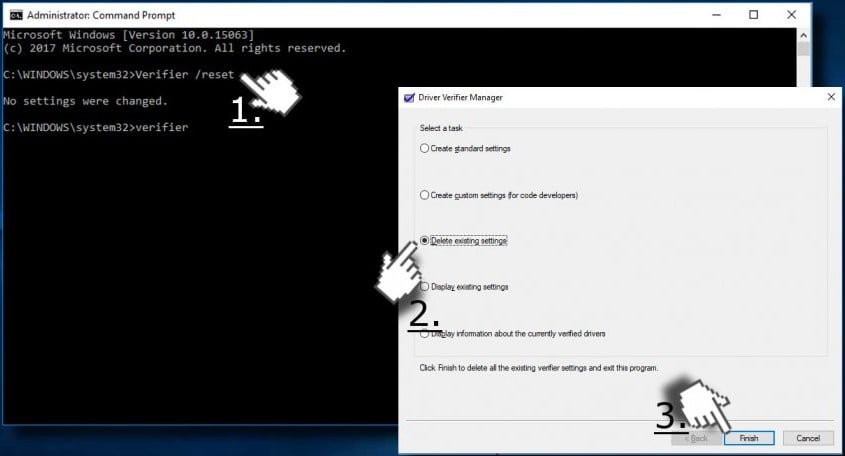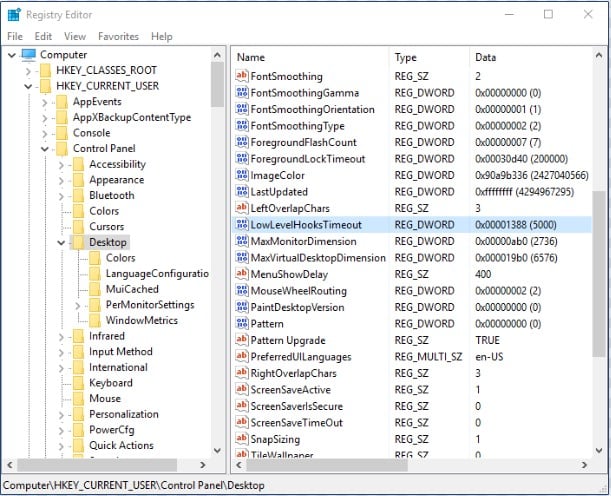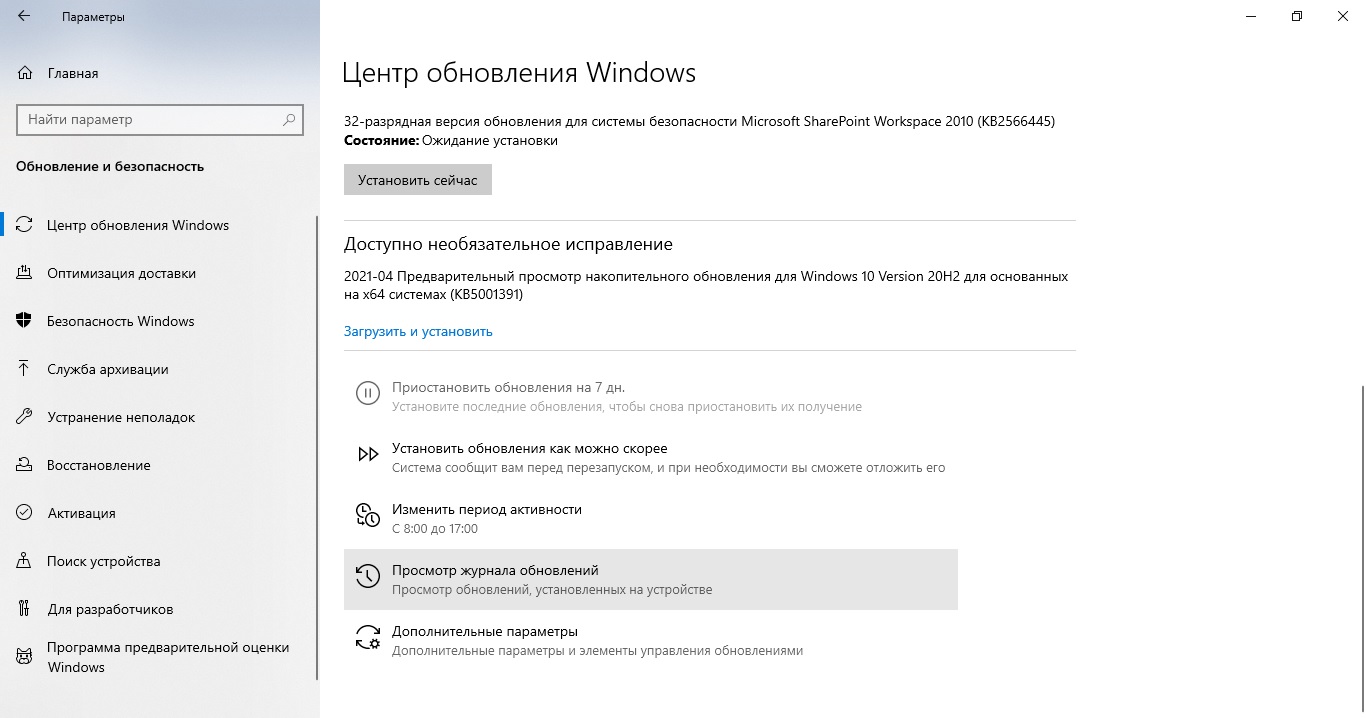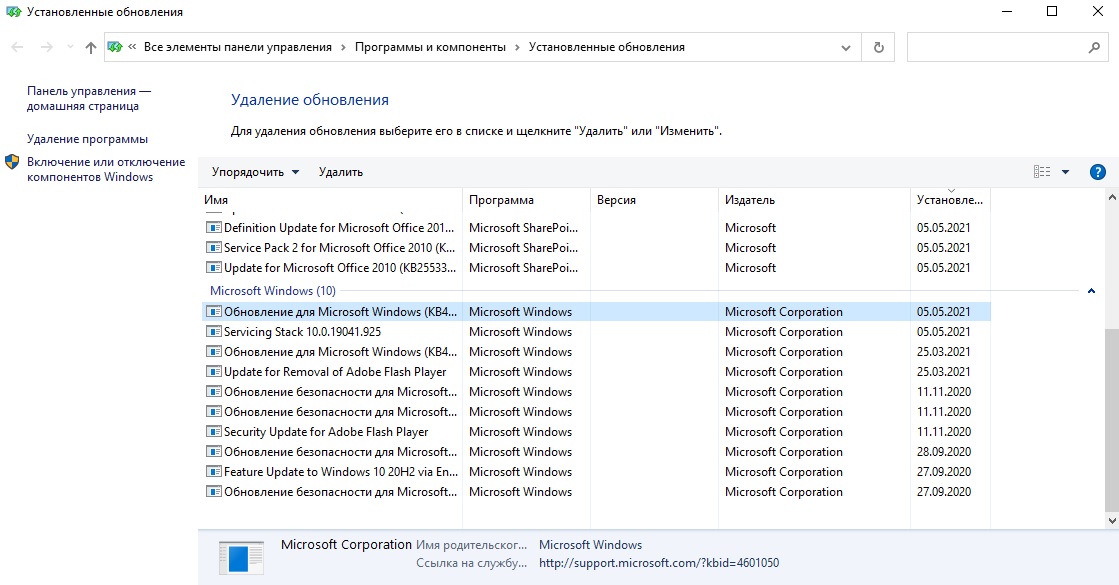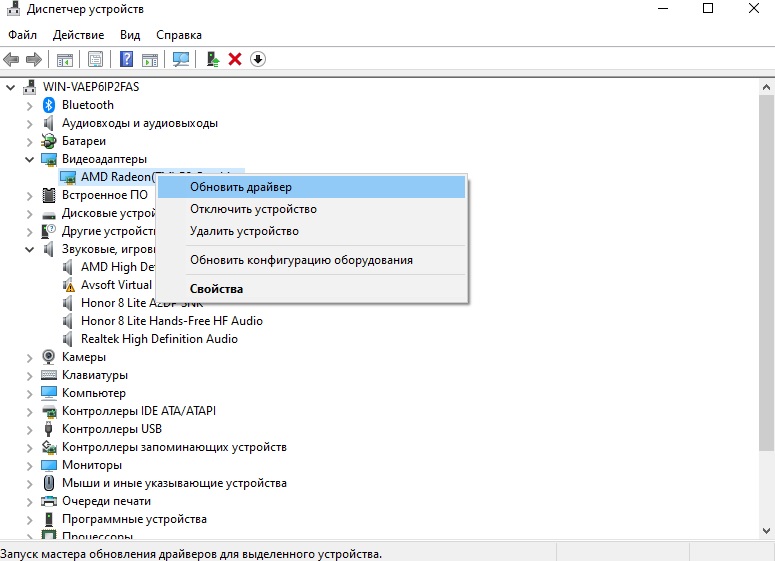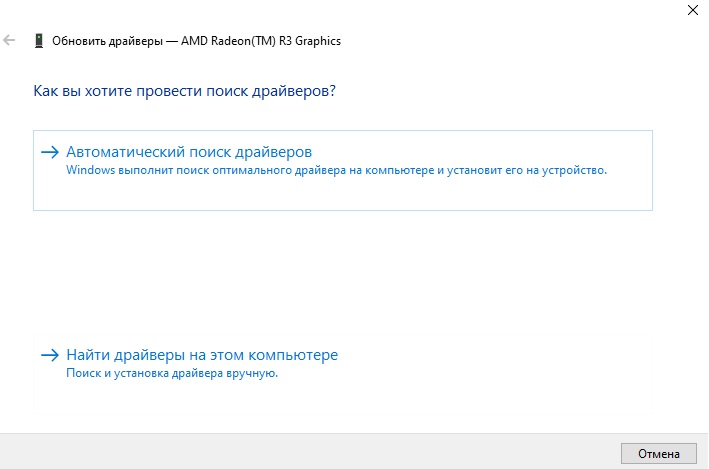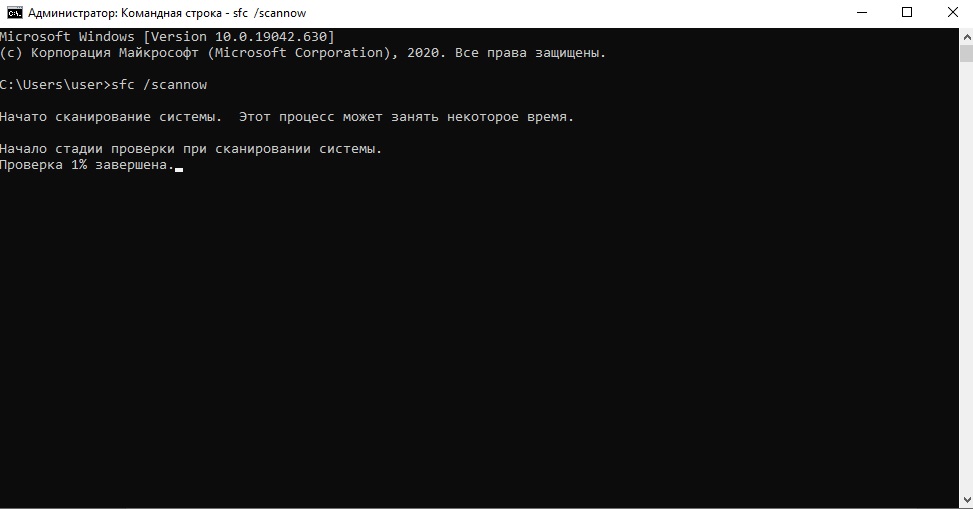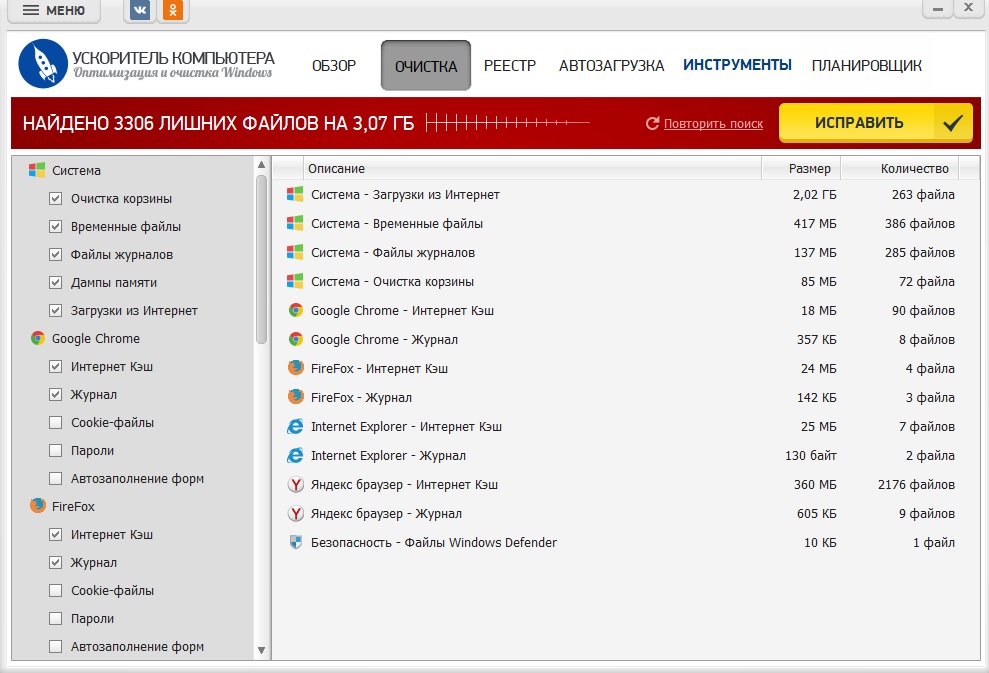Just now, your PC suddenly turns into a blue screen. It tells you win32kfull.sys fails with a stop code. The stop code can be different, it could be any one listed below or others:
APC_INDEX_MIXMATCH
SYSTEM_SERVICE_EXCEPTION
PAGE_FAULT_IN_NONPAGED_AREA
This is very frustrating. But don’t panic. Here’s a list of solutions to try.
What is the win32kfull.sys file?
.sys files are coming with Windows operating system. Most .sys files are real-mode device drivers, ensuring the successful communication between your PC hardware and Windows system. The left are critical system files, called kernel-mode device drivers. These are essential for booting your Windows operating system. win32kfull.sys is one of kernel-mode device drivers. Any .sys error can cause serious damage, the most common one, like in your case, blue screen of death error.
How do I solve the win32kfull.sys blue screen error?
In this part, we will list the top 6 easy solutions for you to try to solve the win32kfull.sys blue screen error. You may not have to try them all; just work your way down the list until you solve your problem.
- Update all your available drivers
- Update your Windows system
- Run System File Checker
- Repair corrupted system files with Fortect
- Reinstall your newly installed program
- Check your RAM
Solution 1: Update all your available drivers
win32kfull.sys error could be probably caused by the related driver software. You’re very likely to solve this problem by updating your device drivers.
There are two ways you can update your device drivers: manually or automatically.
Manual driver update – You can update your drivers manually by going to the manufacturer’s website for your devices, and searching for the most recent correct driver. Be sure to choose only drivers that are compatible with your variant of Windows versions. In this way, you will need to check the update for your devices one by one.
Automatic driver update – If you don’t have the time, patience, or computer skills to update your drivers manually, you can, instead, do it automatically with Driver Easy. Driver Easy will automatically recognize your system and find all the available correct drivers, and it will download and install them correctly:
1) Download and install Driver Easy.
2) Run Driver Easy and click the Scan Now button. Driver Easy will then scan your computer and detect any problem drivers.
3) Click the Update button next to any flagged driver to automatically download and install the correct version of that driver (you can do this with the FREE version).
Or click Update All to automatically download and install the correct version of all the drivers that are missing or out of date on your system. (This requires the Pro version which comes with full support and a 30-day money back guarantee. You’ll be prompted to upgrade when you click Update All.)
4) After updating drivers, please restart your computer to make the new drivers take effect. Check to see if the blue screen is gone.
The Pro version of Driver Easy comes with full technical support.
If you need assistance, please contact Driver Easy’s support team at support@drivereasy.com.
Solution 2: Update your Windows system
Microsoft is trying to repair and improving the Windows system file every now and then. You can get the improvement through updating your Windows. Installing the available Windows update sometimes can help you solve the nagging win32kfull.sys error. Follow the instructions below:
Windows 10 users
Windows 7 users
If you use Windows 10:
1) Type update in the search box from Start. Then click Check for updates from the results.
2) Click Check for updates.
3) Windows should then check for updates and install if any available updates are detected automatically.
4) Reboot your Windows 10 and check to see if the win32kfull.sys error is gone.
If you use Windows 7:
1) Type update in the search box from Start. Then click Check for updates.
2) Click Check for updates.
3) Windows should then check for updates automatically. If there’s any update available, click Install updates.
4) Reboot your Windows 7 and check to see if the win32kfull.sys error is gone.
Solution 3: Run System File Checker
System File Checker is a useful tool in the Windows system to help you scan for and repair any corruptions of your system files. Your win32kfull.sys file is no exception.
To run System File Checker:
1) Type cmd in the search box from Start. Then on your keyboard, hold Ctrl + shift (at the same time), meanwhile click Command Prompt (Windows 10) or cmd (Windows 7) from the result.
2) Click Yes when prompted by User Account Control.
3) On the open black window, type sfc /scannow and press Enter.
4) Windows should then start to scan for and repair your system files automatically. This will take some time, usually around 15 minutes. Wait till the Verification is 100% complete.
5) When it completes, restart your computer and check to see if the win32kfull.sys error is gone.
Solution 4: Repair corrupted system files with Fortect
Fortect specializes in Windows repair. It scans your system files to see if any are corrupted or missing and replaces system files automatically. It’s like a clean Windows reinstallation in one hour, and you won’t lose any programs, settings, or user data.
Fortect can scan your PC, diagnose any hardware, security, and program issues, and fix them for you. If there are any broken system files, it can replace them without affecting your personal data.
1) Download and install Fortect.
2) Open Fortect and run a free scan of your PC status. This may take a few minutes.
3) You can review a summary of the issues detected after the scan is finished.
If there’s any problem, you can click Start Repair to start the repair process. You’d need to buy the pro version (which comes with a 60-day Money-Back Guarantee) to unlock this feature.
The Pro version of Fortect comes with 24/7 technical support. If you need any assistance, please contact Fortect support:
Email: support@fortect.com
Solution 5: Reinstall your newly installed program
If you confront the win32kfull.sys blue screen error after you install a new program on your Windows, it’s very likely there’s an error to the program and it causes the blue screen error. Follow the guide here to uninstall and re-install your newly installed program.
To uninstall your newly installed program:
1) Type features in the search box from Start. Then click Apps & features (Windows 10) or Programs and Features (Windows 7).
2) Select your newly installed program, then click Uninstall.
3) Follow the on-screen instructions to complete the uninstall.
To re-install the program:
Please download the installation file of the program from its official website or Microsoft store. Do not download programs from any unsafe website. When downloaded, install the program on your computer.
Then restart your computer and check to see if the win32kfull.sys error is gone.
Solution 6: Check your RAM
RAM (Random-access memory) is a form of computer data storage. Corruptions in RAM may also cause the win32kfull.sys blue screen error. You can solve it by checking your RAM.
Before checking, please remove the memory of the one you have newly installed if you do so. Check if the error disappears after the removal. If the error is gone, please replace a new memory. Instead, go on to check your RAM.
Follow these to check your RAM:
1) Important: Save your work and close programs on your Windows.
2) Type memory in the search box from Start.
3) Click Restart now and check for problems.
4) Your windows should then restart and check RAM.
5) When it’s done, check to see if the win32kfull.sys error is gone.
So far, you should have solved your problem now. Share with others which solution helps you or, if you have any questions, feel free to tell us via the comment below.

В этой инструкции подробно о возможных причинах и способах исправить ошибку APC_INDEX_MISMATCH в Windows 11 или Windows 10, а также дополнительная информация, которая может быть полезной.
Ошибка APC_INDEX_MISMATCH при печати
Если вы столкнулись с ошибкой APC_INDEX_MISMATCH при печати, возможно, это баг, который Microsoft исправила в специально выпущенных обновлениях. В этом случае достаточно будет установить соответствующие обновления:
- Windows 10 версий 2004, 20H2 и 21H1 — KB5001567
- Windows 10 1909 и Server 2019 — KB5001566
- Windows 10 1809 — KB5001568
- Windows 10 1803 — KB5001565
Вы можете найти и скачать эти обновления вручную с https://www.catalog.update.microsoft.com/Home.aspx, но лучше — полностью установить все доступные обновления Windows для вашей версии системы через Центр обновлений. Это не обязательно поможет решить проблему, но может сработать.
Если приведенное решение не помогло, можно попробовать установить драйверы принтера заново, предварительно удалив принтер из системы вместе с сопутствующим ПО от производителя принтера. Для USB-принтеров, подключенных к USB 3.0, проверьте, сохраняется ли проблема при подключении к USB 2.0. Возможно, также стоит попробовать установить другой совместимый драйвер принтера, если текущий работает неправильно.
Драйверы устройств и ПО
Как отмечалось выше, чаще всего причина кроется в драйверах устройств, причем среди наиболее вероятных кандидатов: драйверы звуковой карты (а также её ПО в автозагрузки), видеокарты, DisplayLink. Рекомендую следующий порядок действий, после каждого из которых можно перезагрузить компьютер и проверить, появляется ли синий экран APC INDEX MISMATCH снова:
- Откройте диспетчер задач (правый клик по кнопке «Пуск» — «Диспетчер задач») и в подробном виде перейдите на вкладку «Автозагрузка». Если на вкладке «Автозагрузка» присутствует Realtek HD Audio Manager и/или Realtek HD Audio Universal Service — нажмите по этим пунктам правой кнопкой мыши, выберите «Отключить» и перезагрузите компьютер.
- Проверьте, доступен ли откат драйверов Realtek Audio (при условии, что у вас именно это аудио). Зайдите в диспетчер устройств (это также можно сделать через правый клик по кнопке «Пуск»), в разделе «Звуковые, игровые и видеоустройства» дважды нажмите по Realtek Audio и перейдите на вкладку «Драйвер». При наличии кнопки «Откатить», используйте её для отката драйвера.
- Если драйверы аудио были установлены автоматически ОС Windows 11 или Windows 10, попробуйте вручную скачать драйвер с сайта производителя материнской платы для вашей модели МП, либо с сайта производителя ноутбука и установить их вручную, даже если они более старые, чем те, что система установила сама.
- Проверьте, есть ли в списке установленных программ (Панель управления — Программы и компоненты) драйверы и ПО DisplayLink. При их наличии — попробуйте удалить, по многим отзывам они часто вызывают ошибку APC_INDEX_MISMATCH.
- Обновите драйверы видеокарты — причем как дискретного видео, так и интегрированного, вручную загрузив комплекты для установки драйверов под вашу видеокарту с сайтов NVIDIA, AMD, Intel.
- Проверьте целостность системных файлов Windows, запустив командную строку от имени администратора и введя команду sfc /scannow
В случае, если приведенные способы не помогли, а ошибка стала появляться сравнительно недавно, можно попробовать использовать точки восстановления системы на дату, когда ваш компьютер или ноутбук работал исправно.
Файл win32kbase.sys может фигурировать в различных кодах BSOD, да и причины у ошибки могут быть разные. Проявляется она обычно не сразу, а при определенных условиях или просто время от времени, вызывая синий экран смерти в Windows 10. Практически во всех инструкциях указываются банальные действия по обновлению драйверов, как реальное решение проблемы. Однако наше расследование показало, что подобные действия редко помогают. Они все еще остаются полезными, но скорее в качестве профилактики других неполадок. В случае данного BSOD стоит использовать другие тактики.
Как часто выглядит ошибка (по ссылкам можете найти дополнительные исправления):
SYSTEM_SERVICE_EXCEPTION (win32kbase.sys)
APC_INDEX_MIXMATCH
PAGE_FAULT_IN_NONPAGED_AREA
KMODE_EXCEPTION_NOT_HANDLED – win32kfull.sys
IRQL_NOT_LESS_EQUAL – win32kfull.sys
Как исправить BSOD win32kfull.sys?
Хорошая новость в том, что нам удалось найти несколько настоящих виновников синего экрана смерти. Плохая новость – одна из этих причин аппаратная. Однако отчаиваться раньше времени не следует, так как с большой долей вероятности удастся исправить неполадку системным путем и даже без сброса Windows 10.
Что нужно сделать:
- Удалить или обновить Volume2. Программа очень у многих пользователей вызывала BSOD. В дальнейшем разработчики поправили проблему, поэтому можно приложение просто обновить.
- Откатить или установить обновления. Периодически случаются пики данной ошибки, все из-за несовместимости версии Windows с установленными драйверами. Их разработчики не успевают корректировать код, и он вступает в конфликт с системой.
- Отключить проверку драйверов. Это действие является не совсем желанным решением, так как снижает защиту Windows. С другой стороны, вовсе не обязательно оставлять средство безопасности отключенным. Если процедура сработает, вы можете заняться поиском тех драйверов, которые вызывают сбой. Все, что нужно выполнить, это перезагрузить систему, войти в безопасный режим и ввести команду verifier /reset.
- Изменить реестр. Вот путь к нужному параметру HKCU\Control Panel\Desktop, который называется LowLevelHooksTimeout. Для данного элемента следует указать значение 5000, а BSOD обычно появляется у тех, у кого стоит 0. При отсутствии параметра, его можно создать вручную.
- Замена диска. Как минимум у нескольких пользователей проблема была с SSD. Накопитель был еще рабочий, но его состояние программами оценивается в 60-70%. Таким образом можно сделать вывод, что это первые звоночки о необходимости обновление накопителя. Стоит провести сканирование диска, на котором установлена операционная система.
Все перечисленные процедуры по исправлению синего экрана смерти со ссылкой на файл win32kfull.sys были взяты из форумов и видео. Здесь только те решения, которые пользователи пометили, как рабочие. Нет гарантии, что они сработают у всех, но шансы очень хорошие.
Результаты выполненных процедур, вопросы, уточнения и другую информацию просьба указывать в комментариях.
Ошибка win32kfull — способы диагностики и исправления
Исправляем ошибку win32kfull в Windows
Многие пользователи Windows 10 жалуются на проблемы при печати, возникающие после обновления системы. Если компьютер отображает «синий экран смерти» после попытки распечатать документ, причиной становится ошибка win32kfull.sys Windows. Что делать в такой ситуации и как предотвратить это в будущем? Поговорим в этой статье.
Ошибка возникает после загрузки пакетов обновлений KB5000808 и KB5000802 и затрагивает популярные модели принтеров, полностью блокируя печать. Чаще всего это происходит при отправке документов на распечатку через текстовые редакторы, в частности, «Блокнот» и все приложения Microsoft Office. Если компьютер выдает надпись win32kfull.sys Windows ошибка в Excel, попробуйте решить проблему одним из следующих способов.
Удаление обновлений
Самый простой вариант – удалить обновление, которое стало причиной ошибки. Сделать это можно через настройки ПК.
1. Кликните по кнопке «Пуск» и перейдите в раздел «Параметры». Найдите пункт «Обновление и безопасность», затем «Центр обновления Windows».
2. В нижней части страницы выберите функцию «Просмотр журнала обновлений».
3. Кликните «Удалить обновления». В списке пакетов найдите KB5000808 или KB5000802, выделите и нажмите «Удалить».
После этого потребуется перезагрузить компьютер. В большинстве случаев это действие решает проблему с печатью.
Обновите драйвера
Если у вас возникает ошибка win32kfull.sys Windows 10 при печати, это также может произойти из-за устаревших драйверов. Если они давно не обновлялись, это может препятствовать установке новой версии Windows.
1. Нажмите сочетание клавиш Win + R. В открывшемся окне, в поисковую строку вставьте команду devmgmt.msc и нажмите ОК.
2. Кликните по девайсу правой кнопкой мыши и выберите «Обновить драйвер».
3. В окне параметров выберите «Автоматический поиск драйверов», чтобы запустить обновление.
Этот способ также может помочь, если проблема возникает из-за устаревшей версии принтера.
Проверьте жесткий диск и системные файлы
Иногда при установке или удалении программ повреждаются важные системные файлы, а некоторые из них даже могут нанести вред жесткому диску. Чтобы убедиться, что система в порядке, запустите сканирование.
1. Раскройте «Пуск» и найдите папку «Служебные – Windows». Найдите пункт «Командная строка», кликните по ней правой кнопкой мыши и нажмите «Дополнительно» — «Запуск от имени администратора».
2. Последовательно введите в окно следующие команды (без кавычек): «chkdsk /f /r /x», «sfc /scannow», «DISM /ONLINE /CLEANUP-IMAGE /RESTOREHEALTH», нажимая после каждой строки клавишу Enter.
3. Подождите, когда компьютер будет проверен на ошибки, после чего перезагрузите устройство.
Причины возникновения ошибки
Теперь вы знаете, как исправить ошибку win32kfull.sys, и можете восстановить работоспособность своего компьютера. Однако не лишним будет знать, что именно стало причиной возникновения проблемы, чтобы в дальнейшем избежать повторения ситуации. Ошибка может возникать из-за следующих факторов:
- Устаревшие драйвера важных составляющих системы;
- Повреждение записей реестра Windows из-за неправильной установки или удаления программ;
- Повреждение или удаление системных файлов после установки конфликтующих между собой обновлений;
- Заражение устройств вирусами и установка вредоносных приложений;
- Конфликт между установленными оборудованиями или программами;
- Повреждение жесткого диска или оперативной памяти.
Что нужно сделать, чтобы в дальнейшем такая ошибка не возникала?
- Удаляйте программы только через приложения, которые очищают ПК от остаточных и промежуточных файлов;
- Загружайте только те ПО, в которых вы уверены
- Проверяйте компьютер на наличие вирусов каждую неделю.
- Периодически очищайте устройство от мусора и проводите чистку и восстановление реестра.
Уберечь ПК от скопления мусора и «битых» записей реестра поможет программа «Ускоритель Компьютера». Программа поможет вам справиться со следующими задачами:
- Создать резервную версию реестра, чтобы восстановить его в случае повреждения;
- Удалить программы таким образом, чтобы это не повредило важные системные файлы;
- Проверить и исправить ошибки, очистить компьютер от мусора, остаточных файлов, кэша;
- Убрать из автозагрузки ненужные приложения, тормозящие запуск;
- Защитить вашу приватность при выходе в интернет;
- Автоматически проверять ПК на наличие ошибок по установленному расписанию.
Скачайте программу прямо сейчас, оптимизируйте ваше устройство и подарите компьютеру или ноутбуку несколько дополнительных лет жизни.
Читайте так же:
Как почистить реестр Windows
Как удалить программы с компьютера
Как очистить оперативную память компьютера