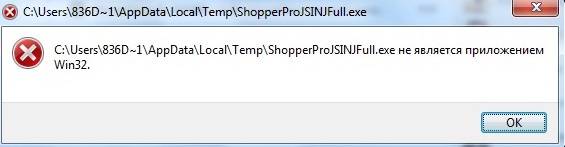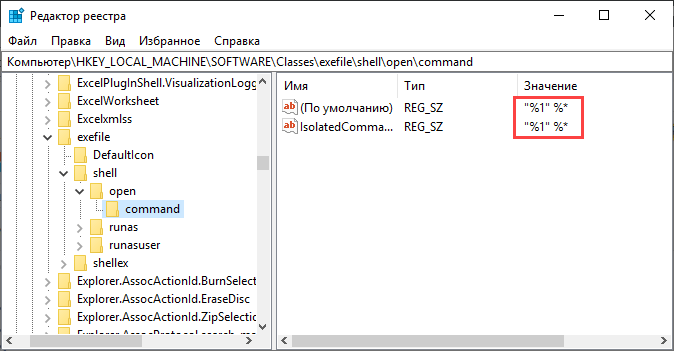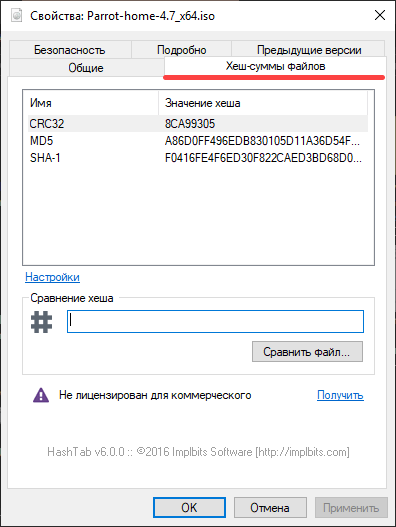Первая ошибка с которой я как то столкнулся, это при клике на «setup.exe» пишет что не является приложением win32. Установить пытался прямо из windows xp. Решение проблемы оказалось простое – нужно было запустить установку из под bios при помощи boot меню (у меня на клавише F12 так же бывает на F8).
Но не все так просто, перезагрузил ноутбук, клацаю F12, захожу в boot меню, выбираю USB, а дальше идет просто загрузка старой ОС. Меня это сильно удивило, и я решил заново скачать операционную систему и попробовать её записать по новой на флешку (использую для этого программу Rufus).
Опять та же история, после очередной попытки я увидел что в низу после выбора флешки очень быстро мелькнуло – press enter. Я перезагрузил, поставил бут с юсб и клацал ентер, после чего установка дальше успешно пошла.
Ошибка c1900101-2000c
Если Вы увидели такую ошибку, значит обновить\установить прямо из windows не выйдет. Нужно только из под биос устанавливать по новой через бут меню.
UPD. Столкнулся еще с большим количеством ошибок, при установки винды, но об этом запилил отдельные посты.
P.S. Хочу порекомендовать вам отличную компанию, которая занимается обслуживаем компьютеров. Ребята из https://ivit.pro/it-uslugi/obsluzhivanie-kompyuterov/ не только помогут избавить от проблем при установки windows, но и предоставляют огромный спектр услуг в области IT, в том числе:
- Обслуживание компьютеров
- Приходящий системный администратор
- Обслуживание серверов
- Обслуживание компьютерной сети
Что входит в обслуживание компьютеров
- Аудит IT-инфраструктуры, определение так называемых “точек отказа”, разработка стратегии построения компьютерной сети под требования бизнеса.
- Оперативное устранение неисправностей в работе компьютеров. Обеспечение стабильной работы серверов, сетевого оборудования и оргтехники.
- Регулярные профилактические работы, включающие проверку на наличие вирусов, ошибок в журналах систем
- Консультации пользователей.
- Подбор, установка и наладка как базового программного обеспечения, так и специфических пользовательских и серверных приложений.
Более того, компания предоставляет настройку и ведение контекстной рекламы Яндекс.Директ и Google Adwords.
Привет друзья! С момента выхода последней операционной системы от Майкрософт прошло полгода и за это время огромная армия пользователей установила на свои компьютеры Windows 10 без особых проблем. И ещё бы, ведь второй раз в истории, Майкрософт выложила для скачивания в открытый доступ ISO-образ своей системы, а также предложила очень простой инструмент для обновления предыдущих операционных систем до Windows 10. В добавок, буквально каждому пользователю, в виде обновления, скачалось на компьютер специальное приложение Get Windows 10, способное за пару кликов мыши, обновить установленную на вашем компьютере древнюю винду до десятки. В связи с этим, со мной даже произошёл забавный случай, в один прекрасный день, включив на работе утром свой ноутбук, я с удивлением обнаружил, что вместо моей Windows 8.1 на ноуте чудесным образом запустилась Windows 10, когда произошло это обновление, да чёрт его знает! После такого случая, у меня сложилось впечатление, что если вы и не хотите Windows 10, то она у вас всё равно будет!
Но к сожалению, так легко и просто заполучить Windows 10 получается не у всех, как бы ни старалась Майкрософт в этом направлении и тому подтверждение многочисленные комментарии пользователей на нашем сайте с вопросом «Почему у меня не устанавливается Windows 10?». В сегодняшней статье мы бы хотели поговорить на эту тему, также немного затронем проблемы, встречающиеся при установке уже знакомых вам операционных систем Windows 7, 8.1.
Почему не устанавливается Windows 10
Установочные диски Windows, начиная с 7-й версии, позволяют самостоятельно осуществлять процесс установки операционной системы на компьютер даже пользователям с небольшим опытом. Весь процесс установки системы проходит под руководством пошагового мастера с пояснительными инструкциями. А операции, где участие пользователя не требуется, сопровождаются надписями о том, что именно в данный момент происходит. Но сколь бы грамотно ни был продуман интерфейс установочного процесса Windows, при установке системы могут возникнуть сбои. О причинах таковых, а также о способах решения проблем в процессе установки Windows поговорим ниже.
Алексей, я согласен.
1. Несоответствие компьютера системным требованиям Windows
Начнём с основ – с системных требований к операционной системе.
Не устанавливаться Windows может в редких случаях несоответствия аппаратных характеристик компьютера. Сегодня редкие раритетные компьютеры не смогут позволить себе на борту операционную систему от Microsoft в актуальной её версии. Для версий Windows 7, 8.1 и 10 предъявляются такие системные требования:
- процессор с тактовой частотой не менее чем 1 ГГц;
- оперативной памяти не менее 1 Гб для 32-битных редакций системы и не менее 2 Гб для 64-битных редакций;
- видеокарта с архитектурой драйверов WDDM и поддержкой DirectX 9;
- как минимальными объёмы для системного диска С считаются 16 Гб в случае с 32-битной редакцией Windows и 20 Гб в случае с 64-битной. По факту же под диск С необходимо выделять от 70 Гб.
Если имеем в наличии очень старую сборку ПК или слабенький нетбук, лучше установить Windows ХР. Для неё системные характеристики таковы:
- процессор с тактовой частотой не менее чем 300 МГц;
- оперативной памяти не менее 128 Мб;
- минимальный объём системного диска С – 1,5 Гб, по факту – 10-20 Гб.
Примечание: Даже, если ваш компьютер не соответствует системным требованиям Windows 10, то операционную систему всё равно можно установить, используя этот хитрый способ.
2. Во вторую очередь, правильно выставляем приоритет загрузки в BIOS с загрузочной флешки или DVD-диска
3. Нелицензионный дистрибутив Windows
Причиной, почему не устанавливается Windows, может быть нелицензионный дистрибутив – пиратские сборки, подвергшиеся неудачной модификации. Чаще пиратские сборки приносят проблемы уже в процессе работы Windows из-за системных предустановок сборщиков. Неудачи на этапе установки системы случаются редко, тем не менее, случаются. Положительные и отрицательные стороны пиратских сборок Windows описаны в статье Пиратские сборки Windows: за и против.
Безусловно, устанавливать на компьютер лучше официальные дистрибутивы от Microsoft. Тем более, что в случае с Windows 10 процесс установки предусматривает возможность отложить вопрос с активацией на неопределённое время. Для этого попросту необходимо на нужных этапах разглядеть нужные опции, позволяющие избежать ввода ключа продукта. Процесс установки Windows 10 без ввода ключа продукта на этапе установки системы описан в статье Как установить Windows 10.
4. BIOS UEFI и Secure Boot
Если у вас новый ноутбук или даже обычный компьютер с новейшим БИОСом UEFI, то Windows 10 установится на него без особых проблем, независимо от того, включен в БИОСе данный интерфейс UEFI или отключен, главное правильно создайте загрузочную флешку с операционной системой.
Тоже самое и касается Windows 8.1, но не всё так просто с Windows 7. BIOS UEFI станет преградой и для установки Windows 7 – хоть лицензионной, хоть нет. Самый простой способ решить эту проблему — отключить главную опцию БИОСа UEFI — Secure Boot. Но, отключив её, придётся отказаться и от преимуществ BIOS UEFI. Windows 7 просто так не установится на жёсткий диск GPT, нужно следовать специальным инструкциям и даже хитростям.
Процесс установки Windows на компьютерные устройства с BIOS UEFI описан в следующих статьях:
- Как установить Windows 7 на GPT-диск;
- Как установить Windows 7 вместо Windows 8 на ноутбуке;
- Установка Windows 7 и Windows 8 на диск GUID (GPT) компьютера с материнской платой GIGABYTE с включенным UEFI.
Чтобы установить Windows 7 или Windows 8.1 на GPT-диск компьютера с BIOS UEFI (соответственно, с использованием его преимуществ), необходимо создать загрузочную флешку, но не обычную, а UEFI. Об этом читайте в статье Как создать загрузочную UEFI флешку.
Подробно обо всех её нюансах читайте в статье БИОС UEFI.
5. Проблемный жёсткий диск
Windows может не установиться на проблемный жёсткий диск ПК или ноутбука. Если обнаружение этой проблемы произошло до форматирования системного раздела диска, и прежняя операционная система ещё работоспособна, нужно осуществить диагностику жёсткого диска и при необходимости предпринять меры по устранению проблем. Для этого на рынке софта существует масса программ. На нашем сайте подробно описана работа одной из таких – Hard Disk Sentinel. Эта программа рассчитана и на профессионалов, и на обычных пользователей, и с её помощью вы сможете продиагностировать свой жёсткий диск, в частности, выявить, нет ли на вашем диске повреждённых секторов. Если у вас Windows не загружается, поработать с Hard Disk Sentinel вы можете на WinPE 10-8 Sergei Strelec. Ну и при особо неутешительных результатах диагностики жёсткого диска вам нужно будет его заменить.
6. Проблемы с оперативной памятью
Если Windows переустанавливается из-за частого появления синего экрана смерти, который вызван проблемами с оперативной памятью – выходом из строя или несоответствием планок, необходимо быть готовым к тому, что проблема не только не решится после переустановки системы, но и сам процесс перестановки Windows может завершиться неудачей. Как синий экран смерти появлялся в процессе работы системы, так он может заявить о себе на любой из стадий процесса установки Windows.
О том, как проверить оперативную память, читайте в этой статье.
7. Проблемный привод CD/DVD
Чтобы поломать планы насчёт установки Windows, приводу CD/DVD не обязательно быть в нерабочем состоянии. Некоторым приводам может попросту не понравится качество болванки, на которую записан установочный диск, или наличие на ней царапин. В этом плане более надёжным загрузочным носителем является флешка.
8. Проблемы с загрузочной флешкой
Флешка является более надёжным носителем информации, чем те же DVD-диски, тем не менее, и флешка может выйти из строя. Чтобы этого не произошло в ответственный момент во время установки Windows, необходимо приобрести правильную флешку. Советы по этому поводу приведены в статье Как выбрать флешку. Ну а что касается непосредственно самого процесса создания загрузочной флешки, на нашем сайте можно найти массу статей о создании таковой, в частности, с помощью бесплатных программ WinSetupFromUSB и Rufus. Плюс к этому, загрузочную флешку с Windows 10 можно создать утилитой Media Creation Tool, с помощью которой осуществляется загрузка дистрибутива этой системы. Подробные инструкции изложены в статье Как создать загрузочную флешку Windows 10, ссылка на статью.
9. Установка Windows по кругу
Чтобы Windows не устанавливалась по кругу, на многих компьютерах, даже если и выставлен приоритет загрузки с привода, необходимо факт загрузки с него дополнительно подтвердить нажатием клавиши при появлении на экране надписи «Press any key to boot from CD».
В противном случае будет осуществлена загрузка с жёсткого диска. В начале процесса установки Windows копирует файлы, после чего перезагружается. И уже дальнейшая работа по установке системных компонентов, драйверов, настроек проводится с жёстким диском компьютера. В отличие от установочного DVD-диска, загрузочная флешка, видимая компьютером как полноценный накопитель информации наравне с жёсткими дисками, будет, соответственно, загружать окно начала установки Windows по кругу. В этом случае необходимо после завершения копирования файлов Windows отсоединить флешку, чтобы после перезагрузки компьютер загрузился уже с жёсткого диска. Последний, естественно, должен стоять вторым в приоритете загрузки BIOS сразу после флешки.
10. Подключённый к компьютеру телевизор
Во время установки Windows лучше отключить подсоединённый к компьютеру через HDMI-порт телевизор. Подключённый через порты VGA или DVI монитор компьютер может не определить основным экраном, установив первоочерёдность вывода изображения на экран телевизора. Так часто бывает в силу преимуществ интерфейса подключения HDMI. В таком случае процесс установки Windows будет отображаться на экране телевизора, а не монитора. На последнем же будет отображаться только фоновая расцветка интерфейса установки операционной системы. Такой подвох очень просто определить при включённом телевизоре. Однако если последний будет выключен, активное HDMI-соединение может сыграть злую шутку с пользователем, который либо не знает, либо упустил из виду этот момент.
Друзья, если вы сталкивались с какими-либо проблемами при установке Windows 10, пожалуйста прошу вас поделиться с нами в комментариях.

В этой инструкции подробно о способах исправить ошибку 0x80300024 при установке Windows на SSD или HDD и чем она может быть вызвана.
Отключение несистемных дисков для исправления ошибки 0x80300024
Чаще всего ошибка 0x80300024 при установке Windows возникает при наличии двух и более SSD или HDD на компьютере или ноутбуке. Дополнительный необязательный фактор — на этапе выбора раздела для установки выбирается не первый по порядку диск (например, раздел не на Диск 0, а на Диск 1).
Очень быстро и часто срабатывающее решение в данном случае состоит из следующих шагов:
- Выключите компьютер или ноутбук.
- Физически отключите все накопители, кроме того, на который требуется установить Windows: в случае ПК просто отключите от дисков кабели, для ноутбука — извлеките не системные диски.
- Снова запустите установку Windows с флешки.
Как правило, это помогает исправить ошибку 0x80300024. Возможно появление сообщений об иных ошибках, например, «Не удалось создать новый или найти существующий раздел», но, как правило, они сравнительно легко решаемы.
Если по какой-то причине вы не можете выполнить отключение дисков, можно попробовать один из следующих вариантов: но они могут оказаться менее результативными:
- Если целевой диск не системный или пустой, поставьте его первым в порядке загрузки в БИОС, а загрузочную установочную флешку — второй.
- Если диск для установки ОС отображается под номером, отличающимся от «Диск 0» на этапе выбора разделов, при этом все диски подключены по одному интерфейсу (например, SATA), попробуйте поменять кабели между ними, так, чтобы целевой диск был подключен тем кабелем (или находился в том разъеме), которым подключен накопитель, отображающийся как «Диск 0».
Ручная очистка разделов на диске
Если предыдущий вариант не сработал, попробуйте следующий подход, всё так же оставив подключенным лишь диск, на который планируется установить систему. Важно: при использовании этого способа данные на всех разделах диска будут удалены.
- На экране выбора разделов нажмите клавиши Shift+F10 (Shift+Fn+F10 на некоторых ноутбуках), это откроет командную строку.
- Введите команды
diskpart list disk
- Это отобразит номера подключенных дисков, нам требуется номер диска, на который устанавливается система, далее — N
- Введите команды, заменив N на номер диска
select disk N clean exit
- Закройте командную строку и нажмите «Обновить» в окне выбора разделов.
- Выберите «Незанятое пространство на диске» и нажмите «Далее» для начала установки.
Создавать разделы вручную на этапе выбора разделов перед 6-м шагом не нужно: при необходимости их можно будет создать уже после завершения установки.
Если предыдущие варианты не сработали и ошибка 0x80300024 продолжает появляться, учтите следующие нюансы и возможные варианты решения:
- Если диск подключен SATA-кабелем, ошибка может быть вызвана проблемой с самим кабелем, либо его подключением как со стороны самого накопителя, так и со стороны материнской платы. Можно попробовать использовать кабель от другого диска или привода.
- Если в БИОС/UEFI вашего компьютера можно переключать режим работы дисков между IDE/AHCI, убедитесь, что включен режим AHCI.
- В некоторых случаях проблему помогает решить обновление БИОС материнской платы — проверьте, доступна ли новая версия на официальном сайте и выполните обновление, четко следуя инструкциям конкретного производителя.
- Ту же ошибку 0x80300024 можно получить при неисправном или бракованном диске, а также в случаях «объемных» SSD за копейки из известных китайских магазинов (по факту такие SSD не имеют заявленного объема и не всегда правильно работают на этапе установки).
- На всякий случай попробуйте проверить, выполняется ли установка с другой флешки, дистрибутива (образа ISO из другого источника) и при использовании другого USB-разъема, например, 2-й версии вместо 3-й.
Надеюсь, один из вариантов поможет решить проблему. Будет отлично, если в комментариях к статье вы сможете поделиться, какой именно метод сработал в вашем случае.
Сегодня хочу рассказать о распространённой проблеме, возникающей у пользователей с операционной системой Windows: Программа не является приложением Win32.
Сразу отметим, что данная ошибка возникает при установке таких программ, которые не предназначены для Windows. Естественно, что данную проблему можно исправить, но не всегда удается.
Содержание:
- Определение ошибки, что она означает
- Как исправить ошибку
- Режим совместимости
- Net Framework, Microsoft Visual C++ и другие
- Работа с редактором реестра
- Проверка контрольных сумм
- Проблема с антивирусами и вирусами
- Исправляем ошибку Win32 на Windows XP
- Выводы
Если у вас возникла ошибка подобного рода, то не стоит пугаться, а нужно сразу же пробовать решить проблему. Начнем с того, что появляется она по разным причинам. Допустим, что у нас есть Windows 8 или Windows 7 64-битная, все равно, такая система будет поддерживать приложения, которые рассчитаны на 32-х битные системы.
А вот если программа не соответствует нужной архитектуре, то тут уже проблема.
Программа могла быть создана в другой ОС, например, в Linux, и как раз для нее предназначена, либо же, есть нехватка необходимых файлов, а также, эти самые файлы повреждены. Также, немаловажную роль могут играть и вирусы, стоит проверить компьютер антивирусом.
Программа не только может быть предназначена для другой операционной системы, но и являться мусором и даже вирусом. Но такое можно подхватить только на непроверенных источниках. Всегда перед скачиванием смотрите на комментарии, дизайн сайта, его предназначение. Если источник безопасный, то подозрений вызывать не будет.
Для запуска приложений, не предназначенных для Windows, можно использовать эмуляторы, создающие виртуальную среду определенной ОС, будь это MacOS или Android.
Есть еще виртуальные машины, например, VirtualBox, позволяющие установить любую операционную систему внутри песочницы. Грубо говоря, вы можете из-под Windows пользоваться другими системами без последствий.
Как исправить ошибку «Не является приложением win32»
Если вы успешно распаковали программу и запускаете установщик, и появляется данная ошибка, то стоит попробовать скачать ее из другого источника. Если вы ее успешно установили, но при запуске возникает ошибка, то удалите ее, а потом установите заново. Банальные советы, но могут помочь, так что, начинаем с самого простого.
Если снова ничего не помогло, то попробуйте найти эту программу для той ОС, которая у вас стоит. Обязательно смотрите в описании программы, какие ОС она поддерживает. А еще ознакомьтесь с отзывами, если таковые имеются.
Запуск в режиме совместимости на Windows 10
Можно попробовать запустить программу в режиме совместимости, для этого нажмите по значку приложения ПКМ и выберите «Свойства», потом перейдите во вкладку «Совместимость» и выберите «Запускать программу в режиме совместимости» и выберите из списка, например, более раннюю ОС.
Отсутствуют компоненты Net Framework, Microsoft Visual C++
И последний вариант решения проблемы – скачать пакет Microsoft .NET Framework. Если его нет, стоит обязательно его установить, и, если он уже стоит, проверьте, возможно, есть более новая версия.
Конечно, многие игры и программу уже в пакете имеют данные компоненты, но если появляется подобная ошибка, то стоит ее исправить именно таким способом.
Чтобы узнать, какие версии Net Framework уже установлены в системе Widows нужно открыть панель управления, затем перейти в раздел «Программы и компоненты». Далее перейдем по ссылке слева «Включение или отключение компонентов Windows».
Там вы увидите все версии нужных вам компонентов.
Попробуйте проверить Windows на наличие обновлений, чаще всего там присутствуют обновления NET Framework.
Обновлять и устанавливать нужно не только ту платформу, которую я указал, это относится и к Java или Microsoft Visual C++.
Вот собственно и все. Надеюсь, что вы решили данную проблему.
Изменение данных в реестре исправит ошибку win32 приложения
Чтобы попасть в реестр нужно выполнить следующие действия:
- Открыть сочетанием клавиш Win+R окно «Выполнить».
- Ввести команду regedit для запуска редактора реестра.
- Перейти по пути (либо скопировать и вставить в поле ввода) HKEY_LOCAL_MACHINE\SOFTWARE\Classes\exefile\shell\open\command.
- Найти два значения «По умолчанию» и «IsolatedCommand».
- Проверить, чтобы значения были у обоих пунктов такими: “%1” % и никаким другими.
- В случае ложных значений пунктов реестра изменить их на верные.
Для исправления проблемы можно скачать готовый Win32.Reg файл и просто его запустить.
Загружаемый файл Win32 не скачан – проверяем Хеш-суммы
Нередки случаи, когда загрузка файла через браузер или торрент прерывается. В описании закачки указано, что файл успешно скачан, но это не может быть так. В лучшем случае программа установится, но не запустится, поскольку не хватает важных компонентов для ее работы.
Если игр или программа выдает ошибку, что приложение не является win32, то лучше закачать ее из другого источника.
Чтобы убедиться в целостности скачанных файлов существует алгоритм Хэш-сумм. Для каждого файла он уникальный и имеет размер 32 символа – буквы, цифры. Если один байт в файле изменен, например, из-за не полной загрузки или повреждения данных, то хэш сумма будет отличаться. По-другому хэш сумма называется контрольной суммой.
Итак, на многих сайтах и торрент трекерах, откуда идет загрузка файлов имеется подробное описание и контрольные суммы файлов. После скачивания вы можете сравнить хэши на сайте и с помощью специальной программы под Windows. Такие программы могут проверять сразу несколько алгоритмов контрольных сумм: SHA1, MD5, CRC и другие.
Для проверки и сравнения контрольных сумм вы можете использовать расширение для проводника – HashTab. Инструмент проверки будет находится в свойствах каждого файла на вкладке «Хеш-суммы файлов».
Если нет возможности установить расширение, скачайте программу проводник – Total Commander. Там выберите программу или архив из встроенного проводника, выберите его и нажмите на вкладку «Файл», затем жмем по пункту «Посчитать CRC-суммы (CRC32, MD5, SHA1)».
Самый простой способ решить проблему с недокачанной или повреждённой программой – скачать ее из другого источника.
Файл Win32 является вирусом или поврежден антивирусом
Для проверки файлов можно использовать антивирус, но если вирус все же найден, то антивирусное ПО попытается его вылечить. К сожалению, попытка лечения вирусного файла часто заканчивается неудачей. Почему так происходит? А дело в том, что скачанный файл может быть взломанным, пиратским или в простонародье – крякнутым. Программы или игры, имеющие кряк или, так называемые, файлы таблетки для лечения от лицензии быстро устраняются антивирусами.
Выход здесь только один – отключить временно антивирус, установить и запустить программу. Но делайте это очень осторожно. Устанавливайте приложение только в том случае, если доверяете источнику.
Для проверки системы на вирусы следует использовать не только встроенный программный антивирус, но и специальные одноразовые программы – AVZ, Kaspersky Virus Removal Tool, Dr. Web Cureit.
Если не является приложением Win32 на Windows XP
Многие еще работают на старой доброй Windows XP и ошибки там есть, которые не дают запустить нужную программу. Самая стандартные причины, которые могли привести к ошибке Win32 – поврежденная программа / архив или сбой в системе. Для устранение первой ошибки достаточно скачать приложение из другого источника. Решение второй причины достигается обычной перезагрузкой ОС.
Следующие причины могут быть следующими конкретно на Windows XP.
- Программа несоответствующей разрядности. Вы скачали ПО 64 битной версии? Тогда вы не сможете установить ее на 32 битную (x86). Но наоборот это возможно. Зайдите в свойства системы и во вкладке «Общие» узнайте, какая разрядность у вашей ОС. Затем проверьте название архива или установочного файла. В большинстве случаев там будет приписка в виде x64 или x86.
- Файлы отсутствуют или повреждены. В начале статьи уже было описание – файлы программного обеспечения могут быть повреждены. Такое могло произойти уже на сайте, откуда вы загружаете программу. После скачивания, когда вирус или антивирус взаимодействуют с файлами. Решение: удалите программу с помощью Uninstall Tool или Revo Uninstall. Скачайте из другого источника и установите.
- Отсутствие NET Framework и Microsoft Visual C++. Стоит отметить, что не все версии этих компонентов поддерживают в Windows XP, поэтому следует искать загрузки конкретно под эту систему.
- Воздействие вирусов. Читайте выше раздел про вирусы и антивирусы. Указанные программы, с помощью которых необходимо проверить систему: Kaspersky Virus Removal Tool, AVZ, Dr. Web Cureit.
Итоги
Итак друзья, подведем итоги и кратко укажем, что нужно сделать, чтобы избавиться от ошибки “Программа не является приложением win32”.
- Установить программу из другого источника. Поскольку всегда есть вероятность повреждения установщика или же архива с файлами.
- Найти установщик для вашей версии операционной системы и архитектуры (64-х или 32-х разрядность).
- Обновить все драйвера компьютера, используя хотя бы автоматические установщики драйверов.
- Обновить или установить последние версии Microsoft .NET Framework, Microsoft Visual C++ и других компонентов.
- Запускать программу в режиме совместимости (Помогает наиболее часто).
( 6 оценок, среднее 4.33 из 5 )
Убедитесь, что с диском всё в порядке, а дистрибутив системы корректно записан на флешку.
1. Несоответствие устройства системным требованиям
Если компьютер слишком старый, то Windows 10 на него не установится. Поэтому проверьте, достаточно ли мощная у вас система.
Microsoft выдвигает к компьютерам пользователей «десятки» ряд требований. Но на практике этого мало. Система установится, но комфортно работать с ней не удастся. Из документа Microsoft для разработчиков можно узнать настоящие системные требования к Windows 10. Убедитесь, что ПК соответствует им.
- Процессор: Intel i3 / i5 / i7 / i9-7x, Core M3-7xxx, Xeon E3-xxxx и Xeon E5-xxxx, AMD 8-го поколения (A Series Ax-9xxx, E-Series Ex-9xxx, FX-9xxx) или ARM64 (Snapdragon SDM850 или новее).
- ОЗУ: 4 ГБ для 32-разрядной версии, 16 ГБ для 64-разрядной версии.
- SSD/NVMe: не менее 128 ГБ для 64-разрядной и 32-разрядной ОС.
- Видеокарта: DirectX 9 или новее.
- Разрешение дисплея: 800 × 600, минимальный размер диагонали для основного дисплея — 7 дюймов или больше.
Имейте в виду, что если устанавливать систему на HDD, а не на SSD, то диск будет сильно тормозить производительность. Для компьютера, который не соответствует указанным критериям, лучше подойдут легковесные дистрибутивы Linux.
2. Нехватка места на диске
Windows 10 нужно как минимум 20 Гб свободного пространства. Если вы пытаетесь установить систему на раздел диска меньшего размера, она уведомит вас об ошибке. «Десятка» уверяет, что ей достаточно 10 Гб, но это без учёта обновлений и сторонних программ. 100 Гб хватит с запасом.
3. Отсутствие подходящего раздела
Надпись «Нам не удалось создать новый или найти существующий раздел» означает, что на вашем диске не получается создать новые разделы для Windows 10. Такое случается, если раньше там была установлена какая-либо операционная система.
Windows 10, в отличие от Linux, не дружит с другими операционками и предпочитает полностью занимать отведённый ей носитель. Всего можно создавать до четырёх физических разделов на диске, и «десятка» запросто может задействовать все. Она помечает их как «Основной», «Системный», «Восстановление» и MSR (Microsoft Reserved Partition, необходим для создания виртуальных дополнительных разделов).
Если на диске раньше была другая ОС, перед установкой Windows 10 лучше удалить все разделы и дать системе создать их заново.
Перед этим скопируйте с вашего диска все данные, которые нужно сохранить, и поместите их в надёжное место.
Нажмите «Удалить» и сотрите все разделы. Затем создайте новый, щёлкнув на «Создать», и установите систему как обычно. Помните: если вы планируете одновременно использовать Windows 10 и Linux, то сначала нужно поставить «десятку».
4. Проблемы с жёстким диском или SSD
Система может выдать ошибку «Windows не удаётся установить необходимые файлы» и отобразить при этом код 0x8007025D. Скорее всего, проблема в жёстком диске или SSD. Вот что можно с этим сделать:
- Убедитесь, что в разделе, куда устанавливается Windows 10, достаточно свободного места.
- Отключите все посторонние носители: флешки, внешние диски, а также внутренние SSD и HDD, на которые в данные момент не производится установка. Если у вас есть оптический привод, его тоже стоит отключить.
- При разметке диска сотрите все разделы с помощью кнопки «Удалить» и позвольте Windows 10 создать их заново, как описано в пункте 3.
- Попробуйте установить «десятку» на другой потенциально рабочий диск. Если всё прошло гладко, значит, дефектный лучше выбросить.
5. Проблемы с установочной флешкой или образом диска
Ошибка «Windows не удаётся установить необходимые файлы» и зависание системы на логотипе Windows ещё до появления установщика могут сигнализировать о проблемах с флешкой или ISO-образом диска. Вот что можно предпринять:
- Скачайте ISO с Windows 10 с сайта Microsoft при помощи Media Creation Tool. Никаких посторонних «репаков» и торрент-трекеров.
- Попробуйте другую флешку. Возможно, эта повреждена.
- Запишите скачанный в Media Creation Tool образ не в самом приложении, а в программе Rufus. Перед началом в разделе «Показать расширенные параметры форматирования» включите галочку напротив «Проверить на плохие блоки».
- Скачайте образ ISO и запишите загрузочную флешку не на том компьютере, на котором вы делали это раньше. Возможно, у него проблемы с ОЗУ и образ записался с ошибкой.
- Если у вас старый компьютер или новое железо, но подержанный корпус, проблема может скрываться в USB-портах. Попробуйте подключить флешку к другому порту, лучше всего к одному из тех, что сзади, прямо на материнской плате.
6. Ошибка при обновлении старой Windows
Если вы устанавливаете Windows 10 не через загрузочную флешку, а обновляете текущую систему, например с помощью установщика Update Assistant, можете столкнуться с ошибкой. Чаще всего она будет иметь код 80070005. Это происходит потому, что установщик не может получить доступ к файлам и папкам в уже работающей системе. В таком случае:
- Отключите все антивирусы и брандмауэры.
- Удалите с системного диска лишние программы, папку Windows.Old и личные файлы, которые его загромождают.
- Перезагрузитесь и запустите процесс обновления заново.
- Если программа установки выдаёт конкретный код ошибки, поищите его в поддержке Microsoft и следуйте рекомендациям.
- Запишите загрузочную флешку и запустите процесс обновления с неё. Выберите вариант «Обновление», а не «Выборочная».
7. Зависание во время загрузки обновлений
Иногда Windows 10 останавливает установку на этапе загрузки обновления. Причина — плохое соединение с серверами Microsoft. В таком случае отключите интернет на время установки «десятки», отсоединив кабель от компьютера. Когда система уютно разместится на диске в офлайн-режиме и запустится, вернёте кабель на место и обновитесь.
8. Windows 10 не может обнаружить диск для установки
Вы успешно загрузились с флешки, прочли лицензионное соглашение и готовы начать установку Windows, но система просто не отображает ваш носитель в окне выбора дисков. В таком случае попробуйте подключить SSD или жёсткий диск, на который собрались устанавливать систему, к другому SATA-порту и другим SATA-кабелем. В комплекте с материнской платой их обычно хотя бы два. Возможно, предыдущие были неисправны.
Ещё один вариант решения проблемы — переставить ваш SSD-накопитель в другой слот M.2 на материнской плате (скорее всего, таковой имеется).
На многих материнских платах только один слот M.2 может быть загрузочным, и если вы изначально поставили носитель не в тот слот, то перестановка решит проблему.
9. Проблемы с оборудованием
Если предыдущие шаги не помогли, загвоздка может быть в неисправных устройствах, подсоединённых к вашему компьютеру.
Дальнейшие советы подойдут для продвинутых пользователей. Если вы раньше не заглядывали в свой системный блок, лучше обратитесь к специалисту.
Отключите внешние носители, кроме установочного, и прочее оборудование. У ноутбука оставьте только шнур питания. К настольным ПК должны быть подключены только монитор, мышь и клавиатура.
Удалите из системного блока всё, что не является необходимым для загрузки. Вытащите все планки оперативной памяти кроме одной, удалите все накопители кроме того, на который устанавливаете систему, отсоедините внешние приводы и вентиляторы корпуса (процессорный кулер не трогайте).
Установите систему и убедитесь, что она запускается. Затем подключайте удалённые комплектующие по одному, каждый раз предварительно выключая питание компьютера. Так вы сможете выявить неисправное устройство.
Читайте также 🤔💻☝
- Как отключить залипание клавиш в Windows
- Что делать, если не запускается Windows
- 12 программ на Windows 10, которые вы должны удалить прямо сейчас
- 10 лучших программ для создания загрузочной флешки
- 6 способов сбросить пароль в Windows 10