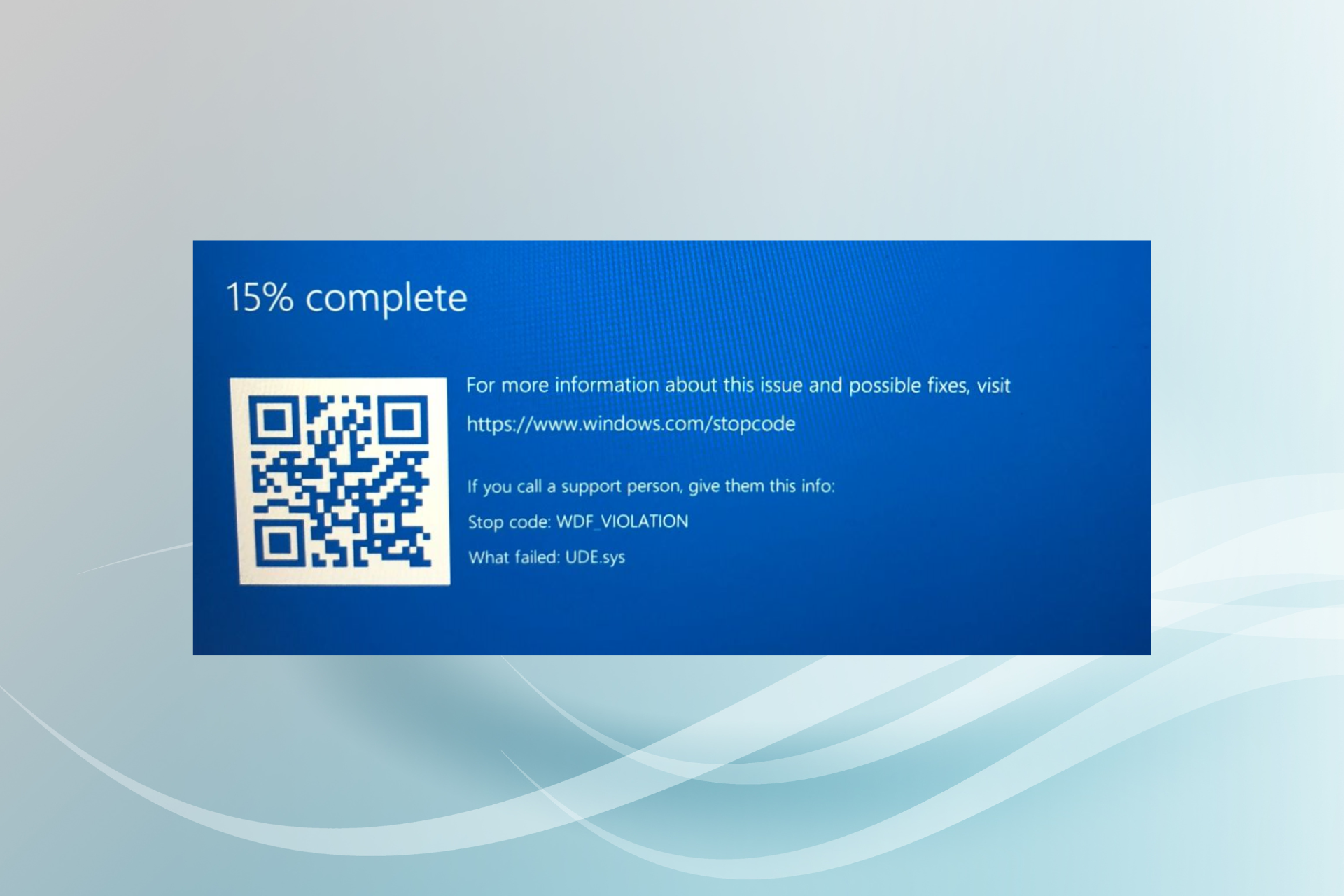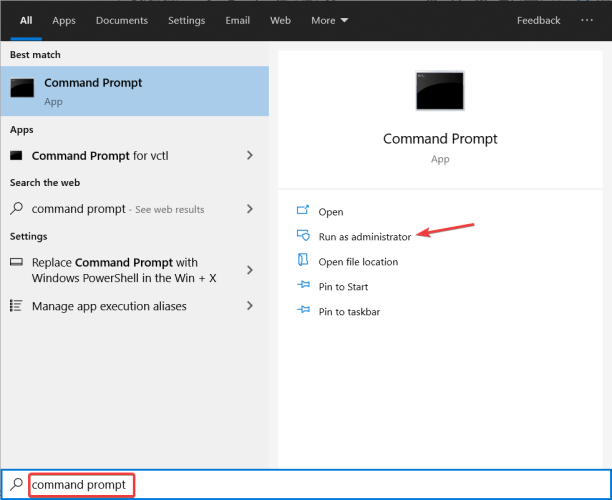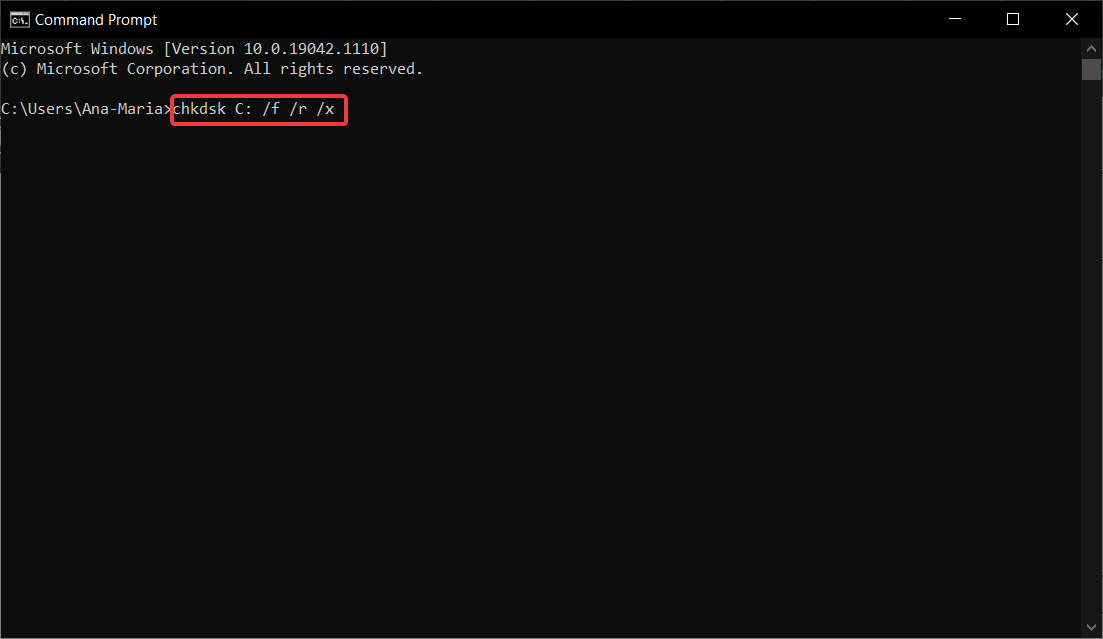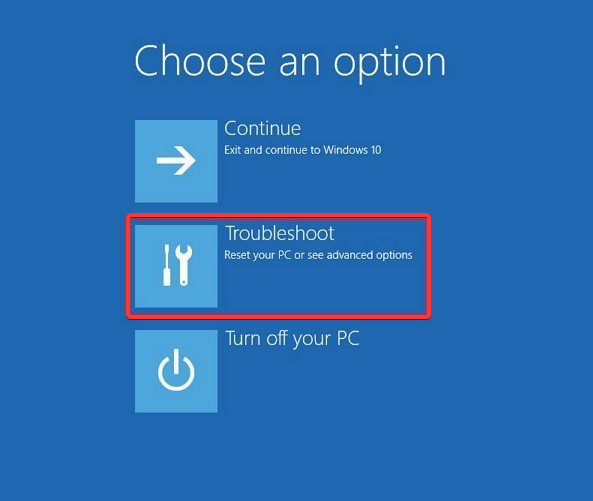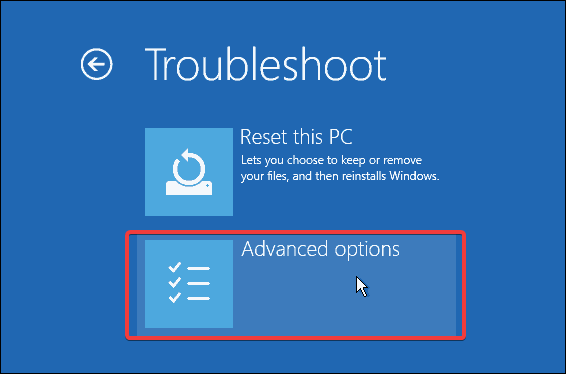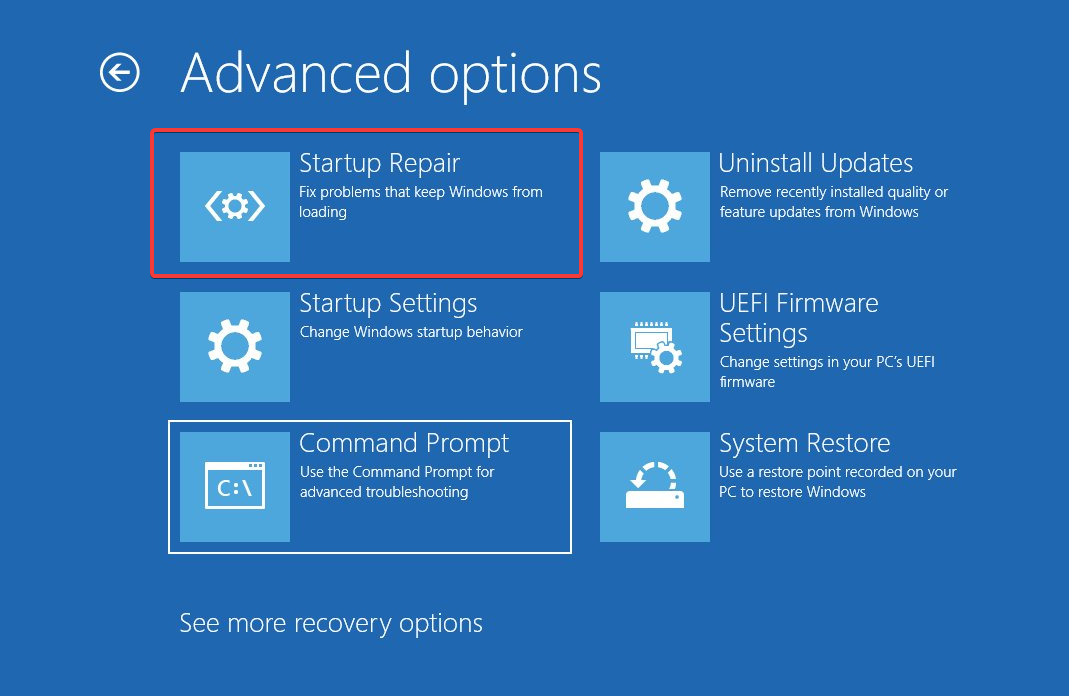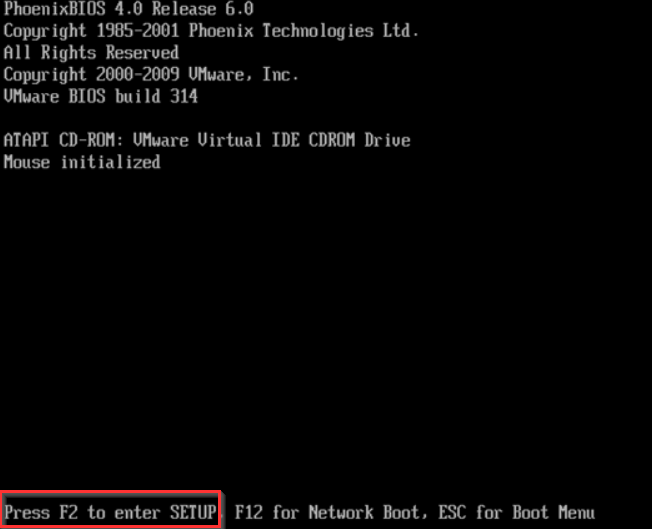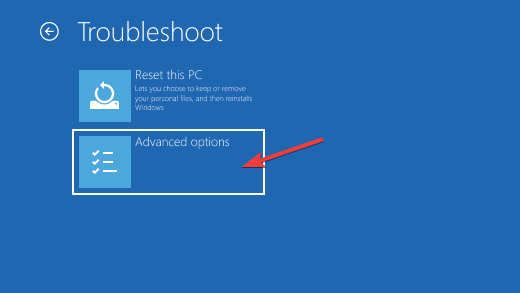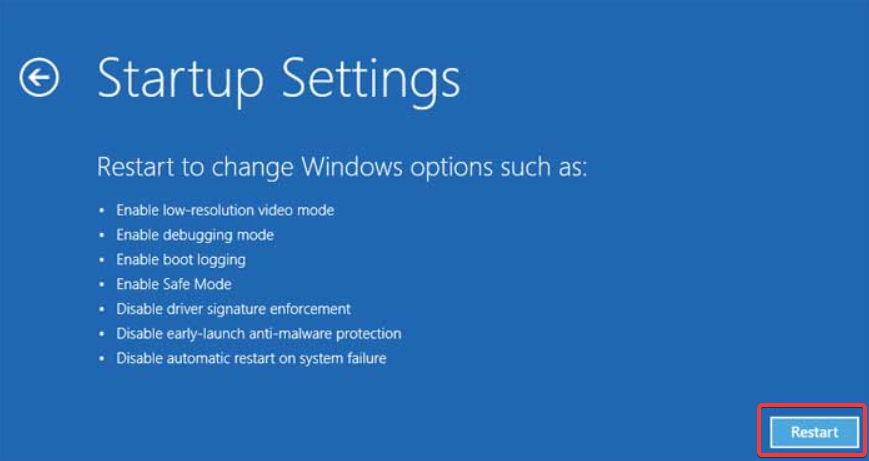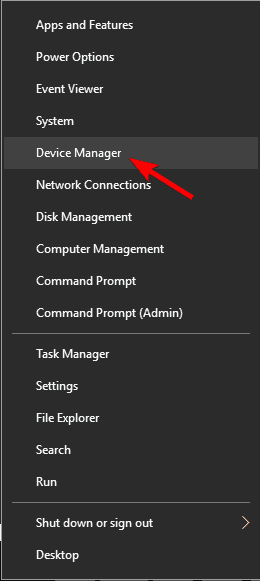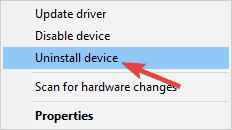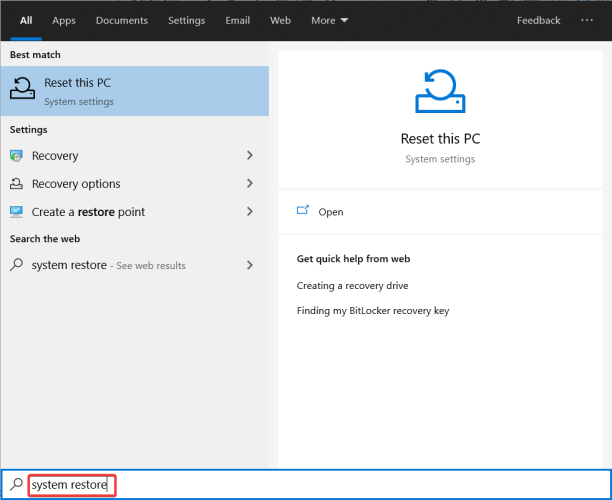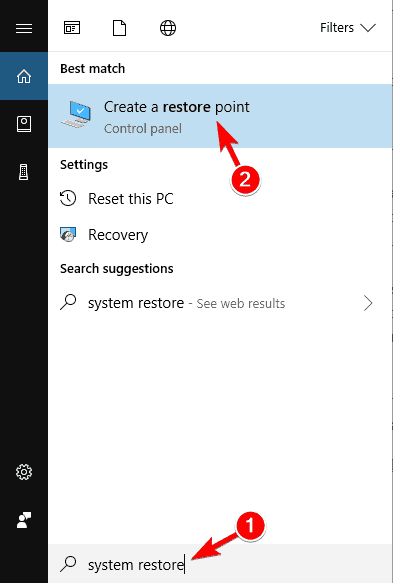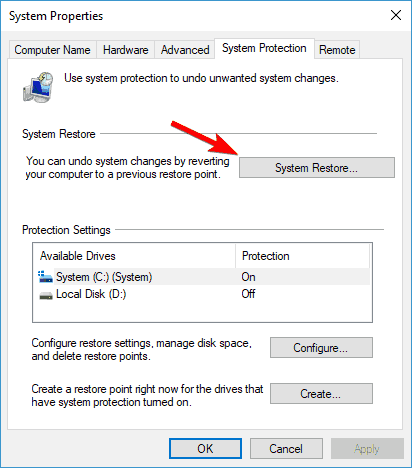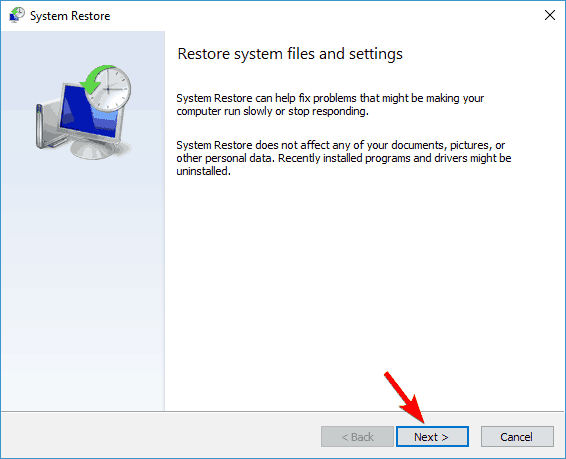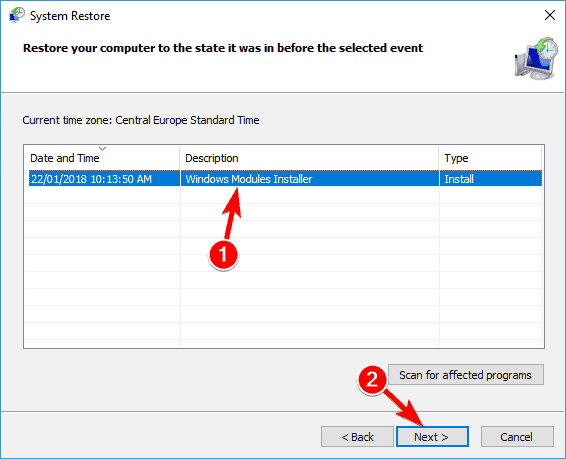Попробуйте наш инструмент устранения неполадок
Выберите операционную систему
Выберите язык програмирования (опционально)
Driver Easy немедленно исправляет ошибку синего экрана WDF_VIOLATION в Windows 10!
WDF_VIOLATION (где WDF означает Платформа драйверов Windows ) в Windows 10 обычно указывает на то, что Windows обнаружила ошибку в драйвере на основе фреймворка. Менее вероятно, что эта ошибка вызвана вашим оборудованием. Таким образом, решения этой проблемы не так уж трудно найти.
В этом посте мы покажем вам некоторые эффективные методы решения проблемы синего экрана смерти WDF_VIOLATION в Windows 10. Возможно, вам не придется пробовать их все; просто работайте вниз, пока не найдете тот, который работает для вас.
Способ 1: Обновите драйверы устройств
Способ 2: Использовать средство проверки драйверов
Способ 3: Восстановить системные файлы
ВАЖНЫЙ: Вам нужно будет войти в Windows на проблемном компьютере, чтобы попробовать любое из этих решений. Если вы не можете войти в Windows, включите и выключите компьютер 3 раза, чтобы выполнить жесткую перезагрузку и перезапустите его в безопасном режиме , затем попробуйте эти решения.
1: Обновите драйверы устройств
Как уже упоминалось, в большинстве случаев WDF_VIOLATION обычно вызывается определенными драйверами, драйверами дисплея или видео. Поэтому самый простой способ сделать это — обновить драйверы устройств для вашего ПК.
Есть два способа получить нужные драйверы для ваших устройств: вручную или автоматически.
Ручное обновление драйвера — Вы можете обновить свои драйверы вручную, зайдя на веб-сайт производителя и выполнив поиск самого последнего правильного драйвера. Обратите внимание, что вам всегда следует обращаться к производителю ПК, если вы являетесь пользователем ноутбука.
Автоматическое обновление драйверов – Если у вас нет времени, терпения или навыков работы с компьютером для обновления драйверов вручную, вместо этого вы можете сделать это автоматически с помощью Драйвер Легкий .Driver Easy автоматически распознает вашу систему и найдет нужные драйверыдля вашей системы и вашего варианта Windows 10, и он загрузит и установит их правильно:
один) Скачать и установите драйвер Easy.
2) Запустите Driver Easy и нажмите Сканировать сейчас кнопка. Затем Driver Easy просканирует ваш компьютер и обнаружит проблемные драйверы.

3) Нажмите на Обновлять кнопка рядом с отмеченными устройствами для автоматической загрузки драйверов, то вы можете установить их вручную (это можно сделать в БЕСПЛАТНОЙ версии).
Или нажмите Обновить все для автоматической загрузки и установки правильной версии всех отсутствующих или устаревших драйверов в вашей системе (для этого требуется Про версия — вам будет предложено обновить, когда вы нажмете Обновить все ).

2: Используйте средство проверки драйверов
Предупреждение : вы должны быть в группе администраторов на компьютере, чтобы использовать Driver Verifier. В середине сеанса ваш компьютер может крушение . Таким образом, его необходимо использовать, когда вы сделали резервную копию всех ваших важных данных и файлов.
Верификатор драйвера — это инструмент, предоставляемый Microsoft для мониторинга драйверов режима ядра Windows и графических драйверов для обнаружения недопустимых действий функций, которые могут нанести вред системе. Чтобы активировать его:
1) На клавиатуре нажмите Ключ Windows и Икс в то же время, затем выберите Командная строка (администратор) .

Когда будет предложено предоставить разрешение администратора, нажмите да .

2) Тип верификатор в окне командной строки. Затем нажмите Входить .

3) Выберите Создать стандартные настройки а затем нажмите Следующий продолжать.

4) Выберите Автоматически выбирать все драйверы, установленные на этом компьютере . Затем нажмите Заканчивать кнопку, чтобы начать проверку.

Когда процесс обнаружения завершится, просто следуйте инструкциям, чтобы избавиться от исправленной ошибки синего экрана WDF_VIOLATION.
Исправление 3: восстановить системные файлы
Ошибка синего экрана WDF_Violation может быть вызвана отсутствием, повреждением или повреждением системных файлов на вашем компьютере. Чтобы убедиться, что это так, вы должны запустить восстановление Windows.
Есть два способа исправить возможные проблемы с системными файлами:
- Восстановите и замените поврежденные системные файлы с помощью Reimage
- Запустить сканирование SFC
Восстановление и замена поврежденных системных файлов с помощью Reimage
Переизображение это инструмент, специализирующийся на ремонте Windows. С участием Переизображение , предварительно просканирует операционную систему вашего компьютера на наличие вирусов, вредоносных программ, отсутствующих, поврежденных или поврежденных файлов, затем удалит все найденные проблемные файлы и заменит их новыми здоровыми файлами. Это похоже на чистую переустановку вашей операционной системы, за исключением того, что вы не потеряете никаких пользовательских данных и всех программ, настройки точно такие же, как и до ремонта.
Вот как использовать Reimage для восстановления Windows:
один) Скачать и установить Reimage.
2) Откройте Reimage и нажмите да .

3) Подождите, пока Reimage выполнит сканирование вашего ПК. Процесс может занять пару минут.

4) После завершения сканирования вы получите сводку проблем, обнаруженных на вашем компьютере. Если вам нужно продолжить работу с функцией восстановления, вам потребуется приобрести полную версию.

5) Перезагрузите компьютер, чтобы изменения вступили в силу.
6) Проверьте свой компьютер, чтобы убедиться, что WDF_нарушение BSOD проблема была исправлена.
Исправление 3: Запустите восстановление Windows
Ошибка синего экрана WDF_Violation может быть вызвана отсутствием, повреждением или повреждением системных файлов на вашем компьютере. Чтобы убедиться, что это так, вы должны запустить восстановление Windows.
Есть два способа исправить возможные проблемы с системными файлами:
- Восстановите и замените поврежденные системные файлы с помощью Reimage
- Запустить сканирование SFC
Восстановите и замените поврежденные системные файлы с помощью Reimage
Переизображение это инструмент, специализирующийся на ремонте Windows. С участием Переизображение , предварительно просканирует операционную систему вашего компьютера на наличие вирусов, вредоносных программ, отсутствующих, поврежденных или поврежденных файлов, затем удалит все найденные проблемные файлы и заменит их новыми здоровыми файлами. Это похоже на чистую переустановку вашей операционной системы, за исключением того, что вы не потеряете никаких пользовательских данных и всех программ, настройки точно такие же, как и до ремонта.
Вот как использовать Reimage для восстановления Windows:
один) Скачать и установить Reimage.
2) Откройте Reimage и нажмите да .

3) Подождите, пока Reimage выполнит сканирование вашего ПК. Процесс может занять пару минут.

4) После завершения сканирования вы получите сводку проблем, обнаруженных на вашем компьютере. Если вам нужно продолжить работу с функцией восстановления, вам потребуется приобрести полную версию.

5) Перезагрузите компьютер, чтобы изменения вступили в силу.
6) Проверьте свой компьютер, чтобы убедиться, что WDF_нарушение BSOD проблема была исправлена.
Запустить сканирование SFC
Проверка системных файлов ( SFC ) — это удобная функция Windows, которая помогает сканировать системные файлы и восстанавливать отсутствующие или поврежденные системные файлы (в том числе связанные с BSOD ). К запустить сканирование SFC :
1) На клавиатуре нажмите кнопку Windows logo key и введите команда . Затем щелкните правой кнопкой мыши Командная строка и нажмите Запустить от имени администратора .

2) Нажмите да когда будет предложено подтвердить.
3) В окне командной строки введите sfc/scannow и нажмите Входить .

SFC потребуется некоторое время, чтобы заменить поврежденные системные файлы новыми, если он их обнаружит, поэтому наберитесь терпения.
4) Перезагрузите компьютер, чтобы изменения вступили в силу.
5) Проверьте свой компьютер, чтобы убедиться, что WDF_нарушение BSOD проблема была исправлена.
- BSOD
Все изученные нами случаи появления синего экрана смерти WDF_VIOLATION непосредственно связаны с драйверами. Это могут быть устаревшие или плохо совместимые драйвера устройств. Чаще всего жалуются на данный BSOD те, у кого есть какая-то периферия Apple или используются различные док-станции USB-C. Также в наибольшей зоне риска владельцы HP, хотя и у пользователей Lenovo проблема может появиться. Встречаются жалобы и у тех, кто не подпадает под перечисленные критерии.
Как убрать BSOD WDF_VIOLATION?
Основная задача – найти виновника BSOD. С высокой долей вероятности речь идет об одном из последних установленных или обновленных драйверов. Есть и более точный способ диагностики с помощью программ. Например, BlueScreenView. Это простой инструмент, который может указать, какой именно драйвер виновен. Только программа давно не поддерживается, поэтому нет гарантий, что это сработает.
Путем тестирования, возможно, даже поштучного перебора, должно получиться найти виновника. Нам известно, что порой BSOD вызывают драйверы клавиатуры Apple, а также драйверы Realtek. Их следует попробовать обновить или переустановить. Еще стоит удалить файлы драйверов HpqKbFiltr.sys, wdfilter.sys и MacHALDriver.sys, которые находятся в папке Windows/System32/drivers. Достаточно просто переименовать файл для исправления ошибки. В этом случае можно будет всегда восстановиться.
Все то, что удалось в сети, свидетельствует о проблеме с драйверами. Код остановки WDF_VIOLATION появляется либо из-за поврежденных, либо устаревших драйверов. Остается только найти проблемный элемент и проблема будет решена. При чем, если даже автоматически система не находит обновление, следует зайти на официальный сайт и проверить.
Blue Screen of Death is one of the most common Windows errors that abruptly crashes the entire system and negatively impacts your productivity. Many Windows 11/10 users are currently facing the BSOD error with the WDF_VIOLATION stop code. The error code indicates that Kernel-Mode Driver Framework has detected issues with the Framework-Based Drivers.
Recently, one of our team members was also repeatedly experiencing the same problem. After attempting different troubleshooting methods, they fixed this error from the roots. To check those tried and tested solutions, read this article and you should be able to resolve the WDF_VIOLATION error in your Windows 11/10 PC.
Here are some sources that are likely to cause the BSOD WDF_Violation error.
- Faulty Hardware
- Corrupted System Files
- Inaccurate BIOS Settings
- Outdated Drivers
- Less RAM
- Fault In Bluetooth Drivers
- Issues With USB Ports
- Third-Party Software
- Malware or Virus
Fix WDF_VIOLATION Error in Windows 11/10
Here in this section, we have mentioned over twelve most working solutions to help you login back into your system without interruption.
1. Rename Faulty HP Keyboard Driver
Many HP laptop users reported that a driver named, HpqKbFiltr.sys developed this issue on their machines. They also added that this particular driver was installed on their HP laptop through Windows Cumulative Update. Hence, this could be the same in your case if you are using an HP laptop. One of the ways to fix this issue is renaming the driver. You can follow along to rename the driver.
1. Open the Settings app by pressing Win + I.
2. Search for the Recovery section and click on it.
3. Click on Restart now to get access to advanced startup options.
4. You will now see various options on the Choose an option window. Click on Troubleshoot from the given options.
5. Now, click on Advanced options in the Troubleshoot menu.
6. Click on Command Prompt once you enter the Advanced options window.
7. Execute the below-mentioned commands in CMD to rename HpqKbFiltr.sys keyboard driver.
C:cd C:\Windows\System32\driversren HpqKbFiltr.sys HpqKbFiltr.sys.bak8. Reboot the PC after executing the mentioned command. Your PC should now start properly without the BSOD WDF_VIOLATION error.
2. Remove the Faulty HP Keyboard Driver
If renaming the HpqKbFiltr.sys driver doesn’t solve the problem, you can now try removing the HP keyboard driver. Don’t fret. Removing a malfunctioned driver doesn’t affect your system’s performance. Your system will automatically install the missing driver when needed. We have explained the process of removing the HpqKbFiltr.sys driver in the below-mentioned steps.
Note: Before implementing the below-mentioned steps, ensure that your PC is booted into Safe Mode. If not, you can check above steps to do so.
1. Boot your PC into Safe Mode and open Command Prompt.
2. Execute the mentioned command in CMD.
For 32-bit System:
dism /Image:C\ /Remove-Driver /Driver: C:\Windows\System32\DriverStore\FileRepository\hpqkbfiltr.inf_x86_f1527018cecbb8c2\HpqKbFiltr.infFor 64-bit System:
dism /Image:C:\ /Remove-Driver/Driver: c:\Windows\System32\driverstore\FileRepository\hpqkbfiltr.inf_amd64_714aca0508a80e9a\HpqKbFiltr.inf3. That’s it. The faulty keyboard driver must be removed now. Reboot your PC normally and check the status of the issue.
3. Try Disconnecting USB Peripherals
Faults in your system’s hardware could also lead to issues like this. We are referring Hardware to USB Peripherals attached to the PC. Many Windows 11/10 users encountered the error because of faulty USB peripherals or USB ports. We suggest disconnecting all the USB peripherals one by one and rebooting the PC simultaneously. If the error gets fixed after disconnecting a specific USB device, we recommend replacing that particular accessory with a new one to avoid the same problem in the future.
4. Use Windows Driver Verifier Tool
One of the reasons for the WDF_VIOLATION error is an issue with the Framework-Based Drivers. But, there isn’t a straightforward method to detect the malfunctioned driver. You must first enable Minidumps and use the Driver Verifier Tool to continuously monitor all Kernel-Mode Drivers and Graphics Drivers. Follow the mentioned steps to use the Driver Verifier Tool to find out the culprit of the issue.
1. Press Win + R to open the Run program and type sysdm.cpl.

2. Head to Advanced > Startup & Recovery > Settings.

3. Uncheck the Automatically Restart option.

4. Select the Small memory dump (256 KB) option from the drop-down list under the Write debugging information section.

5. Make sure to set the Small dump directory to %SystemRoot%\Minidump.

6. Click on OK to save the changes and reboot the PC.

7. Run Command Prompt as administrator.

8. Type verifier in CMD and press Enter.
9. You will now see the Driver Verifier Manager window. Choose the Create custom settings (for code developers) option.
10. Check all the present in-the-box options, except Randomized low resources simulation and DDI compliance checking.
11. Click on the Select driver names from a list option.
12. Once done, select all the drivers that aren’t related to Microsoft Corporation. You can identify this by checking the Provider’s name.
13. Lastly, click on the Finish button to save the changes.
That’s it. Now, wait for the next crash and the system to automatically create a DMP file. You can simply read the DMP file using the BlueScreenView tool.
5. Update Bluetooth Drivers
Some Windows 11/10 users used the method mentioned above to create a DMP file. A few users reported that their DMP file declared Bluetooth drivers as the culprit of the issue. Fortunately, updating the Bluetooth drivers fixed the problem for them, and you can try the same. Follow the below-mentioned steps to update Bluetooth drivers from the Device Manager.
1. Press Win + R and type diskmgmt.msc in the search box.

2. Click on Bluetooth to get a list of all Bluetooth drivers.
3. Right-click on the Bluetooth driver and click on the Update driver.

4. Follow the same steps with other Bluetooth drivers.
5. In the end, reboot the PC to see if the PC restarts normally or is still facing the same issue.

6. Scan For Viruses
It could be possible that your system has some infected files and applications that created this issue. We suggest running a Quick and later Detailed Scan to ensure everything on your system is safe. For this, You can use Windows’s Microsoft Defender Antivirus tool.
1. Press the Windows key.
2. Type Virus & threat protection and open it.

3. Click on the Quick scan.

4. Wait until the scan completes and see the results. If the scanner finds something infected, you can cross-check it and remove it.
5. Click on the Scan options.

6. Select the Microsoft Defender Antivirus (offline scan) option.

7. Click on the Scan now to run a detailed scan.

7. Run Windows Memory Diagnostic
BSOD error appears for many reasons, and one of the most common causes is defective hard drives. It could be possible that there are some issues with your hard drive. You can use the Memory Diagnostic tool to ensure your hard drives are in the perfect and working state. This tool will help you find and fix all problems related to the applications and memory with ease. You can follow the mentioned steps to use the Memory Diagnostic.
1. Press the Windows key and type Memory Diagnostic in the Search Box.
2. Click on Windows Memory Diagnostic.
3. Select Restart now and check for problems.

4. Your system will now reboot, and the tool will automatically start scanning for issues.
8. Use Disk Cleanup Tool
There is a possibility that the system isn’t getting ample storage to execute essential tasks, resulting in this issue. If this is the case, it can be easily fixed by freeing up some storage. Windows has an integrated Disk Cleanup tool that lets you clean unnecessary files in a few steps. Follow along to free up some space using the Disk Cleanup tool.
1. Press the Windows key and search Disk Cleanup.
2. Click on the Disk Cleanup.

3. Select Downloaded Program Files, Temporary Internet Files, Thumbnails, and Temporary Files.

4. And finally, click on Clean up system files.

9. Uninstall Recent Updates
Several Windows 11/10 users reported that they started facing this issue after installing a Windows Cumulative Update. If you also started this error after the new update, then the culprit of the entire issue is in front of you. You can instantly fix the issue by uninstalling the update. You can follow along to do so.
Note: It is necessary to enter into Boot Mode before uninstalling recent updates. We recommend doing this to be on the safer side.
1. Open the Settings App and move to the Recovery settings.
2. Click on the Restart now button.
3. On the Choose an option window, click on Troubleshoot.
4. Then, click on Advanced options and head to Startup Settings.
5. Press F5 to enter into Safe Mode with the Internet.
6. Your PC will now restart only with essential drivers and applications. Press the Windows key and search Windows Update Settings.
7. Head to the Update history section in the Windows Update settings.
8. Scroll down and click on Uninstall Updates.
9. Click on Uninstall next to the recently installed Windows update.
10. Uninstall Recently Installed Applications
If you are getting WDF_VIOLATION issue after installing a new application, then uninstalling that recently installed app would be an ideal solution. We have explained the same in the below-mentioned steps.
1. Press Win + R, type appwiz.cpl, and hit Enter.

2. Try to remember the recently installed application/s and find them in the list of given applications.
3. Once found, right-click on the app and select Uninstall.
11. Run DISM, SFC Scan
In case the issue doesn’t fix after trying all the major solutions, then corrupted system files are expected to be the reason behind the issue. You can quickly find all the corrupted files by running a DISM and SFC scan. Follow the below-mentioned steps to do the same.
Run DISM Scan To Check for Files Integrity
1. Open CMD or Terminal as administrator.
2. Execute the mentioned command and press the Enter key: DISM.exe /Online /Cleanup-image /Restorehealth
3. Once the scan completes, restart the PC.
Quick SFC Scan To Fix Corrupted Files
1. Execute the mentioned command: SFC /scannow
2. Press the Enter key.
3. Restart the PC
12. CHKDSK Repair Command
Besides, we also suggest running the CHKDSK repair command to fix all errors related to your hard drive.
1. Run Command Prompt as administrator.

2. Copy and paste the mentioned command in the CMD and press Enter key: chkdsk /f C:

3. Restart the PC.

4. Open Event Viewer after the PC restarts.

5. Expand the Windows Logs section and click on Application.

8. Search for Wininit and double click on it to open Event Properties windows.
10. On the Event Properties windows, you will see the errors found during the scan.

13. Reset BIOS Settings To Default
Putting BIOS settings to default could also fix the WDF_VIOLATION issue. However, not many users tried and suggested it. But, we found it useful because resetting the BIOS setting will make everything fresh. Hence, there are chances that this issue might disappear after doing this. Below are the steps to reset the BIOS settings in Windows 11.
1. Press Win + I to open the Settings window.
2. Open the Recovery section and click on the Restart now button under the Recovery options.
3. You will now be entered into the boot settings. Click on Troubleshoot on the Choose an option screen.
5. Select Advanced Options and then choose UEFI Firmware Settings.
7. Click on Restart to open the BIOS mode settings.
8. Press F9 to open Setup Defaults.
9. Lastly, select Yes using the keyboard arrow keys.
14. Reset the PC
If none of those mentioned above solutions works, the last option is to reset the PC and get everything back to the default state. We have mentioned the entire process of resetting the Windows 11/10 PC below.
1. Open the Settings app.
2. Head to the Recovery settings.
3. Click on Reset PC.
4. Select the Keep my files option.
5. Your system will now return to the default state.
Frequently Asked Questions
How Do I Permanently Fix Blue Screen on Windows 10?
There are several ways to fix the blue screen error on Windows 10. One of the best ways is by uninstalling the recently installed Windows updates. You can also try using the Windows Driver Verifier tool to find the main culprit and rectify it accordingly.
How Do I Fix Blue Screen in Safe Mode?
You need to first open your system Settings app by pressing Win + I. Afterwards, head to the Recovery options and select Restart to open BIOS settings. First, click on Troubleshoot and then select Advanced options. Now, click on Command Prompt on the Advanced options screen. You can now try uninstalling recently installed third-party applications, recent updates, and Bluetooth drivers.
Can Not Fix Blue Screen of Death?
Blue Screen of Death mainly emerges due to hardware issues. Your PC might be having some hardware issues. In this situation, you can try hardware troubleshooting methods, such as fixing hard driver errors, clearing RAM sticks, etc.
Can RAM Cause Blue Screen?
Sometimes flaws in the RAM also lead to BSOD error. You can fix this error by trying different hardware and software troubleshooting methods.
Does BSOD Damage Your Computer?
Blue Screen of Death (BSOD) doesn’t damage your computer. It doesn’t affect your system files, applications, and anything else.
Final Words
You are working or playing, and everything suddenly stops due to a system crash. It ends up with a blue screen with an error code, WDF_VIOLATION. Getting this error could be frustrating and ruin your entire mood and day. We suggest trying the above-mentioned solutions to fix the WDF_VIOLATION Error in Windows 11/10.
You may try some great third-party BSOD fixers
by Milan Stanojevic
Milan has been enthusiastic about technology ever since his childhood days, and this led him to take interest in all PC-related technologies. He’s a PC enthusiast and he… read more
Updated on
- When getting the wdf_violation Blue Screen of Death error, you’re entitled to suspect an issue related to your device’s drivers.
- The problem causes Windows to crash and stop working and the OS will attempt to restart the PC.
- You can perform a Disk Check and System Repair if the issue was caused by a corrupted file.
XINSTALL BY CLICKING THE DOWNLOAD
FILE
Are you slammed with the WDF_VIOLATION error? We will tell you all you need to know. Blue Screen of Death errors usually indicate a hardware problem or one related to your PC’s drivers and should be taken seriously.
If left unresolved, these crashes will cause permanent damage, primarily to your HDD, but other components can also be affected. So, let’s find out how to get things up and running.
Why does the wdf_violation error appear?
A number of various factors could have brought on the wdf_violation on your Windows 10 computer.
Until the procedures to correct it are implemented one at a time, and the error does not appear after a given patch, there is no way to determine the precise factor that is the cause of this problem.
But the following are the most likely triggers:
- Outdated or faulty software driver for Bluetooth devices – This is the primary reason, and you will be required to reinstall or update the driver.
- Malware on PC – A PC scan should do the trick if this is the problem.
- Corrupt system files – In this case, you will have to repair the corrupted file using a system utility.
- Corrupt USB devices – Scan these, or disconnect them, and the problem will be resolved.
What are variations of wdf_violation error?
The wdf_violation issue is not the only one of this type. Here are some similar problems that users have encountered:
- Wdf_violation in Windows 10 loop – In some cases, the PC may be in a wdf_violation loop that prevents it from entering Windows 10. To fix the problem, enter Safe Mode and try to delete the problematic driver.
- Wdf_violation while using Lenovo – Lenovo users reported this issue, and if you’re using a Lenovo device, you can try some of our solutions and check if that solves your problem.
- Wdf_violation in Windows 10 (HP laptop) – A number of users reported this inconvenience on HP devices as well. There’s no universal solution for HP computers, so you can try any solution from our article.
- Wdf_violation in Windows 8 – This error can appear on any version of Windows, and even if you don’t use Windows 10, you should be able to apply almost all solutions from this article to Windows 8.
- Wdf_violation in Razer – Sometimes, this issue can occur due to your hardware or USB peripherals. If that’s the case, disconnect all your USB devices and try to start your PC again.
- Wdf_violation on startup, crash – This problem can occur due to third-party applications on your PC, and to fix the issue, it’s advised to find and remove the problematic applications.
Can Corrupt Windows cause blue screen?
Almost anything, including broken system files, defective device drivers, and malfunctioning components, can result in a blue screen. And Yes! A faulty profile or corrupt Windows may cause a BSOD.
How do I fix the wdf_violation BSoD error on Windows 10?
1. Use a third-party BSOD fixer
A great practical solution to solve Blue Screen issues on your computer is to run effective PC health tools.
The software below is one of the best choices to use when you are dealing with PC issues like a BSoD, and you do not know the exact cause.
A quicker option to update your drivers is using third-party software.
How we test, review and rate?
We have worked for the past 6 months on building a new review system on how we produce content. Using it, we have subsequently redone most of our articles to provide actual hands-on expertise on the guides we made.
For more details you can read how we test, review, and rate at WindowsReport.
Outbyte Driver Updater can scan your device and then searches the internet for the most recent update for your drivers. This way, it helps you prevent serious errors and performance issues.
4. Use the Check Disk command
- Press the Windows Key to open the Start Menu.
- In the search box, type Command Prompt and start it as administrator.
- After the CMD launches, type in the following command and press Enter:
chkdsk C: /f /r /x - Replace the X with the letter of your drive you wish to check.
- Let the process complete.
Once you manage to boot Windows, many solutions can prevent the problem from occurring again. The most important one is performing a Disk Check.
Sometimes people aren’t sure what the exact cause is of their crashes. BSoDs can be hard to pinpoint. If a file on your device is causing problems, but you aren’t willing to completely restore the system, there are other ways.
For example, Fortect will scan your PC thoroughly for corrupted or problematic files. Once the culprit has been found, the tool will quarantine it and take other safety measures. It will most likely attempt to restore the file to an uncorrupted state.
If that isn’t possible, the software will replace it with an uncorrupted version from its database that is constantly updated and contains crucial Windows files.
- Security Settings Blocked Self-signed Application [Fix]
- Bugcheck 0x0000012B: How to Fix This BSoD
- Stop Error Code 0x0000008E: How to Fix it
- 0x000000ED BSOD: Unmountable Boot Volume [Error Fix]
- Fix: Page Fault in Nonpaged Area on Windows 10
5. Perform a System Repair
- Insert the installation DVD or USB and boot Windows 10 from it.
- In the Windows Setup page, select the Language, Time and currency format, and the Keyboard inputs method, then click Next.
- Now, click on Repair your computer and select Troubleshoot.
- Click on Advanced Options.
- Then, select Startup Repair to initiate the process.
The wdf_violation error will most likely cause the device to be stuck in the startup loop, which means that you won’t be able to access your desktop or any file that could help solve the problem.
If that’s the case, the only option is to create an installation media, set up the USB boot in the BIOS, and perform a Startup Repair using the CD/USB.
6. Disable USB ports in BIOS
- Restart your computer.
- During the restart, you will briefly see a message telling what key to press to open the BIOS/SETUP.
- Press that key (it might be a different one from the image below, depending on your motherboard’s manufacturer).
- Once the BIOS opens, you’ll need to go to Advanced Tab, then Miscellaneous Devices.
- Next, select External USB Ports and Disable it.
- Save the changes and restart your computer.
NOTE
This process might be different on your version of BIOS, therefore check your motherboard manual for detailed instructions.
Any USB device can cause a problem, so you might want to try disconnecting all the peripherals. There are even reports that cameras caused the issue.
To fix it, disconnect all the devices and plug them back in one by one to determine which one is the culprit.
7. Uninstall the Bluetooth driver in Safe Mode
- Restart your PC a couple of times during the boot sequence. Alternatively, click the Power icon on the profile selection screen, press and hold the Shift key and choose Restart from the menu.
- A list of options will now appear. Select Troubleshoot.
- Then Advanced options.
- Next, select Startup Settings.
- Click the Restart button.
- When your PC restarts, you’ll see a list of options. Press 4 or F4 to select Safe Mode.
- Press Windows Key + X to open Win + X menu.
- Now choose Device Manager from the list.
- Now locate your Bluetooth driver, right-click, and choose Uninstall device.
- Then, check Delete driver software for this device and click Uninstall to confirm.
Windows has a special segment called Safe Mode, which you can use to troubleshoot various issues. It uses the default drivers; therefore, it’s perfect if you can’t boot your system.
After entering Safe Mode, you must find and remove the problematic driver. Many users claim that a Bluetooth driver caused this issue for them, and you can remove it by doing as detailed above.
Then, restart your PC and try to start Windows 10 again. Remember that other drivers can cause this problem, so don’t focus only on the Bluetooth driver.
It’s also worth mentioning that sometimes the driver can automatically reinstall, so you’ll need to block Windows 10 from automatically installing drivers.
In some cases, the wdf_violation error can appear due to problematic software. Certain third-party applications might not be fully compatible with Windows 10, which can cause errors.
To fix the problem, it’s advised to remove the problematic application from the PC. Keep in mind that you need to remove this app completely to fix the problem permanently.
8. Perform a System Restore
- Press the Windows Key + S to open search and enter system restore.
- Choose Create a restore point from the list of results.
- In the System Properties window click System Restore.
- When the System Restore window opens, click Next.
- If available, check Show more restore points option and select the desired restore point.
- Now click Next to proceed.
- Follow the instructions on the screen to complete the restoration process.
Another tool that can help you fix the wdf_violation BSoD error is System Restore. If you’re unfamiliar, your system automatically creates restore points after installing new software or an update.
You can use these restore points to restore your system and fix problems like this.
How can I fix Wdf_Violation on Windows 11?
While this is a problem common in Windows 10, users of the new Microsoft OS have also experienced the same issues.
The good news is that if you have followed our guide, you can also solve the Event 1000 application error issues in Windows 11.
This is because OSs are very similar, and except for minor UI differences, the recommended fixes should work on Windows 11.
What safety measures should I take in case of repeated BSoDs?
Unfortunately, nobody can predict problems like these. You must always be on guard and remember that the number one safety measure is regularly saving your work. Doesn’t matter if you are designing something, writing an article, or playing a game.
Take your time and save the changes you made once in a while. This will reassure you that you won’t lose too much progress made during work.
Creating restore points is also a good idea. If your data gets corrupted in any way, you can always go back to a restore point before the corruption occurred.
If you are unlucky enough to get a blue screen that compromises the system’s files, you will lose documents that might be important.
That’s why backing up the data is mandatory in an emergency. Plenty of tools will create regular backups and upload them into an external cloud to keep your data safe.
Can overheating cause a blue screen?
Yes! A system crash and a blue screen of death may result from an overheating gadget. To avoid this issue, ensure that your PC has sufficient cooling systems.
Wdf_violation BSoD errors can be problematic on Windows 10 and should be treated as a serious matter, but we hope that some of our solutions were helpful to you.
Please tell us in a comment below if you solved the issue following our suggestions or if there are some others we should include in our list.
Recently, one of our team members was also repeatedly experiencing the same problem. After attempting different troubleshooting methods, they fixed this error from the roots. To check those tried and tested solutions, read this article and you should be able to resolve the WDF_VIOLATION error in your Windows 11/10 PC.
What Causes WDF_VIOLATION Error in Windows 11/10?
Here are some sources that are likely to cause the BSOD WDF_Violation error.
Faulty Hardware Corrupted System Files Inaccurate BIOS Settings Outdated Drivers Less RAM Fault In Bluetooth Drivers Issues With USB Ports Third-Party Software Malware or Virus
Fix WDF_VIOLATION Error in Windows 11/10
Here in this section, we have mentioned over twelve most working solutions to help you login back into your system without interruption.
1. Rename Faulty HP Keyboard Driver
Many HP laptop users reported that a driver named, HpqKbFiltr.sys developed this issue on their machines. They also added that this particular driver was installed on their HP laptop through Windows Cumulative Update. Hence, this could be the same in your case if you are using an HP laptop. One of the ways to fix this issue is renaming the driver. You can follow along to rename the driver.
- Open the Settings app by pressing Win + I.
- Search for the Recovery section and click on it.
- Click on Restart now to get access to advanced startup options.
- You will now see various options on the Choose an option window. Click on Troubleshoot from the given options.
- Now, click on Advanced options in the Troubleshoot menu.
- Click on Command Prompt once you enter the Advanced options window.
- Execute the below-mentioned commands in CMD to rename HpqKbFiltr.sys keyboard driver.
- Reboot the PC after executing the mentioned command. Your PC should now start properly without the BSOD WDF_VIOLATION error.
2. Remove the Faulty HP Keyboard Driver
If renaming the HpqKbFiltr.sys driver doesn’t solve the problem, you can now try removing the HP keyboard driver. Don’t fret. Removing a malfunctioned driver doesn’t affect your system’s performance. Your system will automatically install the missing driver when needed. We have explained the process of removing the HpqKbFiltr.sys driver in the below-mentioned steps.
Note: Before implementing the below-mentioned steps, ensure that your PC is booted into Safe Mode. If not, you can check above steps to do so.
- Boot your PC into Safe Mode and open Command Prompt.
- Execute the mentioned command in CMD.
For 32-bit System:
For 64-bit System: - That’s it. The faulty keyboard driver must be removed now. Reboot your PC normally and check the status of the issue.
3. Try Disconnecting USB Peripherals
Faults in your system’s hardware could also lead to issues like this. We are referring Hardware to USB Peripherals attached to the PC. Many Windows 11/10 users encountered the error because of faulty USB peripherals or USB ports. We suggest disconnecting all the USB peripherals one by one and rebooting the PC simultaneously. If the error gets fixed after disconnecting a specific USB device, we recommend replacing that particular accessory with a new one to avoid the same problem in the future.
4. Use Windows Driver Verifier Tool
One of the reasons for the WDF_VIOLATION error is an issue with the Framework-Based Drivers. But, there isn’t a straightforward method to detect the malfunctioned driver. You must first enable Minidumps and use the Driver Verifier Tool to continuously monitor all Kernel-Mode Drivers and Graphics Drivers. Follow the mentioned steps to use the Driver Verifier Tool to find out the culprit of the issue.
- Press Win + R to open the Run program and type sysdm.cpl.
- Head to Advanced > Startup & Recovery > Settings.
- Uncheck the Automatically Restart option.
- Select the Small memory dump (256 KB) option from the drop-down list under the Write debugging information section.
- Make sure to set the Small dump directory to %SystemRoot%\Minidump.
- Click on OK to save the changes and reboot the PC.
- Run Command Prompt as administrator.
- Type verifier in CMD and press Enter.
- You will now see the Driver Verifier Manager window. Choose the Create custom settings (for code developers) option.
- Check all the present in-the-box options, except Randomized low resources simulation and DDI compliance checking.
- Click on the Select driver names from a list option.
- Once done, select all the drivers that aren’t related to Microsoft Corporation. You can identify this by checking the Provider’s name.
- Lastly, click on the Finish button to save the changes.
That’s it. Now, wait for the next crash and the system to automatically create a DMP file. You can simply read the DMP file using the BlueScreenView tool.
5. Update Bluetooth Drivers
Some Windows 11/10 users used the method mentioned above to create a DMP file. A few users reported that their DMP file declared Bluetooth drivers as the culprit of the issue. Fortunately, updating the Bluetooth drivers fixed the problem for them, and you can try the same. Follow the below-mentioned steps to update Bluetooth drivers from the Device Manager.
- Press Win + R and type diskmgmt.msc in the search box.
- Click on Bluetooth to get a list of all Bluetooth drivers.
- Right-click on the Bluetooth driver and click on the Update driver.
- Follow the same steps with other Bluetooth drivers.
- In the end, reboot the PC to see if the PC restarts normally or is still facing the same issue.
6. Scan For Viruses
It could be possible that your system has some infected files and applications that created this issue. We suggest running a Quick and later Detailed Scan to ensure everything on your system is safe. For this, You can use Windows’s Microsoft Defender Antivirus tool.
- Press the Windows key.
- Type Virus & threat protection and open it.
- Click on the Quick scan.
- Wait until the scan completes and see the results. If the scanner finds something infected, you can cross-check it and remove it.
- Click on the Scan options.
- Select the Microsoft Defender Antivirus (offline scan) option.
- Click on the Scan now to run a detailed scan.
7. Run Windows Memory Diagnostic
BSOD error appears for many reasons, and one of the most common causes is defective hard drives. It could be possible that there are some issues with your hard drive. You can use the Memory Diagnostic tool to ensure your hard drives are in the perfect and working state. This tool will help you find and fix all problems related to the applications and memory with ease. You can follow the mentioned steps to use the Memory Diagnostic.
- Press the Windows key and type Memory Diagnostic in the Search Box.
- Click on Windows Memory Diagnostic.
- Select Restart now and check for problems.
- Your system will now reboot, and the tool will automatically start scanning for issues.
8. Use Disk Cleanup Tool
There is a possibility that the system isn’t getting ample storage to execute essential tasks, resulting in this issue. If this is the case, it can be easily fixed by freeing up some storage. Windows has an integrated Disk Cleanup tool that lets you clean unnecessary files in a few steps. Follow along to free up some space using the Disk Cleanup tool.
- Press the Windows key and search Disk Cleanup.
- Click on the Disk Cleanup.
- Select Downloaded Program Files, Temporary Internet Files, Thumbnails, and Temporary Files.
- And finally, click on Clean up system files.
9. Uninstall Recent Updates
Several Windows 11/10 users reported that they started facing this issue after installing a Windows Cumulative Update. If you also started this error after the new update, then the culprit of the entire issue is in front of you. You can instantly fix the issue by uninstalling the update. You can follow along to do so.
Note: It is necessary to enter into Boot Mode before uninstalling recent updates. We recommend doing this to be on the safer side.
- Open the Settings App and move to the Recovery settings.
- Click on the Restart now button.
- On the Choose an option window, click on Troubleshoot.
- Then, click on Advanced options and head to Startup Settings.
- Press F5 to enter into Safe Mode with the Internet.
- Your PC will now restart only with essential drivers and applications. Press the Windows key and search Windows Update Settings.
- Head to the Update history section in the Windows Update settings.
- Scroll down and click on Uninstall Updates.
- Click on Uninstall next to the recently installed Windows update.
10. Uninstall Recently Installed Applications
If you are getting WDF_VIOLATION issue after installing a new application, then uninstalling that recently installed app would be an ideal solution. We have explained the same in the below-mentioned steps.
- Press Win + R, type appwiz.cpl, and hit Enter.
- Try to remember the recently installed application/s and find them in the list of given applications.
- Once found, right-click on the app and select Uninstall.
11. Run DISM, SFC Scan
In case the issue doesn’t fix after trying all the major solutions, then corrupted system files are expected to be the reason behind the issue. You can quickly find all the corrupted files by running a DISM and SFC scan. Follow the below-mentioned steps to do the same.
Run DISM Scan To Check for Files Integrity
- Open CMD or Terminal as administrator.
- Execute the mentioned command and press the Enter key: DISM.exe /Online /Cleanup-image /Restorehealth
- Once the scan completes, restart the PC.
Quick SFC Scan To Fix Corrupted Files
- Execute the mentioned command: SFC /scannow
- Press the Enter key.
- Restart the PC
12. CHKDSK Repair Command
Besides, we also suggest running the CHKDSK repair command to fix all errors related to your hard drive.
- Run Command Prompt as administrator.
- Copy and paste the mentioned command in the CMD and press Enter key: chkdsk /f C:
- Restart the PC.
- Open Event Viewer after the PC restarts.
- Expand the Windows Logs section and click on Application.
- Search for Wininit and double click on it to open Event Properties windows.
- On the Event Properties windows, you will see the errors found during the scan.
13. Reset BIOS Settings To Default
Putting BIOS settings to default could also fix the WDF_VIOLATION issue. However, not many users tried and suggested it. But, we found it useful because resetting the BIOS setting will make everything fresh. Hence, there are chances that this issue might disappear after doing this. Below are the steps to reset the BIOS settings in Windows 11.
- Press Win + I to open the Settings window.
- Open the Recovery section and click on the Restart now button under the Recovery options.
- You will now be entered into the boot settings. Click on Troubleshoot on the Choose an option screen.
- Select Advanced Options and then choose UEFI Firmware Settings.
- Click on Restart to open the BIOS mode settings.
- Press F9 to open Setup Defaults.
- Lastly, select Yes using the keyboard arrow keys.
14. Reset the PC
If none of those mentioned above solutions works, the last option is to reset the PC and get everything back to the default state. We have mentioned the entire process of resetting the Windows 11/10 PC below.
- Open the Settings app.
- Head to the Recovery settings.
- Click on Reset PC.
- Select the Keep my files option.
- Your system will now return to the default state.
How Do I Permanently Fix Blue Screen on Windows 10?
There are several ways to fix the blue screen error on Windows 10. One of the best ways is by uninstalling the recently installed Windows updates. You can also try using the Windows Driver Verifier tool to find the main culprit and rectify it accordingly.
How Do I Fix Blue Screen in Safe Mode?
You need to first open your system Settings app by pressing Win + I. Afterwards, head to the Recovery options and select Restart to open BIOS settings. First, click on Troubleshoot and then select Advanced options. Now, click on Command Prompt on the Advanced options screen. You can now try uninstalling recently installed third-party applications, recent updates, and Bluetooth drivers.
Can Not Fix Blue Screen of Death?
Blue Screen of Death mainly emerges due to hardware issues. Your PC might be having some hardware issues. In this situation, you can try hardware troubleshooting methods, such as fixing hard driver errors, clearing RAM sticks, etc.
Can RAM Cause Blue Screen?
Sometimes flaws in the RAM also lead to BSOD error. You can fix this error by trying different hardware and software troubleshooting methods.
Does BSOD Damage Your Computer?
Blue Screen of Death (BSOD) doesn’t damage your computer. It doesn’t affect your system files, applications, and anything else.
Final Words
You are working or playing, and everything suddenly stops due to a system crash. It ends up with a blue screen with an error code, WDF_VIOLATION. Getting this error could be frustrating and ruin your entire mood and day. We suggest trying the above-mentioned solutions to fix the WDF_VIOLATION Error in Windows 11/10.