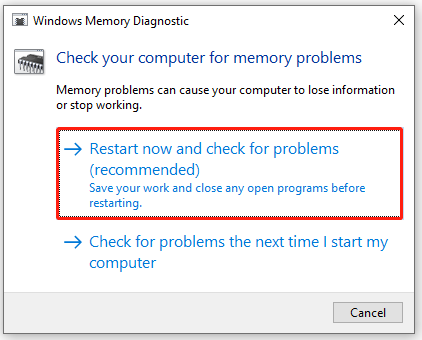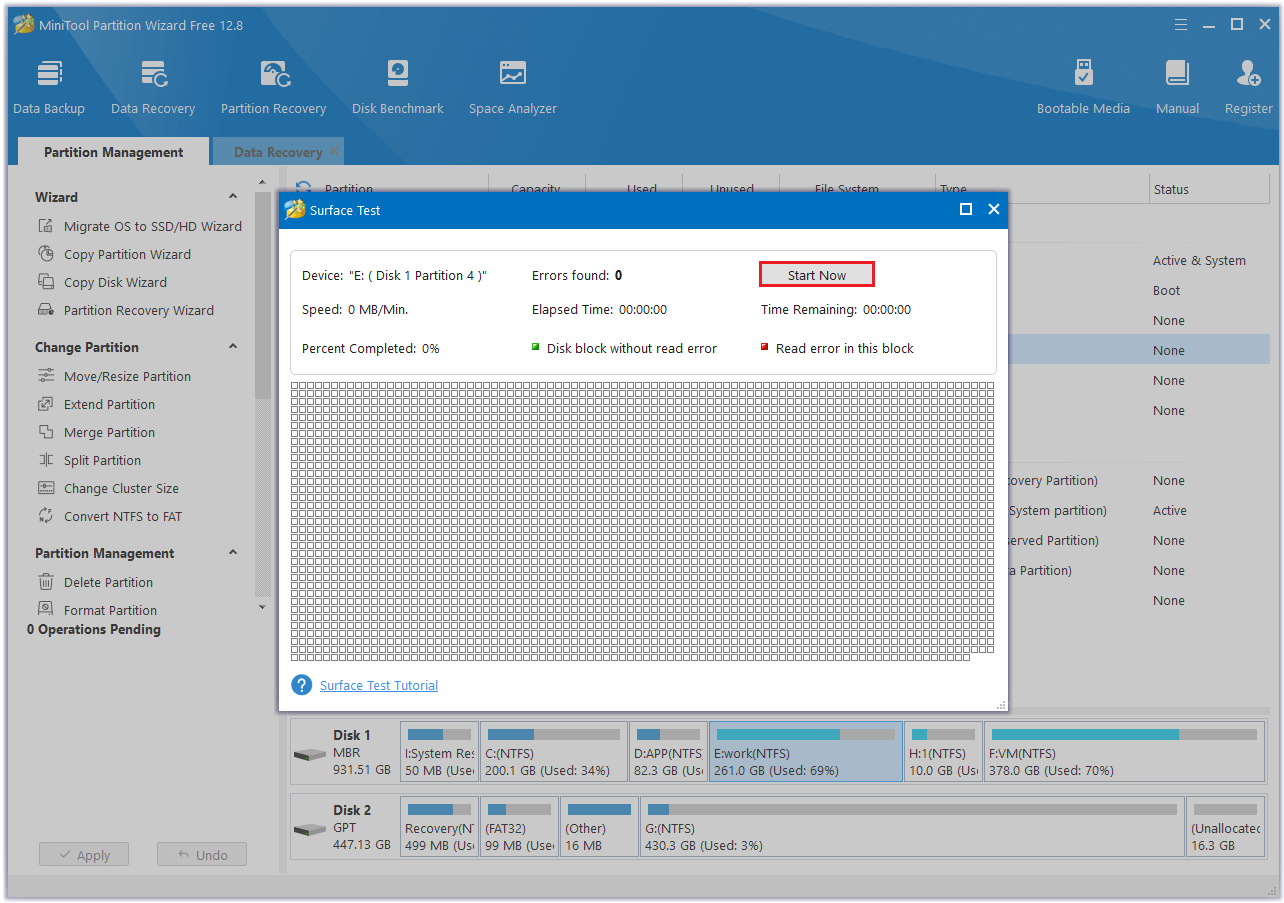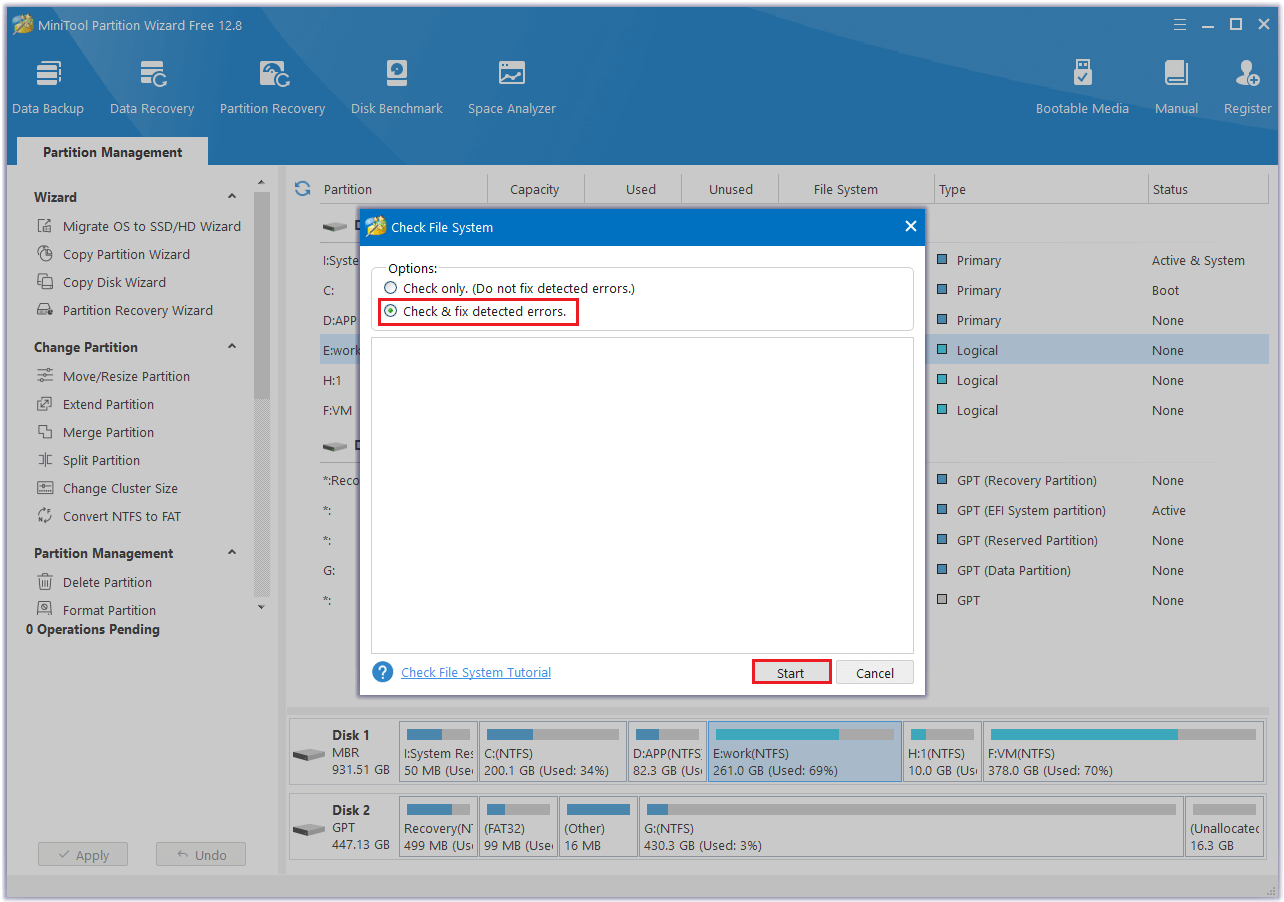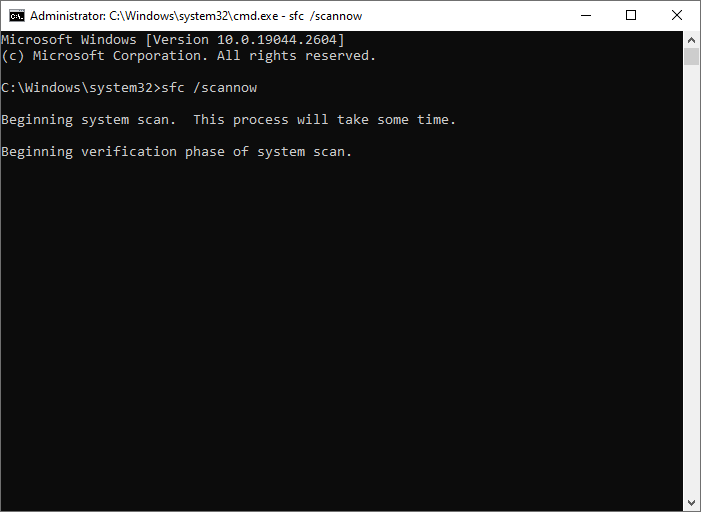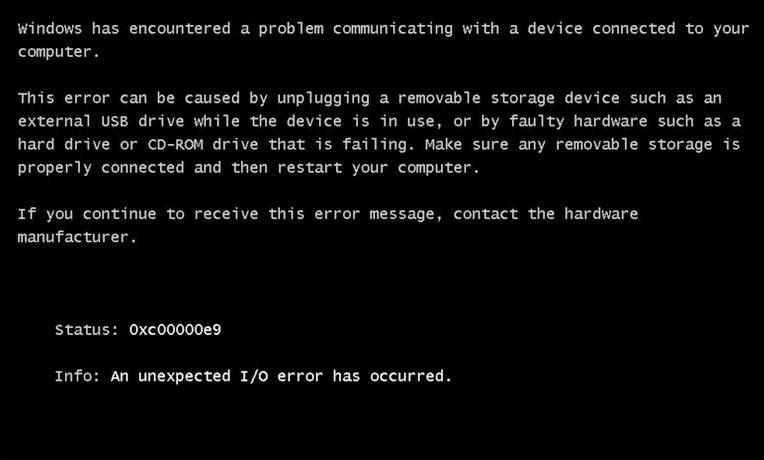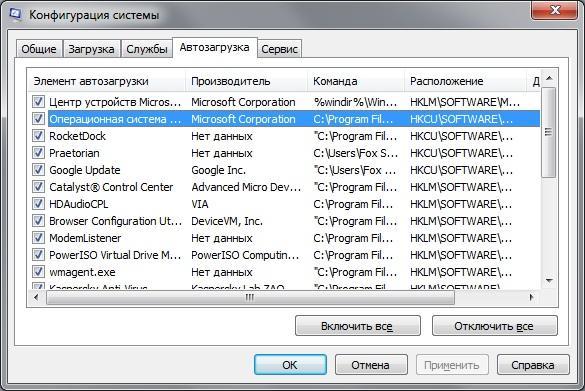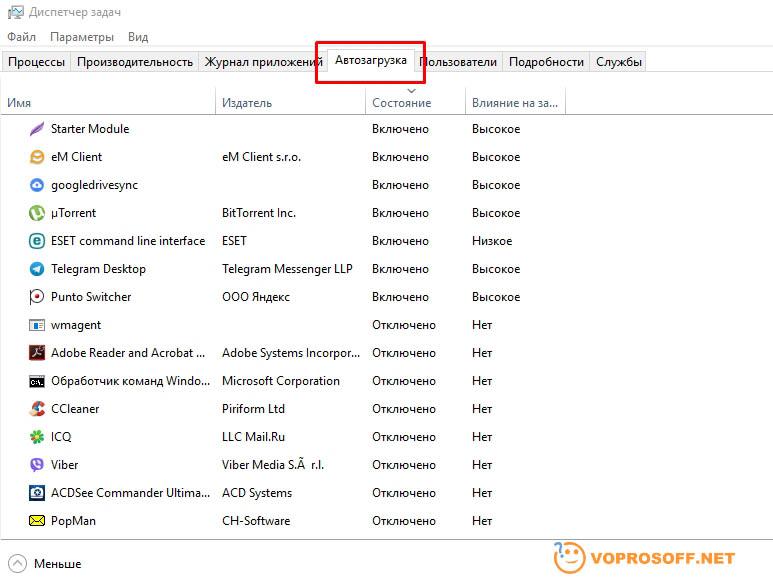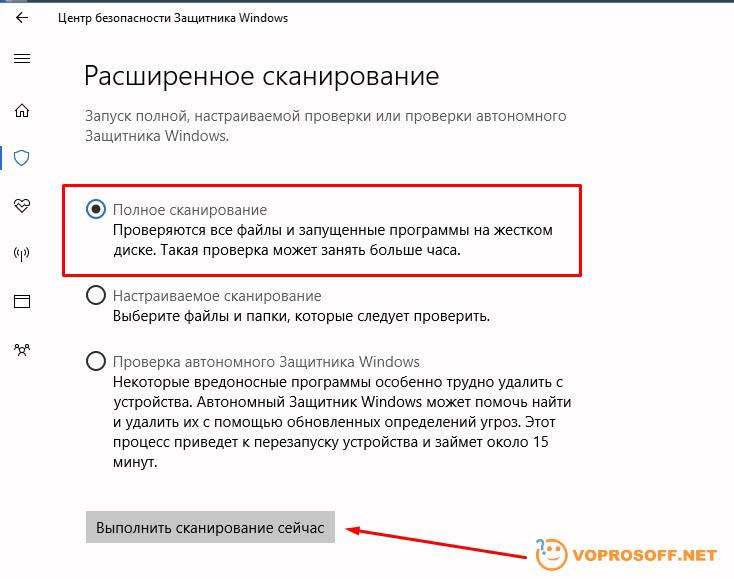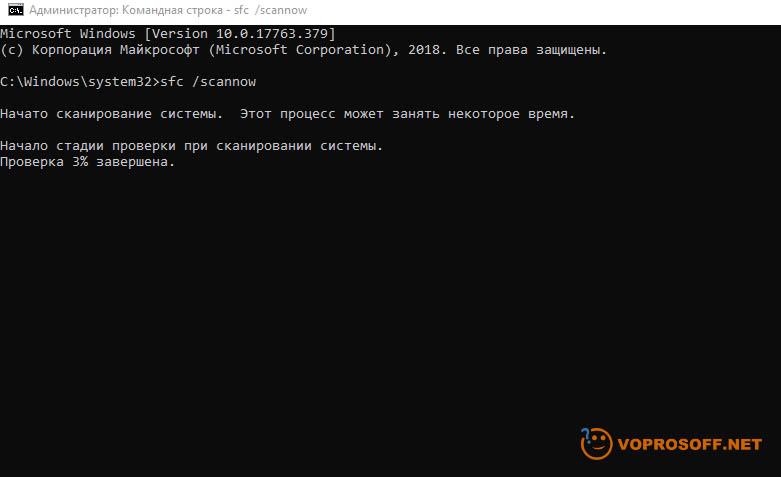Windows — одна из лучших операционных систем на сегодняшний день, потому что она содержит много функций интересно, с чем работа, такая Que л ‘ закрепление веб-сайтов на панели задач Однако, несмотря на то, что это нормально, это не без проблем, и сегодня вы увидите, как исправить ошибку 0xc000009c status_device_data_error?
И заключается в том, что, хотя Windows всегда указывает вам название ошибки, которая происходит с вами (потому что их больше одной), в большинстве случаев эта информация бесполезна, потому что она приходит без объяснения того, как ее решить, что требует создания руководств такого типа, чтобы пользователи не умирали, пытаясь починить свой компьютер.
Чтобы начать с объяснения, которое позволит вам решить 0xc000009c status_device_data_error, вы должны знать что есть два способа избавьтесь от этой досадной проблемы.
Первый из них (и тот, который рекомендуется Windows) — это запустить диагностику вашей оперативной памяти для поиска неисправностей, потому что обычно эта ошибка связана с нехваткой памяти или что память была повреждена (перестала работать).
Для запуска диагностики необходимо: заходим в автозагрузку ПК, пишем там «Память» , при этом вы получите список опций, из которых вам нужно будет выбрать тот, который называется «Диагностика памяти Windows».
Это действие вызовет диалоговое окно с другими опциями, в этом варианте «Перезагрузить сейчас и проверить, есть ли какие-либо проблемы», которое запустит полную диагностику на вашем ПК (памяти), которая сообщит вам, если возникнет проблема, и решит ее.
Теперь, если ваша проблема намного больше (например, память совершенно бесполезна), то есть вероятность, что даже этот процесс вам вообще не поможет.
Если это ваш случай, вам нужно будет купить компонент, который был поврежден , или отнесите компьютер к эксперту, чтобы он его изучил, потому что, скорее всего, с вашими знаниями вы не сможете делать что-либо еще (помните, что лучше вовремя создавать резервные копии вашего компьютера, чтобы продолжать делать все самостоятельно и повредить его дальше).
Второе решение извращенной ошибки!
С учетом вышеизложенного вы уже знаете, как устранить ошибку 0xc000009c status_device_data_error, однако, как вы сказали ранее, все еще есть еще один способ избавиться от этой ошибки, и это серьезно благодаря заказу.
Что вам нужно сделать, чтобы получить это решение, это сначала перейти в системную консоль или CMD. Эта консоль — та, которая позволяет вам добавлять команды в Windows, с помощью которых вы можете делать всевозможные вещи, такие как форматирование жесткого диска .
Чтобы попасть туда, вам нужно зайти в автозагрузку Windows и ввести Поисковая система CMD , после выхода из программы нажмите ее, чтобы открыть. Когда консоль открыта, введите порядок следующий внутри : SFC / Сканноу et нажмите на Вход.
Это действие приведет к проверке всех папок на вашем ПК (связанных с проблемой) и решит все проблемы что могло возникнуть. И вуаля, с последним вы знаете, что вам нужно для разрешения ошибки 0xc000009c status_device_data_error.
В качестве окончательной рекомендации Вы не должны останавливаться только на этой информации , но было бы неплохо, если бы вы продолжали искать дополнительную информацию об ошибках Windows, чтобы ни одна из них не застала вас врасплох. Например, для устранить ошибку обновления 0x800705b4 Всегда хорошо быть готовым и осознавать, что, несмотря на то, что Windows великолепна, она имеет тенденцию иметь много ошибок, но в любом случае не нужно беспокоиться, у нас есть решения в пределах досягаемости.
Одной из наиболее распространенных проблем, с которой пользователи операционной системы Windows 10 могут столкнуться, является ошибка ввода вывода 0xc000009c. Эта ошибка может появиться по разным причинам и может привести к значительным проблемам, таким как невозможность запустить приложения или операционную систему вообще.
Одной из возможных причин, вызывающих ошибку ввода вывода 0xc000009c, является неправильная установка или несовместимость драйверов устройства. Например, если у вас установлен несовместимый драйвер графической карты, это может привести к появлению данной ошибки. Также ошибка может возникнуть из-за неисправности самого устройства, например жесткого диска или оперативной памяти.
Существуют несколько способов устранения ошибки ввода вывода 0xc000009c. Один из самых простых и эффективных способов — обновление или переустановка драйверов устройства. Вы можете скачать последние версии драйверов с официального сайта производителя устройства и установить их вручную. Также рекомендуется проверить наличие обновлений для операционной системы Windows 10 и установить их, поскольку они могут содержать исправления, которые могут устранить данную ошибку.
Также необходимо проверить наличие поврежденных файлов системы, которые могут вызывать ошибку ввода вывода. Для этого можно воспользоваться встроенной утилитой System File Checker, которая проверит целостность системных файлов и восстановит поврежденные. Для запуска данной утилиты необходимо открыть командную строку от имени администратора и выполнить команду «sfc /scannow». После окончания сканирования необходимо перезагрузить компьютер и проверить, исправилась ли ошибка.
Если ни один из предложенных способов не помогает устранить ошибку ввода вывода 0xc000009c, рекомендуется обратиться к специалисту по ремонту компьютеров или обратиться в техническую поддержку Microsoft. Технические специалисты смогут проанализировать проблему более детально и предложить наиболее оптимальное решение.
Содержание
- Ошибка ввода вывода 0xc000009c Windows 10
- Причины ошибки 0xc000009c в Windows 10
- Способы устранения ошибки 0xc000009c в Windows 10
- Возможные причины
- Способы устранения
- 1. Проверка и исправление ошибок диска
- 2. Обновление драйверов
- 3. Отключение антивирусного программного обеспечения
- 4. Выполнение операции восстановления системы
- Что делать, если ошибка не устраняется
- Предупреждения и советы
Ошибка ввода вывода 0xc000009c Windows 10
Ошибка ввода вывода 0xc000009c в операционной системе Windows 10 возникает, когда процесс не может выполнить операцию ввода-вывода из-за какой-то проблемы. Эта ошибка может возникать в различных ситуациях и может быть вызвана разными причинами. В данной статье рассмотрим несколько возможных причин и способы устранения ошибки.
Причины ошибки 0xc000009c в Windows 10
-
Проблемы с жестким диском: Одной из возможных причин ошибки может быть проблема с жестким диском. Это может быть связано с ошибками чтения или записи данных на диск, неправильными секторами или повреждениями файловой системы. Для исправления этой проблемы можно воспользоваться утилитами проверки диска, такими как CHKDSK или SFC (System File Checker).
-
Проблемы с драйверами устройств: Драйверы устройств играют важную роль в функционировании операционной системы. Если у вас установлены устаревшие или неправильные драйверы, это может вызывать ошибку 0xc000009c. Рекомендуется обновить все драйверы устройств до последних версий, чтобы устранить эту проблему.
-
Проблемы с программным обеспечением: Конфликты между различными программами или неправильно установленное или поврежденное программное обеспечение также может вызывать ошибку 0xc000009c. В этом случае можно попробовать переустановить или удалить некоторые программы, чтобы устранить проблему.
-
Проблемы с оперативной памятью: Если проблема с ошибкой 0xc000009c продолжает возникать, может быть причина в неисправности оперативной памяти. В этом случае рекомендуется протестировать оперативную память с помощью специальных программ, таких как MemTest86, чтобы определить, есть ли проблемы с памятью и заменить ее при необходимости.
Способы устранения ошибки 0xc000009c в Windows 10
Вот несколько способов, которые могут помочь устранить ошибку 0xc000009c в Windows 10:
- Выполните проверку диска с помощью утилит CHKDSK или SFC, чтобы исправить проблемы с жестким диском и файловой системой.
- Обновите все драйверы устройств до последних версий.
- Переустановите или удалите некоторые программы, чтобы устранить конфликты программного обеспечения.
- Протестируйте оперативную память с помощью MemTest86 и замените ее в случае неисправности.
- Проверьте наличие вредоносного программного обеспечения и удалите его с помощью антивирусных программ.
- Выполните обновление операционной системы до последней версии.
Если после применения этих способов ошибка 0xc000009c продолжает появляться, рекомендуется обратиться в службу поддержки Microsoft или квалифицированного специалиста для получения дополнительной помощи.
Возможные причины
1. Нарушение целостности системных файлов
Одной из причин возникновения ошибки ввода-вывода 0xc000009c может быть нарушение целостности системных файлов операционной системы. Это может произойти из-за неправильно установленных программ, вирусных атак, ошибок в процессе обновления системы или отключения питания во время работы компьютера.
2. Драйверы устройств
Некорректно установленные или устаревшие драйверы устройств также могут вызывать ошибку 0xc000009c. Если драйверы не совместимы с операционной системой или не обновлялись вовремя, это может привести к проблемам ввода-вывода.
3. Проблемы с жестким диском
Ошибка ввода-вывода 0xc000009c также может быть связана с проблемами жесткого диска. Неисправности секторов на диске, поврежденные файловые системы или недостаток свободного места на диске могут вызвать ошибку ввода-вывода.
4. Проблемы с оперативной памятью
Неисправности или неисправное подключение оперативной памяти могут привести к ошибке ввода-вывода 0xc000009c. Если оперативная память не работает должным образом, это может вызвать проблемы с записью или чтением данных, что приведет к ошибке.
5. Проблемы с программными компонентами
Некорректно установленные или поврежденные программные компоненты операционной системы могут быть причиной ошибки ввода-вывода 0xc000009c. Данная проблема может возникнуть, если во время установки программы произошла ошибка или если программный компонент был поврежден в процессе эксплуатации.
Устранение ошибки ввода-вывода 0xc000009c связано с поиском и устранением источника проблемы. Наиболее эффективный способ решения состоит в выполнении комплексных действий по диагностике и восстановлению системы, а также в проверке наличия вредоносных программ и обновлении драйверов устройств.
Способы устранения
Ошибка ввода вывода 0xc000009c Windows 10 может быть вызвана различными причинами, но существуют несколько распространенных способов ее устранения:
1. Проверка и исправление ошибок диска
Одной из наиболее частых причин ошибки 0xc000009c является наличие ошибок на жестком диске. Для исправления этих ошибок можно воспользоваться встроенным инструментом Windows — «Проверка диска». Для этого выполните следующие шаги:
- Откройте проводник и выберите диск, на котором установлена операционная система;
- Нажмите правой кнопкой мыши на выбранном диске и выберите «Свойства»;
- Перейдите на вкладку «Сервис» и нажмите кнопку «Проверка».
2. Обновление драйверов
Некорректно работающие или устаревшие драйверы могут вызывать ошибку 0xc000009c. Для устранения этой проблемы рекомендуется обновить все драйверы на компьютере. Для этого выполните следующие действия:
- Нажмите клавиши Win + X и выберите пункт «Устройства и принтеры»;
- Правой кнопкой мыши нажмите на нужное устройство и выберите «Обновить драйвер»;
- Далее выберите «Автоматическое обновление драйверов» и дождитесь завершения процесса обновления.
3. Отключение антивирусного программного обеспечения
Иногда антивирусное программное обеспечение может быть причиной ошибки 0xc000009c, поэтому его временное отключение может помочь решить проблему. Для этого выполните следующие шаги:
- Кликните правой кнопкой мыши на значок антивирусной программы в системном трее;
- Выберите пункт «Отключить антивирус программу» или аналогичный;
- Подтвердите свое намерение и дождитесь завершения процесса.
4. Выполнение операции восстановления системы
Если вышеуказанные способы не помогли устранить ошибку, можно попробовать выполнить операцию восстановления системы. Для этого выполните следующие действия:
- Нажмите клавиши Win + X и выберите «Панель управления»;
- В поисковой строке введите «Восстановление системы» и выберите соответствующий пункт;
- Следуйте инструкциям мастера восстановления системы и выберите точку восстановления, созданную до возникновения ошибки.
Если ни один из вышеуказанных способ не помог устранить ошибку 0xc000009c, рекомендуется обратиться за помощью к специалистам или в техническую поддержку Microsoft.
Что делать, если ошибка не устраняется
Если после применения рекомендаций по устранению ошибки ввода-вывода 0xc000009c Windows 10 проблема остается нерешенной, следует попробовать следующие дополнительные методы:
- Обновить драйверы устройств. Проверьте, есть ли доступные обновления для драйверов всех устройств на вашем компьютере. Посетите официальные веб-сайты производителей устройств и загрузите последние версии драйверов.
- Проверить наличие поврежденных файлов системы. Запустите командную строку от имени администратора и выполните команду «sfc /scannow» для запуска инструмента проверки целостности системных файлов. После завершения процесса перезагрузите компьютер.
- Проверить физические носители информации. Если проблема возникает при использовании внешних устройств хранения данных, таких как жесткие диски или флеш-накопители, попробуйте проверить их на наличие ошибок или повреждений с помощью специальных программных инструментов.
- Выполнить чистую загрузку системы. Часто ошибка 0xc000009c может быть вызвана конфликтами приложений или служб, запущенных в фоновом режиме. Выполнение чистой загрузки поможет исключить такие конфликты и определить, какой именно компонент вызывает проблему.
- Полное восстановление системы. Если все вышеперечисленные методы не привели к решению проблемы, последним шагом может быть полное восстановление системы до состояния, при котором ошибка не возникала. Это может потребовать переустановки операционной системы.
Если не уверены в своих навыках в области компьютерной техники или не можете самостоятельно устранить ошибку, рекомендуется обратиться за помощью к специалистам сервисного центра или к сообществам пользователей, где можно получить более конкретные инструкции и рекомендации.
Предупреждения и советы
При возникновении ошибки ввода-вывода 0xc000009c в операционной системе Windows 10, необходимо принять некоторые предосторожности и использовать следующие советы для устранения проблемы:
- Перезагрузите компьютер: В некоторых случаях, перезагрузка системы может временно исправить ошибку ввода-вывода. Попробуйте перезагрузить компьютер и проверить, возникнет ли ошибка снова.
- Обновите драйвера устройств: Устаревшие или несовместимые драйвера устройств могут вызывать ошибки ввода-вывода. Перейдите на официальный сайт производителя вашего устройства и загрузите последние версии драйверов. Установите их на своем компьютере.
- Проверьте наличие вирусов: Вредоносное программное обеспечение может вызывать ошибки ввода-вывода. Установите надежную антивирусную программу и выполните полное сканирование вашей системы.
- Проверьте целостность системных файлов: Поврежденные системные файлы могут вызывать ошибки ввода-вывода. Запустите командную строку от имени администратора и выполните команду «sfc /scannow» для проверки и восстановления целостности системных файлов.
- Переустановите или восстановите операционную систему: Если все предыдущие шаги не помогли, попробуйте переустановить операционную систему. При этом, необходимо сделать резервную копию важных данных перед началом процесса.
- Обратитесь к специалисту: Если самостоятельные действия не привели к устранению ошибки, обратитесь к квалифицированному специалисту. Он сможет провести более глубокую диагностику и помочь в устранении проблемы.
Помните, что каждый случай ошибки ввода-вывода 0xc000009c может иметь свои особенности, и одинаково эффективные решения могут не подходить во всех ситуациях. Будьте внимательны и обращайтесь к официальным источникам информации и профессионалам, чтобы получить правильную помощь при устранении этой ошибки.
-
Home
-
News
- How to Fix Windows Error 0xC000009C [A Complete Guide]
How to Fix Windows Error 0xC000009C [A Complete Guide]
By Alin |
Last Updated
The 0xC000009C error is an I/O error that indicates a problem with the data transfer or storage on your device. What causes this issue? How to repair it? You can find the answers in this post of MiniTool Partition Wizard.
What Causes the Windows Error 0xC000009C
The error code 0xC000009C can occur due to various factors. Some possible causes are:
- A faulty hard disk
- RAM issues
- Corrupted system files
- Outdated device drivers
- problematic app installation
How to troubleshoot the 0xC000009C error? There are some methods that you can try.
RAM is the memory that your device uses to run programs and store data temporarily. If there are any errors in your RAM, it may cause issues like 0xC000009C. You can use the Windows Memory Diagnostic tool to check for RAM errors. To run this tool, follow these steps:
Step 1. Type Windows Memory Diagnostic in the Windows Search tool and choose the best match.
Step 2. In the pop-up window, click Restart now and check for problems.
Step 3. Then your device will restart and the tool will scan your memory.
Step 4. After the scan completes, you can check the results on the next startup.
Step 5. If there are any errors, you may need to replace your RAM or contact your device manufacturer for support.
#2. Check Your Hard Drive
If there are any problems with your hard disk, such as bad sectors, physical damage, or file system corruption, it can cause the Windows error 0xC000009C and data loss. You can use MiniTool Partition Wizard or CHKDSK command to scan and repair your hard disk.
1. Use MiniTool Partition Wizard
MiniTool Partition Wizard is a professional and powerful tool that can help you check file system errors and bad sectors on your hard drive. Here is how to check hard drive errors using this partition manager.
Step 1. Download and install MiniTool Partition Wizard on your computer. Then launch it to enter its main interface.
MiniTool Partition Wizard FreeClick to Download100%Clean & Safe
Step 2. On the main interface, right-click the partition that you want to check and select Surface Test.
Step 3. Then click Start Now to begin the process. If there are bad sectors detected, you can shield bad sectors or replace the hard drive.
Step 4. Then right-click the target partition and select Check File System.
Step 5. In the next window, click Check & fix detected errors and then Start.
2. Use CHKDSK
CHKDSK is a command-line tool that can check the integrity and status of your disk and fix any errors it finds.
Step 1. Press Win + R to open the Run box and type cmd. Then press Ctrl + Shift + Enter to run Command Prompt as administrator.
Step 2. Then type the following command and press Enter.
chkdsk C: /f /r /x
Step 3. Once done, reboot your PC and check if the error is fixed.
#3. Run SFC
To get rid of the Windows error 0xC000009C, you can run SFC and DISM scans to repair corrupted system files.
Step 1. Run Command Prompt as administrator. Then type sfc /scannow and press Enter.
Step 2. Once the process is done, restart your PC. If the issue still exists, run Command Prompt as administrator again.
Step 3. Then type the following command and press Enter.
DISM /Online /Cleanup-Image /RestoreHealth
Step 3. After the scan completes, reboot your computer and check if the issue is resolved.
#4. Update Your Windows
You can try fixing the error code 0xC000009C by updating your Windows to the latest version. to update Windows, follow these steps:
Step 1. Press Win + I to open Settings. Then go to Update & Security > Windows Update.
Step 2. Then click Check for updates to check if there are any available updates for your device.
Step 3. If there are any updates, download and install them. Once done, check if the issue is repaired.
Conclusion
We hope that you can solve your issue successfully. Do you have any suggestions or other nice methods to fix the error code 0xC000009C? You can feel free to share them with us in the following comment part.
About The Author
Position: Columnist
Alin is a new member of MiniTool. Her articles are mainly about disk & partition management, data recovery, and hard disk issues. She is enthusiastic about acquiring computer knowledge and helping users to solve problems with computers. To provide more useful and professional solutions, she will keep learning and know more computer knowledge.
In this guide, we will discuss why Application I/O Error 0xc000009c occurs and what are the possible ways to fix it on Windows 10 PC. This error normally occurs due to a buggy update, problematic app installation, or missing system files. In quite a few scenarios, a corrupted HDD or RAM may also cause such issues on your computer.
When this problem occurs, you won’t be able to perform basic Windows operations. A few users even complained of getting a BSOD screen with an error message that resembles the following –
To solve error 0xc000009c, initiate a hardware and RAM checkup first. Only when both found Okay, try performing the solutions discussed below –
- Uninstall Problematic Apps
- Install Pending Updates
- SFC/DISM Scan
Status_Device_Data_Error 0xc000009c Solutions
If you are not able to open a particular application because of the error code 0xc000009c, try out the suggestions discussed below –
1] Boot into the Safe Mode and uninstall recently installed apps
A few users reported that they start experiencing this bug shortly afterward they install some software on their devices. If this happens in your case as well, boot into the Safe Mode first, and then uninstall the problematic app.
2] Check and Install Pending Windows 10 Updates
Microsoft releases security/non-security patches every second Tuesday of a month. Since they are continuously working to make the Windows Environment error-free, they might have introduced a fix to this error as well. So, make a habit of regularly updating Windows 10. Here’s how to find and install available updates for your device.
- First of all, navigate to the path below –
Settings > Update & Security > Windows Update
- Move to the right side and hit Check for Updates.
- The system will automatically install the pending updates that it finds while searching online.
- In the end, you will receive a prompt asking to restart your PC. Well, do the same.
3] Run DISM and SFC scans
Errors like 0xc000009c may also occur if your PC lacks important files or a few of them get corrupted somehow. In order to solve this, you must check whether there is any corruption inside the system files or the Windows Image. DISM and SFC are two great tools that you can run to solve this problem in Windows 10 –
Here’s how to perform these scans –
- Press Win & S altogether.
- On the Search window, type “CMD”.
- Right-click on the top result i.e. Command Prompt and choose Run as administrator.
- When the UAC pops up, hit Yes.
- Copy/Paste the below code and press Enter –
DISM.exe /Online /Cleanup-image /Restorehealth
- This code will run to check if there is any corruption with the Windows Image or not. If this indeed finds any issue with the system Image, DISM will resolve that.
Now that you have completed the DISM scan, we advise performing an SFC scan as well. Running this utility will find any repair any missing or corrupt files on Windows 10.
- All you require is to type the below code and press Enter again.
sfc /SCANNOW
- The System File Checker usually takes 10-15 minutes to repair all missing or corrupted system files. In certain cases, the overall time may increase as well.
- DON’T close the Command Prompt until the SFC Scan completes 100%.
- Once this is over, Restart your computer.
4] Check hardware issues via CHKDSK
Sometimes, a hardware failure may also trigger errors like 0xc000009c in Windows 10. You can never be sure of this unless you initiate the disk checkup. CHKDSK is the best tool to find about the bad sectors on your HDD. To do so, use these steps –
- Open Command Prompt as Administrator.
- On the elevated module, execute the code below –
chkdsk C: /f /r /x
- You will get a message stating “Your device is already in use, Would you like to initiate a disk checkup when your system restarts?”.
- Type “Y” and hit Enter.
- Restart your PC next and the CHKDSK command will resume when it reloads.
5] Inspect Random Access Memory
The Status_Device_Data_Error might also occur due to bad RAM as well. To confirm this indeed is the case or not, go and inspect the current status of RAM installed on your device. Here’s how the process goes –
- Press Win + I to launch the Windows Search.
- Type “Memory” in the text field and click on the top result i.e. Windows Memory Diagnostic.
- On the pop-up window, hit “Restart now and check for problems (recommended)“.
- Doing so will automatically restart your Windows and initiate a Memory checkup when it reloads.
- Wait till this diagnosis completes.
- Once this is over, you will get a report stating whether there is any problem with the RAM or not.
In case the error 0xc000009c was due to a corrupted RAM, you need to replace it as soon as possible. I hope you find this article easy to follow upon. Let’s know which one of the above solutions clicks on your PC.
Windows — одна из лучших операционных систем на сегодняшний день, потому что она содержит много функций интересно, с чем работа, такая Que л ‘ закрепление веб-сайтов на панели задач Однако, несмотря на то, что это нормально, это не без проблем, и сегодня вы увидите, как исправить ошибку 0xc000009c status_device_data_error?
И заключается в том, что, хотя Windows всегда указывает вам название ошибки, которая происходит с вами (потому что их больше одной), в большинстве случаев эта информация бесполезна, потому что она приходит без объяснения того, как ее решить, что требует создания руководств такого типа, чтобы пользователи не умирали, пытаясь починить свой компьютер.
Чтобы начать с объяснения, которое позволит вам решить 0xc000009c status_device_data_error, вы должны знать что есть два способа избавьтесь от этой досадной проблемы.
Первый из них (и тот, который рекомендуется Windows) — это запустить диагностику вашей оперативной памяти для поиска неисправностей, потому что обычно эта ошибка связана с нехваткой памяти или что память была повреждена (перестала работать).
Для запуска диагностики необходимо: заходим в автозагрузку ПК, пишем там «Память» , при этом вы получите список опций, из которых вам нужно будет выбрать тот, который называется «Диагностика памяти Windows».
Это действие вызовет диалоговое окно с другими опциями, в этом варианте «Перезагрузить сейчас и проверить, есть ли какие-либо проблемы», которое запустит полную диагностику на вашем ПК (памяти), которая сообщит вам, если возникнет проблема, и решит ее.
Теперь, если ваша проблема намного больше (например, память совершенно бесполезна), то есть вероятность, что даже этот процесс вам вообще не поможет.
Если это ваш случай, вам нужно будет купить компонент, который был поврежден , или отнесите компьютер к эксперту, чтобы он его изучил, потому что, скорее всего, с вашими знаниями вы не сможете делать что-либо еще (помните, что лучше вовремя создавать резервные копии вашего компьютера, чтобы продолжать делать все самостоятельно и повредить его дальше).
Второе решение извращенной ошибки!
С учетом вышеизложенного вы уже знаете, как устранить ошибку 0xc000009c status_device_data_error, однако, как вы сказали ранее, все еще есть еще один способ избавиться от этой ошибки, и это серьезно благодаря заказу.
Что вам нужно сделать, чтобы получить это решение, это сначала перейти в системную консоль или CMD. Эта консоль — та, которая позволяет вам добавлять команды в Windows, с помощью которых вы можете делать всевозможные вещи, такие как форматирование жесткого диска .
Чтобы попасть туда, вам нужно зайти в автозагрузку Windows и ввести Поисковая система CMD , после выхода из программы нажмите ее, чтобы открыть. Когда консоль открыта, введите порядок следующий внутри : SFC / Сканноу et нажмите на Вход.
Это действие приведет к проверке всех папок на вашем ПК (связанных с проблемой) и решит все проблемы что могло возникнуть. И вуаля, с последним вы знаете, что вам нужно для разрешения ошибки 0xc000009c status_device_data_error.
В качестве окончательной рекомендации Вы не должны останавливаться только на этой информации , но было бы неплохо, если бы вы продолжали искать дополнительную информацию об ошибках Windows, чтобы ни одна из них не застала вас врасплох. Например, для устранить ошибку обновления 0x800705b4 Всегда хорошо быть готовым и осознавать, что, несмотря на то, что Windows великолепна, она имеет тенденцию иметь много ошибок, но в любом случае не нужно беспокоиться, у нас есть решения в пределах досягаемости.
In this guide, we will discuss why Application I/O Error 0xc000009c occurs and what are the possible ways to fix it on Windows 10 PC. This error normally occurs due to a buggy update, problematic app installation, or missing system files. In quite a few scenarios, a corrupted HDD or RAM may also cause such issues on your computer.
When this problem occurs, you won’t be able to perform basic Windows operations. A few users even complained of getting a BSOD screen with an error message that resembles the following –
To solve error 0xc000009c, initiate a hardware and RAM checkup first. Only when both found Okay, try performing the solutions discussed below –
- Uninstall Problematic Apps
- Install Pending Updates
- SFC/DISM Scan
Status_Device_Data_Error 0xc000009c Solutions
If you are not able to open a particular application because of the error code 0xc000009c, try out the suggestions discussed below –
1] Boot into the Safe Mode and uninstall recently installed apps
A few users reported that they start experiencing this bug shortly afterward they install some software on their devices. If this happens in your case as well, boot into the Safe Mode first, and then uninstall the problematic app.
2] Check and Install Pending Windows 10 Updates
Microsoft releases security/non-security patches every second Tuesday of a month. Since they are continuously working to make the Windows Environment error-free, they might have introduced a fix to this error as well. So, make a habit of regularly updating Windows 10. Here’s how to find and install available updates for your device.
- First of all, navigate to the path below –
Settings > Update & Security > Windows Update
- Move to the right side and hit Check for Updates.
- The system will automatically install the pending updates that it finds while searching online.
- In the end, you will receive a prompt asking to restart your PC. Well, do the same.
3] Run DISM and SFC scans
Errors like 0xc000009c may also occur if your PC lacks important files or a few of them get corrupted somehow. In order to solve this, you must check whether there is any corruption inside the system files or the Windows Image. DISM and SFC are two great tools that you can run to solve this problem in Windows 10 –
Here’s how to perform these scans –
- Press Win & S altogether.
- On the Search window, type “CMD”.
- Right-click on the top result i.e. Command Prompt and choose Run as administrator.
- When the UAC pops up, hit Yes.
- Copy/Paste the below code and press Enter –
DISM.exe /Online /Cleanup-image /Restorehealth
- This code will run to check if there is any corruption with the Windows Image or not. If this indeed finds any issue with the system Image, DISM will resolve that.
Now that you have completed the DISM scan, we advise performing an SFC scan as well. Running this utility will find any repair any missing or corrupt files on Windows 10.
- All you require is to type the below code and press Enter again.
sfc /SCANNOW
- The System File Checker usually takes 10-15 minutes to repair all missing or corrupted system files. In certain cases, the overall time may increase as well.
- DON’T close the Command Prompt until the SFC Scan completes 100%.
- Once this is over, Restart your computer.
4] Check hardware issues via CHKDSK
Sometimes, a hardware failure may also trigger errors like 0xc000009c in Windows 10. You can never be sure of this unless you initiate the disk checkup. CHKDSK is the best tool to find about the bad sectors on your HDD. To do so, use these steps –
- Open Command Prompt as Administrator.
- On the elevated module, execute the code below –
chkdsk C: /f /r /x
- You will get a message stating “Your device is already in use, Would you like to initiate a disk checkup when your system restarts?”.
- Type “Y” and hit Enter.
- Restart your PC next and the CHKDSK command will resume when it reloads.
5] Inspect Random Access Memory
The Status_Device_Data_Error might also occur due to bad RAM as well. To confirm this indeed is the case or not, go and inspect the current status of RAM installed on your device. Here’s how the process goes –
- Press Win + I to launch the Windows Search.
- Type “Memory” in the text field and click on the top result i.e. Windows Memory Diagnostic.
- On the pop-up window, hit “Restart now and check for problems (recommended)“.
- Doing so will automatically restart your Windows and initiate a Memory checkup when it reloads.
- Wait till this diagnosis completes.
- Once this is over, you will get a report stating whether there is any problem with the RAM or not.
In case the error 0xc000009c was due to a corrupted RAM, you need to replace it as soon as possible. I hope you find this article easy to follow upon. Let’s know which one of the above solutions clicks on your PC.
Tip: If you are facing update, activation, or driver issues on your Windows PC, try RESTORO PC Repair Tool. This software will scan your device for potential issues and resolve them automatically.
27.07.2019
Просмотров: 24265
BSOD или синий экран смерти MACHINE_CHECK_EXCEPTION с цифровым стоп-кодом 0x0000009C может появиться в случае, когда Windows обнаруживает проблемы с процессором. Среди причин, которые вызывают ошибку 0x0000009C стоит выделить: разгон процессора и шины; нехватка питания для процессора и других компонентов системной сборки; перегрев; повреждение оперативной памяти, её несовместимость с материнской платой и ОС; изменение настроек BIOS, которые влияют на конфигурацию ядра системы; неправильно подключено оборудование.
Читайте также: Способы решения ошибки 0x0000009B: UDFS FILE SYSTEM
Способы исправления синего экрана смерти 0x0000009C: MACHINE_CHECK_EXCEPTION
Первое, что нужно сделать, если на вашем компьютере появился синий экран смерти MACHINE_CHECK_EXCEPTION, это проверить такие показатели процессора, как температуру, напряжение и рабочие частоты. Для проверки температуры можно использовать программу AIDA64. В ней нужно выбрать раздел «Компьютер», а далее «Датчики». Смотрим данные о процессоре.
Для проверки рабочих частот рекомендуем использовать утилиту CPU-Z. Запустив её, можно узнать рабочие частоты каждого из ядер и другие характеристики комплектующих ПК.
Если вы ранее разгоняли процессор или оперативную память, то ошибка 0x0000009C: MACHINE_CHECK_EXCEPTION может появиться из-за данных манипуляций. Компоненты системы могут не справиться с разгоном. Поэтому в BIOSe, а также в фирменных утилитах нужно сбросить все настройки до заводских.
Также стоит проверить на работоспособность блок питания. В программе AIDA64 нужно открыть ветку «Компьютер» и перейти к разделу «Электропитание». Смотрим, сколько выдает питания блок питания или батарея ноутбука.
Не помешает изъять блок питания из системного корпуса, открыть крышку и посмотреть, нет ли вздутых конденсаторов.
ВАЖНО! Если ваш блок питания находится на гарантии, то вскрывать корпус устройства запрещается, так как вы потеряете гарантию. Стоит подключить данный блок питания к другому ПК или обратиться в сервисный центр.
Перегрев важных частей ПК может вызвать синий экран смерти 0x0000009C: MACHINE_CHECK_EXCEPTION. Поэтому нужно проверить температуру процессора. При необходимости почистить от пыли весь ПК и заменить термопасту.
Также неполадка может возникнуть из-за оперативной памяти. Нужно проверить её на ошибки и совместимость с материнской платой и самой операционной системой. Для этого стоит записать на флешку или диск программу MemTest86. В BIOSe нужно выставить в приоритетности загрузку с носителя. Далее запускаем проверку ОЗУ. Рекомендуем выполнить до 8 проходов программой. А также поменять местами модули, чтобы исключить вероятность поломки самого слота.
На сайте Майкрософт при появлении такой ошибки рекомендуют проверить все подключенные устройства. Возможно, какой-то компонент неправильно подключен, поврежден кабель, разъем, в BIOSe выставлены неправильные настройки конфигурации.
В случае, если исправить ошибку вышеуказанными способами не удалось, стоит откатить систему до более раннего состояния или вовсе переустановить.
Обновлено 2023 января: перестаньте получать сообщения об ошибках и замедлите работу вашей системы с помощью нашего инструмента оптимизации. Получить сейчас в эту ссылку
- Скачайте и установите инструмент для ремонта здесь.
- Пусть он просканирует ваш компьютер.
- Затем инструмент почини свой компьютер.
Получили ли вы какие-либо серьезные случаи смерти синего экрана компьютера Windows 10 / 8 / 7 и сообщения об ошибке остановки 0x0000009C MACHINE_CHECK_EXCEPTION, которое отображается на синей петле экрана вашего ПК? Едва ли известно о таких проблемах Blue Screen Stop Error Code 0x0000009C и о том, что вы также хотите, чтобы аппарат ремонтировал / решал, проверьте наличие Проблемы исключений BSOD без потери / удаления файлов с жесткого диска компьютера? ВСЕ ПРАВА. Убедитесь, что важные компьютерные файлы, фильмы, музыка и данные сохранены в другом месте, и следуйте этой статье, чтобы решить проблему с синим экраном.
Сообщение об ошибке выглядит так:
MACHINE_CHECK_EXCEPTION
STOP: 0x0000009C (0x0000000000000000, 0xFFFFF880009F8B70, 0x0000000000000000, 0x0000000000000000)
Эта проверка на наличие ошибок указывает на то, что в элементе управления машиной произошло фатальное исключение. Это материальная проблема: произошла неисправимая материальная ошибка. Параметры имеют разные значения в зависимости от типа вашего процессора, но во время диагностики они редко приводят к четкому решению. Обычно это происходит из-за перегрева, аппаратного сбоя (ОЗУ, ЦП, аппаратная шина, источник питания и т. Д.) Или аппаратной перегрузки (например, разгон ЦП).
Как исправить ошибку 0x0000009C MACHINE_CHECK_EXCEPTION:
Очистить CMOS (сбросить BIOS)
Обновление за январь 2023 года:
Теперь вы можете предотвратить проблемы с ПК с помощью этого инструмента, например, защитить вас от потери файлов и вредоносных программ. Кроме того, это отличный способ оптимизировать ваш компьютер для достижения максимальной производительности. Программа с легкостью исправляет типичные ошибки, которые могут возникнуть в системах Windows — нет необходимости часами искать и устранять неполадки, если у вас под рукой есть идеальное решение:
- Шаг 1: Скачать PC Repair & Optimizer Tool (Windows 10, 8, 7, XP, Vista — Microsoft Gold Certified).
- Шаг 2: Нажмите «Начать сканирование”, Чтобы найти проблемы реестра Windows, которые могут вызывать проблемы с ПК.
- Шаг 3: Нажмите «Починить все», Чтобы исправить все проблемы.
Очистите CMOS (или загрузите оптимизированные значения BIOS по умолчанию), чтобы убедиться, что нет неправильных настроек BIOS. При удалении CMOS с материнской платы настройки BIOS сбрасываются до заводских значений по умолчанию. Настройки, которые производитель материнских плат определил для большинства пользователей, — это те настройки, которые будут использовать большинство пользователей.
Самый простой способ удалить CMOS — запустить программу настройки BIOS и сбросить настройки BIOS до заводских значений по умолчанию.
Точный пункт меню в BIOS вашей материнской платы может отличаться, но ищите выражения, такие как «Сбросить по умолчанию», «Заводские настройки», «Удалить BIOS», «Загрузить стандарты настройки» и т. Д. Кажется, что у каждого производителя своя формулировка.
Запустите Memtest86 +
MemTest86 + — это диагностический инструмент, предназначенный для проверки оперативной памяти с целью выявления ошибок. MemTest86 + проверит это:
- Оперативная память принимает и хранит случайные выборки отправленных данных.
- Нет ошибки, когда разные части памяти пытаются взаимодействовать.
- Нет конфликтов между адресами памяти.
Есть три способа выполнить эти тесты. Первый способ — просто загрузить файл ISO MemTest86 +, записать его на чистый CD или DVD и загрузить.
Известно, что MemTest86 + обнаруживает ошибки ОЗУ в проходах после восьмого прохода. Это только для информационных целей; если вы считаете, что существует очевидная проблема с оперативной памятью, а прогоны 8 не показали ошибок, вам предлагается продолжить работу дольше.
Выполнение 8 проходов MemTest86 + — это долгое и утомительное упражнение, и чем больше у вас ОЗУ, тем дольше оно будет занимать. Рекомендуется выполнять MemTest86 + незадолго до сна и оставлять на ночь.
Активировать верификатор драйвера
Откройте Кортану и войдите в тестер. Выберите его, чтобы открыть.
Нажмите «Создать пользовательские настройки» (для разработчиков кода), затем нажмите «Далее».
Проверьте следующие параметры и нажмите Далее:
Проверка ввода / вывода
Принудительно ожидающие запросы ввода-вывода
Запись IRP
Включите опцию Выбрать имена драйверов из списка и нажмите Далее.
CCNA, веб-разработчик, ПК для устранения неполадок
Я компьютерный энтузиаст и практикующий ИТ-специалист. У меня за плечами многолетний опыт работы в области компьютерного программирования, устранения неисправностей и ремонта оборудования. Я специализируюсь на веб-разработке и дизайне баз данных. У меня также есть сертификат CCNA для проектирования сетей и устранения неполадок.
Сообщение Просмотров: 140
Как исправить ошибку BSOD Stop 0x0000009C
Получили ли вы какие-либо серьезные случаи смерти синего экрана компьютера Windows 10 / 8 / 7 и сообщения об ошибке остановки 0x0000009C MACHINE_CHECK_EXCEPTION, которое отображается на синей петле экрана вашего ПК? Едва ли известно о таких проблемах Blue Screen Stop Error Code 0x0000009C и о том, что вы также хотите, чтобы аппарат ремонтировал / решал, проверьте наличие Проблемы исключений BSOD без потери / удаления файлов с жесткого диска компьютера? ВСЕ ПРАВА. Убедитесь, что важные компьютерные файлы, фильмы, музыка и данные сохранены в другом месте, и следуйте этой статье, чтобы решить проблему с синим экраном.
Сообщение об ошибке выглядит так:
MACHINE_CHECK_EXCEPTION
STOP: 0x0000009C (0x0000000000000000, 0xFFFFF880009F8B70, 0x0000000000000000, 0x0000000000000000)
Эта проверка на наличие ошибок указывает на то, что в элементе управления машиной произошло фатальное исключение. Это материальная проблема: произошла неисправимая материальная ошибка. Параметры имеют разные значения в зависимости от типа вашего процессора, но во время диагностики они редко приводят к четкому решению. Обычно это происходит из-за перегрева, аппаратного сбоя (ОЗУ, ЦП, аппаратная шина, источник питания и т. Д.) Или аппаратной перегрузки (например, разгон ЦП).
Как исправить ошибку 0x0000009C MACHINE_CHECK_EXCEPTION:
Очистить CMOS (сбросить BIOS)
Обновить:
Теперь мы рекомендуем использовать этот инструмент для вашей ошибки. Кроме того, этот инструмент исправляет распространенные компьютерные ошибки, защищает вас от потери файлов, вредоносных программ, сбоев оборудования и оптимизирует ваш компьютер для максимальной производительности. Вы можете быстро исправить проблемы с вашим ПК и предотвратить появление других программ с этим программным обеспечением:
- Шаг 1: Скачать PC Repair & Optimizer Tool (Windows 10, 8, 7, XP, Vista — Microsoft Gold Certified).
- Шаг 2: Нажмите «Начать сканирование”, Чтобы найти проблемы реестра Windows, которые могут вызывать проблемы с ПК.
- Шаг 3: Нажмите «Починить все», Чтобы исправить все проблемы.
Очистите CMOS (или загрузите оптимизированные значения BIOS по умолчанию), чтобы убедиться, что нет неправильных настроек BIOS. При удалении CMOS с материнской платы настройки BIOS сбрасываются до заводских значений по умолчанию. Настройки, которые производитель материнских плат определил для большинства пользователей, — это те настройки, которые будут использовать большинство пользователей.
Самый простой способ удалить CMOS — запустить программу настройки BIOS и сбросить настройки BIOS до заводских значений по умолчанию.
Точный пункт меню в BIOS вашей материнской платы может отличаться, но ищите выражения, такие как «Сбросить по умолчанию», «Заводские настройки», «Удалить BIOS», «Загрузить стандарты настройки» и т. Д. Кажется, что у каждого производителя своя формулировка.
Запустите Memtest86 +
MemTest86 + — это диагностический инструмент, предназначенный для проверки оперативной памяти с целью выявления ошибок. MemTest86 + проверит это:
- Оперативная память принимает и хранит случайные выборки отправленных данных.
- Нет ошибки, когда разные части памяти пытаются взаимодействовать.
- Нет конфликтов между адресами памяти.
Есть три способа выполнить эти тесты. Первый способ — просто загрузить файл ISO MemTest86 +, записать его на чистый CD или DVD и загрузить.
Известно, что MemTest86 + обнаруживает ошибки ОЗУ в проходах после восьмого прохода. Это только для информационных целей; если вы считаете, что существует очевидная проблема с оперативной памятью, а прогоны 8 не показали ошибок, вам предлагается продолжить работу дольше.
Выполнение 8 проходов MemTest86 + — это долгое и утомительное упражнение, и чем больше у вас ОЗУ, тем дольше оно будет занимать. Рекомендуется выполнять MemTest86 + незадолго до сна и оставлять на ночь.
Активировать водитель контрольник
Откройте Кортану и войдите в тестер. Выберите его, чтобы открыть.
Нажмите «Создать пользовательские настройки» (для разработчиков кода), затем нажмите «Далее».
Проверьте следующие параметры и нажмите Далее:
Проверка ввода / вывода
Принудительно ожидающие запросы ввода-вывода
Запись IRP
Включите опцию Выбрать имена драйверов из списка и нажмите Далее.
CCNA, веб-разработчик, ПК для устранения неполадок
Я компьютерный энтузиаст и практикующий ИТ-специалист. У меня за плечами многолетний опыт работы в области компьютерного программирования, устранения неисправностей и ремонта оборудования. Я специализируюсь на веб-разработке и дизайне баз данных. У меня также есть сертификат CCNA для проектирования сетей и устранения неполадок.
Источник
Синий экран смерти 0x0000009C
0x0000009C: MACHINE_CHECK_EXCEPTION
Синий экран смерти 0x0000009C указывает на фатальное исключение машинного контроля.
Параметры MACHINE_CHECK_EXCEPTION:
В зависимости от типа процессора различаются и параметры ошибки.
Если в компьютере установлен процессор на базе x86 с функцией Machine Check Exception (MCE), и без функции Machine Check Architecture (MCA) (процессор Intel Pentium), то параметры имеют следующие значение:
- Младшие 32 бита P5_MC_TYPE Machine Service Report (MSR);
- Адрес структуры MCA_EXCEPTION;
- Старшие 32 бита P5_MC_ADDR MSR;
- Младшие 32 бита P5_MC_ADDR MSR.
Если процессор основан на более новой архитектурной базе x86 и имеет функции MCA и MCE (например, процессор Intel 6 поколения и старше, Pentium Pro, Pentium IV или Xeon), или x64 процессор, то параметры имеют следующее значение:
- Номер банка;
- Адрес структуры MCA_EXCEPTION;
- Старшие 32 бита MCi_STATUS MSR функции MCA, у которой обнаружена ошибка;
- Младшие 32 бита MCi_STATUS MSR функции MCA, у которой обнаружена ошибка.
Если процессор основан на архитектуре Itanium, то параметры ошибки имеют следующие значения.
1 параметр указывает на тип нарушения
| 1 параметр | 2 параметр | 3 параметр | 4 параметр | Причина |
| 0x1 | Лог адреса | Размер лога | 0 | |
| 0x2 | Лог адреса | Размер лога | Код ошибки | Системный уровень абстрагирования (SAL) возвратил ошибку SAL_GET_STATEINFO при обработке MCA. |
| 0x3 | Лог адреса | Размер лога | Код ошибки | SAL возвратила ошибку SAL_CLEAR_STATEINFO, во время обработки MCA. |
| 0x4 | Лог адреса | Размер лога | 0 | Firmware (FW) сообщил о фатальной ошибке MCA. |
| 0x5 | Лог адреса | Размер лога | 0 | Различают две причины:
|
| 0xB | Лог адреса | Размер лога | 0 | |
| 0xC | Лог адреса | Размер лога | Код ошибки | SAL возвратил ошибку SAL_GET_STATEINFO при обработке события INIT. |
| 0xD | Лог адреса | Размер лога | Код ошибки | SAL возвратил ошибку SAL_CLEAR_STATEINFO, во время обработки события INIT. |
| 0xE | Лог адреса | Размер лога | 0 |
Комментарии
В Windows Vista и более поздних операционных системах синий экран 0x0000009C происходит только при следующих обстоятельствах:
- WHEA не полностью инициализирован;
- Все процессоры, которые сближаются, не имеют ошибок в регистрах.
При других обстоятельств эта ошибки была заменена BSoD 0x00000124: WHEA_UNCORRECTABLE_ERROR.
Решение
Буду признателен, если воспользуетесь кнопочками:
Источник
Код ошибки 0x0000009C: MACHINE_CHECK_EXCEPTION
Фатальная ошибка Machine Check Exception (проверка машины). KeBugCheckEx параметры:
Если процессор имеет ТОЛЬКО MCE функции доступными (например: Intel Pentium), то параметры будут:
- Low 32 bits of P5_MC_TYPE MSR
- —
- High 32 bits of P5_MC_ADDR MSR
- Low 32 bits of P5_MC_ADDR MSR
Если процессор имеет так же MCA функции доступными (например: Intel Pentium Pro), то параметры будут:
- Пустой номер
- Адрес поля MCi_ADDR MSR MCA, где ошибка случилась
- High 32 bits MCi_STATUS MSR, где ошибка случилась
- Low 32 bits MCi_STATUS MSR, где ошибка случилась
Windows XP:
STOP: 0x0000009C (0x00000004, 0x00000000, 0xb2000000, 0x00020151) «MACHINE_CHECK_EXCEPTION»
(четыре параметра в скобках могут быть разными)
Причина: Это происходит из-за того, что процессор вашего компьютера обнаруживает ошибку и сообщает об этом Windows XP. Чтобы сделать это он использует Machine Check Exception (MCE) для процессоров Pentium или Machine Check Architecture (MCA) для некоторых процессоров Pentium Pro. Ошибка может вызываться следующим:
- System bus errors
- Memory errors that may include parity or Error Correction Code (ECC) problems
- Cache errors in the processor or hardware
- Translation Lookaside Buffers (TLB) errors in the processor
- Other CPU-vendor specific detected hardware problems
- Vendor-specific detected hardware problems.
Статус: Такое поведение специально спланировано М$
Решение: Ошибка может возникнуть если вы:
- Сделали оверклокинг процессора или шины. В этом случае, установите параметры работы рекомендуемые производителем.
- Не стабильный блок питания. Удостоверьтесь, что ваш БП работает корректно.
- Перегрев. Перегрев каких либо компонентов может привести к этой ошибке. Убедитесь, что все куллеры работают исправно.
- Повреждённая память или память не подходящая для вашего компьютера. Убедитесь, что память работает исправно и модель совместима с вашей конфигурацией.
Добавление: Такая ошибка так же может возникнуть если:
- Вы изменили параметры в БИОС, которые влияют на конфигурацию ядра системы
- Вы установили ХР с образа чужой системы
- У вас не правильно подключено какое-то оборудование
Происходит это из-за того что проверка машины не соответствует уже установленной конфигурации ядра.
Источник
Недавно купил видеокарту ASUS Radeon 9600XT. Вставил в слот, установил драйвера с прилагающегося диска, вроде все в порядке. Но! Теперь компьютер постоянно зависает и/или выдает ошибку: ASUSASV1.DLL+0x1725. Налицо кривые руки программистов из ASUS (да-да, и на солнце бывают пятна), которые не сумели написать нормальный драйвер для Radeon. Рекомендую ставить “родной” Catalyst и не мучиться. Добавлю, что проблема все-таки была решена Microsoft совместно с ASUS. Для искоренения этого глюка нужно скачать обновление для драйверов от ASUS. Обновить драйвера видеоадаптера можно через Windows Update (но это — если вы любите качать многомегабайтные файлы, т.к. Windows Update заодно попытается скачать огромное количество другого барахла). Microsoft также предлагает просто удалить Asusasv1.dll из директории WindowsSystem или WindowsSystem32. Делать это нужно из-под DOS. Для этого выберите “Пуск” -> “Выполнить…”. Там уже введите cmd и нажмите кнопку “Ок”. В командной строке наберите del /s %windir%Asusasv1.dll и нажмите Enter. После этого наберите exit, чтобы выйти обратно в Windows. А теперь — перезагрузитесь. Что-то случилось с моей Корзиной! Включаю как-то раз компьютер, смотрю — значок Корзины показывает, что она не пуста, хотя я не помню, чтобы что-то удалял. Пока что все нормально, но при попытке ее очистить Windows или ничего не делает, или выдает ошибку с надписью “Удаление не может быть произведено”. При открытии окна Корзины Windows же вообще зависает! Пробовал сканировать Scandisk’ом — он ничего не находит. Посмотрел из-под FAR в папку Recycled, а там несколько папок, которые весят совсем немного (где-то по 20 Кб). Ладно бы это, но я постоянно помещаю в Корзину файлы. Они все накапливаются, и скоро места на моем жестком диске не останется вовсе. Подскажите, что делать в такой ситуации. Ваша ситуация очень похожа на деятельность вируса Werto, который создавал огромное множество вложенных друг в друга папок и помещал туда файл, а затем вызывал системный сбой, пытаясь обратиться к этому вложению. Некоторые вирусы пытаются прятаться во вложенных папках и таким образом не давать себя удалить. Вирус этот старый, поэтому вряд ли его можно где-то подцепить, если только не стереть пыль с какого-то диска “в помощь хакеру” и не установить оттуда что-нибудь . Может быть, это делает другой вирус или даже совсем не вирус, но факт налицо — у вас в “Корзине” находится слишком длинный путь из вложенных папок, а в конце лежит файл (иначе бы операционная система считала, что путь не занимает места на диске). Сначала установите старый, добрый Norton Disk Doctor, например 2003 года. Эта утилита работает гораздо лучше Scandisk и наверняка разрешит проблему. Можно попробовать зайти в DOS и воспользоваться командой deltree /y c:recycled (слеш в конце строки обязателен), повторив ее для всех дисков с FAT. В качестве экзотики могу порекомендовать воспользоваться diskedit. Данная программа фактически представляет собой текстовый и HEX-редактор содержимого жесткого (и любого другого) диска. Там нужно выбрать поиск по имени и найти Recycled, а затем выделить все до одной папки после самого глубоко вложенного файла и удалить данное выделение.
В вашем случае Microsoft рекомендует загрузиться в DOS (это для Windows 98) или запустить командную строку. После этого дойти с помощью команды cd до максимально достижимого вложенного уровня и пометить весь оставшийся путь как логический диск с помощью команды subst (формат ввода данных команды можно узнать набрав subst /?). Таким образом, добравшись до рабочей глубины (то есть до места, при котором можно удалять находящиеся в самой глубине файлы), удалите командой deltree “буква диска” /y все, что находится на текущем созданном диске. Далее надо очищать с помощью deltree “буква диска” /y все созданные диски и убирать их с помощью команды subst “буква диска” /d. Так можно удалять файлы, спрятанные на недосягаемой для Windows глубине. Напоследок порекомендую самое радикальное средство — форматирование раздела диска, на котором стоит папка Recycled — самый быстрый и отчаянный способ. Здорово. Тут у меня проблема. Я как-то поставил пароль на BIOS, но по русской привычке его забыл. Вы не знаете, как его можно вскрыть? Общераспространенный вариант — обнулить настройки BIOS. Для этого нужно отсоединить и снова присоединить литиево-натриевую батарейку, от которой работают BIOS компьютера, в то время, когда он выключен. Отсоединять, естественно, надо при выключенном компе. Обычно батарейка соединяется с материнской платой проводом, который нужно аккуратно отпаять и припаять обратно. Хотя, конечно, батарейку можно просто оторвать, а затем прикрутить обратно ошметками провода. Какой способ лучше — выбирайте сами. Также существуют некие стандартные пароли на BIOS, которые работают при любом установленном пользователем коде. Такие пароли работают далеко не со всеми версиями BIOS и материнских плат, поэтому особенно рассчитывать на них не стоит. Если хотите, можете поискать в интернете пароли именно под свою материнскую плату и версию BIOS. Я, в частности, знаю, что к некоторым старым матерям с BIOS типа Award подходит ключевое слово AWARD. Но есть и гораздо более простой способ — заглянуть в руководство пользователя и посмотреть, с помощью какого джампера можно обнулить настройки BIOS!
Совет месяца
На этот раз советов месяца у нас несколько. В последнее время неожиданно широкое распространение получил определенный вид ошибок. В почтовый ящик “Горячей линии” регулярно падают письма с похожими, если не идентичными, описаниями. Я не мог оставаться глухим к просьбам читателей, так что — встречайте: “Kernel errors или ошибки ядра Windows”.
Здравствуйте, уважаемый Дмитрий Горячев. Недавно с моим компьютером произошла такая престранная оказия: сразу после загрузки компьютера или непродолжительной работы в какой-нибудь программе появляется сообщение, содержащее фразу KERNEL_DATA_INPAGE_ERROR со странными числами 0x0000007A и множеством других чисел. Не подскажите, в чем проблема? Первая из kernel-ошибок, возникающих в Windows XP, — это KERNEL_DATA_INPAGE_ERROR. Она возникает тогда, когда Windows не может перевести очередную страницу памяти информации по ядру операционной системы (фактически, страница памяти — это блок данных) из файла подкачки в оперативную память. Кроме описанных вами параметров, сообщение об ошибке также должно содержать четыре цифровых символа (также там могут находиться и буквы, т.к. информация выдается в шестнадцатеричной системе исчисления). Если первый параметр равен единице, двум или трем, то остальные параметры можно найти, руководствуясь следующей таблицей.
| Номер параметра | Описание |
| 1 | Здесь должна быть одна из трех цифр (1, 2 или 3) |
| 2 | В этом параметре находится код ошибки (обычно это какая-то ошибка ввода/вывода) |
| 3 | Если в первом параметре находится единица, то ошибка появилась из-за невозможности перенести в память активный на данный момент процесс ядра; если тройка, то сбой произошел при попытке перенести виртуальный адрес. |
| 4 | Собственно виртуальный адрес, который не может быть скопирован в память, или точка входа в сбойный процесс. |
Если же первый параметр содержит число, отличное от единицы, двойки или тройки, то для нахождения параметров ошибки следует воспользоваться другой таблицей.
| Номер параметра | Описание |
| 1 | Адрес в таблице файла подкачки |
| 2 | Код ошибки (см. предыдущую таблицу) |
| 3 | Виртуальный адрес, на котором произошла ошибка |
| 4 | Сбойный виртуальный адрес (см. предыдущую ошибку) |
В первую очередь нас интересует (если только вы не отлаживаете какой-либо драйвер — тогда вам понадобятся все параметры) параметр номер два. Он отвечает за вывод кодов ошибок ввода/вывода. Самые распространенные коды такие:
0xC000009A, или STATUS_INSUFFICIENT_RESOURCES — ошибка происходит из-за недостатка ресурсов, а именно — памяти, для работы файла подкачки;
0xC000009C, или STATUS_DEVICE_DATA_ERROR — в основном возникает из-за наличия ошибочных секторов (bad-блоков) на жестком диске;
0xC000009D, или STATUS_DEVICE_NOT_CONNECTED — указывает на потерю соединения контроллера с жестким диском;
0xC000016A, или STATUS_DISK_OPERATION_FAILED — показывает невозможность производства какой-то операции с диском. Обычно это происходит по вине все тех же сбойных секторов на жестком диске;
0xC0000185, или STATUS_IO_DEVICE_ERROR — отсутствие или неправильное подключение SCSI-устройства, на котором должен находиться файл подкачки, или два дисковых устройства висят на одном IRQ-прерывании.
Ошибки ввода/вывода с кодами 0xC000009C или 0xC000016A обычно указывают на то, что информация не может быть считана с жесткого диска, потому что находится в bad-блоке. В этом случае необходимо проверить все логические разделы жесткого диска на ошибки. Если вы смогли загрузить операционную систему после этой ошибки (хотя бы в Safe Mode), сканирование диска запустится автоматически. По некоторым причинам автоматическое сканирование может не начаться, тогда нужно запустить программу chkdsk с ключами /f и /r. В Windows XP она располагается в папке windowssystem32. Хочу предупредить, что, если жесткий диск отформатирован в системе FAT, длинные имена файлов могут быть приняты за дисковые ошибки и файлы с такими именами будут повреждены. Поэтому перед запуском всегда проверяйте версию программы для сканирования жесткого диска, является ли chkdsk совместимым с вашей версией Windows. Чтобы узнать версию chkdsk, нужно запустить его с ключом /?.
Ошибка типа 0xC0000185 обычно вызвана проблемами с железом. Если файл подкачки находится на SCSI-диске, значит проблема, скорее всего, именно в нем или кабеле, с помощью которого жесткий диск подключается к компьютеру. Проверьте диск и кабель на каком-либо другом компьютере. Другой распространенной проблемой является неисправность оперативной памяти. На ошибки памяти должен указывать memory test при загрузке компьютера. Если тестирование памяти проходит успешно, а ошибка сохраняется, то память нужно проверить на другом компьютере или с помощью какой-нибудь специальной диагностической программы. Может помочь отключение кэширования памяти (memory caching) в настройках BIOS.
За дополнительной информацией можно обратиться к программе “Просмотр событий”, что находится в разделе “Панели управления” -> “Администрирование”.
Microsoft рекомендует устанавливать последний Service Pack (на данный момент — второй). В принципе, это может помочь, но, как написано в Лицензионном соглашении, при установке любого продукта этой компании ответственности за любые проблемы, возникающие с компьютером, она не несет.
Если ничего не помогает, советую отнести материнку в ремонт. Ошибку может вызывать глючная системная плата, которая не в состоянии обеспечить нормальное взаимодействие с установленным оборудованием. Например, мне известен случай, когда плата вызывала синий экран смерти через каждые полчаса работы компьютера. Проблема такая: когда я запускаю компьютер, при переходе к загрузке операционной системы вылезают странные закорючки, а затем одно из двух сообщений: Stop 0x00000077 или KERNEL_STACK_INPAGE_ERROR. В чем здесь проблема и как с ней бороться? В целом, данная ошибка родственна предыдущей, возникает она почти всегда по той же причине: не удается перенести данные ядра из файла подкачки в оперативную память. Также может возникать из-за порчи записи master boot, например, в результате инфицирования ее вирусом, заражающего boot-сектор (вот и причина массового распространения ошибки). Чтобы разобраться в проблемной ситуации, нужно хорошенько присмотреться к сообщению об ошибке. Как и в предыдущем пункте, оно должно содержать в себе четыре параметра. Если первый и третий параметры равны нулю, то все остальные определяются по этой таблице.
| Номер параметра | Описание |
| 1 | Нуль |
| 2 | Индекс в таблице файла подкачки (Page Table Entry) |
| 3 | Нуль |
| 4 | Адрес начала kernel стека |
В этом случае это проблема с драйверами контроллера жесткого диска или кто-то просто напортачил в Windows, и теперь происходит внутренняя логическая ошибка. Если хотя бы один из параметров — не нуль, то следует воспользоваться следующей таблицей.
| Номер параметра | Описание |
| 1 | Общий код ошибки |
| 2 | Код ошибки ввода/вывода |
| 3 | Номер файла подкачки |
| 4 | Смещение в файле подкачки |
В этом случае тип ошибки нужно определять по второму параметру: коду ошибки ввода/вывода. Самые распространенные ошибки, их описания и цифровые коды приведены в предыдущем вопросе. В данном случае они полностью аналогичны. Как уже я отмечал выше, возможная причина — это вирус, заражающий boot-сектор. При появлении подобной ошибки немедленно проверяйте систему антивирусом, например Kaspersky AntiVirus с нашего CD/DVD. Еще одной проблемой являются bad-блоки в файле подкачки или ошибки дискового контроллера. Проверьте все диски и попробуйте провести диагностику оборудования. Если первый и второй параметры равны нулю, то значит, что не найден адрес начала kernel стека. Обычно это означает, что жесткий диск пришел в негодность.
Цифровой код ошибки ввода/вывода 0xC0000185 означает отсутствие соединения со SCSI-диском. Коды 0xC000009C или 0xC000016A означают, что на диске находится bad-блок. В предыдущем вопросе написано, что делать в таком случае. Вообще, в этом случае нужно хорошенько проверить все железо, в особенности — память и материнскую плату.
Ошибка с кодом 0xc00000e9 может появляться в операционных системах Windows 7, 8 и 10. Она всегда сопровождается текстом на английском, описывающим суть проблему. Ошибка указывает на проблемы с подключением периферийных устройств ввода-вывода информации.
Причины ошибки 0xc00000e9
Появляться ошибка 0xc00000e9 при запуске Windows или в процессе работы компьютера может по многим причинам:
- Плохой контакт между жестким диском или приводом и материнской платой. В этом случае ошибка может появиться при инсталляции операционной системы или при попытке взаимодействия с устройством.
- Проблемы с жестким диском.
- Повреждение файлов в реестре Windows.
- Наличие вредоносных программ.
Встречаются и другие причины, но углубляться в них не будем, а перейдем к вариантам решения проблемы.
Отключение программ автозагрузке
Некоторое программное обеспечение конфликтует с компонентами Windows или другими программами. Чаще всего такое происходит с приложениями из автозагрузки. Избавиться от ошибки 0xc00000e9 в данном случае поможет отключение автозапуска проблемных программ.
Если ошибка появляется сразу при загрузке системы, перейдите в безопасный режим: при включении ПК нажмите клавишу F8 или shift+F8, чтобы вызвать меню для выбора загрузки ОС в безопасном режиме или Safe Mode. Когда система загрузится, проделайте следующее (инструкция для Windows 7 или 8):
- Нажмите win+R на клавиатуре, чтобы открылось окошко «Выполнить». В пустое поле введите команду msconfig.
- Перейдите во вкладку «Автозагрузка», чтобы увидеть список программ в автозапуске. Активные отмечены галочками.
- В качестве эксперимента можно снять отметки со всех приложений, чтобы выполнить «чистую» загрузку системы. Если ошибка 0xc00000e9 начала появляться недавно, попробуйте выключить только те программы, которые были добавлены в последнее время.
- Нажмите «Применить» и закройте окно или нажмите «ОК».
- Появится окошко с предложением перезагрузить ПК. Можете согласиться или сделать это позже.
В Windows 10 меню «Автозагрузка» находится в Диспетчере задач. Его можно открыть комбинацией ctrl + alt + del, выбрать нужный пункт. Здесь вместо галочек автозапуск программ включается и отключается соответствующими маркерами в графе «Состояние». Попробуйте выключить сомнительные или недавно установленные приложения, и перезагрузите компьютер.
Автор считает, что эти материалы могут вам помочь:
Проверка HDD на ошибки
Когда ошибку 0xc00000e9 вызывают проблемы с жестким диском, можно выполнить проверку внутренними средствами Windows. Если ошибка возникает при запуске системы, запустите ее в безопасном режиме. Включив компьютер, нажмите комбинацию win+R и введите команду cmd. Откроется режим Командной строки, в котором нужно ввести следующее: chkdsk /f /r
Если команда не сработает, запустите Командную строку от имени администратора. Найдите в пуске «Служебные – Windows», а затем на пункте «Командная строка» нажмите правой кнопкой мыши и выберите: Дополнительно -> Запуск от имени администратора.
Появится сообщение о блокировке текущего диска, если на нем установлена ОС. Нажмите Y и подтвердите выбор клавишей Enter. Перезагрузите компьютер, чтобы запустилась встроенная утилита проверки диска. Продолжительность процедуры зависит от объема диска и количества ошибок. Все обнаруженные логические ошибки будут исправлены.
Очистка от вирусов
Если ошибка 0xc00000e9 вызвана вирусами, нужно воспользоваться сторонней антивирусной программой или использовать встроенный Защитник Windows. Второй вариант предпочтительнее:
- Запустите Защитника через «Панель управления» или воспользовавшись поисковой строкой (если у вас Windows 10).
- Выберите «Защита от вирусов и угроз».
- Нажмите кнопку «Расширенная проверка».
- Укажите вариант сканирования (лучше сразу выбрать полное) и подтвердите выполнение задачи кнопкой внизу.
Когда процедура будет завершена, вы увидите список обнаруженных угроз и подозрительного ПО. Можете все это удалить или отправить на карантин соответствующей кнопкой. Перезагрузите Windows и проверьте, пропала ли ошибка 0xc00000e9.
Отключение периферии
Иногда избавиться от ошибки 0xc00000e9 помогает отключение периферийных устройств при включении компьютера: флешки, внешний HDD, принтер, сканер и пр. Если после их отключения Windows запустится и будет работать без ошибок, попробуйте поочередно подключать устройства, чтобы определить, какое из них вызывает проблему.
Проверка системных файлов
Повреждение системных файлов приводит к разным ошибкам, в том числе и 0xc00000e9. Можно произвести проверку, которая запускается через Командную строку:
- Запустите ее командой cmd в окошке «Выполнить», которое открывается сочетанием клавиш win+R.
- Введите sfc /scannow (обязательно поставьте пробел).
- Подтвердите клавишей Enter.
Если команда не сработает, откройте Командную строку от имени администратора, как было описано выше. Запустится системная утилита для проверки жесткого диска на наличие поврежденных или отсутствующих файлов. Если таковые будут выявлены, система их восстановит.
Изменение разъема подключения
Если проблема с появлением ошибки 0xc00000e9 вызвана аппаратными проблемами, причина может быть в некорректной работе SATA-порта на материнской плате, к которому подключен жесткий диск.
Снимите боковую крышку системного блока и попробуйте переключить жесткий HDD в другой SATA-разъем (их всегда несколько). Если есть другой шлейф, попробуйте его заменить, или хотя бы почистите контакты (аккуратно потрите их обычным ластиком).
Один из описанных методов должен помочь избавиться от ошибки 0xc00000e9. В противном случае, может потребоваться переустановка операционной системы или замена жесткого диска.
Каждый раз, когда вы делитесь этой статьей в социальной сети, ее автор становится немного счастливее! Пожалуйста нажмите на одну из кнопок выше!