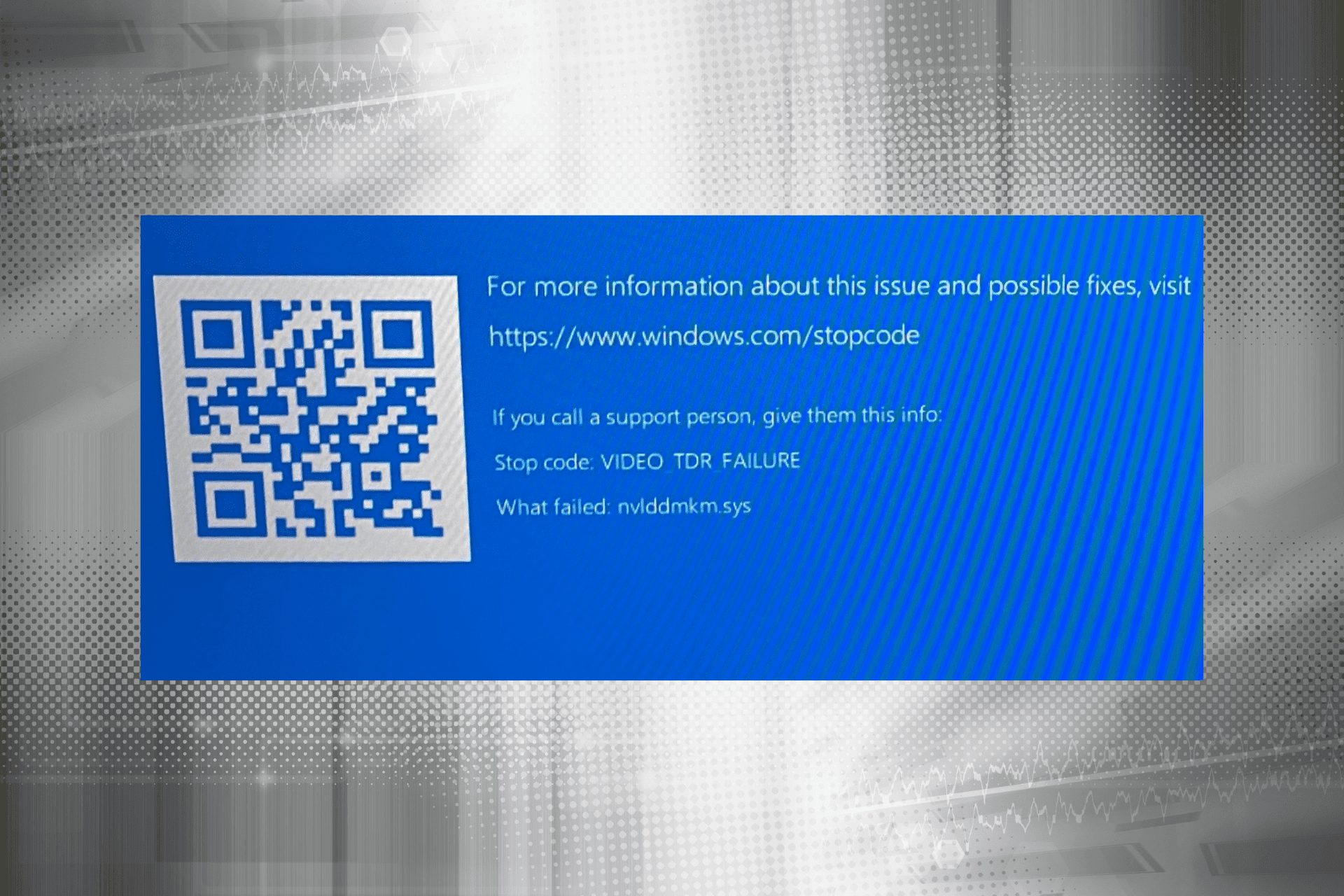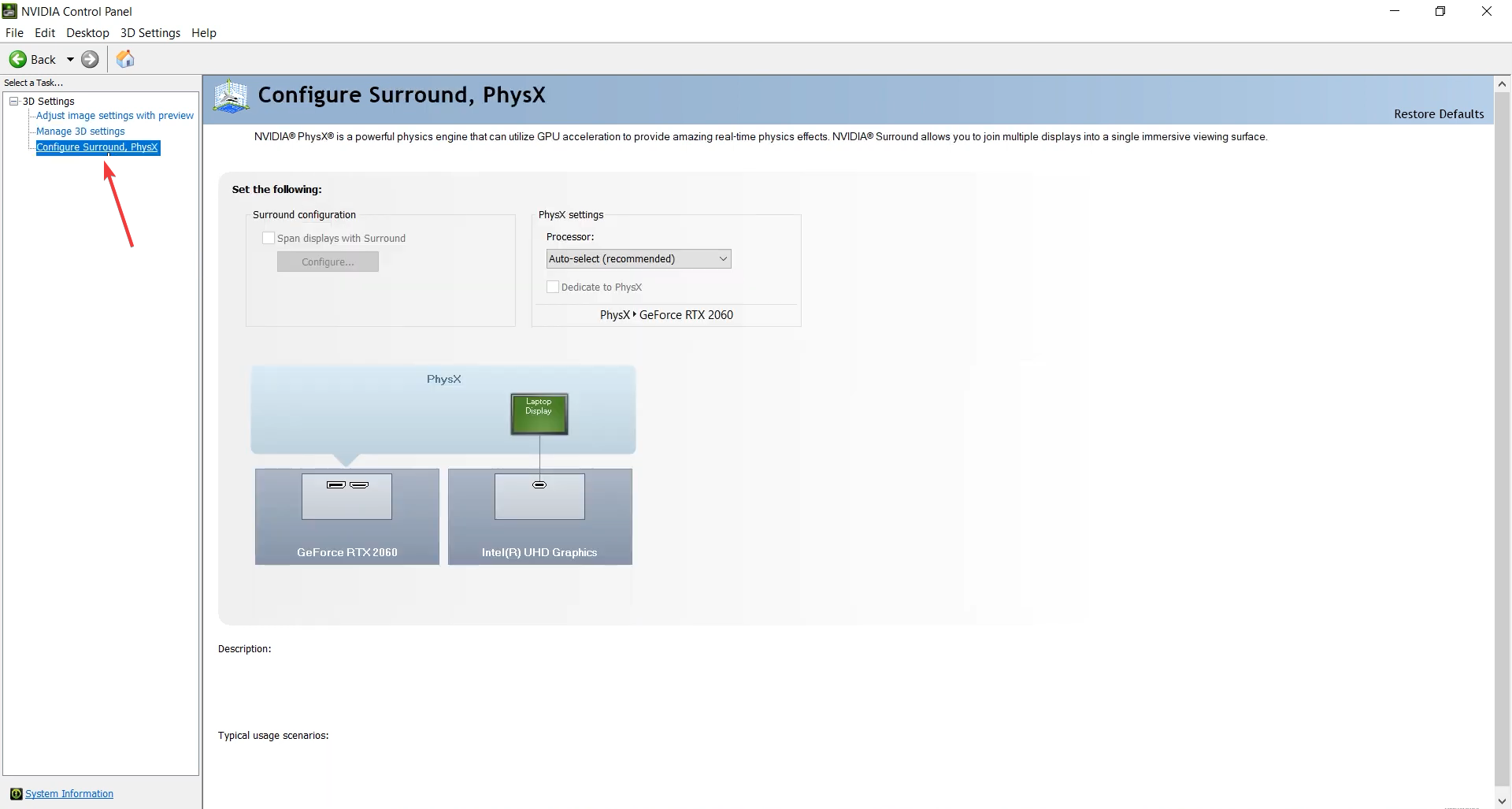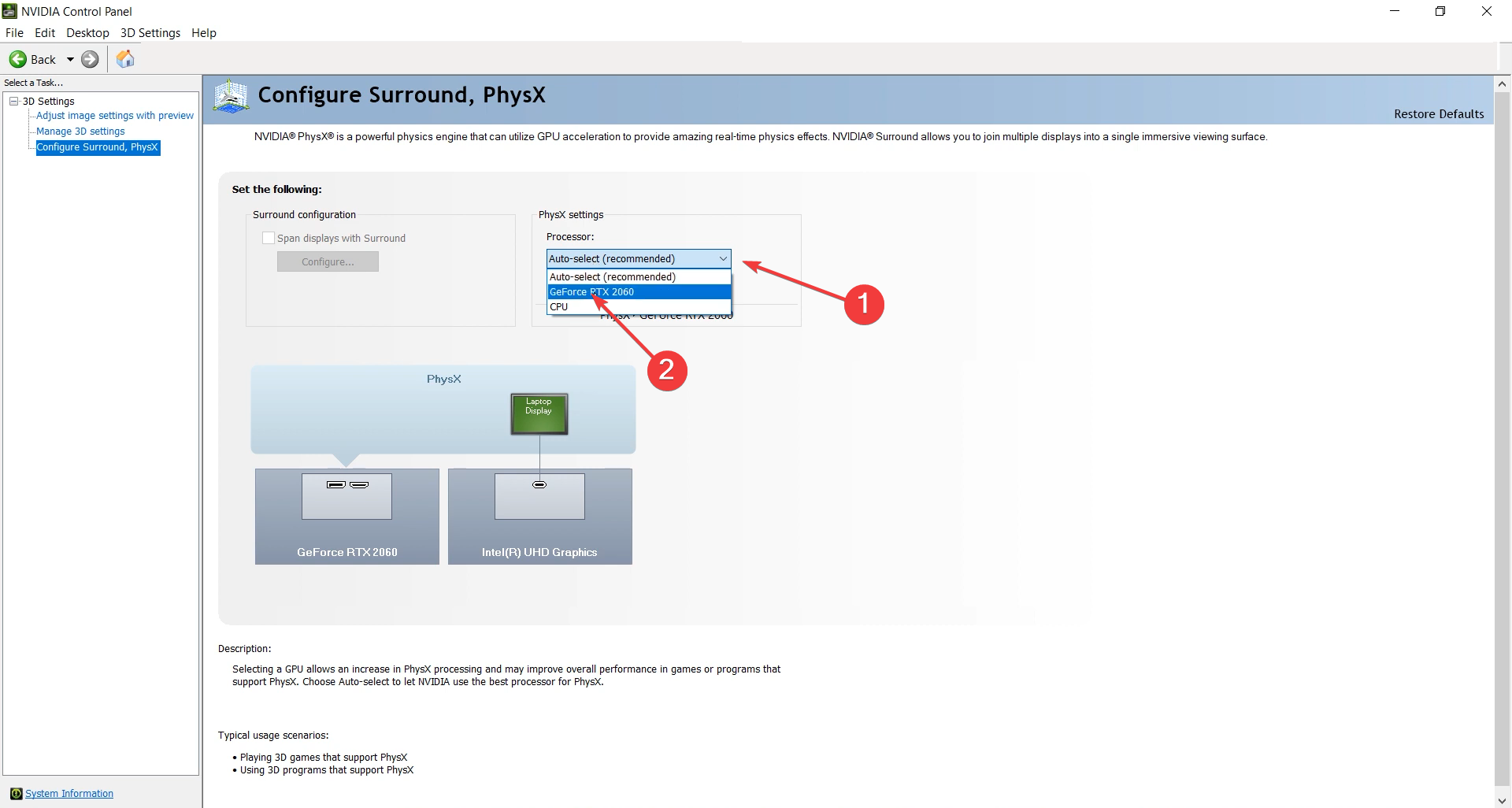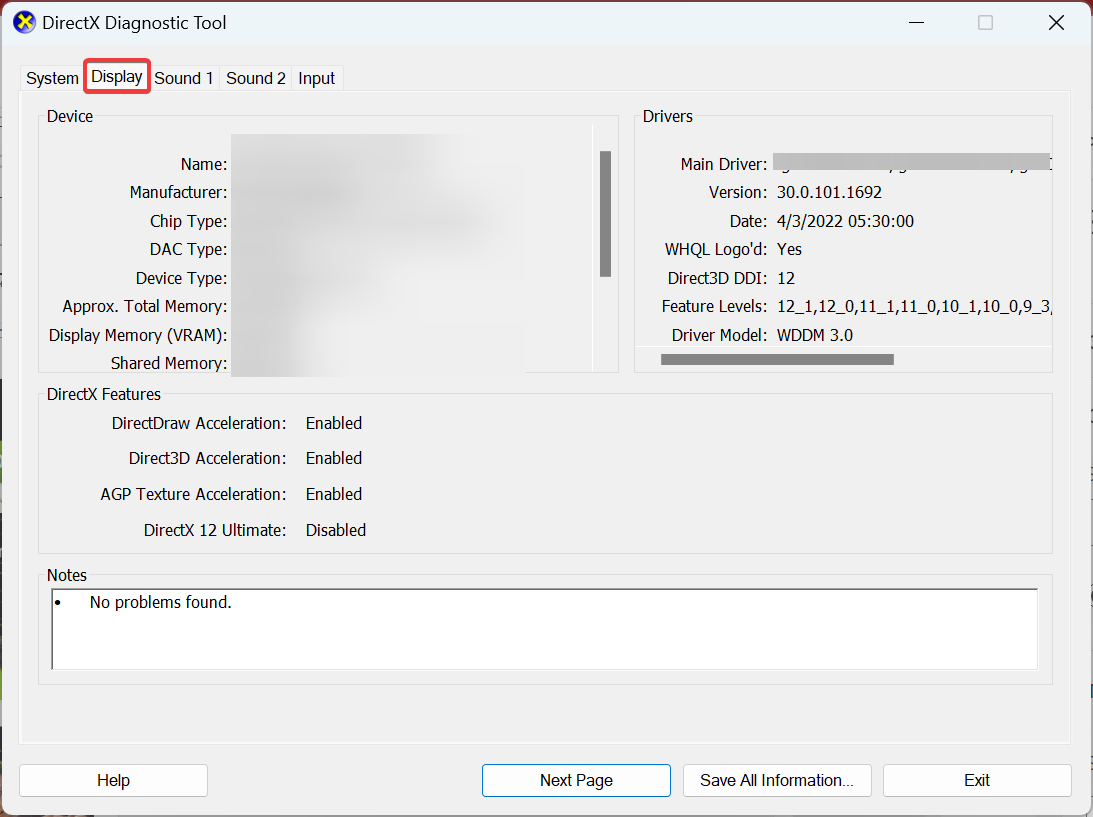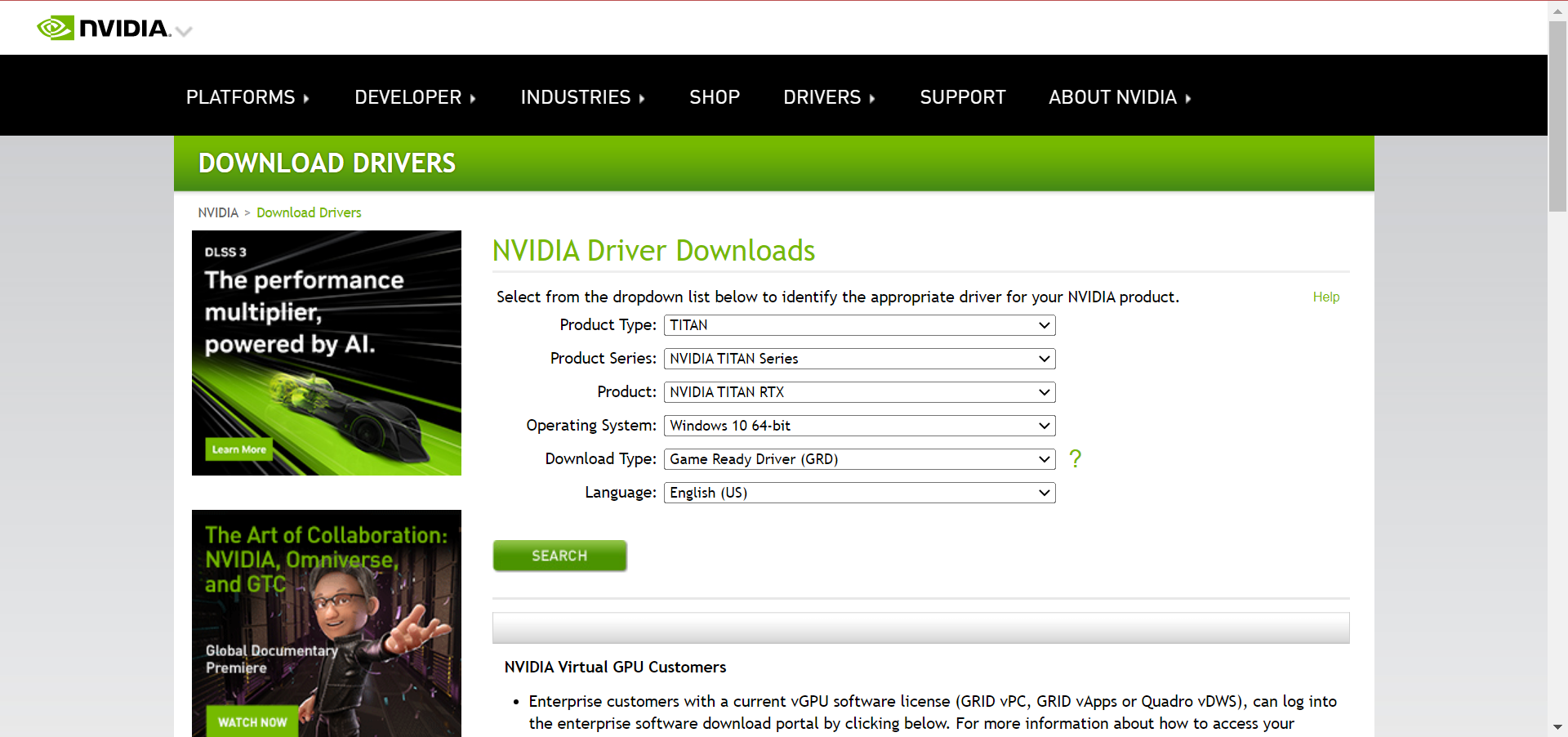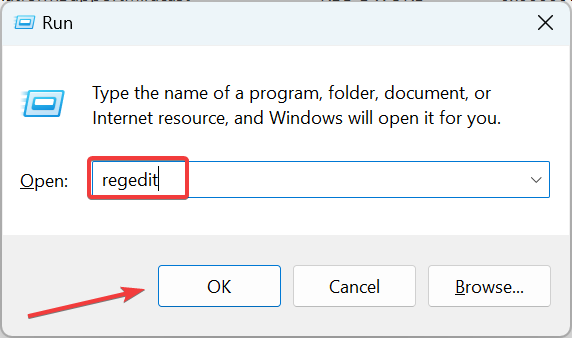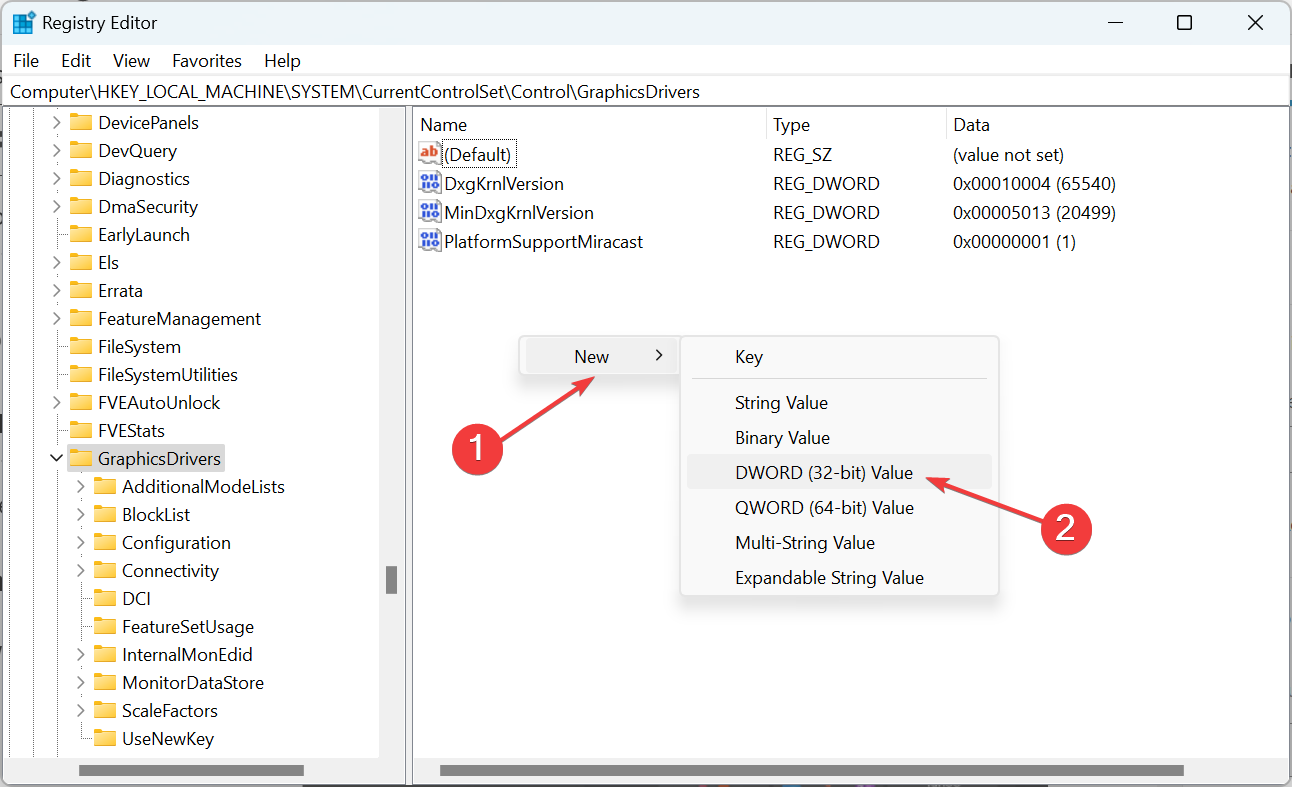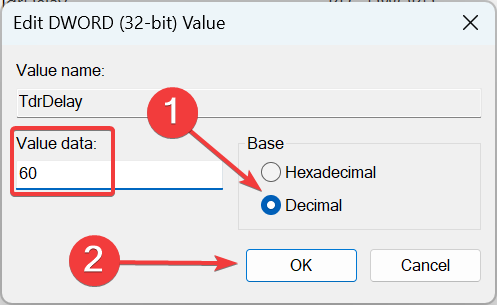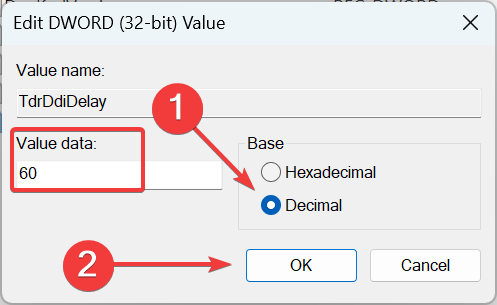В этой инструкции подробно о том, как исправить ошибку VIDEO_TDR_FAILURE в Windows 10 и о возможных причинах появления синего экрана с этой ошибкой. Также в конце есть видео руководство, где подходы к исправлению показаны наглядно.
Как исправить ошибку VIDEO_TDR_FAILURE
В общих чертах, если не учитывать целый ряд нюансов, о которых будет подробно сказано далее в статье, исправление ошибки VIDEO_TDR_FAILURE сводится к следующим пунктам:
- Обновление драйверов видеокарты (при этом здесь стоит учитывать, что нажатие «Обновить драйвер» в диспетчере устройств — это не обновление драйвера). Иногда может потребоваться предварительное полное удаление уже установленных драйверов видеокарты.
- Откат драйвера, если ошибка, наоборот, появилась после недавнего обновления драйверов видеокарты.
- Ручная установка драйвера с официального сайта NVIDIA, Intel, AMD, если ошибка появилась после переустановки Windows 10.
- Проверка на наличие вредоносных программ (майнеры, работающие напрямую с видеокартой, могут вызывать синий экран VIDEO_TDR_FAILURE).
- Восстановление реестра Windows 10 или использование точек восстановления, если ошибка не позволяет зайти в систему.
- Отключение разгона видеокарты, если он присутствует.
А теперь подробнее по всем этим пунктам и о различных методах исправить рассматриваемую ошибку.
Почти всегда появление синего экрана VIDEO_TDR_FAILURE связано с теми или иными аспектами работы видеокарты. Чаще — проблемами с драйверами или ПО (при неверном обращении программ и игр к функциям видеокарты), реже — с какими-то нюансами работы самой видеокарты (аппаратными), её температурой или сверхмерной загрузкой. TDR = Timeout, Detection, and Recovery, а ошибка возникает если видеокарта перестаёт отвечать.
При этом уже по имени сбойного файла в сообщении об ошибке можно сделать вывод о какой именно видеокарте идет речь
- atikmpag.sys — видеокарты AMD Radeon
- nvlddmkm.sys — NVIDIA GeForce (сюда же относятся и другие .sys, начинающиеся с букв nv)
- igdkmd64.sys — Intel HD Graphics
Способы исправления ошибки стоит начать с обновления или отката драйверов видеокарты, возможно, поможет уже это (особенно если ошибка стала появляться после недавнего обновления).
Важно: некоторые пользователи ошибочно считают, что если в диспетчере устройств нажать «Обновить драйвер», выполнить автоматический поиск обновленных драйверов и получить сообщение о том, что «Наиболее подходящие драйверы для данного устройства уже установлены», это означает, что стоит последний драйвер. На самом деле это не так (сообщение говорит лишь о том, что Центр обновления Windows не может вам предложить другого драйвера).
Для обновления драйвера правильным способом будет загрузить драйверы вашей видеокарты с официального сайта (NVIDIA, AMD, Intel) и вручную установить на компьютер. Если это не сработало, попробуйте предварительно удалить старый драйвер, подробно об этом я писал в инструкции Как установить драйверы NVIDIA в Windows 10, но для других видеокарт метод тот же самый.
Если ошибка VIDEO_TDR_FAILURE возникает на ноутбуке с Windows 10, то может помочь такой путь (случается, что фирменные драйверы от производителя, особенно на ноутбуках, имеют свои особенности):
- Скачайте с официального сайта производителя ноутбука драйверы для видеокарты.
- Удалите имеющиеся драйверы видеокарты (и интегрированного и дискретного видео).
- Установите драйверы, загруженные на первом шаге.
Если проблема, наоборот, появилась после обновления драйверов, попробуйте выполнить откат драйвера, для этого выполните следующие шаги:
-
- Откройте диспетчер устройств (для этого можно нажать правой кнопкой мыши по кнопке Пуск и выбрать соответствующий пункт контекстного меню).
- В диспетчере устройств откройте «Видеоадаптеры», нажмите правой кнопкой мыши по названию видеокарты и откройте «Свойства».
- В свойствах откройте вкладку «Драйвер» и проверьте, активна ли кнопка «Откат», если да — используйте её.
Если указанные выше способы с драйверами не помогли, попробуйте варианты из статьи Видеодрайвер перестал отвечать и был восстановлен — по сути это та же проблема, что и синий экран VIDEO_TDR_FAILURE (только восстановление работы драйвера не проходит успешно), и дополнительные методы решения из приведенной инструкции могут оказаться полезными. Также далее описаны еще некоторые методы исправить проблему.
Синий экран VIDEO_TDR_FAILURE — видео инструкция по исправлению
Дополнительная информация по исправлению ошибки
- В некоторых случаях ошибка может быть вызвана самой игрой или каким-то ПО, установленном на компьютере. В игре можно попробовать понизить параметры графики, в браузере — отключить аппаратное ускорение. Также, проблема может крыться в самой игре (например, не совместима с вашей видеокартой или криво сломана, если это не лицензия), особенно если ошибка возникает только в ней.
- Если у вас разогнанная видеокарта, попробуйте привести её параметры частот к штатным величинам.
- Загляните в диспетчер задач на вкладку «Производительность» и выделите пункт «Графический процессор». Если он постоянно под нагрузкой, даже при простой работе в Windows 10, это может говорить о наличии вирусов (майнеров) на компьютере, что тоже способно вызывать синий экран VIDEO_TDR_FAILURE. Даже при отсутствии такого симптома, рекомендую выполнить проверку компьютера на наличие вредоносных программ.
- Перегрев видеокарты и разгон также нередко являются причиной ошибки, см. Как узнать температуру видеокарты.
- Если Windows 10 не загружается, а ошибка VIDEO_TDR_FAILURE появляется еще до входа в систему, вы можете попробовать загрузиться с загрузочной флешки с 10-кой, на втором экране внизу слева выбрать пункт «Восстановление системы», а затем использовать точки восстановления. При их отсутствии можно попробовать восстановить реестр вручную.
Здравствуйте. Очень часто причиной возникновения различных проблем в системе Виндовс становится неправильное взаимодействие между драйверами оборудования и самой ОС. Сегодня хочу рассказать, что делать, если возникает ошибка video tdr failure Windows 10.
Что это за ошибка?
Как уже было сказано выше, появляется она из-за нарушений в работе видео драйвера. Сообщение с кодом (или названием конфликтного элемента) отображается на синем фоне в ходе игрового процесса или же в любой момент без особых закономерностей.
Виной всему, зачастую, являются следующие файлы:
- video tdr failure atikmpag sys
- nvlddmkm
- igdkmd
Эти файлы системы могут быть повреждены или сконфигурированы неподходящим для Windows образом. Когда «операционка» пытается обратиться к видеоадаптеру, происходит направление на указанные выше элементы. Подобная процедура выполняется с частотой в 100 – 1000 раз / сек. Но если драйвер устарел (давно не обновлялся), или он несовместим с Виндовс 10 определенной версии, то управление графическими ресурсами не может выполняться скоординировано.
Еще одной причиной ошибки является существенное повышение температуры GPU (главного чипа видеокарты). Возможно, Вы пытались выполнить разгон, или забыли выполнить очистку системы охлаждения от пыли, давно не меняли термопасту. Нередко ситуация «накаляется» из-за повреждений блока питания (вздутие конденсаторов, скачки сетевого напряжения) или не оптимальных опций электропитания.
Решения
Если на экране отображается код остановки «video tdr failure», как исправить сейчас расскажу в пошаговой инструкции.
Самое первое, что нужно сделать, это обновить драйвера. В большинстве случаев такой способ помогает забыть о неисправности.
Второй метод заключается в удалении всех утилит, связанных с графическим адаптером. Обычно они инсталлируются вместе с драйвером. Чтобы выполнить полную очистку всех следов приложений, рекомендую пользоваться не стандартным способом (через «Программы и компоненты»), а специальными программами – CCleaner или Wise Care 365. Но если не хотите следовать моим советам, то пробуйте использовать встроенный инструмент:
Обязательно перезапустите ПК после всех проделанных манипуляций. Затем заново скачайте драйвера с официального источника, установите их.
Стоит отметить, что на сайтах производителей могут быть свежие бета-версии, которые доступны для пользователей. Но есть вероятность, что они «сырые» и могут стать причиной других ошибок. Лучше качать стабильные версии (не Beta).
Ошибка video tdr failure nvlddmkm sys должна устраниться.
Дополнительные рекомендации
- Если Ваше «железо» было выпущено много лет назад, то есть вероятность, что в Windows 10 не предусмотрена возможность взаимодействия с таким устаревшим оборудованием. Это характерно для ноутбуков, произведенных до 2011 года. Лучшим решением станет инсталляция предыдущих выпуском Виндовс («семерка» — самое то!).
- Не помешает скачать свежие обновления для «десятки», которые могут автоматические устранить указанную проблему:
- Не хотелось бы в это верить, но если видеокарта повреждена (что и вызывает появление кода ошибки), то придется обратиться в сервис. Но предварительно спасти ситуацию может переключение на встроенный видео процессор в БИОСе или специальной утилите для управления адаптером (ATI Catalyst, Nvidia Control Panel).
- Советую зайти в настройки режимов электропитания (через Панель управления) и там выбрать сбалансированную схему:
Если указанные методы не помогли Вам, нужно рассматривать ситуацию индивидуально. Напишите в комментариях, и я попробую подобрать решение.
С уважением, Виктор!
Пользователи графических карт «Nvidia» могут столкнуться внезапным появлением на экране их ПК «синего экрана смерти», в тексте которого упомянут неизвестный драйвер «nvlddmkm.sys». Часто это происходит после установки в систему очередного системного обновления или какой-либо внешней программы, после чего «синий экран» начинает появляться с завидным постоянством. Появление ошибки video_tdr_failure (nvlddmkm.sys) сигнализирует о некорректной работе драйвера для графической карты «Нвидиа», и обычно решается набором стандартных способов. В данном материале я разберу суть рассматриваемой дисфункции, а также представлю способы устранить экран смерти nvlddmkm.sys на Виндовс 7/10.
Содержание
- Причины дисфункции с Nvidia
- Решение №1. Переименовываем и копируем файл nvlddmkm.sys
- Решение №2. Выполняем откат графического драйвера
- Решение №3. Осуществляем чистую установку драйвера
- Решение №4. Проверяем модули памяти
- Решение №5. Деактивируем разгон системы
- Решение №6. Задействуем более мощный БП
- Решение №7. Используем функционал утилиты CHKDSK
- Заключение
Причины дисфункции с Nvidia
Рассматриваемая мной проблема nvlddmkm.sys является довольно частым гостей в системах, работающих на ОС Виндовс 7,8 и 10. При этом разработчики от «Нвидиа» и «Майкрософт» всячески открещиваются от своей вины в появлении данной ошибки, отправляя жалующихся на проблему юзеров в «Майкрософт» (в случае «Нвидиа»), и в «Нвидиа» (в случае «Майкрософт»).
При тщательном рассмотрении можно сделать вывод, что в статистическом большинстве случаев причиной возникновения проблемы является драйвер от «Нвидиа». Во время инсталляции большинства графических драйверов в ОС Виндовс старая версия драйвера «nvlddmkm.sys» часто копируется в директорию:
Программы обращаются туда за новейшей версией драйвера, но находят там лишь устаревший вариант.
Кроме некорректной версии графического драйвера, причиной возникновения дисфункции также может быть:
- Перегрев системы (в частности, из-за оверклокинга);
- Некорректная работа какой-либо из планок памяти;
- Недостаточная мощность блока питания ПК;
- Плохие («битые») сектора на жёстком диске;
- Конфликт устройств (программного обеспечения);
- Недостаточный объём файла подкачки;
- Неверные настройки БИОС.
Рассмотрим несколько эффективных способов исправить возникшую ошибку.
Решение №1. Переименовываем и копируем файл nvlddmkm.sys
Скачайте и установите на ваш ПК самые свежие драйвера «Нвидиа». Теперь перейдите в папку:
найдите там файл nvlddmkm.sys, и переименуйте его в nvlddmkm.sys.old.
Теперь перейдите в директорию Нвидиа (обычно это C:\Nvidia), и найдите там файл nvlddmkm.sy_. Скопируйте данный файл на ваш рабочий стол (или в директорию рабочего стола на диске). Теперь нажмите на кнопку «Пуск», в строке поиска впишите cmd, и нажмите ввод.
В открывшемся окне командной строки введите:
и нажмите ввод.
Далее введите:
и вновь нажмите на ввод.
После это скопируйте файл nvlddmkm.sys с вашего рабочего стола в:
Перезагрузите ваш ПК.
Решение №2. Выполняем откат графического драйвера
Если ранее проблем не наблюдалось, а они появились после установки какого-нибудь обновления (нового драйвера), попробуйте откатить ПК на предыдущий драйвер.
- Для этого нажмите на «Пуск», в строке поиска введите devmgmt.msc и нажмите ввод.
- В открывшемся окне «Диспетчера устройств» разверните вкладку «Видеоадаптеры», кликните на вашей графической карте, нажмите правую клавишу мыши и выберите «Свойства».
- Теперь нам необходимо перейти на вкладку «Драйвер», и выберите там «Откатить драйвер».
- Затем перезагрузите наш PC.
Решение №3. Осуществляем чистую установку драйвера
Если предыдущие решения оказалась неэффективны в решении синего экрана nvlddmkm.sys, тогда необходимо полностью удалить графический драйвер «Нвидиа» и его составляющие из системы с помощью специального инструментария (например, программы «DriverSweeper»).
Затем перезагрузите ПК, загрузитесь в безопасном или обычном режиме, и запустите или установщик новых драйверов от «Нвидиа». Если на жёстком диске он отсутствует, его необходимо предварительно скачать на жёсткий диск, или специальную программу для обновления драйверов уровня «ДрайверПак Солюшн». После установки новых драйверов перезагрузите вашу машину.
Решение №4. Проверяем модули памяти
В некоторых случаях причиной дисфункции nvlddmkm.sys является нестабильная работа планок памяти ПК. Если у вас подключено несколько планок, тогда попробуйте попеременно задействовать лишь одну, и понаблюдать, будет ли появляться ошибка. Если ошибка исчезнет, значит виновата какая-либо из неподключенных в данный момент планок.
Также можно воспользоваться специальными инструментами для тестинга памяти, уровня «Memtest86».
Решение №5. Деактивируем разгон системы
Причиной ошибки также может являться перегрев системы (в частности из-за её искусственного разгона). Отключите такой разгон в БИОС (при наличии такой возможности), и деактивируйте программы для такого разгона.
Решение №6. Задействуем более мощный БП
Ещё одним эффективным решением nvlddmkm.sys станет задействование в системе более мощного БП. У ряда пользователей рассматриваемая в статье ошибка возникала из-за недостаточной мощности БП, потому замену на мощную альтернативу позволила устранить проблему.
Решение №7. Используем функционал утилиты CHKDSK
Ещё одним вариантом решения дисфункции будет проверка винчестера на наличие ошибок. Для этого необходимо задействовать функционал утилиты CHKDSK. Запустите командную строку, и там введите:
и нажмите ввод. Дождитесь окончания процедуры проверки.
Заключение
В большинстве случаев причиной проблем nvlddmkm.sys является некорректная работа графического драйвера, который необходимо заменить на модерный аналог. Если это не помогло, рекомендую воспользоваться другими приведёнными в статье решениями, что позволит избавится от ошибки nvlddmkm.sys на ОС Виндовс 7 и 10.
The Video TDR failure is a BSoD related to your graphics driver
by Radu Tyrsina
Radu Tyrsina has been a Windows fan ever since he got his first PC, a Pentium III (a monster at that time). For most of the kids of… read more
Updated on
- The Video TDR Failure nvlddmkm.sys BSOD error is usually encountered by users with an NVIDIA GPU.
- This blue screen error usually arises when running an outdated or incompatible driver or overclocking the PC.
- To fix things, you can change the PhysX settings or the TDR time, amongst other methods here.
The Video TDR Failure nvlddmkm.sys BSOD error has been an issue for quite a while, and even minor changes, be it updating/upgrading the OS or the driver has been found to trigger the error for many users.
Since TDR is meant to prevent BSOD errors and other crashes, this error particularly has users concerned.
What does video TDR failure mean?
The T in TDR stands for Timeout, D for Detection, and R for Recovery and its role is to identify if the OS is non-responsive and may crash. The nvlddmkm.sys error is most likely related to the driver for your graphics card.
So if you encounter this BSoD, first you’ll have to check your GPU drivers. Here are some other possible causes for TDR failure:
- Outdated drivers – Running an outdated driver is the most common reason behind the problem.
- Incompatible drivers: If the driver installed on the device isn’t compatible with the OS, you are likely to encounter errors.
- Overloading the GPU – Oftentimes, if there’s too much load on the GPU, especially during excessive gaming and video rendering, it may crash and throw the error.
- Overclocking – Changing the default configuration, increasing the voltage, and making other hardware-related changes to increase performance can often lead to the Video TDR Failure nvlddmkm.sys error.
What causes GPU TDR?
TDR is caused by a fatal error related to your GPU driver. Most often, your graphics drivers are outdated or not compatible, but you can encounter this error in various scenarios and devices. Here are some of them:
How we test, review and rate?
We have worked for the past 6 months on building a new review system on how we produce content. Using it, we have subsequently redone most of our articles to provide actual hands-on expertise on the guides we made.
For more details you can read how we test, review, and rate at WindowsReport.
- Video TDR failure nvlddmkm.sys mining (NiceHash) – Many users encountered the issue while mining crypto, and the computer crashed all of a sudden.
- Video TDR failure when playing games – Users reported the issue with a large number of games. Though one can’t be certain if it’s the games to be blamed or the PC, without trying the solutions.
- Video TDR failure on boot/startup – For many, the error appeared at startup and didn’t leave much room for troubleshooting. Booting into Safe Mode will work here.
- Nvidia Video TDR Failure nvlddmkm.sys – The error is mostly related to the NVIDIA graphics card.
- Lenovo Video_TDR_FAILURE nvlddmkm.sys – Users with Lenovo PCs have been facing the issue but the solutions here should fix things.
- Dell Video TDR Failure nvlddmkm.sys – Though considered to be standard and quality products, Dell computers, too, are prone to error.
How do I stop the TDR crash?
- What does video TDR failure mean?
- How do I stop the TDR crash?
- 1. Change the PhysX settings
- 2. Check for updates for the drivers of your graphics card
- 3. Change the TDR value
1. Change the PhysX settings
- Launch the NVIDIA Control Panel, and select Configure Surround, PhysX from the left.
- Now, click on the Processor dropdown menu under PhysX settings, and select your GPU from the list.
- Once done, save the changes.
This is one of the quick methods that helped many get things running in case of the Video TDR Failure nvlddmkm.sys blue screen error. So, make sure to try it.
2. Check for updates for the drivers of your graphics card
- Press Windows + S for Run, type in dxdiag in the text field, and click OK.
- Navigate to the Display tab and verify details about your operating system.
- Visit the NVIDIA website and download the newest drivers for your graphics card.
- Select the latest drivers from the list from the NVIDIA website and download them.
- Choose the updates necessary for your graphics card, agree, and download them.
- Install them and restart your computer.
- Verify if the problem has disappeared.
Naturally, you will want to see whether or not your graphics card is up to date also. In fact, most of the time, the error is caused by an outdated driver.
After you entered the NVIDIA website, we advise you to download only certified or recommended updates. You must avoid the ones that are still in the beta development stage. Fortunately, it is very easy to update the graphics drivers, but the manual approach is not always fruitful.
There is also third-party software that make it easier for users to keep their drivers updated. An alternative for manual updating them is to use a specific software.
Ensure your system performs smoothly and avoids all GPU driver errors by using a complete driver update assistant, namely Outbyte Driver Updater, that will do the job for you.
Here’s how to safely update your drivers:
- Download and install the Outbyte Driver Updater app.
- Launch the software and wait for the app to detect all incompatible drivers.
- Now, it will show you a list of all faulty drivers to select the ones to Update or Ignore.
- Click on Update & Apply Selected to download and install the newest versions.
- Restart your PC to ensure the applied changes.

OutByte
Keep your GPU in a flawless state without worrying about possible driver issues.
Disclaimer: You may need to upgrade the app from the free version to perform specific actions.
3. Change the TDR value
NOTE
This method involves making changes to the Registry which is a complex process. We recommend you first create a restore point and then follow the instructions as it is to avoid any issues.
A quick workaround to fix the stop code Video TDR Failure nvlddmkm.sys is to change the TDR values. Setting it as 60 worked for users, and we recommend you try the same.
1. Press Windows + R to open Run, type regedit in the text field, and click OK.
2. Click Yes in the UAC prompt.
3. Now, paste the following path in the address bar and hit Enter:Computer\HKEY_LOCAL_MACHINE\SYSTEM\CurrentControlSet\Control\GraphicsDrivers
4. Locate the TdrDelay and TdrDdiDelay DWORDs on the right.
5. If you can’t find both, right-click on the blank portion, hover the cursor over New, select DWORD (32-bit) Value, and name it as TdrDelay.
6. Double-click on the newly created DWORD, choose Decimal under Base, enter 60 under Value data, and click on OK.
7. Once done, create another DWORD, name it TdrDdiDelay, and similarly, choose Decimal under Base, change the Value data to 60, and then click OK.
8. Restart the computer for the changes to come into effect.
- Bug Check 0x116 VIDEO_TDR_ERROR
- VIDEO_TDR_TIMEOUT_DETECTED error on Windows 10/11
- Fix igdkmd32.sys blue screen failure in Windows 10/11
- How to fix VIDEO DXGKRNL FATAL ERROR in Windows 11
- Fix AMD driver crashes on Windows 10
In you still receive the VIDEO_TDR_FAILURE nvlddmkm.sys BSOD, delete the two DWORDs created earlier, and contact the GPU manufacturer for more help. At this point, it’s likely that the problem lies with the hardware itself.
There you go! We hope that one of these solutions helped fix the annoying VIDEO_TDR_FAILURE nvlddmkm.sys error on Windows. Also, find out how to make Windows faster than before.
As always, if you come across other workarounds to fix this problem, you can help the Windows community by listing the troubleshooting steps in the comments below.
Сегодня многие из нас столкнулись с ошибкой ведущей к появлению синего экрана смерти на ОС Windows, с ошибкой VIDEO-TDR-FAILURE (nvlddmkm.sys). Большинство использует графические драйверы NVIDIA и столкнулись с этой проблемой после обновления ОС Windows.
от Anatoliy | Обновнено 20.04.2023 | от Anatoliy
В настоящее время многие из нас столкнулись с ошибкой ведущей к появлению синего экрана смерти на ОС Windows 10, с ошибкой VIDEO-TDR-FAILURE (nvlddmkm.sys), где TDR обозначает компоненты Timeout, Detection и Recovery в Windows. Эта ошибка VIDEO-TDR-FAILURE (nvlddmkm.sys) всегда связана с видеокартой NVIDIA. Она характерена для некоторых компьютеров, которые были обновлены до Windows 10 или установили новый драйвер. 2.Причинами могут быть конфликты драйверов, неправильные тайминги или напряжение памяти, перегрев, поврежденный установленный драйвер или неисправная видеокарта. Первое, что мы советуем сделать, — перезагрузить компьютер. Но если это не помогло, попробуйте следующие действия.
Решение первое: Обновить драйверы видеокарты
Как правило, мы не всегда знаем, является ли драйвер последним или с ним что-то не так. В этом случае для лучшего решения проблемы может понадобиться утилита. Например, Driver Booster — это лучший набор инструментов в управлении компьютерными драйверами с помощью простого процесса, он может легко определить и исправить драйвера более 6 500 000 устройств, таких как драйверы NVIDIA, драйверы Realtek, драйверы Intel для ПК и драйверы Microsoft Windows и т.д.
С Driver Booster все проблемы с драйверами, включая синий экран смерти, будут решены за несколько шагов.
1) Запустите Driver Booster, и программа автоматически начнет сканирование драйверов.
2) Проверьте устаревшие или повреждённые драйверы и восстановите их одним щелчком мыши. Если вы не хотите обновлять все драйверы, вы также можете вручную выбрать обновление по одному.
3) Помимо обновления драйверов, Driver Booster также может создавать резервные копии файлов драйверов, чтобы вы могли переустановить текущий драйвер, если вам не нравится новый.
Решение второе: Обновить ОС Windows до последней версии
Иногда старые версии Windows вызывают BSOD (синий экран смерти) nvlddmkm.sys. Поэтому лучше всего проверить, используете ли вы последнюю версию Windows 10.
1. Нажмите клавишу Windows или щелкните на значке Windows, чтобы вызвать меню «Пуск».
2. Нажмите на значок шестеренки слева, чтобы открыть настройки Windows.
3. Перейдите в пункт «Обновление и безопасность».
4. Слева выберите вкладку Обновление Windows и выберите Дополнительные параметры. Здесь вы можете настроить автоматическое обновление компьютера.
Решение 3: Полностью удалите и установите заново драйверы видеокарты NVIDIA
1. Загрузитесь в безопасный режим и перейдите в Диспетчер устройств (Win+R и введите «devmgmt.msc»).
Примечание: если вы хотите переустанавливать или удалять графические драйверы Nvidia с вашего компьютера, вот 5 альтернативных способов решения проблемы.
2. Найдите свой графический драйвер NVIDIA и удалите его с компьютера, затем перезагрузите ПК (пожалуйста, убедитесь, что вы отметили опцию «Удалить программное обеспечение драйвера для этого устройства«).
3. После удаления, вам необходимо скачать и установить драйверы видеокарты NVIDIA с официального сайта NVIDIA. Пожалуйста, обратите внимание на правильную версию и ее совместимость с вашим ПК.
4. Убедитесь, что вы успешно установили драйвер видеокарты, и перезагрузите компьютер, чтобы изменения вступили в силу. Все эти шаги выполнены, и ваш компьютер может быть восстановлен после синего экрана смерти. Но если это не так, пожалуйста, продолжите нижеприведенные шаги инструкции.
5. После перезагрузки компьютера откройте Локальный диск: (C), а затем найдите в System32Drivers файл с именем nvlddmkm.sys. Щелкните правой кнопкой мыши, чтобы переименовать его в nvlddmkm.sys.old.
6. Затем перейдите в каталог NVIDIA (обычно в C: Nvidia или C:drvvganVidia) и найдите файл nvlddmkm.sy_. (Просто введите имя файла в строку поиска). Скопируйте этот файл и вставьте его в на Рабочий стол.
7. Нажмите Win+X на клавиатуре, выберите опцию Command Prompt (Admin), затем введите expand.exe nvlddmkm.sy_ nvlddmkm.sys и нажмите Enter.
8. Снова перейдите на диск C: и скопируйте только что созданный файл nvlddmkm.sys.
9. Затем вставьте в папку C: WindowsSystem32Drivers и снова перезагрузите компьютер.
Теперь проблема синего экрана решена, осталось обратить внимание на правильную версию используемого драйвера и убедиться, что он обновлен, чтобы избежать проблем в будущем.
вам также может понравиться:Как исправить ошибку Kmode Exception Not Handled в Windows 10