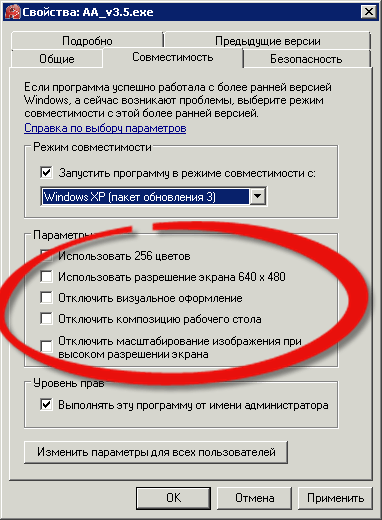Некоторые пользователи сталкиваются с ошибкой – «Версия этого файла несовместима с используемой версией Windows» (32 или 64) при запуске программ и игр. Все что им остается сделать после такого сообщения – это закрыть окно и установщик программы. В статье мы расскажем подробнее об этой ошибке и о том, как ее исправить или избежать.
Содержание
- Причины, по которым появляется ошибка
- Перейти на Виндовс с 64-битной архитектурой
- Другие причины ошибки «Версия этого файла несовместима с используемой версией Windows»
Причины, по которым появляется ошибка
Обычно, причина заключается в несоответствии разрядности операционной системы Windows и разрядности запускаемого приложения. Скорее всего у вас установлена ОС с 32-битной архитектурой обмена информации, а программа, которую вы пытаетесь установить разработана для 64-битной системы. В связи с этим вы получаете ошибку «Версия этого файла несовместима с используемой версией Windows».
Важно помнить! Особенностью 32-битной системы есть тот факт, что она может запускать программы только с такой же разрядностью. В свою очередь 64-разрядная система может работать с файлами, которые созданы как для 32, так и для 64-битной системы Виндовс. Это относится ко всем операционным системам, начиная с 7 версии Windows.
Чтобы проверить какая архитектура ОС у вас на компьютере, нужно:
- Открыть «Панель управления».
- Зайти в «Система и безопасность».
- Далее открыть «Система». И на этой страницы можно увидеть разрядность вашей Виндовс на против строки «Тип системы».
В этом случае ошибку несовместимости 32 и 64 битной Виндовс можно решить несколькими вариантами.
- Скачать ту же программу или игру (iso или mdf) для операционной системы с 32-битной системой и установить. Нужно отметить, что разработчики игр стараются постепенно переходить на лучшую 64-битную архитектуру обмена файлами, потому что она позволяет работать с максимальным объемом оперативной памяти – 32 Гб. В то время как 32-битная Виндовс работает лишь с 4 Гб ОП. Если компьютер имеет более 4 Гб ОП, они будут игнорироваться. Часто можно встретить случай, когда вместо 32 бит программа имеет х86 архитектуру. Это тоже самое значение, оно имеет некую историю, связанную с микропроцессорами компании Intel.
- Перейти с 32-битной операционной системы на 64. Для этого вам понадобится новый дистрибутив с соответствующей архитектурой. Вы можете установить 2 системой ОC 64-битную Windows и запускать с нее игры и приложения которые этого требую. Такой вариант позволит вам сохранить старую систему, в которой вы наверняка имеете множество важных файлов, таких как фото, видео, фильмы и прочее.
- Можно устранить причину ошибки обновление Windows до 10 (последней) версии.
Перейти на Виндовс с 64-битной архитектурой
Если вы не знаете, как это сделать, то сейчас будет описано 2 возможных варианта. В каждом необходимо приобрести образ диска с Windows 64 bit. Можно порекомендовать исключительно «чистые сборки», без всяких дополнительных программ, типа «крякнутых» фотошопов и т.д. Найдите её в Интернете и загрузите.
- Вам не надо будет даже заходить в BIOS, как это необходимо при обычном варианте. Скачиваете образ диска с дистрибутивом, затем скачиваете и устанавливаете Daemon Tools Lite. Открываете через эту программу образ и устанавливаете.
- Обычная установка с форматированием диска и созданием новых разделов. Этот вариант является самым надежным, но при его использовании будут удалены с диска все ваши файлы, программы и драйвера устройств. Поэтому нужно будет перед установкой перенести все необходимые файлы на другой диск или флешку. Ошибка может возникнуть при установке Windows 64 на «старый» компьютер, железо которого попросту не поддерживают эту архитектуру. В этом случае результатом установки будет сообщение — версия этого файла несовместима с используемой версией Windows. Выход из этой ситуации только один – покупка нового, более современного компьютера с поддержкой 64-битной архитектуры операционной системы.
Другие причины ошибки «Версия этого файла несовместима с используемой версией Windows»
Помимо основных причин появление этой ошибки, она также возможна уже в установленной 64-разрядной ОС. Чаще всего ошибка возникает в результате запуска современных игр. В этом случае:
- Запустите программу или игру, использую учетную запись администратора.
- Попробуйте «поиграть» с разными вариантами совместимости версий. Для этого необходимо нажать правой кнопкой по лаунчеру игры или кликнуть правой кнопкой. В выпавшем меню выбрать «Свойства» и во вкладке «Совместимости» поставить галочку «Запустить приложение в режиме совместимости с:» и выбрать ОС из списка.
- Если предыдущий вариант не помог, запустите «Исправление проблем с совместимостью».
- Иногда ОС не имеет в наличие архиватора. В этом случае при распаковке архивов установочного файла система будет выдавать эту ошибку. Для того чтобы системе удалось закончить установку и распаковать установочные файлы нужно скачать один из архиваторов. Найти их можно в интернете.
Опубликовано Обновлено
Ошибка «версия этого файла несовместима с используемой версией Windows» может появиться во время запуска приложения или установщика. Зачастую это сообщение возникает после перехода пользователя со старой версии Windows до «десятки». В сегодняшней статье мы расскажем вам о причинах данной ошибки и как от нее можно избавиться в кратчайшие сроки.
Почему возникает «версия этого файла несовместима…»?
После краткого исследования этой проблемы мы пришли к выводу, что ошибка «версия этого файла несовместима…» возникает по причине отсутствия совместимости запускаемого приложения и версии Windows. Приложение либо слишком старо для системы, на которой оно запускается, либо, наоборот, система устарела и не может больше работать с приложением. Решается такая ситуация при помощи режима совместимости.
Решение: использование режима совместимости
Чтобы избавиться от ошибки «версия этого файла несовместима…», вам необходимо сделать следующее:
- пройдите в директорию, где располагается исполнительный файл запускаемого приложения;
- нажмите правой кнопкой мыши на файл с расширением .exe и выберите «Свойства»;
- перейдите во вкладку «Совместимость»;
- кликните на кнопку «Запустить средство устранения проблем с совместимостью»;
- дождитесь окончания работы средства и нажмите на кнопку «Использовать рекомендуемые параметры»;
- кликните на кнопку «Проверить программу…»;
- если приложение запустилось, нажмите пункт «Да, сохранить эти параметры для программы»;
- если же приложение не запустилось, то нажмите «Нет, использовать другие параметры»;
- следуйте инструкциям в окне до тех пор, пока приложение не запуститься без ошибки.
Заметка: если вы используете 32-битную операционную систему и пытаетесь запустить/установить 64-битное приложение, то у вас это не получится. Чтобы запускать/устанавливать 64-битные приложение, вы должны иметь 64-битную Windows.
Мы надеемся, что данная статья была полезна в решении ошибки «версия этого файла несовместима…».
Возникающая проблема «Версия этого файла несовместима с используемой версией Windows 32/64» часто возникает при попытке установить или запустить программу на компьютере под управлением операционной системы Windows. Это означает, что файл, который вы пытаетесь использовать, не может быть открыт или выполнен на вашей системе.
Прежде чем искать решение, необходимо убедиться, что вы используете совместимую версию программы или файла. Если вы пытаетесь запустить файл, который не предназначен для вашей версии Windows (32-бит или 64-бит), то вы получите сообщение об ошибке.
Если вы уверены, что используете правильную версию файла, но все равно получаете ошибку, то вам потребуется выполнить ряд действий для исправления проблемы. В этой статье мы предоставим несколько возможных способов решения этой проблемы и поможем вам справиться с ней.
Примечание: перед выполнением любых действий, связанных с изменением системных файлов или настроек, рекомендуется создать резервную копию данных на вашем компьютере, чтобы в случае непредвиденных ситуаций можно было восстановить систему.
Содержание
- Сообщение об ошибке и ее значение
- Первоначальные действия пользователя:
- Проверка версии файла и системы
- Проверка наличия обновлений и установка
- Проверка целостности файла и его замена
- Проверка совместимых версий программ
- Контакт с технической поддержкой
Сообщение об ошибке и ее значение
Сообщение об ошибке «Версия этого файла несовместима с используемой версией Windows 32/64» означает, что файл, который вы пытаетесь запустить, несовместим с версией операционной системы Windows на вашем компьютере.
Windows имеет две основные версии – 32-битную и 64-битную. Версия файла, которую вы пытаетесь запустить, была скомпилирована или разработана с использованием другой версии Windows, что приводит к возникновению данной ошибки.
Для успешного запуска файла вам необходимо либо найти и скачать совместимую версию файла для вашей операционной системы Windows, либо обновить вашу версию Windows до совместимой с файлом. Также возможно, что данный файл не является подлинным или поврежденным, поэтому стоит убедиться, что вы получили его из надежного источника или загрузить файл заново.
Если вы не уверены, какую версию Windows вы используете, вы можете проверить это, открыв панель управления вашей операционной системы и выбрав «Система». В этом разделе вы найдете информацию о версии Windows и битности вашей системы.
Итак, если вы столкнулись с этой ошибкой, вам необходимо убедиться, что версия файла совместима с вашей версией Windows и, при необходимости, выполнить обновление вашей операционной системы или найти совместимую версию файла.
Первоначальные действия пользователя:
Когда вы сталкиваетесь с проблемой «Версия этого файла несовместима с используемой версией Windows 32/64», есть несколько первоначальных действий, которые вы можете предпринять для ее решения. Вот некоторые шаги, которые можно попробовать:
| Шаг | Описание |
|---|---|
| Шаг 1 | Убедитесь, что у вас установлена правильная версия операционной системы Windows. Проверьте, соответствует ли версия вашей Windows-версии, указанной в системных требованиях программы или файла, который вы пытаетесь запустить. |
| Шаг 2 | Проверьте, является ли файл, который вы пытаетесь запустить, поврежденным или испорченным. Загрузите файл снова с надежного источника или попробуйте найти другую версию файла, которая совместима с вашей операционной системой. |
| Шаг 3 | Проверьте, является ли файл подходящим для вашей архитектуры процессора. Некоторые файлы требуют определенной архитектуры процессора (32-битной или 64-битной), чтобы работать. Убедитесь, что у вас установлена правильная версия файла для вашей архитектуры процессора. |
| Шаг 4 | Попробуйте запустить файл в режиме совместимости. Некоторые файлы могут успешно запускаться в режиме совместимости с предыдущими версиями Windows. Щелкните правой кнопкой мыши на файле, выберите «Свойства», перейдите на вкладку «Совместимость» и попробуйте установить режим совместимости с более старой версией Windows. |
| Шаг 5 | Обновите свою операционную систему Windows и установите все доступные обновления. Некоторые проблемы совместимости могут быть исправлены путем установки последних обновлений Windows. |
| Шаг 6 | Если вы не можете решить проблему совместимости самостоятельно, обратитесь к разработчику программы или источнику файла за помощью. Они могут предложить дополнительные инструкции или обновленную версию файла, которая совместима с вашей операционной системой Windows. |
Помните, что эти шаги являются первоначальными и могут не всегда решить проблему совместимости. Если проблема все еще продолжается, возможно, потребуется более подробное и индивидуальное исследование причины и поиск решения в зависимости от конкретной ситуации.
Проверка версии файла и системы
Необходимо проверить совместимость версии файла с используемой версией операционной системы Windows 32/64. Для этого выполните следующие шаги:
1. Щелкните правой кнопкой мыши на файле, вызывая контекстное меню.
2. В контекстном меню выберите пункт «Свойства». Откроется вкладка «Свойства».
3. На вкладке «Свойства» перейдите на вкладку «Совместимость».
4. В разделе «Режим совместимости» убедитесь, что установлена правильная версия операционной системы.
5. Если требуется изменить версию, отметьте флажок «Запустить эту программу в режиме совместимости для:» и выберите нужную версию Windows из выпадающего списка.
6. Нажмите кнопку «Применить» и затем «ОК», чтобы сохранить изменения.
7. Попробуйте запустить файл снова. Если изменения применены успешно, файл должен запуститься без ошибок совместимости.
В случае, если проблема совместимости файлов с версией операционной системы сохраняется, возможно, требуется обновление операционной системы или поиск новой версии файла, совместимой с вашей версией Windows 32/64.
| Операционная система | Версия |
|---|---|
| Windows XP | 32 бита |
| Windows Vista | 32/64 бита |
| Windows 7 | 32/64 бита |
| Windows 8 | 32/64 бита |
| Windows 8.1 | 32/64 бита |
| Windows 10 | 32/64 бита |
Удостоверьтесь, что вы используете правильную версию операционной системы и соответствующую версию файла.
Проверка наличия обновлений и установка
Один из наиболее распространенных способов решения проблемы, связанной с несовместимостью файла с версией операционной системы Windows 32/64, заключается в проверке наличия обновлений и установке их, если они доступны.
Чтобы выполнить проверку наличия обновлений и установку, следуйте следующим инструкциям:
- Щелкните на кнопке «Пуск» и выберите «Параметры».
- В окне «Параметры» выберите «Обновление и безопасность».
- В меню слева выберите «Windows Update».
- Щелкните по кнопке «Проверить наличие обновлений». Операционная система начнет поиск обновлений для вашего компьютера.
- Если обновления найдены, выберите «Установить обновления» и следуйте инструкциям на экране для завершения установки обновлений.
- Перезагрузите компьютер после завершения установки обновлений, если система запросит это.
После установки обновлений проверьте, исправилась ли проблема с несовместимостью файла. Если проблема остается, рекомендуется обратиться к разработчику файла или поставщику программного обеспечения для получения дальнейшей поддержки и решения проблемы.
Проверка целостности файла и его замена
Проблема совместимости файла с операционной системой Windows 32/64 может возникать из-за различных причин, включая повреждение или неправильную загрузку файла.
Для решения этой проблемы важно сначала проверить целостность файла, чтобы убедиться, что он не поврежден. Для этого вы можете применить следующие шаги:
- Перезагрузите компьютер и попробуйте открыть файл снова. Иногда временные проблемы с системой могут вызывать ошибку, которая может быть исправлена простой перезагрузкой.
- Проверьте, не поврежден ли файл. Если файл передавался через сеть или был скачан из Интернета, возможно, он поврежден. Попробуйте загрузить или получить файл снова.
- Проверьте, есть ли альтернативная версия файла, совместимая с вашей операционной системой. Иногда разработчики создают разные версии файла для разных версий Windows. Если такая версия доступна, попробуйте загрузить ее и установить вместо несовместимой версии.
- Если другие методы не помогли, вы можете обратиться к разработчику программы или поставщику файла за поддержкой. Они могут предоставить более подробные инструкции или новую версию файла, совместимую с вашей операционной системой.
Проверка целостности файла и его замена — важные шаги, которые могут помочь решить проблему несовместимости версий файлов с операционной системой Windows 32/64. Помните, что в случае затруднений всегда можно обратиться за поддержкой к профессионалам или официальным источникам, чтобы получить дополнительную помощь.
Проверка совместимых версий программ
Проблема с несовместимыми версиями файлов может возникать при попытке запустить программу, которая предназначена для работы на другой версии операционной системы Windows. Это может произойти, например, если вы пытаетесь запустить 32-битную программу на 64-битной версии Windows или наоборот.
Чтобы исправить данную проблему, существует несколько способов:
1. Обновление программы. Проверьте, доступна ли новая версия программы, которая совместима с вашей версией операционной системы. Перейдите на официальный сайт разработчика программы и загрузите последнюю версию.
2. Поиск альтернативы. Если обновление программы недоступно или не решает проблему, попробуйте найти альтернативную программу, которая совместима с вашей версией операционной системы. В интернете существует множество программ, оказывающих аналогичные функции, поэтому возможно найдете подходящую замену.
3. Совместимость в режиме совместимости. Если вам необходимо использовать именно эту программу, вы можете попробовать запустить ее в режиме совместимости. Щелкните правой кнопкой мыши на ярлыке программы, выберите «Свойства» -> «Совместимость» и установите режим совместимости с более старой версией Windows. После этого попробуйте запустить программу снова.
4. Обратитесь за помощью. Если проблема с несовместимыми версиями файлов остается нерешенной, обратитесь за помощью к специалистам. Информацию о данной проблеме можно найти на форумах, обсуждениях или в поддержке производителя операционной системы или программы. Подробно опишите проблему, указав версии программ и операционной системы, чтобы найти наиболее подходящее решение.
Заметьте, что использование устаревших версий программ или операционной системы может повлечь за собой проблемы с безопасностью и функциональностью. Рекомендуется всегда использовать последние версии программ и операционных систем, чтобы избежать таких проблем.
Контакт с технической поддержкой
Если вы столкнулись с проблемой, связанной с сообщением «Версия этого файла несовместима с используемой версией Windows 32/64», рекомендуется обратиться в техническую поддержку. Следующие варианты контакта могут быть полезными:
1. Официальный сайт разработчика программного обеспечения. Проверьте официальный веб-сайт того приложения или программы, которая вызывает данное сообщение об ошибке. Обычно на сайте разработчика можно найти раздел с поддержкой, где можно оставить запрос на помощь.
2. Форумы сообщества пользователей. Поищите форумы или онлайн-сообщества, посвященные вашему приложению или программному обеспечению. Обычно на таких форумах можно задать вопрос и получить помощь от других пользователей или даже представителей разработчика.
3. Техническая поддержка операционной системы. Если проблема связана с операционной системой Windows, вы можете связаться с официальной технической поддержкой Microsoft. На их сайте вы можете найти раздел с контактными данными технической поддержки.
Независимо от выбранного варианта контакта, важно предоставить при достаточно подробное описание проблемы, чтобы специалисты технической поддержки могли предложить наиболее точное решение. Укажите используемую версию Windows, приложение или программное обеспечение, вызывающее сообщение об ошибке, а также все действия или шаги, которые приводят к этой проблеме.
Некоторые пользователи сталкиваются с ошибкой – Версия этого файла несовместима с используемой версией Windows (32 или 64) при запуске программ и игр. Все что им остается сделать после такого сообщения – это закрыть окно и установщик программы. В статье мы расскажем подробнее об этой ошибке и о том, как ее исправить или избежать.
Причины, по которым появляется ошибка
Обычно, причина заключается в несоответствии разрядности операционной системы Windows и разрядности запускаемого приложения. Скорее всего у вас установлена ОС с 32-битной архитектурой обмена информации, а программа, которую вы пытаетесь установить разработана для 64-битной системы. В связи с этим вы получаете ошибку «Версия этого файла несовместима с используемой версией Windows».
Важно помнить!
Особенностью 32-битной системы есть тот факт, что она может запускать программы только с такой же разрядностью. В свою очередь 64-разрядная система может работать с файлами, которые созданы как для 32, так и для 64-битной системы Виндовс. Это относится ко всем операционным системам, начиная с 7 версии Windows.
Чтобы проверить какая архитектура ОС у вас на компьютере, нужно:
- Открыть «Панель управления».
- Зайти в «Система и безопасность».
- Далее открыть «Система». И на этой страницы можно увидеть разрядность вашей Виндовс на против строки «Тип системы».
В этом случае ошибку несовместимости 32 и 64 битной Виндовс можно решить несколькими вариантами.
Перейти на Виндовс с 64-битной архитектурой
Если вы не знаете, как это сделать, то сейчас будет описано 2 возможных варианта. В каждом необходимо приобрести образ диска с Windows 64 bit. Можно порекомендовать исключительно «чистые сборки», без всяких дополнительных программ, типа «крякнутых» фотошопов и т.д. Найдите её в Интернете и загрузите.
- Вам не надо будет даже заходить в BIOS, как это необходимо при обычном варианте. Скачиваете образ диска с дистрибутивом, затем скачиваете и устанавливаете Daemon Tools Lite. Открываете через эту программу образ и устанавливаете.
- Обычная установка с форматированием диска и созданием новых разделов. Этот вариант является самым надежным, но при его использовании будут удалены с диска все ваши файлы, программы и драйвера устройств. Поэтому нужно будет перед установкой перенести все необходимые файлы на другой диск или флешку. Ошибка может возникнуть при установке Windows 64 на «старый» компьютер, железо которого попросту не поддерживают эту архитектуру. В этом случае результатом установки будет сообщение — версия этого файла несовместима с используемой версией Windows. Выход из этой ситуации только один – покупка нового, более современного компьютера с поддержкой 64-битной архитектуры операционной системы.
Другие причины ошибки «Версия этого файла несовместима с используемой версией Windows»
Помимо основных причин появление этой ошибки, она также возможна уже в установленной 64-разрядной ОС. Чаще всего ошибка возникает в результате запуска современных игр. В этом случае:
- Запустите программу или игру, использую учетную запись администратора.
- Попробуйте «поиграть» с разными вариантами совместимости версий. Для этого необходимо нажать правой кнопкой по лаунчеру игры или кликнуть правой кнопкой. В выпавшем меню выбрать «Свойства» и во вкладке «Совместимости» поставить галочку «Запустить приложение в режиме совместимости с:» и выбрать ОС из списка.
- Если предыдущий вариант не помог, запустите «Исправление проблем с совместимостью».
- Иногда ОС не имеет в наличие архиватора. В этом случае при распаковке архивов установочного файла система будет выдавать эту ошибку. Для того чтобы системе удалось закончить установку и распаковать установочные файлы нужно скачать один из архиваторов. Найти их можно в интернете.
Перед загрузкой дистрибутива программного обеспечения или драйвера необходимо определить какая операционная система установлена на Вашем компьютере — 32-разрядная или 64-разрядная.
Для этого необходимо выполнить следующие действия.
Windows 7
Нажать кнопку Пуск, далее выбрать в меню пункт Компьютер и нажать правую кнопку мыши. В контекстном меню нажать команду Свойства.
В открывшемся окне найти пункт Тип системы
— если используется 64-разрядная версия операционной системы, в пункте Тип системы будет указано: 64-разрядная операционная система
— если используется 32-разрядная версия операционной системы, в пункте Тип системы будет указано: 32-разрядная операционная система
Windows XP
вариант 1
Нажать кнопку Пуск, далее выбрать в меню пункт Мой компьютер и нажать правую кнопку мыши. В контекстном меню выбрать команду Свойства.
— если используется 64-разрядная версия операционной системы, в пункте Система будет указано: Microsoft Windows XP версия x64
— если используется 32-разрядная версия операционной системы, в пункте Система будет указано: Microsoft Windows XP версия x32
вариант 2
Пуск -> Выполнить
-> ввести в появившемся окне команду cmd вызвав командную строку
-> ввести команду
winver
вариант 3 (наиболее действенный)
Пуск -> Все программы -> Стандартные -> Служебные -> Сведения о системе
В этом случае предоставляется исчерпывающая информация о системе. Обычно возникает вопрос, где написано о разрядности, так вот, если присутствует текст «x86 Family» значит система 32-разрядная.
Вопрос: Почему не всегда можно увидеть необходимую информацию в ХР (в первых двух вариантах) или нет пункта «Система»?
Ответ: Потому, что ОС ХР (сервис пак 3) имеет большое количество сборок и не во всех сборках первые два варианта актуальны, например в некоторых сборках от chipxp.ru работает только 3-й вариант проверки разрядности системы.
Windows Vista
Нажать кнопку Пуск, далее выбрать в меню пункт Компьютер и нажать правую кнопку мыши. В контекстном меню выбрать команду Свойства.
В открывшемся окне найти пункт Система
— Если используется 64-разрядная версия операционной системы, в пункте Тип системы будет указано: 64-разрядная операционная система
— Если используется 32-разрядная версия операционной системы, в пункте Тип системы будет указано: 32-разрядная операционная система
Отмечу, что подавляющее большинство пользуется 32-разрядной операционной системой.
Иногда, при установке или запуске некоторых (часто устаревших) программ в Windows Server 2008 (cправедливо и для Windows 7), можно наткнуться на ошибку вида:
«Версия этого файла несовместима с используемой версией Windows. С помощью сведений о системе определите необходимую версию программы (32- или 64-разрядную) и обратитесь к издателю программного обеспечения.
»
В этом случае необходимо запустить программу в режиме совместимости с предыдущими операционными системами. Для этого кликаем по файлу запуска (например setup.exe) правой кнопкой мыши, в меню выбираем «Свойства
» и переходим на вкладку «Совместимость
» . Здесь устанавливаем флаг «Запустить программу в режиме совместимости с:
» и выбираем необходимую операционную систему из списка.
(Большинство программ работают в режиме совместимости Windows XP). Здесь же можно выставить дополнительные параметры запуска, а также определить эти параметры для все пользователей, нажав на «Изменить параметры для всех пользователей
» .
После выставления всех настроек нажимаем «Применить
» и «ОК
» .
Теперь программа будет запускаться в режиме совместимости с установленными параметрами.
К сожалению, такой способ подходит далеко не для всех программ. Например установить 1С:Предприятие 7.7 на 64-х битную систему не получится даже в режиме совместимости. Но нет ничего невозможного!
/
Установка 1С:Предприятие 7.7
Версия этого файла несовместима с используемой версией Windows. С помощью сведений о системе определите необходимую версию программы (32- или 64-разрядную) и обратитесь к издателю программного обеспечения.
Счастливым обладателям 64-разрядной ОС установка обновления на 1С 7.7 может показаться не сахаром. Дело в том, что сам установщик setup.exe является 16-битным приложением (да-да, именно 16-битным, пришедшим со времен Windows 3.1). Но в новых 64-разрядных ОС эмулятора ntvdm, позволяющего запускать 16-битные приложения, просто нет. Майкрософт долго не исправляла самые неприятные дыры этого эмулятора, и решила просто выкинуть дырявую программу из состава операционной системы, а счастливые пользователи увидят примерно такое сообщение:
Если есть компьютер с 32-разрядной ОС
Для распаковки архива запускаем установщик на любой 32-разрядной ОС (например, windows xp). Жмем несколько раз далее и устанавливаем обновления на любой диск в новую папку.
После завершения установки копируем появившееся папки на флешку и переносим на рабочий компьютер.
Как найти компьютер с 32-битной ОС? Вариантов может быть множество: попросить друга, воспользоваться компьютером на работе, в интернет-кафе, ноутбуком бабушки…
Если рядом нет компьютера с XP
В таком случае нам нужно установить эмулятор или виртуальную машину.
Скачать эмулятор ХР можно бесплатно прямо с сайта майкрософта по запросу в поисковике “XP mode”.
Второй вариант — установить себе виртуальную машину VmWare, а на нее привычный Windows XP.
После получения виртуальной Windows XP на локальном компьютере в отдельном окошке переходим к пункту «у меня есть 32-разрядная ОС под руками»
Зачем мне новый Windows, если моя 1С не работает на ней?
Не верьте своим недо-админам: 1С 7.7 прекрасно работает даже на Windows 8.1 после некоторых
Уже не первый год большинство игр и приложений разрабатываются только для 64-битных операционных систем, однако и по сей день (ввиду того, что многие пользователи просто не понимают, что такое разрядность операционной системы, не хотят переустанавливать ОС или обладают устаревшими компонентами) возникают трудности с запуском игр и приложений — при полном непонимании юзером вариантов решения данной проблемы
В чем же скрыта причина: в нежелании рядовых пользователей пополнять базу знаний о работе компьютера в целом, банальной компьютерной неграмотности или человеческой лени? Определённо, вопрос риторический.
И в данной статье мы рассмотрим две весьма популярные пользовательские проблемы, основанные на одной и той же причине — возникновение ошибки с текстом «Версия этого файла несовместима с используемой версией Windows» и безудержное желание запустить игру, разработанную для 64-битной операционной системе, на устройстве с разрядностью в 32-бита.
Способы решения
Но в начале следует ещё раз напомнить пользователям о том, что перейти (именно перейти, а не эмулировать) на другую разрядность ОС Windows (32/64) без ее установки/переустановки — невозможно!
Все имеющиеся в сети видеоролики и конфиги представляют собой лишь обновление системы, при этом разрядность ее остаётся прежней!
Данного — нелёгкого и непонятного для большинства юзеров — вопроса следовало коснуться в связи с тем, что рассматриваемая ошибка с текстом «Версия этого файла несовместима…» имеет непосредственное к нему отношение.
Как установить 32 битную программу на 64 битную систему?
Полный текст ошибки выглядит следующим образом:
«Версия этого файла несовместима с используемой версией Windows. С помощью сведений о системе определите необходимую версию программы (32 или 64 разрядную) и обратитесь к издателю программного обеспечения».
То есть, все причины появления сбоя указаны в тексте самой ошибки: пользователь пытается запустить программу, разработанную на 64-битной архитектуре, на 32-битной операционной системе.
Таким образом, наиболее логичный выход из ситуации (альтернативный вариант будет рассмотрен ниже) — это скачать необходимое программное обеспечение, разработанное для 32-битной операционной системы, и спокойно использовать его в работе.
Также необходимо отметить, что в большинстве случаев подобная проблема появляется на стадии установки какой-либо игры или сразу же после запуска.
Если игру и программу установить удалось, то, возможно, установщик написан для 64-бит и устанавливает сразу две версии игры/программы. Наверняка, многим знакома ситуация, когда на рабочем столе появляется сразу 3 ярлыка установленного продукта, и подписаны они обычно в виде «Ярлык 32-бит», «Ярлык 64-бит» и «Launcher».
Соответственно, для решения просто откройте нужный ярлык.
Что делать, если у тебя 32 битная система, а для игры нужна 64 ОС?
Теперь рассмотрим вопрос, как запустить игру, требующую 64-битную ОС, на 32-битной системе, который является разновидностью рассмотренной выше проблемы. Для него существует альтернативный вариант решения, однако помогает он ладеко не всегда.
Запустить некоторые программы/игры, предполагающие наличие 64-битной архитектуры, возможно и на 32-битной машине, но при соблюдении ряда условий:
- Процессор изначально должен поддерживать 64-битную архитектуру. Проверить это можно программой CPU-Z на вкладке «CPU» в строке «Instructions» — если указано «x86-64», то процесс отвечает упомянутым требованиям, если просто «х86», то, увы, нет.
- Характеристики компонентов компьютера, в особенности оперативная память, позволяют использовать возможности более новой версии разрядности операционной системы, а, следовательно, и предложить соответствующие технические характеристики.
Например, при наличии 2 ГБ оперативной памяти пытаться перейти на 64-бит бессмысленно, так как работать операционная система должным образом просто не будет.
Итак, данный вариант предполагает установку гостевой виртуальной операционной системы с разрядностью 64 бит и запуск необходимых приложений/игр с использованием виртуальной ОС.
Реализовать это можно с помощью «Oracle VirtualBox», которая достаточно проста в установке, настройке и использовании.
Но здесь возникает логичный вопрос: «Какой смысл использовать виртуальную машину и пытаться установить виртуальную 64-битную гостевую систему, если технические возможности компонентов компьютера позволяют установку и использование 64-битной операционной системы Windows?!».
Такой подход/вариант был бы логичен в обратной ситуации, когда на компьютере с ОС в 64-бит нужно эмулировать операционную систему на 32-бит (например, для программы, которая корректно работает только на данной разрядности).
В контексте рассматриваемого вопроса подобные действия бессмысленны, так как кроме дополнительной нагрузки вы ничего существенного не получите.
Заключение
Итак, подводя итог можно выделить два аспекта:
- Если технические характеристики позволяют установку операционной системы с 64-битной архитектурой, то установите её.
- Если такие характеристики отсутствуют, то обновите компоненты и установите 64-битную операционную систему.
Пытаясь каким-либо образом обойти имеющиеся архитектурные ограничения ничего, кроме дополнительных проблем на свою голову, вы не приобретёте.