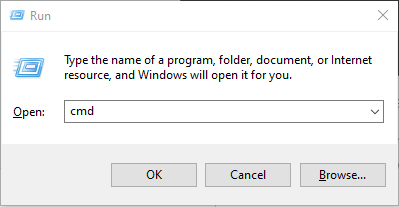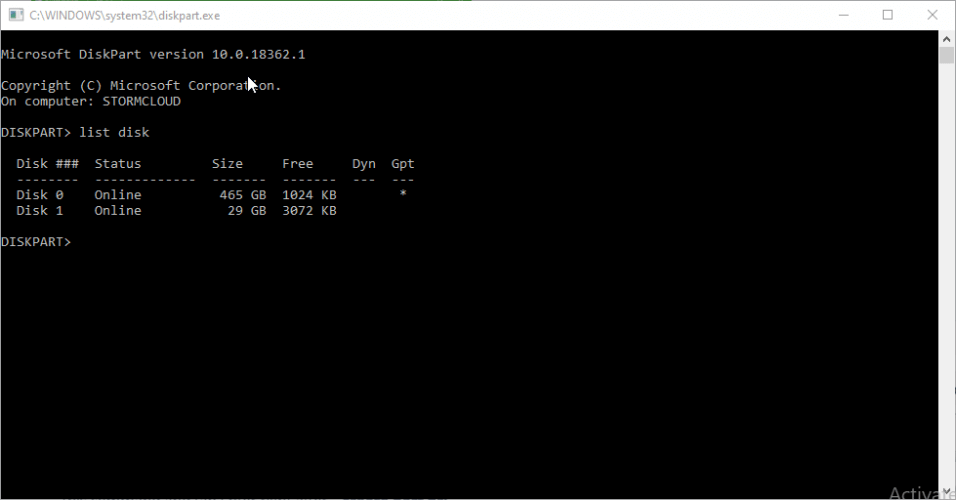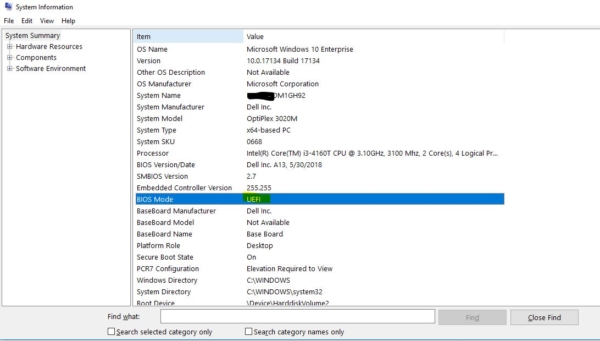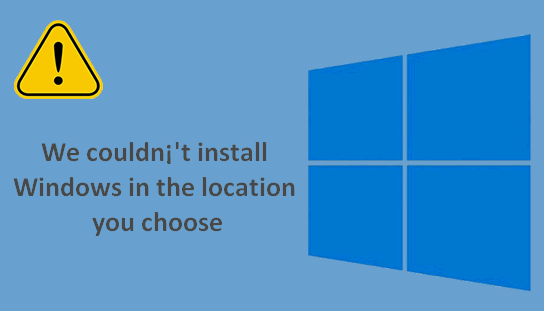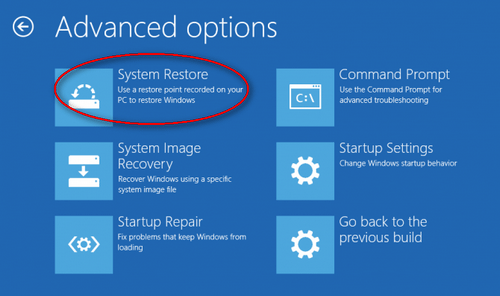Установка Windows 10 зависит от нескольких факторов. Конфигурация оборудования и программного обеспечения – это лишь широкая классификация этой зависимости. Любое несоответствие в этой конфигурации может вызвать много ошибок. Одна из таких ошибок – код ошибки 0x80300002 для . Нам не удалось установить Windows в выбранном вами месте . Вся ошибка гласит:
Мы не смогли установить Windows в выбранном вами месте. Пожалуйста, проверьте ваш медиа-диск. Вот больше информации о том, что произошло: 0x80300002.
Эта ошибка возникает из-за повреждения таблицы разделов диска, на котором выполняется установка. Также возможно, что на устройстве мультимедиа имеется повреждение. В этой статье мы рассмотрим, как это исправить.

Содержание
- Нам не удалось установить Windows в выбранном вами месте, ошибка 0x80300002
- 1] Проверьте совместимость между BIOS и установочным носителем.
- 2] Воссоздать все разделы
- 3] Восстановите загрузочный USB-накопитель
Нам не удалось установить Windows в выбранном вами месте, ошибка 0x80300002
Вот некоторые из методов исправления ошибки 0x80300002 для установки Windows:
- Проверьте совместимость между BIOS и установочным носителем.
- Воссоздайте все разделы.
- Восстановите загрузочный USB-накопитель.
ПРЕДУПРЕЖДЕНИЕ . Шаги в этом процессе включают удаление разделов. Так что имейте в виду, что если у вас есть данные, все это будет потеряно. Если можете, сделайте резервную копию, подключив жесткий диск к другому компьютеру.
1] Проверьте совместимость между BIOS и установочным носителем.
Сложным моментом для установки Windows является то, что если ваш установочный носитель основан на GPT , вам нужно иметь BIOS на основе UEFI . И если у вас есть загрузочный носитель с MBR Partitioning, вам нужно установить в BIOS значение Legacy .
Вам необходимо проверить эти параметры и проверить, удовлетворена ли совместимость. Если нет, вы можете обратиться к нашим руководствам по переключению между UEFI и Legacy или воссоздать загрузочный USB-накопитель с соответствующей таблицей разделов из метода 3.
2] Воссоздать все разделы
Перезапустите процесс установки Windows и подождите, пока не появится экран с надписью Где вы хотите установить Windows?
На этом же экране вы можете удалить, отформатировать, расширить, создать новые разделы и т. Д. Удалить все разделы. Затем нажмите кнопку Создать, чтобы создать новые разделы.
Убедитесь, что у вас есть хотя бы один основной раздел, на который можно установить Windows 10. Продолжите установку Windows на новый раздел.
Когда вы создаете новый раздел, он воссоздает конфигурацию таблицы разделов. Так что нет никаких шансов на ошибку.
3] Восстановите загрузочный USB-накопитель
Существует также возможность повреждения данных на установочном носителе. Снова создайте новое загрузочное USB-устройство и начните процесс установки. Проверьте, исправляет ли это ваши проблемы.
Если второй метод не сработал правильно, повторите указанные шаги после получения нового файла образа ISO для Windows 10.
Надеюсь, что эти исправления помогут вам избавиться от ошибки 0x880300002 для установки Windows.
Download Windows Speedup Tool to fix errors and make PC run faster
The installation of Windows 10 depends on several factors. Hardware configuration and software configuration is just a broad classification of this dependency. Any mismatch in this configuration can cause many errors. One such error is error code 0x80300002 for We couldn’t install Windows in the location you choose. The whole error states-
We couldn’t install Windows in the location you choose. Please check your media drive. Here’s more info about what happened: 0x80300002.
This error occurs due to corruption in the partition table of the drive on which the installation is in progress. It is also possible that there is corruption on the Media Device. In this article, we will be checking out how to fix it.
Some of the working methods to fix the error code 0x80300002 for Windows Installation are:
- Verify the compatibility between the BIOS and the installation media.
- Recreate all the partitions.
- Recreate the bootable USB drive.
WARNING: The steps in these processes involve the deletion of partitions. So be aware that if you have data, it would be all lost. If you can, then take a backup by connecting the hard drive to a different computer.
1] Verify the compatibility between the BIOS and the installation media
The complicated point for Windows installation is that, if your Installation media is based on GPT, you need to have a BIOS, based on UEFI. And in case you have your bootable media with MBR Partitioning, you need to have your BIOS set to Legacy.
You need to verify these parameters and check if the compatibility is satisfied. If not, you can refer our guides about toggling between UEFI and Legacy or recreate the bootable USB drive with the appropriate partitioning table from method 3.
2] Recreate all the partitions
Restart the Windows installation process, and wait till you reach the screen which says Where do you want to install Windows?
In the same screen, you have the options to delete, format, extend, create new partitions, etc. Delete all the partitions. Then use the New button to create new partitions.
Make sure you have at least one primary partition where Windows 10 can install. Continue installing Windows on the new partition.
When you create a new partition, it recreates the partition table configuration. So there is no chance of any error.
3] Recreate the bootable USB drive
There is also a possibility of corruption of data in your installation media. Create a new USB Bootable device again and start the installation process. Check if that fixes your issues.
If the second method did not work correctly, repeat the given steps after getting a new ISO image file for Windows 11/10.
Hope these fixes help you in getting rid of the error 0x880300002 for Windows Installation.
Ayush has been a Windows enthusiast since the day he got his first PC with Windows 98SE. He is an active Windows Insider since Day 1 and has been a Windows Insider MVP.
by Milan Stanojevic
Milan has been enthusiastic about technology ever since his childhood days, and this led him to take interest in all PC-related technologies. He’s a PC enthusiast and he… read more
Updated on
- Windows Installer errors can be quite serious since they can prevent your OS from installing software.
- One good example of such an error is Windows Installer error 0x80300002.
- For more similar guides, you should know that we have a dedicated Windows 10 Installer Errors Hub.
- Further fixes can be found by accessing our Windows 10 errors page.
XINSTALL BY CLICKING THE DOWNLOAD
FILE
So you’ve got the Windows Installer Error 0x80300002. That means that the system cannot be installed on the partition you indicated because there is something wrong with the partition or the media you’re installing the system from.
If you got the 0x80300002 error, you probably see this on your screen: We couldn’t install Windows in the location you choose. Please check your media drive. Here’s more info about what happened: 0x80300002.
Sounds serious and complicated but don’t panic. The computer can feel your panic and use it against you. Of course not! We will fix this together in no time.
How can I fix Windows Installer Error 0x80300002?
1. Check the media
The first thing you need to check is the media from which you are installing the Windows system. If you are doing it from a bootable DVD, a scratch, or just an old disk could be the smoking gun here.
How we test, review and rate?
We have worked for the past 6 months on building a new review system on how we produce content. Using it, we have subsequently redone most of our articles to provide actual hands-on expertise on the guides we made.
For more details you can read how we test, review, and rate at WindowsReport.
A more subtle approach would be to check if there are any compatibility issues between the media and the BIOS.
If you are installing Windows 10 from an external HDD or SDD, and that is based on GPT (GUID Partition Table), then your BIOS should be set on UEFI and if the media is based on MBR (Master Boot Record), your BIOS has to be set on Legacy.
Sounds complicated but if you don’t know either of them, the most simple way to fix it is by toggling your BIOS boot mode. You will find the option in the Boot section.
Entering BIOS seems too complicated? Check out this guide for more information.
2. Create another bootable drive
- Insert a working USB drive.
- Open Command Prompt by pressing the Windows Button + R, then type cmd.
- When the new window opens type diskpart to run the disk partitioning tool.
- In the new window type list disk to find all the drives on your computer and the external media.
- Of course, the point of this is for you to identify the correct drive.
- Of course, the point of this is for you to identify the correct drive.
- Type disk X (where X is the correct number of the drive) to select it and then enter clean to erase all the configuration information and data from the drive.
- To create another partition on the drive type create part pri, then select part 1 to select it.
- The next step is to format it, so enter the command format fs=ntfs quick.
- To activate the newly formatted partition type active.
- Presuming that you have the image for Windows 10 ready, save it to the root of the USB storage device.
If you need any additional info on how you can create a Windows 10 UEFI bootable USB, follow the simple steps from this handy guide.
3. Recreate all partitions
If nothing you’ve read until now worked, you will need to start from scratch and that means recreating all the partitions again. Don’t worry because it’s not so complicated.
Just restart the installation until you find the part where the system asks you where to install Windows (Where do you want to install Windows?).
There you will have the options to delete the partitions and that’s what you need to do. Delete all the partitions, then use the New button to create fresh partitions.
You only need one primary partition to install the new system so you don’t need to get too deep in creating the others. You can do that after you successfully install the new system.
Of course, go on with the installation and hopefully jump for joy at the end. If you have any more questions or suggestions, leave them in the comments section below and we’ll be sure to check them out.
There are several methods to install windows 10 operation system, Like, we can install Windows 10 Operation system through LAN WDS boot, CD boot, USB boot. Whatever the method we use, at a certain point of time the wizard will ask us to select the location to install the windows Operation system, most of the time we won’t get any error on this wizard page, but sometimes we get an error like “We couldn’t install Windows in the location you choose. Please check your media drive. Here’s more info about what happened: 0x80300002.” Windows installation depends on several factors from boot device to software configuration, before installing we have to check and verify all the factors. This guide will help you to fix this error(0x80300002).
What are all the main Factors that cause this issue?
- Corruption of the Partition Table
- Corruption of the bootable media
- The conflict between BIOS and Bootable media.
The first thing we have to check the OS installation media is bootable or not, to check this we can use a VMware tool or for the easy check, we can use Mobalive CD which is a very excellent emulator to run Live CD and bootable USB. Use this Software and check the bootable media is good or not.
Note: These solutions involve deletion of partitions, be aware and take data backup before proceeding with these steps.
Solution 1: Check the Compatibility between the BIOS and the installation media.
This is a very complicated check, if you are well known about Boot mode, BIOS type, and Motherboard compatibility, then you have to create an installation Media to GPT if the boot mode is UEFI or select MBR for legacy boot mode.
Clearing the above point for the normal users, All the system motherboards uses two types of boot mode, at earlier it’s a single mode but modern computers or laptops support two types of boot mode. Legacy and UEFI. To check if your motherboard boot type. Go to the BIOS menu by pressing the function key as per the motherboard type. for example, I am using dell system, so I am pressing F12 for the BIOS Menu, Once you enter the BIOS menu you can see the boot method click on it and you can the two boot methods legacy and UEFI. Mostly all the system supports both the boot methods.
If you are using UEFI boot method create the installation media with the GPT option or if you are using Legacy create the installation media with the MBR partition table. Find solution 3 to create a correct bootable media. If this Compatibility between the BIOS and the installation media gets mismatch you will get the above-mentioned error(0x80300002).
Solution 2: Recreate the installation partition
While installing the windows operation system the installation wizard will ask the partition or Disk to install windows OS, if you are facing any issue in a particular partition or disk. Restart the system and start the windows installation process, wait for the windows installation wizard, proceed to the page where the wizard asks where do you want to install the windows?
- First Delete the partitions and create unallocated space, from the options below of the wizard page.
- On that wizard page, you can see a refresh, Delete, Format, new, Load driver, and extend options.
- Once you deleted the particular or entire partition create a new partition by pressing the New option from the wizard page.
- Then you will get the size option to enter the partition size, In that enter the size of the partition and give next this will create the new raw partition. Make sure you created at least one primary partition to install the Windows OS.
Solution 3: Recreate the installation Media or Bootable media.
As we discussed about the Compatibility between the BIOS and the installation media in solution 1, Recreating the installation media is the best idea to resolve the issue. Create the bootable device as per the Boot mode compatibility, Rufus is the best software to make a bootable device.
- For UEFI Boot mode set the partition scheme as GPT
- For Legacy Boot mode set the partition scheme as MBR
Applying these solution will fix the We couldn’t install Windows in the location you choose, Error 0x80300002.
-
Home
-
News
- How To Fix We Couldn’t Install Windows In The Location You Choose
By Sarah |
Last Updated
You need to install Windows due to different reasons, such as reinstall operating system and upgrade system. During the installation process, you may encounter many errors. Error 0x80300002 is a common one which implies the partition errors or the Windows installation media corruption.
Many people have reported the Windows installer error 0x80300002 during Windows installation. The detailed error message is:
We couldn’t install Windows in the location you choose. Please check your media drive. Here’s more info about what happened: 0x80300002.
Fix We Couldn’t Install Windows in the Location You Choose Error
Windows installation can be a simple process with the help of Windows Installer. The interface is very user-friendly (you can see prompts in each step), so you can finish installing the OS easily and quickly.
Yet, if corruption is found in the partition table of the drive on which the installation is performed, the Windows installation can’t be completed as planned.
If partition table corrupts, you must want to recover data from the corresponding partition immediately. Here’s what you should do:
Causes of Windows Installer Error 0x80300002
There are many factors that could be responsible for the appearance of Windows installation error 0x80300002. I summarized three common reasons for you:
- Wrong partition: if you have selected the partition which can’t be used to install Windows, the prompt will appear.
- Improper changes of older Windows prior: if the older Windows prior has been modified, the 0x80300002 error could also show up.
- Corrupted Windows installation media: we couldn’t install Windows in the location you choose error will also occur when the media (CD/DVD/USB drive) you use to install Windows is corrupted somehow.
4 Solutions to Windows Installation Error
In this section, 4 methods will be introduced to fix the problem when We couldn’t install Windows in the location you choose error message pops up.
Method 1: remove external hardware.
A few users have reported that they only see the error after connecting certain external hardware to the computer on which Windows installation is in progress. The error is fixed when the external hardware is removed.
Therefore, when you see stop error 0x80300002, my advice is to try to solve the problem by removing all unnecessary external hardware temporarily.
Method 2: verify the compatibility.
If the installation media is not compatible with the BIOS of your computer, the installation error will be caused.
- The BIOS must be based on UEFI when the installation media is based on GPT.
- You need to set your BIOS to legacy when the media is partitioning with MBR.
Do remember to check these parameters to find out if there is compatibility issue or not.
How to fix if your PC is not booting after BIOS update?
Method 3: delete partitions.
Bad partitions can also cause the error, so you should cancel the installation and restart your computer. If the PC can boot, you should try deleting partition. Before deleting partitions, you should back up data in it.
How to delete (in Windows 10):
- Right click on This PC desktop icon.
- Choose Manage from the pop-up menu.
- Select Disk Management under Storage.
- Right click on the target partition and choose Delete Volume.
- Repeat this process to delete all the partitions on your installation media.
- Try the Windows installation again and create new partitions during the process.
If you forget to back up data until the partitions have been deleted, you may use the Partition Recovery function of MiniTool.
Method 4: try System Restore.
The System Restore feature in Windows will allow you to restore your system to an early point where the error didn’t occur. After the System Restore has been done correctly, you can try to install Windows again.
Make The Most Of System Restore In Windows 10: Ultimate Guide.
Besides, you can also try to fix We couldn’t install Windows in the location you choose issue by recreating the bootable USB drive or connecting the hard disk to a different computer.
About The Author
Position: Columnist
Sarah has been working as an editor at MiniTool since she graduated from university. Sarah aims at helping users with their computer problems such as disk errors and data loss. She feels a sense of accomplishment to see that users get their issues fixed relying on her articles. Besides, she likes to make friends and listen to music after work.