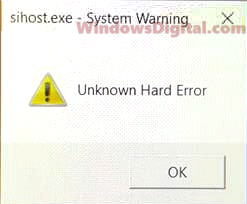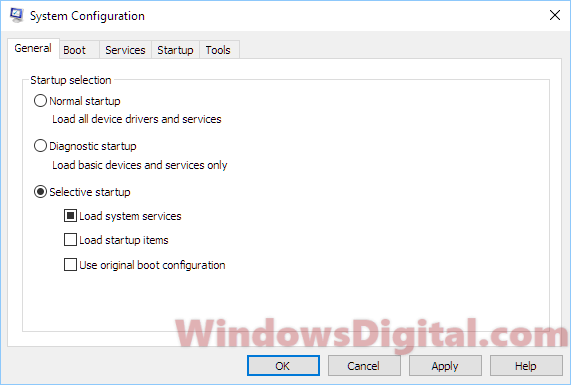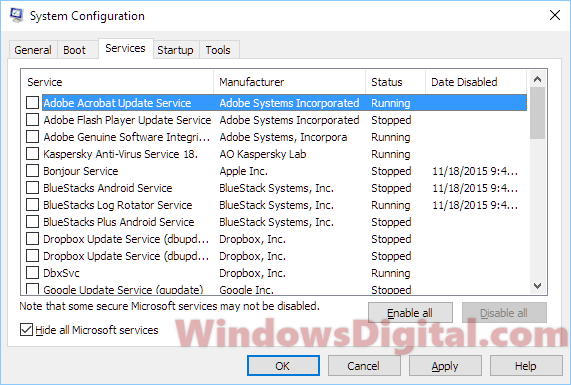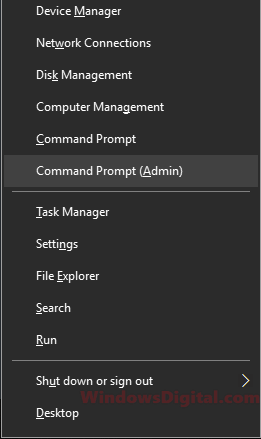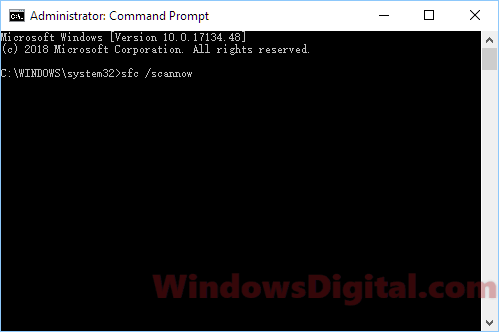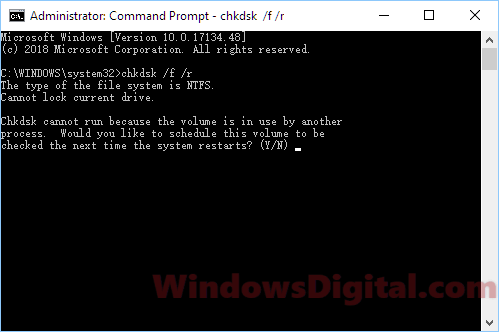Содержание
- Способ 1: Восстановление системных файлов
- Способ 2: Проверка диска на наличие ошибок файловой системы
- Способ 3: Отключение автозагрузки сторонних приложений
- Способ 4: Обновление драйверов оборудования
- Способ 5: Проверка компьютера на наличие вирусов
- Вопросы и ответы
Способ 1: Восстановление системных файлов
Сообщение об ошибке «Unknown Hard Error» зачастую появляется непосредственно сразу после запуска операционной системы. Оно может свидетельствовать о повреждении системных файлов. Причиной этому является некорректные действия пользователя или воздействие вредоносных программ.
Чтобы устранить неисправность, необходимо произвести процедуру восстановления системных файлов. Для этих целей в Windows 10 предустановлена специальная утилита, которая в автоматическом режиме анализирует состояние данных на диске «C:\» и при обнаружении проблемных участков производит их восстановление. Ее запуск выполняется через «Командную строку», запущенную от имени администратора. Вам потребуется ввести всего один запрос. Подробнее об этом рассказывается в другой статье на нашем сайте, доступной по ссылке ниже.
Подробнее: Проверка целостности системных файлов в Windows 10
Способ 2: Проверка диска на наличие ошибок файловой системы
Вне зависимости от результата проверки системного диска специальной утилитой, после необходимо запустить другое приложение, которое выявляет ошибки иного типа. В этом случае можно воспользоваться как предустановленными в операционной системе инструментами, так и решениями от сторонних разработчиков. На нашем сайте есть отдельная статья, в которой подробно описывается процесс диагностики накопителя. Рекомендуем с ней ознакомиться, чтобы определить наиболее подходящий способ выполнения поставленной задачи.
Подробнее: Как выполнить диагностику жесткого диска в Windows 10
Читайте также: Как проверить жесткий диск на наличие битых секторов
Способ 3: Отключение автозагрузки сторонних приложений
Ошибка «Unknown Hard Error» может появляться в Windows 10 из-за негативного влияния программного обеспечения, которое запускается параллельно с операционной системой. В этом случае необходимо отключить автозагрузку всех сторонних приложений и перезапустить компьютер. Процедуру эту можно выполнить несколькими способами, каждый из которых описан в отдельном материале на нашем сайте. Воспользуйтесь ссылкой ниже, чтобы ознакомиться с ним. Ваша задача на этом этапе выполнения инструкции — убрать все приложения из автозагрузки.
Подробнее: Как отключить автозапуск программ в Windows 10
Если после перезагрузки компьютера ошибка «Unknown Hard Error» не появляется, значит причина, заключалась в негативном влиянии стороннего программного обеспечения. Его необходимо найти и удалить. Чтобы не проверять каждое установленное в операционной системе приложение, откройте специальное меню со списком программ, добавленных в автозагрузку. Для этого запустите «Диспетчер задач». Сделать это можно несколькими способами, например, воспользовавшись поиском по системе. Установите курсор в соответствующее поле на панели задач и введите запрос «Диспетчер задач», после чего в результатах кликните левой кнопкой мыши по одноименному приложению.
Читайте также: Как открыть «Диспетчер задач» в Windows 10
В появившемся окне проследуйте во вкладку «Автозагрузка». Именно там будет находиться весь список приложений, добавленных в автозапуск, включая те, которые были вами отключены.
Чтобы обнаружить программу, которая вызывает ошибку «Unknown Hard Error», поочередно запускайте каждое приложение из списка автозагрузки. Когда будет найдено проблемное, удалите его полностью с компьютера. Важно это сделать правильно, иначе остаточные файлы могут продолжить конфликтовать с компонентами Windows 10 и ошибка никуда не исчезнет. На нашем сайте есть отдельная статья, в которой подробно рассказывается о том, как деинсталлировать программное обеспечение. При необходимости ознакомьтесь с ней, перейдя по ссылке ниже.
Подробнее: Установка и удаление программ в Windows 10
Способ 4: Обновление драйверов оборудования
Ошибка «Unknown Hard Error» может появляться в операционной системе из-за некорректной работы драйверов. Чтобы исключить этот фактор, необходимо проверить наличие обновлений данного программного обеспечения и при обнаружении новых версий инсталлировать их в Windows 10. Эта процедура может быть выполнена как вручную, подразумевая применение штатных инструментов операционной системы, так и с помощью сторонних приложений, которые в автоматическом режиме производят все действия. Подробнее об этом вы можете узнать в другом материале на нашем сайте.
Подробнее: Как проверить обновления драйверов в Windows 10
Читайте также: Как узнать, какие драйвера нужно установить на компьютер
Способ 5: Проверка компьютера на наличие вирусов
Даже если предыдущие методы помогли вам в устранении ошибки «Unknown Hard Error», после их выполнения все равно рекомендуется проверить компьютер на наличие вирусов. Если они присутствуют, это гарантирует повторное появление проблемы. Воспользуйтесь специальным приложением для поиска и удаления вредоносного кода из операционной системы. Вы можете применить как штатное средство, так и разработанное сторонней компанией. В другой статье на нашем сайте опубликовано подробное руководство на эту тему, при необходимости ознакомьтесь с ним, воспользовавшись представленной ниже ссылкой.
Подробнее: Как удалить вирус с компьютера на Windows 10
Читайте также: Антивирусы для Windows
-
Причины возникновения
-
Варианты исправления
-
Восстановление системных файлов
-
Проверка диска
-
Настройка автозагрузки
-
Выводы
Иногда пользователи Windows сталкиваются с проблемой того, что программы загружается медленнее, тормозят игры и весь компьютер в целом. Сопровождается это ошибкой «Unknown hard error». Что делать на Windows 10 и как устранить проблему, рассказано в этой статье.
Причины возникновения
Нередко ошибка возникает при запуске и выключении ОС. Процесс, отвечающий за это, называется Sihost.exe — интегрированная в Windows утилита, следящая за действиями других приложений и процессов.
К причинам, провоцирующим неполадку, относятся:
- повреждение жесткого диска;
- проблема с реестровыми ключами Windows;
- удаление или повреждение системных файлов;
- вирусы;
- удаление Sihost;
- частичная загрузка ОС.
Варианты исправления
Исправить проблему можно самостоятельно, без обращения в сервисный центр.
Восстановление системных файлов
ОС Windows имеет на борту программу, проверяющую системные файлы на подлинность и целостность. В худшем случае, она восстановит их. Чтобы воспользоваться ей:
- Откройте окно поиска → найдите командную строку.
- Кликните ПКМ → запустите в режиме администратора.
- Выполните команду
sfc /scannow.
- Дождитесь окончания процесса.
По окончанию проверки перезагрузите компьютер и убедитесь, что ошибка исчезла.
Проверка диска
Если инструкция выше не помогла, следует выполнить проверку диска на наличие ошибок и битых секторов.
- Откройте «Проводник».
- Щелкните ПКМ по нужному диску → «Свойства».
- Выберите вкладку «Сервис» → «Выполнить проверку».
- Установите галочки напротив предлагаемых операций → «Запуск».
- Дождитесь окончания проверки.
При необходимости, повторите процедуру для других доступных разделов.
Настройка автозагрузки
Еще один способ устранения неполадки с Sihost.exe — отключение всех служб и программ при загрузке ОС, кроме системных. Для этого:
- Нажмите Win + R → введите
msconfig→ «OK».
- На вкладке «Общие» укажите «Выборочный запуск» → «Загружать системные службы».
- Перезагрузите ПК.
Совет! Если неполадка исчезнет, включайте по одной программе/службе из отключенных, чтобы отследить проблемную.
Выводы
При возникновении ошибки «Unknown hard error», стоит восстановить системные файлы встроенной утилитой, выполнить проверку жесткого диска на битые сектора и проконтролировать запускаемые в автозагрузке программы и службы, чтобы обнаружить проблемные.
Summary: Learn the best methods to fix “Unknown Hard Error” on Windows 10. The “Unknown Hard Error” message is associated with explorer.exe file, sihost.exe file, ctfmon.exe, and other .exe files. Also, see how you can recover data lost due to this error in a few simple steps using a professional Windows Data Recovery Software.

Contents
- Methods to Fix Unknown Hard Error
- Recover Data Lost due to Unknown Hard Error
- Conclusion
Every time I log into my explorer.exe account, it crashes abruptly and then restarts. Also, the screen starts flashing an error message- ‘unknown hard error’. This started right after I installed the new Windows 10 update. Please help!
-Microsoft User

I am getting ctfmon.exe success unknown hard error on starting my PC. The moment the error appears, my system screen just goes all black. I need solutions for this. Please help!
-Microsoft user
Sometimes, while playing games on your PC, accessing various applications, or after installing certain Windows Updates and so on, you may encounter the ‘Unknown Hard Error’ message on your PC screen (See Image 1). This error is generally caused by corrupt or missing explorer.exe, sihost.exe, or ctfmon.exe files.

Several Windows users reported on Microsoft and other technology forums that due to this error, they are experiencing blue/black screen, screen flashing, explorer.exe crashing and even complete system crash. This is a serious error that can wreak havoc on your system and lead to potential data loss. However, with the help of a Professional Windows Data Recovery software, you may recover important data, but to fix Unknown Hard Error on Windows 10, try the below-given troubleshooting methods.
Causes of ‘Unknown Hard Error’ Message
- Corrupt or missing system files
- Corrupt registry entries
- Malware attack
- Certain Windows update
Methods to Fix Unknown Hard Error
Method 1: Perform a Clean Boot
Perform a clean boot to check if any specific app/program or software is causing this error. Follow the given steps:
a. Type msconfig in the Windows search box to open System Configurations. (See Image 2)

b. Go to Services and select Hide all Microsoft Services. (See Image 3)

c. Click Disable All and then click OK. (See Image 4)

d. Go to Startup > Open Task Manager. (See Image 5)

e. Now, select the third-party app/software which may cause the error, and click Disable. (See Figure 6)

f. Exit Task Manager. On the Startup tab, click OK.
g. Restart the system and bring it to a clean boot environment. Try uninstalling, or installing the corrupt or missing program/app (respectively).
h. Reboot your PC normally and see if it is working fine without any problem or error.
Method 2: Run DISM Command
You may run DISM (Deployment Image Servicing and Management) command to fix corrupt, damaged or lost files, which may lead your Windows PC to malfunction or even crash. To prevent total data loss, try fixing the ‘Unknown Hard Error’ by following the given steps:
a. Open Command Prompt and select Run as administrator.
b. In the open Command Prompt window, type the following command, and hit Enter. (See Image 7)
DISM.exe /Online /Cleanup-image /Scanhealth && DISM.exe /Online /Cleanup-image /Restorehealth

Method 3: Uninstall Problematic Windows Update
If you are encountering this error after installing a certain Windows 10 update, try uninstalling the problematic updates by following the given steps:
a. Go to Settings > Update & Security. (See Image 8)

b. Then go to View update history and open it. (See image 9)

c. Click Uninstall Updates on the View update history page. (See Image 10)

d. Select the recently installed update and click Uninstall > Yes. (See Image 11)

e. Reboot your system to check if the error is fixed.
Method 4: Run SFC/Scannow
Other than DISM, you may also use System File Checker (SFC) to fix the corrupt system files. SFC is a Microsoft Windows’s built-in troubleshooting utility to fix this error by following the given steps:
a. Open Command Prompt and select Run as administrator. (See Image 12)

b. In the open window, type sfc/scannow and hit Enter. (See Image 13)

c. The SFC/Scannow command repairs the corrupt system files. On completion of the process, check if the error is fixed.
Method 5: Perform System Restore
You may perform System Restore, which creates checkpoints automatically when it detects any system change. If the Unknown Hard Error occurs due to any system change or issue, you may fix it with the help of given steps:
a. Type Create a restore point in Windows search box and open it.
b. Go to System Protection and click System Restore > Ok. (See Image 14)

c. Reboot your PC and check if the error is fixed.
Recover Data Lost due to Unknown Hard Error
The ‘Unknown Hard Error’ is causing issues such as PC screens turning blue or black, taskbar freezing, Windows unable to boot, etc. In such situations, you may lose access to your data stored on the system. No need to worry! You may recover your important data with the help of a data recovery tool such as Stellar Data Recovery Professional.
This easy-to-use yet powerful tool enables you to restore lost data due to various system errors like the ‘Unknown Hard Error’ mentioned in this post. You get to recover all kinds of files, folders, photos, documents, emails and more from formatted, corrupted, non-bootable or crashed systems. The software features a ‘Create Recovery Drive’ utility, which lets you access the unbootable or crashed PC and restore data from it.
Conclusion
Unknown Hard Error generally occurs due to corrupt system files, registry entries, malware attacks, and certain Windows updates (for some users). This error may lead the system to malfunction or even crashing; your system and data are at great risk. However, this error can be fixed with methods such as running DISM, SFC/Scannow, performing System Restore, uninstalling problematic updates, etc. For a quick & easy recovery, you may try using Stellar Data Recovery Professional. This DIY software retrieves all kinds of data from Windows PCs as well as storage media devices. You may download the trial version first to see how it works!
About The Author
Mansi Verma
Mansi Verma is a Senior Technology Writer at Stellar®. She is a Tech enthusiast, holding over 8 years of experience in Data Recovery, IoT, Artificial Intelligence, and the Robotics technology domain. She loves researching and providing DIY solutions to solve Windows technical issues. In her spare time, she likes reading novels, and poetry. She also enjoys Travelling, Rafting, Trekking, etc.
Sihost.exe Unknown Hard Error возникает во время включения или выключения Windows 10. Некоторые пользователи получают ошибку когда запускают одно из приложений.
Unknown Hard Error так же сопровождается различными проблемами при работе ПК — медленная загрузка игр, программ и вообще в целом медленная работа всех систем.
Sihost.exe — это встроенная в windows системная программа, отслеживающая действия других запущенных программ и процессов. Очень часто название этого процесса используют для прикрытия действий вредоносных программ.
Ошибка Sihost может возникать из-за некоторых проблем:
- Повреждение жесткого диска
- Неверные или поврежденные ключи реестра Windows 10
- Повреждены системный файлы Windows или установлено вирусное ПО
- Программа Sihost была удалена
- Неполная загрузка Windows
Возможные решения проблемы:
Восстановление системных файлов
В Windows есть стандартная утилита, которая проверит целостность системных файлов и заменит их в случае подмены файла Sihost или повреждения. Для этого перейдите в командную строку:
Выполните команду cmd, запустите cmd.exe.
В появившемся окне выполните команду
sfc /scannow
И затем пойдет проверка системы.
Встроенная утилита scannow заменит поврежденные файлы из бэкапа C:\Windows\System32\dllcache. Дождитесь, когда проверка завершится на 100% и перезагрузите систему.
Проверка жесткого диска
Проверьте жесткий диск на ошибки встроенными утилитами. Перейдите в список ваших жестких дисков. В свойствах диска есть возможность выполнить проверку.
Утилита проверит HDD на наличие ошибок и пометит неисправные сектора, что ускорит работу.
Очистите список загрузки от лишних программ
Удалите из загрузки лишние приложения, которые могут повлиять на работу Sihost.exe. Для этого выполните команду:
msconfig
Выберите пункт «Выборочный запуск» и уберите все пункты, кроме пункта «Загружать системные службы»
После этих действий перезагрузите компьютер.
Откатите систему
Если Hard ошибка возникла после установки какой-либо программного обеспечения, выполните восстановление системы или удалите программу.
This article addresses an issue wherein users encounter error messages related to Sihost.exe, Ctfmon.exe, or Explorer.exe, particularly upon logging into Windows 11 or Windows 10, often following a Windows Update. The error may also be linked to other process files, depending on your PC’s situation. These error messages may appear randomly while running an app or game.
Another common occurrence of this error is during a Windows rollback loop or the “Choose your language layout” blue screen. After bypassing the loop by creating an admin account username and password to log in to Windows, you may see a Sihost.exe unknown hard error message. After clicking OK or closing the error window, Windows 10 may boot into a black screen with only a working mouse cursor.
Ctfmon.exe unknown hard error or Explorer.exe unknown hard error could indicate the presence of corrupted or missing system files in the OS or conflicts between third-party software and the Windows system.
Clean boot Windows 11 or 10
First, we need to ensure that the problem is not caused by third-party software. To verify this, perform a clean boot on the Windows 10 or 11 PC to prevent other services or programs from loading during startup. If you see a Sihost.exe unknown hard error, try this clean boot method first. Here’s how to clean boot your Windows 10 or 11:
- Regardless of whether you’re experiencing a black screen, you can press Win + R to open Run.
- Type “msconfig” into the run field and then press Enter.
- Go to the General tab.
- Select the Selective Startup radio button.
- Uncheck the Load startup items option.
- Go to Services tab.
- At the bottom, uncheck Hide all Microsoft services.
- Then, click on the Disable all button. Ensure you click this only after hiding all Microsoft services.
- Click Apply, then OK.
- Select Restart now.
erify if the problem is resolved. If your Windows 10 or 11 works fine now, re-enable the services one by one from MSconfig to identify the software causing the error.
Run system file check
Errors related to Sihost.exe and Explorer.exe unknown hard error are typically associated with system files. We will perform a system file check to automatically locate and repair any corrupted or missing system files in Windows 10 or 11. Here’s how:
- Press Win + X to access the power user menu.
- Select Command Prompt (Admin) to open it with administrator privileges.
- In the command prompt, enter the following command and press Enter.
sfc /scannow
The scan and repair process will begin upon entering the command. It may take some time. Once completed, restart your PC and check if the problem persists.
Utilize Chkdsk to detect and resolve disk errors
To ensure the issue is not due to a hard disk error, run the ChkDsk command. This is especially common for Sihost.exe and Ctfmon.exe unknown hard error. To run ChkDsk, follow these steps:
- Press Win + X to open the Quick Access menu.
- Select “Windows Terminal (Admin)” to launch the command prompt with administrative privileges.
- In the command prompt, input the following command, and then press Enter:
chkdsk /f /r
If the command returns a message stating that ChkDsk cannot run because the volume is in use by another process, type the Y key to schedule the volume check for the next reboot. Restart your computer to allow chkdsk to run.
Roll back to a previous build, restore, or reset Windows 11
If none of the solutions mentioned above work for you, consider rolling back your Windows 11/10 update to a previous build, performing a system restore, or resetting your Windows 11/10 installation. We provide comprehensive guides for all these actions on our website. If you need any assistance, use the search bar at the top of our site to find the relevant information.