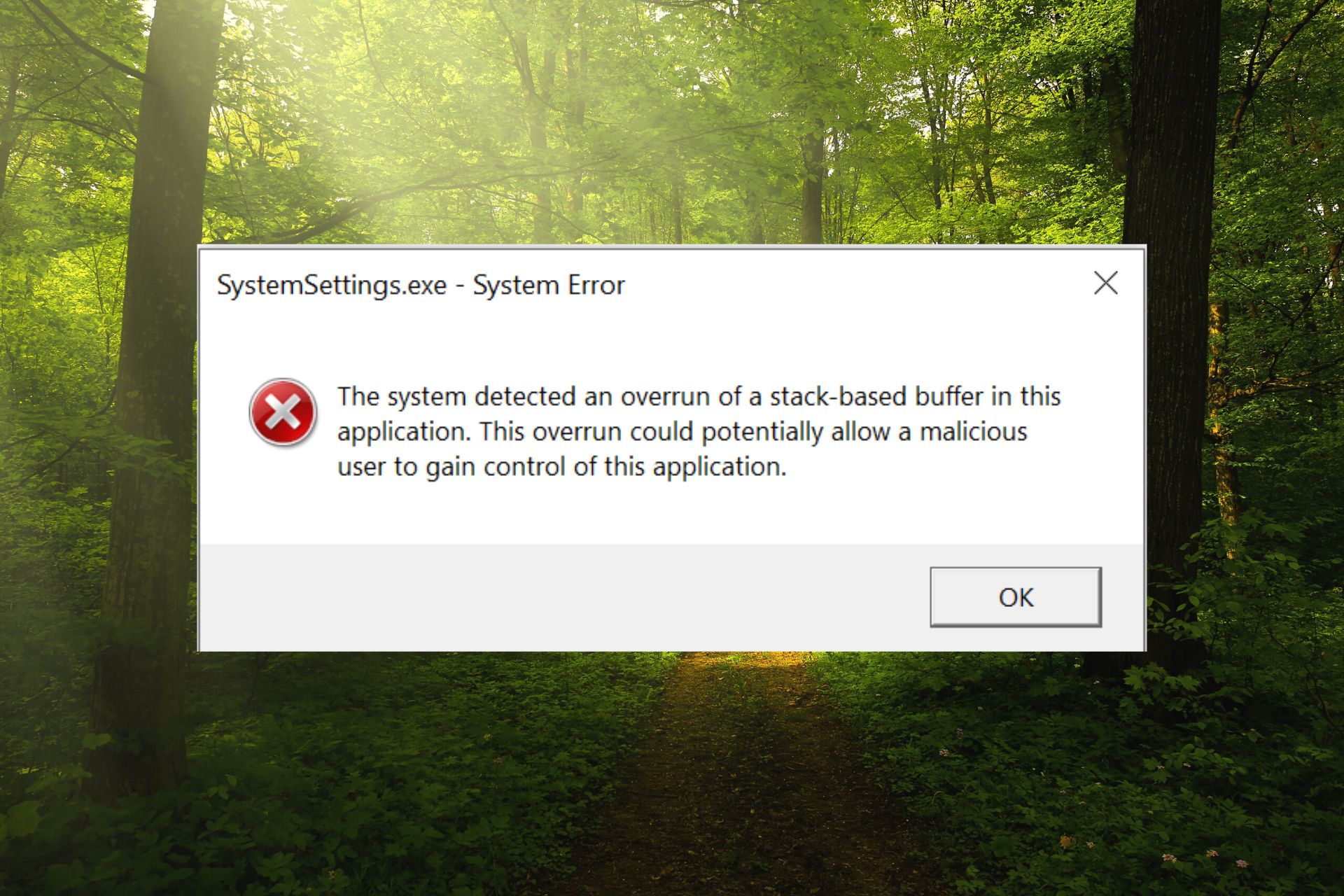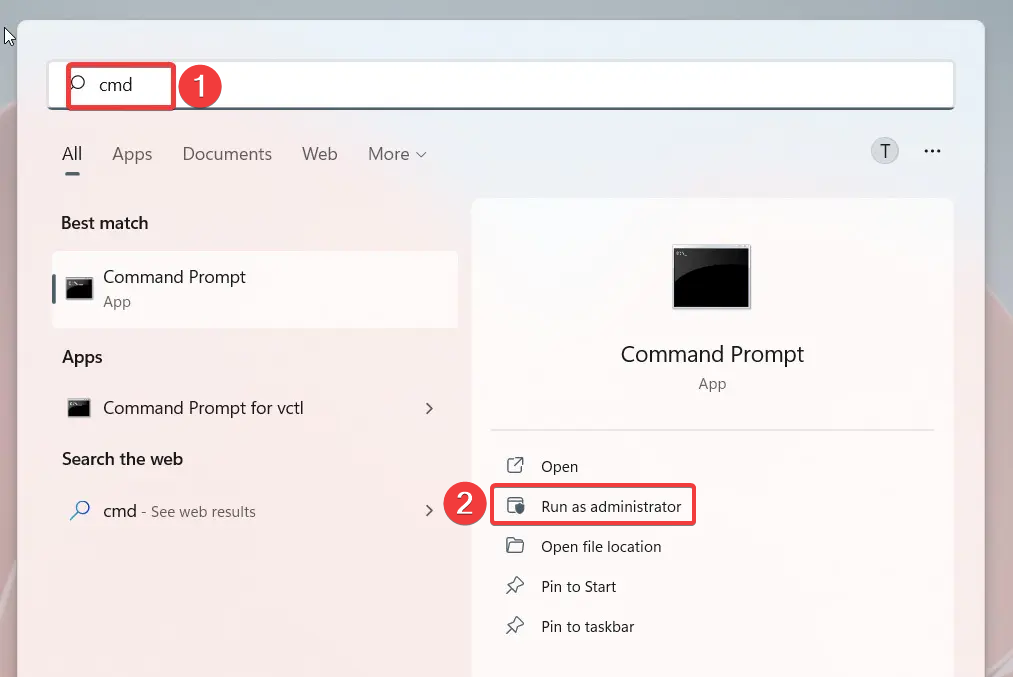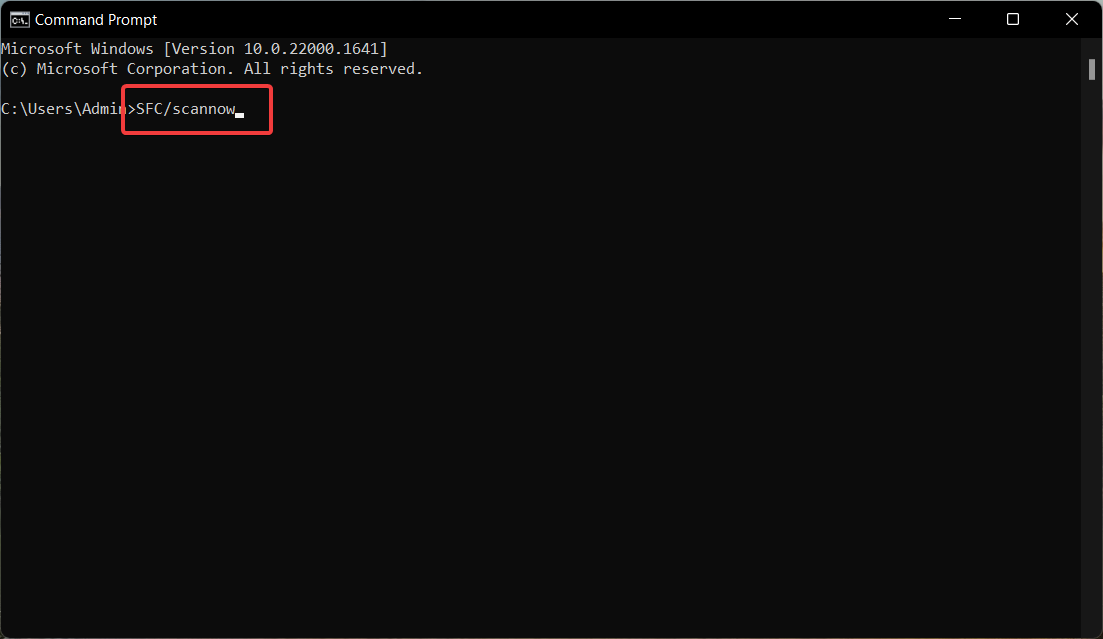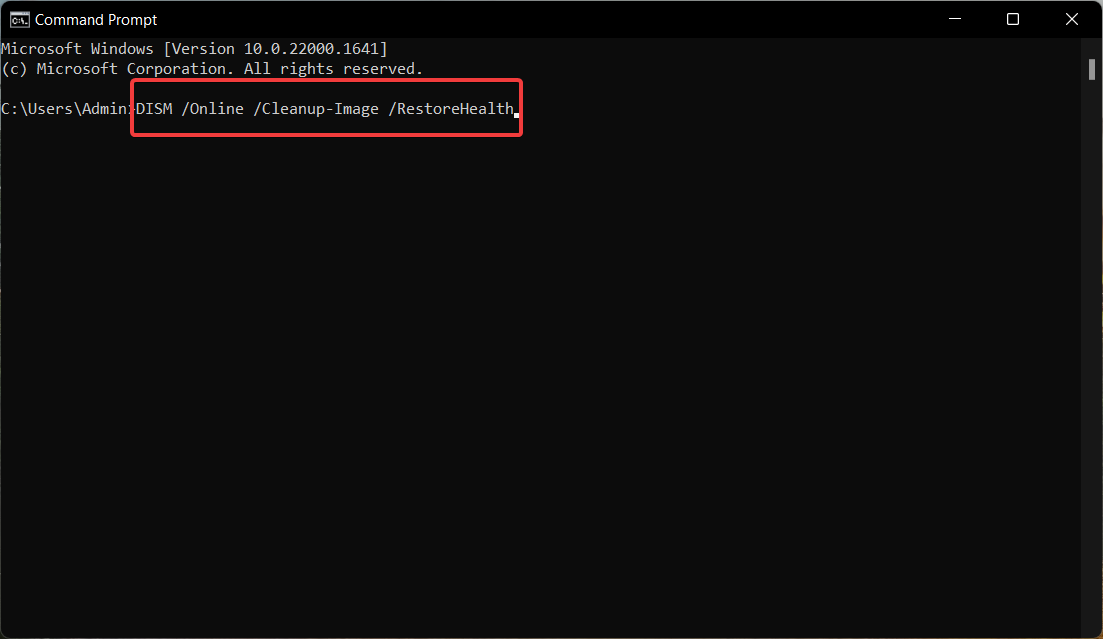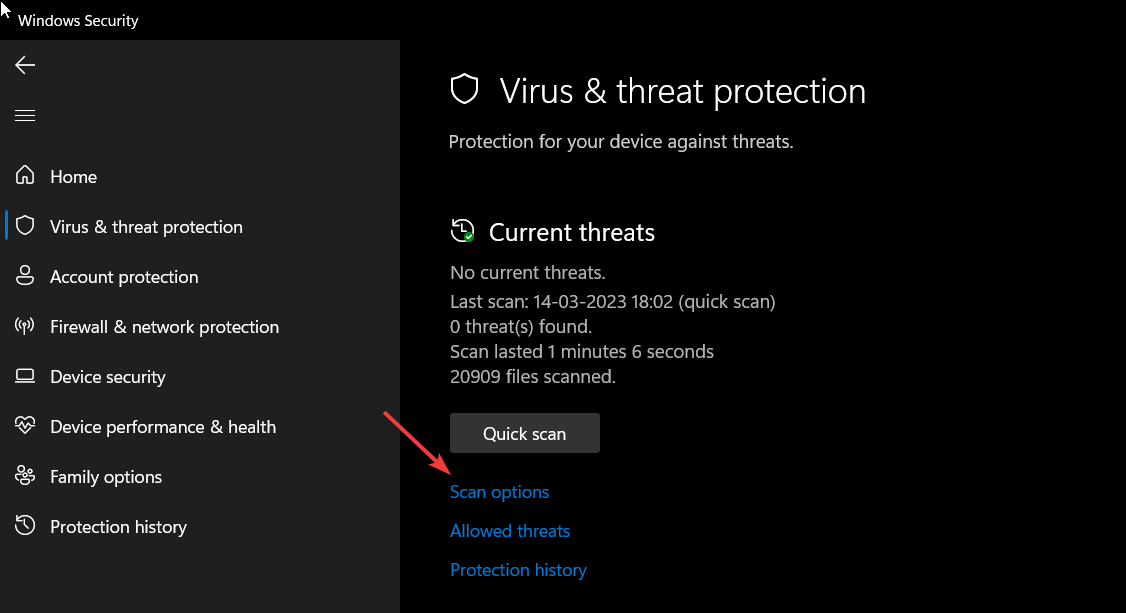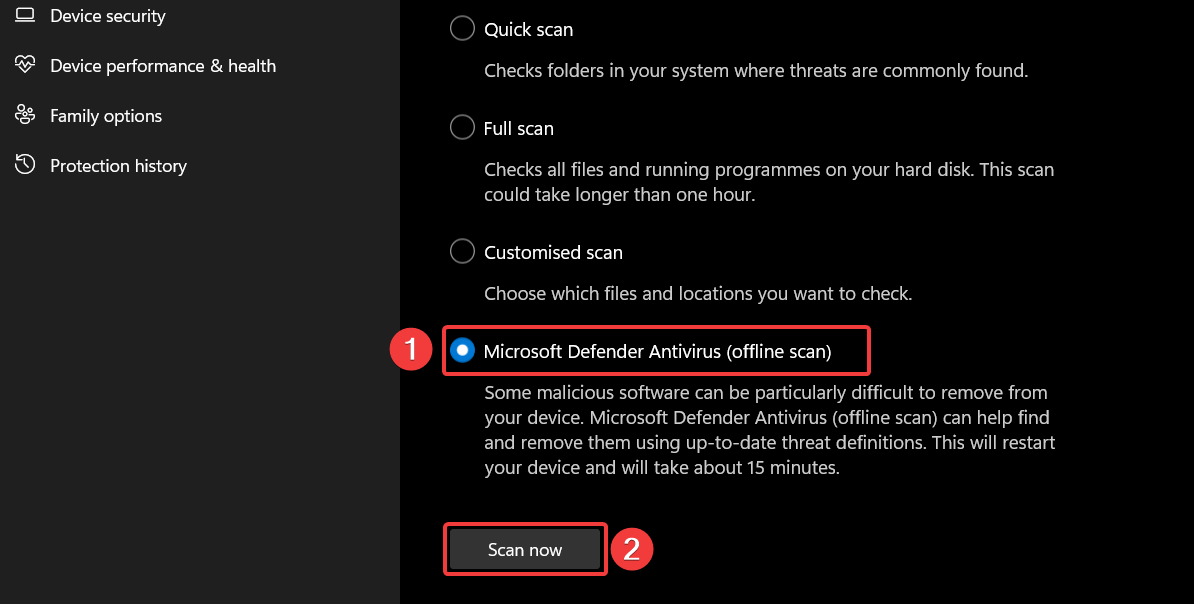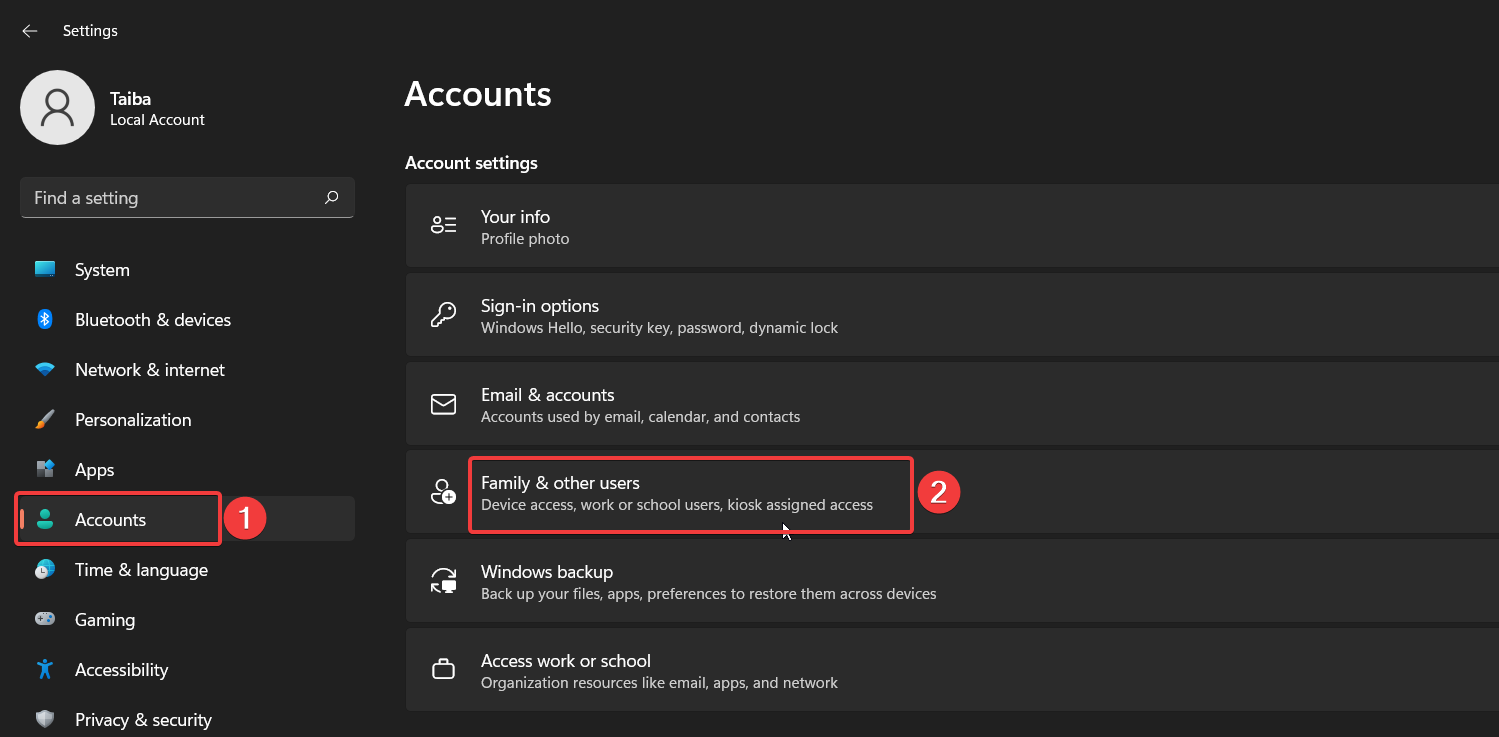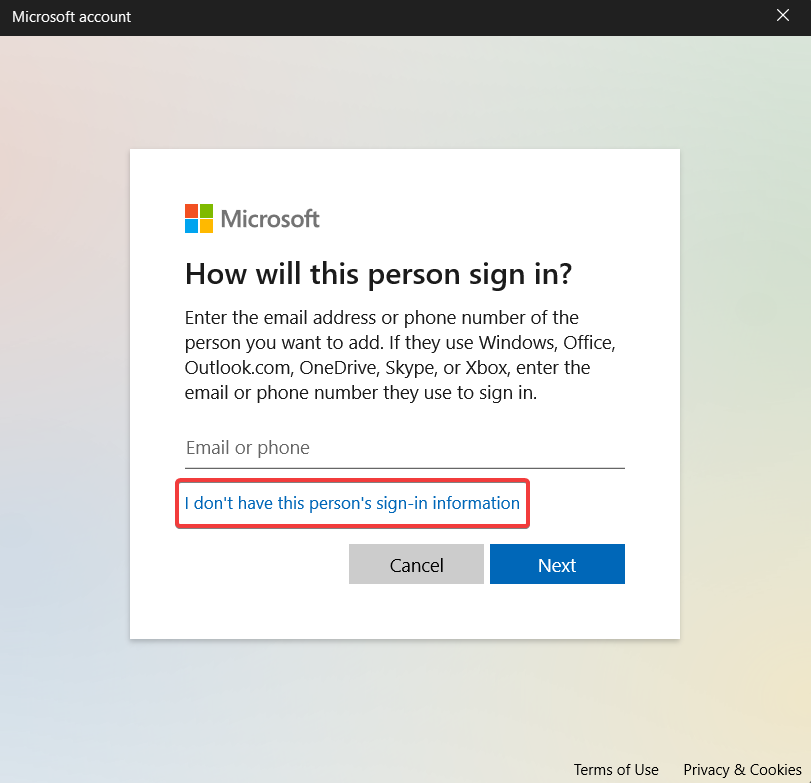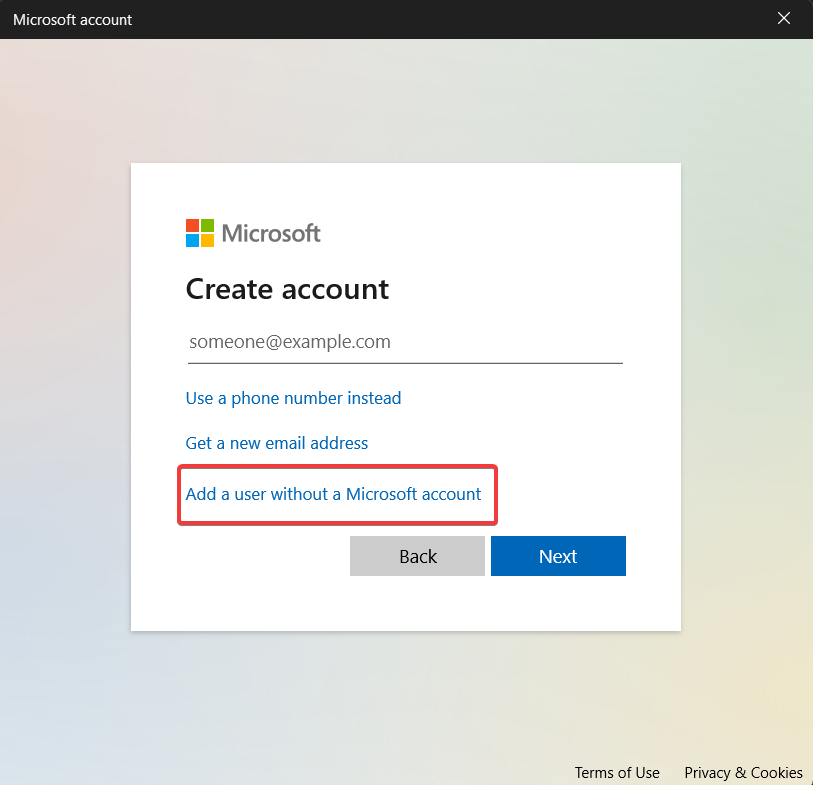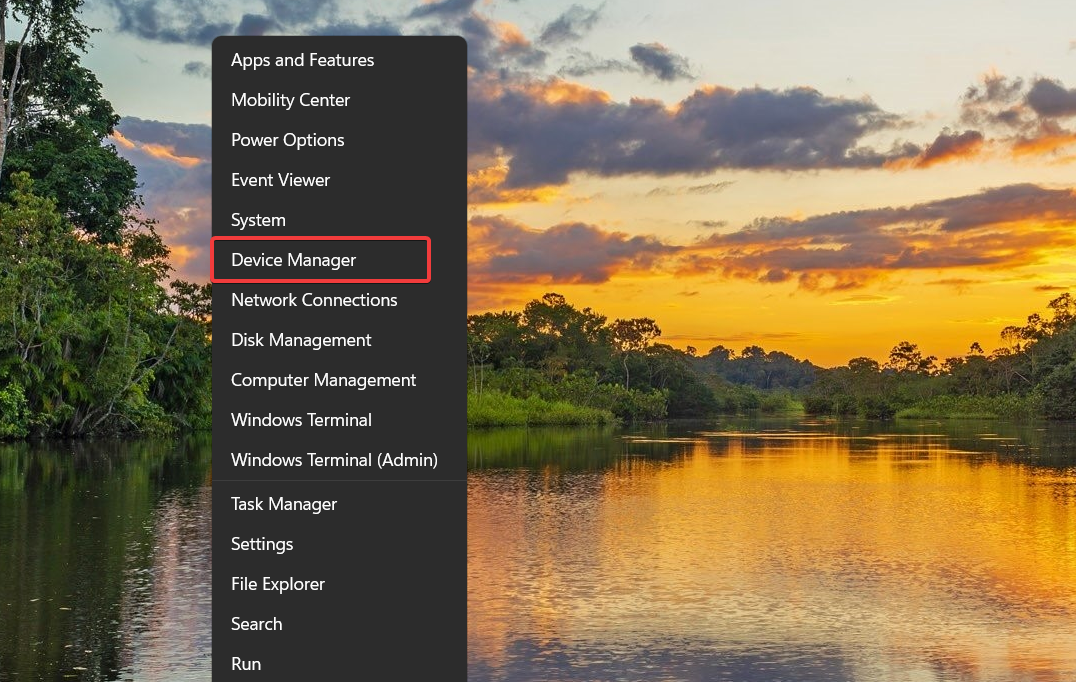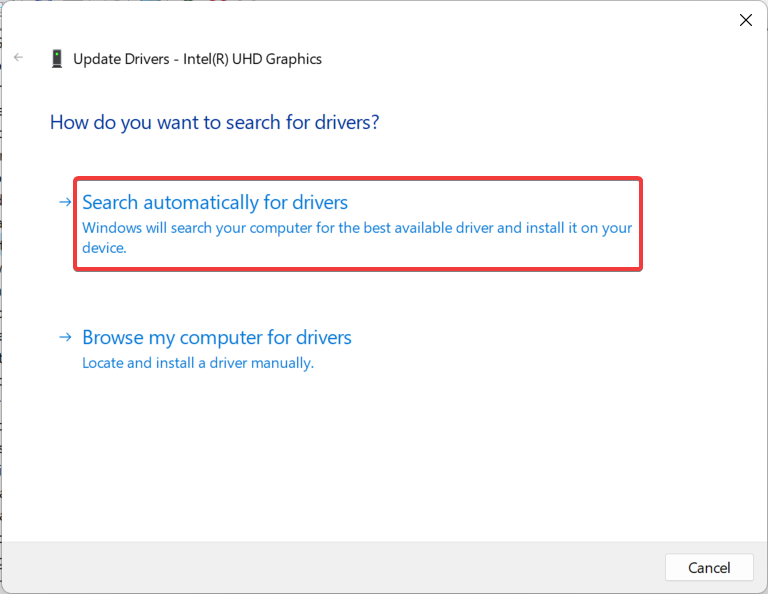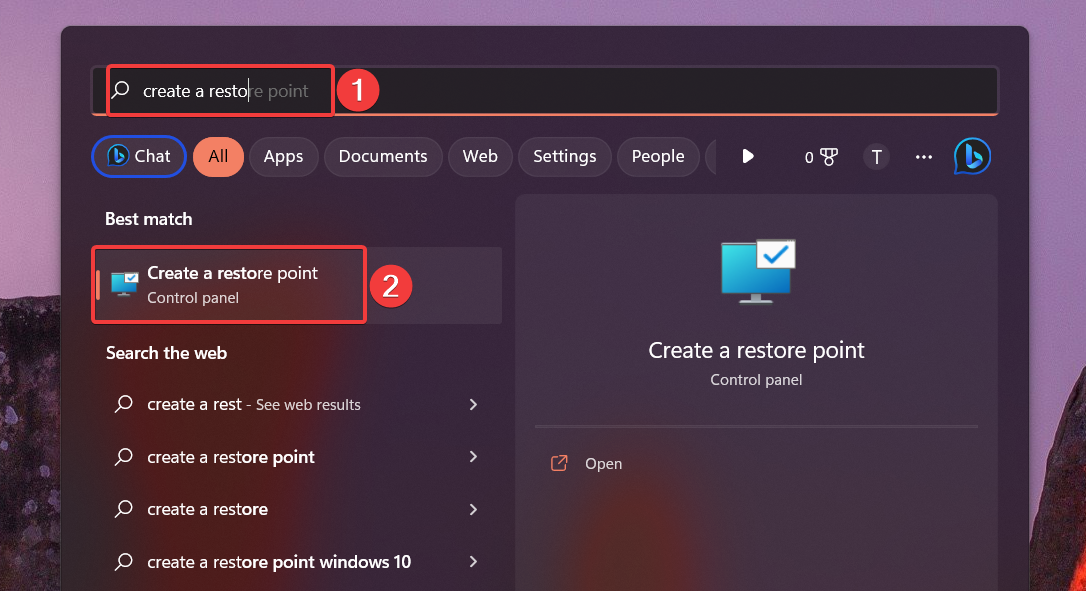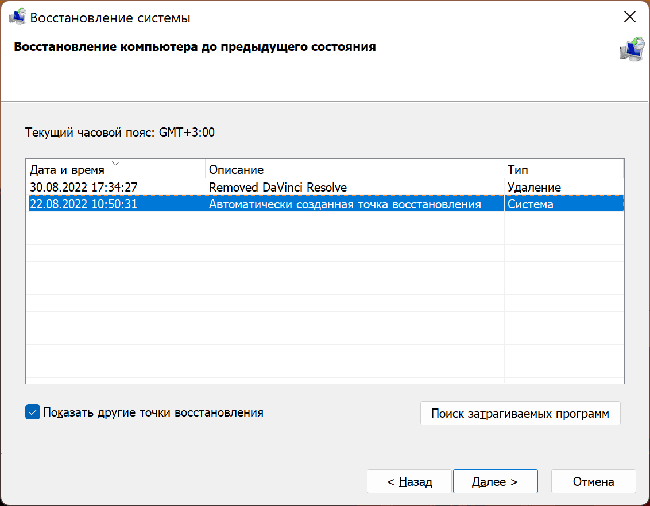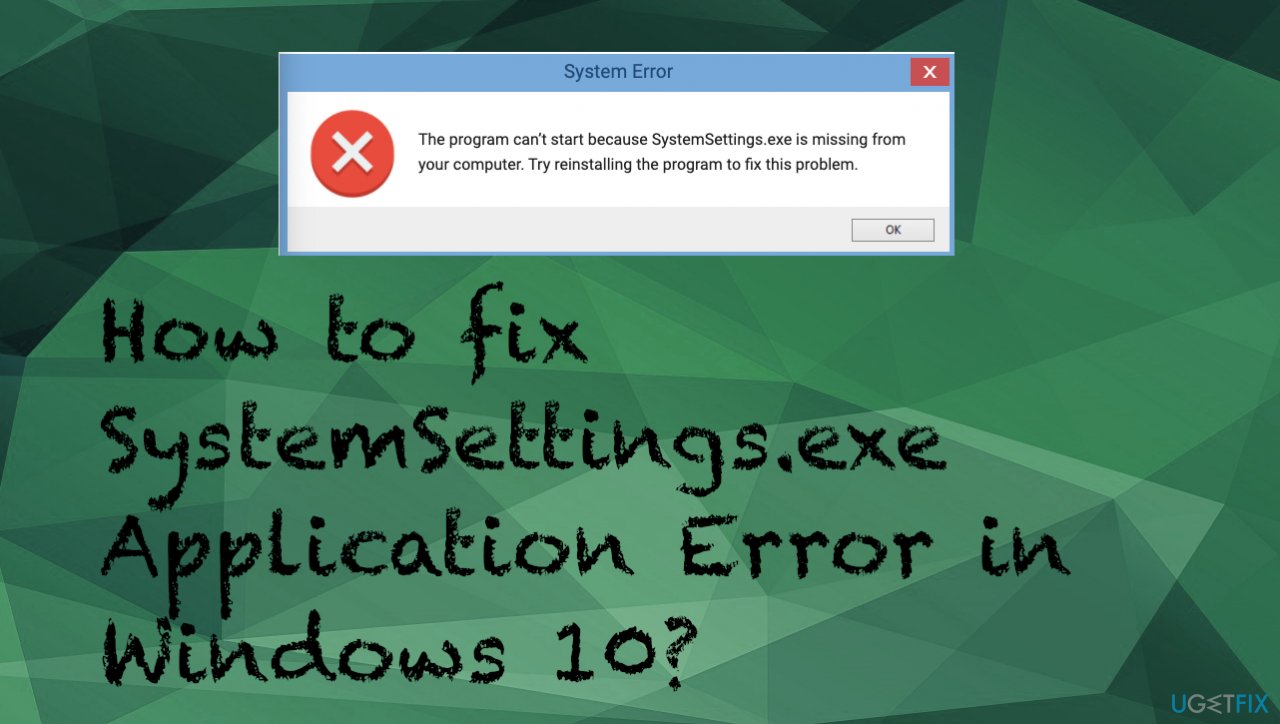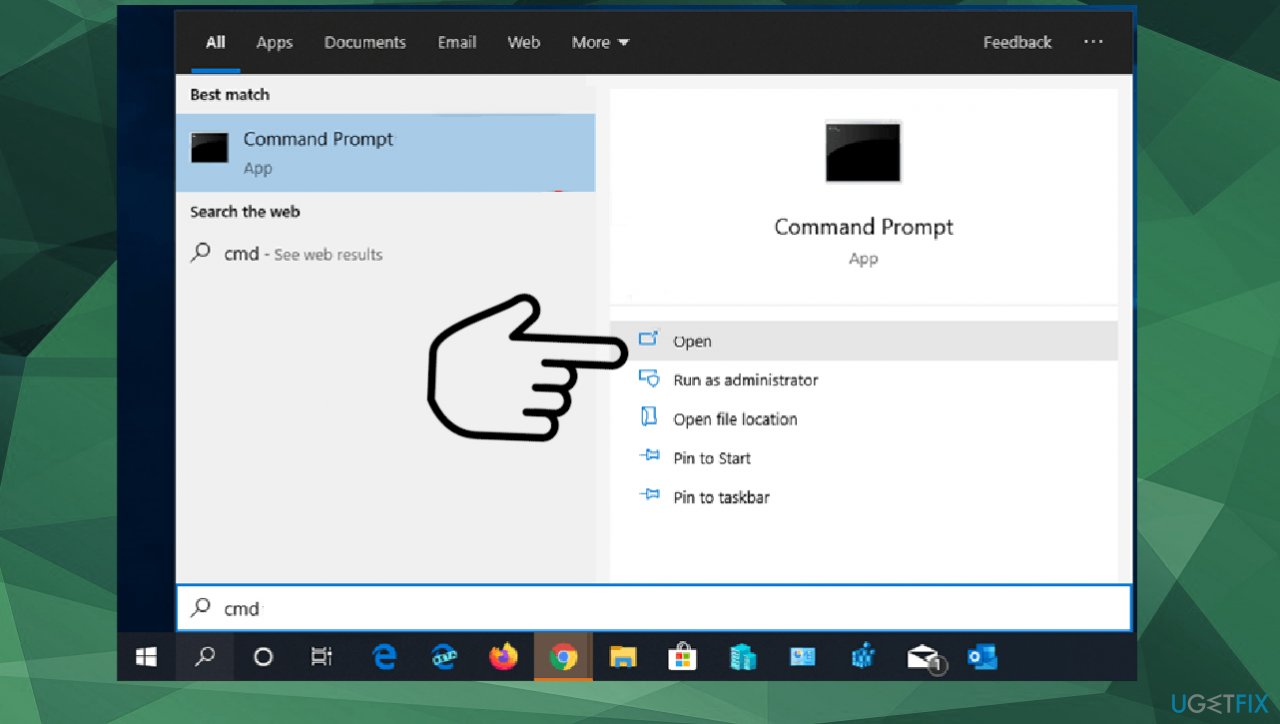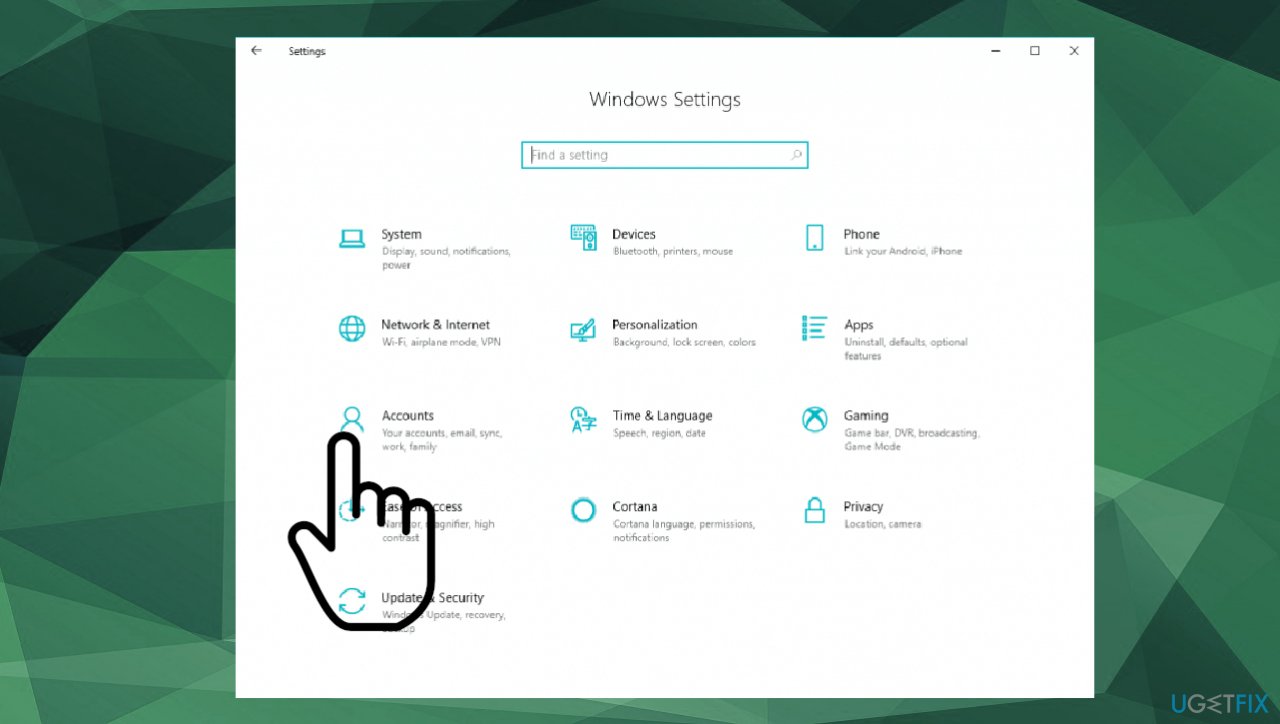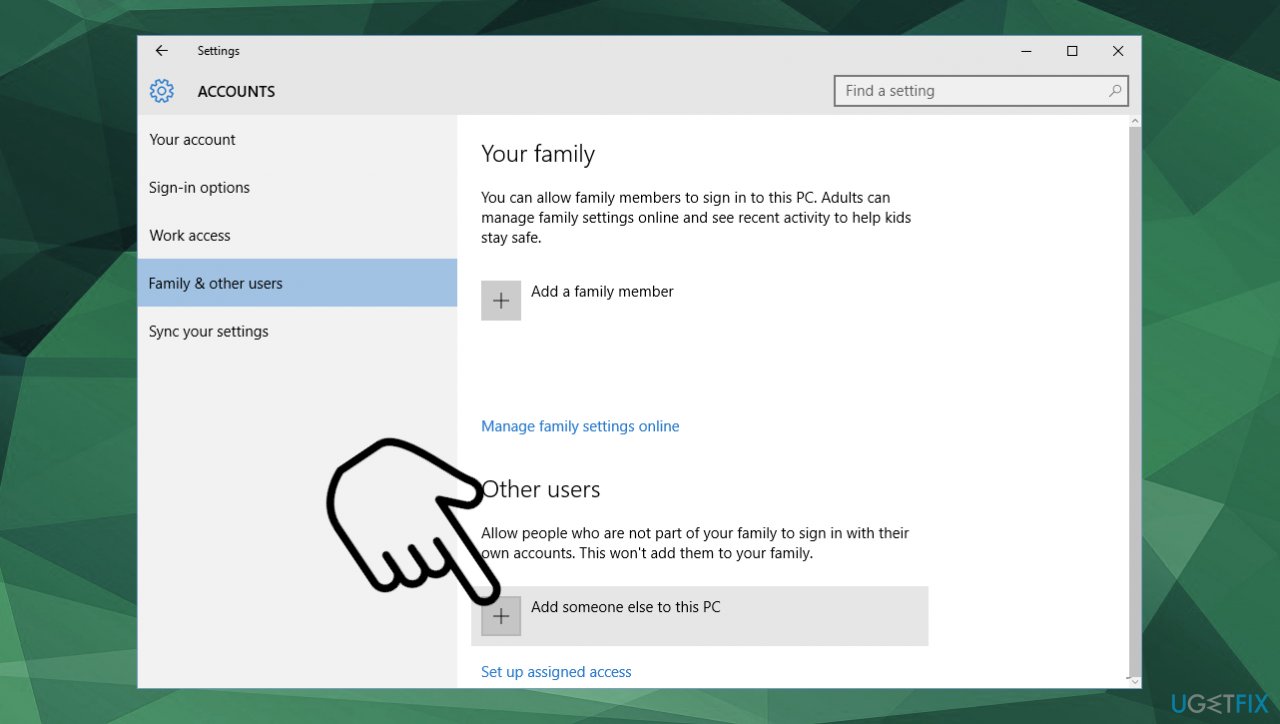The SystemSettings.exe error indicates system file corruption
by Loredana Harsana
Loredana is a passionate writer with a keen interest in PC software and technology. She started off writing about mobile phones back when Samsung Galaxy S II was… read more
Updated on
- SystemSetitngs.exe error signifies an overrun of a stack-based buffer in the application on a Windows computer.
- Corrupt system files, malware, and outdated system drivers are the most probable reasons for the SystemSettings.exe error.
- Scanning your PC to remove the malware and updating Windows are some of the proven ways to tackle the error.
SystemSettings.exe is an executable file containing machine code in a non-readable form. This file runs as a background service on your Windows PC to ensure that Windows apps function properly.
What is the SystemSettings.exe error?
When the SystemSettings.exe runtime error occurs, a System Error prompt appears on the screen with a message: The system detected an overrun of a stack-based buffer in this application. This overrun could potentially allow a malicious user to gain control of this application.
Along with this, some of our readers have also encountered the Unknown Software Exception error 0x40000015. The error mostly happens when the process requires the executable to run but fails to launch the EXE.
What causes the SystemSettings.exe error?
Some of the other reasons for the SystemSettings.exe error are as follows:
- Virus or malware attack – Malware infections are the most probable causes behind such application errors. We recommend scanning your system with one of the best antiviruses.
- Corrupt system files – If the system files get corrupt or go missing for some reason, you are bound to get such errors.
- Obsolete system drivers – Outdated drivers on your PC can give rise to incompatibility issues.
- Corrupt user account – You can also encounter the SystemSettings.exe error if the Windows user account has become corrupt, so you need to create a new user account.
If you also see this error message on the screen, you can implement the methods provided in the guide to fix the SystemSettings.exe crash.
How we test, review and rate?
We have worked for the past 6 months on building a new review system on how we produce content. Using it, we have subsequently redone most of our articles to provide actual hands-on expertise on the guides we made.
For more details you can read how we test, review, and rate at WindowsReport.
How can I fix the SystemSettings.exe system error in Windows?
1. Run SFC and DISM scans
- Press the Windows key to launch the Start menu, type cmd in the Search bar and choose Run as Administrator from the right section of the results.
- Choose Yes on the User Account Control pop-up to grant administrative privileges.
- Type or paste the following command and press the Enter key to scan your computer.
SFC/scannow - After the SFC scan, type or copy-paste the following command and press Enter key.
DISM /Online /Cleanup-Image /RestoreHealth
The SFC scan analyzes your system for damaged files, and the DISM tool scans and repairs the faulty files of the Windows system image, resolving the SystemSettings.exe error in Windows.
- Fix: Set Time Zone Automatically Defaults to Wrong Time Zone
- 0X8007013 Install Error: How to Quickly Fix it
- Fix: Internet Keeps Disconnecting When Playing Games on Windows 11
- Fix: Monitor is Stuck at 60Hz on Windows 11
- Fix: EXCEPTION_ILLEGAL_INSTRUCTION Error on Windows 11
2. Scan the PC using Microsoft Defender
- Use the Windows + I shortcut to open the Settings app.
- Choose Privacy & Security from the left navigation pane, followed by Windows Security from the right.
- Next, select Virus & threat protection option.
- Click the Scan options located on the right.
- Select the Microsoft Defender Antivirus (offline scan) option and press the Scan now button at the bottom.
The Windows Defender program will scan your PC to find and remove viruses and malware if it finds any. After completing the scan, you will no longer get the SystemSettings.exe error.
If you have a thirty-party antivirus installed, use its menus to perform a full scan of your PC.
3. Create a new user account
- Use the Windows + I shortcut to bring up the Settings app.
- Switch to the Accounts settings from the left navigation panel and select the Family & other users option.
- Press the Add account button located under the Other users section.
- Click I don’t have this person’s sign-in information on the new pop-up.
- Next, click Add a user without a Microsoft account option.
- Provide the login credentials and other related questions on the next screen and press the Next button.
Sign into your PC using the new user account, and hopefully, you will no longer encounter this error. SystemSettings.exe error can also occur if the current user account you are logged in to becomes corrupt. So, creating a new user account can help.
4. Update drivers
- Right-click the Windows icon and choose Device Manager from the Quick Links menu.
- Double-click the Display adapters category to view the list of devices.
- Right-click the graphics card and select Update driver from the context menu.
- Choose the Search automatically for drivers option.
This will prompt your computer to find the best available driver for the graphics card on the system and will automatically download and install them.
However, if you see a message saying the best drivers are already installed, close the Update Drivers window and try other methods to update the graphics card driver on Windows PC.
You can also go for the easier way of updating any drivers from your PC, completely automatically and without any risks. Outbyte Driver Updater is the most suited tool that can scan the system and update all outdated drivers in no time.
⇒ Get Outbyte Driver Updater
5. Perform System Restore
- Press the Windows key, type create a restore point in the Search bar, and select the top result to access the System Properties window.
- Click the System Restore button under the System Protection tab.
- Press the Next button.
- Select the restore point where your PC was functioning normally and press the Next button.
- Finally, press the Finish button on the Confirm your restore point window.
Performing a system restore will roll back all the changes that could be the reason for the SystemSettings.exe error.
The solutions above will help you fix the SystemSettings.exe error when accessing Windows apps on your PC.
Do not hesitate to go through our troubleshooting guide for the solutions to resolve the 0x8007045d error if you encounter them frequently. Need any further help? Feel free to reach out to us in the comments section.
You may experience SystemSettings.exe System error because of corrupted system files, viruses, and malware, or because of other numerous reasons. In this post, we will talk about the following error and see how it can be resolved.
SystemSettings.exe System Error, The system detected an overrun of a stack-based buffer in this application. This overrun could potentially allow a malicious user to gain control of this application.
So, if you see the error message, go to the troubleshooting guide and resolve this issue.
What is SystemSettings exe?
SystemSettings.exe is an executable file related to Windows Settings. It is a genuine Windows process and is somewhere around 85 to 90kb. You can find the file at the following location.
C:\Windows\ImmersiveControlPanel
To know more about this file, you can go to its location, or right-click on SystemSettings.exe from the Task Manager and select Open file location.
If the system detects an overrun of a stack-based buffer and the program can’t start because of a SystemSettings.exe System error, try the solutions mentioned below:
- Repair your OS using SFC and DISM Tools
- Scan your computer for viruses and malware
- Update Windows and all its drivers
- Create a new user account
- Repair the system files using Installation Media
Let us talk about them in detail.
1] Repair your OS using SFC and DISM Tools
As mentioned earlier, one of the major causes of this error code is corrupted system files, to repair those corrupted files, we need to run some commands. So, first of all, open Command Prompt as an administrator by searching it out of the Start Menu.
Once you have launched cmd in elevated mode, run the following commands one by one.
Run System File Checker
sfc /scannow
Run the DISM Tool
DISM /Online /Cleanup-Image /RestoreHealth
Run ChkDsk
chkdsk /v /f /r C:
After executing the commands, restart your computer and check if the issue persists.
2] Scan your computer for viruses and malware
You may also see the error code in question if there is a virus and malware on your computer. To fix this issue, you can try using a third-party antivirus, if you don’t have third-party security software, then using Microsoft Defender is a great option. Follow the prescribed steps to run Microsoft Defender Offline Scan.
- Search out Windows Security from the Start Menu.
- Go to Virus & threat protection window and then click on the Scan options button.
- Select Microsoft Defender Offline scan and click on the Scan now button.
Let the security program run, it will take its time to find and remove the virus that’s causing the issue. Once the defender program has done its job, check if the issue persists.
You may also use a third-party standalone on-demand malware scanner.
3] Update Windows and all its drivers
Next up, let us try to update Windows and all its drivers to the latest version to make sure that the error is not caused due to any kind of compatibility issue. So, first of all, check if there is any Windows update available, if there is an update, go ahead and install it on your system. Once your OS is up-to-date, follow any of the following methods to update all your drivers.
- Use one of the freeware to update all your drivers
- Install Driver and Optional Update from Windows Settings.
- Launch Device Manager and update drivers.
- Install the latest version of the drivers from the manufacturer’s website.
After updating the drivers, check if the issue persists.
4] Create a new user account
For some users, the issue occurred due to corruption in the user account. You can try to create a new user account and see if that helps. Check our guide to create a new user account, if you don’t already know how to do the same.
5] Repair the system files using Installation Media
If nothing worked, your last option is to repair the system files using Installation Media. Since it takes more time than the other methods, we kept it in the last position, and this will do the job for you if nothing was able to repair the files.
Related: The system detected an overrun of a stack-based buffer in this application
Hopefully, you can resolve the issue using the solutions mentioned in this post.
Read: Windows Settings not opening or working, crashes or freezes
How do I fix System Settings exe?
If you encounter the System error for SystemSettings.exe, try the solutions mentioned in this article to resolve the issue with ease. We would recommend you start from the first solution and then move your way down to save some time. Hopefully, you will be able to resolve the issue easily.
Also Read: The system detected an overrun of a stack-based buffer in this application.
Обнаружено переполнение стекового буфера в данном приложении — как исправить ошибку

В этой инструкции подробно о возможных способах исправить ошибку «Обнаружено переполнение стекового буфера» в данном приложении в Windows 11 и Windows 10.
Исправление ошибки в случае, если вход в Windows 11/10 возможен
В общих чертах «переполнение стекового буфера» означает, что вследствие неправильной работы с данными в памяти, в стек процесса записывается больший объем данных, чем было выделено. Причины могут быть разными: от ошибок в самой программе, до влияния стороннего ПО (например, антивируса), драйверов или вредоносных программ.
В случае, если ошибка не мешает входу и работе с Windows 11 или Windows 10, можно использовать следующие шаги для решения проблемы:
- Если ошибка возникает в какой-то сторонней игре или программе, а не в системной утилите Windows, оптимальным вариантом будет скачать эту программу из альтернативного источника, особенно если речь идёт не о самом лицензионном ПО.
- Если переполнение стекового буфера возникает при запуске системных инструментов, таких как SystemSettings.exe, explorer.exe или аналогичных, рекомендую начать с использования точек восстановления: зайдите в Панель управления — Восстановление и нажмите «Запуск восстановления системы» (также можно нажать клавиши Win+R, ввести rstrui.exe и нажать Enter). При наличии, выберите точку восстановления системы на дату, когда ошибка себя не проявляла и восстановите компьютер к предыдущему состоянию.
- Если предыдущий вариант не помог или не применим, запустите командную строку от имени администратора и используйте по порядку следующие 3 команды (выполнение некоторых может занять продолжительное время и может показаться, что они «зависли»):
Dism /Online /Cleanup-Image /ScanHealth Dism /Online /Cleanup-Image /RestoreHealth sfc /scannow
- Попробуйте выполнить проверку компьютера на вирусы и вредоносные программы: при наличии стороннего антивируса — с его помощью, при отсутствии — можно использовать бесплатные инструменты Dr.Web CureIt! и AdwCleaner.
- При наличии стороннего антивируса проверьте, влияет ли его отключение на появление ошибки: в некоторых случаях функции защиты данных в памяти могут вызывать рассматриваемый сбой.
- Проверьте, появляется ли ошибка, если использовать режим чистой загрузки Windows. Если в этом случае ошибка пропадает, можно предположить, что сторонние службы и процессы вызывают её появление. О том, как выяснить, какие именно — в статье по приведённой выше ссылке.
- Среди прочих рекомендаций для решения проблемы можно встретить вариант с переименованием раздела реестра
HKEY_CURRENT_USER\Software\Microsoft\Windows\CurrentVersion\Explorer\BannerStore
или его удалением и последующей перезагрузкой компьютера.
Если предыдущие варианты не помогли, можно выполнить быструю переустановку системы без удаления программ и настроек: достаточно скачать образ Windows 11 или Windows 10, смонтировать его в системе (правый клик по файлу образа — подключить), запустить файл setup.exe и выполнить все шаги для переустановки с сохранением личных данных и приложений.
После переустановки этим способом ошибка «Обнаружено переполнение стекового буфера в данном приложении» больше не появится.
Как исправить ошибку Обнаружено переполнение стекового буфера в данном приложении при невозможности входа в Windows
В ситуации, когда ошибка появляется ещё до входа в систему, например, сбойное приложение — LogonUI.exe, ситуация осложняется. Для начала следует попробовать войти в среду восстановления Windows, для этого можно использовать один из следующих методов:
Следующие шаги:
- Перейдите в раздел «Поиск и устранение неисправностей» (возможен вариант «Поиск и устранение неисправностей» — «Дополнительные параметры»).
- Попробуйте использовать пункт «Восстановление системы» для восстановления с использованием точек восстановления системы — это будет самым простым методом.
- Если точки восстановления не помогли, откройте пункт «Командная строка» и поочередно используйте шаги, описанные в разделе «Восстановление с загрузочной флешки» в инструкции про восстановление хранилища компонентов (подойдет и для Windows 11 и для Windows 10), а затем — раздел «Восстановление системных файлов в среде восстановления» из этой инструкции.
- Попробуйте использовать загрузочные антивирусные диски/флешки для проверки компьютера на вирусы.
Если описанные шаги не сработали, и ошибка «Обнаружено переполнение стекового буфера в данном приложении» продолжает появляться, можно попробовать «Вернуть компьютер в исходное состояние», используя соответствующий пункт в инструментах среды восстановления — это можно сделать и с сохранением личных данных. Подробнее на тему: Как сбросить Windows 11 к заводским настройкам, Как сбросить Windows 10 к заводским настройкам.
Question
Issue: How to fix SystemSettings.exe Application Error in Windows 10?
Hello. I get this SystemSettings.exe Error pop-up window on the screen. I tried to search on the system via taskbar search, and once I typed a couple of characters there, the window appeared. Maybe you know something about this and can explain why I get the pop-up. How can I fix this issue?
Solved Answer
Executable file errors are common, and the particular SystemSettings.exe Application Error in Windows 10 can be associated with missing or corrupt files. Sometimes malware infections[1] also lead to these application errors. People encounter this error[2] in various cases. Those include Windows launch, an initial program running.
This file is known as a settings file and is the executable application belonging to the Windows operating system. The error related to this file gets triggered when the process requires the executable to run but fails to launch the EXE. When the attempt is not successful, the system terminated the procedure altogether, so the error occurs.
These prematurely-aborted startup processes and other activities can lead to more serious issues and damage besides the SystemSettings.exe Application Error in Windows. Hence, it is important to solve the root cause and repair those affected, altered, or corrupted files. The application or system function, in most cases, cannot launch until the error gets resolved. The message can state about not found file, failure to initialize, undisclosed problem, file not running, application issue.
There is a whole list of different errors related to this file, but the main issue is missing or corrupted files, even though problematic Windows 10 is the system that often receives this pop-up.[3] Conflicts with third-party applications and various failures on the system can lead to these problems, but it is possible to solve the issue.
To solve the issue and fix the SystemSettings.exe Error, you can run FortectMac Washing Machine X9 and find issues with corrupted, altered files that can be repaired. Also, restoring some other parts of the machine can help solve these system error issues. If the quick solution is not working, rely on the thorough guide below with all the fixes.
Fix 1. Check the system via Command Prompt
Fix it now!
Fix it now!
To repair damaged system, you have to purchase the licensed version of Fortect Mac Washing Machine X9.
- Type CMD in search and choose the application with admin rights.
- You can also access the Power Shell by clicking the Windows key and X.
- Type the following commands separately and hit Enter to launch the check:
DISM /Online /Cleanup-Image /RestoreHealth
sfc /scannow - Wait for processes to end if any issues got indicated.
Fix 2. Create another user
Fix it now!
Fix it now!
To repair damaged system, you have to purchase the licensed version of Fortect Mac Washing Machine X9.
- Click on Start at the bottom left corner.
- Click on the gear icon.
- Choose on Accounts once Windows Settings pop up.
- Select Family & other users on the left.
- Select Add someone else to this PC.
- Choose I don’t have this person’s sign-in information.
- Then add a user without a Microsoft account.
- Enter the credentials.
- Log into the account and check if the issue is resolved.
Fix 3. Restore the system to a previous point
Fix it now!
Fix it now!
To repair damaged system, you have to purchase the licensed version of Fortect Mac Washing Machine X9.
- Type in search System Restore and press ENTER.
- Find and click System Restore.
- Please enter the administrator password (if applicable / prompted).
- Follow the steps in the wizard.
- Choose a relevant restore point.
- Restore your computer.
Fix 4. Update Windows operating system
Fix it now!
Fix it now!
To repair damaged system, you have to purchase the licensed version of Fortect Mac Washing Machine X9.
Repair your Errors automatically
ugetfix.com team is trying to do its best to help users find the best solutions for eliminating their errors. If you don’t want to struggle with manual repair techniques, please use the automatic software. All recommended products have been tested and approved by our professionals. Tools that you can use to fix your error are listed bellow:
do it now!
Download Fix
Happiness
Guarantee
do it now!
Download Fix
Happiness
Guarantee
Compatible with Microsoft Windows
Compatible with OS X
Still having problems?
If you failed to fix your error using FortectMac Washing Machine X9, reach our support team for help. Please, let us know all details that you think we should know about your problem.
Fortect — a patented specialized Windows repair program. It will diagnose your damaged PC. It will scan all System Files, DLLs and Registry Keys that have been damaged by security threats.Mac Washing Machine X9 — a patented specialized Mac OS X repair program. It will diagnose your damaged computer. It will scan all System Files and Registry Keys that have been damaged by security threats.
This patented repair process uses a database of 25 million components that can replace any damaged or missing file on user’s computer.
To repair damaged system, you have to purchase the licensed version of Fortect malware removal tool.To repair damaged system, you have to purchase the licensed version of Mac Washing Machine X9 malware removal tool.
A VPN is crucial when it comes to user privacy. Online trackers such as cookies can not only be used by social media platforms and other websites but also your Internet Service Provider and the government. Even if you apply the most secure settings via your web browser, you can still be tracked via apps that are connected to the internet. Besides, privacy-focused browsers like Tor is are not an optimal choice due to diminished connection speeds. The best solution for your ultimate privacy is Private Internet Access – be anonymous and secure online.
Data recovery software is one of the options that could help you recover your files. Once you delete a file, it does not vanish into thin air – it remains on your system as long as no new data is written on top of it. Data Recovery Pro is recovery software that searchers for working copies of deleted files within your hard drive. By using the tool, you can prevent loss of valuable documents, school work, personal pictures, and other crucial files.
Lately, several Windows 10 users have been experiencing systemsettings.exe application problems. This Systemsettings.exe is a Windows executable file from Microsoft that encloses executable machine code which is not readable to humans. Inside the systemsettings.exe file, some programs contain instructions that are executed to ensure the control panel is displaying and functioning properly.
Any application or function on your system will not work properly until the error is resolved, so you need to resolve the error as soon as possible. There are many causes for the same error, including corrupted system files, malware infections, and many more. However, in this article, we have gathered a few solutions to tackle this issue fastidiously. Let’s have a detailed look.
Fix 1: Update Windows:
Updating your Windows is the first way to overcome the systemsettings.exe crashing problem in Windows 10. For some users, their outdated Operating System is the main reason behind the same error
To do so,
- Firstly, right-click on the Start button and select Settings.
- Then select Update & Security category.
- In the newly opened screen, select Windows Update and click on Check for updates tab.
- If any pending updates are available, your Windows will scan and install them on your system automatically.
- Once done, restart the system and check the said issue is resolved or not.
Fix 2: Run SFC and DISM Scan:
As we discussed earlier, this systemsettings.exe error issue can occur as a result of corrupted or missing system files. Here the best possible solution is running SFC and DISM scan to detect, repair and restore such corrupted system files. To run an SFC scan, you can follow these below steps,
- Firstly, type cmd in the Windows 10 search bar and open the Command Prompt window with administrative access.
- Now in the Command Prompt window, type or copy then paste the following command and then press Enter,
sfc /scannow
- Then again, type or copy then paste the following command and then press Enter,
DISM /Online /Cleanup-Image /RestoreHealth
- Once you have executed both the commands, restart the system and see the results.
Fix 3: Log in Using New Account:
Another solution to tackle the systemsettings.exe error issue in Windows 10 is to create a new account and sign in with the newly created account from next time.
To create a new account,
- Firstly, press Windows + I altogether to launch the Settings app.
- Then select the Accounts category and click on the Family and other users option.
- Now select Add someone else to this PC option.
- And then select the option I don’t have this person’s sign-in information.
- Now add a user using the username and password (don’t need to a Microsoft account).
- Finally, log in using the new user credentials and check the said issue is resolved or not.
Fix 4: Restore your System:
Some suffered users managed to escape from the systemsettings.exe error issue by restoring the system to the previous stage where your system was working fine. To restore your Windows, you can follow these steps,
- Firstly, go to the desktop search bar, type System Restore and then click on Create a Restore Point from search results.
- Further, on the System Properties prompt, navigate to the System Protection tab from the horizontal menu.
- Now click on the System Restore tab and then on the following prompt, you can either select Recommended Restore or Choose a different restore point. If you select Recommended Restore, it will begin the process there onwards. However, the second option will let you choose the restore point (date & time) manually.
- Further on the next screen, tick the checkbox for the option Show more restore points, then select an available restore point and click on OK.
Fix 5: Disable Antivirus:
If none of the above solutions help you, you need to disable your antivirus installed on your system. Sometimes your third-party antivirus will interfere with the systemsettings.exe file and cause it to crash. In this scenario, the best option is to disable your antivirus temporarily.
To do so,
- Firstly, search for the antivirus icon on your desktop bottom right corner.
- Then right-click over the antivirus icon and click on Disable or Exit(depending on your antivirus menu).
- In order to disable additional features like real-time protection or more, you need to enter into its main menu.
- Once done, restart the system and check the said issue is resolved or not. If yes, then it’s time to switch to another trusty antivirus.
So these are all about the systemsettings.exe crashing issue Windows 10 and its detailed solutions. However, if you have any queries or doubts after reading this article, then please leave a comment in the below-given comment box.