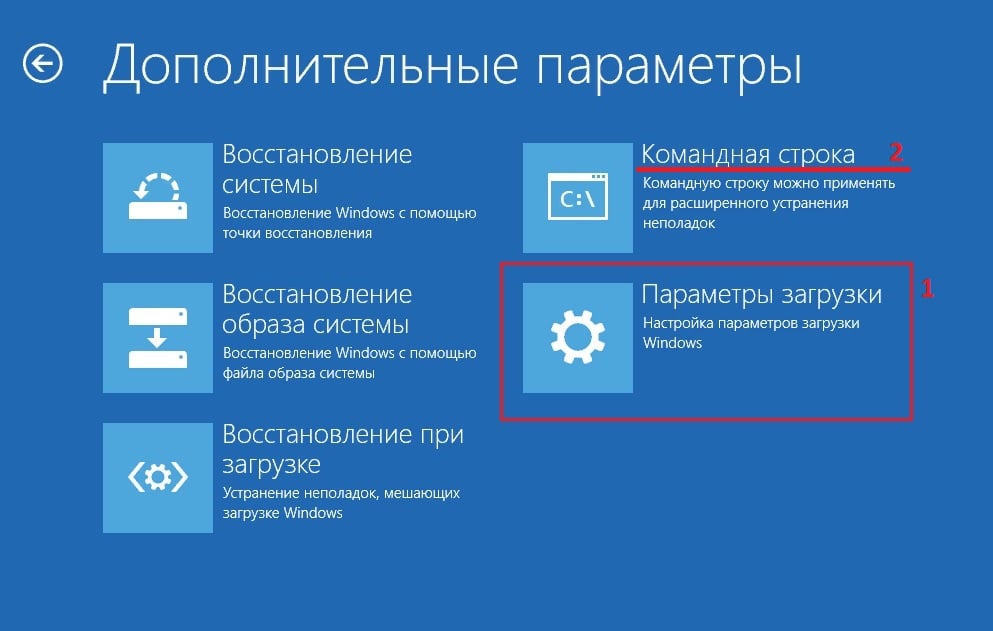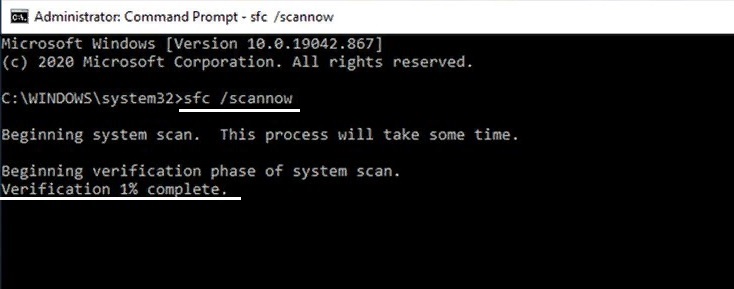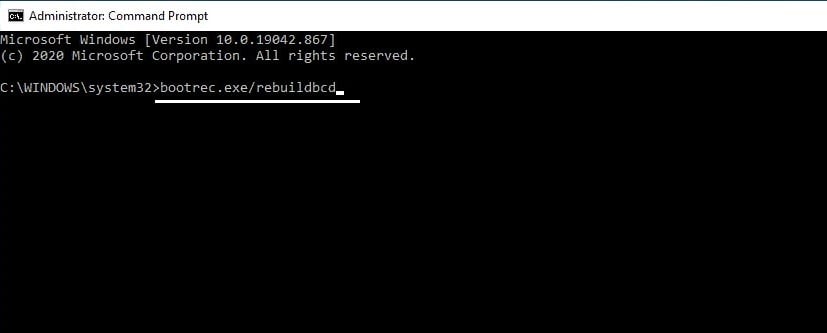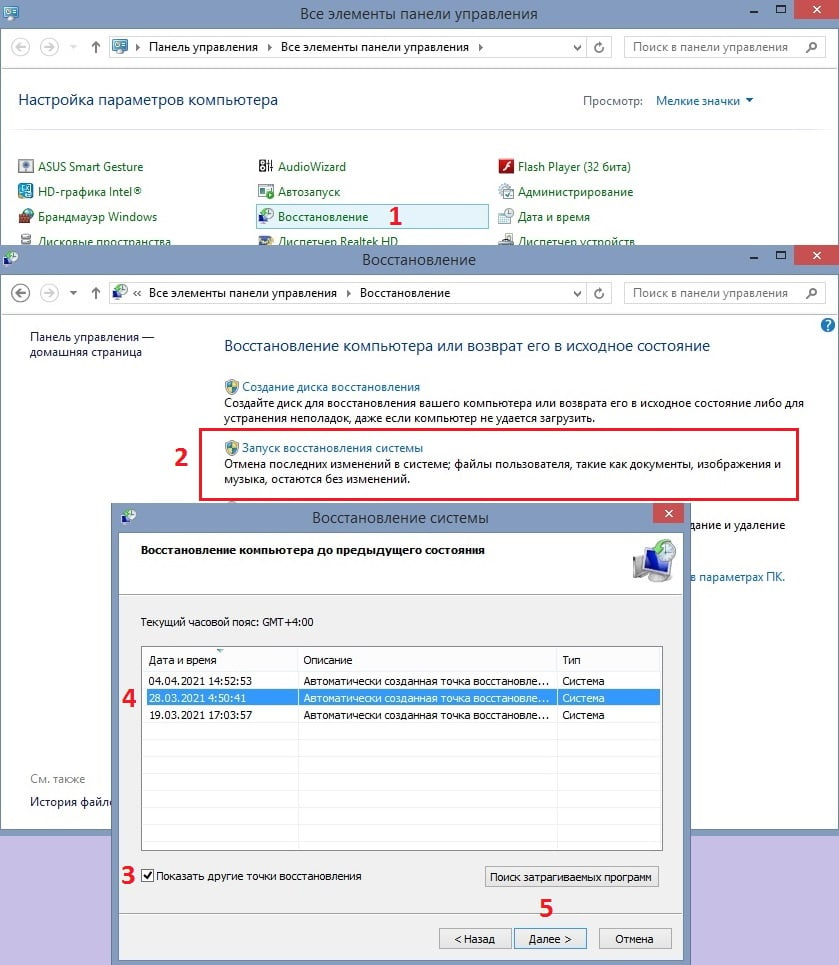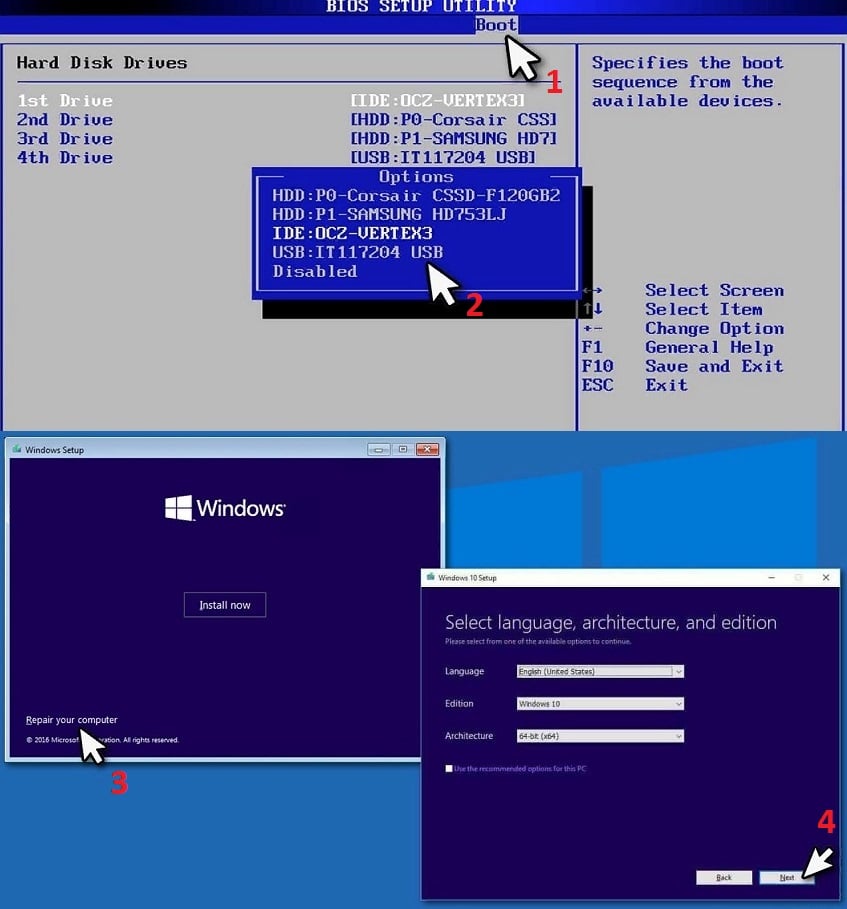Нарушение системной лицензии — одна из сотен ошибок, вызывающая синий экран в Windows 8, 8.1 и 10. Большинство из них решаются простой перезагрузкой системы, однако некоторые появляются постоянно, и могут препятствовать доступу пользователей к Windows. Нарушение лицензии является одной из таких ошибок, поэтому она требует срочного решения.
Причины появления данной неполадки могут быть в несовместимости системы с некоторыми сторонними приложениями. В редких случаях ошибка возникает после обновления драйверов, хотя проблема здесь также в конфликте программ. Помимо прочего, SYSTEM_LICENSE_VIOLATION сигнализирует о нарушении лицензионного соглашения на обеспечение, возможно, из-за неправильного размещения или повреждения реестра. Ниже рассмотрим все варианты решения данной неисправности.
Запустите Windows в безопасном режиме
Очень часто данная проблема не позволяет запустить компьютер в обычном режиме, и у пользователя нет возможности зайти на рабочий стол, чтобы внести какие-либо поправки. Поэтому необходимо загрузить систему в безопасном режиме.
- Перезагрузите компьютер.
- Как только Windows начнёт загрузку, нажмите три раза кнопку питания, прервав процесс.
- После этого Windows автоматически перейдёт в режим расширенного запуска.
- Выберите Устранение неполадок> Дополнительные параметры> Параметры загрузки.
- После перезагрузки нажмите 4/F4 для безопасного режима или 5/F5 для безопасного режима с загрузкой сетевых драйверов (1).
- Если вам не удалось получить доступ к этому параметру, можно использовать командную строку (2): Устранения неполадок> Дополнительные параметры> Командная строка.
Решение 1. Запустите средство проверки системных файлов
После того, как удалось попасть на рабочий стол можно приступать к непосредственному решению проблемы.
- Нажмите ПКМ по значку Windows, и выберите Командная строка (Администратор).
- В новом окне введите команду sfc/scannow и кликните Enter.
- Дождитесь окончания проверки системных файлов.
- Если неполадки были исправлены, перезагрузите систему.
- В обратном случае переходите к следующему пункту.
Решение 2. Проверьте диск на наличие ошибок
Для этого можно использовать встроенную функцию:
- Скопируйте и вставьте в командную строку следующие строки, нажимая Enter после каждой:
- bootrec.exe/rebuildbcd
bootrec.exe/fixmbr
bootrec.exe/fixboot
chkdsk C: /f/r - После завершения перезагрузите компьютер.
Решение 3. Удалить проблемный драйвер
Если проблема возникла после того, как вы установили определённый драйвер, следует удалить его.
- Нажмите комбинацию Win + X, и выберите Диспетчер устройств.
- В новом окне разверните раздел с установленным приложением, и удалите проблемный файл, нажав по нему ПКМ.
- Далее подтвердите выбор, а затем перезагрузите систему.
Решение 4. Выполните восстановление системы
Данный метод является универсальным решением для многих проблем, так как этот процесс откатывает систему до одного из предыдущих состояний, когда всё работало стабильно.
- Нажмите ПКМ по значку Windows, и выберите Панель управления.
- Перейдите в раздел Восстановление, а затем в подраздел Запуск восстановления системы.
- В следующем окне будет предложено выбрать одну из доступных дат, когда был создан бэкап.
- Если точек для отката недостаточно, установите флажок: Показать другие точки восстановления.
- После выбора предпочтительной даты запустите процесс, нажав Далее.
Решение 5. Используйте Windows Media Creation Tool
В редких случаях, при самых критических ситуациях необходимо загрузить с официального сайта Microsoft установочный файл Windows Media Creation Tool, который автоматически внесёт необходимые исправления в систему. Стоит отметить, что для этого метода нужен другой рабочий компьютер.
- Посетите официальный сайт Microsoft.
- Загрузите установочный носитель Windows 10.
- Запустите установщик, согласитесь с Условиями и нажмите Далее.
- Выберите Создать установочный носитель (USB-накопитель, DVD или файл ISO) для другого ПК.
- Нажмите Далее и выберите USB-накопитель (убедитесь, что USB подключён к ПК).
- Теперь следуйте инструкциям на экране, и как только появится возможность выбрать раздел, выберите UEFI.
- После того как процесс завершится, подключите USB-носитель к проблемному ПК.
- Загрузитесь в BIOS, нажимая во время загрузки компьютера несколько раз F2, F8, F12, Del (в зависимости от вашего устройства) и перейдите в меню загрузки.
- Здесь выберите параметр «Приоритет загрузки» и установите для него значение «Приоритет загрузки USB».
- Перезагрузите компьютер.
- Затем нажмите Восстановить компьютер в нижнем левом углу.
- В дополнительных параметрах выберите: Использовать Windows Media Creation Tool.
- Нажмите Устранение неполадок> Автоматический ремонт.
На чтение 9 мин. Просмотров 1.9k. Опубликовано
Компьютерные ошибки относительно распространены и их легко исправить, но иногда вы можете получить ошибку «Синего экрана смерти», такую как SYSTEM_LICENSE_VIOLATION. Эти типы ошибок довольно серьезны, так как они приводят к сбою Windows 10 и перезагружают ваш компьютер, чтобы предотвратить повреждение, поэтому сегодня мы собираемся показать вам, как исправить вышеупомянутую ошибку.
Как исправить ошибку SYSTEM_LICENSE_VIOLATION BSoD
Содержание .
- Обновите Windows 10 и все ваши драйверы
- Запустите средство устранения неполадок BSOD
- Запустите сканирование SFC
- Запустить DISM
- Проверьте жесткий диск
- Найти и удалить проблемные приложения
- Войдите в безопасный режим
- Выполнить восстановление системы/сброс Windows 10
- Проверьте на неисправное оборудование
Исправлено – SYSTEM_LICENSE_VIOLATION Windows 10 ошибка
Решение 1. Обновите Windows 10 и все ваши драйверы
Ошибки Blue Screen of Death часто бывают вызваны аппаратными и программными проблемами, и во избежание этих ошибок настоятельно рекомендуется обновлять Windows 10 как можно чаще. Microsoft постоянно выпускает обновления для Windows 10 через Центр обновления Windows, поэтому обязательно загрузите их. Многие из этих обновлений устраняют определенные аппаратные и программные проблемы, поэтому, если вы хотите избежать ошибок Blue Screen of Death, мы настоятельно рекомендуем вам поддерживать Windows 10 в актуальном состоянии.
Помимо загрузки обновлений для Windows 10, также важно обновлять драйверы. Windows 10 использует ваши драйверы для связи с вашим оборудованием, и если определенный драйвер устарел или просто не совместим с Windows 10, вы, вероятно, получите ошибку BSoD, такую как SYSTEM_LICENSE_VIOLATION. Поэтому, чтобы исправить эти типы ошибок, вы должны обновить все ваши драйверы. Обновление драйверов является относительно простым, и вы можете сделать это, просто посетив веб-сайт производителя оборудования и загрузив последние версии драйверов для вашего устройства. При загрузке драйверов обязательно загружайте драйверы для всех основных компонентов оборудования.
Обновлять драйверы автоматически
Поиск драйверов самостоятельно может занять много времени. Поэтому мы советуем вам использовать инструмент, который сделает это автоматически. Использование автоматического средства обновления драйверов, безусловно, избавит вас от необходимости поиска драйверов вручную и всегда будет поддерживать вашу систему в курсе последних версий драйверов.
Модуль обновления драйверов Tweakbit (одобрен Microsoft и Norton Antivirus) поможет вам автоматически обновлять драйверы и предотвращать повреждение ПК, вызванное установкой неправильных версий драйверов. После нескольких тестов наша команда пришла к выводу, что это наиболее автоматизированный решение.
Вот краткое руководство о том, как его использовать:
-
Загрузите и установите средство обновления драйверов TweakBit
-
После установки программа начнет сканирование вашего компьютера на наличие устаревших драйверов автоматически. Driver Updater проверит установленные вами версии драйверов по своей облачной базе данных последних версий и порекомендует правильные обновления. Все, что вам нужно сделать, это дождаться завершения сканирования.
-
По завершении сканирования вы получите отчет обо всех проблемных драйверах, найденных на вашем ПК. Просмотрите список и посмотрите, хотите ли вы обновить каждый драйвер по отдельности или все сразу. Чтобы обновить один драйвер за раз, нажмите ссылку «Обновить драйвер» рядом с именем драйвера. Или просто нажмите кнопку «Обновить все» внизу, чтобы автоматически установить все рекомендуемые обновления.
Примечание. Некоторые драйверы необходимо установить в несколько этапов, поэтому вам придется нажмите кнопку «Обновить» несколько раз, пока все его компоненты не будут установлены.
Решение 2. Запустите средство устранения неполадок BSOD .
Если обновление драйверов не помогло, мы можем попробовать встроенный инструмент устранения неполадок Microsoft для ошибок BSOD. Это, вероятно, самое простое решение практически для любой проблемы BSOD, потому что оно в основном решает проблему для вас.
Вот как запустить встроенное средство устранения неполадок Windows 10:
- Откройте приложение Настройки и перейдите в раздел Обновление и безопасность .
- Выберите «Устранение неполадок» в меню слева.
-
Выберите BSOD на правой панели и нажмите Запустить средство устранения неполадок .
- Следуйте инструкциям на экране для устранения неполадок.
Решение 3. Запустите сканирование SFC
Следующее, что мы собираемся попробовать, – это сканирование SFC. Это инструмент командной строки, который сканирует ваш компьютер на наличие потенциальных проблем и решает их.Таким образом, это может быть полезно при работе с ошибкой SYSTEM_LICENSE_VIOLATION.
Вот как запустить сканирование SFC в Windows 10:
- Щелкните правой кнопкой мыши кнопку «Пуск» и откройте Командную строку (Admin).
-
Введите следующую строку и нажмите Enter: SFC/SCANNOW
- Подождите, пока процесс не будет завершен (это может занять некоторое время).
- Если решение найдено, оно будет применено автоматически.
- Теперь закройте командную строку и перезагрузите компьютер.
Решение 4. Запустите DISM .
Третий инструмент для устранения неполадок, который мы собираемся попробовать, это DISM. Как следует из названия, служба обслуживания образов развертывания и управления ими (DISM) перезагружает образ системы, разрешая на пути некоторые потенциальные проблемы.
Мы рассмотрим как стандартные, так и процедуры, которые используют установочный носитель ниже:
- Стандартный способ
- Щелкните правой кнопкой мыши Пуск и откройте командную строку (администратор).
-
Вставьте следующую команду и нажмите Enter:
-
-
DISM/Online/Cleanup-Image/RestoreHealth
-
DISM/Online/Cleanup-Image/RestoreHealth
-
- Подождите, пока сканирование не закончится.
- Перезагрузите компьютер и попробуйте обновить снова.
- С установочного носителя Windows
- Вставьте установочный носитель Windows.
- Щелкните правой кнопкой мыши меню «Пуск» и выберите в меню «Командная строка» («Администратор»).
-
В командной строке введите следующие команды и нажмите Enter после каждого:
- dism/online/cleanup-image/scanhealth
- dism/online/cleanup-image/restorehealth
-
Теперь введите следующую команду и нажмите Enter:
- DISM/Online/Cleanup-Image/RestoreHealth /source:WIM:X:SourcesInstall.wim:1/LimitAccess
- Обязательно измените значение X с буквой подключенного диска при установке Windows 10.
- После завершения процедуры перезагрузите компьютер.
Решение 5. Проверьте жесткий диск
Поврежденные сектора диска или некоторые другие проблемы, связанные с жестким диском, могут легко вызвать различные проблемы BSOD. Включая ошибку SYSTEM_LICENSE_VIOLATION. Таким образом, проверка состояния вашего жесткого диска, безусловно, не повредит.
Вот как запустить команду chkdsk для проверки состояния жесткого диска в Windows 10:
- Введите Расширенный запуск (перезагрузите компьютер, удерживая клавишу Shift ).
- Выберите Устранение неполадок> Дополнительные параметры .
- Выберите Командная строка в списке параметров.
-
Когда появится командная строка, введите следующие строки и нажмите Enter после каждой строки, чтобы запустить ее:
-
bootrec.exe/rebuildbcd
- bootrec.exe/fixmbr
- bootrec.exe/fixboot
-
bootrec.exe/rebuildbcd
-
Некоторые пользователи также рекомендуют запускать дополнительные команды chkdsk . Для выполнения этих команд вам необходимо знать буквы дисков для всех разделов жесткого диска. В командной строке вы должны ввести следующее (но не забудьте использовать буквы, которые соответствуют разделам вашего жесткого диска на вашем ПК):
-
chkdsk/r c:
- c hkdsk/r d:
Это только наш пример, так что имейте в виду, что вы должны выполнять команду chkdsk для каждого раздела жесткого диска, который у вас есть.
-
chkdsk/r c:
- Перезагрузите компьютер и проверьте, решена ли проблема.
Решение 6 – Найти и удалить проблемные приложения
Иногда определенные приложения могут вызвать появление этой ошибки, поэтому крайне важно найти и удалить это приложение. Стоит отметить, что почти любое приложение может вызвать ошибку SYSTEM_LICENSE_VIOLATION, поэтому вам может потребоваться провести некоторое исследование, прежде чем вы найдете проблемное приложение. Вы также должны знать, что недавно установленные или недавно обновленные приложения могут также вызывать эту ошибку, поэтому, если вы обновили или установили какое-либо новое приложение за последние несколько дней до появления ошибки BSoD, обязательно удалите ее.
- ЧИТАЙТЕ ТАКЖЕ: исправьте код ошибки 0x803f7000 в Магазине Windows 10
Одной из распространенных причин ошибок Blue Screen of Death является антивирусное программное обеспечение. Почти любое антивирусное программное обеспечение может вызвать ошибку BSoD, поэтому обязательно удалите все сторонние антивирусные программы, которые вы установили. Чтобы полностью удалить антивирусную программу, вы должны использовать специальный инструмент для удаления. Многие охранные компании предлагают эти инструменты для своего программного обеспечения, поэтому обязательно загрузите один из них для своей антивирусной программы.
Решение 7 – войдите в безопасный режим
Если проблема вызвана определенным программным обеспечением, вы сможете узнать это, войдя в безопасный режим. Для входа в безопасный режим выполните следующие действия:
-
Запустите автоматическое восстановление при перезагрузке компьютера во время загрузки. В качестве альтернативы вы можете удерживать клавишу Shift и нажать кнопку Перезагрузить .
- Выберите Устранение неполадок> Дополнительные параметры> Параметры запуска . Нажмите кнопку Перезагрузить .
- Когда ваш компьютер загружается, выберите Безопасный режим с сетевым подключением или любую другую версию безопасного режима.
Безопасный режим запускается только с основными драйверами и программным обеспечением, поэтому, если ваша проблема вызвана определенным приложением или проблемным драйвером, ваша система должна работать без проблем в безопасном режиме.
Решение 8. Выполните восстановление системы/сброс Windows 10
По словам пользователей, им удалось исправить ошибку SYSTEM_LICENSE_VIOLATION путем восстановления системы. Для восстановления системы необходимо выполнить следующие действия:
- Запустите автоматическое восстановление, перезагрузив компьютер несколько раз во время загрузки.
- Выберите Устранение неполадок> Дополнительные параметры> Восстановление системы .
- Выберите свое имя пользователя, введите пароль и нажмите Продолжить .
- Выберите Выбрать другую точку восстановления и выберите точку восстановления, к которой вы хотите вернуться.
- Нажмите Далее и дождитесь окончания процесса.
- ЧИТАЙТЕ ТАКЖЕ: исправьте ошибку NTFS_File_System в Windows 10
Если восстановление системы не устранило проблему, попробуйте выполнить сброс Windows 10. Эта процедура похожа на чистую установку, поэтому обязательно сделайте резервную копию всех важных файлов из вашего раздела C. Также стоит упомянуть, что вам может потребоваться установочный носитель Windows 10 для выполнения этого шага, поэтому вы должны использовать Media Creation Tool для создания загрузочного USB-накопителя. Чтобы выполнить сброс Windows 10, выполните следующие действия:
- Запустите автоматическое восстановление.
- Выберите Устранение неполадок> Сбросить этот компьютер> Удалить все . Если вас попросят вставить установочный носитель Windows 10, обязательно сделайте это.
- Выберите Только диск, на котором установлена Windows> Просто удалите мои файлы и нажмите Сбросить .
- Следуйте инструкциям и дождитесь завершения процесса сброса.
После сброса все ваши установленные приложения и файлы будут удалены, включая любые программные причины для BSoD. Если ошибка появляется снова, скорее всего, у вас неисправное оборудование.
Решение 9. Проверьте наличие неисправного оборудования
Ваша ОЗУ может быть частой причиной ошибок BSoD, таких как SYSTEM_LICENSE_VIOLATION, поэтому сначала обязательно проверьте свою ОЗУ. Такие инструменты, как MemTest86 +, могут использоваться для детального тестирования вашей оперативной памяти, поэтому обязательно загрузите ее. Если проблема не в оперативной памяти, проверьте, правильно ли работают другие основные аппаратные компоненты.
Стоит также отметить, что любое недавно установленное оборудование может вызывать проблемы такого типа, особенно если оно не полностью совместимо с вашим ПК. Если вы недавно установили какое-либо новое оборудование, обязательно удалите его или замените и проверьте, исправляет ли это ошибку.
Ошибка SYSTEM_LICENSE_VIOLATION BSoD может вызывать проблемы, но мы надеемся, что вам удалось исправить ее с помощью одного из наших решений.
Примечание редактора . Этот пост был первоначально опубликован в июне 2016 года и с тех пор был полностью переработан и обновлен для обеспечения свежести, точности и полноты.
During the normal course of using your Windows 10 or Windows 11 PC, you may encounter the SYSTEM LICENSE VIOLATION Blue Screen error. This particular stop code bug check has a value of 0x0000009A, and indicates that the software license agreement has been violated. In this post, we provide the most suitable solutions to this issue.
You’ll encounter this error if Windows detects a violation of the software license agreement. This violation could be that a user might have tried to change the product type of an offline system or change the trial period of an evaluation unit of Windows.
What does a software License agreement do?
A software license agreement is a legal contract between the developer/vendor and the end-user which establishes the consumer rights. Typically, the software license agreement outlines how and when the software can be used and provides any restrictions that are imposed on the software use.
Why do you need a software license agreement?
Windows 10/11 PC users need a software license agreement to prevent or protect you from infringement of copyright law. Included in the software license agreement, will be detailed information for the end-user on where the software can be installed, as well as how often it can be installed and how many devices the software can be installed on at any given time.
How do I fix a SYSTEM LICENSE VIOLATION?
There are a number of ways you can fix SYSTEM LICENSE VIOLATION error depending on the identified potential causes which includes;
- Old and outdated drivers
- Corrupted disk partitions
- RAM issues
- Virus or malware infection
- Conflict due to recently installed application (mainly third-party)
- Outdated Windows OS
- Corrupted system files
If you’re faced with this SYSTEM LICENSE VIOLATION Blue Screen error on your Windows PC, you can try our recommended solutions below in no particular order and see if that helps to resolve the issue.
- Run the Blue Screen Online Troubleshooter
- Run SFC and DISM scan
- Update drivers
- Troubleshoot in Clean Boot state
- Check Windows Licensing Status and Activation ID
- Validate your Windows Product Key
- Run CHKDSK
- Perform System Restore
- Reset Windows
- Contact Microsoft Support
Before you try the solutions below, check for updates and install any available bits on your Windows 10/11 device, and then restart your computer and see if the error reappears.
Let’s take a look at the description of the process involved concerning each of the listed solutions.
If you can log in normally, good; else you will have to boot into Safe Mode, enter Advanced Startup options screen, or use the Installation Media to boot to be able to carry out these instructions.
1] Run the Blue Screen Online Troubleshooter
The Blue Screen Online Troubleshooter may or may not fix the SYSTEM LICENSE VIOLATION Blue Screen error. In any case, give the wizard a try; if the error is resolved, good – but if not, try the next solution.
2] Run SFC and DISM scan
The System File Checker (SFC) and DISM (Deployment Image Servicing and Management) which are both in-built tools for Windows OS come in handy when fixing corrupt or missing system/image files on the Windows 10/11 computer.
3] Update drivers
Make sure all outdated drivers are updated on your Windows PC and install any missing drivers as well. If the issue persists, try the next solution.
4] Troubleshoot in Clean Boot state
Third-party software installed on your Windows PC could conflict with the OS system files or other apps, consequently triggering this error. In this case, you can troubleshoot in Clean Boot State and see if the issue at hand is resolved. Otherwise, try the next solution.
5] Check Windows Licensing Status and Activation ID
This solution requires you to check licensing status and activation ID of the copy of Windows 10/11 currently running on your device.
6] Validate your Windows Product Key
This solution requires you to validate the product key for your installed Windows edition and version.
7] Run CHKDSK
This solution requires you to run CHKDSK to repair bad sectors, which could be triggering the error as well.
8] Perform System Restore
If your system has undergone some changes that you’re not aware of, you may encounter this error. In this case, you can perform System Restore and see if the error reappears. If it does, try the next solution.
9] Reset Windows
This solution requires you to reset Windows and see if that helps.
10] Contact Microsoft Support
If none of the solutions listed in this post or elsewhere that you have tried worked for you, you can contact Microsoft Support.
I hope this helps!
Is Blue Screen error dangerous?
It’s imperative to point out that the Blue Screen of Death error won’t damage your hardware, but it can potentially disrupt your work or play on your Windows PC. You’ll have to reboot the computer, then reload all the programs and files you had open, and only after all that get back to what you were doing – all unsaved work will be lost, which means you may have to redo some of what you were working on or start your game afresh.
Skip to content
Как убрать SYSTEM_LICENSE_VIOLATION (0x0000009A)?

Как убрать « SYSTEM_LICENSE_VIOLATION» ( 0x0000009A)?
На компьютере или ноутбуке под управлением Windows появился «синий экран смерти»? После появления сообщения «
SYSTEM_LICENSE_VIOLATION» (
0x0000009A) система перезагружается? Ищите как исправить
0x0000009A: «
SYSTEM_LICENSE_VIOLATION»?
Как просмотреть информацию об ошибках, исправить ошибки в Windows 10, 8 или 7
Причины появления ошибки
- На жестком диске компьютера или ноутбука не достаточно места. Для правильной работы ОС Windows 10 на системном диске должно быть свободно 2 — 10 ГБ.
- На компьютер был установлен не совместимый BIOS или прошивка была повреждена.
- Установлены не совместимые с ОС драйвера устройств.
- Реестр Windows был поврежден или удален. Возможно в результате очистки были удалены системные ключи реестра.
- Ативирусное программное обеспечение или компьютерные вирусы могут заблокировать системные файлы или удалить важные ключи реестра.
- В результате ошибок в работе программы для резервного копирования.
- В результате обновления ОС Windows.
Актуально для ОС: Windows 10, Windows 8.1, Windows Server 2012, Windows 8, Windows Home Server 2011, Windows 7 (Seven), Windows Small Business Server, Windows Server 2008, Windows Home Server, Windows Vista, Windows XP, Windows 2000, Windows NT.
Вот несколько способов исправления ошибки «
SYSTEM_LICENSE_VIOLATION»:
Восстановите удаленные файлы
Часто появление BSoD ошибок приводит к утери важных файлов. Блокировка файлов компьютерными вирусами, ошибки в работе программ для резервного копирования, повреждение или перезапись системных файлов, ошибки файловой системы или наличие битых секторов диска – это не далеко полный список причин удаления данных.
Исправление соответствующих ошибок восстановит работоспособность устройства, но не всегда восстановит повреждённые или утерянные файлы. Не всегда имеется возможность устранить ту или иную ошибку без форматирования диска или чистой установки операционной системы, что также может повлечь за собой утерю файлов.
Загрузите бесплатно и просканируйте ваше устройство с помощью Hetman Partition Recovery. Ознакомьтесь с возможностями программы и пошаговой инструкцией.

Программа для восстановления данных
Запустите компьютер в «безопасном режиме»
Если ошибка «SYSTEM_LICENSE_VIOLATION» (0x0000009A) возникает в момент загрузки Windows и блокирует любую возможность работы с системой, попробуйте включить компьютер в «безопасном режиме». Этот режим предназначен для диагностики операционной системы (далее ОС), но функционал Windows при этом сильно ограничен. «Безопасный режим» следует использовать только если работа с системой заблокирована.

Чтобы запустить безопасный режим сделайте следующее:
- Перейдите в меню Пуск и выберите Параметры.
- В открывшемся окне параметров перейдите в меню Обновление и Безопасность и выберите раздел Восстановление.
- В разделе Восстановление найдите Особые варианты загрузки и нажмите кнопку Перезагрузить сейчас.
- После этого Windows перезагрузится и предложит выбрать следующее действие. Выберите Поиск и устранение неисправностей.
- В меню Поиск и устранение неисправностей кликните на Дополнительные параметры, далее — Параметры загрузки.
- Далее Windows уведомит вас о том, что компьютер можно перезагрузить с использованием дополнительных параметров загрузки. Укажите — Включить безопасный режим. Нажмите Перезагрузить.
- После перезагрузки выберите Включить безопасный режим нажав клавишу F4.
Как загрузить Windows в безопасном режиме
Обновите драйвер через Диспетчер устройств
Вы установили новое аппаратное обеспечение на компьютере? Возможно вы начали использовать новое USB-устройство с вашим компьютером. Это могло привести к ошибке «SYSTEM_LICENSE_VIOLATION». Если вы установили драйвер устройства используя диск, который поставляется вместе с ним, или использовали драйвер не c официального сайта Microsoft, то причина в нем. Вам придется обновить драйвер устройства, чтобы устранить эту проблему.

Вы можете сделать это вручную в диспетчере устройств Windows, для того выполните следующие инструкции:
- Нажмите кнопку Windows, затем введите диспетчер устройств с клавиатуры.
- Выберите Диспетчер устройств из списка.
- Просмотрите список категорий устройств, нажмите на стрелочку рядом с категорией вашего нового устройства. Драйвер может быть отмечен желтым треугольником.
- Кликните правой кнопкой мыши на имя устройства и нажмите Обновить драйвер.
- Далее откроется окно Мастера обновления драйверов с двумя опциями:
- Автоматический поиск обновленных драйверов. Windows проверит наличие наиболее подходящего драйвера для этого устройства в автоматическом режиме.
- Выполнить поиск драйверов на этом компьютере. Используйте эту опцию, что бы самостоятельно указать ОС файлы драйвера.
Перезагрузите компьютер после установки драйвера.
Используйте sfc /scannow для проверки всех файлов системы
Повреждение или перезапись системных файлов может привести к ошибке «SYSTEM_LICENSE_VIOLATION». Команда sfc находит поврежденные системные файлы Windows и заменяет их.

- Нажмите кнопку Windows, затем введите cmd с клавиатуры.
- Правой кнопкой мышки кликните на CMD и запустите от имени администратора.
- В окне командной строки введите sfc /scannow и нажмите Enter.
Этот процесс может занять несколько минут.
Как восстановить системные файлы Windows 10
Проверьте диск с Windows на наличие ошибок командой chkdsk c: /f
Возможно к синему экрану с «SYSTEM_LICENSE_VIOLATION» привела ошибка файловой системы или наличие битых секторов диска. Команда CHKDSK проверяет диск на наличие ошибок файловой системы и битых секторов. Использование параметра /f заставит программу автоматически исправлять найденные на диске ошибки, а параметр /r позволяет найти и «исправить» проблемные сектора диска. Для запуска следуйте инструкциям:

- Нажмите кнопку Windows, затем введите CMD с клавиатуры.
- Правой кнопкой мышки кликните на CMD и запустите от имени администратора.
- В окне командной строки введите chkdsk c: /f и нажмите Enter (используйте ту букву диска, на котором установлена ОС).
Дождитесь окончания процесса и перезагрузите компьютер.
Используйте режим совместимости со старой версией Windows
Отключите лишние программы из автозагрузки Windows
Программное обеспечение, вызывающее «SYSTEM_LICENSE_VIOLATION» (0x0000009A), может быть прописано в автозагрузку Windows и ошибка будет появляться сразу после запуска системы без вашего участия. Удалить программы из автозагрузки можно с помощью Диспетчера задач.

- Загрузитесь в Безопасном режиме.
- Кликните правой кнопкой мышки на Панели задач, затем на пункте Диспетчер задач.
- Перейдите на вкладку Автозагрузка.
- Чтобы убрать ту или иную программу из автозагрузки выберите её из списка и отключите, нажав кнопку Отключить в правом нижнем углу окна.
Обратитесь в поддержку Microsoft
Microsoft предлагает несколько решений удаления ошибки «голубого экрана». «SYSTEM_LICENSE_VIOLATION» (0x0000009A) можно убрать с помощью Центра обновления или обратившись в поддержку Windows.

- Перейдите на сайт технической поддержки Microsoft.
- Введите код и сообщение об ошибке в поисковую строку и следуйте найденным рекомендациям.
- Если вы не найдете готового решения, то задайте вопрос в сообществе — возможно вам ответит сертифицированный системный администратор.
Установите последние обновления системы
С обновлениями Windows дополняет базу драйверов, исправляет ошибки и уязвимости в системе безопасности. Загрузите последние обновления, что бы избавиться от ошибки «SYSTEM_LICENSE_VIOLATION» (0x0000009A).

Запустить Центр обновления Windows можно следующим образом:
- Перейдите в меню Пуск и выберите Параметры.
- В окне Параметров перейдите в меню Обновление и Безопасность.
- Для установки последних обновлений Windows нажмите кнопку Проверка наличия обновлений и дождитесь окончания процесса их поиска и установки.

Рекомендуется настроить автоматическую загрузку и установку обновлений операционной системы с помощью меню Дополнительные параметры.
Чтобы включить автоматическое обновление системы необходимо запустить Центр обновления Windows:
- Перейдите в меню Пуск и выберите Параметры.
- В окне Параметров перейдите в меню Обновление и Безопасность и выберите подменю Центр обновления Windows. Для установки последних обновлений Windows нажмите кнопку Проверка наличия обновлений и дождитесь окончания процесса их поиска и установки.
- Перейдите в Дополнительные параметры и выберите, как устанавливать обновления — Автоматически.
Запустите проверку системы на вирусы
«Синий экран смерти» с ошибкой «SYSTEM_LICENSE_VIOLATION» 0x0000009A может вызывать компьютерный вирус, заразивший систему Windows.
Для проверки системы на наличие вирусов запустите установленную на компьютере антивирусную программу.

Современные антивирусы позволяют проверить как жесткие диски, так и оперативную память. Выполните полную проверку системы.
Выполните проверку оперативной памяти
Неполадки с памятью могут привести к ошибкам, потере информации или прекращению работы компьютера.
Прежде чем проверять оперативную память, отключите её из разъёма на материнской плате компьютера и повторно вставьте в него. Иногда ошибка SYSTEM_LICENSE_VIOLATION» вызвана неправильно или не плотно вставленной в разъём планкой оперативной памяти, или засорением контактов разъёма.
Если предложенные действия не привели к положительному результату, исправность оперативной памяти можно проверить средствами операционной системы, с помощью средства проверки памяти Windows.
Запустить средство проверки памяти Windows можно двумя способами:
- С помощью Панели управления:
Перейдите в Панель управления / Система и безопасность / Администрирование. Запустите приложение Средство проверки памяти Windows.
- С помощью средства Выполнить:
Запустите средство Выполнить с помощью комбинации клавиш Windows + R. Наберите mdsched и нажмите Enter. После чего откроется средство проверки Windows.
Для начала проверки выберите один из предлагаемых вариантов, проверка оперативной памяти в соответствии с которым будет запущена после перезагрузки компьютера.
Если в результате проверки будут определены ошибки, исправить которые не представляется возможным, то такую память необходимо заменить (замене подлежит модуль памяти с неполадками).
Выполните «чистую» установку Windows
Если не один из перечисленных методов не помог избавиться от SYSTEM_LICENSE_VIOLATION», попробуйте переустановить Windows. Для того чтобы выполнить чистую установку Windows необходимо создать установочный диск или другой носитель с которого планируется осуществление установки операционной системы.
Загрузите компьютер из установочного диска. Для этого может понадобиться изменить устройство загрузки в BIOS или UEFI для более современных компьютеров.
Следуя пунктам меню установщика укажите диск, на который вы хотите установить Windows. Для этого понадобится отформатировать его. Если вас не устраивает количество или размер локальных дисков, их можно полностью удалить и заново перераспределить.
Помните, что форматирование, удаление или перераспределения дисков удалит все файлы с жесткого диска.
После указания диска для установки Windows запуститься процесс копирования системных файлов и установки операционной системы. Во время установки от вас не потребуется дополнительных действий. В течении установки экран компьютера будет несколько раз гаснуть на непродолжительное время, и для завершения некоторых этапов установки компьютер будет самостоятельно перезагружаться.
В зависимости от версии Windows на одном из этапов от вас может понадобиться выбрать или внести базовые параметры персонализации, режим работы компьютера в сети, а также параметры учётной записи или создать новую.
После загрузки рабочего стола чистую установку Windows можно считать законченной.
Примечание. Прежде чем приступить к выполнению чистой установки Windows заранее побеспокойтесь о наличии драйверов ко всем установленным устройствам и сохранности ваших файлов. Загрузите и сохраните драйвера на отдельный носитель информации, а для важных данных создайте резервную копию.
Как сбросить Windows 10 к исходному состоянию
Как сбросить Windows 10, 8, 7 если компьютер не загружается
На чтение 4 мин Опубликовано Обновлено
System license violation — это сообщение об ошибке, которое может возникать при попытке запустить операционную систему Windows 10. Эта проблема может возникнуть по разным причинам и может привести к полной блокировке компьютера. В данной статье рассмотрим основные причины возникновения данной ошибки и предложим несколько способов ее решения.
Одной из наиболее распространенных причин появления ошибки System license violation является нарушение лицензионного соглашения операционной системы. Это может произойти, если пользователь неаккуратно обновил систему или воспользовался некорректным ключом активации. Также данная проблема может возникнуть, если на компьютере установлены пиратские копии операционной системы, предназначенные для работы только на определенном оборудовании.
Еще одной возможной причиной появления ошибки System license violation является неправильная работа программного обеспечения. Некоторые приложения могут конфликтовать с операционной системой, вызывая ошибку при ее запуске. Также проблему могут вызывать драйвера устройств, которые несовместимы с Windows 10.
Для решения проблемы с System license violation пользователю сначала нужно проверить лицензионность операционной системы. Если был использован пиратский ключ активации, то его необходимо заменить на лицензионный. Если все ключи активации правильные, то следующим шагом будет проверка программного обеспечения и драйверов устройств на совместимость с Windows 10. Если обнаружены несовместимые приложения или драйвера, их нужно обновить или удалить.
Что такое System license violation и какие могут быть причины этой ошибки
Программное обеспечение, установленное на компьютер, должно быть официально лицензированным для правомерного использования. Если система обнаруживает нарушение лицензионных правил, она выдает сообщение об ошибке System license violation и не позволяет продолжить работу.
Часто причиной появления ошибки System license violation является использование нелегального или поддельного программного обеспечения, которое не соответствует правилам лицензионного соглашения. Это может быть нелицензионная копия операционной системы, программного обеспечения или нелегально активированная лицензия. Также ошибка может возникнуть, если используется лицензия, которая не соответствует оборудованию компьютера, на котором запускается операционная система.
Другой возможной причиной ошибки System license violation может быть нарушение правил использования корпоративной лицензии, если применяемая лицензия предназначена только для определенного количества пользователей или компьютеров. Также ошибка может возникнуть, если закончился срок действия лицензионного ключа.
В случае появления ошибки System license violation рекомендуется обратиться к официальному поставщику программного обеспечения или лицензионного соглашения для проверки правомерности использования и разрешения данной проблемы. Бездействие по решению этой ошибки может привести к дополнительным проблемам, вплоть до блокировки работы операционной системы.
| Причины ошибки System license violation |
|---|
| Использование нелегального или поддельного программного обеспечения |
| Не соответствие использованной лицензии оборудованию компьютера |
| Нарушение правил использования корпоративной лицензии |
| Истек срок действия лицензионного ключа |
Как решить проблему System license violation при запуске Windows 10
Проблема System license violation при запуске Windows 10 может вызвать множество неудобств и помешать использованию операционной системы. Тем не менее, эта проблема может быть решена с помощью нескольких шагов.
- Перезагрузите компьютер. Первым шагом в решении проблемы System license violation является перезагрузка компьютера. Иногда, после перезагрузки, проблема может исчезнуть сама по себе.
- Удалите программное обеспечение третьих сторон. Возможно, проблема System license violation вызвана конфликтом с установленным в системе программным обеспечением третьих сторон. Попробуйте удалить или отключить недавно установленное программное обеспечение и проверьте, исчезнет ли проблема.
- Обновите драйвера. Устаревшие или несовместимые драйвера могут вызывать проблемы System license violation. Чтобы их обновить, откройте «Диспетчер устройств», найдите устройства с проблемными драйверами, щелкните правой кнопкой мыши на устройстве и выберите пункт «Обновить драйвер».
- Проверьте целостность системных файлов. Поврежденные системные файлы могут быть причиной проблемы System license violation. Откройте командную строку от имени администратора и выполните команду «sfc /scannow». Это позволит системе проверить и восстановить поврежденные файлы.
- Выполните проверку диска. Дефектный сектор на жестком диске может также вызвать проблему System license violation. Откройте командную строку от имени администратора и выполните команду «chkdsk C: /f /r». Замените «C» на букву своего жесткого диска, если необходимо.
- Обратитесь в службу поддержки Microsoft. Если все вышеперечисленные шаги не помогли решить проблему, стоит обратиться в службу поддержки Microsoft. Они смогут предоставить дополнительную помощь и рекомендации.
Следуя этим простым шагам, вы сможете решить проблему System license violation и вернуть нормальную работу вашей операционной системы Windows 10.