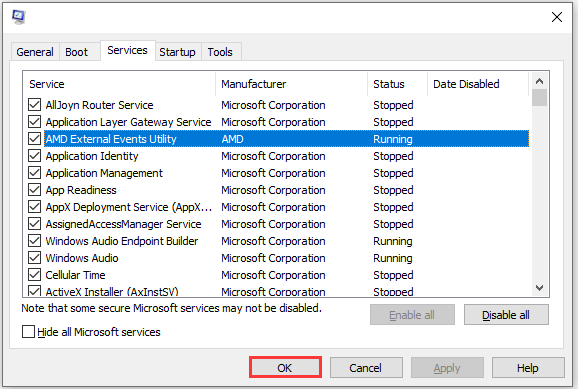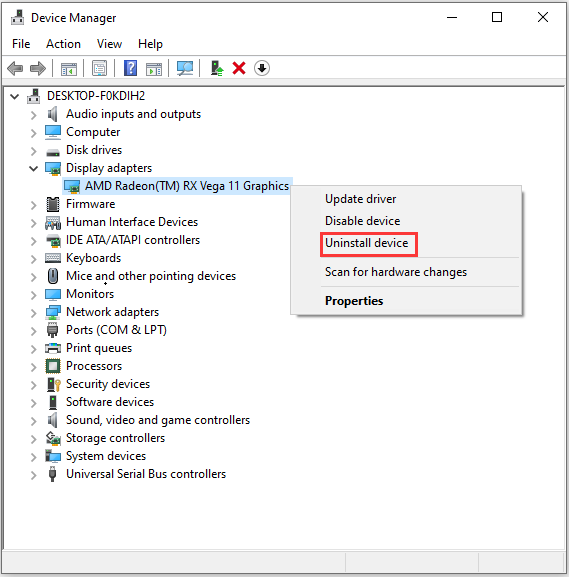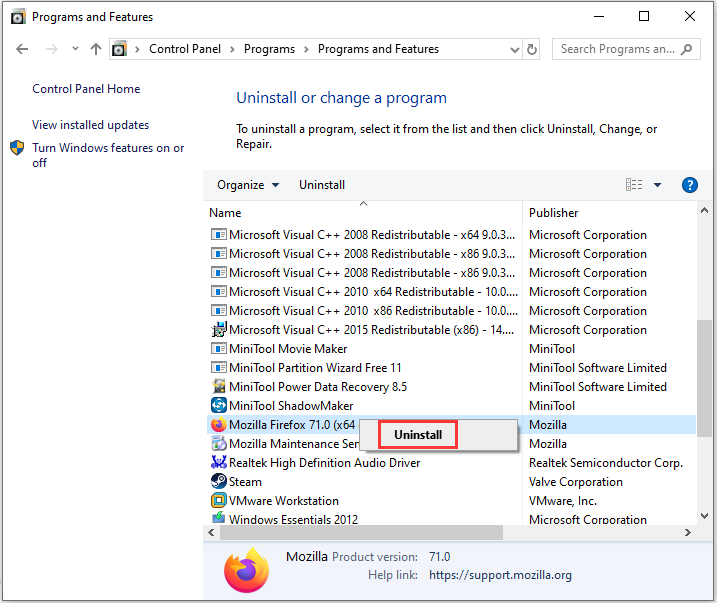Войти
Магазин
Сообщество
Поддержка
Изменить язык
Полная версия
© Valve Corporation. Все права защищены. Все торговые марки являются собственностью соответствующих владельцев в США и других странах.
Политика конфиденциальности
| Правовая информация
| Соглашение подписчика Steam
| #footer_refunds

МАГАЗИН
СООБЩЕСТВО
Информация
ПОДДЕРЖКА
Установить Steam
войти
|
язык
© 2023 Valve Corporation. Все права защищены. Все торговые марки являются собственностью соответствующих владельцев в США и других странах.
НДС включён во все цены, где он применим.
Политика конфиденциальности
|
Правовая информация
|
Соглашение подписчика Steam
О Valve
| Steamworks
| Вакансии
| Дистрибуция Steam
| Подарочные карты
Попробуйте наш инструмент устранения неполадок
Выберите операционную систему
Выберите язык програмирования (опционально)
‘>
Многие пользователи Windows сталкиваются с неприятной проблемой: они получают сообщение об ошибке « Не удалось создать устройство D3D »При запуске своих игр (обычно Counter-Strike: глобальное наступление , Dota 2 , Left 4 Dead 2 и т. д.) или графические программы.
Эта ошибка может возникнуть по многим причинам. Как указано в сообщении, это проблема Direct 3D и драйвера видеокарты. Но иногда вы также можете исправить это, изменив параметры запуска вашей игры.
Так что, если у вас возникла эта проблема, не волнуйтесь. Попробуйте следующие методы исправить ошибку «Не удалось создать устройство D3D»:
- Переустановите драйвер видеокарты
- Установите параметры запуска вашей игры
- Включите все ваши графические сервисы
- Отменить последнее изменение
Метод 1: переустановите графический драйвер
D3D, сокращение от Direct 3D, представляет собой программный интерфейс графических приложений, связанный с вашим графическим адаптером и его драйвером. Если что-то не так с Direct 3D, вероятно, ваш графический драйвер сломан . Вы можете попробовать переустановить его и посмотреть, решит ли это вашу проблему.
Вы можете удалить графический драйвер самостоятельно, а затем загрузить и установить его с официального сайта вашего устройства. Но, честно говоря, на это потребуется много времени и сил. Если вы хотите, чтобы процесс был проще (и в равной степени безопасным), рекомендуется использовать Водитель Easy .
Driver Easy автоматически распознает вашу систему и найдет для нее подходящие драйверы. Вам не нужно точно знать, в какой системе работает ваш компьютер, вам не нужно беспокоиться о неправильном драйвере, который вы будете загружать, и вам не нужно беспокоиться об ошибке при установке.
Вы можете загрузить и установить драйверы с помощью Free или За версия Driver Easy. Но с версией Pro требуется всего 2 клики (и вы получаете полная поддержка и 30-дневная гарантия возврата денег ). Также вы можете использовать версию Pro для переустановите драйверы вашего устройства.
Чтобы переустановить графический драйвер с помощью Driver Easy:
1) Скачать и установить Водитель Easy (и обновите его до Pro версия ).
2) Выбрать инструменты .
3) Выбрать Удаление драйвера . Щелкните свой графический драйвер в категории «Видеоадаптеры» и нажмите кнопку Удалить кнопка. Ваш графический драйвер скоро будет удален.
4) Нажмите Назад .
5) Щелкните значок Сканировать сейчас кнопка. Водитель Easy затем просканирует ваш компьютер и автоматически определит, что ваш графический драйвер необходимо обновить.
6) Нажмите кнопку «Обновить» рядом с графическим адаптером, чтобы обновить его драйвер. Или вы можете нажать Обновить все чтобы обновить сразу все драйверы устройств.
7) Перезагрузите компьютер и запустите игру. Затем проверьте, исчезла ли ошибка.
Метод 2: установите параметры запуска игры
Устанавливая параметры запуска игры в Steam, вы изменяете внутренние настройки игры перед ее запуском. Это полезно для решения проблем с несовместимой графикой, таких как сбой устройства D3D.
Чтобы установить параметры запуска:
1) Запустите клиент Steam и перейдите в свою игровую библиотеку.
2) Щелкните правой кнопкой мыши игру, в которой возникает ошибка, и выберите Свойства .
3) Нажмите УСТАНОВИТЬ ОПЦИИ ЗАПУСКА .
4) В появившемся диалоговом окне введите « -dxlevel 81 ”И щелкните Хорошо . (Это заставляет вашу игру запускаться с использованием более ранней версии DirectX.)
* Обратите внимание, что если вы пытаетесь играть Counter-Strike: Global Offensive, Left 4 Dead 1 или 2 или Portal 2 , вы должны ввести « -dxlevel 90 ‘.
5) Закройте окно свойств и запустите игру.
6) Если проблема не исчезнет, откройте Свойства окно вашей игры и нажмите УСТАНОВИТЬ ОПЦИИ ЗАПУСКА очередной раз.
7) Введите следующая строка в диалоговом окне и щелкните Хорошо (это заставляет игру запускаться с заданным разрешением):
-w 1280 -h 720
* Обратите внимание, что вам следует изменить 1280 и 720 к ширина и высота из рекомендуемое разрешение на вашем компьютере соответственно.

Метод 3. Включите все ваши графические сервисы
Вы можете получить ошибку Failed to create D3D device, потому что ваши графические службы запуска отключены. Вы можете проверить статус этих служб и снова включить их при необходимости. Для этого:
1) нажмите Логотип Windows ключ 
2) В поле «Выполнить» введите « msconfig »И нажмите Войти на клавиатуре. Это откроется Конфигурация системы .
3) В окне конфигурации системы нажмите кнопку Сервисы таб. Затем проверьте, все ли услуги, связанные с вашим видеокарта (обычно их имена, включая NVIDIA , AMD , Intel и т. д.) проверены. Если нет, установите флажок рядом с каждой из этих служб. После этого нажмите Хорошо .
4) Перезагрузите компьютер. Затем запустите игру и посмотрите, решена ли ваша проблема.
Метод 4: отменить последнее изменение
Иногда изменение настроек вашего компьютера или новое установленное приложение может привести к тому, что ваше устройство D3D не сможет создать ошибку. Некоторые настройки или программы могут быть несовместимы с вашей игрой. Если вы недавно внесли какие-либо изменения в свой компьютер и получили сообщение об ошибке, вы можете отменить его и посмотреть, решит ли это вашу проблему.
-
Home
-
Partition Manager
- How to Fix Failed to Create D3D Device Issue
By Sherry |
Last Updated
It could be frustrating to receive the warning: failed to create D3D device while playing games. There are some effective solutions to this problem provided by MiniTool Software. You can try them one by one until your problem is solved.
There are a huge number of Windows users experiencing an annoying issue. They get an error message “Warning: failed to create D3D device!” while playing games (like Counter Strike and Dota 2) or running graphics programs.
Reasons for this issue are various. D3D, short for Direct 3D, is a graphics application programming interface. As it shows in the error message, the problem is related to Direct 3D and you may need to make some efforts to fix it.
If you are bothered by the same problem, you can try the following solutions.
Solution 1: Enable Graphics Services
If the graphics services are disabled, you will get failed to create D3D device error. You can check them in System Configuration. Just follow the steps below.
Step 1: Press Win + R to invoke Run window. Then input msconfig and click OK to go to System Configuration.
Step 2: Switch to Services tab and make sure all the services related to your video card are checked. The names of these services usually includes NVIDIA, AMD, Intel, etc.
Step 3: Click OK to save the changes you have made. Then restart your PC.
Then you can run the game which is stopped by failed to create D3D device error again to see if this solution works for you.
Solution 2: Reinstall Your Graphics Driver
When your graphics driver is broken, you may receive failed to create D3D device error. To fix the problem, you should try reinstalling your graphics card driver. Here is how to do it.
Step 1: Open Run window and type devmgmt.msc in the box. Then press Enter to access Device Manager.
Step 2: Double-click Display adapters to view the list.
Step 3: Right-click your graphics card and select Uninstall device.
Step 4: In the pop-up window, check Delete the driver software for this device and then click Uninstall to confirm the operation.
Step 5: When your graphics card driver is uninstalled, just restart your computer. Then Windows will install the driver automatically from Windows Update.
Tip: You can also download the latest graphics card driver from the manufacturer’s website, but you need to know the graphics card model and the operating system version.
Now you can launch your game and check if failed to create D3D device error has been solved. If the error still appears, you can try the next solution.
Solution 3: Undo the Recent Changes
Some programs may be incompatible with the game you’re playing, which leads to failed to create D3D device error.
If you encounter this issue after you install a specific application or Windows update recently, you can uninstall them to fix the problem.
Step 1: Open Control Panel. Choose View by: Category and then click Uninstall a program to enter Programs and Features.
Step 2: Find the program you installed recently and right-click it. Then select Uninstall.
Tip: To uninstall Windows updates, you need to click View installed updates in Programs and Features window.
Step 3: Follow the onscreen instructions to finish the process and open the game again to check if the problem has been fixed.
About The Author
Position: Columnist
Sherry has been a staff editor of MiniTool for a year. She has received rigorous training about computer and digital data in company. Her articles focus on solutions to various problems that many Windows users might encounter and she is excellent at disk partitioning. She has a wide range of hobbies, including listening to music, playing video games, roller skating, reading, and so on. By the way, she is patient and serious.
Для большинства игроков Dota 2 ничего не может быть более разочаровывающим, чем ошибка создания d3d устройства. Она может возникнуть в различных ситуациях и приводит к тому, что игра не запускается или работает с сильными проблемами визуализации. Но не отчаивайтесь, существуют решения для исправления этой ошибки, и в этом подробном руководстве мы рассмотрим некоторые из них.
Прежде всего, что такое d3d устройство? D3d (Direct3D) — компонент DirectX, который отвечает за вывод графики в играх на Windows. Ошибка создания d3d устройства возникает, когда Dota 2 не может запустить этот компонент или взаимодействовать с ним. Есть несколько основных причин возникновения этой ошибки: проблемы с драйвером видеокарты, некорректные настройки Dota 2, устаревшие или поврежденные файлы игры.
Одним из первых шагов в решении проблемы с созданием d3d устройства является обновление драйвера видеокарты. Проверьте, установлена ли последняя версия драйвера для вашей видеокарты. Если нет, загрузите его с сайта производителя видеокарты и установите. В некоторых случаях может потребоваться полное удаление старого драйвера перед установкой нового. После обновления драйвера попробуйте запустить Dota 2 снова и проверьте, решается ли проблема.
Содержание
- Как исправить ошибку создания d3d устройства в Dota 2
- Проверьте системные требования
- Обновите драйверы графической карты
- Установите последнюю версию DirectX
Как исправить ошибку создания d3d устройства в Dota 2
Ошибка создания d3d устройства в Dota 2 может возникнуть по разным причинам и приводит к невозможности запуска игры. Эта ошибка связана с неправильной работой Direct3D, программного интерфейса для взаимодействия с видеокартой.
Для исправления ошибки создания d3d устройства в Dota 2 вы можете использовать следующие методы:
-
Обновление драйверов видеокарты:
Одной из основных причин ошибки создания d3d устройства в Dota 2 является устаревший или поврежденный драйвер видеокарты. Перейдите на официальный веб-сайт производителя видеокарты и загрузите последнюю версию драйвера для вашей модели видеокарты. Установите драйвер и перезагрузите компьютер.
-
Установка/обновление DirectX:
DirectX — необходимый компонент для работы Direct3D. Необходимо установить последнюю версию DirectX с официального сайта Microsoft. Запустите загруженный файл и следуйте инструкциям установки.
-
Отключение антивирусного программного обеспечения:
Некоторые антивирусные программы или фаерволы могут блокировать работу игры, включая Direct3D. Попробуйте временно отключить антивирусное программное обеспечение или добавить Dota 2 в исключения антивирусной программы. Запустите игру снова, чтобы проверить, исправилась ли ошибка.
-
Изменение настроек игры:
В некоторых случаях изменение настроек игры может помочь исправить ошибку создания d3d устройства. Запустите Dota 2 и зайдите в настройки. Попробуйте отключить вертикальную синхронизацию, снизить разрешение экрана или изменить уровень графики. После изменений сохраните настройки и перезапустите игру.
-
Переустановка игры:
Если все вышеперечисленные методы не помогли исправить ошибку, попробуйте переустановить Dota 2. Удалите игру через Steam, затем снова загрузите и установите ее. После переустановки проверьте, исправилась ли ошибка создания d3d устройства.
Обратите внимание, что эти методы могут не дать 100% гарантии исправления ошибки создания d3d устройства в Dota 2. Если проблема остается, вам может потребоваться обратиться за помощью к специалисту или разработчикам игры.
Проверьте системные требования
Одной из причин возникновения ошибки создания D3D устройства в Dota 2 может быть невыполнение системными требованиями. Поэтому первым шагом в решении проблемы необходимо проверить, соответствуют ли характеристики вашего компьютера минимальным требованиям, указанным разработчиками игры.
При минимальных системных требованиях для запуска Dota 2 ваш компьютер должен обладать следующими характеристиками:
- Процессор: двухъядерный процессор с тактовой частотой 2,8 ГГц или эквивалентный процессор;
- Оперативная память: 4 ГБ ОЗУ;
- Видеокарта: видеокарта с поддержкой DirectX 11.1 (совместимая картами серий NVIDIA GeForce 600, AMD Radeon HD 7000 или выше);
- Свободное пространство на диске: 15 ГБ свободного места;
- Интернет: широкополосное подключение к сети интернет.
Помимо минимальных системных требований, есть также рекомендуемые системные требования, которые повышают качество графики и производительность игры:
- Процессор: четырехъядерный процессор с тактовой частотой 3,0 ГГц или выше;
- Оперативная память: 8 ГБ ОЗУ;
- Видеокарта: видеокарта с поддержкой DirectX 11.1 (совместимая картами серий NVIDIA GeForce GTX 970, AMD Radeon R9 290 или выше);
- Свободное пространство на диске: 15 ГБ свободного места;
- Интернет: широкополосное подключение к сети интернет.
Обратите внимание, что системные требования могут отличаться, в зависимости от обновлений игры и добавления новых функций.
Если ваш компьютер не соответствует минимальным требованиям Dota 2, то возможно, вам потребуется апгрейд или замена некоторых компонентов вашего компьютера. Обратитесь к специалистам или производителям оборудования для получения рекомендаций по модернизации вашей системы.
| Системные требования Dota 2 | Минимальные | Рекомендуемые |
|---|---|---|
| Процессор | Двухъядерный с тактовой частотой 2,8 ГГц или эквивалентный | Четырехъядерный с тактовой частотой 3,0 ГГц или выше |
| Оперативная память | 4 ГБ | 8 ГБ |
| Видеокарта | Поддержка DirectX 11.1 (NVIDIA GeForce 600, AMD Radeon HD 7000 или выше) | Поддержка DirectX 11.1 (NVIDIA GeForce GTX 970, AMD Radeon R9 290 или выше) |
| Свободное пространство на диске | 15 ГБ | 15 ГБ |
| Интернет | Широкополосное подключение к сети интернет | Широкополосное подключение к сети интернет |
Обновите драйверы графической карты
Шаг 1: Первым делом вам необходимо определить модель вашей графической карты. Для этого вы можете воспользоваться программами для определения информации о компьютере, такими как CPU-Z или GPU-Z. Они позволят вам узнать все необходимые детали о вашей графической карте, включая ее производителя и модель.
Шаг 2: После того как вы узнали модель вашей графической карты, вам нужно найти официальный сайт производителя и перейти на страницу загрузки драйверов.
Шаг 3: На странице загрузки драйверов вам может потребоваться выбрать правильную операционную систему и битность вашей системы (32-битная или 64-битная). Обычно эта информация указана в свойствах вашей системы.
Шаг 4: Найдите самый последний доступный драйвер для вашей графической карты и нажмите на кнопку «Скачать».
Шаг 5: После того как драйвер загружен, запустите его и следуйте инструкциям по установке.
Шаг 6: После установки нового драйвера перезагрузите компьютер, чтобы изменения вступили в силу. Это важно, чтобы ваша система полностью применила обновленные драйверы для графической карты.
Шаг 7: После перезагрузки вам нужно проверить, работает ли Dota 2 без ошибки создания d3d устройства. Если ошибка по-прежнему возникает, попробуйте повторить процесс обновления драйверов или обратиться за помощью к специалисту.
Обновление драйверов графической карты может устранить проблему создания d3d устройства в Dota 2. Этот шаг является одним из важных при поиске решения данной ошибки, поэтому не пропускайте его.
Установите последнюю версию DirectX
Одной из причин возникновения ошибки «Ошибка создания d3d устройства» в игре Dota 2 может быть устарела версия DirectX на вашем компьютере. DirectX — это набор программных компонентов, необходимых для работы графических приложений, включая игры.
Чтобы установить последнюю версию DirectX, выполните следующие действия:
- Откройте браузер и перейдите на официальный сайт DirectX.
- Найдите раздел загрузок или скачивания и выберите последнюю версию DirectX, соответствующую операционной системе вашего компьютера.
- Нажмите на ссылку для загрузки и сохраните установочный файл на компьютер.
- Запустите установочный файл DirectX и следуйте инструкциям мастера установки.
- После завершения установки перезагрузите компьютер.
После перезагрузки проверьте, исправилась ли ошибка «Ошибка создания d3d устройства» в игре Dota 2. Если проблема остается, возможно, это связано с другими причинами, и вам стоит обратиться за помощью к специалистам, или воспользоваться другими методами решения проблемы.
Ошибка создания d3d устройства в Dota 2 на Windows 8 может быть довольно разочаровывающей для игроков, так как она препятствует запуску игры. Ошибка связана с Direct3D – программным интерфейсом, используемым игрой для визуализации графики. В данной статье мы рассмотрим несколько способов решения данной проблемы и поможем вам наслаждаться игрой без проблем.
Проверьте требования к системе и обновите драйверы
Первым шагом в решении ошибки создания d3d устройства в Dota 2 на Windows 8 является проверка системных требований игры и обновление драйверов видеокарты. Убедитесь, что ваш компьютер соответствует требованиям игры, указанным на официальном сайте. Если компьютер недостаточно мощный, возможно, вам придется обновить оборудование.
При обновлении драйверов видеокарты обязательно загрузите последнюю версию драйвера, совместимую с вашей операционной системой. Производители видеокарт, такие как NVIDIA и AMD, обычно предоставляют эти драйверы на своих официальных веб-сайтах. Установка последних драйверов может решить проблему с ошибкой создания d3d устройства.
Содержание
- Ошибка создания d3d устройства в Dota 2 на Windows 8
- Как исправить проблему
- Обновить драйверы видеокарты
- Проверить наличие необходимых библиотек
- Изменить разрешение экрана
Ошибка создания d3d устройства в Dota 2 на Windows 8
Ошибка создания d3d устройства может возникать при запуске Dota 2 на операционной системе Windows 8. Эта проблема связана с неправильной настройкой графического драйвера или несовместимостью версии DirectX.
Если вы столкнулись с такой ошибкой, следуйте этим шагам, чтобы исправить проблему:
- Убедитесь, что у вас установлена последняя версия графического драйвера для вашей видеокарты. Перейдите на официальный сайт производителя вашей видеокарты и загрузите последний доступный драйвер.
- Установите последнюю версию DirectX. Вы можете загрузить этот пакет с официального сайта Microsoft.
- Проверьте, соответствует ли ваша видеокарта минимальным требованиям Dota 2. Убедитесь, что ваша видеокарта поддерживает DirectX 9.0c или более новую версию.
- Запустите Dota 2 совместимым с Windows 7 режимом. Щелкните правой кнопкой мыши на ярлыке Dota 2 и выберите «Свойства». В разделе «Совместимость» установите флажок «Запустить эту программу в режиме совместимости» и выберите «Windows 7» в списке.
- Выполните повторную установку Dota 2. Некорректная установка может привести к возникновению ошибки создания d3d устройства. Переустановите игру, чтобы исправить возможные проблемы.
Если ни один из этих методов не помог вам решить проблему, рекомендуется обратиться в службу поддержки Dota 2 или связаться с производителем вашей видеокарты для получения дополнительной помощи.
Как исправить проблему
Если вы столкнулись с ошибкой создания d3d устройства в Dota 2 на Windows 8, следуйте этим рекомендациям, чтобы исправить проблему:
- Убедитесь, что ваш компьютер соответствует минимальным требованиям для запуска игры. Проверьте, имеете ли вы достаточное количество оперативной памяти, свободное место на жестком диске и обновленные драйверы для видеокарты.
- Перезапустите компьютер. Иногда простое перезагрузка может помочь исправить проблемы, связанные с запуском игры.
- Обновите драйверы для видеокарты. Посетите официальный веб-сайт производителя вашей видеокарты и загрузите последнюю версию драйверов.
- Установите все доступные обновления для Windows 8. Откройте панель управления, выберите раздел «Обновление и безопасность» и проверьте наличие обновлений для вашей операционной системы.
- Проверьте целостность файлов игры. Запустите Steam, выберите библиотеку игр, щелкните правой кнопкой мыши на Dota 2 и выберите «Свойства». Откройте вкладку «Локальные файлы» и нажмите «Проверить целостность файлов игры».
- Отключите антивирусное программное обеспечение или добавьте Dota 2 в список исключений. Некоторые антивирусные программы могут блокировать работу игры и вызывать ошибку создания d3d устройства.
- При неудачных попытках исправить проблему, обратитесь к сообществу Dota 2 или службе поддержки Steam для получения дополнительной помощи.
Следуя этим рекомендациям, вы должны суметь исправить ошибку создания d3d устройства в Dota 2 на Windows 8 и наслаждаться игрой без проблем.
Обновить драйверы видеокарты
Ошибка создания D3D устройства в Dota 2 на Windows 8 может быть вызвана устаревшими или поврежденными драйверами видеокарты. Чтобы исправить эту проблему, следует обновить драйверы видеокарты до последней версии.
Существуют несколько способов обновления драйверов видеокарты:
| Способ | Описание |
|---|---|
| 1. Автоматическое обновление через менеджер драйверов | Многие производители видеокарт предлагают программное обеспечение, которое позволяет автоматически обновлять драйверы. Вам следует найти и запустить такую программу на своем компьютере и следовать инструкциям. |
| 2. Ручное обновление через официальный веб-сайт производителя | Посетите официальный веб-сайт производителя вашей видеокарты и найдите раздел поддержки или загрузок. Найдите последнюю версию драйверов для вашей модели видеокарты и следуйте инструкциям по установке. |
| 3. Использование программ третьих сторон | Существуют также программы-утилиты третьих сторон, которые могут помочь вам обновить драйверы видеокарты. Некоторые из них включают Driver Booster, Driver Easy и DriverMax. Загрузите выбранную программу, запустите ее и следуйте инструкциям для обновления драйверов видеокарты. |
После обновления драйверов видеокарты перезагрузите компьютер и запустите Dota 2, чтобы убедиться, что ошибка создания D3D устройства больше не возникает.
Проверить наличие необходимых библиотек
Прежде чем приступить к решению проблемы с ошибкой создания d3d устройства в Dota 2 на Windows 8, необходимо проверить наличие необходимых библиотек. Отсутствие или повреждение этих библиотек может быть причиной данной ошибки.
Следует проверить наличие и целостность следующих библиотек:
| Библиотека | Путь к файлу |
|---|---|
| d3d11.dll | C:\Windows\System32\d3d11.dll |
| d3dcompiler_42.dll | C:\Windows\System32\d3dcompiler_42.dll |
| d3d9.dll | C:\Windows\System32\d3d9.dll |
Если какой-либо из файлов отсутствует или поврежден, необходимо восстановить его. Для этого можно воспользоваться следующими способами:
- Переустановить игру Dota 2. В процессе установки игра должна автоматически установить недостающие или поврежденные библиотеки.
- Загрузить недостающие или поврежденные файлы из интернета. Найти эти файлы можно на официальных сайтах производителей соответствующих библиотек.
- Обновить систему. При обновлении системы недостающие или поврежденные библиотеки также могут быть восстановлены.
После проверки и восстановления необходимых библиотек необходимо перезапустить компьютер и попробовать запустить Dota 2 снова. Если ошибка «Ошибка создания d3d устройства» по-прежнему возникает, возможно, проблема кроется в другой области, и следует обратиться к другим возможным решениям.
Изменить разрешение экрана
Чтобы изменить разрешение экрана в Windows 8, выполните следующие шаги:
- Щелкните правой кнопкой мыши на пустой области рабочего стола и выберите «Панель управления».
- В Панели управления выберите «Внешний вид и персонализация».
- Выберите «Настроить разрешение экрана» в разделе «Изменение внешнего вида компьютера».
- В открывшемся окне «Параметры экрана» выберите нужное разрешение из списка.
- Нажмите кнопку «Применить», а затем «ОК».
После изменения разрешения экрана попробуйте запустить игру и проверьте, исправилась ли ошибка создания d3d устройства. Если проблема не устранена, попробуйте использовать другие способы решения проблемы, описанные в данной статье.