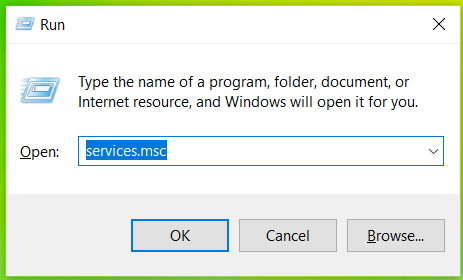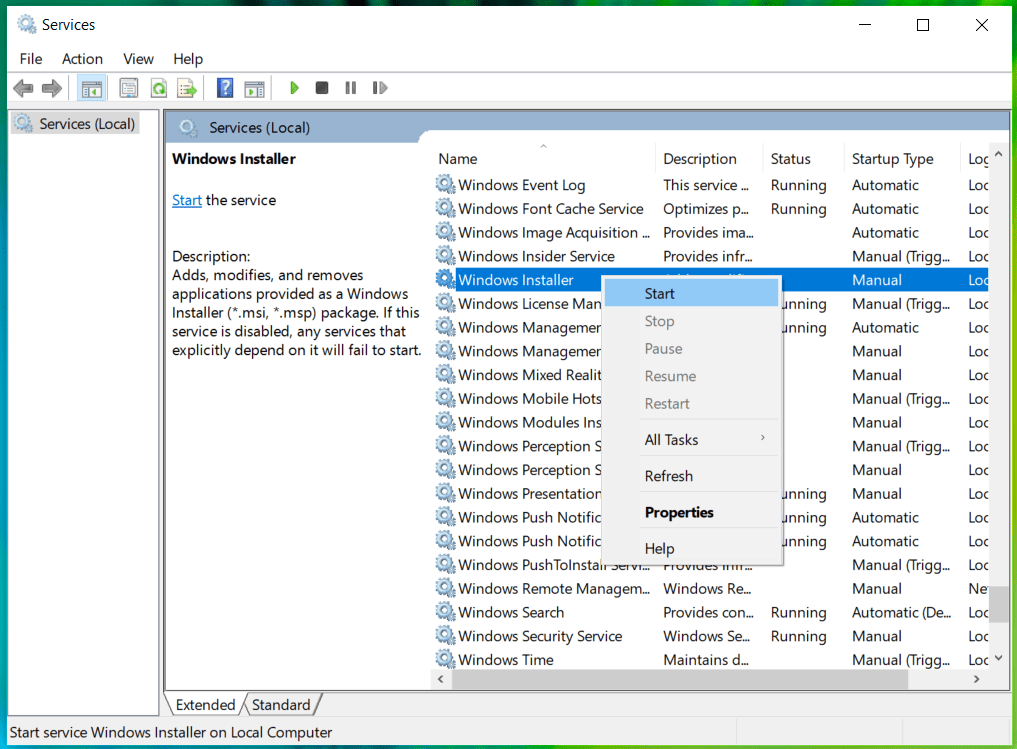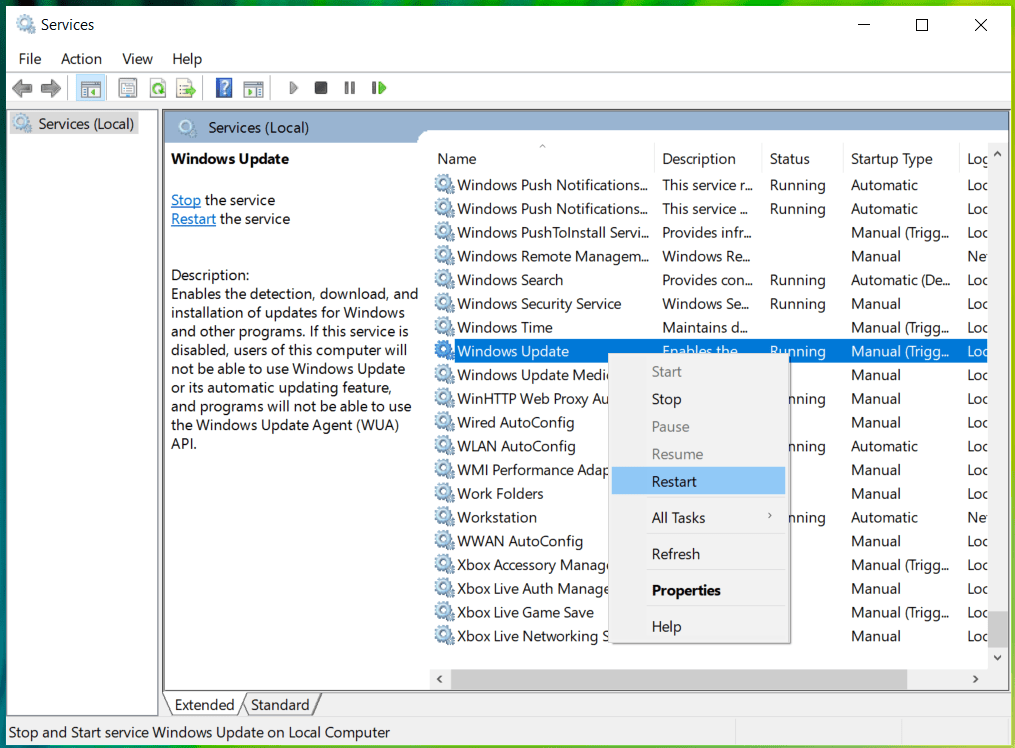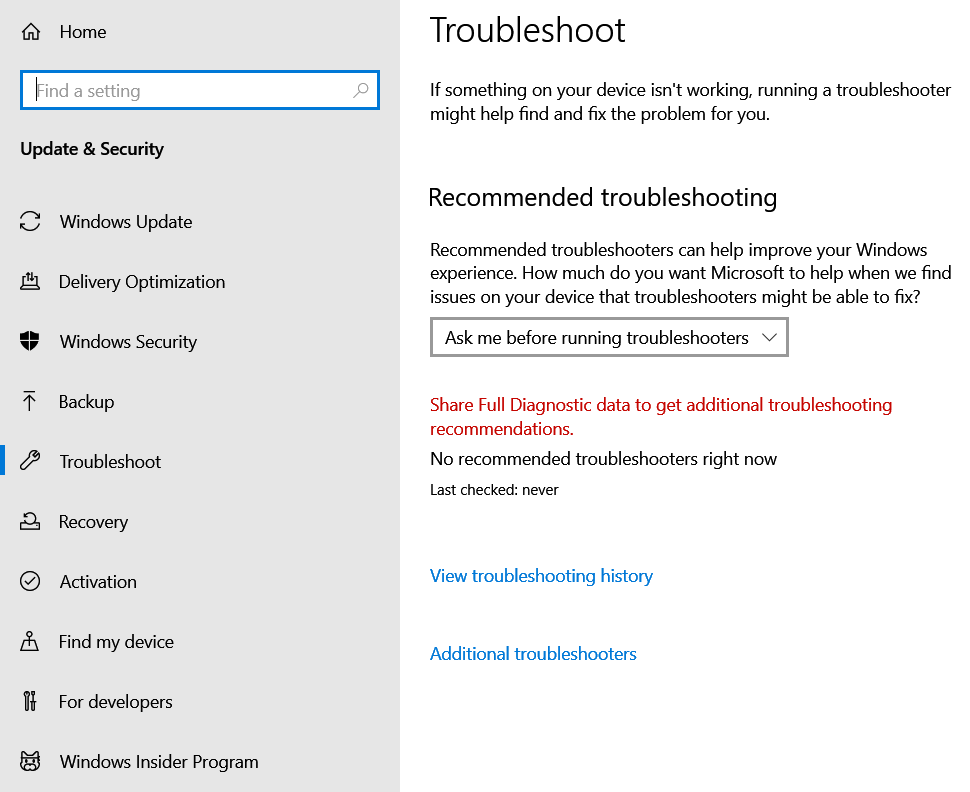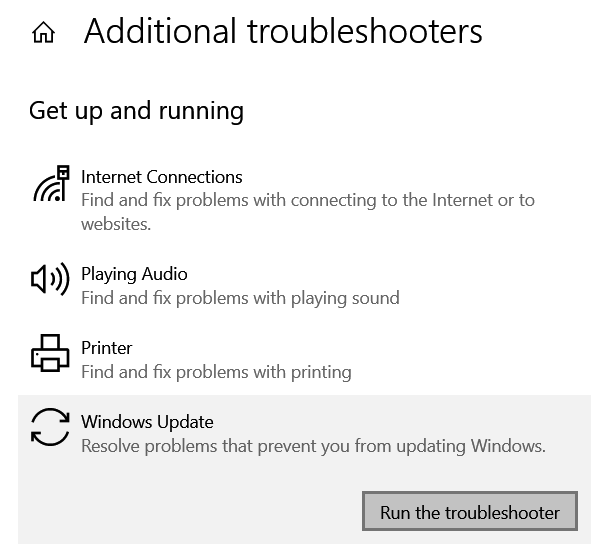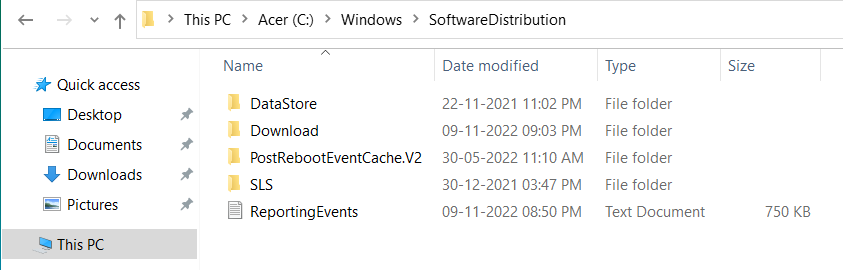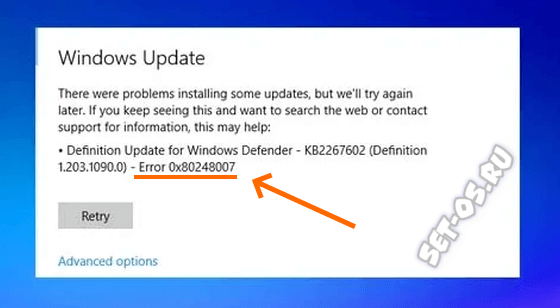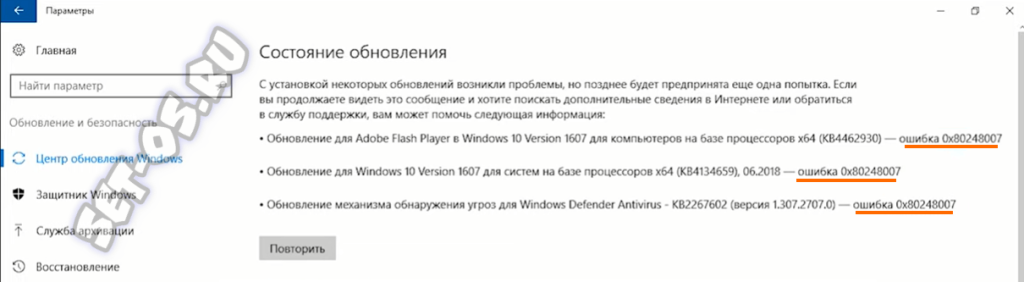Как правило, решение оказывается простым и описанные далее методы исправить ошибку 0x80248007 при установке обновлений обычно срабатывают.
Очистка кэша обновлений и перезапуск служб, необходимых для установки обновления
Первый метод, возможно, не самый простой для начинающего пользователя, но самый действенный для рассматриваемой ситуации, в большинстве случаев помогающий исправить ошибку 0x80248007. Необходимые шаги:
- Закройте окно с центром обновлений.
- Запустите командную строку от имени администратор. Для этого в поиске на панели задач можно начать набирать «Командная строка», затем нажать правой кнопкой мыши по найденному результату и выбрать пункт «Запуск от имени администратора» в контекстном меню. Другие способы запустить командную строку от имени администратора.
- По порядку введите следующие команды, нажимая Enter после каждой. При выполнении некоторых из первых четырёх команд вам могут сообщить, что «служба не запущена» — это нормально.
net stop wuauserv net stop cryptSvc net stop bits net stop msiserver ren C:\Windows\System32\catroot2 catroot2.old ren C:\Windows\SoftwareDistribution SoftwareDistribution.old net start wuauserv net start cryptSvc net start bits net start msiserver
- Закройте командную строку, снова зайдите в Центр обновлений Windows 11 или Windows 10, выполните повторный поиск обновлений и их установку.
Обычно этот способ срабатывает, и установка обновлений проходит без сообщений об ошибке.
Обратите внимание: после выполнения указанных команд, если всё прошло успешно, и система работает исправно, следует удалить две ненужных папки, которые мы оставили в качестве резервных копий на случай, если что-то пойдёт не так — C:\Windows\System32\catroot2.old и C:\Windows\SoftwareDistribution.old.
Дополнительные методы исправить ошибку
Если предыдущий способ не помог решить проблему, попробуйте следующие шаги, чтобы исправить ошибку 0x80248007:
- Используйте встроенное устранение неполадок обновлений. В Windows 11 его можно найти в Параметры — Система — Устранение неполадок — Другие средства устранения неполадок — Центр обновления Windows. В Windows 10: Параметры — Обновление и безопасность — Устранение неполадок (в списке слева) — Дополнительные средства устранения неполадок — Центр обновления Windows.
- Если по какой-то причине вы не можете получить доступ к устранению неполадок в интерфейсе Параметров, то же средство устранения неполадок Центра обновлений можно скачать с сайта Майкрософт как отдельный файл: https://aka.ms/wudiag
- Скачиваемые Windows обновления можно скачать и вручную, достаточно выполнить поиск по их номеру KB в официальном каталоге обновлений и выполнить загрузку — https://www.catalog.update.microsoft.com/Home.aspx, после чего запустить скачанный файл. Попробуйте выполнить это с проблемным обновлением, это может решить проблему. Некоторые обновления при поиске в каталоге (в частности, обновления для Windows Defender) в списке поддерживаемых версий ОС указывают Windows 10, но не указывают Windows 11, при этом предназначены и для 11-й версии.
- Если ошибка возникает при установке обновления драйвера какого-либо устройства, можно скачать драйвер этого устройства с официального сайта производителя устройства (не исключено, что более новый) и его установка через центр обновлений не потребуется.
- В редких случаях проблему может вызвать сторонний антивирус, установленный на компьютере. При наличии сторонних антивирусных программ, попробуйте временно отключить их и повторить установку обновления.
- Выполните восстановление хранилища компонентов Windows и восстановление системных файлов. На эту тему:
- Восстановление хранилища компонентов Windows 11
- Восстановление целостности системных файлов Windows 11
- Восстановление хранилища компонентов Windows 10
- Восстановление системных файлов Windows 10
- Выполните проверку системного диска на ошибки с помощью команды chkdsk C: /f и убедитесь, что на системном разделе диска (диске C) достаточно свободного места.
- Для опытных пользователей: попробуйте использовать утилиту Reset Windows Update Tool.
Быстрая переустановка с исправлением системы и без удаления личных данных и программ
И последний вариант, представляющий собой, по сути, переустановку системы с обновлением всех системных файлов, но с сохранением текущих параметров и программ:
- Если у вас есть образ ISO с текущей системой, смонтируйте его в системе и запустите файл setup.exe — пройдите все этапы установки.
- При отсутствии образа, в случае Windows 11 — скачайте оригинальный образ и используйте 1-й шаг. В случае Windows 10 зайдите на страницу https://www.microsoft.com/ru-ru/software-download/windows10, нажмите «Скачать средство сейчас», запустите загруженную утилиту. На экране «Что вы хотите сделать?» оставьте выбранным пункт «Обновить этот компьютер сейчас» и следуйте дальнейшим указаниям программы установки.
При использовании этого способа после завершения процесса, в зависимости от версии установленной ОС, вам может пригодиться одна из следующих инструкций: Как удалить папку Windows.old, Как удалить папку Windows.old в Windows 11.
- Почему возникает ошибка?
- 5 способов решить проблему
Центр обновления — важный компонент Windows, позволяющий автоматически загружать новые компоненты и дополнения для операционной системы. В его работе нередко возникают неисправности, которые не всегда решаются очевидными методами. Рассмотрим одну из таких ошибок, 0x80248007, разберем ее причины и способы устранения.
Почему возникает ошибка?
Среди основных причин неисправности, являющихся ее источником в большинстве случаев, можно выделить следующие:
- Некоторые файлы Центра обновления повреждены или отсутствуют;
- Центру обновления не удается найти условия лицензионного соглашения для ПО.
5 способов решить проблему
Способов решения этой ошибки немного. В основном они сводятся к настройке службы обновления. Разберем 5 методов устранения сбоя.
Стандартная утилита для исправления ошибок
В Windows предусмотрен ряд стандартных служб для автоматического устранения неисправностей. Такая утилита есть и для Центра обновления. Этот способ помогает далеко не всегда, но его все же стоит попробовать. Для этого:
1. Откройте Параметры любым способом. Например, через меню Пуск.
2. Выберите раздел Обновление и безопасность.
3. Зайдите в Устранение неполадок.
4. Откройте Дополнительные средства устранения.
5. Нажмите на пункт Центр обновления Windows и выберите Запустить средство. Открывшаяся утилита автоматически проведет поиск неисправностей и исправит их, по возможности.
6. По завершению работы мастера устранения ошибок перезагрузите ПК и проверьте работу Центра обновления повторно.
Перезапуск службы и очистка директорий
Этот способ решения заключается в перезапуске службы Центра обновления и очистке его кэша. Чтобы проделать это, проследуйте инструкции:
1. Введите в поиске на строке задач или в меню Пуск слово services. Среди результатов выберите программу Службы.
2. В открывшемся списке служб найдите пункт Центр обновления Windows и кликните по нему дважды.
3. Нажмите на кнопку Остановить, затем Применить и ОК для выхода с сохранением изменений.
4. Откройте проводник и пройдите по следующему пути: C:\Windows\SoftwareDistribution.
5. Перейдите в папку DataStore и полностью очистите ее содержимое.
6. Вернитесь в SoftwareDistribution.
7. Откройте в директорию Download и удалите все содержимое из нее.
8. Вновь перейдите в управление службами, найдите пункт Центр обновления и кликните по нему дважды.
9. Запустите службу соответствующей кнопкой.
10. Перезагрузите Windows и попробуйте воспользоваться Центром обновления еще раз.
Такой путь решения помогает во многих случаях.
Применение командной строки
При помощи консоли Windows можно устранить многие неисправности операционной системы. В том числе, данную ошибку. Этот способ работает не всегда, но в некоторых случаях позволяет полностью избавиться от сбоя. Чтобы применить его, нужно открыть командную строку с разрешениями администратора. Для этого введите cmd в поиске в меню Пуск или на строке задач, кликните ПКМ по пункту Командная строка и в контекстном меню выберите Запуск от имени администратора.
В появившемся окне консоли введите команду net start msiserver и нажмите Enter. Дождитесь ее завершения, закройте CMD и выполните перезагрузку ПК. После этого проверьте работу обновлений повторно.
Восстановление Windows
Если Центр обновления раньше работал без ошибок и сбой возник только в определенный момент, можно попробовать выполнить откат ОС до точки восстановления. Это вернет операционную систему в состояние, в котором она находилась на момент создания резервного слепка. Помните, что это существенно повлияет на ее облик. Кроме того, восстановление таким способом возможно только если оно активировано в настройках и в системе есть созданные точки отката. Тогда можно попробовать выполнить процедуру. Для этого:
1. Откройте классическую панель управления. Для этого одновременно нажмите клавиши Win и R на клавиатуре, после чего введите в появившемся окне слово control и нажмите Enter.
2. Найдите Восстановление через поиск.
3. Кликните на ссылку Запуск восстановления системы.
4. Нажмите на кнопку Далее в открывшемся окне мастера восстановления. Если она неактивна, значит восстановление отключено в системе и недоступно в данный момент.
5. Выберите точку отката и проследуйте всем дальнейшим инструкциям программы.
Переустановка операционной системы
Полная переустановка ОС позволит настроить ее компоненты с нуля, что исправит все ошибки, присутствующие ранее. Это радикальный способ, который гарантированно работает всегда, даже если другие методы не помогли.
Помимо обычной переустановки с полным форматированием системного диска, можно выполнить частичное обновление файлов ОС из установочного образа. Это позволит сохранить все личные данные. Чтобы выполнить такое восстановление, подмонтируйте ISO-образ Windows или подключите внешний носитель, на который он записан. Запустите setup.exe и проследуйте инструкциям инсталлятора, выбрав опцию установки системы с сохранением личных файлов.
Windows Update is a utility tool that keeps your system up-to-date. They keep your system running smoothly by regularly providing important fixes and security updates to the OS. While updating, it often encounters some errors that prevent the process from being completed. Such an error is the Windows Update error 0×80248007.
The 0×80248007 error generally occurs because of the following reasons:
- Missing Files
- Unidentified Microsoft Software License Terms
There are some useful methods that can help you fix the error. These methods include:
Method 1:Start the Windows Installer Service
There is a service called Windows Installer, which is directly associated with the Windows Update Service. Starting the service manually can help fix the error. To do that, you need to access the Services console. To get there, open Run by pressing Windows + R. Then, type services.msc in the message box and hit OK.
In the Services window, scroll down to find the Windows Installer service. Then, right-click on it and hit Start.
Check if the issue is resolved by running Windows Update again.
Method 2: Reboot the Windows Update Service
The Windows Update Service is a utility that is responsible for the download and installation of Windows updates. If any changes occur to this utility, you are likely to encounter the 0×80248007 error. In this case, you need to restart the Windows Update Service to fix this issue.
To do this, you need to go to services.msc, just like in the previous method. From the list of services, find the Windows Update Service. Then, right-click on it and hit Restart.
Method 3: Run the Windows Update Troubleshooter
The Windows Update Troubleshooter is a utility that checks your PC for Windows Update errors and reports back to you if there are any. It can help fix this error too. To troubleshoot, go to Settings > Update & Security > Troubleshoot. On the page, there will be an option called Additional troubleshooters. Click on it to see the list of available troubleshooters.
You will see an option called Windows Update on the list. Click on it and hit Run the troubleshooter to perform the operation.
The troubleshooter will check for errors and automatically fix them if there are any. After the process is complete, try running Windows Update again.
Method 4: Delete Software Distribution Folder
Software Distribution is a system folder on Windows that contains several Windows Update files and components. If any file or component gets corrupted, then you will face some issues in the process of installing Windows updates. We can fix these issues by deleting certain folders that are located inside the Software Distribution folder.
To do this, navigate to C > Windows > Software Distribution. Then, find the files named Data Store and Download. Go to these folders and delete everything inside them.
After performing these steps, restart your PC and run Windows Update again.
Last Updated :
19 Dec, 2022
Like Article
Save Article
В операционных системах Windows 10 и новой Windows 11 ошибка 0x80248007 при попытке скачать ожидающие обновления означает, что в “Центре обновления Windows” отсутствуют какие-то файлов, либо “Центр обновления Windows” не обнаружил условия лицензионного соглашения на использование программного обеспечения. Советов как исправить ситуацию много, но на мой взгляд основной рабочий способ исправить ошибку скачивания 0x80248007 заключается в том, что надо сбросить параметры Центра обновлений Windows в командной строке, после чего всё должно успешно взлететь!
Перед тем, как выполнять то, что я покажу ниже, сначала убедитесь, что нет никаких проблем с доступом в Интернет с этого компьютера. Так же желательно перезагрузить роутер, затем ПК и проверить установку обновлений снова.
Итак, чтобы устранить ошибку обновления 0x80248007, выполните следующее:
1. Закройте окно Центра обновлений Windows.
2. Откройте командную строку от имени Администратора.
3. Выполните команду:
net start msiserver
После этого снова запустите скачивание обновлений и проверьте не решилась ли проблема. Если ошибка 0x80248007 появляется снова — закрываем окно Центра обновлений и идём дальше.
4. Возвращаемся в командную строку с правами Администратора и вводим по порядку следующие команды, нажимая клавишу Enter после каждой.
При выполнении некоторых из первых четырёх команд может появиться сообщение: «служба не запущена» — это нормально, не обращаем внимание.
net stop wuauserv net stop cryptSvc net stop bits net stop msiserver ren C:WindowsSystem32catroot2 catroot2.old ren C:WindowsSoftwareDistribution SoftwareDistribution.old net start wuauserv net start cryptSvc net start bits net start msiserver
5. После выполнения всех перечисленных команд, командную строку Виндовс можно закрывать.
6. Откройте Центр обновлений Windows 11/10, выполните поиск и установку обновлений. Теперь всё должно пройти без ошибки скачивания обновлений!
При обновлении операционной системы Windows 11 пользователи могут столкнуться с различными ошибками, которые мешают загрузке необходимых обновлений. Одной из таких ошибок является ошибка скачивания 0x80248007. Эта ошибка может возникать из-за неполадок в системе или проблем с подключением к серверам Microsoft. Однако, не стоит паниковать, так как существуют эффективные способы исправления данной проблемы.
Первым шагом для решения проблемы с ошибкой скачивания 0x80248007 в Windows 11 является перезапуск компьютера. Иногда простое перезапуск может решить множество проблем, связанных с обновлением операционной системы. В том случае, если перезапуск не помог, можно попробовать выполнить другие методы.
Вторым способом решения проблемы может быть проверка наличия неполадок в системе. Для этого необходимо выполнить сканирование системы с помощью встроенной в Windows 11 программы «Troubleshooter» (Устранение неполадок). Программа автоматически обнаружит и исправит проблемы, которые мешают корректной загрузке обновлений.
Если вы все еще сталкиваетесь с ошибкой скачивания 0x80248007 в Windows 11, то можно попробовать отключить почтовый клиент Windows, например, Outlook или Windows Mail. Иногда конфликты между приложениями могут привести к ошибкам обновления. Отключение почтовых клиентов может помочь устранить эту проблему.
Иногда проблема скачивания ошибки 0x80248007 может быть связана с временными файлами или кэшем Windows. В этом случае можно попробовать очистить временные файлы и кэш, используя встроенную утилиту «Disk Cleanup» (Очистка диска). Это позволит удалить ненужные файлы и очистить систему от возможных проблем, связанных с ними.
Содержание
- Как исправить ошибку скачивания 0x80248007 в Windows 11
- Почему возникает ошибка 0x80248007?
- Как исправить ошибку 0x80248007?
- Проверьте наличие подключения к Интернету
- Проверьте соединение
- Перезагрузите роутер и компьютер
- Проверьте наличие доступа к другим веб-сайтам
- Проверьте настройки прокси-сервера
- Перезапустите службы обновления Windows
- Используйте инструмент Windows Update для устранения ошибок
- Обратитесь в службу поддержки Microsoft
- Обновите службу Центра обновлений Windows
Как исправить ошибку скачивания 0x80248007 в Windows 11
Ошибки при скачивании обновлений являются распространенной проблемой для пользователей операционной системы Windows 11. Одной из таких ошибок является ошибка с кодом 0x80248007. Эта ошибка может возникать при попытке скачать и установить обновления для Windows 11, и, как следствие, не позволяет вам получить последние исправления и новые функции от Microsoft.
Почему возникает ошибка 0x80248007?
Ошибка 0x80248007 может возникать по нескольким причинам:
- Проблемы с подключением к Интернету;
- Неправильные настройки службы обновления Windows;
- Коррупция системных файлов;
- Наличие вредоносных программ на вашем компьютере.
Как исправить ошибку 0x80248007?
Вот несколько эффективных способов исправления ошибки скачивания 0x80248007 в Windows 11:
- Проверьте подключение к Интернету
Убедитесь, что у вас есть стабильное подключение к Интернету. Попробуйте открыть веб-страницу в вашем браузере, чтобы убедиться, что вы можете успешно подключиться к Интернету. - Перезапустите службы обновления Windows
Введите «services.msc» в строке поиска на панели задач и нажмите клавишу Enter. Найдите службы «Служба центра обновления Windows» и «Фоновая служба интеллектуального передаваемого обновления» и перезапустите их. Также убедитесь, что эти службы настроены на автоматический режим запуска. - Выполните полную проверку системных файлов
Откройте командную строку от имени администратора и выполните команду «sfc /scannow». Это позволит проверить и восстановить поврежденные системные файлы, которые могут быть причиной ошибки 0x80248007. - Запустите антивирусное сканирование
Возможно, у вас на компьютере есть вредоносные программы, которые могут приводить к ошибке при скачивании обновлений. Запустите полное сканирование системы с помощью вашей антивирусной программы и удалите обнаруженные угрозы. - Очистите временные файлы и кэш обновления
Откройте «Настройки» > «Система» > «Хранилище» и нажмите кнопку «Очистить». Также можно вручную очистить папку «SoftwareDistribution» в «Приложения и службы» > «Файлы программы». После этого попробуйте скачать и установить обновления снова.
Если ни одно из этих решений не помогло исправить ошибку 0x80248007, возможно, стоит обратиться в службу поддержки Microsoft или поискать дополнительные решения в сообществе пользователей Windows.
Важно регулярно обновлять операционную систему Windows 11, чтобы получать новые функции и исправления безопасности. Поэтому решение проблемы с ошибкой 0x80248007 имеет важное значение для поддержания безопасности и производительности вашей системы.
Проверьте наличие подключения к Интернету
Ошибка 0x80248007 может возникать из-за отсутствия подключения к Интернету или проблем с ним. Перед тем, как приступать к исправлению ошибки, необходимо убедиться в наличии стабильного подключения к Интернету.
Проверьте соединение
Убедитесь, что ваш Ethernet-кабель или Wi-Fi-соединение надежно подключены к компьютеру. Проверьте, работает ли ваш роутер и имеются ли проблемы с Интернет-провайдером.
Перезагрузите роутер и компьютер
Перезагрузите как роутер, так и ваш компьютер, чтобы устранить возможные временные проблемы сети.
Проверьте наличие доступа к другим веб-сайтам
Попробуйте открыть несколько веб-сайтов в браузере, чтобы убедиться, что у вас есть доступ к Интернету. Если у вас нет доступа к другим веб-сайтам, это означает, что проблема не связана с обновлениями Windows, а с вашим подключением к Интернету.
Проверьте настройки прокси-сервера
Если вы используете прокси-сервер для подключения к Интернету, убедитесь, что настройки прокси-сервера правильно сконфигурированы. Если вам необходимо настроить прокси-сервер, выполните следующие действия:
- Откройте «Параметры» (Settings) в Windows.
- Выберите «Сеть и Интернет» (Network & Internet).
- Перейдите на вкладку «Прокси» (Proxy).
- В разделе «Ручная настройка прокси-сервера» (Manual proxy setup) убедитесь, что опция «Использовать прокси-сервер» (Use a proxy server) выключена.
Перезапустите службы обновления Windows
Попробуйте перезапустить службы обновления Windows, чтобы исправить возможные проблемы, связанные с обновлениями. Для этого выполните следующие действия:
- Откройте командную строку с правами администратора.
- Введите следующую команду и нажмите Enter:
net stop wuauserv - После завершения команды введите следующую команду и нажмите Enter:
net start wuauserv
Используйте инструмент Windows Update для устранения ошибок
Windows имеет встроенный инструмент для обнаружения и исправления различных проблем с обновлениями. Вы можете использовать этот инструмент для устранения ошибки 0x80248007. Выполните следующие действия:
- Откройте «Параметры» (Settings) в Windows.
- Выберите «Обновление и безопасность» (Update & Security).
- Перейдите на вкладку «Поиск и исправление ошибок» (Troubleshoot).
- Выберите «Дополнительные параметры» (Additional troubleshooters).
- Найдите и запустите инструмент «Windows Update» для исправления проблем с обновлениями.
Обратитесь в службу поддержки Microsoft
Если после выполнения всех вышеуказанных действий проблема не была решена, рекомендуется обратиться в службу поддержки Microsoft для получения дополнительной помощи и инструкций по устранению ошибки.
Использование этих методов должно помочь вам исправить ошибку скачивания 0x80248007 в Windows 11 и возобновить процесс обновления вашей операционной системы.
Обновите службу Центра обновлений Windows
Если вы столкнулись с ошибкой скачивания 0x80248007 в Windows 11, одним из возможных решений может быть обновление службы Центра обновлений Windows.
Следуйте этим шагам, чтобы обновить службу Центра обновлений Windows:
- Откройте меню «Пуск» в Windows 11 и найдите «Настройки». Кликните на «Настройки», чтобы открыть панель настроек.
- В панели настроек выберите «Обновление и безопасность».
- В открывшемся окне выберите «Windows Update» в левой навигационной панели.
- На странице «Windows Update» щелкните на ссылку «Дополнительные параметры».
- В разделе «Обновление Центра обновлений Windows» щелкните на кнопку «Обновить сейчас».
После завершения обновления службы Центра обновлений Windows перезагрузите компьютер и проверьте, исправилась ли ошибка скачивания 0x80248007.
Обновление службы Центра обновлений Windows может помочь исправить различные проблемы с обновлениями операционной системы. Если после обновления службы ошибка все еще возникает, попробуйте применить другие методы исправления, описанные в нашей статье.