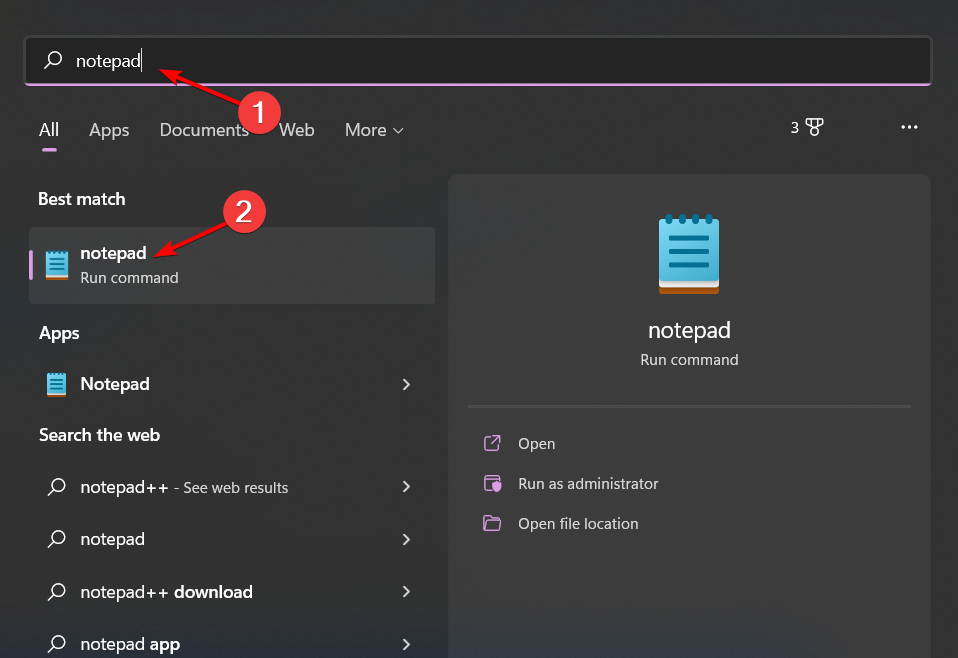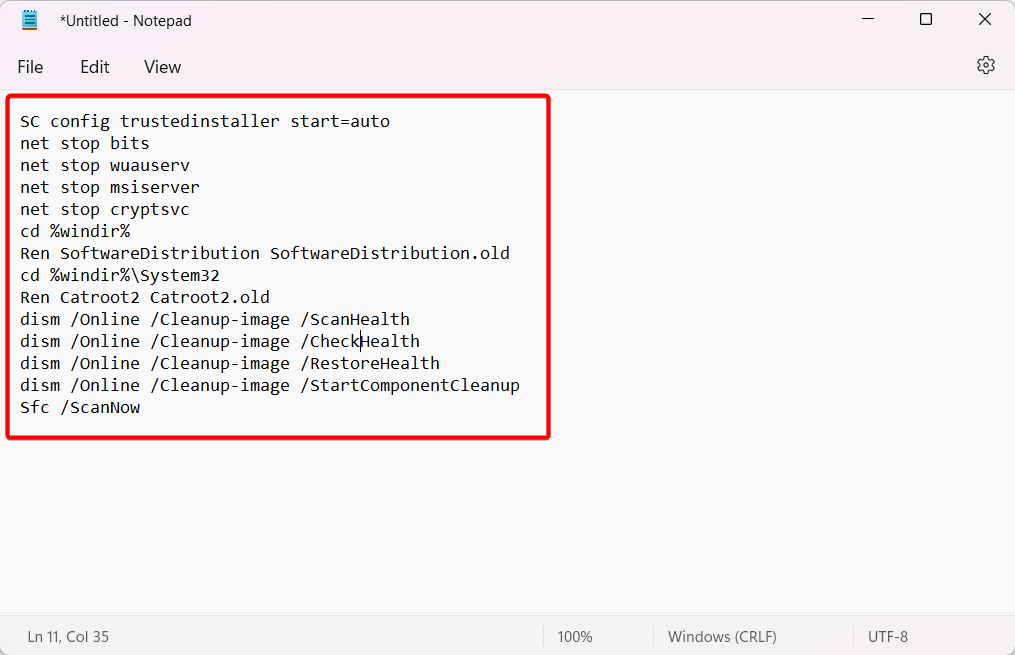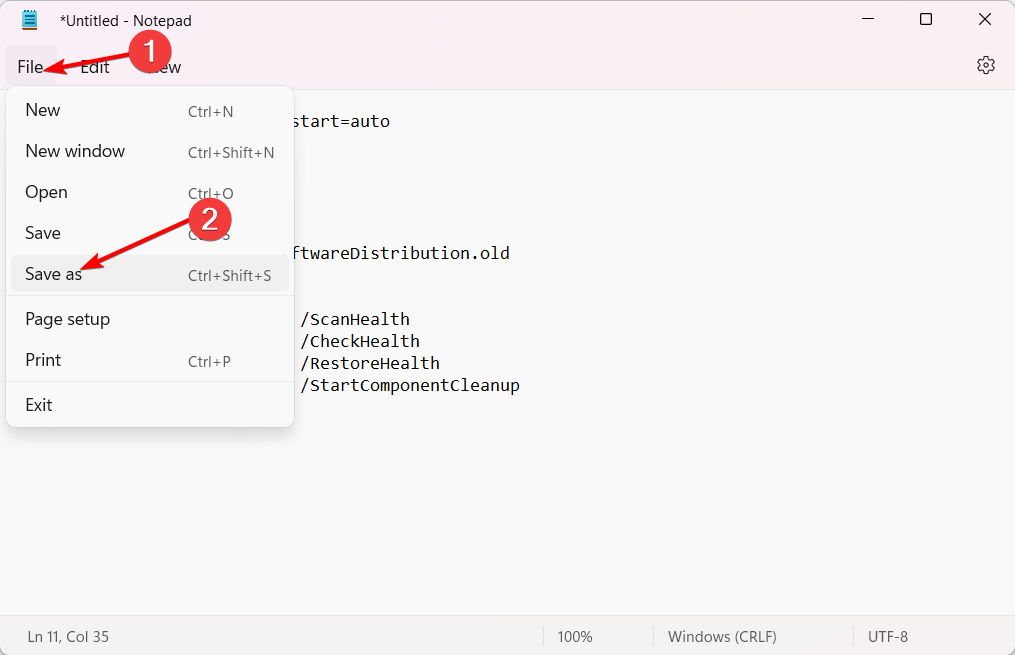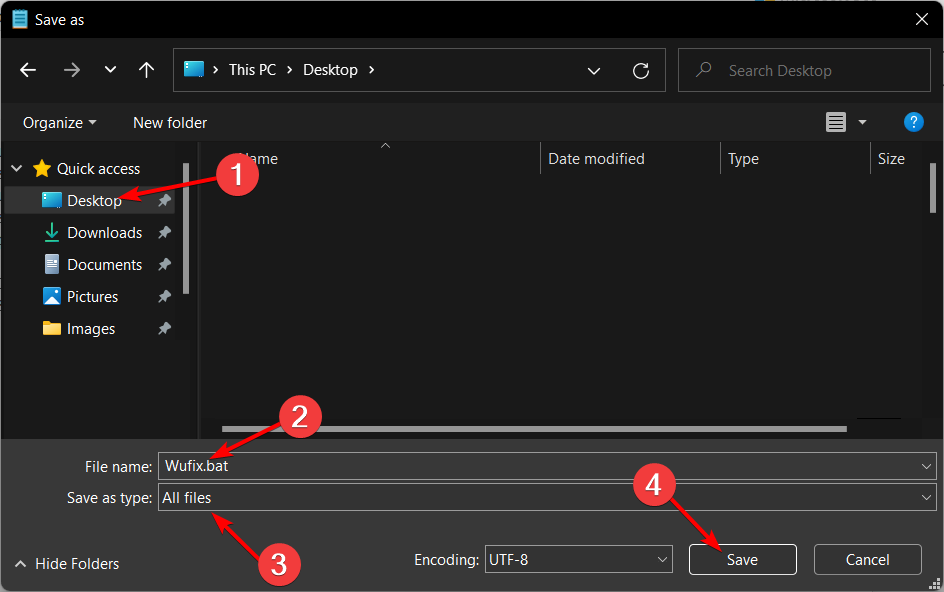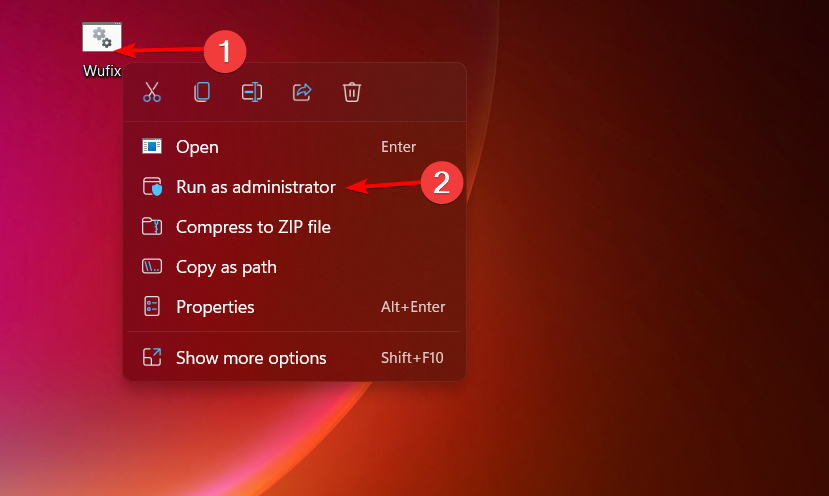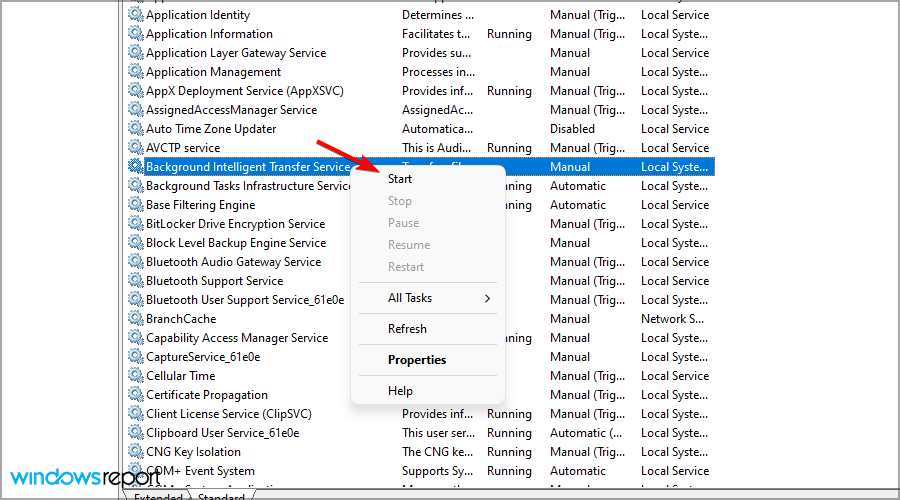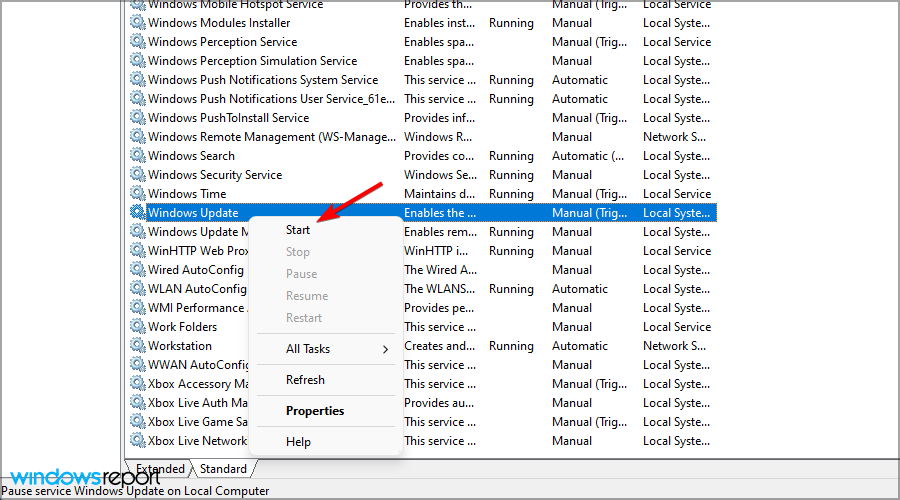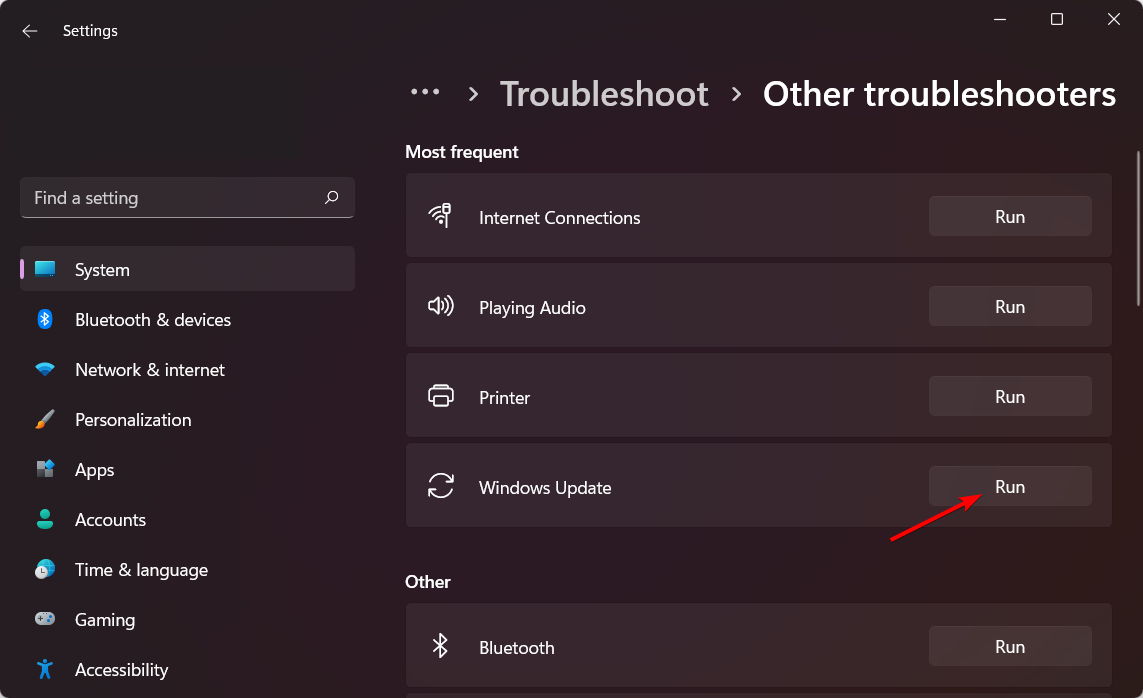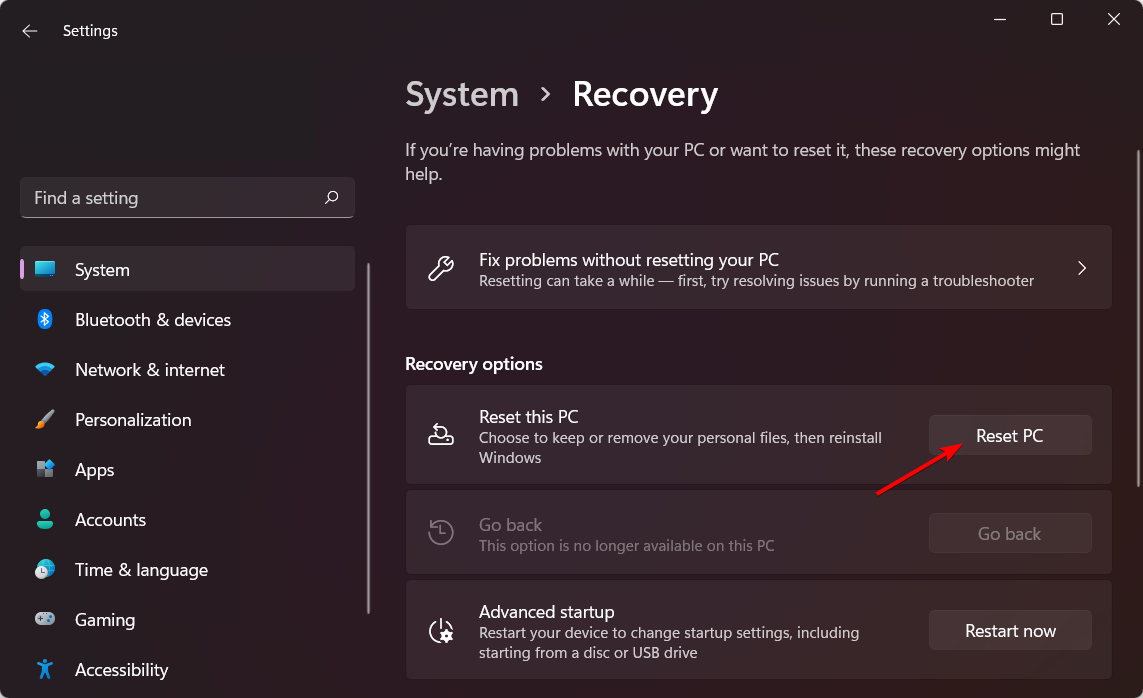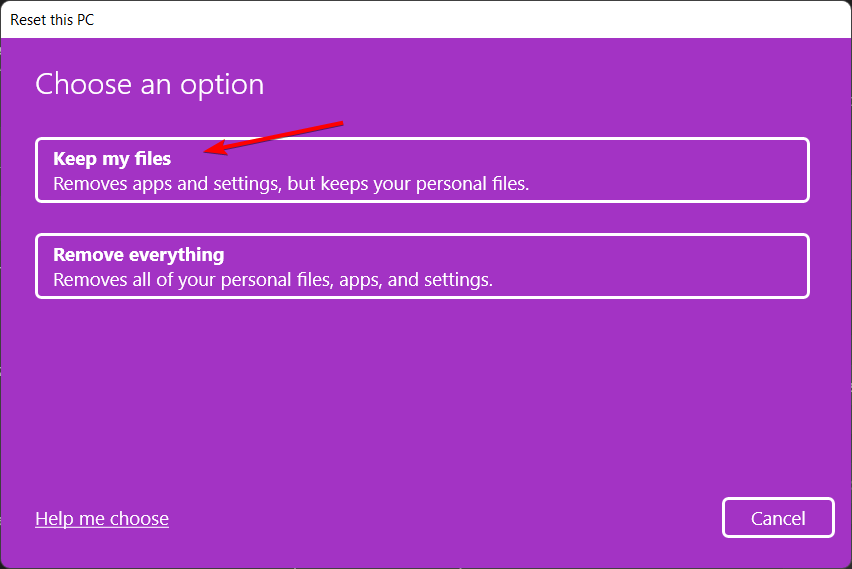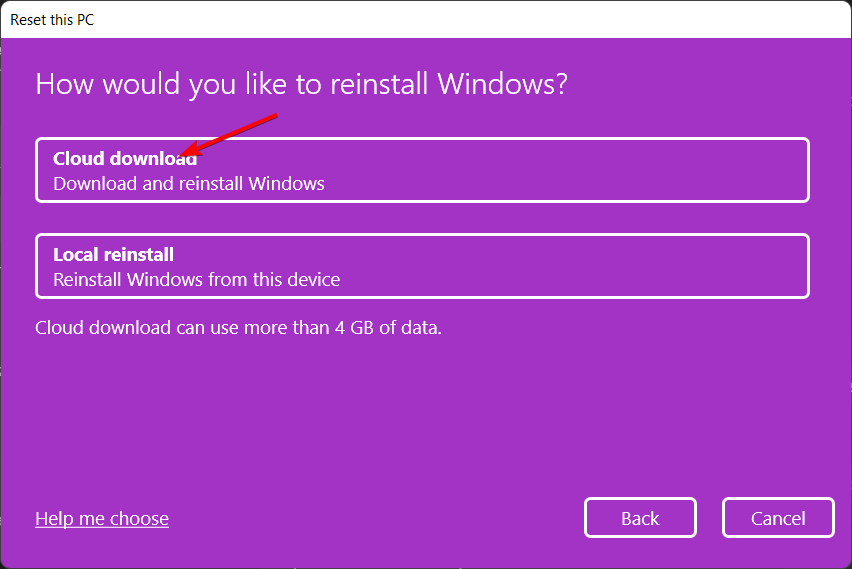Windows Update error 0x800f0805 is a common issue that users may encounter when trying to install updates on Windows 10 or Windows 11. This error can prevent the system from installing important updates, which can lead to security vulnerabilities and decreased system performance.
Main Reasons for Windows Update error 0x800f0805
There are several reasons why this error might occur:
- Insufficient Drive Space: If your Windows drive (usually the C drive) does not have enough space to install Windows updates, this error may occur. It is recommended to have at least 32 GB of free disk space before installing the update.
- Corrupted or Missing System Files: A corrupt operating system installation can cause error 0x800f0805. This could be due to damaged parts of the hard drive that may contain viruses and malware.
- Non-functional Windows Installation Key or Windows Update Feature: The error can be triggered due to a non-functional Windows installation key or the Windows Update feature.
- Poor Internet Connection: A poor or unstable internet connection can interfere with the update process and cause this error.
- Background Application Interference: Some third-party applications, especially antivirus software, can interfere with the update process and cause this error.
- Outdated Drivers: Outdated system drivers can also cause this error.
- Buggy Updates: Sometimes, the updates themselves may contain bugs that prevent them from being installed correctly.
Download Windows Repair Tool
Download Windows Repair Tool
There are special repair utilities for Windows, that can solve problems related to registry corruption, file system malfunction, Windows drivers instability. We recommend you to use Advanced System Repair Pro to fix the “Windows Update error 0x800f0805” in Windows 11 or Windows 10.
1. Use Windows Update Troubleshooter
In-built Windows Troubleshooter features can sometimes be enough to resolve update-related issues. We advise you to kickstart your troubleshooting attempts exactly with this in-built tool. We will use it to detect update issues and hopefully fix them if that will be possible. Here is what you should do:
- Open Settings from the bottom taskbar.
- Choose System on the left and go to Troubleshoot > Other troubleshooters on the right pane.
- Then, find Windows Update and click Run next to it.
- Finish the process following the on-screen instructions and restart your PC.
After this, try to perform the update again. If this does not work, get down to try other solutions.
2. Disable third-party antivirus
As was mentioned in the introduction part, third-party anti-malware software can sometimes cause incompatibility issues and interfere with certain system processes (like updating). This is why it is recommended to try disabling your antivirus and see if it removes the problem. If turning off the antivirus gets the job done, then the culprit is found and you can turn it back on after successfully updating.
3. Run a Clean Bootup
Sometimes it may be hard to identify what exact third-party software causes the issue. Those who are unsure what program could be the culprit can enter Clean Boot mode. This mode allows users to load their system only with in-built services and applications in order to prevent incompatibility issues. As a result, this will let you know whether the issue actually related to third-party software or not. If you already suspect some third-party application (other than your antivirus), maybe the one you recently installed, to be part of the issue, try to disable or remove it completely. Otherwise, follow the steps to enter Clean Boot mode:
- Press Windows key + R combination and paste
msconfig. - Then in the opened window, go to the Services tab located on top.
- Check the box next to Hide All Microsoft Services and click on the Disable all button.
- Now choose the General tab and select the Selective startup option. Make sure that Load System Services and Load startup items are two only options selected.
- Click Apply and OK. Then reboot your PC.
Now you can try to update your system whilst being in Clean Boot mode. No matter whether you managed or failed to succeed in what you wanted, you should turn Windows back to Normal Startup settings. To do this, simply redo all the steps you implemented above by enabling the disabled services and changing your startup option from Selective to Normal.
4. Check integrity of the system files
Corruptions within the Windows file system is one of the leading causes of update errors like 0x800f0805. Therefore, we advise you to check and restore missing or damaged components using SFC (System File Checker) and DISM (Deployment Image Servicing and Management) scanning utilities. Make sure to use both utilities as they may have a different impact on solving the problem. Here are the steps to take:
Using SFC
- Open Command Prompt by typing
cmdinto the searching loop next to the Start Menu button. - Right-click on Command Prompt and choose Run as administrator.
- Once the console is opened, type the
sfc /scannowcommand and click Enter. - When the fixing process is done, restart your computer.
Using DISM
- Open Command Prompt as we did in the previous step.
- Copy and paste this command
DISM.exe /Online /Cleanup-image /Restorehealth. - Click Enter and wait until Windows ends the scanning and fixing.
- Once done, restart your PC.
Once both of these scans are performed, attempt to install or search for the same update again.
5. Clean up unnecessary system files
Clearing redundant system files may help as well. Sometimes cleaning the local disk from recovery copies and cached files can lead to a successful resolution of the problem. Note that deleting recovery copies means you will be no longer able to use restore points of previous versions to roll back to, in case you suddenly need them. Despite this, using such a method helped some users get rid of the problem.
- Open This PC from your desktop.
- Right-click on your main disk and choose Properties.
- Find and click on Disk Cleanup.
- Then select Clean up system files, check all the boxes, and click OK.
- Once done, restart your PC and check if something has changed.
6. Restart the Windows Update service
If the problem is in update-related services, then simply restarting the Windows Update service can fix the update issue and let you get into flawless updating. You can make sure the Windows Update service is working the right way using the steps down below:
- Press Windows key + R buttons together and copy-paste
services.msc. Press OK or Enter to open. - Find Windows Update on the list, right-click on it, and choose Properties.
- In the General tab, make sure Startup type is set to Automatic.
- Once done, click Apply and Start afterwards.
- After this, check if this resolved the issue.
7. Disable any unneeded disk drives to avoid confusion
- Press the Windows and the X keys simultaneously.
- Select Device Manager from the menu.
- Expand the Disk drives section.
- Right-click on the drive you want to disable and select Disable device.
- Restart your computer.
8. Reset the Windows Store Cache
- Press the Windows and the X keys simultaneously.
- Select Command Prompt (Admin) from the menu.
- Type wsreset.exe and press Enter.
- Wait for the process to complete and restart your computer.
9. Reset Windows Update components
A more advanced and effective alternative to the above is restarting all update-related services and resetting Windows components in one go. The whole procedure consists of restarting BITS, Cryptographic, MSI Installer, and Windows Update services as well as renaming some update folders (SoftwareDistribution and Catroot2). These folders contain temporary files necessary for implementing Windows Updates. Based on this, we will force Windows to delete corrupted elements and create update-related components from scratch. All we need for this is simply a Command Prompt console – the one we already used before. Although the entire procedure may seem advanced and complicated, it will not require too much of your time and knowledge. Just follow the instructions listed below:
Using manual steps
- Open Command Prompt by typing
cmdinto the searching box next to the Start Menu button. - Right-click on Command Prompt and choose Run as administrator.
- Copy-paste this list of commands one by one clicking Enter after each. (This action will disable services responsible for Windows Updates)
- Then, we have to rename the above-mentioned folders. Simply paste these commands by clicking Enter after each.
- Finally, all left to do is to turn the disabled services back. So apply these commands likewise we did previously.
- Now we are all done with it. Go to the Windows Update center and try to perform the update process again.
net stop wuauserv
net stop cryptSvc
net stop bits
net stop msiserver
ren C:\Windows\SoftwareDistribution SoftwareDistribution.old
ren C:\Windows\System32\catroot2 Catroot2.old
net start wuauserv
net start cryptSvc
net start bits
net start msiserver
10. Scan for malware
If you tried all the aforementioned solutions but nothing has worked out up until this moment, then the reason for the 0x800f0805 error could lurk in malware. Malicious or unwanted programs are known to cause various damage or configuration clutter inside the system. This is why it is worth running a thorough scan to make sure it is not the actual case. You can use the default Windows Defender or try to install a more advanced antivirus developed by Malwarebytes – a trusted and talented group of experts constantly updating their software to fight off both local and global threats. You can download it now using the link below and get a 14-day trial of the ultimate antimalware experience completely for free. It is available for Windows 11, 10, 8.1, 8, and 7.

Malwarebytes main window

Malwarebytes settings

Malwarebytes scan results
Download Malwarebytes
11. Download a conflicting update from Microsoft Catalog
In case you are unable to install some specific update despite trying all the methods above, you can also download and install it manually from Microsoft Catalog. Here is what you need to do:
- Open Settings from the bottom taskbar.
- Then go to Windows Update on the left pane.
- On the right side of the window, choose Update history.
- After this, find and note the most recent update (usually starts with “KB” and is on top of the list).
- You can also find this out by noting the name of the failing update (in case it displays).
- Once done, search and download the noted update from the Microsoft Update Catalog.
12. Use Media Creation Tool
If no solutions help and you are still desperate to see 0x800f0805 on your screen, then our last suggestion comes down to using Media Creation Tool. This is an official Microsoft tool allowing to not only reinstall Windows but also to retrieve the newest updates available. Check the steps below to download and use it for updating your system.
- At first, you have to download the utility from the Microsoft website.
- Then, execute the downloaded file.
- After agreeing with the Terms of use, there will be two options to choose from. Select Upgrade this PC now.
- Choose to Keep Personal Files to ensure they will be untouched.
- Finally, launch the process and wait until it ends.
- Hopefully, this method helped you combat the 0x800f0805 error.
Summary
We hope these 12 solutions were more than enough to get things done with the 0x800f0805 error. Such error codes have a lot in common with other issues and tend to touch Windows users quite often. Luckily, there are quite simple ways to fix them. If you have any other solution(s) that helped you resolve this issue, feel free to write it in the comments below. Maybe it will be useful for others as well.
Майкрософт на регулярной основе выпускает огромное количество различных обновлений для Windows 10. Одни обновления улучшают безопасность операционной системы, другие — повышают ее быстродействие, и так далее. Тем не менее в некоторых случаях новые апдейты могут вызывать изрядную головную боль у пользователей, демонстрируя последнему всевозможные ошибки во время своей установки.
0x800f0805 — одна из ошибок, возникающих при установке новых обновлений для Windows 10. Зачастую подобная ошибка появляется в системе из-за того, что Центр обновления работает не совсем корректно. Воспользуйтесь методами ниже, чтобы избавиться от этой ошибки и продолжить нормально пользоваться своей Windows.
Решение ошибки 0x800f0805 при обновлении Windows 10
Метод №1 Запуск средства устранения неполадок
Столкнувшись с ошибкой 0x800f0805, вам первым делом необходимо воспользоваться системным средством устранения неполадок с Центром обновления Windows. Средство полуавтоматическое — вы не сможете навредить своей ОС, пустив его в работу. Вот что вам нужно сделать для запуска средства устранения неполадок:
- перейдите в Параметры Windows 10 (Win+I, ПКМ на Пуск или любой другой способ);
- далее перейдите в разделы «Обновление и безопасность» и «Устранение неполадок»;
- найдите в списке разнообразных средств пункт «Центр обновления Windows» и кликните на него;
- теперь нажмите на кнопку «Запустить средство устранения неполадок», которая появится ниже;
- следуйте инструкциям на экране, чтобы попытаться избавиться от потенциальных неполадок Центра обновления и ошибки 0x800f0805.
Метод №2 Использование утилиты DISM
Система обслуживания образов развертывания и управления ими (DISM) — встроенное средство Windows, которое позволяет восстановить поврежденные компоненты системы, включая и компоненты, которые ответственны за процесс обновления. Сейчас мы попытаемся избавиться с вами от ошибки 0x800f0805, задействовав средство DISM. Попробуйте сделать следующее:
- нажмите Win+R для вызова окошка «Выполнить» (Run);
- вставьте в пустую строку значение «cmd» и нажмите комбинацию Ctrl+Shift+Enter (для открытия Командной строки от имени администратора);
- выполните в консоли следующие три команды:
- DISM /Online /Cleanup-Image /CheckHealth
- DISM /Online /Cleanup-Image /ScanHealth
- DISM /Online /Cleanup-Image /RestoreHealth
- перезагрузите свой компьютер и проверьте наличие ошибки 0x800f0805.
Метод №3 Использование утилиты SFC
Проверка системных файлов (SFC) — еще одно встроенное средство Windows, которое позволяет не только проверить системные файлы, но и восстановить их (если это возможно). SFC запускается аналогично вышеуказанному DISM: через Командную строку с привилегиями администратора. Вот что вам нужно сделать:
- откройте Командную строку от имени администратора (смотрите выше ↑);
- вставьте в консоль команду sfc /scannow и нажмите Enter;
- перезагрузите ПК после завершения работы SFC;
- проверьте наличие ошибки 0x800f0805.
Метод №4 Восстановление Центра обновления через специальный скрипт
Ничего не сработало? Тогда пора переходить к более серьезным методам, рассчитанных на опытных пользователей Windows. Не считаете себя таковым? Не переживайте, мы проведем вас по каждому из последующих методов. Сейчас на очереди у нас такой интересный процесс, как восстановление компонентов Центра обновления Windows.
Как правило, подобным процессом занимаются вручную, тем не менее мы рекомендуем вам не заморачиваться и воспользоваться заранее созданным скриптом, который сделает все за вас буквально за секунды. Итак, сделайте следующее:
- нажмите ПКМ на рабочем столе и выберите «Создать→Текстовый документ»;
- откройте созданный текстовик и вставьте в него следующий скрипт:
:: Run the reset Windows Update components.
:: void components();
:: /*************************************************************************************/
:components
:: —— Stopping the Windows Update services ——
call :print Stopping the Windows Update services.
net stop bitscall :print Stopping the Windows Update services.
net stop wuauservcall :print Stopping the Windows Update services.
net stop appidsvccall :print Stopping the Windows Update services.
net stop cryptsvccall :print Canceling the Windows Update process.
taskkill /im wuauclt.exe /f
:: —— Checking the services status ——
call :print Checking the services status.sc query bits | findstr /I /C:»STOPPED»
if %errorlevel% NEQ 0 (
echo. Failed to stop the BITS service.
echo.
echo.Press any key to continue . . .
pause>nul
goto :eof
)call :print Checking the services status.sc query wuauserv | findstr /I /C:»STOPPED»
if %errorlevel% NEQ 0 (
echo. Failed to stop the Windows Update service.
echo.
echo.Press any key to continue . . .
pause>nul
goto :eof
)call :print Checking the services status.sc query appidsvc | findstr /I /C:»STOPPED»
if %errorlevel% NEQ 0 (
sc query appidsvc | findstr /I /C:»OpenService FAILED 1060″
if %errorlevel% NEQ 0 (
echo. Failed to stop the Application Identity service.
echo.
echo.Press any key to continue . . .
pause>nul
if %family% NEQ 6 goto :eof
)
)
call :print Checking the services status.sc query cryptsvc | findstr /I /C:»STOPPED»
if %errorlevel% NEQ 0 (
echo. Failed to stop the Cryptographic Services service.
echo.
echo.Press any key to continue . . .
pause>nul
goto :eof
):: —— Delete the qmgr*.dat files ——
call :print Deleting the qmgr*.dat files.del /s /q /f «%ALLUSERSPROFILE%\Application Data\Microsoft\Network\Downloader\qmgr*.dat»
del /s /q /f «%ALLUSERSPROFILE%\Microsoft\Network\Downloader\qmgr*.dat»:: —— Renaming the software distribution folders backup copies ——
call :print Deleting the old software distribution backup copies.cd /d %SYSTEMROOT%
if exist «%SYSTEMROOT%\winsxs\pending.xml.bak» (
del /s /q /f «%SYSTEMROOT%\winsxs\pending.xml.bak»
)
if exist «%SYSTEMROOT%\SoftwareDistribution.bak» (
rmdir /s /q «%SYSTEMROOT%\SoftwareDistribution.bak»
)
if exist «%SYSTEMROOT%\system32\Catroot2.bak» (
rmdir /s /q «%SYSTEMROOT%\system32\Catroot2.bak»
)
if exist «%SYSTEMROOT%\WindowsUpdate.log.bak» (
del /s /q /f «%SYSTEMROOT%\WindowsUpdate.log.bak»
)call :print Renaming the software distribution folders.
if exist «%SYSTEMROOT%\winsxs\pending.xml» (
takeown /f «%SYSTEMROOT%\winsxs\pending.xml»
attrib -r -s -h /s /d «%SYSTEMROOT%\winsxs\pending.xml»
ren «%SYSTEMROOT%\winsxs\pending.xml» pending.xml.bak
)
if exist «%SYSTEMROOT%\SoftwareDistribution» (
attrib -r -s -h /s /d «%SYSTEMROOT%\SoftwareDistribution»
ren «%SYSTEMROOT%\SoftwareDistribution» SoftwareDistribution.bak
if exist «%SYSTEMROOT%\SoftwareDistribution» (
echo.
echo. Failed to rename the SoftwareDistribution folder.
echo.
echo.Press any key to continue . . .
pause>nul
goto :eof
)
)
if exist «%SYSTEMROOT%\system32\Catroot2» (
attrib -r -s -h /s /d «%SYSTEMROOT%\system32\Catroot2»
ren «%SYSTEMROOT%\system32\Catroot2» Catroot2.bak
)
if exist «%SYSTEMROOT%\WindowsUpdate.log» (
attrib -r -s -h /s /d «%SYSTEMROOT%\WindowsUpdate.log»
ren «%SYSTEMROOT%\WindowsUpdate.log» WindowsUpdate.log.bak
):: —— Reset the BITS service and the Windows Update service to the default security descriptor ——
call :print Reset the BITS service and the Windows Update service to the default security descriptor.sc.exe sdset wuauserv D:(A;;CCLCSWLOCRRC;;;AU)(A;;CCDCLCSWRPWPDTLOCRSDRCWDWO;;;BA)(A;;CCDCLCSWRPWPDTLCRSDRCWDWO;;;SO)(A;;CCLCSWRPWPDTLOCRRC;;;SY)S:(AU;FA;CCDCLCSWRPWPDTLOCRSDRCWDWO;;WD)
sc.exe sdset bits D:(A;;CCLCSWLOCRRC;;;AU)(A;;CCDCLCSWRPWPDTLOCRSDRCWDWO;;;BA)(A;;CCDCLCSWRPWPDTLCRSDRCWDWO;;;SO)(A;;CCLCSWRPWPDTLOCRRC;;;SY)S:(AU;FA;CCDCLCSWRPWPDTLOCRSDRCWDWO;;WD)
sc.exe sdset cryptsvc D:(A;;CCLCSWLOCRRC;;;AU)(A;;CCDCLCSWRPWPDTLOCRSDRCWDWO;;;BA)(A;;CCDCLCSWRPWPDTLCRSDRCWDWO;;;SO)(A;;CCLCSWRPWPDTLOCRRC;;;SY)S:(AU;FA;CCDCLCSWRPWPDTLOCRSDRCWDWO;;WD)
sc.exe sdset trustedinstaller D:(A;;CCLCSWLOCRRC;;;AU)(A;;CCDCLCSWRPWPDTLOCRSDRCWDWO;;;BA)(A;;CCDCLCSWRPWPDTLCRSDRCWDWO;;;SO)(A;;CCLCSWRPWPDTLOCRRC;;;SY)S:(AU;FA;CCDCLCSWRPWPDTLOCRSDRCWDWO;;WD):: —— Reregister the BITS files and the Windows Update files ——
call :print Reregister the BITS files and the Windows Update files.cd /d %SYSTEMROOT%\system32
regsvr32.exe /s atl.dll
regsvr32.exe /s urlmon.dll
regsvr32.exe /s mshtml.dll
regsvr32.exe /s shdocvw.dll
regsvr32.exe /s browseui.dll
regsvr32.exe /s jscript.dll
regsvr32.exe /s vbscript.dll
regsvr32.exe /s scrrun.dll
regsvr32.exe /s msxml.dll
regsvr32.exe /s msxml3.dll
regsvr32.exe /s msxml6.dll
regsvr32.exe /s actxprxy.dll
regsvr32.exe /s softpub.dll
regsvr32.exe /s wintrust.dll
regsvr32.exe /s dssenh.dll
regsvr32.exe /s rsaenh.dll
regsvr32.exe /s gpkcsp.dll
regsvr32.exe /s sccbase.dll
regsvr32.exe /s slbcsp.dll
regsvr32.exe /s cryptdlg.dll
regsvr32.exe /s oleaut32.dll
regsvr32.exe /s ole32.dll
regsvr32.exe /s shell32.dll
regsvr32.exe /s initpki.dll
regsvr32.exe /s wuapi.dll
regsvr32.exe /s wuaueng.dll
regsvr32.exe /s wuaueng1.dll
regsvr32.exe /s wucltui.dll
regsvr32.exe /s wups.dll
regsvr32.exe /s wups2.dll
regsvr32.exe /s wuweb.dll
regsvr32.exe /s qmgr.dll
regsvr32.exe /s qmgrprxy.dll
regsvr32.exe /s wucltux.dll
regsvr32.exe /s muweb.dll
regsvr32.exe /s wuwebv.dll:: —— Resetting Winsock ——
call :print Resetting Winsock.
netsh winsock reset:: —— Resetting WinHTTP Proxy ——
call :print Resetting WinHTTP Proxy.if %family% EQU 5 (
proxycfg.exe -d
) else (
netsh winhttp reset proxy
):: —— Set the startup type as automatic ——
call :print Resetting the services as automatics.
sc.exe config wuauserv start= auto
sc.exe config bits start= delayed-auto
sc.exe config cryptsvc start= auto
sc.exe config TrustedInstaller start= demand
sc.exe config DcomLaunch start= auto:: —— Starting the Windows Update services ——
call :print Starting the Windows Update services.
net start bitscall :print Starting the Windows Update services.
net start wuauservcall :print Starting the Windows Update services.
net start appidsvccall :print Starting the Windows Update services.
net start cryptsvccall :print Starting the Windows Update services.
net start DcomLaunch:: —— End process ——
call :print The operation completed successfully.echo.Press any key to continue . . .
pause>nul
goto :eof
:: /*************************************************************************************/
- кликните на пункт «Файл» в строке меню и выберите «Сохранить»;
- закройте файл, после чего кликните на него ПКМ и выберите «Переименовать»;
- назовите файл «WinUpdRst» и измените его расширение с .txt на .bat;
Заметка: если вы не видите расширений файлов, войдите в параметры Проводника Windows в Панели управления системы и активируйте соответствующую функцию (во вкладке «Вид»).
- нажмите ПКМ на файл WinUpdRst.bat и выберите «Запуск от имени администратора»;
- подождите несколько секунд до восстановления компонентов Центра обновления к первоначальному состоянию, после чего перезагрузите свой ПК.
Попробуйте запустить обновление Windows и проверьте, исчезла ли ошибка 0x800f0805 или нет.
Метод №5 Применение средства для создания носителя
Если все вышеуказанные методы по той или иной причине не сработали, то можно воспользоваться средством для создания носителя Windows. Верно, главная задача данного средства — создание установочных носителей, однако с его помощью также можно напрямую обновить свою ОС, не полагаясь на нестабильный Центр обновления.
- Скачайте средство создания носителя с официального сайта Майкрософт;
- нажмите ПКМ на скачанный файл и выберите «Запуск от имени администратора»;
- примите лицензионное соглашение;
- выберите пункт «Обновить этот ПК сейчас» и нажмите кнопку «Далее»;
- следуйте дальнейшим указаниям на экране, чтобы обновить свою Windows 10.
Задействовав этот метод, вы целиком и полностью избежите встречи с ошибкой 0x800f0805.
Метод №6 Загрузка и установка обновлений вручную
Если вы все еще сталкиваетесь с ошибкой 0x800f0805, то всегда можно установить нужно вам обновление вручную, заручившись помощью каталога Центра обновления Майкрософт. Прежде чем идти в каталог, вам необходимо узнать, с каким конкретно обновлением у вас возникли проблемы. Сделайте вот что:
- перейдите в Центр обновления Windows, который находится в разделе «Обновление и безопасность» Параметров системы;
- кликните на кнопку «Проверить наличие обновлений» и дождитесь появления ошибки;
- скопируйте номер проблемного обновления;
- откройте браузер и перейдите в каталог Центра обновления Майкрософт;
- вставьте номер обновления в поисковую строку, найдите и загрузите его на свой ПК, после чего проведите установку;
- перезагрузите ПК.
В случае ручной установки обновления ошибка 0x800f0805 в принципе не должна вас побеспокоить.
Метод №7 Сброс компьютера с сохранением файлов
К сожалению, если никакие из методов не помогли вам избавиться от ошибки 0x800f0805 и вам просто-таки необходимо обзавестись проблемным обновлением, то вы всегда можете прибегнуть к возвращению ПК к изначальному состоянию с сохранением личных файлов. Выполняется данная процедура следующим образом:
- откройте Параметры своей ОС Windows 10;
- перейдите в разделы «Обновление и безопасность→Восстановление»;
- кликните на пункт «Начать» в разделе «Вернуть компьютер в исходное состояние»;
- выберите параметр «Сохранить мои файлы»;
- следуйте инструкциям на экране и завершите процесс сброса ПК.
Вернувшись в Windows, запустите обновление системы и проверьте, была ли устранена ошибка 0x800f0805.
Владельцы компьютеров с операционной системой Windows 11 иногда сталкиваются с ошибкой скачивания 0x800f0805 при установке обновлений. Эта ошибка может возникать по разным причинам, но в большинстве случаев ее можно легко исправить, следуя нескольким простым шагам.
Прежде всего, рекомендуется проверить наличие состояния сетевого подключения. Убедитесь, что ваш компьютер подключен к интернету и нет проблем со скоростью и стабильностью сети. Если подключение работает нормально, перезагрузите компьютер и попробуйте снова скачать обновления.
Если ошибка все еще возникает, следующим шагом является очистка временных файлов и кэша обновлений. Для этого нажмите сочетание клавиш Win + R, введите «services.msc» и нажмите Enter. В появившемся окне служб найдите «Центр обновления Windows» и щелкните правой кнопкой мыши, выберите «Остановить». Затем откройте проводник и перейдите по пути C:\Windows\SoftwareDistribution. Удалите все файлы и папки в этой папке.
После этого вернитесь к окну служб, найдите «Центр обновления Windows» и щелкните правой кнопкой мыши, выберите «Запустить». Попробуйте снова установить обновления и проверьте, исправилась ли ошибка скачивания 0x800f0805.
Если эти шаги не помогли, может потребоваться провести более глубокую диагностику системы. Рекомендуется воспользоваться встроенной в Windows 11 утилитой «Диспетчер обновлений», которая поможет найти и исправить проблемы с обновлениями. Для этого нажмите сочетание клавиш Win + I, перейдите в раздел «Обновление и безопасность» и выберите «Диспетчер обновлений». Запустите сканирование системы и проследите за инструкциями на экране.
Важно помнить, что решение проблемы скачивания 0x800f0805 может зависеть от конкретных обстоятельств и конфигурации вашей системы. Если приведенные выше шаги не помогли, рекомендуется обратиться за помощью к специалистам или посетить официальную поддержку Windows.
В заключение, исправление ошибки скачивания 0x800f0805 в Windows 11 не является сложной задачей, и часто она может быть успешно решена с помощью простых действий. Следуя указанным выше шагам, вы сможете установить обновления и продолжить пользоваться операционной системой без проблем.
Содержание
- Как исправить ошибку скачивания 0x800f0805 в Windows 11
- Практическое решение
- Проверьте подключение к интернету
- Перезагрузите компьютер
- Очистите временные файлы
- Запустите утилиту DISM
Как исправить ошибку скачивания 0x800f0805 в Windows 11
Ошибка скачивания 0x800f0805 в Windows 11 может возникать при попытке обновления операционной системы. Эта ошибка указывает на проблему связанную с загрузкой обновлений. Существует несколько простых способов исправить эту ошибку:
- Убедитесь, что у вас есть достаточно места на диске. Проверьте свободное пространство на системном диске и освободите место при необходимости.
- Проверьте соединение с Интернетом. Убедитесь, что ваше устройство подключено к Интернету и нет проблем с сетью. Попробуйте перезагрузить маршрутизатор и модем.
- Выполните проверку системных файлов. Откройте командную строку с правами администратора и введите команду «sfc /scannow». Это позволит системе проверить целостность системных файлов и восстановить поврежденные файлы, если таковые имеются.
- Отключите антивирусное программное обеспечение. Некоторые антивирусные программы могут блокировать загрузку обновлений. Попробуйте временно отключить антивирусное программное обеспечение и выполнить обновление.
- Очистите кэш обновлений. Откройте командную строку с правами администратора и введите команды: «net stop wuauserv» и «net stop bits». Затем введите команду «ren C:\Windows\SoftwareDistribution SoftwareDistribution.old», чтобы переименовать каталог SoftwareDistribution. Наконец, введите команды «net start wuauserv» и «net start bits» для запуска служб обновления.
Если ни один из этих шагов не решает проблему, можно попробовать использовать инструменты Windows Update Troubleshooter или выполнить чистую установку Windows 11.
Практическое решение
Если вы столкнулись с ошибкой скачивания 0x800f0805 в Windows 11, следуйте этим простым шагам, чтобы исправить проблему:
Шаг 1:
Убедитесь, что у вас есть стабильное интернет-соединение и достаточно свободного места на жестком диске для загрузки и установки обновлений Windows 11. Проверьте состояние своего подключения к интернету и освободите некоторое место на диске, если это необходимо.
Шаг 2:
Запустите «Центр обновления Windows» на вашем компьютере. Вы можете найти его в меню «Пуск», введя «Центр обновления Windows» в поле поиска. Нажмите кнопку «Проверить наличие обновлений» и дождитесь завершения процесса.
Шаг 3:
Проверьте настройки безопасности вашего компьютера. Бывает, что антивирусное программное обеспечение или брандмауэр блокируют процесс загрузки и установки обновлений. Проверьте наличие конфликтов с помощью антивирусного программного обеспечения и временно отключите его, если это необходимо.
Шаг 4:
Сбросьте компоненты обновления Windows с помощью инструмента «Troubleshoot Windows Update». Вы можете найти его в разделе «Настройки» -> «Обновление и безопасность» -> «Найти и исправить проблемы». Запустите инструмент и следуйте инструкциям на экране для сброса компонентов обновления Windows.
Шаг 5:
Если проблема не устраняется, попробуйте выполнить чистую установку Windows 11. Это может быть последним ресурсом, но поможет устранить все возможные конфликты и проблемы существующей установки Windows.
Следуя этим простым шагам, вы сможете исправить ошибку скачивания 0x800f0805 в Windows 11 и продолжить загрузку и установку обновлений на вашем компьютере.
Проверьте подключение к интернету
Одной из возможных причин ошибки скачивания 0x800f0805 может быть проблема с подключением к интернету. Перед тем, как приступить к решению данной проблемы, важно убедиться, что ваше устройство правильно подключено к интернету.
Для начала, проверьте работоспособность вашего интернет-соединения. Убедитесь, что кабель подключен к сетевому разъему и ваш роутер или модем включены и функционируют нормально. Также проверьте, что другие устройства находятся в сети и имеют доступ к интернету.
Если подключение к интернету работает нормально, возможно проблема в настройках вашего устройства. Убедитесь, что вы не используете VPN или прокси-сервер, которые могут затруднить скачивание и установку обновлений. Если эти настройки включены, временно отключите их и попробуйте выполнить процесс скачивания обновлений еще раз.
Если же у вас проблемы с Wi-Fi соединением, попробуйте перезапустить ваш роутер или модем. Также может помочь выполнение следующих действий:
| 1. | Откройте «Центр управления сетями и общим доступом» в разделе «Настройки» вашей операционной системы. |
| 2. | Кликните правой кнопкой мыши на ваше Wi-Fi соединение и выберите «Отключить». |
| 3. | Дождитесь нескольких секунд и снова кликните правой кнопкой мыши на ваше Wi-Fi соединение, но на этот раз выберите «Включить». |
Если все описанные выше шаги не помогли решить проблему, возможно стоит обратиться к вашему интернет-провайдеру для дополнительной поддержки и настройки вашего соединения.
Перезагрузите компьютер
Для перезагрузки компьютера можно использовать несколько способов. Один из самых простых — это щелкнуть на кнопке «Пуск» в левом нижнем углу экрана, выбрать пункт «Выключить» и затем «Перезагрузить». Если вы не можете выполнить эту операцию, вы можете также нажать и удерживать кнопку питания на корпусе компьютера до полного отключения, а затем снова нажать на нее, чтобы включить компьютер.
После перезагрузки компьютера попробуйте снова скачать и установить обновления. В большинстве случаев, перезагрузка помогает устранить проблемы со скачиванием и установкой обновлений в Windows 11.
Очистите временные файлы
Очистка временных файлов может помочь устранить ошибку скачивания 0x800f0805 в Windows 11. Временные файлы, накапливающиеся на вашем компьютере, могут быть причиной конфликтов и проблем при установке обновлений.
Чтобы выполнить очистку временных файлов, следуйте этим шагам:
- Нажмите комбинацию клавиш Win + R, чтобы открыть окно «Выполнить».
- Введите команду «temp» (без кавычек) и нажмите Enter.
- Откроется окно с временными файлами. Выделите все файлы и папки (CTRL + A) и удалите их (нажмите Delete).
После очистки временных файлов перезапустите компьютер и попробуйте снова скачать и установить обновления Windows 11. Если ошибка 0x800f0805 все еще появляется, переходите к следующему решению.
Запустите утилиту DISM
Чтобы запустить утилиту DISM, выполните следующие шаги:
- Откройте командную строку с правами администратора. Для этого щелкните правой кнопкой мыши по кнопке «Пуск» и выберите «Командная строка (администратор)».
- Введите следующую команду и нажмите клавишу Enter:
dism /online /cleanup-image /restorehealth - Подождите, пока утилита DISM завершит процесс. Это может занять некоторое время, так что будьте терпеливы и не прерывайте процесс.
После завершения процесса проверьте, исправилась ли ошибка скачивания 0x800f0805. Если проблема остается, попробуйте выполнить другие методы решения или обратитесь к специалистам.
Running the Wufix file is the fastest solution you can try out
by Aleksandar Ognjanovic
Aleksandar’s main passion is technology. With a solid writing background, he is determined to bring the bleeding edge to the common user. With a keen eye, he always… read more
Updated on
- The 0x800f0805 Windows update error can appear due to corrupted files, services that aren’t running, or third-party apps.
- Repairing your installation with the Wufix file is the most straightforward solution.
- But before this, make sure to uninstall your antivirus software as it might be interfering with the update.
XINSTALL BY CLICKING THE DOWNLOAD
FILE
Keeping your system up to date is important, but sometimes update issues can occur that can prevent you from doing so. Such is the error code 0x800f0805.
These issues can appear on any version of Windows as they are quite resilient, and come in different identification codes. It’s most often present on Windows 10 and Windows 11.
What is error code 0x800f0805?
The update procedure is unable to be carried out at the present time, which is indicated by the occurrence of the error code 0x800f0805. This error may have happened as a result of any misconfigured or corrupted Windows system files.
However, in most cases, update errors appear if there are issues with required services, and starting them usually fixes the problem. Also, some users came across the 0x800f0805 Windows 10 activation error, which, too, is easily fixable.
How do I fix error 0x800f0805?
- What is error code 0x800f0805?
- How do I fix error 0x800f0805?
- 1. Create a Wufix.bat file
- 2. Reset Update services
- 3. Make sure that the necessary services are running
- 4. Run the troubleshooter
- 5. Reset your PC
- How does the update error 0x800f0805 affect my PC?
Before proceeding to more advanced troubleshooting solutions, try the following steps:
- Check if you have enough free space on your drive, and free up some more.
- Restart your computer, then attempt to update Windows again.
- Uninstall any third-party antivirus for the time being then install it again, or opt for one of the best antiviruses for Windows 11.
1. Create a Wufix.bat file
This miracle file put together by Microsoft will not only run the SFC and DISM scans but will also stop the Windows Update service which will force the update download to install. The Windows Update error 0x800f0805 will be fixed afterward.
How we test, review and rate?
We have worked for the past 6 months on building a new review system on how we produce content. Using it, we have subsequently redone most of our articles to provide actual hands-on expertise on the guides we made.
For more details you can read how we test, review, and rate at WindowsReport.
1. Press Windows, type notepad, and open the first result.
2. Copy and paste the following commands: SC config trustedinstaller start=auto net stop bits net stop wuauserv net stop msiserver net stop cryptsvc cd %windir% Ren SoftwareDistribution SoftwareDistribution.old cd %windir%\System32 Ren Catroot2 Catroot2.old dism /Online /Cleanup-image /ScanHealth dism /Online /Cleanup-image /CheckHealth dism /Online /Cleanup-image /RestoreHealth dism /Online /Cleanup-image /StartComponentCleanup Sfc /ScanNow
3. Then select File followed by Save as.
4. Here, select Desktop from the left side to save the file there, name the file Wufix.bat, select All files next to Save as type, and click Save.
5. Right-click the Wufix file on your Desktop and select Run as administrator. Reboot your PC once the process is done.
2. Reset Update services
There are four services that need to work properly for the update installation to work. In addition, all updates are stored in a single folder so they can be installed later on.
If something goes awry, you can always reset the services and confirm they indeed work and force the system to create a new folder in which updates are stored.
To see how to do that, we suggest reading our guide on how to use the Windows Update Reset script.
- Windows 10/11 Update Error 0x800703f1 [FIX]
- Fix: Windows 10 update error 0x800f0900
- The Windows 11’s weather widget now offers a detailed weather forecast
- Windows 11 adds more apps to the share links feature
3. Make sure that the necessary services are running
- Press Windows key + R and enter services.msc. Press Enter or click OK.
- Locate Background Intelligent Transfer Service, right-click it, and choose Start or Restart from the menu.
- Now right-click Windows Update and choose Start or Restart. The Windows Update download error 0x800f0805 will be solved.
Many users reported the update error, 0x800f0805, when trying to install the optional Windows 11 KB5008353 update, so if you’re having problems, make sure the Windows Update and BITS services are running.
4. Run the troubleshooter
- Press Windows + I then click the Troubleshoot section on the right.
- Click Other troubleshooters.
- Locate the Windows Update troubleshooter and click Run next to it.
5. Reset your PC
- Press Windows + I then go to System followed by Recovery on the right side.
- Click the Reset PC button.
- Select the Keep my files option.
- Select the Cloud download option, click Next then Reset in order to proceed with the resetting process.
As a final solution, you can opt to reset your OS in order to fix the 0x800f0805 – CBS_E_INVALID_PACKAGE error. For more ways to factory reset Windows 11, follow our dedicated guide.
How does the update error 0x800f0805 affect my PC?
This error will prevent you from downloading updates, which isn’t a big problem, but it might become one if you don’t fix it since you will need to update your OS sometime in the future.
Not being able to download updates will leave your PC vulnerable, and you might miss out on the latest security updates and features.
In case you’re still plagued by update errors, you should read our Windows Update Service isn’t running guide for additional solutions.
Finally, if you’ve run into an alternative solution, feel free to share it with us and other readers in the comments section below.
Download Windows Speedup Tool to fix errors and make PC run faster
When upgrading Windows to a new version, i.e., Professional to Enterprise or Home to Professional, if you receive an error code 0x800f0805 during activation, this post will help you. You can also get the error during Windows Update. We will share the best possible solution to fix the problem.
Depending on which situation you got this — Error 0x800f0805— follow the suggestions below to resolve it. While the activation issue can be resolved easily, the problem can be tricky with the update error.
When you try to upgrade the Windows version from,i.e., Home to Education or Professional, and get this error, follow the steps below. The Error occurs When you go to Settings->Update & Security->Activation. Try to activate Windows using a new key.
Open Command Prompt with admin permission by typing CMD in the Run (Win + R) prompt, followed by pressing the enter key. Then execute the command dism /online /get-targeteditions and it will reveal the list of Windows edition you can upgrade to from the current version.
C:\Windows\system32>dism /online /get-targeteditions
Editions that can be upgraded to:
Target Edition : ProfessionalEducation
Target Edition : ProfessionalWorkstation
Target Edition : Education
Target Edition : ProfessionalCountrySpecific
Target Edition : ProfessionalSingleLanguage
Target Edition : ServerRdsh
Target Edition : IoTEnterprise
Target Edition : EnterpriseThe operation completed successfully.
Next, to activate, we will use the SLMGR tool (Software Licensing Management Tool) from Microsoft to activate Windows from the command prompt. Type the command prompt:
slmgr.vbs /ipk <your 25-digit product key>
If the process is a success, go back to the Activation tab, and check if your version has changed. In case you get an error message—
Error: 0x800f0805 . The Windows edition was not detected. Check that the specified image is a valid Windows operating system image
All you need to do is restart your computer and try to activate it again, and it should work.
Most of the time, a restart can solve a lot of problems.
Fix Windows Update Error 0x800f0805
Many a time, Windows fails to update, and if you get Error code 0x800f0805, then you can follow the methods as below. These are standard methods that can fix most of the Windows Update issue. Follow these methods one by one, and check if the issue has been resolved
- Windows Update Troubleshooter
- Run DISM and SFC tools
- Clear or Delete Windows Update Download Folder
- Restart Windows Update Services
Unless the problem is with a specific driver, these should help you resolve the Windows Update Error.
I hope the post was easy to follow, and you were able to resolve the update or activation error 0x800f0805.
Ashish holds a Bachelor’s in Computer Engineering and is a veteran Windows and Xbox user. He has work experience as a Database and Microsoft.NET Developer. He has been a Microsoft MVP (2008-2010) and excels in writing tutorials to improve the day-to-day experience with your devices.