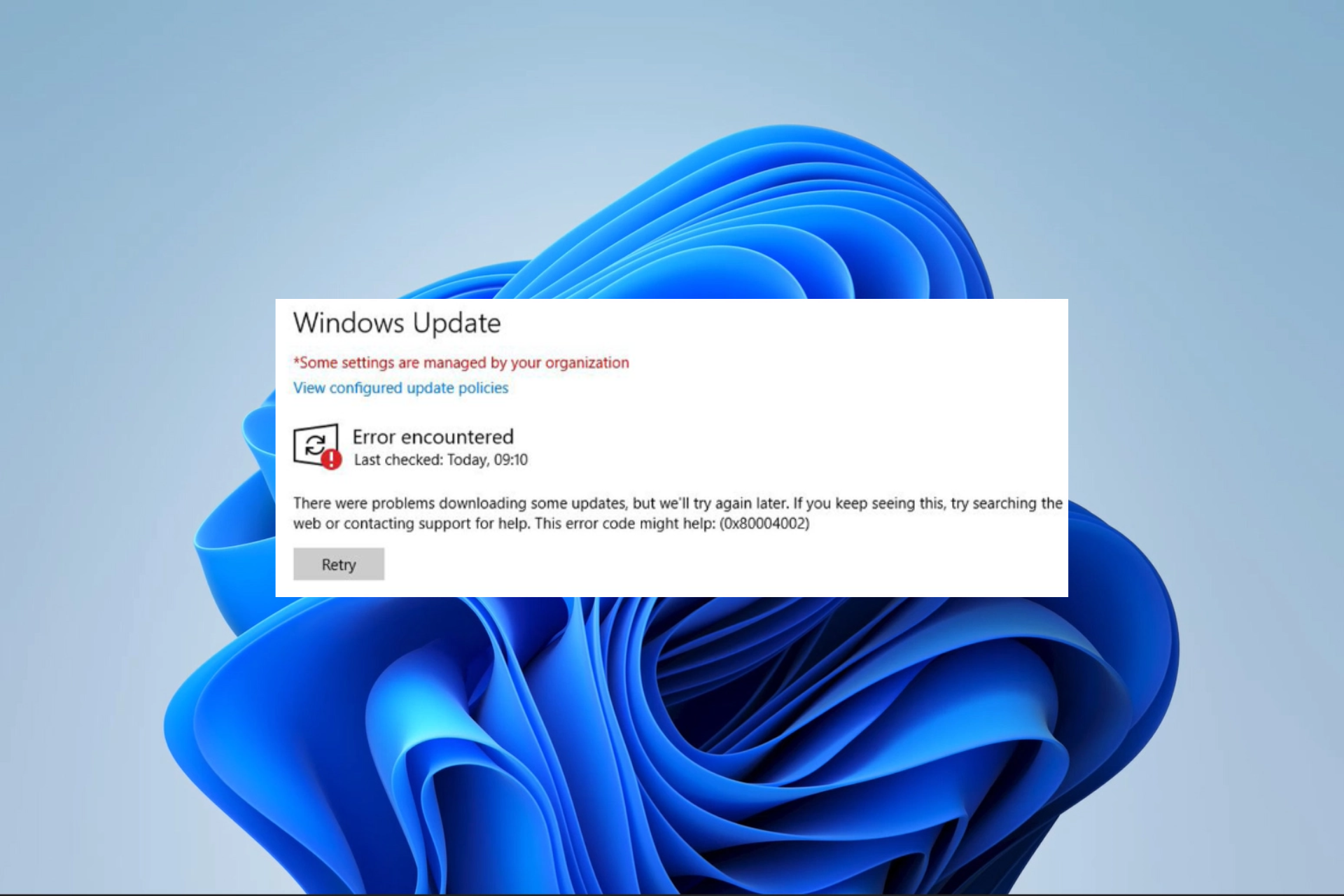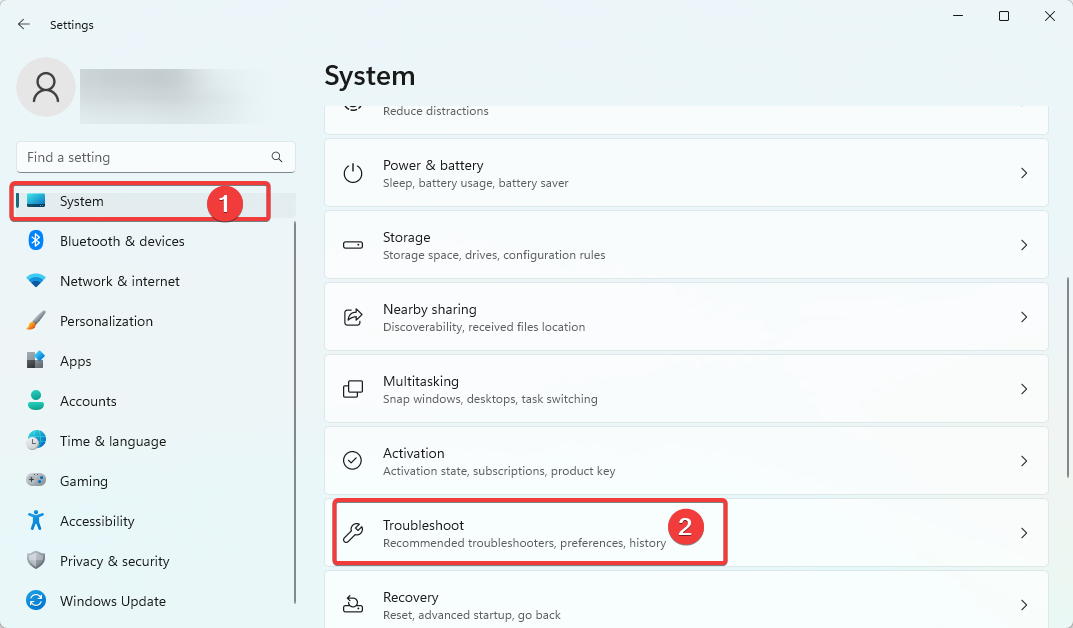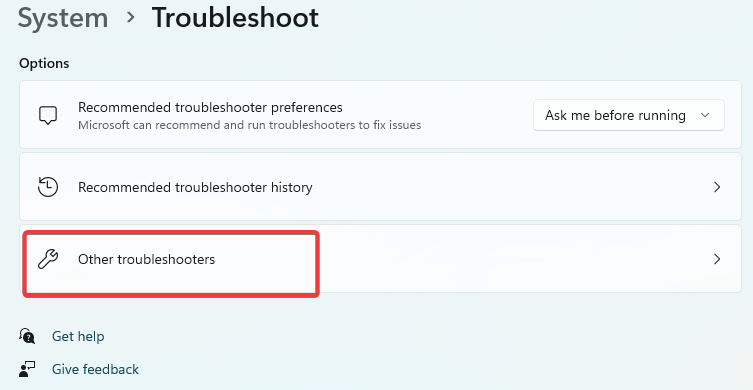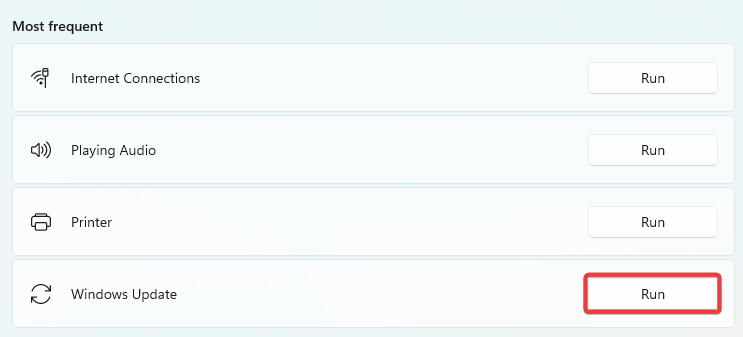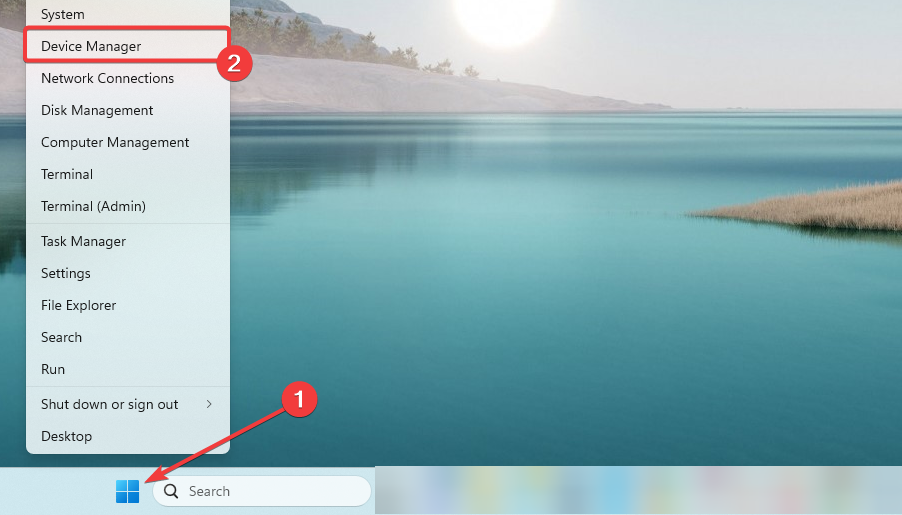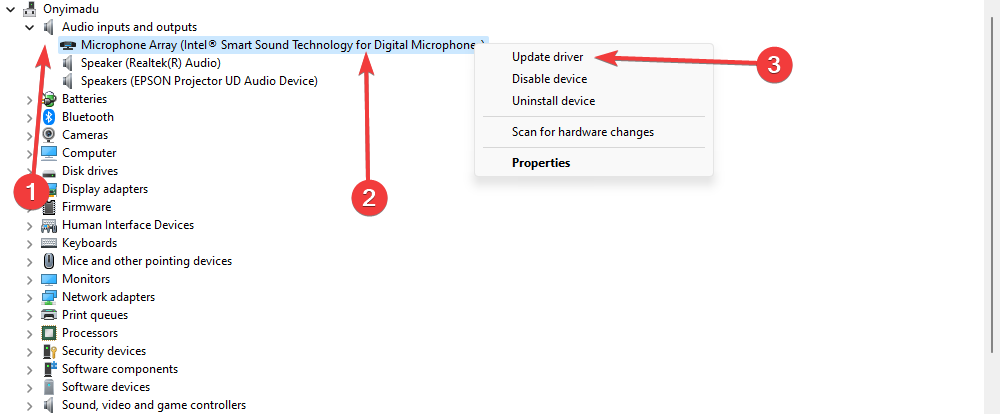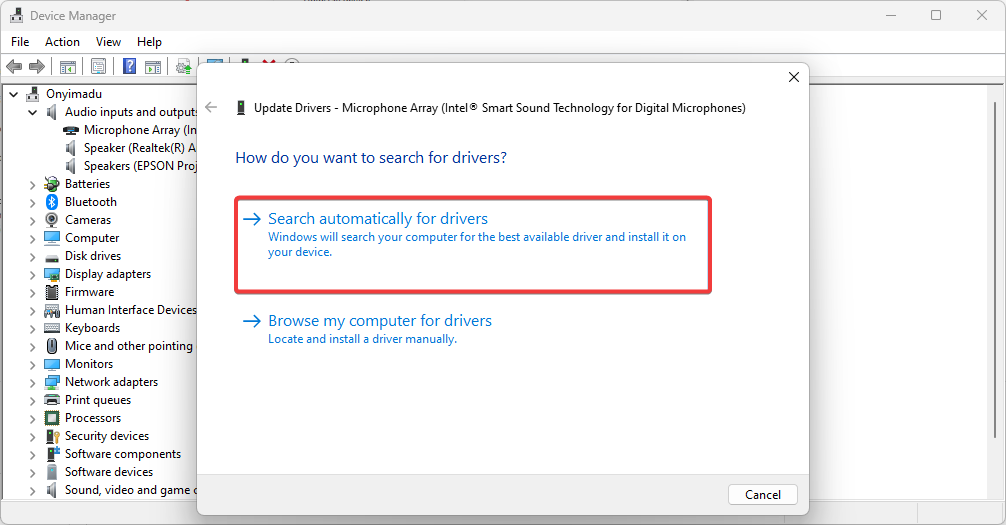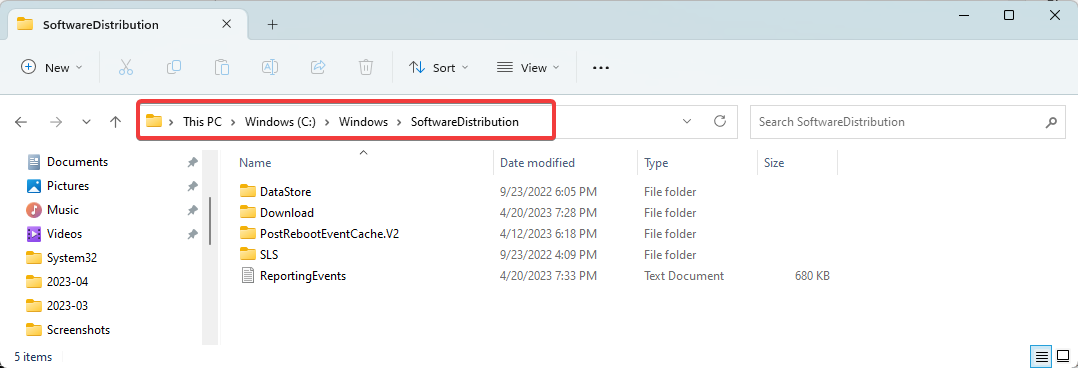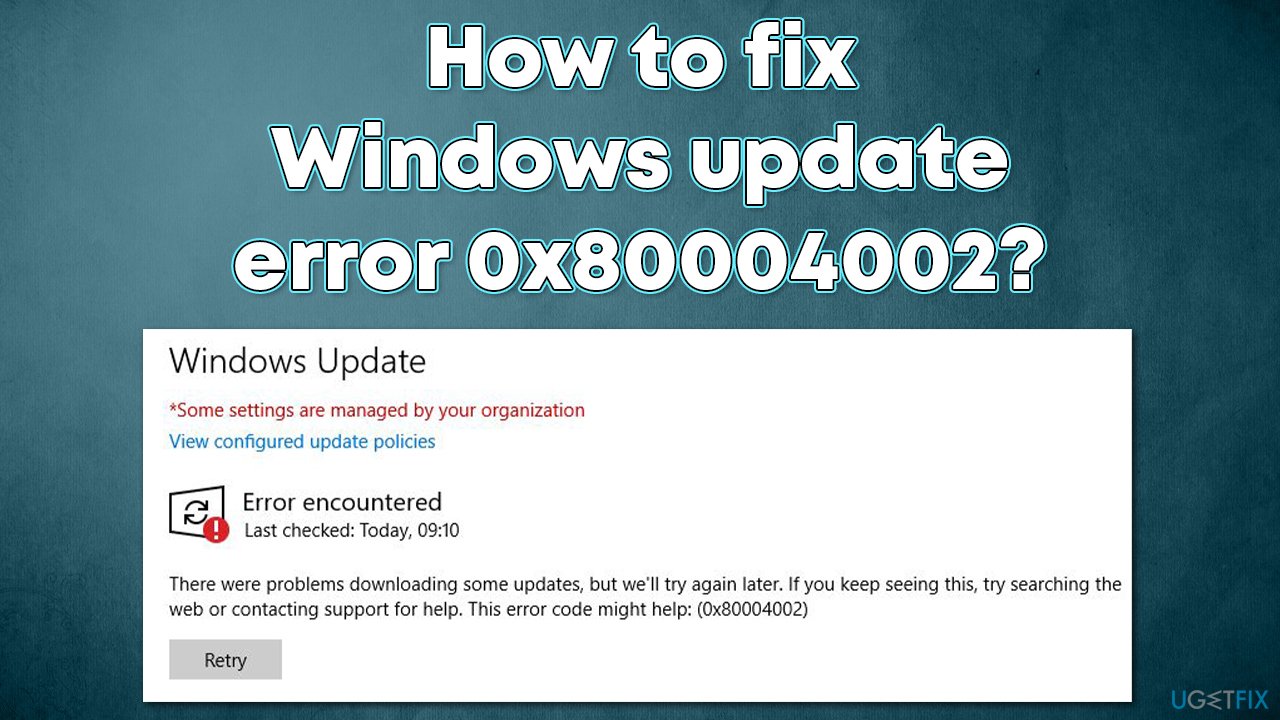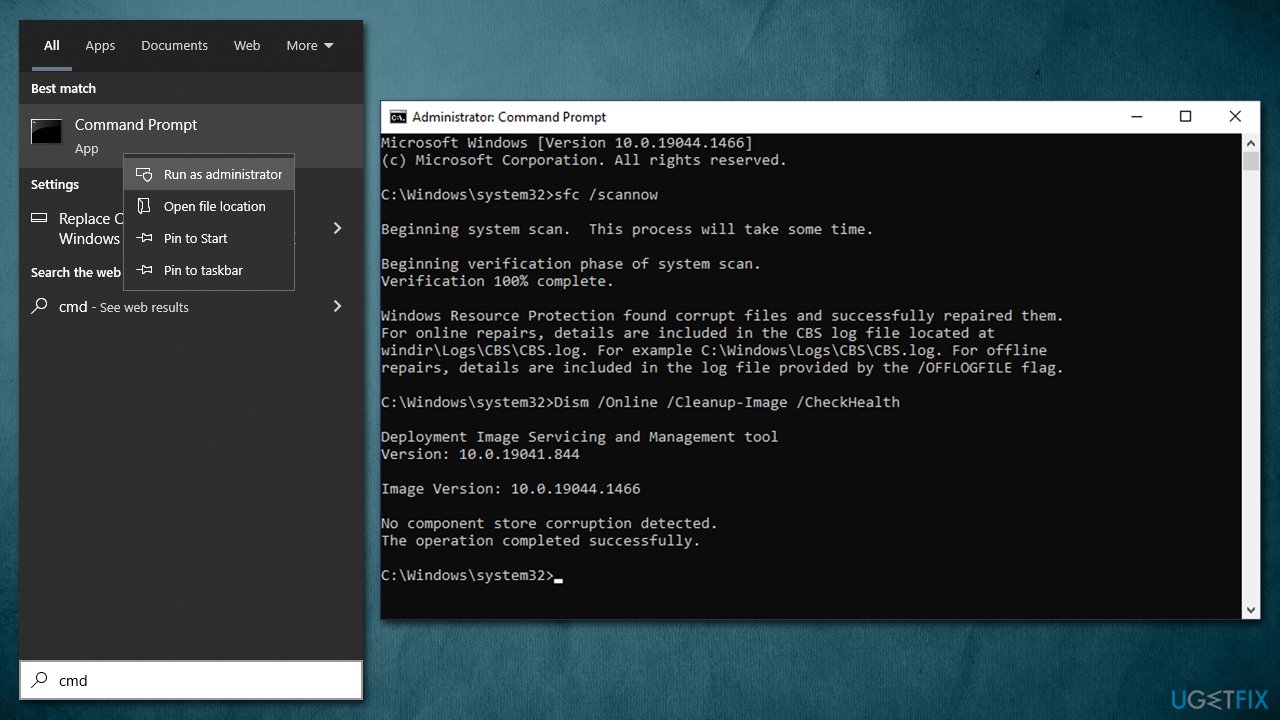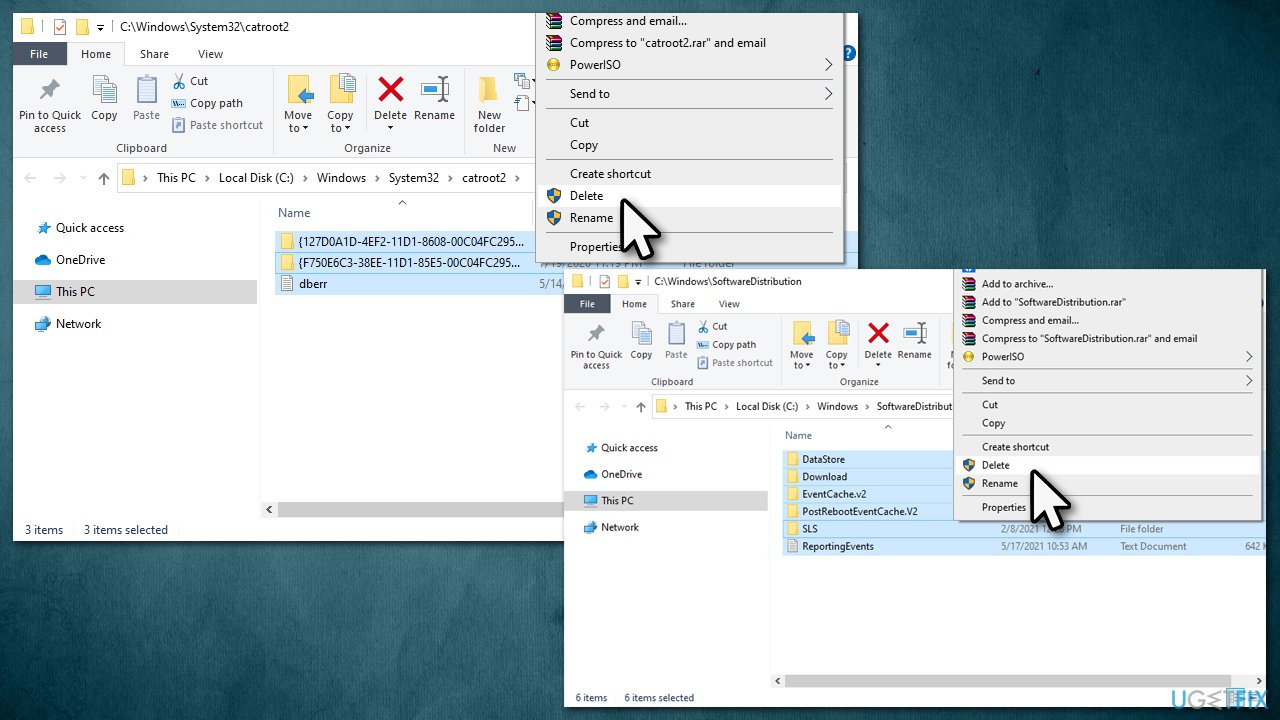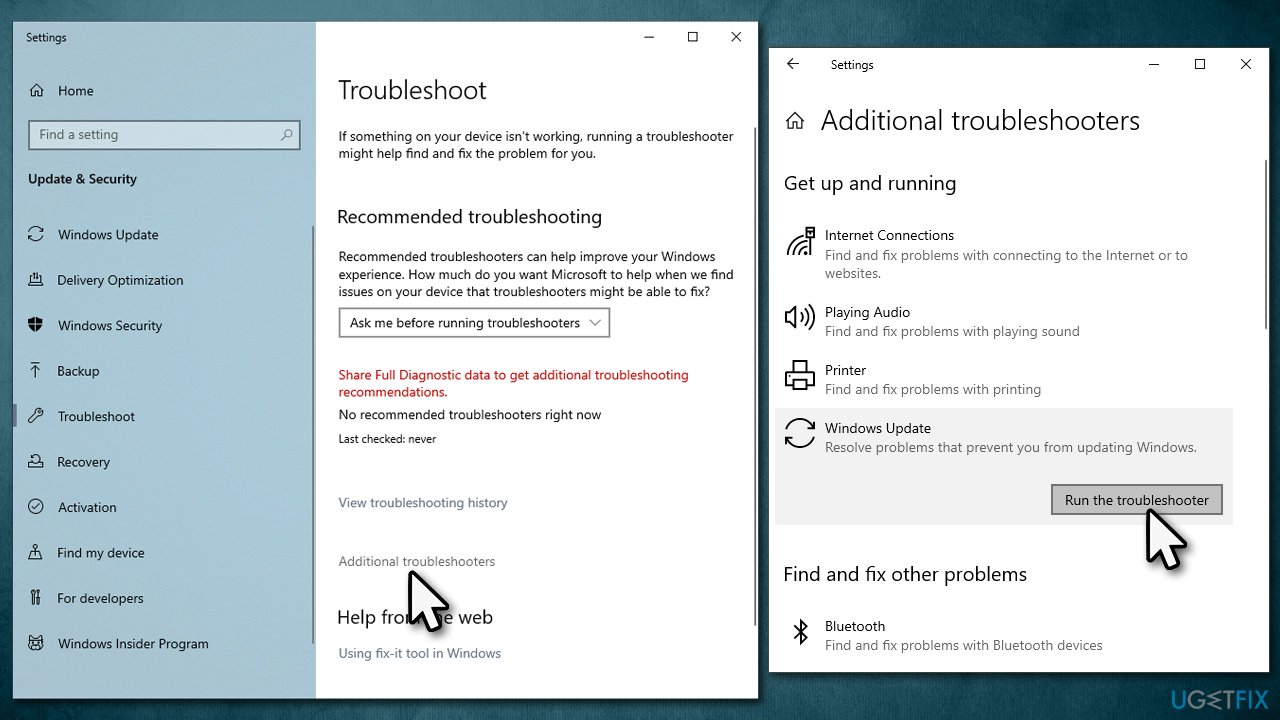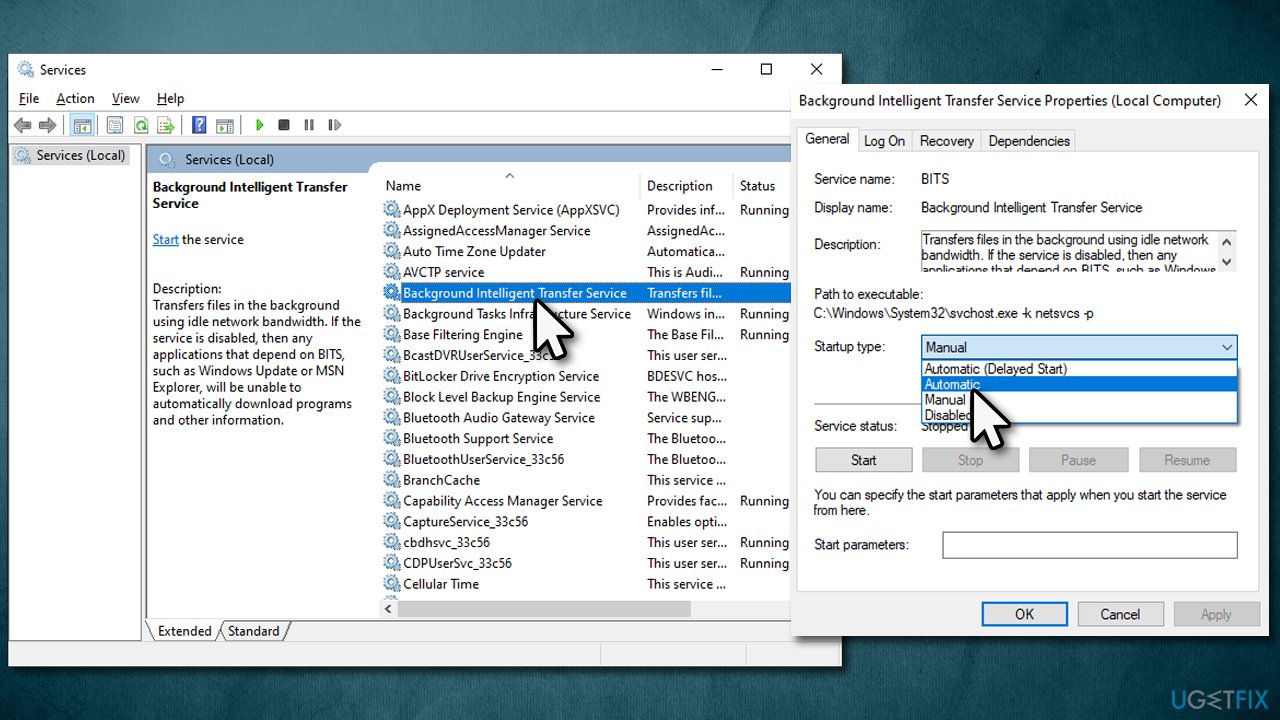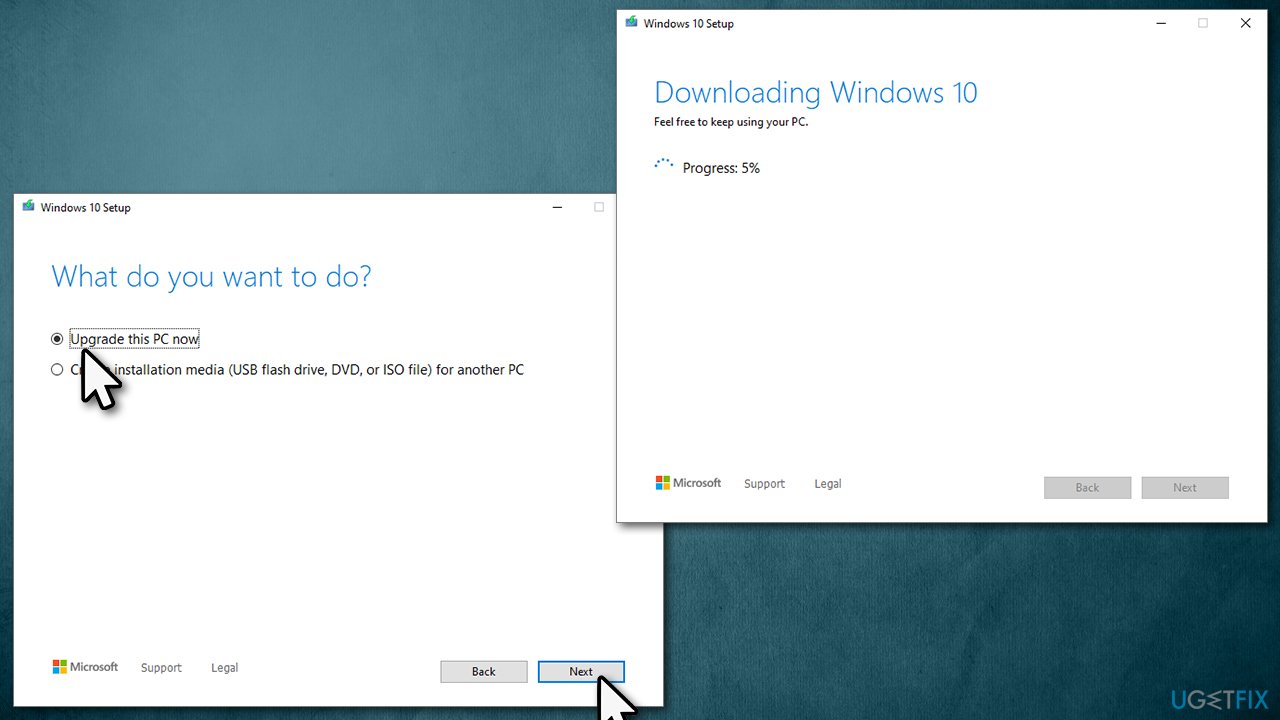Running the update troubleshooter is an effective fix
by Afam Onyimadu
Afam is a geek and the go-to among his peers for computer solutions. He has a wealth of experience with Windows operating systems, dating back to his introduction… read more
Updated on
- The Windows update error 0x80004002 will stop your computer from completing OS updates.
- Malware or virus infections as well as bad system files are often likely causes.
XINSTALL BY CLICKING THE DOWNLOAD
FILE
Windows updates are a vital operating system process as they introduce features and patches to keep the OS running correctly. However, errors like 0x80004002 may interrupt the process.
This error code is associated with a few messages like Failed to be changed to the installed state status 0x80004002, and download error – 0x80004002 Windows 11. We fix it in this guide.
What is the Windows update error 0x80004002?
This is a standard error code indicating that there is a problem with the update process. From interaction with readers, we gather that any of the following often triggers it:
- File corruption – Windows users with corrupt or incomplete Windows update files will likely experience the error.
- Network connectivity issues – Bad internet connections will result in issues during updates and trigger a few errors.
- Registry issues – For some users of the OS, it results from a bad or corrupt registry.
- Malware or virus infections – Computer viruses are known to alter the regular running of processes and will often lead to update errors.
Let us now explore your best solutions if you encounter an update problem.
How we test, review and rate?
We have worked for the past 6 months on building a new review system on how we produce content. Using it, we have subsequently redone most of our articles to provide actual hands-on expertise on the guides we made.
For more details you can read how we test, review, and rate at WindowsReport.
How do I fix Windows update error 0x80004002?
Before going into our main solutions, we suggest the following workarounds:
- Disable your antivirus – Antivirus is essential for safety, especially online, but if you use third-party solutions, they may be very restrictive and trigger the error, so disable it temporarily.
- Restart your device – A reboot effectively resolves micro glitches, so you should try this option.
- Check your internet connection – If you have a slow internet connection, change to a wired or faster solution.
If the above pre-fixes do not work, move on to the more elaborate solutions below.
1. Run Windows Update troubleshooter
- Press Windows + I to open the Settings app.
- On the left pane, click on System, then scroll down and click on Troubleshoot on the right pane.
- Select Other troubleshooters.
- Click on Run in front of Windows Update.
- Verify that it fixed error 0x80004002.
2. Update your drivers
- Right-click on the Start menu and select Device Manager.
- Expand any category with outdated apps (usually, it will have a yellow badge), right-click on your driver, and click Update device.
- Click Search automatically for updates.
- Wait for the driver to update automatically and repeat the steps for any outdated driver.
- Retry the update process.
In addition, it is more efficient to perform driver updating tasks using dedicated support from an effective tool.
With this solution, it’s likely to scan your PC for outdated or missing drivers and update them accordingly without causing other system issues.
⇒ Get Outbyte Driver Updater
3. Reset Windows Update components
- Press Windows + R, type cmd, and hit Ctrl + Shift + Enter to open an elevated Command Prompt.
- Input the scripts below, hitting Enter after each one.
net stop wuauservnet stop cryptSvcnet stop bitsnet stop msiserver - Press Windows + E, navigate to the paths below, and delete the content of all the folders.
C:\Windows\System32\catroot2C:\Windows\SoftwareDistribution - Open an elevated Command Prompt again and restart the stopped services by inputting the scripts below and hitting Enter after each one.
net start wuauservnet start cryptSvcnet start bitsnet start msiserver - Restart your computer and verify the 0x80004002 error is solved.
- The Windows 11’s weather widget now offers a detailed weather forecast
- Windows 11 adds more apps to the share links feature
- Windows 11 adds new icons for low-battery Bluetooth devices
- Windows 11 will now notify users when apps request location
4. Repair damaged files
- Press Windows + R, type cmd, and hit Ctrl + Shift + Enter to open an elevated Command Prompt.
- Type the script below and hit Enter.
sfc /scannow - Wait for the scan to complete, then input the scripts below, hitting Enter after each one.
DISM /Online /Cleanup-Image /CheckHealthDISM /Online /Cleanup-Image /ScanHealthDISM /Online /Cleanup-Image /RestoreHealth - Restart your computer.
That is all for this article. Most of our readers have found success using the solutions that we recommend. Note that while all fixes may not work for you, you should try what seems the most applicable to your situation.
Reach out to us in the comments section below and tell us what worked for you.
Вас беспокоит ошибка 0x80004002 каждый раз, когда вы устанавливаете обновление Windows? Хотите верьте, хотите нет, но многие другие пользователи Windows разделяют ту же проблему и разочарование. Но не беспокойтесь, потому что мы покрыли ваши потребности.
В этой статье мы расскажем вам, что такое ошибка обновления Windows 0x80004002, и поделимся некоторыми простыми решениями, которые помогут избавиться от проблемы раз и навсегда.
Для начала, что это за ошибка?
Код ошибки 0x80004002 — это проблема, которая обычно появляется при попытке установить Центр обновления Windows. Обычно это вызвано поврежденными записями реестра или несовместимыми программами Windows. Другими известными виновниками этой ошибки являются неправильная установка операционной системы Windows, неполная установка программы Windows и атаки вредоносных программ.
В большинстве случаев этот код ошибки сопровождается сообщением об ошибке «установка обновления Dropbox не удалась с ошибкой 0x80004002» или чем-то подобным. Это также иногда связано с кодом ошибки 3: 0x80004002, который появляется при попытке проверить наличие обновлений Google Chrome.
В некоторых редких случаях вы никогда не сможете точно сказать, что столкнулись с ошибкой. Вы просто испытываете любой из этих симптомов:
- Программы и приложения перестали работать должным образом.
- Ваш компьютер не реагирует на щелчки мыши и ввод с клавиатуры.
- У вас проблемы с выключением или включением ПК.
- На экране появляются случайные окна.
Независимо от сообщения об ошибке и его причины, знайте, что эту проблему можно решить.
10 простых исправлений ошибки 0x80004002
Ниже мы составили список возможных исправлений ошибки 0x80004002 в Windows 10/11. Однако вам не нужно тестировать каждое исправление в этом списке. Не беспокойтесь, потому что мы представили шаги в максимально простом виде, чтобы вы могли сделать это самостоятельно, даже без помощи специалиста.
Исправление № 1: используйте средство устранения неполадок Центра обновления Windows
Средство устранения неполадок Центра обновления Windows — это встроенный инструмент, который позволяет пользователям Windows устранять проблемы со своими устройствами. Он широко используется для устранения ошибок, связанных с обновлениями системы.
Чтобы запустить его, выполните следующие действия:
- Откройте главное меню Windows, нажав значок Windows. Здесь найдите значок шестеренки, чтобы запустить утилиту настроек.
- Далее откройте раздел «Обновление и безопасность».
- Теперь найдите Центр обновления Windows и нажмите кнопку «Запустить средство устранения неполадок».
- Следуйте инструкциям, отображаемым на экране.
- Наконец, перезагрузите устройство.
Исправление № 2: проверьте свою систему на наличие вредоносных программ
Как указано выше, ошибка также может быть вызвана атаками вредоносных программ или заражением вирусами. Теперь, как пользователь Windows, считайте, что вам повезло, потому что Microsoft создала инструмент, который защищает вашу систему от вредоносных программ и других форм угроз.
Защитник Windows, также называемый Безопасностью Windows, является компонентом операционной системы Windows для защиты от вредоносных программ. Доступ к нему можно получить через Центр безопасности Защитника Windows, а его база данных вредоносных программ и вирусов регулярно обновляется Microsoft.
Чтобы с помощью Защитника Windows в вашей системе не скрывались вредоносные объекты и чтобы гарантировать защиту в режиме реального времени, выполните следующие действия:
- Откройте меню «Пуск» и введите групповую политику в поле поиска.
- Щелкните первое совпадение в результатах поиска, чтобы открыть редактор локальной групповой политики.
- Затем перейдите в раздел «Конфигурация компьютера» и нажмите «Административные шаблоны».
- Затем выберите «Компоненты Windows», затем «Антивирусная программа Microsoft Defender».
- Теперь нажмите «Не настроено» или «Отключено».
- Нажмите «Применить», затем «ОК».
- На этом этапе мы включим защиту от вредоносных программ в режиме реального времени, введя «безопасность Windows» (без кавычек) в поле поиска. Затем щелкните соответствующий результат.
- После этого выберите «Защита от вирусов и угроз» и нажмите «Управление настройками».
- Переключите переключатель рядом с параметрами Cloud-Delivered Protection и Real-Time Protection.
- Перезагрузите компьютер, чтобы применить изменения безопасности и проверьте, устранена ли ошибка.
Исправление № 3: восстановление поврежденных и поврежденных системных файлов
Системные файлы также являются основными и критически важными компонентами ОС Windows. Без них ваша операционная система вообще не сможет работать должным образом и эффективно. Теперь, благодаря той роли, которую они играют в среде Windows, они защищены от случайного и преднамеренного удаления. Их нельзя легко удалить, так как они требуют разрешений.
Однако по какой-то причине, например, при заражении вирусом, эти системные файлы могут быть повреждены или удалены. В таком случае отображаются различные сообщения об ошибках. Однако эти поврежденные системные файлы все еще можно исправить, выполнив следующие действия:
- Во-первых, нам нужно открыть утилиту «Выполнить», нажав клавиши Windows + R.
- Введите «cmd» (без кавычек) в текстовое поле и нажмите клавишу Enter.
- Щелкните правой кнопкой мыши первое совпадение в результатах поиска и выберите «Запуск от имени администратора».
- Когда откроется командная строка, введите «sfc /scannow» (без кавычек) в командную строку и нажмите Enter.
- Дождитесь завершения всего процесса сканирования. Как только это будет сделано, проверьте, появляется ли по-прежнему код ошибки 0x80004002.
Исправление № 4: проверьте наличие проблем с сетью
Вы все еще видите ошибку 0x80004002? Если это так, вы можете проверить и убедиться, что у вас возникли проблемы с сетью. Чтобы проверить это, выполните следующие действия:
Для устройств Windows 7
Перейдите в меню «Пуск» и найдите «Панель управления». Нажмите на нее. Далее переходим в раздел Сеть и Интернет. После этого нажмите «Центр управления сетями и общим доступом» и выберите параметр «Устранить проблему с сетью». Появится мастер устранения неполадок сети. Он поможет вам в решении проблемы.
Для устройств Windows 8
Откройте главное меню Windows и перейдите в Панель управления. Выберите «Сеть и Интернет» и выберите параметр для просмотра состояния сети и задач. Затем выберите «Устранение неполадок», а затем выберите «Устранение неполадок с сетью и Интернетом», чтобы начать устранение любых проблем с сетью.
Для устройств Windows 10/11
Введите «средство устранения сетевых неполадок» (без кавычек) в поле поиска и щелкните наиболее релевантный результат поиска. После этого просто следуйте инструкциям на экране.
Исправление № 5: сброс компонентов Центра обновления Windows вручную
Для эффективной работы утилиты Центра обновления Windows должны быть включены и запущены определенные службы. Эти службы включают фоновую интеллектуальную службу передачи и службу обновления Windows. Однако иногда эти службы отключаются непреднамеренно или возникают проблемы. Таким образом, они должны быть сброшены. Вот как это сделать:
- Откройте утилиту «Выполнить», одновременно нажав Windows + R на клавиатуре.
- В текстовом поле, которое вы видите, введите «cmd» (без кавычек).
- Щелкните правой кнопкой мыши верхнее совпадение результатов поиска и выберите «Запуск от имени администратора».
- Затем выполните приведенные ниже команды по одной. Нажимайте Enter после каждой команды:
- чистая остановка
- чистая остановка cryptSvc
- чистые стоповые биты
- чистая остановка msserver
- ren C:\Windows\SoftwareDistribution SoftwareDistribution.old
- ren C:\Windows\System32\catroot2 Catroot2.old
- чистый старт
- чистый старт cryptSvc
- чистые стартовые биты
- чистый старт msserver
- Теперь выйдите из командной строки.
- Проверьте, появляется ли по-прежнему ошибка Центра обновления Windows 0x80004002.
Исправление № 6: восстановление поврежденных или поврежденных файлов реестра
В реестре Windows хранятся настройки, информация и конфигурация аппаратных компонентов, программ и самой операционной системы. Если установлено новое приложение, в определенное место добавляется новый набор пользовательских настроек и инструкций. Затем другие программы могут взаимодействовать и использовать его для выполнения задач.
Однако из-за заражения вирусом или атаки вредоносных программ эти файлы реестра могут быть повреждены. В результате вы столкнетесь с такими проблемами, как код ошибки 0x80004002.
Чтобы избавиться от этих проблем, связанных с реестром, вы можете использовать команду DISM. Вот как:
- Откройте меню «Пуск» и запустите утилиту командной строки с правами администратора.
- В командной строке введите следующую команду и нажмите Enter:
DISM /Online /Cleanup-Image /ScanHealth
- Дождитесь окончания процесса сканирования.
Кроме того, вы можете использовать сторонние инструменты для очистки реестра, доступные в Интернете. Эти инструменты предназначены для автоматического выполнения всех процессов очистки и восстановления реестра, поэтому вам не нужно этого делать. Вы также можете использовать их для восстановления эффективности вашей системы.
Исправление № 7: Зарегистрируйте все системные файлы
Для загрузки или установки обновлений Windows необходимы системные файлы. Теперь, если эти файлы не зарегистрированы, велика вероятность, что вы столкнетесь с ошибками.
Вот шаги для регистрации отсутствующих системных файлов:
- Запустите апплет «Выполнить», нажав Windows + R на клавиатуре.
- Введите эти команды по одной в текстовое поле. Нажмите Enter после каждой команды.
- regsvr32 Qmgr.dll /s
- regsvr32 Qmgrprxy.dll /s
- После этого перезагрузите компьютер и установите обновление Windows.
Исправление № 8: загрузите и установите обновление вручную
Поскольку вы не можете загрузить обновление Windows автоматически, попробуйте вместо этого выбрать маршрут вручную. Вы можете скачать обновление из официального каталога Microsoft Update.
Следуйте этим инструкциям, чтобы загрузить и установить обновление самостоятельно:
- Посетить Каталог Центра обновления Майкрософт
- Найдите поле поиска и введите код обновления, который отображается в сообщении об ошибке. Нажмите кнопку «Поиск» и выберите «Загрузить».
- После сохранения файла загрузки запустите файл установки и следуйте инструкциям по установке.
- После завершения процесса обновления Windows вы можете перезагрузить компьютер.
Исправление № 9: выполните чистую загрузку
Некоторые пользователи не решаются делать это исправление, потому что считают его слишком техническим или довольно рискованным. Однако выполнить чистую загрузку на самом деле просто, не говоря уже о том, что это безопасно. Этот вариант запускает Windows только с основными программами автозапуска, драйверами и процессами, что упрощает определение причины проблемы.
Чтобы выполнить чистую загрузку Windows 10/11, выполните следующие простые действия:
- Нажмите клавиши Windows + R, чтобы получить доступ к утилите «Выполнить».
- Введите «msconfig» (без кавычек) в текстовое поле. Нажмите Ввод.
- Перейдите на вкладку «Служба» и установите флажок рядом с параметром «Скрыть все службы Microsoft».
- Нажмите кнопку «Отключить все».
- Теперь перейдите на вкладку «Автозагрузка» и найдите «Диспетчер задач».
- Затем выберите все элементы автозагрузки и нажмите «Отключить».
- Затем выйдите из диспетчера задач.
- Перезагрузите компьютер.
Исправление № 10: избавьтесь от ненужных файлов
На самом деле это не гарантированное исправление. Однако избавление от нежелательных и нежелательных файлов часто позволяет удалить объекты, которые скрываются на вашем компьютере и маскируются под законные файлы. Как только они исчезнут, у вас останется эффективный и быстродействующий ПК.
Чтобы избавиться от этих файлов, вы можете использовать сторонний инструмент для ремонта ПК чем делать что-то вручную. Помимо затрат времени, удаление ненужных файлов вручную может привести к случайному удалению важных системных файлов.
Как исправить код ошибки 3: 0x80004002 в Chrome
Если по какой-либо причине код ошибки появляется при использовании или обновлении Chrome, рассмотрите следующие исправления:
Перезапустите Chrome
Вы можете сначала попробовать перезапустить Chrome и посмотреть, устранит ли он ошибку. После этого щелкните три вертикальные точки в правом верхнем углу Chrome, выберите «Настройки» и выберите «О Chrome», чтобы установить любое доступное обновление.
Перезагрузите Windows
Нажмите кнопку Windows и нажмите кнопку питания. Затем найдите «Перезагрузить» и нажмите на него. Иногда все, что нужно для исправления распространенных ошибок Windows, — это быстрый запуск системы.
Переустановите Chrome
Переустановка Chrome также может помочь. Однако, прежде чем сделать это, убедитесь, что вы сохранили всю важную информацию, которая у вас есть. Переустановить Хром легко. Просто зайдите в Панель управления и нажмите «Программы и компоненты». После этого найдите Chrome в списке программ и нажмите кнопку «Удалить». Подождите, пока он будет удален, затем переустановите его.
Подведение итогов
Ошибка обновления Windows 0x80004002 — распространенная проблема среди пользователей Windows. Однако есть одна проблема, которую люди не должны игнорировать. В следующий раз, когда вы столкнетесь с этим, знайте, что в вашем распоряжении множество исправлений. Вы можете использовать средство устранения неполадок Центра обновления Windows, чтобы решить эту проблему. Вы также можете сканировать свою систему на наличие вредоносных программ. Если нет, вы можете проверить, существуют ли проблемы с сетью или есть ли необходимость устанавливать обновления вручную. Какое бы решение ни работало для вас, не стесняйтесь попробовать его.
Однако, если ошибка не устранена, вы всегда можете обратиться к специалистам Microsoft. Посетите официальный поддержка Майкрософт веб-сайт и найти соответствующие статьи, которые помогут вам в устранении неполадок. Вы также можете проверить форумы и обсудить свою проблему. Специалисты Microsoft и другие пользователи, столкнувшиеся с той же ошибкой, скорее всего, поделятся с вами своим опытом и возможными исправлениями.
As per some reports. when trying to update Windows 11/10 operating system, Windows 11/10 shows error code 0x80004002. In this post, we will discuss this issue and see what you can do if you ever encounter a 0x80004002 Windows Update Error Code. The following is the exact error message users see.
There were problems downloading some updates, but we’ll try again later. If you keep seeing this, try searching the web or contacting support for help. This error code might help: (0x80004002)
0x80004002 -2147467262 E_NOINTERFACE No such interface supported
What causes Windows Update Error Code 0x80004002?
Windows Update Error Code 0x80004002 is usually caused when the Wups2.dll file gets missing. This is a Windows Update file that can be retrieved by repairing system files, we are going to see how to do the same after this. There are some other solutions and workarounds that we have mentioned after this that you can try.
If you encounter a 0x80004002 Windows Update Error Code, try the following solutions and suggestions to resolve the issue.
- Run Windows Update Troubleshooter
- Rename the Software Distribution folder and Catroot 2 folder
- Reset Windows Update Components
- Make sure that Windows Update related Services are running
- FUse DISM to fix corrupted Windows Update files.
Let us talk about them in detail.
1] Run Windows Update Troubleshooter
First of all, we will try to run the Windows Update troubleshooter, which is a built-in utility capable of scanning and repairing Windows Update. So, since you are unable to update Windows, this tool should be able to know why this is happening and give you an option to fix it.
To run the troubleshooter, follow the prescribed steps.
Windows 11
- Open Settings.
- Go to System > Troubleshoot.
- Click on Other troubleshooters.
- Finally, click on the Run button associated with the Windows Update option.
Windows 10
- Launch Settings by Win + I.
- Click on Windows & Update > Troubleshoot > Additional troubleshooter.
- Select Windows Update and click on the Run this troubleshooter option.
Hopefully, this will do the trick for you.
2] Rename SoftwareDistribution and Catroot 2 folders
You may see the error code in question if some of your Windows Update files are corrupted. These corrupted files can serious trouble for you and stop your system from fetching the Windows Update. In order to resolve it, we are going to clear SoftwareDistribution and Catroot 2 folders. These folders contain information about Windows Updates and are likely to get corrupted. But first of all, open Command Prompt and execute the following commands.
net stop wuauserv net stop cryptSvc net stop bits net stop msiserver
Once you have executed the commands, some Windows Update services will be disabled. Now, execute the following commands to rename SoftwareDistribution and Catroot2 folders.
ren %systemroot%\System32\Catroot2 Catroot2.old ren %systemroot%\SoftwareDistribution SoftwareDistribution.old
Finally, run the following commands to start the services we stopped earlier.
net start wuauserv net start cryptSvc net start bits net start msiserver
You can now check for updates and see if your issue is resolved.
3] Reset Windows Update Components
Here is the summary of all the steps you need to take to reset Windows Update Components to defaults in Windows 11/10:
- Stop Windows Update Services
- Delete the qmgr*.dat files.
- Flush the SoftwareDistribution and catroot2 folders
- Reset the BITS service and the Windows Update service to the default security descriptor
- Re-register the BITS files and the Windows Update related DLL files
- Delete incorrect Registry values
- Reset Winsock
- Restart Windows Update Services.
TIP: Reset Windows Update Tool will restore settings & components to default automatically.
4] Make sure that Windows Update related Services are running
Open Windows Services Manager and check the Windows Update related Services like Windows Update, Windows Update Medic, Update Orchestrator Services, etc are not disabled.
The default configuration on a standalone Windows 11/10 PC is as follows:
- Windows Update Service – Manual (Triggered)
- Windows Update Medic Services – Manual
- Cryptographic Services – Automatic
- Background Intelligent Transfer Service – Manual
- DCOM Server Process Launcher – Automatic
- RPC Endpoint Mapper – Automatic
- Windows Installer – Manual.
This will ensure that the required Services are available.
5] Use DISM to fix corrupted Windows Update files
If your Windows Update client is already broken, you can use a running Windows installation as the repair source or use a Windows side-by-side folder from a network share, as the source of the files. You will be required to run the following command instead:
DISM.exe /Online /Cleanup-Image /RestoreHealth /Source:C:\RepairSource\Windows /LimitAccess
Here you have to replace the C:\RepairSource\Windows placeholder with the location of your repair source.
This post will show you how to fix corrupted Windows Update system files using DISM Tool.
We hope that you can resolve the issue using the solutions mentioned in this post.
Read: Windows Update failed to install or will not download
How do I fix Windows Update Service error?
If you receive a Windows Update Service error, first of all, open Services and make sure that the Windows Update Service is running. If the service is running and you continue receiving the error, run the Windows Update troubleshooter to scan and repair the issue. Other than that, you can try the solutions mentioned in this post and see if that helps.
Read: Error 0x80246017, We couldn’t install updates install using the account
What is error code 0xC1900101?
Error Code 0xC1900101 is a Windows Update error, it occurs when Windows isn’t able to update to the latest version, so, it rollbacks the OS to the previous version. It is usually caused due to lack of storage, but there are also some factors. We recommend you check our post on how to resolve Windows Update Error Code 0xC1900101.
Also Read: Fix Error code 0xc1900101 on Windows Installation Assistant.
Question
Issue: How to fix Windows update error 0x80004002?
Hello, I have been trying to install the newest updates for my Windows machine for months now to no avail – I keep getting the 0x80004002 error instead. It has kept telling me to wait or contact support for several weeks now, so I’m looking for help with this one. All the tips are appreciated.
Solved Answer
Windows updates are critical, as they always bring intriguing new features, fix serious and minor bugs,[1] enhance performance, patch software flaws,[2] and so on. As a result, it’s critical to maintain the most up-to-date version of Windows at all times; however, installation errors such as 0x80004002 might prevent you from doing so.
Usually, Microsoft ships its updates monthly in a process commonly referred to as Patch Tuesday.[3] These are usually installed automatically, although, depending on user configuration, people might have to initiate the process manually via the settings menu or other methods.
During this time, Microsoft’s servers are contacted via the internet connection, where the newest patch files are downloaded, and then the update is installed. If at any time during this process something goes wrong, this procedure will fail with an error code. Usually, problems like that are caused by unstable internet connection, general bugs, or server issues and are resolved automatically within a day or two – that’s not a big deal, and users aren’t concerned about that.
However, a 0x80004002 error code might repeatedly occur, with users being stranded from the newest security patches, stability improvements, and new features, which might be quite infuriating. Luckily, in the vast majority of cases, such situations can be resolved with the help of a bit of troubleshooting or with automatic tools like FortectMac Washing Machine X9, so we highly recommend trying it before proceeding with the manual steps below.
Windows update errors are extremely common, and we have already helped thousands of users to resolve errors like 0x80070032, 0x80070643, 0x800f8001, and others. In this particular case, 0x80004002 tends to be more prevalent on Windows 10 machines, although other operating system versions could also be affected.
It is also important to note that the error code may be encountered when dealing with Windows backup, although we are not going to look into this issue today and focus on cases where users encounter it during the update process.
Solution 1. Repair damaged system files
Fix it now!
Fix it now!
To repair damaged system, you have to purchase the licensed version of Fortect Mac Washing Machine X9.
System file corruption is an extremely common cause of Windows update errors, so we recommend starting by making sure that system files aren’t damaged.
- Type cmd in Windows search
- Right-click on Command Prompt and select Run as administrator
- When the User Account Control window pops up, click Yes
- Use the following command and press Enter:
sfc /scannow - After the SFC scan is complete, use the following commands, pressing Enter after each:
DISM /Online /Cleanup-Image /CheckHealth
DISM /Online /Cleanup-Image /ScanHealth
DISM /Online /Cleanup-Image /RestoreHealth - Restart your device.
Solution 2. Reset Windows Update components
Fix it now!
Fix it now!
To repair damaged system, you have to purchase the licensed version of Fortect Mac Washing Machine X9.
- Open Command Prompt (Admin) as explained above
- Copy and paste the following commands, pressing Enter each time:
net stop wuauserv
net stop cryptSvc
net stop bits
net stop msiserver - Press Win + E to open File Explorer
- Go to the following directories and delete the contents of these folders:
C:\Windows\System32\catroot2
C:\Windows\SoftwareDistribution
- Open Command Prompt again and paste these command lines:
net start wuauserv
net start cryptSvc
net start bits
net start msiserver - Restart your PC.
Solution 3. Run the troubleshooter
Fix it now!
Fix it now!
To repair damaged system, you have to purchase the licensed version of Fortect Mac Washing Machine X9.
While this solution is one of the most obvious ones, people tend to forget about it a lot, and it’s definitely useful when trying to solve various computer issues on Windows.
- Type Troubleshoot in Windows search and hit Enter
- Click Additional troubleshooters on the right
- Scroll down to find Windows update and click it
- Click Run the troubleshooter
- Apply the suggested fixes and restart your system.
Solution 4. (Re)start relevant services
Fix it now!
Fix it now!
To repair damaged system, you have to purchase the licensed version of Fortect Mac Washing Machine X9.
The updating process is dependent on background services to operate properly. If some of them aren’t working or have bugs, the upgrade may fail. If the services are already up and running, you can try restarting them instead.
- Type in Services in Windows search and press Enter
- Locate Background Intelligent Transfer Service (BITS)
- If it is already running, right-click and select Restart
- if the service is not running, double-click it, select Automatic under the Startup type from the drop-down menu
- Click Start, Apply, and OK
- Locate the Windows Update service and perform the same steps as well.
Solution 5. Temporarily disable third-party anti-virus
Fix it now!
Fix it now!
To repair damaged system, you have to purchase the licensed version of Fortect Mac Washing Machine X9.
Microsoft Defender is a security program that comes with Windows, and it certainly does the job of keeping users safe from malware and potentially unwanted applications. Since the software was created by the same firm that developed the operating systems, there were no compatibility problems. It also demonstrates excellent detection rates.
However, a third-party antivirus may be overly aggressive in defending the computer against both outbound and inbound connections, preventing data packets from being downloaded. The security software can either be uninstalled or deactivated temporarily, and an update attempted once more.
Solution 6. Perform in-place upgrade
Fix it now!
Fix it now!
To repair damaged system, you have to purchase the licensed version of Fortect Mac Washing Machine X9.
It might be that the solutions above would not work, so your best bet is to perform an in-place upgrade using Media Creation Tool. Before proceeding, make backups of your personal files just in case and also disconnect anything not necessary for your computer to operate, e.g., cameras, printers, scanners, etc.
- Visit the official Microsoft website and download Windows 10 installation media (Windows 11 version)
- Double-click the installer and select Yes when UAC shows up
- Agree to terms
- Select Upgrade this PC now and click Next
- Windows will start downloading the needed files
- Agree to terms once again and click Next
- Before installing, make sure that you are happy with your choices (otherwise, you can click Change what to keep option)
- Finally, click Install to begin the upgrade process.
Repair your Errors automatically
ugetfix.com team is trying to do its best to help users find the best solutions for eliminating their errors. If you don’t want to struggle with manual repair techniques, please use the automatic software. All recommended products have been tested and approved by our professionals. Tools that you can use to fix your error are listed bellow:
do it now!
Download Fix
Happiness
Guarantee
do it now!
Download Fix
Happiness
Guarantee
Compatible with Microsoft Windows
Compatible with OS X
Still having problems?
If you failed to fix your error using FortectMac Washing Machine X9, reach our support team for help. Please, let us know all details that you think we should know about your problem.
Fortect — a patented specialized Windows repair program. It will diagnose your damaged PC. It will scan all System Files, DLLs and Registry Keys that have been damaged by security threats.Mac Washing Machine X9 — a patented specialized Mac OS X repair program. It will diagnose your damaged computer. It will scan all System Files and Registry Keys that have been damaged by security threats.
This patented repair process uses a database of 25 million components that can replace any damaged or missing file on user’s computer.
To repair damaged system, you have to purchase the licensed version of Fortect malware removal tool.To repair damaged system, you have to purchase the licensed version of Mac Washing Machine X9 malware removal tool.
A VPN is crucial when it comes to user privacy. Online trackers such as cookies can not only be used by social media platforms and other websites but also your Internet Service Provider and the government. Even if you apply the most secure settings via your web browser, you can still be tracked via apps that are connected to the internet. Besides, privacy-focused browsers like Tor is are not an optimal choice due to diminished connection speeds. The best solution for your ultimate privacy is Private Internet Access – be anonymous and secure online.
Data recovery software is one of the options that could help you recover your files. Once you delete a file, it does not vanish into thin air – it remains on your system as long as no new data is written on top of it. Data Recovery Pro is recovery software that searchers for working copies of deleted files within your hard drive. By using the tool, you can prevent loss of valuable documents, school work, personal pictures, and other crucial files.
Запуск средства устранения неполадок обновления является эффективным решением
- Ошибка обновления Windows 0x80004002 не позволит вашему компьютеру завершить обновление ОС.
- Вредоносное ПО или вирусные инфекции, а также плохие системные файлы часто являются вероятными причинами.
ИксУСТАНОВИТЕ, НАЖИМАЯ НА СКАЧАТЬ ФАЙЛ
Сбои обновления Windows могут раздражать! С Fortect вы избавитесь от ошибок, вызванных отсутствием или повреждением файлов после обновления. Утилита поддерживает репозиторий исходных версий системных файлов Windows и использует обратный алгоритм для замены поврежденных файлов на хорошие.
- Загрузите Fortect и установите его. на вашем ПК.
- Запустите процесс сканирования инструмента для поиска поврежденных файлов, которые являются источником проблем.
- Щелкните правой кнопкой мыши Начать ремонт для решения проблем с безопасностью и производительностью вашего компьютера.
- Fortect был скачан пользователем 0 читателей в этом месяце.
обновления Windows
являются жизненно важным процессом операционной системы, поскольку они вводят функции и исправления для обеспечения правильной работы ОС. Однако такие ошибки, как 0x80004002, могут прервать процесс.
Этот код ошибки связан с несколькими сообщениями, такими как Не удалось изменить статус установленного состояния 0x80004002., и ошибка загрузки — 0x80004002 Windows 11. Мы исправим это в этом руководстве.
Что такое ошибка обновления Windows 0x80004002?
Это стандартный код ошибки, указывающий на проблему с процессом обновления. Из взаимодействия с читателями мы пришли к выводу, что любое из следующего часто вызывает его:
- Повреждение файла – пользователи Windows с поврежденные или неполные файлы обновления Windows скорее всего, возникнет ошибка.
- Проблемы с подключением к сети – Плохое интернет-соединение приведет к проблемам во время обновлений и вызовет несколько ошибок.
- Проблемы с реестром — У некоторых пользователей ОС это происходит из-за плохого или поврежденного реестра.
- Вредоносное ПО или вирусные инфекции – Известно, что компьютерные вирусы изменяют регулярную работу процессов и часто приводят к ошибкам обновления.
Давайте теперь рассмотрим ваши лучшие решения, если вы столкнулись с проблемой обновления.
Как исправить ошибку обновления Windows 0x80004002?
Прежде чем перейти к нашим основным решениям, мы предлагаем следующие обходные пути:
- Отключите антивирус — Антивирус необходим для безопасности, особенно в Интернете, но если вы используете сторонние решения, они могут быть очень ограничивающими и вызывать ошибку, поэтому временно отключите его.
- Перезагрузите устройство — Перезагрузка эффективно устраняет микросбои, поэтому вам следует попробовать этот вариант.
- Проверьте подключение к Интернету – Если у вас медленное подключение к Интернету, перейдите на проводное или более быстрое решение.
Если вышеуказанные префиксы не работают, перейдите к более сложным решениям ниже.
1. Запустите средство устранения неполадок Центра обновления Windows
- Нажимать Окна + я открыть Настройки приложение.
- На левой панели нажмите на Система, затем прокрутите вниз и нажмите Устранение неполадок на правой панели.
- Выбирать Другие средства устранения неполадок.
- Нажмите на Бегать перед Центр обновления Windows.
- Убедитесь, что исправлена ошибка 0x80004002.
2. Обновите свои драйверы
- Щелкните правой кнопкой мыши на Начинать меню и выберите Диспетчер устройств.
- Разверните любую категорию с устаревшими приложениями (обычно она будет отмечена желтым значком), щелкните правой кнопкой мыши свой драйвер и выберите Обновить устройство.
- Нажмите Автоматический поиск обновлений.
- Дождитесь автоматического обновления драйвера и повторите шаги для любого устаревшего драйвера.
- Повторите процесс обновления.
Кроме того, более эффективно выполнять задачи по обновлению драйверов, используя специальную поддержку из эффективного инструмента.
С помощью этого решения он, вероятно, просканирует ваш компьютер на наличие устаревших или отсутствующих драйверов и соответствующим образом обновит их, не вызывая других системных проблем.
⇒ Получить DriverFix
3. Сбросить компоненты Центра обновления Windows
- Нажимать Окна + р, тип команда, и ударил Ctrl + Сдвиг + Входить чтобы открыть командную строку с повышенными привилегиями.
- Введите скрипты ниже, нажав Входить после каждого.
чистая остановкачистая остановка cryptSvcчистые стоповые битычистая остановка msserver - Нажимать Окна + Е, перейдите по указанным ниже путям и удалите содержимое всех папок.
C:\Windows\System32\catroot2C:\Windows\SoftwareDistribution - Снова откройте командную строку с повышенными привилегиями и перезапустите остановленные службы, введя приведенные ниже сценарии и нажав Входить после каждого.
чистый стартчистый старт cryptSvcчистые стартовые битычистый старт msserver - Перезагрузите компьютер и убедитесь, что ошибка 0x80004002 устранена.
- Исправлено: код ошибки политики соответствия устройств 0xfde9
- Ошибка TVAPP 00100 в Xfinity: 3 способа ее исправить
- Ошибка 0x00000044 BSoD: причины и способы ее устранения
- 0x80d03801 Ошибка магазина Microsoft: как ее исправить
- Исправлено: 0x80073d13 Ошибка Xbox Game Pass
4. Восстановить поврежденные файлы
- Нажимать Окна + р, тип команда, и ударил Ctrl + Сдвиг + Входить чтобы открыть командную строку с повышенными привилегиями.
- Введите скрипт ниже и нажмите Входить.
sfc/scannow - Дождитесь завершения сканирования, затем введите приведенные ниже сценарии, нажав Входить после каждого.
DISM/Онлайн/Cleanup-Image/CheckHealthDISM /Online /Cleanup-Image /ScanHealthDISM/Онлайн/Cleanup-Image/RestoreHealth - Перезагрузите компьютер.
Это все для этой статьи. Большинство наших читателей добились успеха, используя решения, которые мы рекомендуем. Обратите внимание, что, хотя все исправления могут не работать для вас, вы должны попробовать то, что кажется наиболее подходящим для вашей ситуации.
Свяжитесь с нами в разделе комментариев ниже и расскажите нам, что сработало для вас.
Все еще испытываете проблемы?
СПОНСОР
Если приведенные выше рекомендации не помогли решить вашу проблему, на вашем компьютере могут возникнуть более серьезные проблемы с Windows. Мы предлагаем выбрать комплексное решение, такое как Защитить для эффективного решения проблем. После установки просто нажмите кнопку Посмотреть и исправить кнопку, а затем нажмите Начать ремонт.