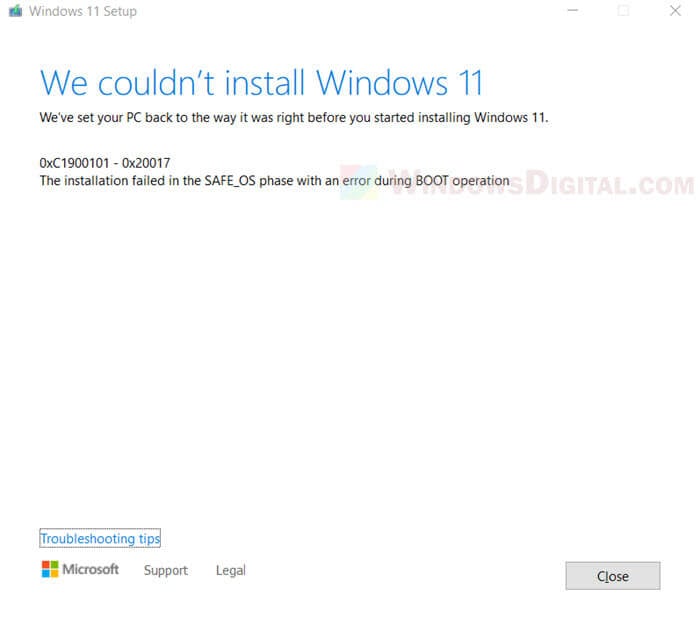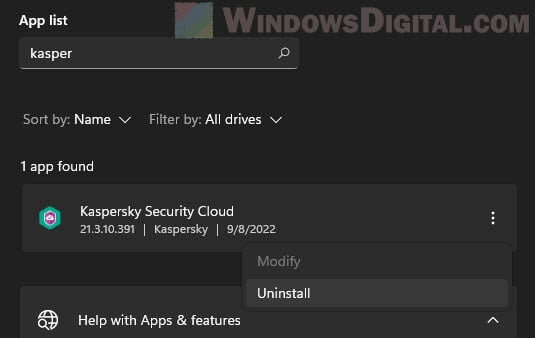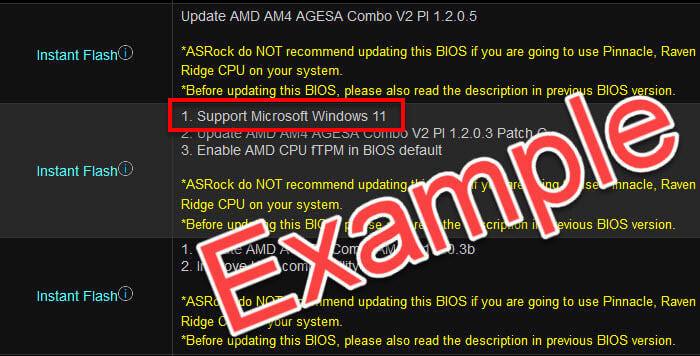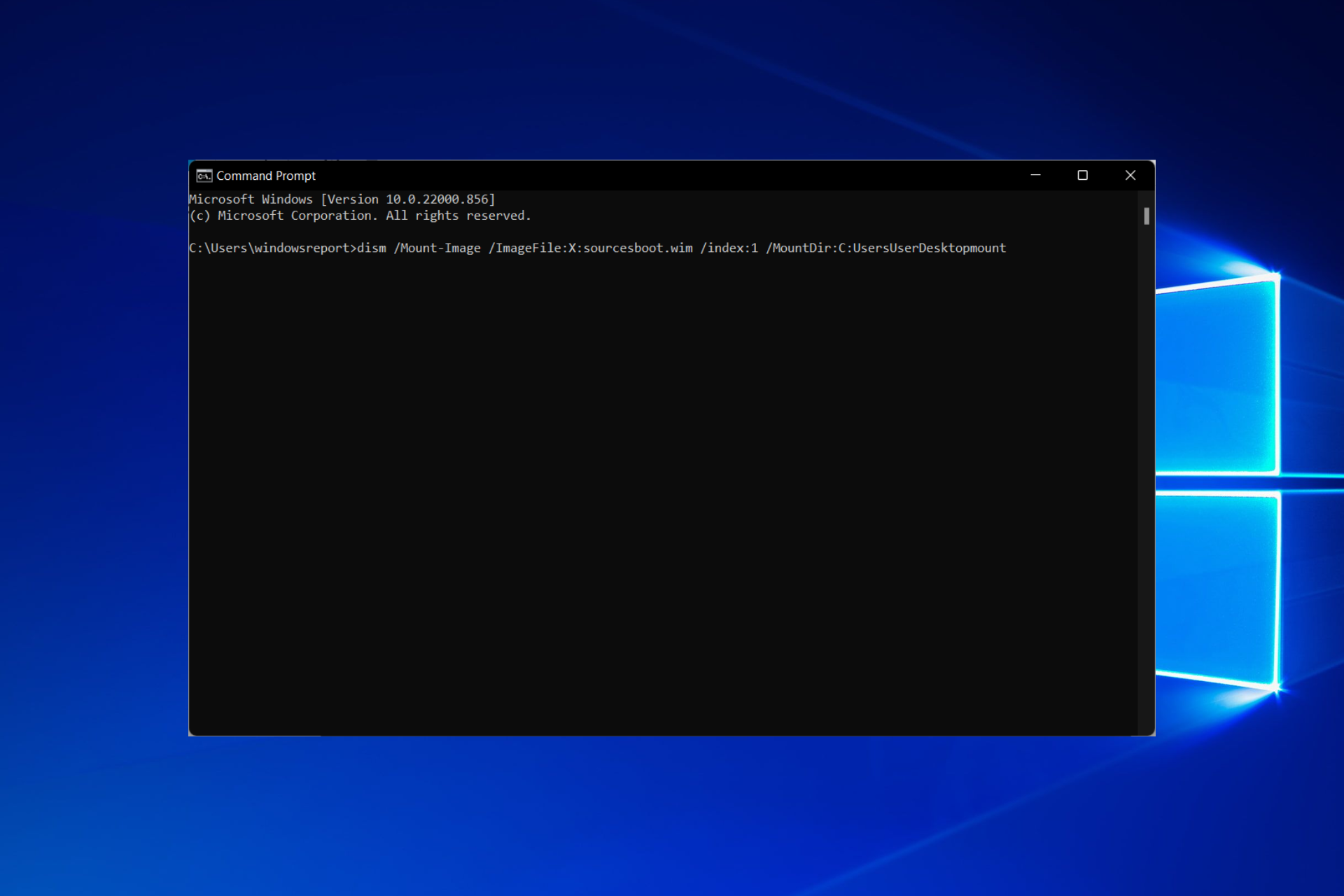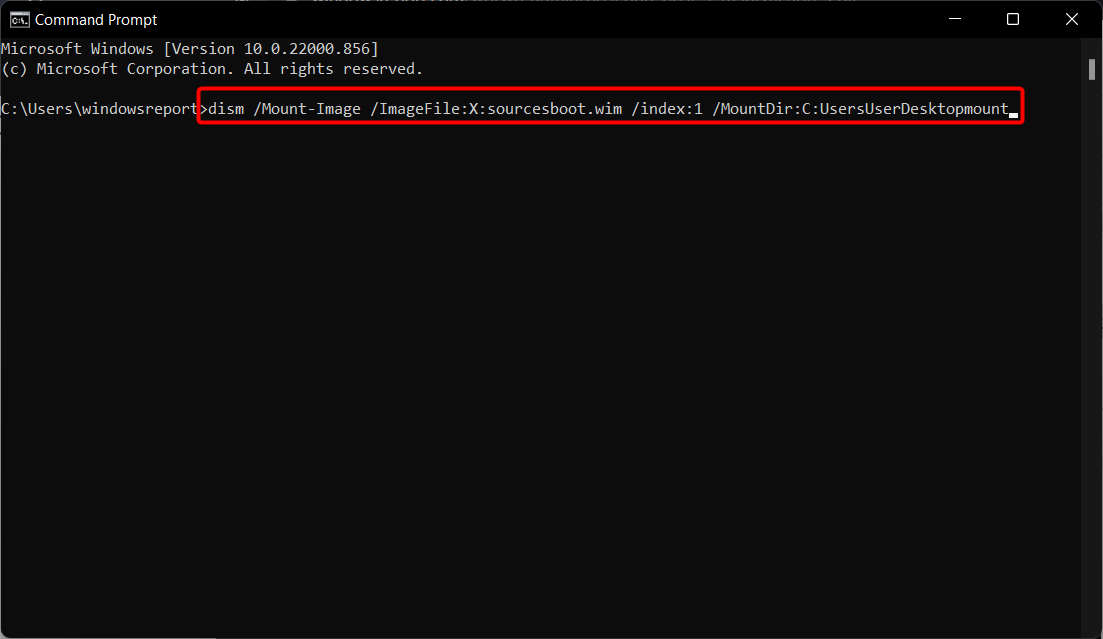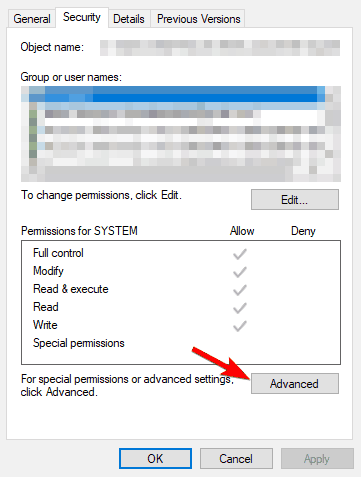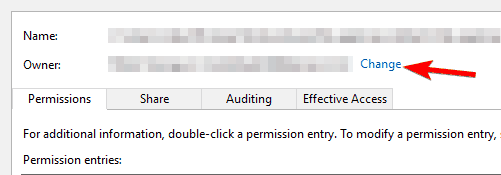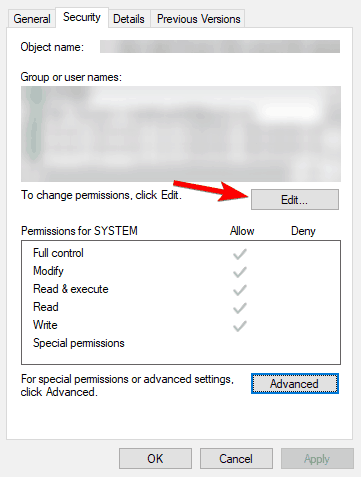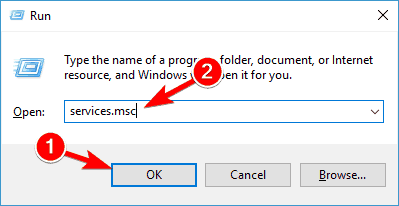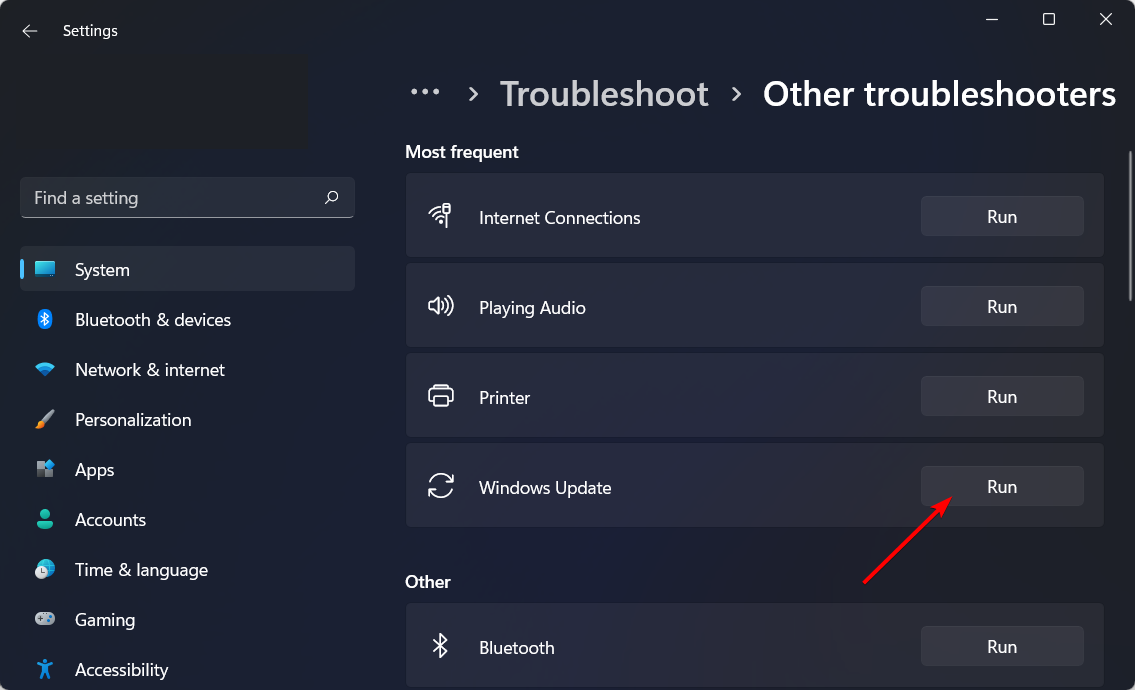We’ve done a series of upgrades from Windows 10 to Windows 11 for a dozen computers in our office and some have had the error that says “We couldn’t install Windows 11. We’ve set your PC back to the way it was right before you started installing Windows 11. The installation failed in the SAFE_OS phase with an error during BOOT operation”. The error code that we received are mostly 0xC1900101 – 0x20017.
This error particularly occurred when we use the Windows 11 upgrade assistant and through Windows Update. Those that upgraded with a Windows 11 bootable USB installation media didn’t give us the error.
Also see: How to Burn Windows 11 ISO to USB
Windows 11 installation failed Safe_OS with boot operation
The error can occur after the Windows 11 upgrade assistant finished running the installation and as soon as it needs a restart. When the error occurs, your PC will be rollback to Windows 10 (back to the way it was before you started installing Windows 11) as if nothing had happened.
If you retry the installation without fixing anything, it will likely pop the same error again after reboot. In this guide, we will show you what we did to overcome the error and proceeded with the Windows 11 installation, as well as other solutions that might work for you.
Uninstall your antivirus program
What actually solved the issue for us was to uninstall the antivirus and firewall (third-party) software on our computers prior to running the Windows 11 upgrade. After uninstalling the antivirus program, the error magically never shows up again during the entire Windows 11 installation process until it was successfully installed.
If you are currently using a third-party antivirus software, try to uninstall it before running the Windows 11 upgrade assistant or applying the upgrade through Windows Update.
If you are worrying if it’s safe to do so, know that Windows Defender will activate automatically to continue protecting your PC if it detects there is no other antivirus or anti-malware solution running on your computer.
In addition, the absence of your favorite antivirus software will only be for a short while until the upgrade process is complete. After you’ve successfully upgraded to Windows 11, you can reinstall the antivirus software again.
Related: Windows 11: Recovery “Your PC needs to be repaired”
Unplug or disable any device that may have issue
Devices that may have problems (e.g. driver issue) even if they have not been used can cause the Windows 11 upgrade to fail and prompt you the “installation failed in the Safe_OS phase during BOOT operation” error.
The installation failed error could be caused by devices that are old whose drivers you couldn’t update or fix. Check the Device Manager to see if there is any device that show an exclamation mark. That might likely be the culprit of the issue.
Try to temporarily unplug or disable any device (especially USB devices) that you don’t need for the process of Windows 11 upgrade. Then. retry the upgrade and see if fixes the issue.
Learn more: How to Uninstall Drivers in Windows 11
Update your BIOS firmware
As Windows 11 requirements are pretty strict, computers with motherboards that don’t have the required features such as TPM 2.0 and Secure Boot will not be able to upgrade to Windows 11.
Even if a motherboard and its BIOS has the required features, if the BIOS firmware version is too old, there is a chance that it may cause the “We couldn’t install Windows 11 – Safe_OS with boot operation” error during upgrade.
Warning: Updating the BIOS incorrectly can cause catastrophic issues such as rendering your computer completely inoperable. BIOS firmware update is not always necessary and can be a complicated and risky process (depending on the motherboard). Only do it when you are sure about what you are doing. Please do it at your own risk.
Try checking your motherboard’s manufacturer website to see if there is any new BIOS version update that support Windows 11 for your motherboard. If there is any, you may need to update your BIOS firmware in order to install Windows 11.
If there is no firmware update required to support Windows 11, do not attempt to update your BIOS as it is a very risky process. If the manufacturer’s website does not recommend updating the BIOS if you are using certain CPU, be sure not to do so. You may need to contact your motherboard’s manufacturer if you are unsure if you need an update.
The instructions to update BIOS varies depending on the motherboard and the manufacturer. Make sure to carefully and thoroughly read the instructions provided by the manufacturer and proceed only if you are certain you know what you are doing.
Conclusion
As the cause of the Safe_OS with boot operation error can be very vast, solutions that worked for others may not work for you. If you have tried everything you can and still get the error, the last solution would be to install Windows 11 using a Windows 11 bootable USB installation media instead, which you can create using the Microsoft’s media creation tool.
The installation error can happen in both Windows 10 and 11
by Ivan Jenic
Passionate about all elements related to Windows and combined with his innate curiosity, Ivan has delved deep into understanding this operating system, with a specialization in drivers and… read more
Updated on
- When installing Windows 10 in safe mode, you may see the error message The installation failed in the safe os phase with an error.
- All of your peripherals may be useful in resolving the Windows 10 installation issue on your computer, following the upgrade of drivers, or disabling the graphics card.
- Setting up automated services, adjusting RAM, and upgrading the BIOS is all part of the diagnostic process.
- If you feel overwhelmed by this situation, don’t worry; we are here to walk you through all the solutions.
XINSTALL BY CLICKING THE DOWNLOAD
FILE
Our readers report getting The installation failed in the safe_os phase with an error during apply_image operation. or The installation failed in the safe_os phase with an error during boot operation.
Follow along as we discover together what these error messages signify, what causes them, and how you can fix them.
What is the safe OS phase?
The error occurs during the update process, whether offline or online when the operating system cannot migrate the driver since doing so will result in unauthorized operation.
During the safe OS phase, the system checks to ensure that everything, including the drivers, is acting in the manner that has been programmed.
When it comes to the system’s reliability, any operation that is not encrypted or without the appropriate signatures will create a problem. In addition, when you try to upgrade an incompatible system by force, you will frequently get a Blue Screen of Death (BSoD).
Users reported the following variations as being the most common ones that they meet:
- The installation failed in the safe_os phase with an error during the install recovery environment
- The installation failed in the safe_os phase 0x20017
- 0xC1900101 the installation failed in the SAFE_OS phase with an error during boot operation VMWare
- The installation failed in the safe_os phase with an error during REPLICATE_OC operation
- The installation failed in the safe_os phase with an error during install_updates operation
- 0x80070570 – 0x2000c the installation failed in the safe_os phase during apply_image operation
- The installation failed in the safe_os phase with an error during migrate_data operation
- The installation failed in the safe_os phase with an error during install_drivers operation
- The installation failed in the safe_os phase with an error during apply_image operation
- 0x800f0830 – 0x20003 – The installation failed in the safe_os phase
- The installation failed in the safe_os phase in Windows 11, windows 10
- The installation failed in the safe_os phase 2022, server 2019, server 2016
Variations of this error include installation errors during the following phases: Recovery environment, Prepare rollback, Replicate_oc operation, Migrate_data operation, and First_boot.
In this article, we’ve tried to cover all these problems. However, since operating systems behave differently, we advise you to try each solution in turn until finding the right fix.
How do I fix the installation failed in the Safe_os phase with an error during boot operation?
- What is the safe OS phase?
- How do I fix the installation failed in the Safe_os phase with an error during boot operation?
- 1. Update all your drivers
- 2. Change your Windows 10 installation
- 3. Use an uninstaller third-party solution
- 4. Set services to automatic
- 5. Unplug all USB devices from your computer / remove your WiFi adapter
- 6. Disable your graphics/network card
- 7. Update your BIOS
- 8. Add/remove RAM modules
- How do I fix 0xC1900101 error when installing Windows 11?
- How do I fix a corrupted boot of Windows 10?
1. Update all your drivers
According to users, Installation Failed in Safe_OS Phase With an Error During Apply_image Operation message can appear if you have any problems with your drivers.
Outdated drivers can cause this problem to appear, so updating them is recommended.
For instance, many users reported that their USB drivers were the problem. After updating them, the issue was resolved.
However, other outdated drivers can cause this problem as well. So we wholeheartedly recommend a third-party tool, Outbyte Driver Updater, to help detect and update all the essential drivers.
Once installed and launched, the tool scans your system and finds all problematic drivers. It also offers reliable recommendations for the latest software you can safely install.
How we test, review and rate?
We have worked for the past 6 months on building a new review system on how we produce content. Using it, we have subsequently redone most of our articles to provide actual hands-on expertise on the guides we made.
For more details you can read how we test, review, and rate at WindowsReport.
Besides, this is not just a one-time use tool. It will surely come in handy later on.

Outbyte Driver Updater
Consider using an automated solution to prevent future driver issues.
2. Change your Windows 10 installation
This is a bit more complex solution since it requires you to change Windows 10 setup files. This solution is helpful to some users, but make sure that you follow instructions carefully to prevent any damage and unwanted issues.
The leading cause of this error is the KB3064209 Intel CPU microcode update. This doesn’t apply to you if you don’t use Intel’s CPU.
This was proven to work on Gigabyte GB-BXi3-4010 motherboards with Intel i3 4010U CPU installed, but we assume it should work with any other motherboard with Intel CPU.
KB3064209 updates the file C:/Windows/system32/mcupdate_genuineintel.dll
To install Windows 10, you need to delete this file. To do so, follow the steps below (we’ll use X: as a USB drive, C: as our operating system drive letter, and User as the user profile name. When applying this solution, make sure that you change these to match your settings.)
- Download Windows 10 ISO and copy its contents to a USB stick.
- Tap Windows then type cmd and open the Command Prompt result as an administrator.
- Create a new folder on your Desktop and call it mount.
- Mount and edit WIM (Image file:boot.wim, Index 1) by entering into Command Prompt:
dism /Mount-Image /ImageFile:X:sourcesboot.wim /index:1 /MountDir:C:UsersUserDesktopmount - Use Windows Explorer and navigate to:
C:/Users/User/Desktop/mount/Windows/System32/mcupdate_GenuineIntel.dll - Right-click mcupdate_GenuineIntel.dll and choose Properties.
- Go to the Security tab, then click Advanced.
- Next, Change the Owner to your User account. (Enter your user account and click on Check Names button. Click OK to save the changes.)
- In the Security tab click Edit and then Add to add your user account. (Make sure that you check Full Control so you can have maximum privileges. Click Apply and OK to save changes.)
- Now delete mcupdate_GenuineIntel.dll.
- Close all open Windows Explorer windows.
- Go back to Command Prompt and unmount the image by entering:
dism /Unmount-Image /MountDir:C:UsersUserDesktopmount /commit - Now you’ll have to repeat steps 4-11 for the following files:
- boot.wim /index:2
- install.wim /index:1
- install.wim /index:2
- If you’re confused, just replace boot.wim /index:1 with the values from the list above.
- Delete the mount folder from your desktop, remove the USB and boot the installer.
This is an advanced solution, so be sure to follow the screen instructions carefully to perform it properly.
3. Use an uninstaller third-party solution
Installation Failed in Safe_OS Phase With an Error During Apply_image Operation error can appear due to your temporary files, and one way to fix it is to uninstall them completely.
To perform this, removing your problematic files or programs from your computer is advisable.
Still, using Windows Control Panel might not help you with leftover files in your system.
And this is where uninstaller software plays its part, entirely removing all problematic files from the PC. So you can try to fix this error by using the best uninstaller software on the market right now.
Whatever the stop code accompanying this error: 0x800f0830 – 0x20003, fail code 0xc1900101, 0x800f0955 – 0x20003, and so on, you can try to remove your VPN software from your PC (along with any software leftovers).
Then, check if this measure helps to unblock the installation process on Windows 11.
4. Set services to automatic
- Press Windows + R and type services.msc. Press Enter or click OK.
- Find the following services:
- BITS(Background Intelligent Transfer Service)
- Windows Update Service
- Cryptographic Service
- Double-click each of these services to open their Properties.
- Now find the Startup type and set it to Automatic. Finally, click on Apply and OK to save changes.
- Repeat the process for all three services.
- Restart your computer and try to install Windows 10 again.
After enabling all these services, the problem should be resolved, and you’ll be able to install Windows 10 without any issues.
5. Unplug all USB devices from your computer / remove your WiFi adapter
Some users report that unplugging all USB devices fixes this issue, so you might want to do that. This applies to your printer, phone, external hard drive, etc.
Try using a PS/2 keyboard and mouse instead of a USB one.
Also, if you’re using a dedicated WiFi card, you might want to remove it from your computer while trying to install Windows 10.
Do this only if you know how it works or your device is under warranty. Then, contact the official repair shop if available.
6. Disable your graphics/network card
If you’re getting Installation Failed in Safe_OS Phase With an Error During Apply_image Operation while installing Windows 10, the problem might be related to your dedicated graphics card.
According to users, your graphics card might not be fully compatible with Windows 10, and the only solution is to disable it from BIOS.
To do that, first, you need to enter BIOS while your PC boots. There are several ways to do that, and if you don’t know how to do it, be sure to check your motherboard manual for detailed instructions.
Once you enter BIOS, you need to find your dedicated graphics card and disable it. If you don’t know how to do that, check your instruction manual for detailed instructions.
Once the dedicated graphics is disabled, you might have to connect your monitor to the onboard graphics on the back of your PC. Now try to install Windows 10 again and check if the issue reappears.
Several users reported that disabling their dedicated graphics fixed the problem, so be sure to try that out.
In addition to your graphics card, the problem might be your network card.
If you’re using a built-in network card to access the Internet, disable it from BIOS and check if that solves your issue.
- How to fix error 0x80070570 in Windows 10/11 [Best Solutions]
- How to fix Windows Update error 0x8007001F [Windows 10 & 11]
- Can’t install Windows 10/11 on your computer? Try this
- The computer restarted unexpectedly Windows 10/11 error
- Fix: Windows installation has failed on Windows 10/11
7. Update your BIOS
If you’re getting Installation Failed in Safe_OS Phase With an Error During Apply_image Operation error message while trying to install Windows 10, the problem might be related to your BIOS.
Sometimes outdated BIOS can cause this issue to appear; to fix it; you need to flash your BIOS and install the latest version.
Updating your BIOS is an advanced and somewhat risky procedure that can cause irreversible damage to your PC if you’re not careful.
To see how to properly update the BIOS on your motherboard, check your motherboard manual for detailed instructions, as well as our article linked.
Several users reported that updating their BIOS fixed the issue for them, so be extra cautious if you plan to use this solution.
8. Add/remove RAM modules
Another way to fix Installation Failed in Safe_OS Phase With an Error During Apply_image Operation error is to add or remove RAM modules.
Several users reported that they fixed the issue simply by adding or removing one or two memory modules to or from their PC. After doing that, the installation went smoothly.
How do I fix 0xC1900101 error when installing Windows 11?
- Press Windows + I then scroll down and click Troubleshoot.
- Select Other troubleshooters.
- Scroll down to the Windows Update troubleshooter, then select Run.
How do I fix a corrupted boot of Windows 10?
PC users who have had the misfortune of experiencing troubles with their systems may find that the boot repair tools for Windows 10 and Windows 11 are a godsend. There is nothing more frustrating than when your computer won’t start up.
Problems during the Windows boot process are more prevalent than you would believe. They can be brought on by anything, from the corruption of a single byte on your hard drive to malfunctioning a boot drive to the absence of a key in the registry.
Fortunately, we’ve developed a guide on the five best Windows 10/11 boot repair tools to rescue your PC.
Hopefully, one of our solutions proved helpful for your particular situation. We’d like to hear about how you managed to solve the problem, so feel free to drop us a line in the comments below.
Windows 11 — новая операционная система от Microsoft, которая была выпущена в октябре 2021 года. Она предлагает множество новых функций и улучшений по сравнению с предыдущей версией, Windows 10. Однако, как и любая другая операционная система, Windows 11 также может столкнуться с различными проблемами при установке и использовании.
Одной из таких проблем может быть ошибка при установке safe os во время операции boot Windows 11. Safe os — это важная часть процесса загрузки операционной системы, которая отвечает за обеспечение безопасности и стабильности работы системы. Если происходит ошибка при установке safe os, пользователь может столкнуться с проблемами при запуске и использовании Windows 11.
Существует несколько возможных причин, которые могут вызывать ошибку установки safe os. Одной из них может быть проблема с загрузочным носителем, например, повреждение или неправильная запись образа операционной системы. Другой возможной причиной может быть несовместимость аппаратной части компьютера с операционной системой.
Примечание: Перед установкой Windows 11 рекомендуется проверить совместимость компьютера с новой операционной системой. Microsoft предоставляет инструмент, который позволяет проверить совместимость устройства с Windows 11.
Если вы столкнулись с ошибкой при установке safe os во время операции boot Windows 11, вам могут потребоваться некоторые решения проблемы. Попробуйте проверить целостность загрузочного носителя, перезаписать образ операционной системы на новый или обратиться в службу поддержки Microsoft для дополнительной помощи.
Содержание
- Ошибка при установке Safe OS
- Проблемы установки Safe OS
- Возможные причины ошибки при установке Safe OS
- Решение проблемы с установкой Safe OS
- Технические требования для установки Safe OS
- Дополнительные рекомендации при установке Safe OS
Ошибка при установке Safe OS
При установке операционной системы Windows 11 может возникнуть ошибка, связанная с установкой Safe OS. Safe OS — это режим безопасности, который позволяет обеспечить защиту системы от вредоносных программ и неправильных настроек.
Ошибки во время установки Safe OS могут возникать по разным причинам. Рассмотрим некоторые из возможных проблем и способы их решения:
-
Ошибка «Cannot Install Safe OS»: Эта ошибка может возникать из-за неправильно настроенного оборудования или отсутствия необходимых драйверов. Попробуйте проверить и обновить драйвера для вашего оборудования. Также убедитесь, что все необходимые компоненты системы удовлетворяют требованиям операционной системы Windows 11.
-
Ошибка «Safe OS Installation Failed»: Если эта ошибка возникает во время установки Safe OS, попробуйте выполнить следующие шаги:
- Перезагрузите компьютер и попробуйте установить Safe OS снова.
- Отключите все внешние устройства, подключенные к компьютеру, и повторите попытку установки.
- Проверьте жесткий диск на наличие ошибок с помощью инструментов проверки диска.
- Убедитесь, что у вас есть достаточно свободного пространства на диске для установки Safe OS.
-
Ошибка «Safe OS Boot Failed»: Если после установки Safe OS система не загружается, попробуйте выполнить следующие действия:
- Проверьте, что выбранный раздел для установки Safe OS находится в рабочем состоянии и не имеет повреждений.
- Проверьте настройки загрузки в BIOS или UEFI и убедитесь, что выбран корректный раздел для загрузки операционной системы.
- Проверьте наличие несоответствий между настройками BIOS или UEFI и требованиями операционной системы Windows 11. Возможно, вам нужно обновить BIOS или включить поддержку Secure Boot.
Если вы столкнулись с ошибкой при установке Safe OS, рекомендуется просмотреть сообщение об ошибке и проанализировать возможные причины и решения. Если ничего не помогает, обратитесь к документации операционной системы Windows 11 или свяжитесь с технической поддержкой Microsoft для получения дальнейшей помощи.
Проблемы установки Safe OS
Во время операции загрузки Windows 11 может возникнуть ошибка при установке Safe OS. Это может быть вызвано различными проблемами, которые могут затруднить или полностью блокировать процесс установки. Ниже приведены некоторые из наиболее распространенных проблем и возможные способы их решения:
- Неподходящее оборудование: Установка Safe OS может не работать на компьютерах, которые не соответствуют минимальным требованиям системы Windows 11. Убедитесь, что ваш компьютер соответствует требованиям, таким как процессор, объем оперативной памяти, свободное место на жестком диске и другие параметры. Если ваш компьютер не соответствует требованиям, вам может потребоваться обновить или заменить некоторые компоненты.
- Проблемы с драйверами: Некоторые устройства или драйверы могут быть несовместимы с Safe OS, что может вызвать ошибку при установке. Перед обновлением операционной системы убедитесь, что все драйверы для устройств на вашем компьютере установлены в актуальной версии. Если у вас возникли проблемы с установкой Safe OS из-за драйверов, попробуйте обновить их или обратитесь к производителю устройства для получения поддержки.
- Недостаточно места на диске: Safe OS требует достаточного объема свободного места на диске для установки. Убедитесь, что у вас достаточно свободного места на системном диске, чтобы выполнить операцию установки. Если на вашем компьютере недостаточно места, попробуйте удалить ненужные файлы или программы, чтобы освободить дополнительное пространство.
- Проблемы с загрузчиком: Некорректные настройки загрузчика или поврежденные файлы могут привести к ошибке при установке Safe OS. Чтобы решить эту проблему, попробуйте выполнить восстановление загрузчика или проверку целостности файлов системы. Вы также можете обратиться к специалистам по поддержке операционной системы для получения дополнительной помощи.
Если вы столкнулись с ошибкой при установке Safe OS во время операции загрузки Windows 11, рекомендуется пройти по перечисленным выше рекомендациям. Если проблема не решается, обратитесь к специалистам по поддержке операционной системы или производителю вашего компьютера для получения дополнительной помощи и рекомендаций.
Возможные причины ошибки при установке Safe OS
Ошибки при установке Safe OS во время операции boot Windows 11 могут быть вызваны различными причинами. Ниже перечислены некоторые из них:
- Проблемы с загрузочным устройством. Если загрузочное устройство, например флешка или DVD, содержит повреждения или ошибки, то процесс установки Safe OS может быть нарушен. Рекомендуется проверить целостность загрузочного устройства и, если необходимо, заменить его.
- Несоответствие аппаратных требований. Windows 11 имеет определенные аппаратные требования, которые должны быть выполнены для успешной установки. Если компьютер не соответствует этим требованиям, то установка Safe OS может вызвать ошибку. Рекомендуется проверить соответствие аппаратных требований с помощью официальных инструментов или руководств.
- Проблемы с драйверами. Некорректно установленные или устаревшие драйверы могут причинять ошибки при установке Safe OS. Рекомендуется обновить драйверы до последних версий или проверить их совместимость с Windows 11.
- Недостаточное пространство на диске. Если на диске, на котором планируется установка Safe OS, недостаточно свободного пространства, то установка может быть прервана. Рекомендуется освободить место на диске перед установкой.
Это только некоторые из возможных причин ошибки при установке Safe OS. Если проблема не решается после выполнения вышеперечисленных рекомендаций, рекомендуется обратиться к официальной документации или к специалисту для получения дальнейшей помощи.
Решение проблемы с установкой Safe OS
Во время установки операционной системы Windows 11, может возникнуть ошибка при установке Safe OS. Эта ошибка может быть вызвана различными причинами, такими как проблемы с оборудованием, ошибки при загрузке или проблемы с диском.
Для решения проблемы с установкой Safe OS, рекомендуется выполнить следующие шаги:
- Проверить оборудование: Убедитесь, что ваше оборудование соответствует требованиям системы для установки Windows 11. Проверьте, что у вас есть достаточно памяти, свободное место на жестком диске и совместимые драйверы.
- Обновить BIOS: Проверьте, доступно ли обновление BIOS для вашей материнской платы. Обновление BIOS может исправить проблемы совместимости и обеспечить более стабильную работу системы.
- Проверить загрузочное устройство: Убедитесь, что загрузочное устройство (обычно это USB-флешка или DVD) правильно подключено и настроено для загрузки. Проверьте порядок загрузки в BIOS, чтобы ваше загрузочное устройство было первым в списке.
- Проверить состояние диска: Если у вас есть конкретный диск, на который вы устанавливаете операционную систему, проверьте его состояние на наличие ошибок. Вы можете использовать программы проверки диска, такие как CHKDSK, чтобы выполнить проверку и исправление ошибок диска.
- Отключить ненужные устройства: При установке операционной системы Windows 11 отключите все ненужные устройства, подключенные к компьютеру. Это позволит избежать возможных конфликтов и поможет установить систему без ошибок.
- Проверить наличие вирусов: Перед установкой операционной системы, рекомендуется выполнить проверку наличия вирусов на компьютере. Вирусы могут вызывать различные проблемы, включая ошибку при установке Safe OS.
Если проблема с установкой Safe OS не устраняется после выполнения вышеперечисленных рекомендаций, рекомендуется обратиться в службу поддержки Microsoft или обратиться к специалисту по компьютерной технике для получения дополнительной помощи.
Технические требования для установки Safe OS
Перед установкой Safe OS на устройство необходимо убедиться, что оно соответствует определенным техническим требованиям. Это гарантирует правильную и стабильную работу операционной системы и предотвращает возможные проблемы при установке.
Перечислим основные технические требования для установки Safe OS:
- Процессор: Safe OS поддерживает компьютеры с процессорами, которые соответствуют архитектуре x86 или x64.
- Оперативная память: минимальное требование к оперативной памяти для установки Safe OS составляет 4 гигабайта (ГБ). Рекомендуется использовать больше оперативной памяти для более плавной работы системы и запуска требовательных программ.
- Жесткий диск: устройство должно иметь свободное место на жестком диске объемом не менее 64 гигабайт (ГБ). Однако для установки дополнительных приложений и хранения большого количества данных рекомендуется больше свободного пространства.
- Видеокарта: для нормальной работы Safe OS рекомендуется использовать компьютер с видеокартой, поддерживающей DirectX 12 или более позднюю версию. Такая видеокарта обеспечивает высококачественную графику и поддержку трехмерных приложений.
- Монитор: Safe OS может быть установлен на компьютеры с различными типами мониторов, включая мониторы с разрешением 800×600 пикселей или выше и поддержкой цвета True Color (24 бита на пиксель).
- Звуковая карта: для воспроизведения звука Safe OS требуется наличие звуковой карты.
- Сетевое соединение: Safe OS может подключаться к сети Интернет через проводное или беспроводное соединение.
Необходимо отметить, что указанные выше технические требования являются минимальными. Чтобы получить максимальную производительность и функциональность от Safe OS, рекомендуется использовать более современное оборудование, которое отвечает оптимальным техническим характеристикам.
При выполнении всех технических требований процесс установки Safe OS должен пройти без проблем, и вы сможете наслаждаться новой операционной системой со всеми ее возможностями и улучшениями.
Дополнительные рекомендации при установке Safe OS
При установке Safe OS, операционной системы, предназначенной для повышения безопасности и защиты вашего компьютера, важно принять во внимание следующие рекомендации:
- Подготовьте компьютер: Перед установкой Safe OS убедитесь, что ваш компьютер соответствует минимальным системным требованиям. Проверьте наличие достаточного объема свободного места на жестком диске, а также наличие актуальных драйверов для обеспечения корректной работы ОС.
- Создайте резервную копию: Перед началом установки Safe OS рекомендуется создать резервную копию всех важных данных. Это позволит вам восстановить информацию в случае непредвиденных ситуаций или проблем с установкой.
- Отключите антивирусное ПО: Во время установки Safe OS может возникнуть конфликт с установленным антивирусным программным обеспечением. Рекомендуется временно отключить антивирусные программы или предусмотреть исключения для процесса установки, чтобы обеспечить бесперебойную работу ОС и предотвратить возможные проблемы.
- Обновите драйверы: Перед установкой Safe OS проверьте наличие обновленных драйверов для вашего компьютера. Устаревшие драйверы могут вызывать проблемы совместимости и влиять на стабильность работы Safe OS.
- Отключите неиспользуемое оборудование: Перед установкой Safe OS рекомендуется отключить все неиспользуемые внешние устройства, такие как принтеры, сканеры, веб-камеры и другие периферийные устройства. Это может помочь избежать конфликтов и повысить стабильность системы.
- Следуйте инструкциям: Во время установки Safe OS, внимательно следуйте инструкциям, предоставляемым процессом установки. Обратите внимание на любые предупреждения или сообщения об ошибках и выполните необходимые действия, указанные в инструкциях.
Соблюдение этих рекомендаций поможет вам успешно установить Safe OS на ваш компьютер и гарантировать его стабильную и безопасную работу.
Хотя Windows 10 бесплатна для большинства пользователей Windows 8 и Windows 7, обновление до Windows 10 не всегда проходит гладко, как вы думаете. Пользователи сообщают о получении Установка не удалась в фазе safe_os с ошибкой во время ошибки apply_image при попытке обновления до Windows 10, и если вы получаете эту ошибку, вы можете проверить некоторые из этих решений.
Есть много проблем, которые могут помешать установке Windows 10. Говоря об ошибках установки, многие пользователи сообщили об ошибке установки на этапе Safe_OS с ошибкой во время операции Apply_image . Поскольку эта ошибка может быть большой проблемой, в этой статье мы покажем вам, как исправить следующие проблемы:
- Ошибка Windows 10 0xc1900101 — 0x20017 — это довольно распространенная ошибка, но мы уже рассмотрели, как исправить ошибку 0xC1900101 — 0x20017 в одной из наших предыдущих статей, поэтому обязательно ознакомьтесь с ней.
- Установка не удалась на этапе safe_os с ошибкой во время install_updates, среды восстановления, подготовки отката, переноса данных. Существует много вариантов этой ошибки, и мы собираемся рассмотреть большинство из них в этой статье.
- Установка не удалась во время начальной загрузки safe_os, first_boot — это также некоторые ошибки, которые могут появиться во время установки Windows 10, но вы сможете исправить их с помощью одного из наших решений.
Решение 1. Измените установку Windows 10
Это немного сложное решение, поскольку оно требует изменения установочных файлов Windows 10. Это решение полезно для некоторых пользователей, но убедитесь, что вы тщательно следовали инструкциям, чтобы предотвратить любой ущерб и нежелательные проблемы.
Основной причиной этой ошибки является обновление микрокода процессора Intel KB3064209. Если вы не используете процессор Intel, то это не относится к вам. Было доказано, что это работает на материнских платах Gigabyte GB-BXi3-4010 с установленным процессором Intel i3 4010U, но мы предполагаем, что оно должно работать с любой другой материнской платой с процессором Intel.
KB3064209 обновляет файл C: Windowssystem32mcupdate_genuineintel.dll, и для установки Windows 10 необходимо удалить этот файл. Для этого выполните следующие действия:
Мы будем использовать X: в качестве USB-накопителя, C: в качестве буквы диска нашей операционной системы и User в качестве имени профиля пользователя. При применении этого решения убедитесь, что вы изменили их в соответствии с вашими настройками.
- Загрузите Windows 10 ISO и скопируйте его содержимое на USB-накопитель.
- Запустите командную строку от имени администратора. Просто найдите командную строку, щелкните ее правой кнопкой мыши и выберите « Запуск от имени администратора» .
- Создайте новую папку на рабочем столе и назовите ее mount.
- Смонтируйте и отредактируйте WIM (файл изображения: boot.wim, Index 1), введя в командной строке:
- dism / Mount-Image /ImageFile:X:sourcesboot.wim / index: 1 / MountDir: C: UsersUserDesktopmount
- dism / Mount-Image /ImageFile:X:sourcesboot.wim / index: 1 / MountDir: C: UsersUserDesktopmount
- Используйте Windows Explorer и перейдите к:
- C: UsersUserDesktopmountWindowsSystem32mcupdate_GenuineIntel.dll
- Щелкните правой кнопкой мыши mcupdate_GenuineIntel.dll и выберите Свойства .
- Перейдите на вкладку « Безопасность» и нажмите « Дополнительно» .
- Далее смените владельца на свою учетную запись пользователя. Войдите в свою учетную запись и нажмите кнопку « Проверить имена» . Нажмите кнопку ОК, чтобы сохранить изменения.
- На вкладке « Безопасность » нажмите « Изменить», а затем «Добавить», чтобы добавить свою учетную запись. Убедитесь, что вы отметили Полный доступ, чтобы иметь максимальные права. Нажмите Apply и OK, чтобы сохранить изменения.
- Теперь удалите mcupdate_GenuineIntel.dll .
- Закройте все открытые окна Windows Explorer, вернитесь в командную строку и размонтируйте изображение, введя:
- dism / Unmount-Image / MountDir: C: UsersUserDesktopmount / commit
- Теперь вам придется повторить шаги 4-11 для следующих файлов:
- boot.wim / index: 2
- install.wim / index: 1
- install.wim / index: 2
- Если вы не уверены, просто замените boot.wim / index: 1 на значения из списка выше.
- Удалите папку монтирования с рабочего стола, удалите USB и загрузите установщик.
Это продвинутое решение, поэтому для правильного выполнения обязательно следуйте инструкциям на экране.
Решение 2. Установите автоматические сервисы
- Нажмите клавишу Windows + R и введите services.msc . Нажмите Enter или нажмите ОК .
- Найдите следующие услуги:
- БИТЫ (Фоновая интеллектуальная служба передачи)
- Центр обновления Windows
- Криптографическая служба
- Дважды щелкните каждый из этих сервисов, чтобы открыть их свойства .
- Теперь найдите тип запуска и установите его на автоматический . Нажмите Apply и OK, чтобы сохранить изменения.
- Повторите процесс для всех трех служб.
- Перезагрузите компьютер и попробуйте снова установить Windows 10.
После включения всех этих служб проблема должна быть решена, и вы сможете без проблем установить Windows 10.
Решение 3. Отключите USB-устройства от вашего компьютера / удалите WiFi-адаптер
Некоторые пользователи сообщают, что отключение всех USB-устройств устраняет эту проблему, поэтому вы можете попробовать отключить любое подключенное USB-устройство, например принтер, телефон, внешний жесткий диск и т. Д. Если вы можете попробовать использовать клавиатуру и мышь PS / 2 вместо USB клавиатуры и мыши.
Если вы используете выделенную карту Wi-Fi, вы можете удалить ее с компьютера при попытке установить Windows 10. Не делайте этого, если вы не знаете, как это сделать, или если ваш компьютер находится на гарантии, потому что вы нарушит вашу гарантию. Вместо этого вы можете обратиться в официальную ремонтную мастерскую и попросить их устранить проблему.
Решение 4 — Отключите вашу графику / сетевую карту
Если при установке Windows 10 возникает ошибка установки в фазе Safe_OS с ошибкой во время операции Apply_image, возможно, проблема связана с вашей выделенной видеокартой. По словам пользователей, иногда ваша видеокарта может быть не полностью совместима с Windows 10, и единственное решение — отключить ее из BIOS.
Для этого сначала нужно войти в BIOS во время загрузки компьютера. Есть несколько способов сделать это, и если вы не знаете, как это сделать, обязательно ознакомьтесь с руководством по материнской плате для получения подробных инструкций. Как только вы войдете в BIOS, вам нужно найти свою выделенную видеокарту и отключить ее. Если вы не знаете, как это сделать, обратитесь к инструкции по эксплуатации для получения подробных инструкций.
Как только выделенная графика отключена, вам, возможно, придется подключить монитор к встроенной графике на задней панели компьютера. Теперь попробуйте установить Windows 10 снова и проверьте, появляется ли проблема снова. Несколько пользователей сообщили, что отключение их выделенной графики решило проблему для них, поэтому обязательно попробуйте это.
В дополнение к вашей видеокарте, иногда проблемой может быть ваша сетевая карта. Если вы используете встроенную сетевую карту для доступа в Интернет, обязательно отключите ее в BIOS и проверьте, решает ли это вашу проблему.
Решение 5 — Используйте Disk Cleanup / CCleaner
На этапе Safe_OS произошла ошибка установки с ошибкой во время Apply_image Ошибка операции может появиться из-за временных файлов, и один из способов исправить это — использовать функцию очистки диска. Это простой инструмент, который позволит вам удалить старые и ненужные файлы с вашего компьютера.
Если вы не знакомы с инструментом очистки диска, мы написали статью о том, как использовать очистку диска, поэтому обязательно ознакомьтесь с подробными инструкциями. Пользователи сообщали, что выбор всех параметров в программе «Очистка диска» и запуск процесса очистки решили проблему для них, поэтому обязательно попробуйте это.
Если вы предпочитаете более мощное решение, вы можете использовать CCleaner (бесплатная загрузка). Это мощное приложение, которое может удалять старые и временные файлы, и многие пользователи сообщали, что CCleaner исправил эту проблему на своем ПК, поэтому не стесняйтесь попробовать.
Решение 6 — Обновите все ваши драйверы
По словам пользователей, установка не удалась на этапе Safe_OS с ошибкой во время Apply_image Операция может появиться, если у вас возникли проблемы с драйверами. Устаревшие драйверы могут вызвать эту проблему, поэтому рекомендуется обновить их.
Пользователи сообщили, что их драйверы USB были проблемой, но после их обновления проблема была решена. Однако другие устаревшие драйверы также могут вызывать эту проблему.
Поскольку обновление драйверов вручную может быть долгим и утомительным процессом, вы можете использовать инструмент, который автоматически обновит все ваши драйверы для вас. Загрузите DriverFix, чтобы сделать это автоматически. Этот инструмент поможет вам избежать необратимого повреждения вашего ПК путем загрузки и установки неправильных версий драйверов.
- Получить сейчас DriverFix с официального сайта
Отказ от ответственности : некоторые функции этого инструмента не являются бесплатными.
Решение 7 — Обновите свой BIOS
Если при попытке установки Windows 10 вы получаете сообщение об ошибке установки в фазе Safe_OS с ошибкой во время Apply_image Operation, проблема может быть связана с вашим BIOS. Иногда устаревшая версия BIOS может привести к появлению этой проблемы, и для ее исправления необходимо обновить BIOS и установить последнюю версию.
Обновление BIOS — это сложная и довольно рискованная процедура, которая может привести к необратимому повреждению вашего компьютера, если вы не будете осторожны. Чтобы узнать, как правильно обновить BIOS на материнской плате, обязательно ознакомьтесь с руководством по материнской плате для получения подробных инструкций.
Несколько пользователей сообщили, что обновление их BIOS решило проблему для них, поэтому будьте особенно осторожны, если вы планируете использовать это решение.
Решение 8 — Добавить / удалить модули RAM
Другой способ исправить сбой установки в фазе Safe_OS с ошибкой во время Apply_image Ошибка операции — добавить или удалить модули оперативной памяти. Несколько пользователей сообщили, что они исправили проблему, просто удалив один или два модуля памяти со своего ПК. После этого установка прошла гладко.
С другой стороны, немногие пользователи сообщили, что вы можете решить эту проблему, добавив дополнительную оперативную память, поэтому, если вы планируете обновить свою оперативную память, вы можете попробовать это сделать.
Сбой установки на этапе Safe_OS с ошибкой во время Apply_image Ошибка работы может помешать вам установить Windows 10, но вы сможете исправить ее с помощью одного из наших решений.
Установка операционной системы (ОС) на компьютер – процесс, который может включать в себя несколько этапов и вызывать различные трудности. В современных системах, вроде Windows 11, нередко возникают ошибки в процессе загрузки. Одна из таких проблем может быть связана с установкой safe OS.
Safe OS — это минимальная операционная система, которая запускается при установке Windows 11 и предназначена для обеспечения надежности и безопасности процесса установки. Ошибка в процессе загрузки Safe OS может иметь различные причины и проявляться по-разному.
Одним из наиболее распространенных симптомов ошибки в процессе установки Safe OS является появление сообщения об ошибке, которое указывает на невозможность продолжения установки ОС по некоторой причине. Это может быть связано с неправильным оборудованием, отсутствием необходимых драйверов или проблемами с компонентами системы.
Чтобы решить проблему с установкой Safe OS, можно предпринять ряд действий. Во-первых, рекомендуется перезагрузить компьютер и попробовать выполнить установку еще раз. Если ошибка продолжает возникать, то может потребоваться обновление драйверов или изменение настроек в BIOS. Также стоит убедиться, что устройство соответствует системным требованиям Windows 11 и не имеет конфликтующих программ или вирусного воздействия.
Содержание
- Что такое safe os
- Возможные причины ошибки загрузки Windows 11
- Необходимые системные требования для установки Windows 11
- Как решить проблему ошибки загрузки Windows 11
Safe os предлагает дополнительные механизмы безопасности и контроля, чтобы защитить операционную систему и данные от уязвимостей и злоумышленников. Она может предоставить защищенное окружение для работы, где нижестоящий уровень постоянно контролирует и проверяет вызовы и запросы программ на выполнение, предотвращая возможные угрозы и атаки.
| Преимущества safe os: |
|---|
| 1. Защита от вредоносных программ и вирусов. |
| 2. Контроль доступа к ресурсам и данных. |
| 3. Обнаружение и предотвращение атак по сети. |
| 4. Шифрование данных и коммуникаций. |
| 5. Изоляция и контроль выполнения кода. |
Safe os широко используется в сферах, где безопасность играет критическую роль, таких как государственные организации, финансовые учреждения и компьютерные системы с высокой конфиденциальностью данных.
Возможные причины ошибки загрузки Windows 11
Ошибка в процессе загрузки Windows 11 может возникнуть по разным причинам. Ниже перечислены некоторые из них:
1. Несовместимое оборудование: Поскольку Windows 11 имеет повышенные требования к аппаратным характеристикам, возможно, ваш компьютер не соответствует им. Например, отсутствие необходимого процессора, недостаточное количество оперативной памяти или недостаточное пространство на жестком диске могут вызывать ошибку загрузки.
2. Устаревший BIOS: Обновление операционной системы может потребовать обновления BIOS вашего компьютера. Если это обновление не было выполнено, это может привести к ошибке загрузки.
3. Драйверы устройств: Установленные драйверы устройств могут быть несовместимыми с Windows 11. Если система не может загрузить необходимые драйверы, возникает ошибка.
4. Повреждение системных файлов: Наличие поврежденных системных файлов может привести к проблемам загрузки. Это может быть вызвано вирусами, ошибкой во время обновления или другими факторами.
5. Конфликт программного обеспечения: Некоторые программы могут быть несовместимыми с Windows 11 и вызвать ошибку загрузки. Это может быть из-за несовместимой версии программы или конфликта между несколькими программами.
6. Неправильные настройки загрузки: Неправильные настройки BIOS или загрузочного раздела могут привести к ошибке загрузки. Например, неправильный порядок загрузки устройств или отсутствие активного раздела загрузки.
Для устранения ошибки загрузки Windows 11 рекомендуется провести диагностику системы, обновить драйверы устройств, обновить BIOS и проверить наличие поврежденных системных файлов. Если проблема не устраняется, возможно, потребуется обратиться к специалистам по технической поддержке.
Необходимые системные требования для установки Windows 11
Установка Windows 11 требует соблюдения определенных системных требований. Проверьте соответствие вашего компьютера следующим условиям перед установкой операционной системы:
- Процессор: компьютер должен быть оснащен процессором с поддержкой Architecture >= 64 бит.
- Оперативная память: минимальный объем оперативной памяти для 32-разрядной версии Windows 11 составляет 2 ГБ, а для 64-разрядной версии — 4 ГБ.
- Жесткий диск: операционная система требует наличия свободного места объемом от 64 до 128 ГБ в зависимости от разрядности системы.
- Графический процессор: ваш компьютер должен поддерживать DirectX 12 или более новую версию для запуска Windows 11.
- Видеовыход: система требует наличия монитора или дисплея с минимальным разрешением 720p.
- Соединение с интернетом: для установки и активации Windows 11 необходимо наличие доступа к интернету.
- Другие устройства: компьютер должен иметь звуковую карту и средства ввода (клавиатура и мышь) для полноценной работы системы.
Убедитесь, что ваш компьютер соответствует всем вышеперечисленным требованиям, чтобы избежать проблем с установкой и запуском Windows 11.
Как решить проблему ошибки загрузки Windows 11
Ошибка загрузки Windows 11 может возникать по разным причинам и встречаться на разных этапах процесса загрузки операционной системы. Она может быть вызвана проблемами со сборкой операционной системы, неправильным оборудованием или некорректными настройками системы.
Чтобы решить данную проблему, рекомендуется следовать следующим шагам:
- Перезагрузите компьютер и попытайтесь загрузиться в Windows 11 еще раз. Иногда проблема может возникать из-за временных сбоев в системе, которые могут быть устранены простым перезапуском компьютера.
- Проверьте, соответствует ли ваше оборудование требованиям для установки Windows 11. Убедитесь, что ваш компьютер имеет поддержку TPM 2.0, систему BIOS, которая работает в режиме UEFI и другие необходимые компоненты. Если ваше оборудование не отвечает требованиям, рекомендуется обновить его или попробовать установить более старую версию операционной системы, которая поддерживается.
- Проверьте свое подключение к интернету. Некоторые ошибки могут быть связаны с проблемами сетевого подключения, так что убедитесь, что у вас стабильное и работающее подключение к интернету.
- Восстановите систему Windows 11. Используйте функцию восстановления системы, чтобы вернуть систему к предыдущему рабочему состоянию. Это может помочь устранить проблему, вызванную некорректными настройками или установкой программного обеспечения.
- Обратитесь к службе поддержки Windows 11. Если проблема не удается решить самостоятельно, рекомендуется обратиться за помощью к специалистам службы поддержки Windows. Они смогут провести диагностику и предоставить рекомендации по решению проблемы.
Помните, что проблемы с установкой операционной системы могут быть сложными и индивидуальными. Возможно, вам придется провести дополнительные шаги или получить дополнительные рекомендации от службы поддержки Windows, чтобы решить данную проблему.