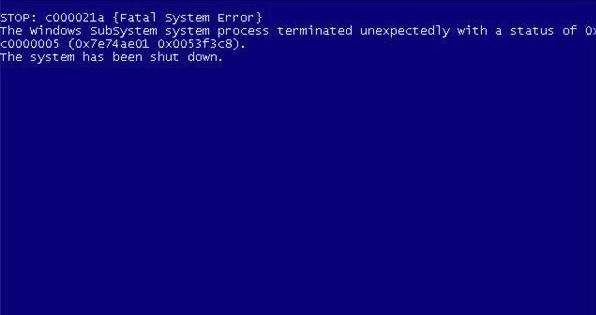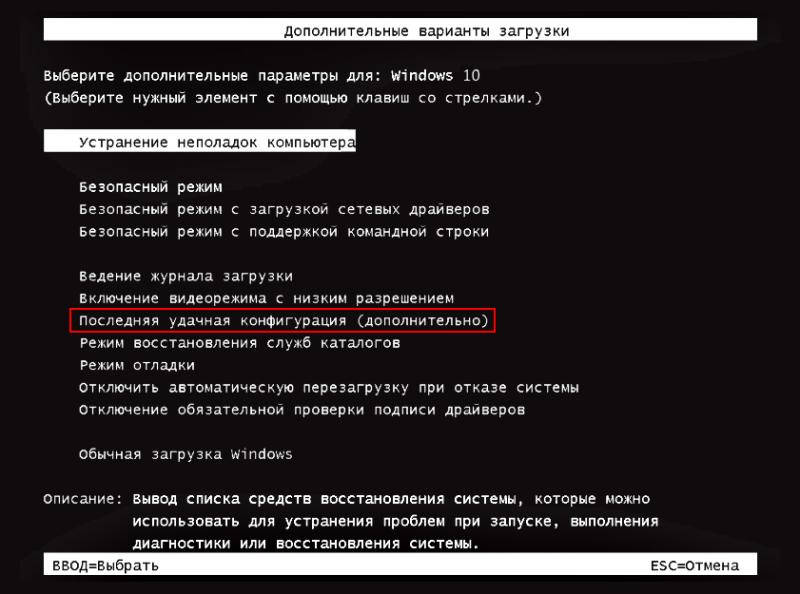С этой ошибкой вы можете столкнуться при включении компьютера или при попытке восстановить систему со съемного носителя. После появления окна с уведомлением о сбое, процесс прерывается, и работать с ПК дальше невозможно. Далее мы расскажем вам, как быть с этой проблемой и откуда она берётся.
Методы исправления ошибки STOP c000021a.
Причины ошибки
Ошибка STOP c000021a характерна для всех модификаций Windows: ХР, 7, 8, 10. Спровоцировать подобное может следующее:
- Нарушения в записях реестра (вспомните, не меняли ли вы что-нибудь там накануне).
- Повреждение винчестера или временный сбой в его работе.
- Установка свежей версии антивируса.
- Установка приложений, несовместимых с ОС вашей модификации.
- Неправильное завершение работы ПК: выключение во время обновления ОС, перебой с электроэнергией и т. п.
Внезапное появление синего экрана вместо стандартного лейбла Windows способно напугать любого пользователя, однако, ошибка вовсе не фатальна, вопреки высвечивающемуся сообщению «Fatal system error». Ее можно исправить несколькими способами, но для этого потребуется загрузочная флешка (или диск) с образом Windows, чтобы получить доступ к функциям управления ПК.
Исправляем ошибку «Fatal system error»
Ошибка STOP с кодом c000021a устраняется следующими способами:
- Простой перезагрузкой с выбором «Download last known good configuration» (для этого при включении нажмите несколько раз F8).
- Сканированием и восстановлением важных функций системы с помощью специальной команды в Command line.
- Восстановлением системы с загрузочного диска с добором цельных файлов с образа и заменой ими поврежденных.
С первым пунктом все понятно: если вам улыбнется удача, то система откатится к последней успешной загрузке сама по себе, но это происходит нечасто. Начнем подробное описание процесса исправления Fatal system error со второго способа:
- Вставьте загрузочную флешку с Windows и выберите в меню последнюю опцию Command line. Автоматизированные варианты восстановления отнимут у вас время, но не решат проблему.
- В Command line впишите: chkdsk c: /r (вместо С у вас может быть другая буква, если системный раздел носит иное название.
- Кликните «Интер» и дождитесь сообщения о завершении действия.
- Далее в Command line нужно вписать: sfc/scannow. Эта команда запустит полную проверку ОС с выявлением и исправлением ошибок. Такое мероприятие может занять не один час, периодически процентные показатели проведенной работы останавливаются на 10-15 мин – это нормально, так и должно быть. Не выключайте компьютер, пока не появится сообщение о завершении.
- Теперь перезапустите систему и убедитесь, что ошибка исчезла.
Если Fatal error никуда не делась, то вот еще вариант, как можно исправить положение:
- Загрузитесь с флешки и зайдите на диск С (может называться по-другому).
- Найдите папку RegBack (с помощью «Поиска» будет удобнее, но вообще она находится в разделе config, который, в свою очередь, располагается в System32).
- Вынесете все элементы из нее в config.
- А если папка RegBack пуста, то наоборот, из config нужно перенести в нее элементы: default, sam, security, software, system.
- Перезапустите ПК.
- Не пугайтесь, когда увидите приветственное сообщение Windows, словно вы установили ее заново – это еще не все настройки, которые мы применим.
- Откройте «Панель управления» — «Система и безопасность» — «Центр поддержки» и выберите «Восстановление системы».
- Припомните день, когда компьютер запускался без проблем, и найдите соответствующую точку восстановления.
- Таким образом, все ваши предустановки вернутся, и можно будет спокойно продолжать работу за ПК.
Также попробуйте следующее:
- Подключите флешку к другому ПК с исправной Windows.
- Зайдите на диск С в папку с названием Windows, где хранится вложение System
- Скопируйте на флешку следующие элементы: Winlogon.exe, Csrss.exe, smss.exe.
- Теперь загрузитесь с флешки на повреждённом ПК и перекиньте скопированные файлы в аналогичную папку – таким образом вы замените поврежденные элементы нормальными.
Заключение
В заключение скажем несколько слов о том, что делать, если неисправность с кодом ошибки c000021a появилась во время запуска ОС с загрузочного носителя:
- Проверьте качество загрузочной записи: попробуйте скачать образ диска с другого сайта или записать его самостоятельно, внимательно следуя подсказкам программы.
- Замените программу для записи дисков – некоторые из них часто «забывают» включить в дистрибутив критически важные файлы.
- Проверьте исправность самой флешки/диска. Для создания загрузочной записи требуется правильно отформатировать её – убедитесь, что это так.
0xc000021a — это синий экран смерти, который может появиться на таких операционных системах, как Windows 7, 8 и 10. Причина данной критической ошибки заключается в сбое работы программы Winlogon.exe. Данная утилита предназначена для выполнения входа или выхода из системы, что довольно просто понять из самого названия исполнительного файла.
Существует несколько причин, стоящих за появлением синего экрана смерти 0xc000021a:
- на компьютере было установлено программное обеспечение стороннего происхождения, которое было несовместимо с операционной системой;
- во время установки новых обновлений от разработчика произошел критический сбой;
- была произведена установка несоответствующих системных файлов, вследствие чего произошла ошибка 0xc000021a;
- программа архивации не смогла корректно восстановить некоторые файлы в системе, необходимые для ее правильной загрузки.
Вот вы и узнали, что за зверя собой представляет синий экран смерти 0xc000021a. По сути, его появление обусловлено повреждением системных файлов, которые непосредственно работали с программой Winlogon.exe, вследствие чего запуск системы, после появления данной, ошибки более не представляется возможным.
Тем не менее, даже несмотря на масштабы этой проблемы, синий экран смерти 0xc000021a можно исправить, а в некоторых случаях даже достаточно просто и быстро. Давайте же перейдем с способам решения.
Способы решения BSoD 0xc000021a
Итак, понятное дело, что вы не можете войти в операционную систему, так как на вашем пути встает оговариваемый в данной статье синий экран смерти 0xc000021a. Как же тогда пытаться разрешить возникшую проблему? К сожалению, чтобы избавиться от этой критической ошибки при входе в систему, вам понадобится создать для себя установочный носитель с Windows необходимой для вас версии.
Как только создадите установочный носитель с, например, Windows 10, то переходите к рассмотрению нижеописанных способов.
Способ №1 Отключение подписи драйверов
Возможно, вы попытались установить в свою систему драйверы для какого-то устройства, но у них не оказалось цифровой подписи. В чем проблема? На все официальные драйвера устанавливаются специфические цифровые подписи, которые проверяются впоследствии системой, чтобы обеспечить максимальную безопасность.
Если же на драйвере не окажется цифровой подписи(или она будет некорректной), то это может привести к большим проблемам, например, синему экрану смерти 0xc000021a. Вам нужно запуститься с помощью установочного носителя, который вы создали заранее. Для это вам потребуется войти в настройки BIOS/UEFI, где понадобится выставить приоритет загрузки на оптический привод(или USB-устройство, если вы воспользовались им).
Загрузитесь через установочный носитель и доберитесь до экрана, на котором посередине будет расположена выразительная кнопка «Установить». Тем не менее нажать вам нужно не на эту кнопку, а на кнопку «Восстановить систему». Нажав на нее, далее кликните на плитку под названием «Поиск и устранение неисправностей», после чего кликните на следующую плитку — «Дополнительные параметры».
Перед вами предстанет список различных опций, которые помогают в разрешении различных проблем с операционной системой. Вам нужно кликнуть на плитку «Параметры загрузки». В данном подразделе, выберите опцию «Отключить обязательную проверку подписи драйверов». Как только вы выберите ее, ваш компьютер будет перезагружен, после чего будет выполнена попытка зайти в систему.
Некоторые пользователи утверждают, что отключение опции проверки драйверов может помочь вам избавиться от синего экрана смерти 0xc000021a. Однако, если данный способ не помог вам разрешить проблему, то давайте попробуем кое-что другое.
Способ №2 Восстановление системных файлов посредством SFC
Синий экран смерти 0xc000021a мог возникнуть в результате повреждения целостности некоторых системных файлов, которые были важными для загрузки операционной системы. Вы можете запросто просканировать целостность системных файлов и восстановить ее с помощью программы под названием System File Checker.
Данная утилита является системной и она она присутствует на каждой версии Windows. Однако, учитывая, что мы не можем войти в операционную систему, то вам понадобится задействовать программу System File Checker в среде восстановления Windows, в которую можно войти через установочный диск. Загрузитесь через установочный носитель, как это уже было продемонстрировано в предыдущем пункте статьи.
Как только вы войдете в среду восстановления, пройдите путем «Восстановить систему→Поиск и устранение неисправностей→Дополнительные параметры». Чтобы использовать программу System File Checker, вам понадобиться воспользоваться услугами Командной строки, так что выберите ее. Как только перед вами откроется Командная строка, введите в нее команду sfc /scannow и нажмите Enter.
В Командной строке начнется процесс сканирования ваших системных файлов. Утилита System File Checker приложит усилия по нахождению несоответствий в целостности системных файлов, обозначит их, а также попытается провести их восстановление, но только если это возможно. Данная операция может занять довольно продолжительный срок, который будет зависеть от конфигурации вашего компьютера. Дождитесь завершения сканирования SFC, перезагрузите компьютер и проверьте наличие синего экрана смерти 0xc000021a.
Способ №3 Восстановление образа системы посредством DISM
Еще одним способом по ликвидации синего экрана смерти 0xc000021a является утилита под названием «Система обслуживания образов развертывания и управления ими» или сокращено DISM. Данная утилита идеально подходит для решения всевозможных проблем, которые могут возникать во время загрузки операционной системы. Если вы использовали в предыдущем пункте утилиту SFC и ничего не изменилось — примените DISM, а затем снова пустите в работу System File Checker. Вероятно, SFC попросту не смог добраться к поврежденным системным файлам, так как образ системы был нарушен. Восстановите образ с помощью DISM, а затем проведите восстановление системных файлов посредством SFC. Сделаете это — и синий экран смерти 0xc000021a будет ликвидирован с большой вероятностью.
Снова выполните следующую последовательность действий: Восстановить систему→Поиск и устранение неисправностей→Дополнительные параметры→Командная строка. Открыв Командную строку, введите в нее список команд:
- DISM /Online /Cleanup-Image /CheckHealth
- DISM /Online /Cleanup-Image /ScanHealth
- DISM /Online /Cleanup-Image /RestoreHealth
Ввод вышеуказанных команд может занять некоторый промежуток времени. Как только закончите с ними, введите в строку команду sfc /scannow и нажмите Enter. Подождите, пока будет проводиться поиск поврежденных системных файлов и их восстановление. Закончив с этим, перезагрузите свой компьютер и убедитесь, что синий экран смерти 0xc000021a был устранен.
About the 0xc000021A error
The following information on this error has been compiled by NeoSmart Technologies, based on the information gathered and reported by our global network of engineers, developers, and technicians or partner organizations.
Description and Symptoms
The error messages, alerts, warnings, and symptoms below are tied to this error.
Symptom 1: 0xc000021A error screen
The 0xC000021A error is a Blue Screen of Death or BSoD error (related: Blue Screen of Death guide) that occurs when a Windows user-mode subsystem is compromised.
Description
Windows user-mode subsystems are: WinLogon or Client Server-Run Time Subsystem (CSRSS). These 2 sub-systems are mandatory for Windows to operate.
If these are compromised, Windows stops running and will show this error.
The error message that can appear on your screen is usually this:
The 0xC000021A error is also known as:
- STOP 0xC000021A
- STATUS_SYSTEM_PROCESS_TERMINATED (Status System Process Terminated)
- HALT: c000021a {Fatal System Error}
- STOP c000021a
This is how 0xC000021A appears on a Windows XP system (also for Windows Vista or Windows 7 systems):
In Windows 8, Windows 8.1 or Windows 10, the error message appears like this (but with the same error code):
Causes of this Error
This error has been known to occur as a result of one or more of the following:
Cause 1: Misconfigured software or driver
The most common cause of this error is a certain key piece of software or system driver that is malfuncioning.
Cause 2:В System registry is damaged
Another possible cause for this error is damaged system registry. This may happen because of disk read/write errors, power outages or virus attacks.
Возможные причины проблемы
Возникает она после обновления ОС. Впоследствии Windows категорически отказывается запускаться, и выскакивает синий экран смерти. Есть два файла, которые часто являются виновниками появления ошибки. Вот они:
- winlogon.exe: этот файл ответственен за вход/выход из ОС. Он вероятно поврежден из-за несоответствия системных файлов или при использовании сторонних программ. Когда этот файл поврежден, то при загрузке Windows появляется данный код ошибки.
- csrss.exe: этот файл принадлежит к серверу или клиенту Microsoft и он также скорее всего поврежден.
Конечно, верный способ избавиться от такой беды, является переустановка ОС. Но все же, для начала лучше попробовать менее кардинальные способы избавления от данной напасти.
Overview
The windows error code 0xc000021a occurs when critical system processes fails to run or system is unable to start. This error can appear in most of Windows systems. Operating system is one of the most essential ingredients of computer which supports running various applications normally. In general, it takes several or tens of seconds to boot system, while during the startup process the error 0xc000021a takes place and blocks system boot up.
Getting an error during working such as Windows update error is one thing, but getting a BOSD (blue screen of death) error 0xc00002a while you start a computer is a totally another story. Afterwards, what users can do is starring at a heap of unclear statements showed on screen. Besides, the error happens to other situations, for instance, you’ve installed new program or hardware. Sometimes, it evens appears during software installation. You should keep calm and remember when and where the stop error appears, which will be crucial information to find out solutions. More specifically, the Window error appears while Windows processes can’t works properly, such as Winlogon.exe and Csrss.exe stop running. Consequently, system kernel detects that and raised the BSOD issue. That might be caused by a third-party GINA DLL, a substitutable DLL, which is loaded by Winlogon.exe.
Windows may emerge various problems during daily use even though it works smoothly after installation. System has to fulfill all kinds of tasks, such as install or uninstall programs, access data, update system, etc. It’s very likely to go wrong and have problems, thus the hex error code 0xc000021a is no longer an accident to some extent. Although, the error indicates there might be problem about the internal structure of Windows, we can try solutions in this article to troubleshoot the problem.
Symptoms of STATUS_IMAGE_CHECKSUM_MISMATCH Blue Screen Errors
- “STATUS_IMAGE_CHECKSUM_MISMATCH” appears and crashes the active program window.
- “STOP Error 0xC0000221: STATUS_IMAGE_CHECKSUM_MISMATCH” is displayed.
- A problem has been detected and Windows has been shut down to prevent damage to your computer. The problem seems to be caused by the following file:
- Your PC frequently crashes with Error 0xC0000221 when running the same program.
- “The STATUS_IMAGE_CHECKSUM_MISMATCH bug check has a value of 0xC0000221. This indicates that a driver or a system DLL has been corrupted.” is displayed.
- Windows runs sluggishly and responds slowly to mouse or keyboard input.
- Your computer periodically “freezes” for a few seconds at a time.
In most cases, you will experience STATUS_IMAGE_CHECKSUM_MISMATCH blue screen errors after you’ve installed new hardware or software. These STATUS_IMAGE_CHECKSUM_MISMATCH blue screens can appear during program installation, while a Microsoft Corporation-related software program (eg. Windows Operating System) is running, while a Windows driver is being loaded, or during Windows startup or shutdown. Keeping track of when and where your STOP error occurs is a critical piece of information in troubleshooting the problem.
Устранение ошибки
Первый шаг в том, как устранить эту проблему, заключается в попытке восстановления системы и откате ее до прошлого рабочего состояния.
Если первый вариант не помогает, то необходимо проверить на ошибки системные файлы компьютера. Для этого потребуется:
- Перейти в командное меню – обязательно с правами администратора.
- Ввести команду sfc /scannow.
- Подождать результатов проверки.
- Заставить систему выполнить еще одну команду – DISM /Online /Cleanup-Image /RestoreHealth.
Выполнить перезагрузку. Проблема не устранена? Что делать? Найти последний список обновлений ОС и удалить (скрыть) kb3004365. Ошибка будет устранена, если она возникла сразу после обновления операционки.
Если синий экран не дает вообще работать Виндовс, то есть постоянно идет перезагрузка, то потребуется найти загрузочный диск с системой, чтобы попытаться выполнить ее оттуда.
Если операционная система загрузилась нормально, то проблема может возникать при запуске приложения, которое начинает работать в автоматическом режиме. Следует проверить все программы, которые висят в автозагрузке, и исключить все лишние, которые не относятся к системным файлам.
Аналогичная проблема может возникать и позже, чем ОС начнет свою работу. В таком случае, следует проанализировать собственные действия – какая программа запускалась до возникновения синего экрана. После выявления конфликтующего приложения, его следует удалить и, если оно необходимо пользователю, постараться выполнить правильную установку, желательно совершенно другой версии.
Causes of 0xc0000221 Windows failed to load because the kernel is missing or corrupt
Всякий раз, когда вы видите ошибку окна на экране, самый простой и безопасный способ исправить это – перезагрузить компьютер. Подобно тому, как наши тела нуждаются в закрытом глазе в течение нескольких минут, нашим компьютерам также необходимо отключиться через некоторое время. Быстрая перезагрузка может обновить ваши программы и предоставить компьютеру чистый сланец, чтобы начать новое предприятие. Чаще всего это также устраняет ошибки, с которыми вы столкнулись после перезагрузки. Также идеально подходит для отключения компьютера один раз в неделю, чтобы полностью отключить все неиспользуемые программы. Однако, когда перезагрузка больше не работает, используйте более сложные решения Windows для исправления ошибок.
Причины появления ошибки 0xc000021a
Описывая ошибку 0xc000021a и причины ее появления, чаще всего специалисты берут во внимание Windows 8 и 10. В работе именно этих операционных систем чаще всего возникают неполадки подобного рода
Даже разработчики говорят о том, что данные версии выбивают ошибку из-за завершения Windows Logon Process. Однако факторов, вызывающих синий экран «stop 0xc000021a», довольно много: это и битые секторы винчестера, и драйверы устройств, которые конфликтуют с ядром ОС, и многие другие. Необходимо ознакомиться с ними, чтобы правильно справиться с неполадкой без посторонней помощи.
В Windows 10
В Windows 10 BSoD с ошибкой 0xc000021a сопровождает процесс обновления системы. При этом повреждается файл winlogon.exe, из-за чего Windows 10 отказывает в загрузке. Данный файл управляет входом и выходом из операционки, поэтому его повреждение вызывает «экран смерти» с информацией о соответствующей проблеме. Конфликт с файлами или вмешательство посторонних утилит во время обновления может оказать деструктивное влияние на этот важный системный файл.
Вторым специфическим фактором, вызывающим BSoD, считается повреждение файла csrss.exe, который относится к клиенту или серверу Майкрософт. Устранение этого дефекта может потребовать переустановки ОС, однако следует проверить другие причины, прежде чем прибегнуть к крайним мерам.
Среди всевозможных причин возникновения системной проблемы, распространены следующие:
- сбой при установке обновления ОС;
- конфликт между новым ПО и ядром ОС;
- сбой при переустановке «десятки»;
- деструктивное влияние вирусных программ;
- некорректная конфигурация файлов в битых секторах винчестера;
- поломка линеек ОЗУ;
- файлы подкачки в битых секторах винчестера;
- некорректное для данной ОС обновление.
Исходя из вышеперечисленных факторов, можно сделать вывод, что не только ошибки разработчиков приводят к проблеме. Однако гораздо проще приступать к устранению неполадки, если вникнуть в возможные причины.
В Windows 8
В Windows 8 сбой в работе ОС может случиться из-за похожих системных неполадок. Следует иметь в виду, что описанные выше причины часто касаются как «десятки», так и «восьмерки», поэтому поиск специфических факторов для разных современных версий операционок не всегда оправдан.
Однако следует знать об особенностях Виндовс 8, способных привести к синему экрану:
- установленные системные файлы не соответствуют данной версии;
- конфликт между программным обеспечением и действующей операционкой;
- некорректная архивация при восстановлении винчестера.
Выявить, к чему в данном случае относится ошибка, помогут специальные диагностические программы. Благодаря им можно построить грамотный алгоритм для устранения проблемы.
Признаки ошибок STATUS_SYSTEM_PROCESS_TERMINATED типа синий экран
- Появляется ошибка “STATUS_SYSTEM_PROCESS_TERMINATED” и окно активной программы вылетает.
- Отображается сообщение “STOP Ошибка 0xC000021A: STATUS_SYSTEM_PROCESS_TERMINATED”.
- “Была обнаружена проблема, и Windows была выгружена, чтобы предотвратить повреждения компьютера. Очевидно, проблема вызвана следующим файлом”
- Ваш компьютер часто прекращает работу после отображения ошибки 0xC000021A при запуске определенной программы.
- Отображается сообщение “The STATUS_SYSTEM_PROCESS_TERMINATED bug check has a value of 0xC000021A. This means that an error has occurred in a crucial user-mode subsystem.”.
- Windows медленно работает и медленно реагирует на ввод с мыши или клавиатуры.
- Компьютер периодически “зависает” на несколько секунд.
В большинстве случаев вы сталкиваетесь в ошибками типа “синий экран” STATUS_SYSTEM_PROCESS_TERMINATED после установки нового аппаратного или программного обеспечения. Синие экраны STATUS_SYSTEM_PROCESS_TERMINATED могут появляться при установке программы, если запущена программа, связанная с STATUS_SYSTEM_PROCESS_TERMINATED (например, Windows Operating System), когда загружается драйвер Microsoft Corporation или во время запуска или завершения работы Windows
Отслеживание момента появления ошибки ОСТАНОВКИ является важной информацией при устранении проблемы.
Fixing 0xc000021A on Windows
Easy Recovery Essentials is guaranteed to fix the “0xC000021A” error automatically using its built-in Automated Repair option. EasyRE is currently available for Windows XP, Vista, 7 and 8 and can be downloaded and created on any PC.
- Download Easy Recovery Essentials. Make sure to note your Windows version (XP, Vista, 7 or before you download EasyRE. This guide can help you identify what version of Windows you have installed.
- Burn the image. Follow these instructions on how to burn the bootable ISO imageВ very carefully, as making a bootable CD can be tricky! Alternatively, these instructions explain how to create a bootable EasyRE recovery USB stick/drive.
- Boot up your PC from the Easy Recovery Essentials CD or USB you created.
-
Once EasyRE is running, choose the “Automated Repair” option and click .
Choose “Automated Repair” in Easy Recovery Essentials
-
After EasyRE scans your computer’s drives, identify and select the drive letter for your Windows installationВ from the list, and then click on the button to begin.
Choose the drive associated with the Windows installation you’re trying to repair.
-
Easy Recovery Essentials will start analyzing the selected drive for problems. EasyRE will test for and attempt to automatically correct errors with the disk, partition, bootsector, filesystem, bootloader, and registry. No intervention is required, as EasyRE’s repair is fully automated:
Easy Recovery Essentials searches for errors and makes corrections to the selected Windows installation.
- Once the process is complete, EasyRE will report its findings. Click on the button to reboot your PC and test the changes.
-
The “0xC000021A” error should now be fixed as your PC begins to load:
Windows, booting up successfully.
You can download Easy Recovery Essentials .
Repair your Errors automatically
ugetfix.com team is trying to do its best to help users find the best solutions for eliminating their errors. If you don’t want to struggle with manual repair techniques, please use the automatic software. All recommended products have been tested and approved by our professionals. Tools that you can use to fix your error are listed bellow:
Offer
do it now!
do it now!
Compatible with Microsoft Windows Compatible with OS X
Still having problems?If you failed to fix your error using Reimage, reach our support team for help. Please, let us know all details that you think we should know about your problem.
Reimage – a patented specialized Windows repair program. It will diagnose your damaged PC. It will scan all System Files, DLLs and Registry Keys that have been damaged by security threats.Reimage – a patented specialized Mac OS X repair program. It will diagnose your damaged computer. It will scan all System Files and Registry Keys that have been damaged by security threats.This patented repair process uses a database of 25 million components that can replace any damaged or missing file on user’s computer.To repair damaged system, you have to purchase the licensed version of Reimage malware removal tool.
Reimage Terms of Use | Reimage Privacy Policy | Product Refund Policy | Reimage Terms of Use | Reimage Privacy Policy | Product Refund Policy |
Recognized for best-in-class capabilities as an ISV Independent Software Vendor
Solvusoft is recognized by Microsoft as a leading Independent Software Vendor, achieving the highest level of completence and excellence in software development. Solvusoft’s close relationship with Microsoft as a Gold Certified Partner enables us to provide best-in-class software solutions that are optimized for performance on Windows operating systems.
How is the Gold Competency Level Attained?
To achieve a Gold competency level, Solvusoft goes through extensive independent analysis that looks for, amongst other qualities, a high level of software expertise, a successful customer service track record, and top-tier customer value. As a Gold Certified Independent Software Vendor (ISV), Solvusoft is able to provide the highest level of customer satisfaction through delivering top-level software and service solutions, which have been subject to a rigourous and continually-audited approval process by Microsoft.
CLICK HERE to verify Solvusoft’s Microsoft Gold Certified Status with Microsoft >>
Альтернативный вариант исправления
Этот способ подразумевает установку одной из диагностических программ. Лучше всего с проблемой справляется «Доктор Ватсон».
Программу следует устанавливать так, чтобы она начинала функционировать в автоматическом режиме. Чтобы приложение начало работать правильно, потребуется выполнить несколько действий:
- Найти приложение. Путь к нему: каталог с установленной OS\System32\Drwtsm32.exe.
- После установки необходимо перейти в командную строку и ввести: каталог с установленной OS\System32\Drwtsm32.exe.
- Выбрать обязательно используемые параметры: визуальное оповещение, добавление в существующий файл журнала, создание файла аварийной копии памяти.
- Перезагрузить компьютер и нажать клавишу «F». Найти пункт «Последняя удачная конфигурация».
- Перезагрузить компьютер и нажать клавишу «F».
- Выбрать используемую ОС и еще раз перезагрузить ПК.
Программа самостоятельно проведет диагностику и, с большой долей вероятности, устранит ошибку.
Если все выше описанные действия не помогли, то всегда есть практически гарантированный метод решения проблемы – просто переустановить систему заново, внимательно следя за правильностью этого процесса.
Fixing Common PC Problems
When a computer is used for a long period of time, it will encounter PC errors. The computer will encounter several Windows OS errors. A few of these you can leave for a few weeks just before repairing, while most of the errors require fixing immediately. Such errors will get worse if they are left unrepaired for quite a while.
If the registry contains corrupted files which affect the system, the damaged system file won’t be able to carry out commands to some other links. Manually eradicating unnecessary files and using the best tools at the same time are recommended if you know how to repair the problem by yourself. Nevertheless, if you have no training in repairing the Windows system, ask help from experts. Some of the common Windows OS errors are pointed out below.
Missing DLLs
When you’re launching a software that has missing files, error will likely occur. Among the reasons why this happens is because of moving vital DLL files unintentionally from the appвЂs folder. If you are not able to find the missing file manually, the best thing to do is un-install the application and reinstall it.
Unknown Error
There is a number of unknown errors that take place in the Windows OS. Renaming some files or restarting your PC will perform the trick in solving most of these errors. This also occurs when the Windows Update was disrupted. Nevertheless, you can keep the issue from taking place again by repairing it immediately making use of the solutions located on the internet.
Request Timed Out
This problem will be experienced when a ping command is executed. There are various reasons why this error occurs. A few of the reasons are lost connection, incorrect IP address, as well as wrong configuration. The first phase in repairing the problem is to locate the issue and repair it.
BSOD
There are problems that are difficult to fix with a few simple clicks only like the Blue Screen of Death. The Windows system will be blue and full of codes if the error is handled by a seasoned technician.
Recover lost data caused by error 0xc000021a
There is no denying that many data loss cases occur because of unexpected system shut download. Besides, improper actions to fix system problem may cause further damage to precious data. It’s highly advised to make complete backup before performing system restore, Windows reset or reformatting of hard drive. In case of backup is unavailable or files have lost, you should go for hard drive recovery software to rescue lost data. Eassos Recovery Free, , is able to recover lost data due to formatting, deletion, hard drive failure, system crash, partition corruption, etc.
Install and start Eassos Recovery Free.
Choose recovery mode based on how files get lost.
Select drive or partition where lost files and folders are located, and click “Next” to start scanning process.
When files are displayed during scanning, you can preview files to check file quality. Files are classified under “Directory” and “File Type”.
If files you want recover have been listed, you can stop scanning process. Select these files and click “Recover” to save them to a secure location.
Устранение ошибки
Однозначно ответить на вопрос, как исправить ошибку 0x000021a, можно только в том случае, если известна первопричина проблемы. Если учесть, что данная неполадка чаще всего дает о себе знать после установки ОС, требует перезагрузки компьютера, но после перезагрузки никуда не исчезает, то скорей всего дело в битых системных файлах. Исправление ошибки в таком случае потребует некоторых ручных манипуляций, о которых пойдет речь ниже.
Исправление ошибки 0xc000021a в Windows 10
Первым способом, который поможет устранить ошибку 0xc000021a в Windows 10, будет загрузка операционки вручную. Загрузка должна осуществиться с отключением проверки подписи драйверов.
Для этого следует выполнить следующее:
- Зажать Shift, задать команду «Перезагрузить» (можно выполнить это действие через загрузочную флешку).
- В появившимся экране следует выбрать «Диагностика проблем», «Дополнительные параметры».
- Среди различных опций необходимо нажать «Настройки загрузки», «отключить проверку подписи драйверов» (последнему действию соответствует клавиша F7).
- Дождаться, когда компьютер загрузится.
Найти и исправить битые системные файлы поможет специальная утилита SFC Scan. Для ее запуска потребуется:
- Нажатием ПКМ на «Пуск» (или сочетанием клавиш Win+X) вызвать «Командную строку».
- Прописать в соответствующей строке sfc/scannow.
- Дождаться окончания проверки и устранения проблемы битых файлов.
Нелишним будет провести следующие профилактические действия:
- Проверить систему на наличие вирусов.
- Откатить при необходимости конфликтующие драйверы.
- Провести обновления управляющих файлов, если причина ошибки кроется в этом.
- Проверить исправность оперативки, винчестера, видеокарты и других комплектующих устройств.
- Удалить обновление
- Если не помогают все перечисленные методы, можно переустановить виндовс.
Исправление ошибки 0xc000021a в Windows 8
Прежде чем прибегнуть к переустановке операционной системы, чтобы устранить ошибку в Windows 8, следует применить те же рекомендации, что и для «десятки», так как некоторые причины у этих версий идентичные.
Кроме этого, можно попробовать выполнить следующие действия:
- Откатить систему до корректной рабочей версии.
- Если постоянная перезагрузка не дает войти в систему, следует войти в нее с помощью загрузочной флешки.
- Провести обновление ПО.
- Убрать все программы из автозагрузок, которые не относятся к системным.
- Проанализировать, с какой программой связано появление ошибки, удалить ее либо переустановить.
More Information
Support Links
- Easy Recovery Essentials for Windows – our repair and recovery disk. It’s an easy-to-use and automated diagnostics disk. It’s available for Windows 8, Windows 7 and Windows Vista. It’s also available for Windows XP and Windows Server.
Read more at Windows Recovery Disks.
- , member-to-member technical support and troubleshooting.
- Get a discounted price on replacement setup and installation discs: , , , , .
Applicable Systems
This Windows-related knowledgebase article applies to the following operating systems:
- Windows XP (all editions)
- Windows Vista (all editions)
- Windows 7 (all editions)
- Windows 8 (all editions)
- Windows 8.1 (all editions)
- Windows 10 (all editions)
- Windows Server 2003 (all editions)
- Windows Server 2008 (all editions)
- Windows Server 2012 (all editions)
Fix 0xC000021A on Windows 8, 8.1 and 10
Fix #1: Clean Boot
To perform a clean boot follow the steps below. A Clean Boot will allow you to troubleshoot the 0xC000021A error in-depth, if it works.
- Boot into your system
- Go to Desktop and click Start
- Press the and keys to open the Run utility
- Type
- Press
- Go to the General tab, at the System Configuration window
- Click Selective startup
- Uncheck Load startup items
- Go to Services tab
- Check Hide all Microsoft services
- Click Disable all from the bottom right
- Go to Startup tab
- Disable all services listed there by doing: right-click on each and then click Disable
- Restart the computer
If your computer no longer shows the 0xC000021A error, a service listed in Startup might be the problem. To pinpoint which service exactly is causing this error, go back to msconfig and enable each service, one by one, restart the computer until the error appears again.
Msconfig utility screen
Fix #2: Uninstall software or drivers
A newly installed software or driver can cause this error. If Fix #1 above worked for your system, you need to uninstall that piece of software or driver.
Or, check online with the manufacturer for an updated version or a version that is compatible with the version of your Windows: 8 or 8.1
If you can’t boot into your computer, try booting into Safe Mode and uninstall the necessary software or drivers:
- Restart the computer and press the key before the Windows 8 logo appears. If the key doesn’t work, try the key.
- Click Troubleshoot > Advanced Options > Startup Settings > Restart
- Press the key to boot into Safe Mode
If you have the original disc, you can use it to boot into Safe Mode:
- Insert the disc and reboot the system
- Press any key to boot from the media
- Click Repair your computer
- Click Troubleshoot, then Advanced Options, then Startup Settings, then Restart
- Press to boot into Safe Mode
Fix #3: Run DISM command
Boot your Windows system into Safe Mode with Command Prompt and run the command by following the steps below:
- Reboot your system
- Press the key during boot before the Windows 8 logo appears. If the F8 key doesn’t work, try with and or just the key.
- Choose Troubleshoot
- Select Advanced Options
- Select Startup Settings
- Click Restart
- Press the key to boot into Safe Mode with Command Prompt
- Once the Command Prompt appears, type this command and press :
dism /image:C:\ /cleanup-image /revertpendingactions
Replace with the letter of the drive where your Windows 8/8.1/10 is installed.
- Additional commands you can run are:
cd C:\Windows\WinSxS
and then:
move pending.xml pending.old
This will work if a pending.xml has been created.
If you can’t boot into Safe Mode, go to Fix 0xC000021A with Easy Recovery Essentials. On more information about the Safe Mode for Windows 8 and Windows 8.1 systems, go to our guide on Safe Mode: Windows 8/8.1
Fix #4: System Restore
If System Restore was enabled on your Windows 8/8.1/1-, you can use it to revert back your computer to an earlier time.
If you can’t run System Restore, go to .
- Restart the computer
- Press the key or the key
- Choose a keyboard layout, if prompted
- Click Troubleshoot
- Click Advanced Options
- Click System Restore
- Select the operating system
- The System Restore will now open. Click Next
- Choose a restore point and click Next
- Click Finish to confirm the restore point
- Click Yes at the warning message
- Wait for the process to finish
Fix #5: Driver Signature Disabled
If you disable Driver Signature, Windows 8/8.1/10 will use drivers that aren’t signed by Microsoft directly too.
This method can work if error is being caused by any of the drivers that are loading at startup.
- Restart the computer
- Press the key. If F8 key doesn’t work, try the key.
- Choose Troubleshoot > Advanced Options > Startup Settings
- Click Restart
- Press the key to boot into Windows with the driver signature enforcement disabled
Fix #6: Reset
In Windows 8/8.1/10, you can perform a reset of your system. Before you do so, please note that:
- A Reset will erase all personal files from your computer
- If your system is Windows 8.1, a Reset will revert your computer to Windows 8. After the Reset operation is successful, you need to update to Windows 8.1
Follow these instructions:
- Restart the computer
- Press the key or the key
- Choose a keyboard layout, if prompted
- Click Troubleshoot
- Click Reset your PC
- Follow the instructions to complete the process
Проблема с Ошибка 0xC000021A STATUS_SYSTEM_PROCESS_TERMINATED все еще не устранена
Обращайтесь к нам в любое время в социальных сетях для получения дополнительной помощи:
Установить необязательные продукты – WinThruster (Solvusoft) | Лицензия | Политика защиты личных сведений | Условия | Удаление
Рекомендации:
Установить необязательные продукты – WinThruster (Solvusoft) | Лицензия | Политика защиты личных сведений | Условия | Удаление
Об авторе: Джей Гитер () является президентом и генеральным директором корпорации Solvusoft — глобальной компании, занимающейся программным обеспечением и уделяющей основное внимание новаторским сервисным программам. Он всю жизнь страстно увлекался компьютерами и любит все, связанное с компьютерами, программным обеспечением и новыми технологиями
Troubleshooting the 0xC000021A error
Debug in Windows XP
While the 0xC000021A error is usually caused by an incompatible software or driver you may have recently installed, you can debug it using Dr. Watson software in Windows XP to troubleshoot its cause further more.
These are the instructions on using Dr. Watson to debug the error:
- Open Command Prompt
- Type the following command and press :
System Root\System32\Drwtsn32.exe -I
- Type this and press :
System Root\System32\Drwtsn32.exe
- Then select from the following options: Append to existing log file, Create crash dump, Visual NotificationBy default, the log file created by Dr. Watson is created under the following folder path:
C:\Documents and Settings\All Users.WINNT\Application Data\Microsoft\Dr Watson
If no log file was created by the utility software, you can also use the Userdump.exe utility to create a log file:
С фатальной ошибкой c000021a может столкнуться пользователь любой операционной системы Windows, начиная от версии XP и заканчивая 10. Причин, по которым возникает ошибка, много:
- Повреждение системных файлов или файлов реестра – это самая частая причина.
- Некорректное выключение компьютера (например, сбой в сети напряжения).
- Повреждение секторов на жестком диске.
- Проблемы с оперативной памятью.
- Неисправность блока питания.
Рассмотрим самые простые способы устранения ошибки Stop c000021a Fatal System Error.
Загрузка удачной конфигурации
Попробуйте загрузить последнюю удачную конфигурацию Windows. Для этого при включении компьютера нажмите клавишу F8 или комбинацию shift+F8, чтобы выбрать меню выбора режимов запуска.
Найдите пункт «Последняя удачная конфигурация», выберите его и нажмите Enter для подтверждения. Если сбой вызван незначительной проблемой в операционной системе (например, изменение каких-либо параметров), этот способ поможет избавиться от ошибки.
Проверка системных файлов
Откройте Командную строку с администраторскими правами. Сделать это можно через Пуск, нажав правой кнопкой на Командной строке и выбрав в меню «Запуск от имени администратора». Далее проделайте следующее:
Автор считает, что эти материалы могут вам помочь:
После завершения сканирования перезагрузите операционную систему и проверьте, пропала ли теперь ошибка Stop c000021a Fatal System Error.
Замена ОЗУ
Иногда ошибка Stop c000021a Fatal System Error в процессе работы компьютера возникает из-за проблем с оперативной памятью. В этом случае для начала попробуйте вытащить планки ОЗУ и протереть контакты ластиком. Если не поможет, замените оперативную память заведомо рабочей, снятой с другого компьютера. По этой причине ошибка возникает не часто, но исключать ее не стоит.
Блок питания
Если ошибка c000021a начала появляться после перебоев в электросети, которые могли вывести из строя блок питания, его следует заменить. Иногда БП выходят из строя не полностью, а продолжают работать в обычном режиме, но под нагрузками приводят к сбоям в системе, в том числе и к фатальной ошибке c000021a.
Переустановка Windows
Если описанные способы устранения ошибки не принесли должного результата, остается последний вариант – переустановка операционной системы. Можно произвести восстановление Windows, но оно редко дает результат, а после него многие параметры приходится настраивать заново, поэтому лучше выполнить переустановку ОС и начать с «чистого листа».
Каждый раз, когда вы делитесь этой статьей в социальной сети, ее автор становится немного счастливее! Пожалуйста нажмите на одну из кнопок выше!