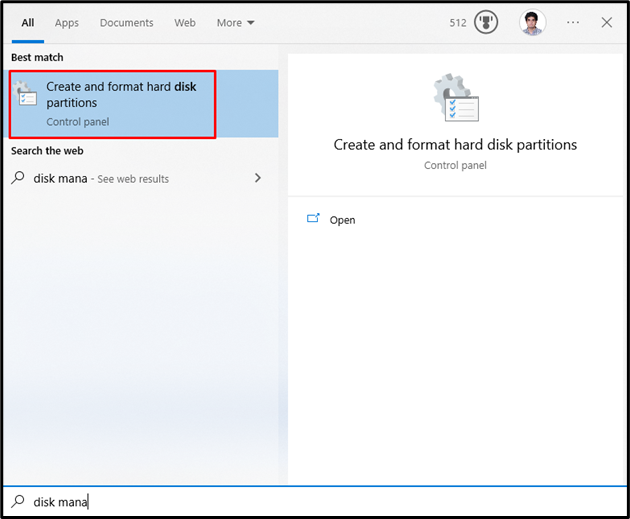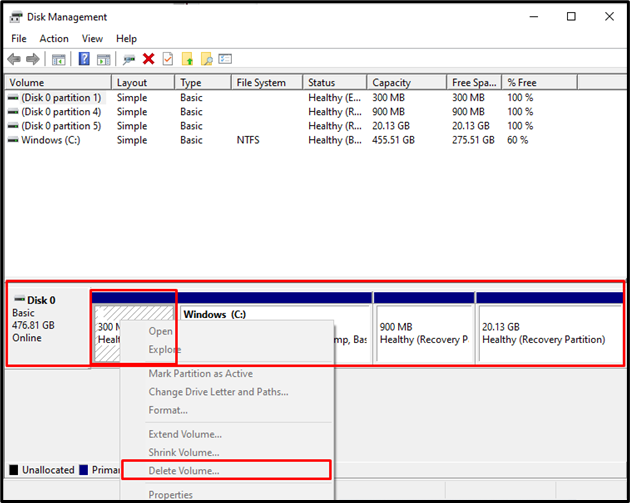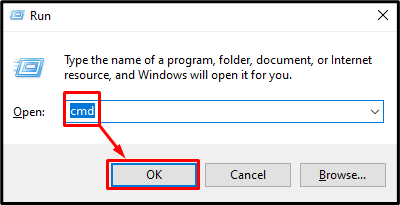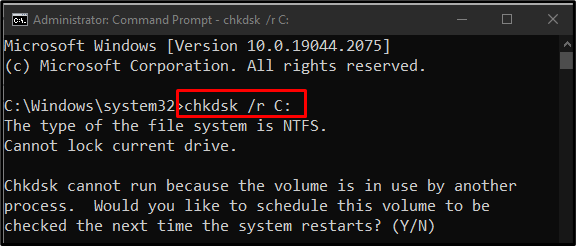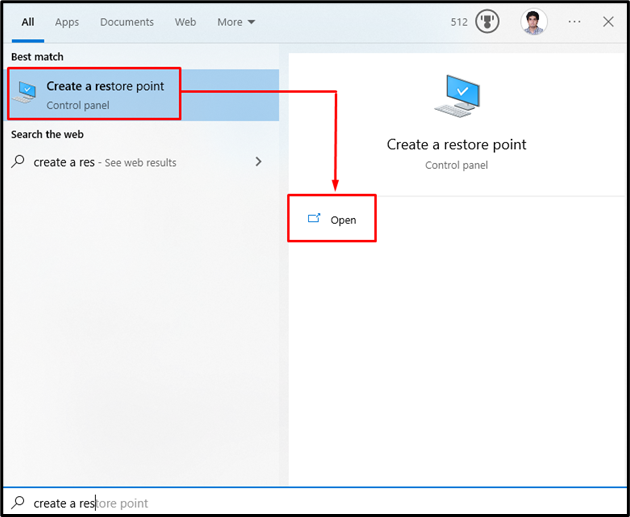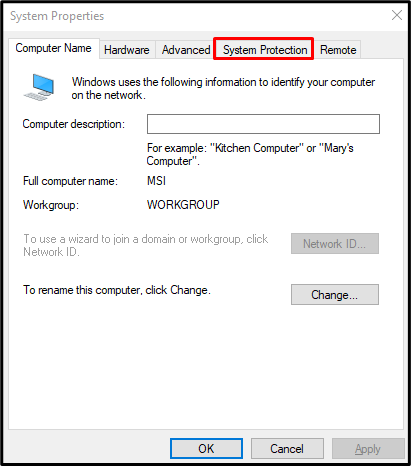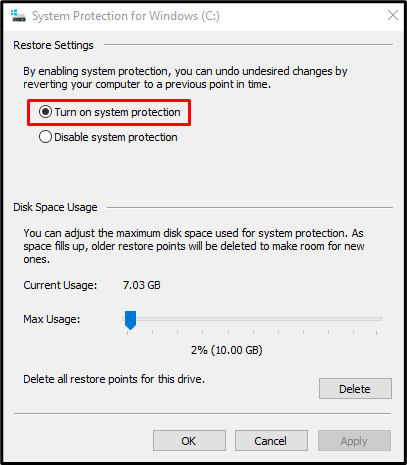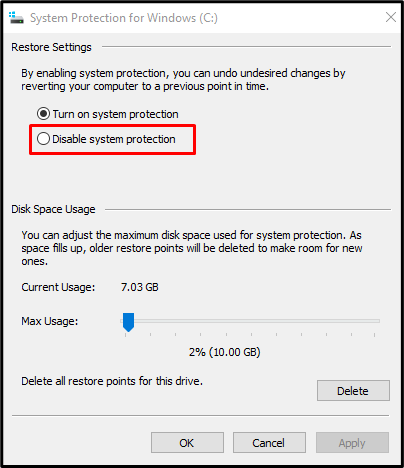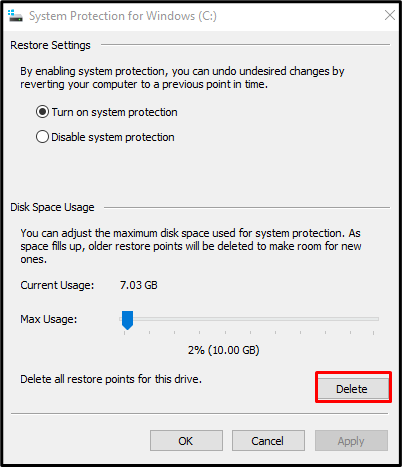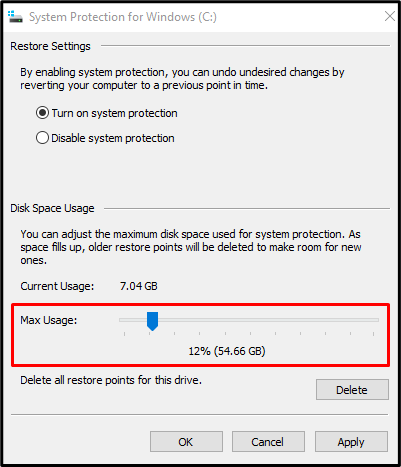Have you come across a 0x81000033 error? It occurs when a system image is included in the ongoing backup. The system image backup fails when the recovery petition size is insufficient. It also occurs due to the following conditions:
- Installation of too many language packs on the computer.
- Outdated device drivers.
- System protection turned off.
- Too much disk space by USN Journal.
How to fix the 0x81000033 backup error?
Here are a few solutions that will help you fix this error on Windows 11/10.
- Using Disk clean-up tool
- Removal of unnecessary language packs
- Ensure that the system protection is turned on
- Update the outdated Device Drivers
- Remove USN Journal
- Inspect the hardware
- Increase System Reserved Partition size
Let us look at these solutions in more detail.
1] Using Disk clean-up tool
One of the reasons for backup error is inadequate storage space. In such a case, you can then go and check the current free space on the root drive. If the display space is filled more than 85% or more, then you can opt for the Disk Cleanup tool to free up unnecessary cache, old Windows installation, temp files, etc. Once the same is complete, you need to restart the PC. After you restart the PC, please try to create a system back up again. If you are still facing the same problem, you can try the next solution.
2] Removal of unnecessary language packs
By default, there is only one language pack installed on Windows 11/10. But, sometimes you may accidentally mark the checkboxes while installing optional updates which will result in the installation of too many language packs. This will result in loss of disk space and prevents the system from creating the restore point. You can do the same with the following steps:
A] Opening Time and Language options:
Press Win + I to open Settings. Choose Time & language from the left pane. Now click on the Language & region tab.
B] Setting up the language section:
In the language section, you will find all the language packs installed on your computer. You will see three horizontal dots next to the language pack. Click on the same and hit the Remove option. The system will then immediately uninstall the selected pack.
You can then restart the desktop and see if you can create a system backup.
3] Ensure that the system protection is turned on
Please note that this solution is applicable only when the system protection is disabled on your PC. You can turn on the system protection with the following steps:
A] Opening the System Protection:
Right-click on Windows and choose Settings. You can then launch the Settings window next to System > About. Under the Device specifications, look for “System Protection”.
B] Configuring the system properties:
The system will launch its properties window. Under the System Properties, choose the root drive followed by Configure.
You can then check the radio button, “Turn on the system protection.”
Click on Apply and then Ok to save the configuration. You can then restart the PC and again create a restore point.
4] Update the outdated Device Drivers
Outdated/obsolete device drivers can also invoke the error code while creating a system image. You can verify the same with the following steps:
A] Checking the updates:
Go to Settings> Windows Update for Windows 11 and click on Check for Updates.
The system will then connect to Microsoft servers and look for optional updates available for your device.
In case it does not show any optional updates, you can click on “Optional Updates.”
B] Getting the updates:
You can now mark all the checkboxes on the following page and click on Download and Install.
Once the download is complete, you can install the checked-in drivers.
5] Remove USN Journal
Presently, all disk drives are formatted with NTFS and include a unique feature called the USN Journal. It is an updated sequence number that maintains a record of all recent changes made on the root drive. Every day some data is added to the journal since we make several changes to the devices. Once the USN journal exceeds the permissible limit, you may be affected by the 0x81000033 error. To delete a USN Journal, follow the next steps:
A] Formatting the hard disk partitions:
Press on Win + S and go to the Search window. Type “Disk Management” and click on “Create and format the hard disk partitions.”
Once this is opened, you can change the drive letter of the System reserved volume. You can then launch the CMD as administrator and run the following codes:
fsutil usn queryjournal F: fsutil usn deletejournal /N /D F:
B] Changing the Drive path command:
You can then go back to Disk Management, right-click on the System Reserved partition, and choose the option “Change Drive Letter and Paths command.”
You can then click on “Remove” and then click on “Yes” in the following pop-up window. Click on Yes to confirm the changes.
6] Inspect the hardware
If the backup error persists, you can check if the hard disk is functioning properly on your PC. Follow the given below steps.
A] Launching command prompt as an administrator:
Press Win + R. Type “CMD” and then press Ctrl + Shift + Enter to launch Command Prompt as an administrator. You can then confirm Yes in the UAC window to confirm access to the console.
On the prompt window, type the following and press Enter:
chkdsk C: /f /r.
The command will not run as the root drive since it is already in use. Type “Y’ and press Enter to confirm the code.
B] Getting a report on the hard disk:
Reboot the PC after leaving the command prompt window.
You can then receive a report mentioning whether you can still use the hard disk or if it requires a replacement.
7] Increase System Reserved Partition size
In case the error occurs because of less disk space in the System Reserved Partition, you should try to increase the disk space. Also, you cannot increase the said size normally. You can create a new system volume and allocate it as the new System Reserved Partition. You can do the same with the following steps:
1] You need to first decide the drive letter for the newly created system volume. Press Win + E to start File Explorer and check all pre-existing letters.
Launch the Command Prompt window as an administrator.
2] On the elevated window, copy the following and hit Enter: bcdboot.exe /s C:\Windows /s G: (In this code, “C” is the root drive, and “G” is the letter for the newly created system volume.
3] You can then execute the following commands.
DISKPART DISKPART> select volume G DISKPART> active
4] After running the codes, you can restart the PC and see if the error is resolved.
With the several solutions mentioned above, we hope you resolve the Backup 0x81000033 error. You can try again to create a system backup after rebooting your PC. We hope you find this useful. Do let us know in case of any suggestions.
What is Windows Stopcode?
The Windows Stopcode provides details about why the system is suddenly dead. It is also known as bug check and includes every type of Windows error that the PC may encounter.
Related: The backup failed with 0x80780119 error.
How do you know if the system protection is enabled?
You can use the Windows shortcut – Pause to open the system control panel quickly. You can then locate the “advanced system settings” link on the left pane and click on it. You can then switch to the “system protection” tab on the next screen. You will then find the list of all drives connected to the system.
На чтение 7 мин. Просмотров 7.9k. Опубликовано
Резервное копирование системы всегда полезно, особенно если ваша система повреждена или повреждена. Хотя резервное копирование системы является отличной функцией, иногда оно может не работать в Windows 10, поэтому давайте посмотрим, как это исправить.
Эта проблема возникает вместе с различными кодами ошибок, а именно:
- Ошибка резервного копирования Windows 10 0x807800c5
- Резервное копирование Windows 10 не выполнено
- Резервное копирование Windows 10 не выполнено успешно
- Сбой резервного копирования Windows 10 на сетевой диск
Как исправить проблемы с резервным копированием системы в Windows 10
Содержание .
- Удалить папку WindowsImageBackup
- Отформатируйте диск
- Удалить системный раздел EFI и раздел восстановления
- Включить защиту системы
- Отключите защиту системы и удалите точки восстановления
- Изменить использование дискового пространства
- Используйте команду chkdsk
- Используйте diskpart для удаления раздела EFI
- Установите для своего фона однотонный цвет
- Отключите все ненужные дисковые инструменты
- Используйте концентратор USB 3.0
Решение 1. Удалите папку WindowsImageBackup .
Иногда вы не сможете создать резервную копию системы из-за предыдущих файлов резервных копий, и для решения этой проблемы вам необходимо удалить эти файлы. Для этого найдите и удалите папку WindowsImageBackup . Если вы хотите сохранить свои предыдущие резервные копии, вы также можете переместить их из WindowsImageBackup в другую папку. Что касается расположения папки WindowsImageBackup, она должна находиться в скрытой папке C: \ System Volume Information \ .
Решение 2. Отформатируйте диск
Если вы пытаетесь создать резервную копию системы на внешнем жестком диске, возможно, вам придется отформатировать ее заранее. Перед форматированием внешнего жесткого диска обязательно переместите все файлы из него в безопасное место. Чтобы отформатировать внешний жесткий диск, выполните следующие действия:
-
Откройте Этот компьютер и найдите внешний жесткий диск. Нажмите ее правой кнопкой мыши и выберите Формат .
- Когда откроется окно «Формат», установите флажок Быстрое форматирование и нажмите кнопку Пуск .
-
Этот процесс может занять минуту или две, так что наберитесь терпения.
После того, как внешний жесткий диск отформатирован, попробуйте снова создать резервную копию системы.
Решение 3. Удалить системный раздел EFI и раздел восстановления
В некоторых случаях при обновлении до Windows 10 или установке его на новый жесткий диск некоторые разделы предыдущих версий Windows могут по-прежнему присутствовать на вашем компьютере, что приведет к сбою резервного копирования системы. Чтобы это исправить, рекомендуется удалить системный раздел EFI и раздел восстановления. Для этого выполните следующие действия:
-
Нажмите Ключ Windows + X и выберите в меню Управление дисками .
- Когда откроется Управление дисками , найдите жесткий диск, на котором вы хотите сохранить резервную копию системы.
- Вы должны увидеть Системный раздел EFI и Раздел восстановления для этого жесткого диска в диспетчере дисков. Удалить их обоих.
После удаления этих двух разделов вы сможете успешно создать резервную копию системы на этом жестком диске.
Решение 4. Включите защиту системы
Некоторые пользователи утверждают, что для создания резервной копии системы на вашем компьютере должна быть включена защита системы. Чтобы включить защиту системы, выполните следующие действия.
-
Нажмите Windows Key + S и введите Система . Выберите Система из списка вариантов.
-
Когда откроется окно «Система», нажмите Защита системы слева.
- Найдите Образ системы Windows 10 и нажмите Настроить .
-
Выберите Включить защиту системы и нажмите Применить и ОК , чтобы сохранить изменения.
Решение 5. Отключите защиту системы и удалите точки восстановления .
Немногие пользователи предполагают, что отключение защиты системы и удаление предыдущих точек восстановления устранило проблему для них. Для этого выполните следующие действия:
- Откройте Защита системы . Вы можете сделать это, следуя инструкциям предыдущего решения.
- В Защита системы найдите свой жесткий диск и нажмите Настроить .
-
Обязательно выберите Отключить защиту системы .
- Затем нажмите кнопку Удалить , чтобы удалить предыдущие точки восстановления.
- Повторите эти шаги для всех ваших жестких драйверов.
После того, как вы отключили защиту системы и удалили предыдущие точки восстановления, вы сможете создать резервную копию системы.
Решение 6. Изменение использования дискового пространства
Проблемы с резервным копированием системы могут быть вызваны настройками защиты системы, поэтому рекомендуется изменить настройки вручную, выполнив следующие действия:
- Откройте Защита системы .
- Выберите том, который вы используете для образа системы, и нажмите Настроить .
- Убедитесь, что защита включена.
- В разделе Использование дискового пространства переместите ползунок Максимальное использование влево примерно на 10-15% . Немногие пользователи сообщают, что максимальное использование на их компьютере по умолчанию было установлено равным 100%, и это было основной причиной сбоя резервного копирования системы.
- После изменения значения максимального использования нажмите Применить и нажмите ОК, чтобы сохранить изменения.
- Перезагрузите компьютер и проверьте, устранена ли проблема.
Решение 7. Используйте команду chkdsk .
В некоторых случаях резервное копирование системы может произойти сбой, если ваш жесткий диск содержит поврежденные файлы. Чтобы проверить и восстановить поврежденные файлы, вам нужно использовать команду chkdsk. Чтобы проверить свой жесткий диск, сделайте следующее:
-
Нажмите Windows Key + X и выберите в меню Командная строка (Администратор) .
-
Когда откроется Командная строка , вам нужно набрать chkdsk/r X: (не забудьте заменить X на правильную букву, обозначающую раздел жесткого диска) и нажмите Enter , чтобы запустить его.
- Дождитесь завершения процесса и повторите тот же процесс для всех разделов жесткого диска.
Мы должны упомянуть, что вы, возможно, не сможете запустить команду chkdsk на диске C, и вас спросят, хотите ли вы сканировать диск C при следующем перезапуске системы. Нажмите Y и перезагрузите компьютер, чтобы отсканировать и проверить диск C.
Решение 8. Используйте diskpart для удаления раздела EFI .
Если вы установите дополнительный жесткий диск и установите на него новую Windows, ваш предыдущий раздел EFI со старого жесткого диска может остаться на вашем старом жестком диске и вызвать проблемы с восстановлением системы. Мы рекомендуем вам быть очень осторожными при использовании этого метода, потому что вы можете навсегда удалить свои важные файлы.
- Нажмите Ключ Windows + X и выберите Командная строка (Администратор) .
-
Когда откроется Командная строка , введите diskpart и нажмите Enter.
- Введите список дисков и нажмите Enter . Вы должны увидеть несколько доступных жестких дисков.
- Найдите свой старый жесткий диск в списке и введите выберите Диск 1 ( предупреждение : мы использовали диск 1 в нашем примере, но убедитесь, что вы используете правильный номер, который соответствует ваш жесткий диск в diskpart).
- Теперь введите раздел списка и нажмите Enter .
- Найдите системный раздел и введите выберите раздел 1 (снова выберите раздел 1 только для примера, поэтому убедитесь, что номер соответствует разделу системы из раздела diskpart).
- Необязательно . Сделайте резервную копию всех файлов из этого раздела, поскольку они будут удалены.
- Введите del partition override и нажмите Enter . Это удалит раздел и все файлы на нем.
- Необязательно . Добавьте вновь созданное свободное пространство на любой другой раздел диска с помощью инструмента Управление дисками .
Еще раз, будьте предельно осторожны при этом, потому что вы можете навсегда удалить свои системные файлы, если не будете осторожны. Используйте это решение на свой страх и риск.
Решение 9. Установите для фона однотонный цвет .
Немногие пользователи сообщили, что проблемы с резервным копированием системы могут быть вызваны тем, что в качестве фона задано Слайд-шоу. Чтобы это исправить, вам нужно установить сплошной цвет фона, выполнив следующие действия:
-
Нажмите правой кнопкой мыши на рабочем столе и выберите в меню Персонализация .
-
Перейдите в Фон и выберите в меню Сплошной цвет .
После смены фона на сплошную систему резервного копирования проблемы должны быть исправлены.
Решение 10. Отключите ненужные дисковые инструменты .
Сообщалось, что некоторые дисковые инструменты могут вызвать проблемы с резервным копированием системы, поэтому, если вы используете какие-либо оптимизаторы дисков или инструменты для очистки дисков, обязательно отключите их, прежде чем пытаться создать резервную копию системы.
Решение 11. Используйте концентратор USB 3.0
Немногие пользователи сообщили, что использование внешнего жесткого диска USB 3.0 может вызвать проблемы из-за драйверов USB 3.0. Чтобы избежать этих проблем, рекомендуется использовать концентратор USB 3.0 для подключения внешнего диска. Это всего лишь потенциальное решение, но немногие пользователи имели успех с ним, так что, возможно, вы могли бы попробовать его.
Резервное копирование системы довольно важно, и если вы не можете создать резервную копию системы в Windows 10, обязательно попробуйте некоторые из наших решений.
Примечание редактора . Этот пост был первоначально опубликован в апреле 2016 года и с тех пор был полностью переработан и обновлен для обеспечения свежести, точности и полноты.
Точки восстановления — это отличный способ создать безопасную точку, к которой вы сможете вернуться, если ваши файлы будут удалены или повреждены. Это отличная практика, чтобы продолжать делать точки восстановления для вашей системы. Однако «Ошибка резервного копирования системы» в Windows 10 появляется при создании резервной копии или ее восстановлении. Эта ошибка вызвана оставшимся разделом из предыдущей резервной копии, нехваткой места на диске или многими другими причинами.
В этой статье мы обсудим несколько решений для устранения проблемы с резервным копированием системы.
Как решить проблему «Ошибка резервного копирования системы в Windows»?
Чтобы решить проблему сбоя резервного копирования, попробуйте следующие исправления:
-
- Удалить «WindowsImageBackup» Папка
- Удалить оставшиеся разделы
- Запустите команду CHKDSK
- Включить защиту системы
- Отключить защиту системы
- Изменить использование дискового пространства
Способ 1: удалить папку «WindowsImageBackup»
Существующие файлы резервных копий могут препятствовать созданию новых файлов резервных копий. Итак, удаляем уже существующие «
WindowsImageBackup», чтобы исправить проблему с неудачным резервным копированием в Windows 10. Для этого перейдите в папку «C:\Информация о системном томе\» и удалить «резервная копия образа Windows» папка.
Способ 2: удалить оставшиеся разделы
Иногда, когда мы устанавливаем, обновляем или обновляем Windows 10, могут оставаться разделы предыдущей версии. Чтобы удалить оставшиеся разделы из предыдущих версий Windows, выполните следующие действия.
Шаг 1: Откройте Управление дисками
Открыть «Создание и форматирование разделов жесткого диска», введя его в поле поиска меню «Автозагрузка»:
Шаг 2: Удалить раздел
Выберите системный диск, с которого требуется удалить раздел. Затем выберите раздел, щелкните его правой кнопкой мыши и нажмите «Удалить том» вариант:
Способ 3: запустить команду CHKDSK
CHKDSK — это версия Scandisk. Он выполняет ту же задачу сканирования, но также использует диски, отформатированные в NTFS. Чтобы устранить проблему с неудачным резервным копированием, запустите команду CHKDSK, ознакомившись с предоставленными инструкциями.
Шаг 1. Откройте командную строку от имени администратора.
Тип «команда» в поле «Выполнить», которое появляется при нажатии кнопки «Виндовс + Р«клавиши и удары»CTRL + SHIFT + ВВОД” для запуска от имени администратора:
Шаг 2. Запустите команду CHKDSK
Введите «ЧКДСК”, как показано ниже:
>chkdsk /р С:
Здесь:
-
- Добавление «/р» поможет в поиске и исправлении битых секторов.
- Заменять «С” с соответствующей буквой диска, который вы хотите сканировать:
Завершите все задачи или процессы и выполните данную команду или нажмите «Д», чтобы начать сканирование при следующей перезагрузке Windows.
Примечание: CHKDSK может занять много времени в зависимости от размера системного диска.
Способ 4: включить защиту системы
“Включение защиты системы” может решить проблему с резервным копированием системы в Windows 10. Вы можете включить защиту системы, выполнив следующие действия.
Шаг 1. Откройте «Создать точку восстановления».
Тип «Создать точку восстановления” с помощью меню запуска:
Шаг 2. Откройте защиту системы
Переключиться на «Защита системывкладка:
Шаг 3: Выберите жесткий диск и настройте его
Выберите свой жесткий диск в «доступные устройства” список под “настройки защиты» и нажмите «Настроить» кнопка:
Шаг 4. Включите защиту системы
Из «Восстановить настройки», нажмите на выделенный ниже переключатель, как показано ниже:
Способ 5: отключить защиту системы
“Отключение защиты системы” может решить проблему с резервным копированием системы в Windows 10.
Шаг 1. Отключите защиту системы
Перейдите к «Защита системы для Windowsдиалоговое окно и выберите «Отключить защиту системы» переключатель:
Шаг 2. Удалите предыдущие точки восстановления
Нажать на «Удалить» для удаления всех точек восстановления:
Способ 6: изменить использование дискового пространства
Переключиться на «Защита системы для Windowsдиалоговое окно. Затем выберите «Включите защиту системырадио. Теперь под «Использование дискового пространства», увеличьте использование дискового пространства, используя «Максимальное использованиеползунок вправо между 10% и 15%:
Чтобы сохранить изменения, нажмите «Применять» кнопка. В результате заявленная проблема сбоя резервного копирования будет решена.
Заключение
“Ошибка резервного копирования системы в Windows 10” можно решить различными способами. Эти методы включают удаление папки «WindowsImageBackup», удаление оставшихся разделов, запуск команда «CHKDSK», включающая защиту системы, отключающая защиту системы или изменяющая дисковое пространство Применение. В этой статье предлагалось несколько решений для устранения проблемы сбоя резервного копирования системы в Windows 10.
Полное резервное копирование Windows является, пожалуй, единственным решением, позволяющим в 99% случаев восстановить операционную систему со всеми ее настройками и установленными программами. Для создания такой резервной копии в Windows предусмотрена соответствующая функция, которая, к сожалению, начиная с версии Windows 10 2004 стала работать некорректно. Проявляется это тем, что при попытке создания резервной копии пользователь получает ошибку «Недостаточно места на диске для создания теневой копии тома в местоположение хранения», причем эту ошибку никак нельзя связать с недостатком места на диске, на который производится копирование.
Высказываются предположения, что ошибка архивации связана с недостатком места на служебном разделе «Зарезервировано системой» или «Шифрованный EFI», однако это неверно: в действительности ошибка архивации связана с недостатком места на служебном разделе восстановления Windows RE.
У некоторых пользователей в этом разделе свободного места имеется менее 50 Мб, а ведь в описании ошибки указывается, что на томах (среды Win RE) размером менее 500 Мб свободного места должно быть не менее 50 Мб, а на томах с размером более 500 Мб свободное пространство должно составлять не менее 320 Мб. Почему не соблюдается это условие, непонятно, вероятно, это следствие бага, ведь создается раздел восстановления автоматически. Примечательно, что сталкиваться с ошибкой архивации «Недостаточно место на диске для создания теневой копии» приходится как в системах на UEFI-платформе с дисками с разметкой GPT, так и в системах на базе классического BIOS с дисками с разметкой MBR.
Сегодня мы разберем, как справиться с этой проблемой, если Windows 10 или 11 установлены на диск MBR. Логично предположить, что устранить неполадку можно было бы путем расширения служебного раздела восстановления до приемлемых значений. Увы, этот способ не работает, равно как и удаление самого раздела. Чтобы исправить ошибку, необходимо пересоздать разметку диска. Сделать это можно двумя способами: с потерей и без потери данных.
Если переустановка операционной системы не является для вас проблемой, можете воспользоваться этим способом. Он безопасен и относительно прост, но у него есть свой недостаток: во-первых, загрузочные файлы окажутся на том же разделе, что и Windows, а этом снизит отказоустойчивость системы; во-вторых, вы лишитесь раздела восстановления Win RE, который при определенных обстоятельствах может вам понадобиться. Итак, что делаем.
1. Загружаем компьютер с установочного диска, жмем «Далее» → «Установить» и доходим до окна мастера, в котором отображаются все разделы и подключенные диски;
2. Удаляем все системные разделы на диске с помощью мастера установки;
3. Создаем в образовавшемся нераспределенном пространстве единый раздел для установки Windows, но делаем это уже не средствами мастера, а с помощью утилиты Diskpart. Нажатием Shift + F10 открываем командную строку и выполняем следующие команды:
• diskpart;
• list disk
• select disk 1
• create partition primary
4. Номер диска в третьей команде должен соответствовать диску с переустанавливаемой Windows. Закрываем командную строку, возвращаемся в окно мастера установки и жмем «Обновить»;
5. Выделяем созданный в Diskpart раздел и устанавливаем в него операционную систему в обычном порядке.
Так как раздел восстановления находится в конце диска, на его месте после пользовательского раздела у вас останется нераспределенное пространство. Это не беда, просто присоедините его к пользовательскому тому в штатной оснастке управления диска, это она умеет.
Этот способ подойдёт, если ваш компьютер или ноутбук поддерживает современный интерфейс UEFI. Вариант хорош тем, что позволяет сохранить на диске все разделы с данными. Для его реализации вам понадобится загрузочный диск WinPE 10-8 Sergei Strelec с программой Paragon Hard Disk Manager y борту. Делаем следующее:
1. Загрузите компьютер с диска WinPE 10-8 Sergei Strelec, зайдите в меню Пуск и выберите Программы WinPE → Жесткий диск → Paragon Hard Disk Manager;
2. В приветственном окне программы нажмите «Запустить Paragon Hard Disk Manager»;
3. В открывшемся окне менеджера разделов выделите физический жесткий диск (не раздел!) с операционной системой, кликните по нему ПКМ и выберите «Конвертировать в GPT». Подтвердите действие;
4. Теперь необходимо расширить том «Раздел восстановления». Отрежьте свободное место от близлежащего раздела (хватит и 500-1000 Мб), для чего нажмите по нему ПКМ и выберите в меню «Переместить/изменить размер раздела»;
5. Перетаскиванием ползунка в окне мастера задайте размер высвобождаемого нераспределенного пространства;
6. Повторите операцию для тома «Раздел восстановления», только на этот раз присоедините к нему полученное свободное место;
7. Нажмите «Применить» и подтвердите изменения.
Очевидно, что второй способ является более экономичным с точки зрения усилий и временных затрат, но он несет в себе некоторый риск, связанный с процедурой преобразования стиля разметки. Впрочем, риск возникновения проблем с загрузкой для современных версий Windows, поддерживающих разметку GPT, минимален.
Создание резервной копии важных файлов и данных является одной из наиболее важных процедур для пользователей операционной системы Windows 10. Однако, возможно, вы уже столкнулись с ошибками при создании резервной копии, которые могут привести к потере ценной информации.
В этой статье мы рассмотрим несколько распространенных ошибок, которые могут возникнуть при создании резервной копии в Windows 10, и предложим несколько методов их исправления. Мы поговорим о том, как устранить проблемы с недостаточным местом на диске, неправильными настройками службы резервного копирования и другими возможными причинами ошибок.
Необходимо отметить, что перед тем, как приступить к исправлению ошибок при создании резервной копии Windows 10, рекомендуется создать дополнительные копии важных данных на внешний носитель или в хранилище облачных сервисов.
Важно помнить, что решение ошибок при создании резервной копии в Windows 10 может отличаться в зависимости от их конкретного характера. Некоторые ошибки могут быть связаны с проблемами аппаратного обеспечения или несовместимостью программного обеспечения, и их решение может потребовать обращения к специалистам в области информационных технологий.
Возможные причины ошибки
Ошибки при создании резервной копии Windows 10 могут возникать по разным причинам. Рассмотрим некоторые из них:
- Недостаточно свободного пространства: одной из частых причин ошибки при создании резервной копии является недостаток свободного места на диске. Если на целевом накопителе не хватает места для сохранения всех файлов, процесс может завершиться с ошибкой.
- Проблемы с внешним устройством: если резервная копия создается на внешнем накопителе, неисправности или ошибки в работе этого устройства могут привести к неудаче операции. Например, если диск поврежден или недостаточно стабилен, резервная копия может быть неполной или поврежденной.
- Проблемы с файлами и папками: некоторые файлы или папки на компьютере могут быть защищены от резервного копирования из-за ограничений доступа или ошибок в системе. Если в процессе создания резервной копии встречаются такие файлы или папки, операция может завершиться с ошибкой.
- Неправильные настройки резервного копирования: некорректные или неправильно настроенные параметры резервного копирования Windows 10 также могут вызывать ошибки. Например, если указано неверное место для сохранения резервной копии или неправильно настроено расписание выполнения операции.
Определение конкретной причины ошибки может потребовать дополнительного анализа и исследования системы. Важно также учитывать, что ошибка может возникать из-за комбинации нескольких факторов.
Недостаточно места на жестком диске
Одной из причин ошибки при создании резервной копии в Windows 10 может быть недостаточное количество свободного пространства на жестком диске. Если у вас есть мало места на жестком диске, операционная система не сможет создать резервную копию всех необходимых файлов.
Чтобы исправить эту ошибку, вам необходимо освободить место на жестком диске. Вот несколько действий, которые вы можете предпринять:
- Удалите ненужные файлы и программы. Просмотрите содержимое своего жесткого диска и удалите все файлы и программы, которые вы больше не используете. Это может быть старые фотографии, видео, музыка или ненужные программы.
- Очистите временные файлы. Windows создает временные файлы, которые могут занимать много места на жестком диске. Откройте Панель управления, найдите раздел «Система и безопасность» и выберите «Очистка диска». Затем выберите жесткий диск, на котором установлена операционная система, и нажмите «ОК». Очистка диска удалит временные и ненужные файлы, освободив место на жестком диске.
- Перенесите некоторые файлы на другой носитель. Если у вас есть внешний жесткий диск или флеш-накопитель, вы можете перенести некоторые файлы на них, освободив место на основном жестком диске.
Проверьте, сколько свободного места осталось на жестком диске после освобождения места. Если у вас все еще не достаточно места, вам может потребоваться установить более емкий жесткий диск или сжать файлы на существующем диске.
а) Очистка диска
Один из способов исправить ошибку при создании резервной копии Windows 10 — это очистить диск и освободить пространство для резервного копирования.
Для начала, откройте «Диспетчер задач» нажатием комбинации клавиш Ctrl + Shift + Esc.
В открывшемся окне «Диспетчера задач» выберите вкладку «Подробности».
На этой вкладке найдите процесс «File History Application» или «fhautoplay.exe». Щелкните правой кнопкой мыши на этом процессе и выберите «Завершить задачу».
После того, как процесс будет остановлен, перейдите в панель управления Windows 10. Для этого нажмите клавишу Win + X и выберите «Панель управления» в выпадающем меню.
В панели управления найдите и выберите раздел «Система и безопасность», затем выберите «Административные инструменты» и нажмите на «Очистка диска».
В окне «Очистка диска» выберите диск, с которого нужно удалить временные файлы, и нажмите «OK».
После завершения анализа диска, выберите категории временных файлов, которые вы хотите удалить (например, временные файлы системы, временные интернет-файлы и другие) и нажмите «OK».
Подтвердите удаление временных файлов и дождитесь окончания процесса очистки диска.
После завершения очистки диска, повторите попытку создания резервной копии Windows 10 и проверьте, исправилась ли ошибка.
б) Удаление ненужных файлов
При создании резервной копии Windows 10 может возникнуть ошибка, если на компьютере недостаточно свободного места. В этом случае следует произвести очистку диска от ненужных файлов. Ниже приведены несколько способов удаления лишних файлов.
- Использование встроенной утилиты «Очистка диска»:
- Нажмите правой кнопкой мыши на диск, который необходимо очистить (обычно это диск С).
- Выберите «Свойства» из контекстного меню.
- На вкладке «Общие» нажмите кнопку «Очистить» в разделе «Инструменты».
- В появившемся окне выберите файлы, которые нужно удалить, и нажмите «OK».
- Подтвердите удаление файлов, нажав кнопку «Удалить файлы».
- Удаление ненужных программ и приложений:
- Откройте меню «Пуск» и выберите «Настройки».
- На странице «Настройки» выберите «Приложения».
- В разделе «Приложения и функции» найдите ненужную программу или приложение и выберите его.
- Нажмите кнопку «Удалить» и подтвердите удаление.
- Очистка временных файлов:
- Откройте проводник и перейдите в корневую папку (обычно это диск С).
- Откройте папку «Пользователи» и выберите свой профиль.
- Откройте папку «AppData» и выберите подпапку «Local».
- В папке «Local» найдите папку «Temp» и удалите ее содержимое.
Windows 10 имеет встроенную утилиту «Очистка диска», которая позволяет удалить временные файлы, мусорные файлы, кэши браузеров и другие ненужные данные. Чтобы воспользоваться этой утилитой, выполните следующие шаги:
Если на компьютере установлены программы или приложения, которые уже не используются или не нужны, их следует удалить для освобождения места на диске. Для этого выполните следующие действия:
На компьютере могут накапливаться временные файлы, которые занимают дополнительное место на диске. Чтобы их удалить, выполните следующие шаги:
Проблемы с устройствами хранения
При создании резервной копии операционной системы Windows 10, могут возникнуть проблемы с устройствами хранения. Это может быть связано с разными причинами, например, неправильно настроенными драйверами, поврежденной файловой системой или неисправностью устройства хранения данных.
В случае проблем с устройствами хранения при создании резервной копии следует выполнить следующие действия:
- Проверьте подключение устройства хранения данных. Убедитесь, что кабель подключен к компьютеру и устройству хранения надежно. Проверьте состояние разъемов и портов, возможно они повреждены или загрязнены. Если у вас внешний жесткий диск, попробуйте подключить его к другому порту компьютера или к другому компьютеру, чтобы исключить возможность неисправности порта или компьютера.
- Проверьте целостность устройства хранения данных. Возможно, ваше устройство хранения данных повреждено или имеет ошибки на файловой системе. Выполните проверку диска с помощью встроенной утилиты Windows — «Проверка диска». Чтобы это сделать, откройте проводник, найдите раздел устройства хранения данных, нажмите правой кнопкой мыши на него, выберите «Свойства», затем перейдите на вкладку «Сервис» и нажмите кнопку «Проверка». Утилита проведет проверку и исправление ошибок на вашем устройстве хранения данных, если они будут найдены.
- Обновите драйверы для устройства хранения данных. Устаревшие или неправильно настроенные драйверы могут вызывать проблемы при создании резервной копии. Перейдите на официальный сайт производителя вашего устройства хранения данных и загрузите последние версии драйверов для вашей операционной системы. Установите их, следуя инструкциям производителя. После установки драйверов перезагрузите компьютер и попробуйте снова создать резервную копию.
- Используйте другое устройство хранения данных. Если все вышеперечисленные действия не привели к успеху, возможно ваше устройство хранения данных имеет неисправность. Попробуйте использовать другое устройство хранения данных, чтобы исключить неисправность вашего текущего устройства. Если резервная копия успешно создается на другом устройстве, это может указывать на неисправность вашего текущего устройства хранения данных.
Если проблемы с устройствами хранения повторяются или вам не удается создать резервную копию операционной системы Windows 10, рекомендуется обратиться за помощью к специалисту или в техническую поддержку производителя вашего компьютера или устройства хранения данных.
а) Подключение другого внешнего диска
Если вы столкнулись с ошибкой при создании резервной копии на Windows 10, вы можете попробовать подключить другой внешний диск для сохранения резервной копии. Ниже приведены шаги, которые помогут вам сделать это:
- Подключите другой внешний диск к своему компьютеру. Убедитесь, что ваш компьютер может обнаружить новый диск и правильно его идентифицировать.
- Откройте Панель управления Windows 10 и выберите «Система и безопасность».
- В разделе «Резервное копирование и восстановление» выберите «Создание образа системы».
- В появившемся окне нажмите на кнопку «Выберите другой диск».
- Выберите внешний диск, к которому вы хотите сохранить резервную копию, и нажмите «OK».
- При необходимости настройте параметры резервного копирования, такие как планирование и выбор файлов для резервного копирования.
- Нажмите «Сохранить настройки и запустить резервное копирование», чтобы начать процесс создания резервной копии.
После завершения процесса создания резервной копии Windows 10 на внешнем диске, вы должны проверить, что копия была успешно создана и доступна для восстановления при необходимости.
Подключение другого внешнего диска может помочь вам решить проблему с ошибкой при создании резервной копии на Windows 10. Если ошибка продолжает возникать, рекомендуется обратиться к специалисту для получения дополнительной помощи и решения проблемы.
б) Проверка состояния диска
Убедитесь, что состояние вашего жесткого диска или SSD диска в порядке. Наличие поврежденных секторов на диске может привести к ошибкам при создании резервной копии. Чтобы проверить состояние диска, выполните следующие действия:
- Откройте Проводник. Щелкните правой кнопкой мыши на иконке «Этот компьютер» (или «Мой компьютер») на рабочем столе и выберите «Управление».
- Откройте Диспетчер дисков. В левой панели выберите «Диспетчер дисков».
- Выберите диск для проверки. В правой панели выберите диск, на котором находится операционная система (обычно диск C:).
- Щелкните правой кнопкой мыши на выбранном диске и выберите «Свойства».
Откроется окно с информацией о диске. В этом окне перейдите на вкладку «Сервис», где вы сможете выполнить проверку состояния диска.
На вкладке «Сервис» выберите «Проверить». Откроется окно с опциями проверки диска:
- Проверить только раздел. Эта опция позволяет проверить только выбранный раздел диска.
- Проверить диск на наличие ошибок. Эта опция позволяет проверить всю поверхность диска на наличие ошибок.
Выберите опцию, которая вам подходит, и нажмите «Сканировать». Процесс сканирования может занять некоторое время, так что будьте терпеливы. По окончании сканирования вам будет предложено исправить обнаруженные ошибки.
Если в процессе проверки были найдены и исправлены ошибки, повторите попытку создания резервной копии Windows 10. Если проблема не устранена, перейдите к следующему пункту.
Проблемы с сервисом резервного копирования
Сервис резервного копирования в Windows 10 может столкнуться с различными проблемами, которые препятствуют его нормальной работе. Рассмотрим некоторые из таких проблем и способы их решения:
-
Ошибка доступа. При создании резервной копии вы можете столкнуться с ошибкой доступа, которая не позволяет вам продолжить процесс. Для решения этой проблемы, убедитесь, что у вас есть необходимые разрешения на файлы и папки, которые вы пытаетесь скопировать. Также проверьте, не блокирует ли антивирусное программное обеспечение процесс создания резервной копии.
-
Недостаточно места на диске. Создание резервной копии требует определенного объема свободного места на диске. Если у вас недостаточно места на диске, возможно, вам придется освободить некоторое пространство перед созданием резервной копии. Удалите ненужные файлы или переместите их на другой диск или в облако.
-
Проблемы с внешним устройством. Если вы пытаетесь создать резервную копию на внешнем устройстве, например, на внешнем жестком диске или флеш-накопителе, убедитесь, что устройство правильно подключено и распознано системой. Попробуйте переподключить устройство или использовать другое.
-
Проблемы с сервисом резервного копирования. Возможно, сервис резервного копирования в Windows 10 испытывает собственные проблемы, которые мешают его нормальной работе. В этом случае, попробуйте перезапустить службу резервного копирования или выполнить сброс настроек службы.
В случае, если ни одно из перечисленных выше решений не помогло решить проблему с сервисом резервного копирования, рекомендуется обратиться к специалисту или посетить форумы поддержки Windows для получения дополнительной помощи.
а) Перезапуск службы резервного копирования
Одним из способов исправить ошибку при создании резервной копии Windows 10 является перезапуск службы резервного копирования. Этот метод может помочь в случае, если проблема связана с некорректно работающей службой.
Для перезапуска службы резервного копирования выполните следующие шаги:
- Откройте поиск, нажав на значок лупы в панели задач, либо нажмите клавишу Win и введите в поле поиска «Службы».
- В открытом окне «Службы» найдите службу «Планировщик резервного копирования тома» и щелкните по ней правой кнопкой мыши.
- В контекстном меню выберите пункт «Перезапустить».
После выполнения этих шагов служба резервного копирования будет перезапущена, что может устранить возникшую ошибку при создании резервной копии.
б) Проверка наличия обновлений Windows
Чтобы устранить проблему с созданием резервной копии Windows 10, необходимо убедиться, что операционная система и все установленные программы обновлены до последней версии.
Для проверки наличия обновлений в Windows 10 нужно выполнить следующие действия:
- Откройте меню «Пуск», кликнув на кнопку «Пуск» в левом нижнем углу рабочего стола.
- Выберите «Настройки» из списка приложений.
- В открывшемся окне «Настройки» выберите раздел «Обновление и безопасность».
- В левой части окна выберите вкладку «Обновление Windows».
- Нажмите на кнопку «Проверить наличие обновлений».
После выполнения этих действий операционная система автоматически проверит наличие новых обновлений и предоставит список доступных для установки.
Рекомендуется установить все обновления, чтобы иметь наиболее стабильную и безопасную версию Windows 10. Во время установки обновлений, важно не выключать компьютер и не прерывать процесс, чтобы избежать возможных проблем.
Решение проблемы
Если вы столкнулись с проблемой при создании резервной копии Windows 10, вам могут помочь следующие решения:
- Убедитесь, что у вас достаточно свободного пространства на диске, куда вы пытаетесь создать резервную копию. Проведите очистку диска, удалите ненужные файлы и программы.
- Проверьте, есть ли у вас полные права доступа к диску, на который вы пытаетесь создать резервную копию. Если нет, то выполните следующие действия:
- Щелкните правой кнопкой мыши по диску и выберите «Свойства».
- Перейдите на вкладку «Безопасность» и нажмите кнопку «Редактировать».
- В открывшемся окне нажмите «Добавить» и введите имя вашего пользователя в поле «Имя объекта».
- Нажмите «Проверить имена» и, если имя пользователя распознано, нажмите «ОК».
- В разделе «Разрешения для» выберите добавленного пользователя и установите галочки в поле «Полный контроль».
- Нажмите «ОК» и «Применить», чтобы сохранить изменения.
- Проверьте наличие обновлений для Windows 10 и установите их, если они доступны. Для этого выполните следующие действия:
- Нажмите на кнопку «Пуск» и выберите «Настройки».
- В открывшемся окне выберите «Обновление и безопасность».
- Перейдите на вкладку «Windows Update» и нажмите «Проверить наличие обновлений».
- Если обновления доступны, нажмите «Установить» и дождитесь завершения процесса.
- Попробуйте создать резервную копию с помощью другой программы. В Windows 10 доступны различные программы для создания резервных копий, такие как Macrium Reflect, EaseUS Todo Backup, Acronis True Image и другие. Установите одну из них и попробуйте выполнить резервное копирование.
Если ни одно из этих решений не помогло вам исправить ошибку при создании резервной копии Windows 10, рекомендуется обратиться к специалисту или поискать помощь на официальных форумах и ресурсах поддержки Microsoft.
Использование альтернативных программ
Если встроенные в Windows 10 инструменты для создания резервной копии не решают проблему или вызывают ошибки, вы можете обратиться к альтернативным программам, которые также предоставляют возможность создания резервной копии системы и ваших данных.
Ниже приведен список некоторых популярных альтернативных программ для создания резервной копии на Windows 10:
- Macrium Reflect: Эта программа предлагает широкий спектр функций, позволяющих создавать полные или инкрементальные резервные копии, восстанавливать систему и клонировать диски.
- AOMEI Backupper: Отличная программа, которая поддерживает создание резервной копии системы, файлов и папок, а также дисков. Она также позволяет восстанавливать данные, клонировать диск и выполнять другие операции с резервными копиями.
- Acronis True Image: Эта популярная программа предлагает не только создание и восстановление резервных копий, но и дополнительные функции, такие как защита от вирусов и восстановление системы на новое оборудование.
- Paragon Backup & Recovery: Эта программа имеет широкий спектр функций, включая создание полных и инкрементальных резервных копий, защиту паролем и возможность восстановления системы.
Выбор программы зависит от ваших личных предпочтений и требований. Важно выбрать надежную и проверенную программу, которая соответствует вашим потребностям в создании резервной копии и восстановлении данных.
После установки выбранной программы следуйте инструкциям по ее использованию для создания резервной копии вашей системы и данных. Обратитесь к руководству пользователя программы или прочтите справку, чтобы узнать, как использовать инструменты и функции для создания резервной копии.
Использование альтернативных программ для создания резервной копии может помочь вам решить проблемы, с которыми вы столкнулись при использовании встроенных инструментов в Windows 10. Это также может предоставить вам дополнительные возможности и функции для управления резервными копиями и восстановления данных.
Вопрос-ответ:
Что делать, если при создании резервной копии Windows 10 возникает ошибка?
Если при создании резервной копии Windows 10 возникает ошибка, первое, что следует сделать, это проверить доступное место на диске, на который вы пытаетесь создать резервную копию. Убедитесь, что на диске достаточно свободного места для сохранения копии. Если это не помогает, попробуйте перезагрузить компьютер и повторить попытку создания резервной копии. Если ошибка все еще возникает, возможно, вы столкнулись с проблемой файловой системы или антивирусной программой, блокирующей процесс создания копии. В этом случае, вам может потребоваться выполнить проверку и восстановление системных файлов или отключить временно антивирусную программу.
Как проверить допустимый объем свободного места на диске перед созданием резервной копии?
Чтобы проверить доступное место на диске перед созданием резервной копии в Windows 10, откройте проводник и щелкните правой кнопкой мыши на диск, на который вы планируете создать резервную копию. В контекстном меню выберите «Свойства» и перейдите на вкладку «Общие». Там вы увидите информацию о свободном и занятом месте на диске. Убедитесь, что у вас есть достаточно свободного места для создания резервной копии.
Что делать, если после перезагрузки компьютера ошибка при создании резервной копии Windows 10 все равно возникает?
Если после перезагрузки компьютера ошибка при создании резервной копии Windows 10 продолжает возникать, попробуйте выполнить проверку и восстановление системных файлов. Это можно сделать с помощью команды «sfc /scannow» в командной строке. Если это не помогает, проверьте настройки антивирусной программы. Возможно, она блокирует процесс создания резервной копии. В этом случае, временно отключите антивирусную программу и попробуйте снова создать резервную копию.
Что делать, если ошибка при создании резервной копии Windows 10 возникает из-за проблемы с файловой системой?
Если ошибка при создании резервной копии Windows 10 связана с проблемой файловой системы, вам может потребоваться использовать инструмент проверки и восстановления диска. Для этого откройте проводник, щелкните правой кнопкой мыши на диск, на который вы пытаетесь создать резервную копию, выберите «Свойства» и перейдите на вкладку «Инструменты». Там вы найдете кнопку «Проверить» под разделом «Ошибка проверки диска». Нажмите ее и следуйте инструкциям, чтобы проверить и исправить ошибки на диске.








 Этот процесс может занять минуту или две, так что наберитесь терпения.
Этот процесс может занять минуту или две, так что наберитесь терпения.