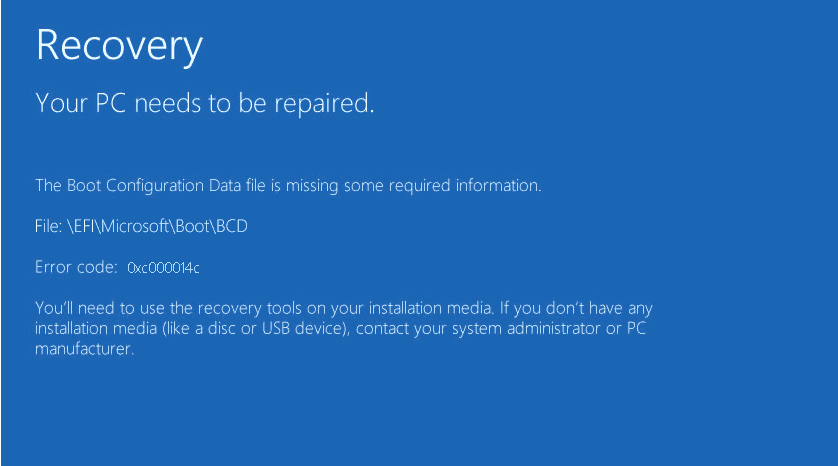Ошибка 0xc000014C появляется при включении компьютера и не дает системе загрузиться. Причина сбоя — повреждение или отсутствие файлов BCD. В них записана конфигурация загрузки. Для исправления этой ошибки понадобится установочная флешка.
Восстановление файлов BCD
Если в сообщении об ошибке явно указано, что повреждены файлы BCD, то пробуем их восстановить.
- Загружаемся с установочного диска Windows 10.
- На первом окне установщика нажимаем «Далее». Настройки можно не менять.
- Выбираем режим «Восстановление системы».
- Переходим по пути «Дополнительные параметры» — «Поиск и устранение неисправностей» — «Дополнительные параметры».
- Запускаем инструмент «Восстановление при загрузке».
Автоматическое восстановление поврежденного загрузчика
Если автоматическое восстановление не решило проблему, используем ручное восстановление. Переходим на экран «Дополнительные параметры», как это показано выше и выбираем пункт «Командная строка». Вводим в консоли четыре команды:
- bootrec /scanos
- bootrec /rebuildbcd
- bootrec /fixmbr
- bootrec /fixboot
Активируем команды клавишей Enter. После выполнения последней команды перезагружаем компьютер и проверяем, исправлена ли ошибка при запуске системы.
Загрузка …
Проверка системных файлов
Повреждение системных файлов тоже может вызвать ошибку 0xc000014C. Чтобы исключить этот вариант, проверяем их состояние.
- Запускаем командную строку через среду восстановления.
- Выполняем команду sfc /scannow.
- Ждём завершения сканирования.
Сканирование системных файлов
Проверка системных файлов с помощью утилиты SFC занимает 15-20 минут. После её проведения появится отчёт о том, сколько повреждённых файлов удалось обнаружить и исправить.
Загрузка …
Проверка жёсткого диска
Причиной сбоя также могут быть повреждённые сектора на жёстком диске. Для проверки и быстрого исправления ошибок используем встроенную утилиту CHKDSK.
- Запускаем командную строку через среду восстановления Windows.
- Выполняем команду chkdsk D: /f. Буква «D» — это метка диска, на который установлена система.
- Ждём завершения проверки.
Проверяем состояние жёсткого диска
Если CHKDSK не помогает, то можно попробовать более мощные инструменты для восстановления битых секторов — например, программу Victoria HDD.
Загрузка …
Восстановление реестра
Иногда ошибка 0xc000014C указывает на проблемы с реестром (\Windows\System32\config\). В таком случае поможет только откат системы до контрольной точки.
- Загружаемся с установочного диска.
- Переходим по пути «Дополнительные параметры» — «Поиск и устранение неисправностей» — «Дополнительные параметры».
- Выбираем режим «Восстановление системы».
Откат к контрольной точке восстановит реестр
- Указываем дату, к которой нужно откатиться.
- Ждём завершения восстановления системы.
Загрузка …
Если контрольных точек восстановления нет, то придётся восстанавливать реестр другими способами. Мы рассказывали в них в отдельной статье. Так как система при ошибке 0xc000014C не загружается, то наиболее подходящим способом будет замена файлов реестра через командную строку.
Загрузка …
Post Views: 5 470

В этой инструкции подробно о способах исправить ошибку 0xc000014c при загрузке Windows 10 в обоих случаях и восстановить нормальную загрузку системы. Обратите внимание: если ошибка появилась после изменения структуры разделов дисков, отключения какого-либо диска от компьютера (даже не того, на котором расположена ОС, но на котором в скрытом разделе находится её загрузчик), способы ниже могут и не сработать — в похожем сценарии опишите подробно в комментариях, что выполнялось, а я постараюсь предложить метод, подходящий для вашего случая.
Восстановление загрузки Windows 10 при ошибках BCD с кодом 0xc000014c
В случае, если сообщение об ошибке 0xc000014c содержит сведения о проблемах с конфигурацией загрузки, мы, по всей видимости, имеем дело с проблемами загрузчика Windows 10, которые можно исправить:
- Необходимо зайти в среду восстановления Windows Сделать это в рассматриваемой ситуации можно следующими методами: либо принудительно (долгим удержанием кнопки питания) выключить компьютер или ноутбук на синем экране — на третий раз будет запущено автоматическое восстановление, где нужно выбрать пункт «Дополнительные параметры» — «Поиск и устранение неисправностей» — «Дополнительные параметры». Второй способ — загрузиться с загрузочной флешки или диска Windows 10 той же разрядности и на втором экране (после выбора языка) внизу слева нажать «Восстановление системы».
- Попробуйте использовать автоматическое восстановление (пункт «Восстановление при загрузке»).
- Если он не сработает, снова используйте 1-й шаг, но в среде восстановления откройте пункт «Командная строка».
- В командной строке по порядку введите следующие команды (после каждой нажимаем Enter):
bootrec /scanos bootrec /rebuildbcd bootrec /fixmbr bootrec /fixboot
- Перезагрузите компьютер и проверьте, была ли решена проблема.
В ситуации, когда этот, самый простой способ не помог, обратитесь к более подробной инструкции — Восстановление загрузчика Windows 10 и, в крайнем случае, можно использовать сброс Windows 10 (автоматическая переустановка).
Среди дополнительных возможностей этой ошибки при загрузке (когда речь идет о BCD):
- Проблемы с HDD, стоит проверить жесткий диск на ошибки.
- Если ошибка 0xc000014c появилась после переноса Windows 10 на другой диск или SSD, возможно, вы перенесли не все необходимые для загрузки разделы.
- В случае, если выполнялось подключение новых HDD, SSD, флешек и других накопителей, попробуйте отключить их и проверить, исчезла ли проблема.
В случае ошибки 0xc000014c с указанием на файлы системного реестра
Если ошибка при загрузке с рассматриваемым кодом сообщает о проблемах с системным реестром, самый верный метод исправить ситуацию — использовать точки восстановления. Для этого, как и в предыдущем разделе (1-й пункт) зайдите в среду восстановления, но выберите не командную строку, а пункт «Восстановление системы».
После чего, при наличии точек восстановления, используйте их. Ранее исправно работал и дополнительный способ восстановить реестр Windows 10 из автоматически создаваемой резервной копии, но в последних версиях системы эта резервная копия по умолчанию не создается.
Содержание
- Способ 1: Восстановление загрузчика через «Командную строку»
- Способ 2: Восстановление поврежденных системных файлов
- Способ 3: Диагностика жесткого диска
- Способ 4: Обновление BIOS
- Способ 5: Откат / сброс Windows
- Вопросы и ответы
Как правило, ошибка под кодом 0x000014c в Windows 10 появляется при запуске системы. Причин может быть несколько: от поврежденного загрузчика до проблем с жестким диском. В этом случае потребуется запустить среду восстановления операционной системы, которая используется в таких ситуациях.
Подробнее: Как запустить среду восстановления в Windows 10
В той ситуации, когда среду восстановления по неким причинам запустить не удается, придется создавать загрузочный накопитель (диск или флешку).
Способ 1: Восстановление загрузчика через «Командную строку»
Наиболее частая причина возникновения рассматриваемой ошибки – это сбои в работе загрузчика Windows 10. Вы можете воспользоваться как его автоматическим восстановлением, так и произвести все действия вручную, используя системную консоль «Командная строка». Она вызывается через среду восстановления или загрузочный накопитель.
Отметим, что способ не слишком простой, но зачастую он является наиболее эффективным в решении данной проблемы, причем все данные и файлы на компьютере остаются в сохранности. Воспользуйтесь нашим отдельным руководством на эту тему, чтобы восстановить загрузчик Windows 10.
Подробнее: Восстановление загрузчика Windows 10 через «Командную строку»
Способ 2: Восстановление поврежденных системных файлов
Есть вероятность, что проблемы при запуске системы также связаны с тем, что файловая система Windows 10 была по каким-то причинам повреждена. Разработчик операционной системы предусмотрел и средство, с помощью которого можно проверить целостность системных файлов. В нашем случае воспользоваться утилитой получится только через среду восстановления. О том, как это сделать, читайте в нашей отдельной статье.
Подробнее: Запуск SFC в среде восстановления Windows 10
Способ 3: Диагностика жесткого диска
Также следует проверить жесткий диск на наличие битых секторов и других неполадок. Способ подойдет, если у вас установлен в качестве основного накопителя HDD. Для работы с ним в Windows есть встроенное средство – Check Disk. Как и некоторые другие системные инструменты, утилита запускается посредством консольных команд, и, соответственно, можно выполнить диагностику в среде восстановления через «Командную строку»:
- Откройте консоль в среде восстановления Windows («Поиск и устранение неполадок», затем «Дополнительные параметры» и «Командная строка»).
- Введите команду
chkdsk C: /F /R, где букваC:– это название системного тома,/F– запуск автоматического средства поиска неполадок, а/R– диагностика HDD на наличие битых секторов и восстановление поврежденной информации. Для выполнения команды нажмите на клавишу «Enter».
В среде восстановления буква тома может отличаться от той, что в Windows. Чтобы определить, какой литере соответствует диск с Виндовс 10, посмотрите на скриншот в Способе 2 и введите те же самые команды. Определить системный накопитель вы легко сможете по его объему (колонка «Размер»).

Дождитесь завершения запущенной диагностики. В случае когда ошибка 0x000014c вызвана некритическими неполадками в работе жесткого диска, тогда проблема должна быть решена.
Способ 4: Обновление BIOS
Иногда неполадки с запуском Windows вызывают и неисправности в BIOS. Проверьте, если ли обновления для этого компонента материнской платы и при необходимости установите их. Иногда это помогает решить различные проблемы, в частности ошибку под кодом 0x000014c. Ранее мы более детально разбирали алгоритм действий в этой ситуации.
Подробнее:
Обновление BIOS на компьютере
Обновление BIOS на ноутбуке Acer / HP / ASUS / Samsung / Lenovo

Если ни один способ не помог, то в работе ОС мог произойти довольно серьезный сбой, вследствие чего не получается запустить Windows 10. Тогда может потребоваться прибегнуть к сбросу настроек системы к исходному состоянию или к предыдущей сборке. Для этого также можно использовать среду восстановления и встроенные средства загрузочного меню. Наш автор разбирал оба варианта в отдельной статье, где, в том числе, описаны методы отката и сброса даже без запуска операционной системы.
Подробнее: Восстанавливаем ОС Windows 10 к исходному состоянию
Еще статьи по данной теме:
Помогла ли Вам статья?
Ошибки в операционной системе Windows могут быть разными, и каждая из них требует индивидуального подхода к решению. Ошибка 0xc000014c – одна из самых распространенных проблем, с которой сталкиваются пользователи Windows 10. Если вы столкнулись с этой ошибкой и не знаете, как с ней бороться, мы предлагаем вам подробное руководство, которое поможет вам исправить данную проблему.
Ошибка 0xc000014c проявляется при запуске операционной системы и может привести к неработоспособности вашего компьютера. Чаще всего она вызвана ошибкой в системном реестре или некорректной работой системных файлов. Возникновение этой ошибки может быть связано с различными факторами, такими как отсутствие системных файлов, повреждение жесткого диска или проблемы с установкой обновлений операционной системы.
В данном руководстве мы предоставим вам несколько методов решения проблемы с ошибкой 0xc000014c. Некоторые из них могут потребовать навыков работы с компьютером, поэтому, если вы не уверены в своих способностях, рекомендуется проконсультироваться с опытным специалистом или обратиться в службу поддержки Windows.
Содержание
- Как исправить ошибку 0xc000014c в Windows 10
- Подробное руководство по решению проблемы
- Метод 1: Выполнение восстановления системы
- Метод 2: Проверка целостности системных файлов
- Метод 3: Использование инструмента DISM
- Что такая ошибка 0xc000014c в Windows 10 и почему она возникает
- Причины возникновения ошибки
- Как исправить ошибку 0xc000014c в Windows 10
Эта ошибка указывает на проблемы с загрузкой и исполнением программ. Обычно она вызвана поврежденными или отсутствующими файлами системы.
Если вы столкнулись с ошибкой 0xc000014c, рекомендуется принять следующие шаги для ее исправления:
- Перезагрузите компьютер. Иногда простая перезагрузка может помочь исправить ошибку.
- Запустите инструмент проверки системных файлов (System File Checker). Введите команду «sfc /scannow» в командной строке (нажмите клавиши Win + X и выберите «Командная строка (администратор)»). Дождитесь завершения процесса и перезагрузите компьютер.
- Выполните проверку диска. Откройте командную строку (нажмите клавиши Win + X и выберите «Командная строка (администратор)») и введите команду «chkdsk /f /r C:». Замените «C:» на букву диска, на котором установлена операционная система. При необходимости подтвердите выполнение проверки при загрузке компьютера.
- Проведите очистку системного диска. Откройте файловый проводник, щелкните правой кнопкой мыши на системном диске (обычно это диск C:) и выберите «Свойства». В разделе «Общие» нажмите «Очистить диск». Убедитесь, что все варианты очистки выбраны, и нажмите «ОК».
- Установите обновления Windows. Откройте меню «Параметры» (нажмите клавиши Win + I), выберите «Обновление и безопасность» и нажмите «Проверить наличие обновлений». Установите все доступные обновления.
- Проверьте наличие вирусов. Запустите антивирусное программное обеспечение и выполните полное сканирование системы.
- Удалите и переустановите проблемную программу или приложение. Если ошибка возникает при запуске конкретной программы или приложения, попробуйте удалить его и затем повторно установить.
Если после выполнения этих шагов ошибка 0xc000014c все еще возникает, возможно, потребуется обратиться к специалисту или получить дополнительную помощь от разработчика программы.
Надеемся, что данное руководство поможет вам исправить ошибку 0xc000014c в Windows 10 и восстановить нормальное функционирование вашей операционной системы.
Подробное руководство по решению проблемы
Ошибка 0xc000014c в Windows 10 может возникать по разным причинам, но в большинстве случаев связана с повреждением системных файлов или проблемами с загрузчиком. В этом руководстве мы рассмотрим несколько методов, которые могут помочь вам исправить эту ошибку и вернуть работоспособность вашей операционной системы.
Метод 1: Выполнение восстановления системы
Один из самых простых способов исправления ошибки 0xc000014c — это выполнение восстановления системы. Этот процесс позволяет вам вернуть компьютер к предыдущему состоянию, когда все работало без проблем. Чтобы выполнить восстановление системы, следуйте этим шагам:
- Нажмите на кнопку «Пуск» и выберите «Настройки».
- В меню «Настройки» выберите «Обновление и безопасность».
- В левой панели выберите «Восстановление».
- В правой панели выберите «Начать» под разделом «Восстановление».
- Выберите точку восстановления, созданную ранее, когда система была в рабочем состоянии.
- Следуйте инструкциям на экране, чтобы завершить процесс восстановления.
Метод 2: Проверка целостности системных файлов
Если восстановление системы не помогло решить проблему, следующим шагом может быть проверка целостности системных файлов. Этот процесс поможет обнаружить и исправить поврежденные файлы, которые могут быть причиной ошибки 0xc000014c. Чтобы выполнить проверку целостности системных файлов, сделайте следующее:
- Нажмите на кнопку «Пуск» и введите «Командная строка».
- Нажмите правой кнопкой мыши на приложение «Командная строка» и выберите «Запуск от имени администратора».
- В командной строке введите команду «sfc /scannow» и нажмите клавишу «Enter».
- Дождитесь завершения процесса сканирования и исправления файлов.
- Перезагрузите компьютер и проверьте, исправилась ли ошибка 0xc000014c.
Метод 3: Использование инструмента DISM
Если проверка целостности системных файлов не дала результатов, можно воспользоваться инструментом DISM (Deployment Image Servicing and Management) для восстановления поврежденных файлов. Чтобы воспользоваться инструментом DISM, выполните следующие действия:
- Откройте командную строку с правами администратора, как описано в предыдущем методе.
- В командной строке введите команду «DISM /Online /Cleanup-Image /RestoreHealth» и нажмите клавишу «Enter».
- Дождитесь завершения процесса восстановления файлов.
- Перезагрузите компьютер и проверьте, исправилась ли ошибка 0xc000014c.
Если ни один из этих методов не помог в исправлении ошибки 0xc000014c, рекомендуется обратиться за помощью к специалисту или использовать другие свободные средства ремонта системы, такие как инструменты восстановления Windows или переустановка операционной системы.
Что такая ошибка 0xc000014c в Windows 10 и почему она возникает
Основная причина возникновения ошибки 0xc000014c связана с некорректными или поврежденными системными файлами, которые необходимы для запуска операционной системы. Это может произойти, например, в результате неправильного обновления, сбоя в работе жесткого диска или проблем с установкой программного обеспечения.
Ошибку 0xc000014c также может вызвать наличие вредоносных программ на компьютере. Вирусы или другие вредоносные программы могут повредить системные файлы, что приводит к возникновению ошибки при запуске операционной системы.
Исправление ошибки 0xc000014c в Windows 10 может потребовать некоторых действий со стороны пользователя. Варианты решения проблемы могут включать восстановление системных файлов, откат к предыдущей рабочей конфигурации, проверку на наличие вредоносных программ и т. д. Необходимо также учитывать, что для успешного устранения ошибки могут потребоваться административные права и использование специальных инструментов.
В целом, ошибка 0xc000014c может быть решена, следуя руководству по устранению проблемы. Если же проблема остается неразрешенной или возникает регулярно, рекомендуется обратиться за помощью к специалистам или в службу поддержки Microsoft.
Причины возникновения ошибки
Ошибка 0xc000014c в Windows 10 может возникать по разным причинам. Вот некоторые из наиболее распространенных:
- Поврежденный загрузочный сектор. Один из основных источников ошибки 0xc000014c связан с повреждением или потерей загрузочного сектора на жестком диске. Это может произойти из-за сбоев в работе операционной системы, неожиданного отключения питания или проблем с жестким диском.
- Нарушение конфигураций загрузчика. Если загрузчик операционной системы не настроен правильно или содержит ошибки, это может привести к появлению ошибки 0xc000014c при попытке загрузки Windows 10. Причиной может быть, например, некорректная установка операционной системы или использование несовместимой программы для создания загрузочного носителя.
- Поврежденные системные файлы. Если системные файлы, отвечающие за загрузку операционной системы, повреждены или отсутствуют, это может вызывать ошибку 0xc000014c. Причиной могут быть и некорректные обновления операционной системы, например, неполная загрузка или повреждение файлов в процессе обновления.
- Проблемы с драйверами. Иногда ошибку 0xc000014c можно связать с проблемами в работе драйверов устройств. Неправильно установленные или устаревшие драйверы могут помешать нормальной загрузке операционной системы, вызывая данную ошибку.
Это только некоторые из возможных причин подобной ошибки. В каждом конкретном случае может представляться уникальная ситуация, поэтому следующие решения могут быть подходящими вариантами, которые помогут вам исправить ошибку 0xc000014c в Windows 10.
Как исправить ошибку 0xc000014c в Windows 10
Ошибка 0xc000014c в Windows 10 может возникнуть при запуске операционной системы или приложений. Она связана с неправильной или поврежденной системной конфигурацией и может привести к невозможности работы с компьютером.
Вот несколько способов, которые могут помочь исправить ошибку 0xc000014c в Windows 10:
- Попробуйте перезагрузить компьютер. Иногда простая перезагрузка может решить проблему и избавить от ошибки.
- Выполните проверку системных файлов. Для этого откройте командную строку с правами администратора и введите команду
sfc /scannow. Дождитесь окончания процесса сканирования и исправления ошибок. - Проверьте жесткий диск на наличие повреждений. Для этого откройте командную строку с правами администратора и введите команду
chkdsk C: /f(замените «C» на букву диска, на котором установлена Windows). Перезагрузите компьютер и дождитесь завершения процесса сканирования и исправления ошибок. - Попробуйте выполнить системное восстановление. Откройте панель управления и найдите раздел «Система и безопасность». В разделе «Система» выберите «Защита системы» и перейдите к «Созданию точки восстановления». Выберите дату, когда все работало нормально, и выполните восстановление системы.
- Если приведенные выше методы не помогли, попробуйте переустановить операционную систему. Это крайняя мера, поэтому перед началом процесса обязательно создайте резервную копию важных данных.
Успешное решение ошибки 0xc000014c в Windows 10 зависит от причины ее возникновения. Если ни один из вышеперечисленных методов не сработал, рекомендуется обратиться к специалисту или обратиться в службу поддержки Microsoft.
Read time 5 minutes
Facing a blue screen error on your Windows 10 system with Error Code: 0xc000014c while booting?
Recovery
Your PC needs to be repaired.
The Boot Configuration Data file is missing some required information.
File:\EFI\Microsoft\Boot\BCD
Error Code: 0xc000014c
You'll need to use recovery tools on your installation media. If you don't have any installation media (like a disc or USB device), contact your system administrator or PC manufacturer.
This is a common Boot error in all the latest Windows OS versions (Windows 10, 8/8.1, 7), which indicates the corruption in the Boot Configuration Data (BCD) file. Other origins of this error could be unexpected or abrupt system shutdown, corrupt disk drives, damaged RAM, corrupt system files, etc.
It is advised to uninstall the hardware recently connected to your systems as the first. Rest, as mentioned in the error message, using the Recovery tools on the installation media would be a fine idea to fix this BSOD error.
Fix Using the Windows Installation Media Tools
The following actions can be performed to fix error code “0xc00014c” in Windows 10.
- Startup Repair
- Disk Check
- SFC Scan
- Rebuild the Boot Configuration Data Code
- Perform a Clean Installation
Note: To use the Recovery tools on Windows 10, users must have Windows installation media such as Disc or USB device first.
Startup Repair
First, insert or connect your Windows installation media device to your PC port, then restart it. On the BIOS loading page, follow the prompt and press any key to boot the installation media. Then, select Language and click the Next option. Now click on the link Repair your computer on the bottom left on the Windows Setup page. After that, follow Troubleshoot>Advanced Options.
The above steps would remain similar in the next solutions as well via Windows installation media.
Now, to perform the Startup Repair, follow these instructions.
- On the Advanced Options page, click on the Startup Repair option.
- Follow the instructions further; wait until the repair is completed.
- After that, remove the installation media device and reboot your system.
Disk Check
Windows 10 users can take the help of the CHKDSK command to perform a check on the disk for errors. Let us learn how.
- After booting into installation media as explained earlier, click on Command Prompt option on the Advanced Options page.
- The Command Prompt screen will get opened. Here run this command:
chkdsk C: /f /x /r
Note: Users can scan another disk simply by replacing the drive letter in the command. - Enter Y for confirmation.
- Once the command is run, it will start checking for errors in the specified disk drive.
- After the check, disconnect the installation media and restart your system.
SFC Scan
SFC Scan is a command-line utility to repair the corrupted or missing system files. As your Windows 10 system is not bootable, so you can take the help of Windows installation media to perform this scan. Once you have successfully booted into the installation media, perform these steps.
- Click on Command Prompt option on the Advanced Options page.
- Execute this command.
sfc /scannow - The system scan will get started. It will automatically fix the issues (if there are any).
- Reboot your system upon the scan completion.
Rebuild the Boot Configuration Data Code
If the Boot Configuration Data is corrupted, users can rebuild these BCD codes on their own by running some commands in the Command Prompt. Here is the process.
- Go to the Command Prompt screen with the help of installation media (choose Command Prompt under Advanced Options).
- Then run the following commands to rebuild the BCD codes one by one.
bootrec.exe /Rebuildbcdbootrec.exe /Fixmbr
bootrec.exe /Fixboot
- Remove the installation media and re-run your computer.
Perform a Clean Installation
It is the last alternative left with the users after the deletion of the system data (files, documents, etc.). So, it is best if you have already taken a backup of the data at a safe place.
To perform this procedure, perform the steps as:
- Use a Windows installation media (USB device) with Windows 10 set up and insert it into your system.
- On the Windows setup page, click on Install now option.
- Select the checkbox “accept the license” and click Next to continue.
- Next, select the “Custom: Install Windows only advanced” option.
- Next, select all partitions, choose Delete option, and then move on to Next.
- Follow on the next instructions to complete the installation process.
- On completion, restart the system once.
All the above solutions require patience as well as some technical skills for execution. Also, users should always follow the essential tips to avoid Windows corruption and data loss.
Sometimes these manual solutions to fix the Windows 10 BSOD error can cause data loss or corruption in system drives. To get that lost or damaged data back, we suggest you the best Windows Recovery tool – Kernel for Windows Data Recovery.
You can try the professional Kernel for Windows Data Recovery Software free (with demo version) for the recovery of Windows data from all drives. The software also supports data recovery from removable devices like USB drives, Micro SD cards, SD cards, external hard drives & more. Any Windows OS data is recoverable through this advanced utility.
Final Words
Windows 10 BSOD error can stop users from accessing the system. To fix this error, recovery tools in Windows installation media can be used. However, if you face any data loss issues, try Kernel for Windows Data Recovery.