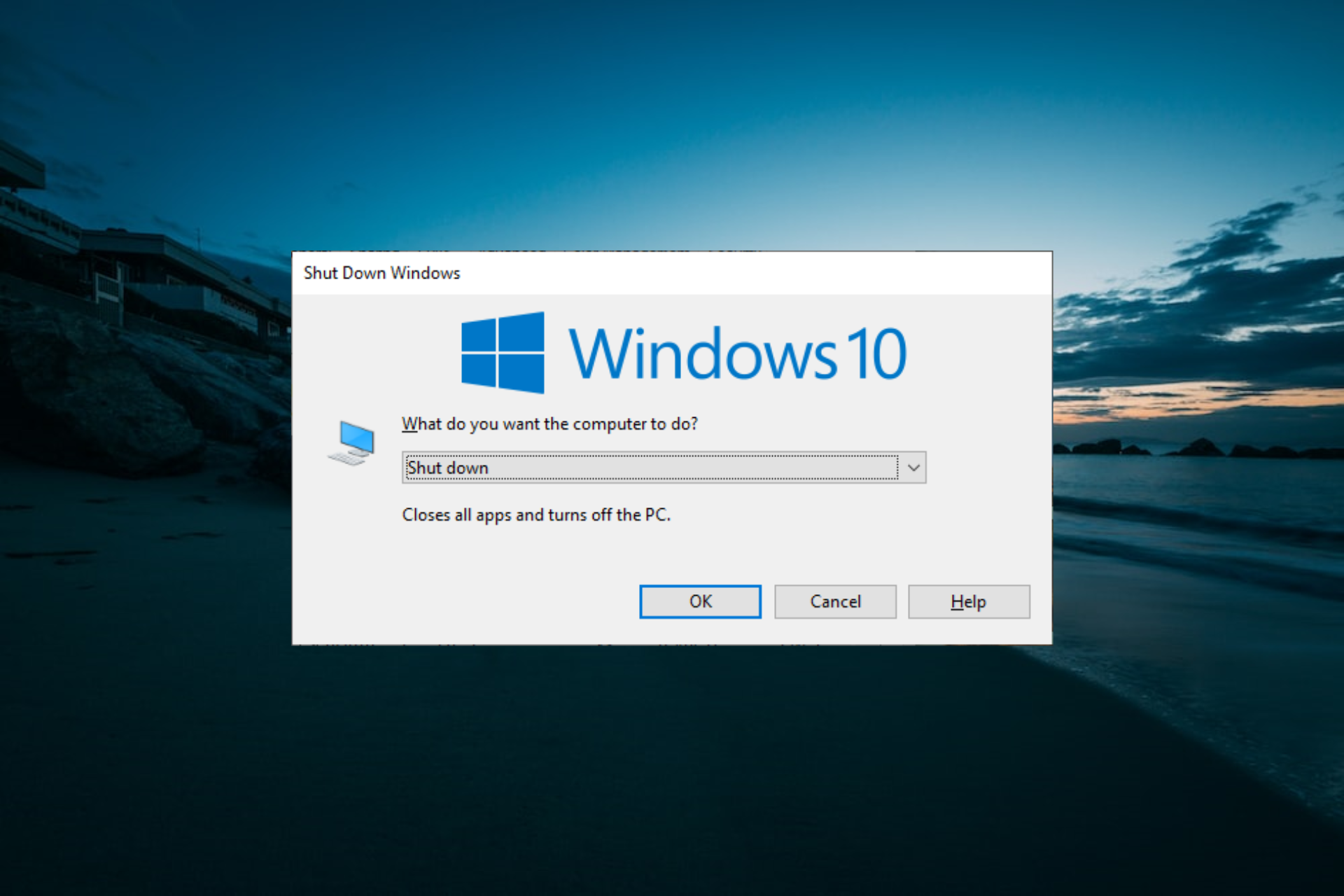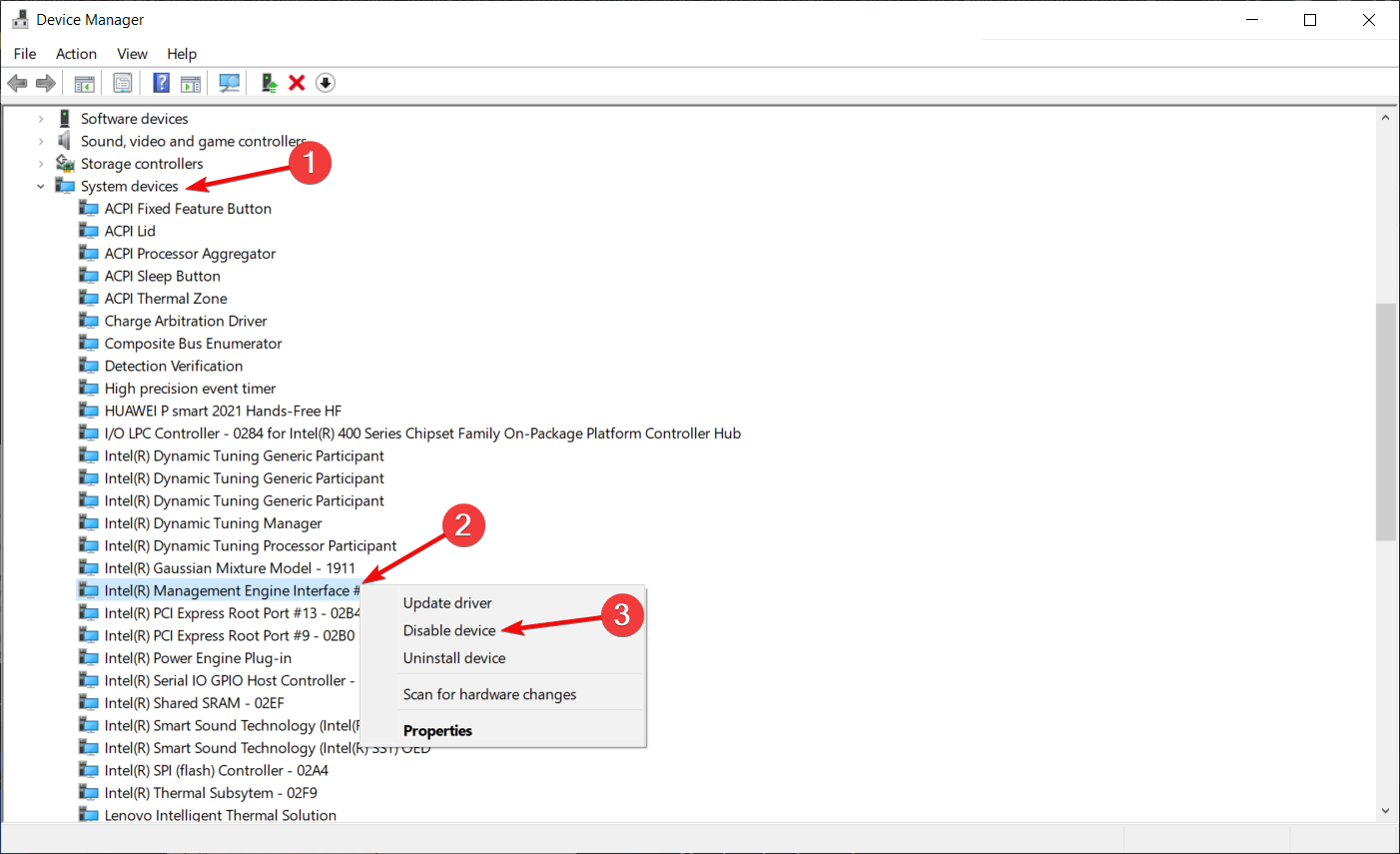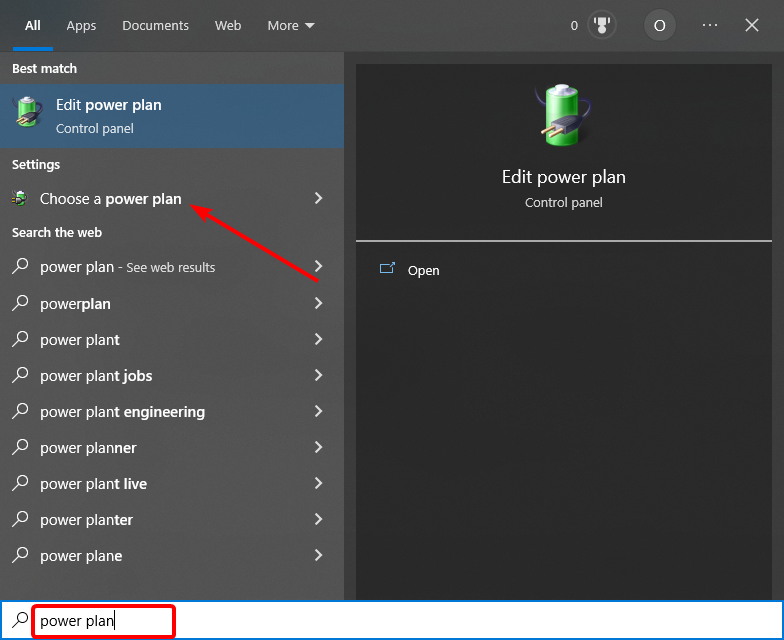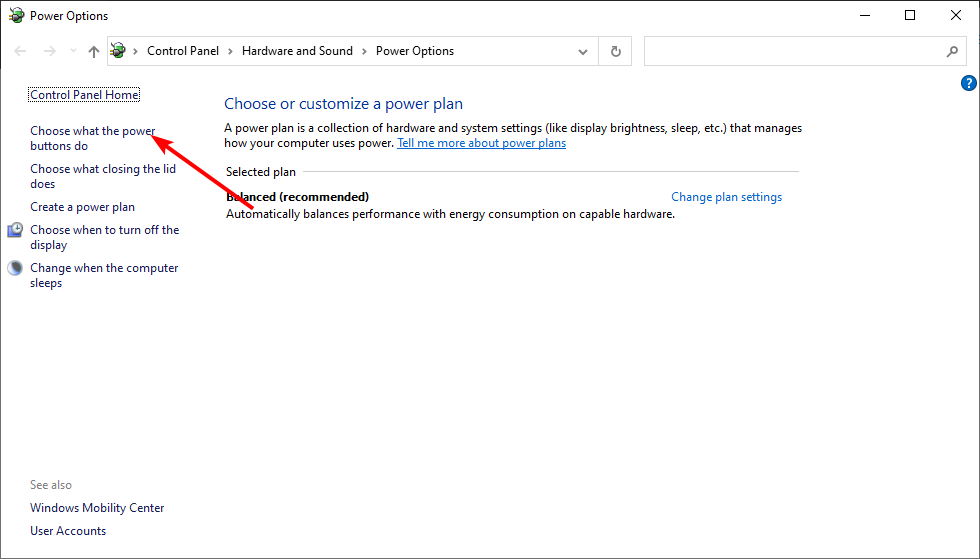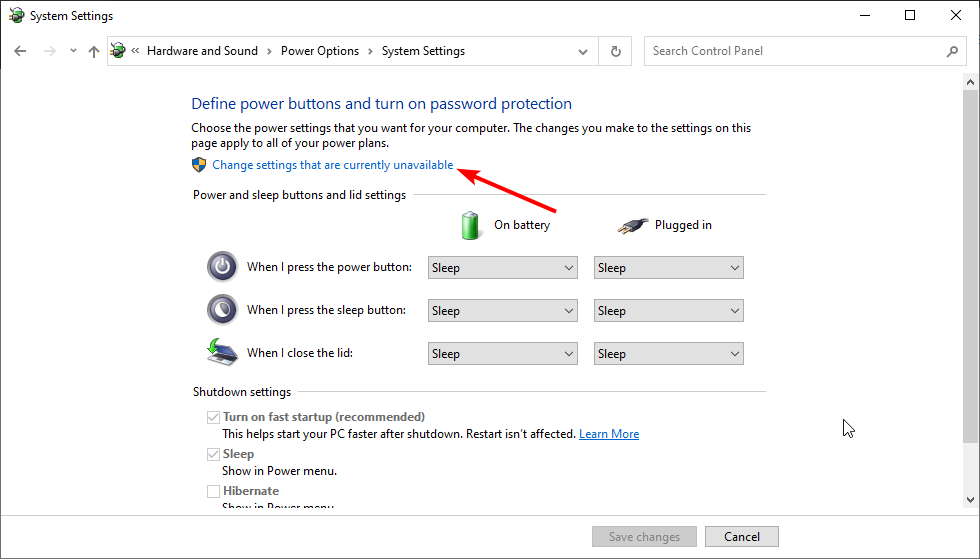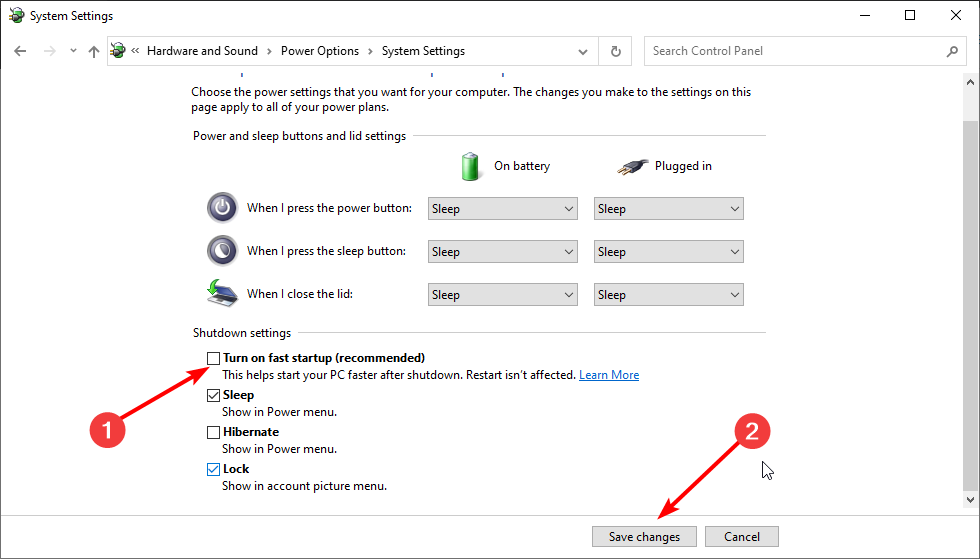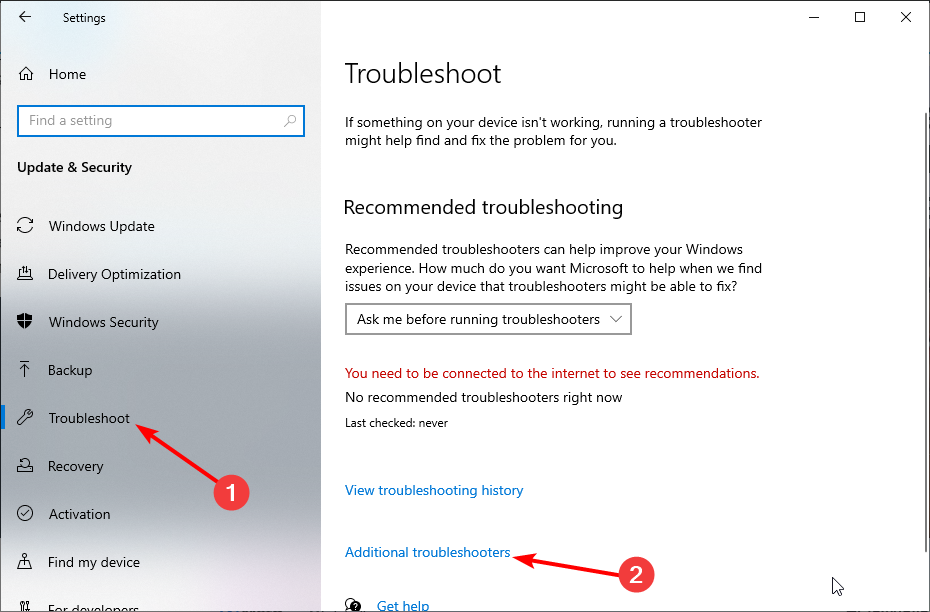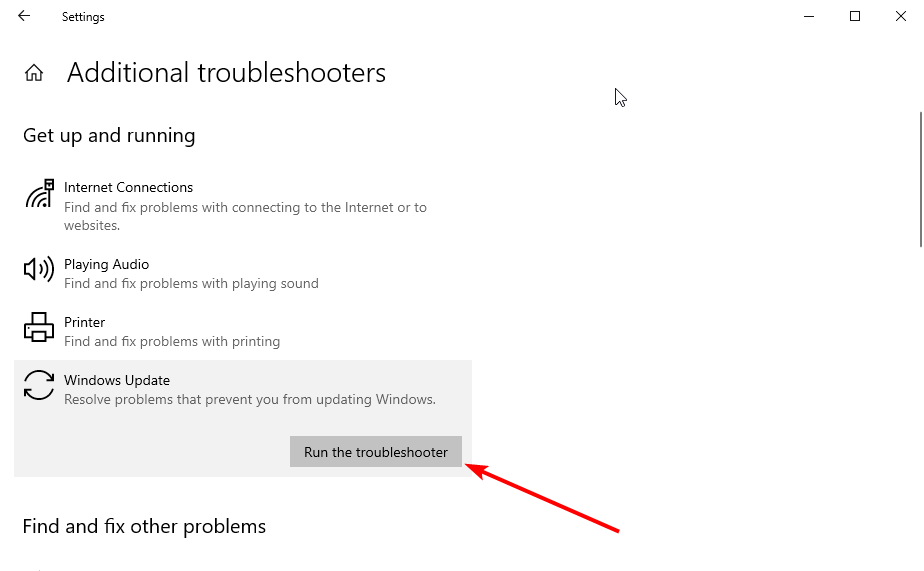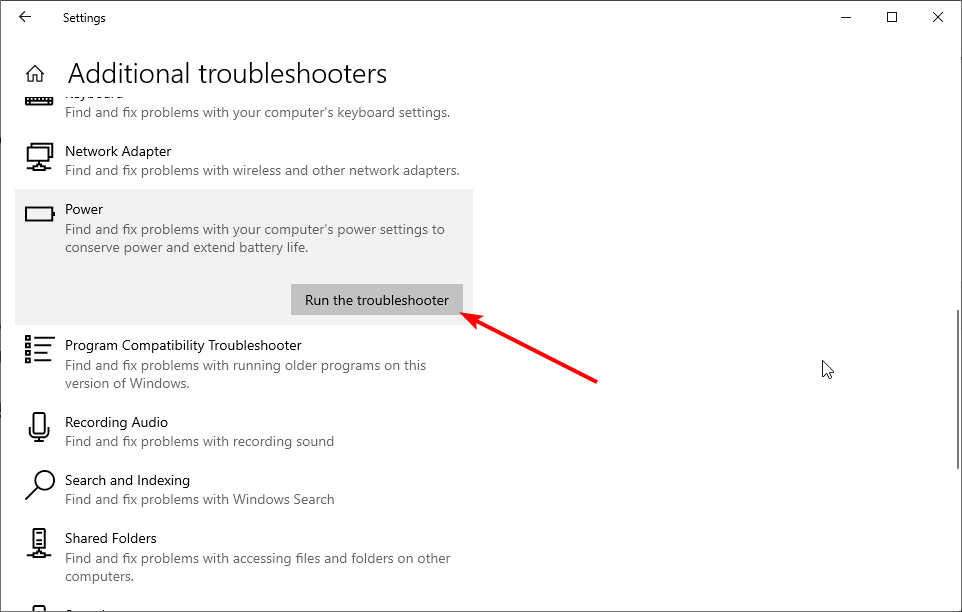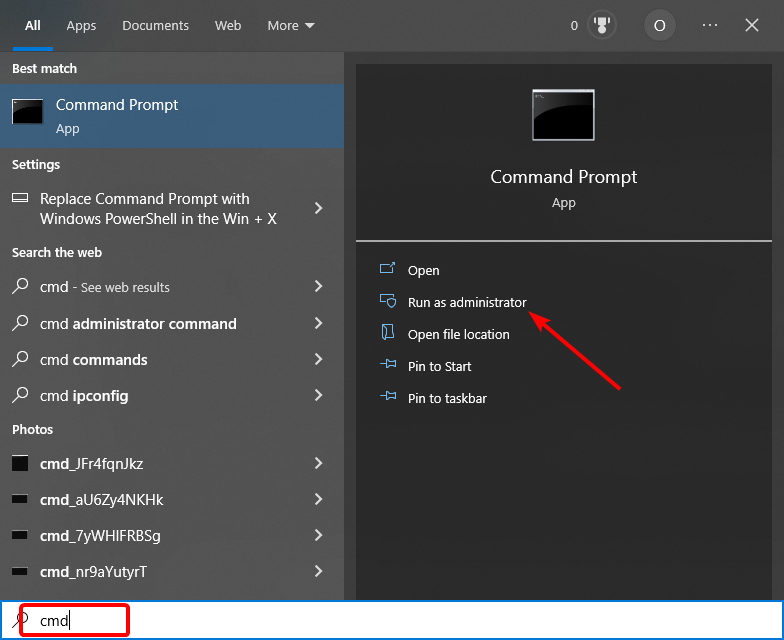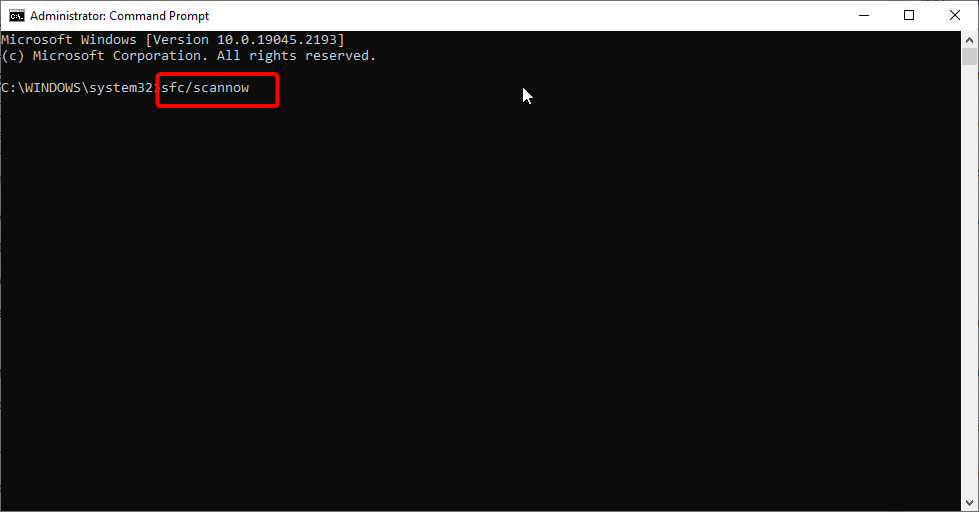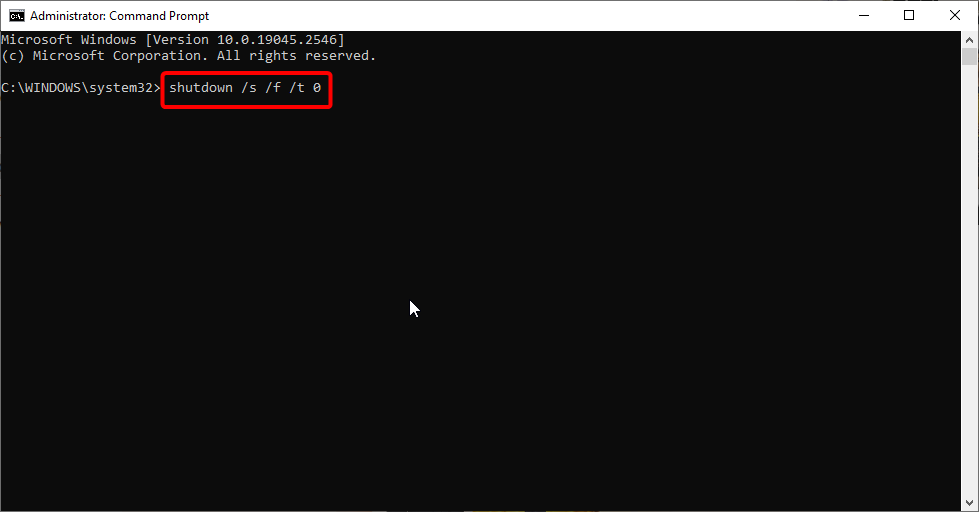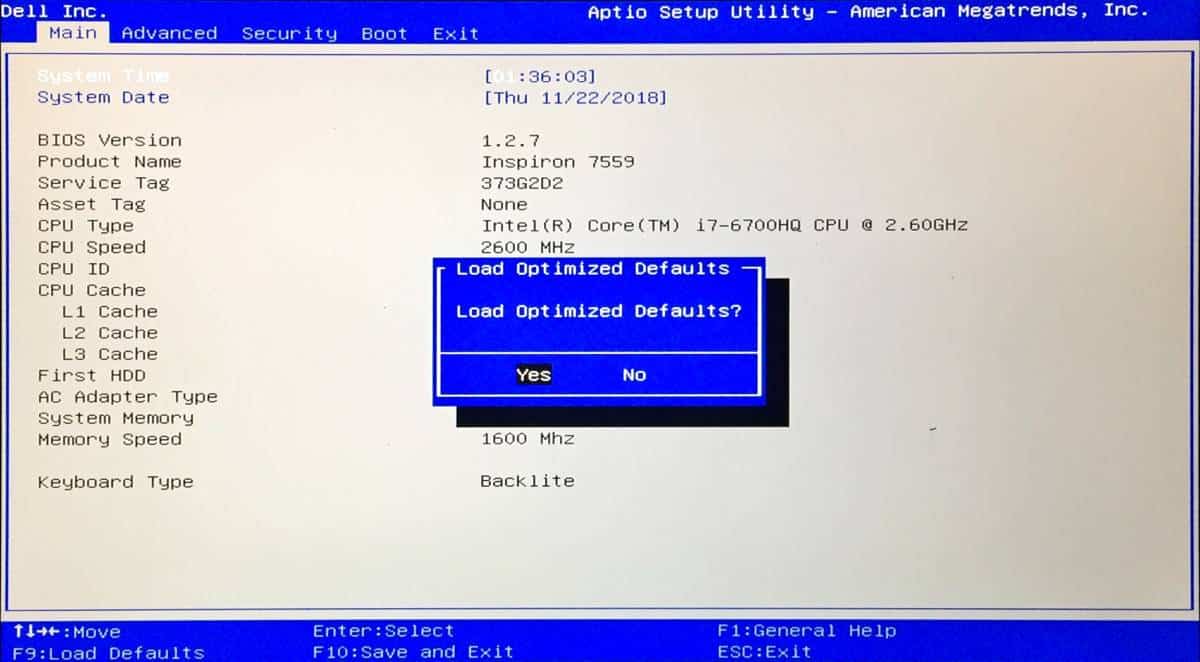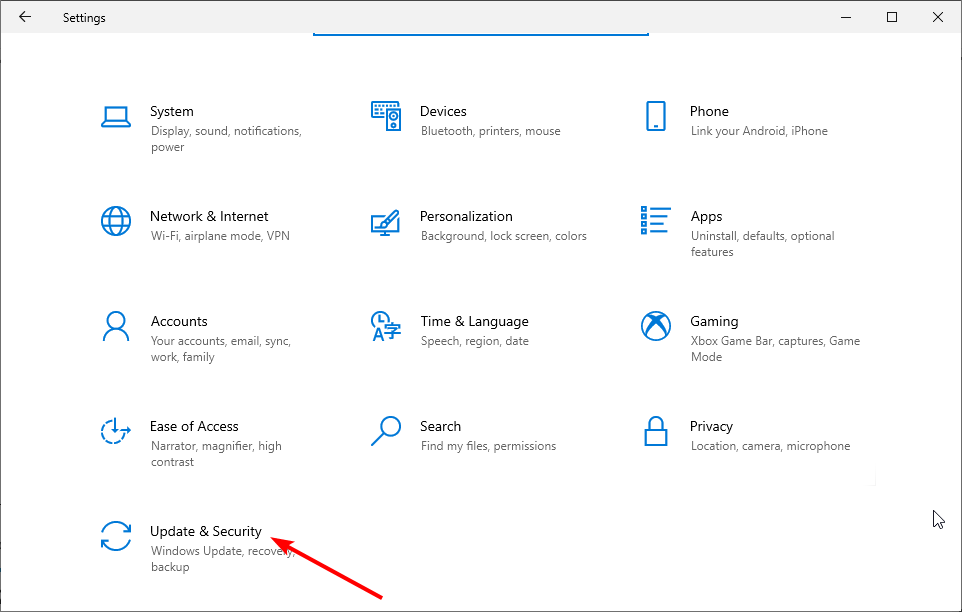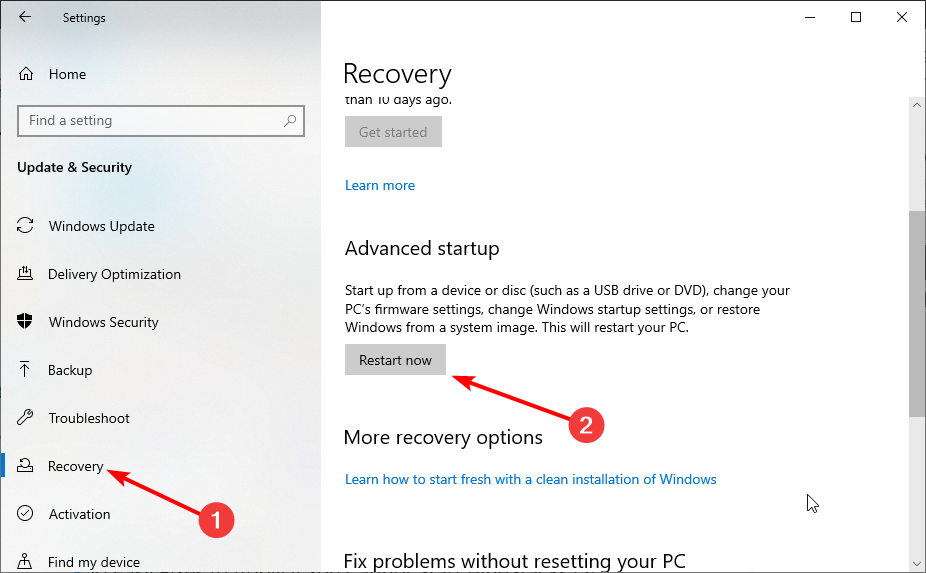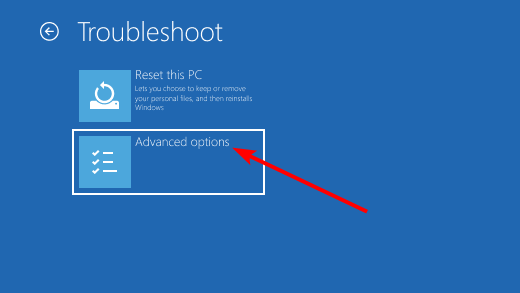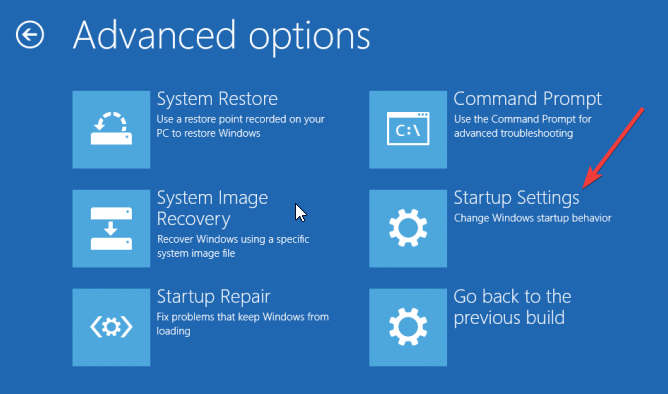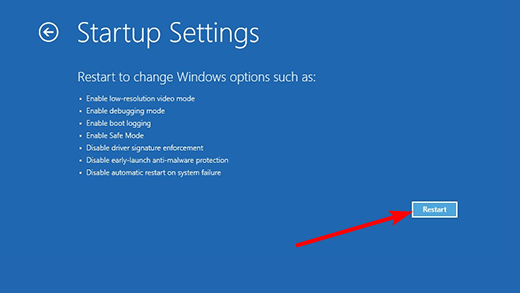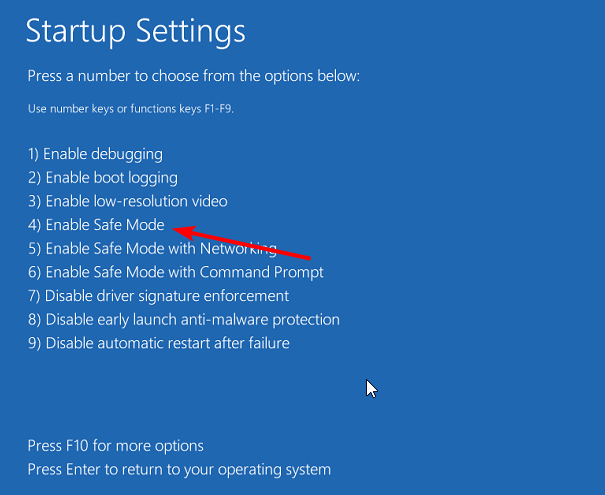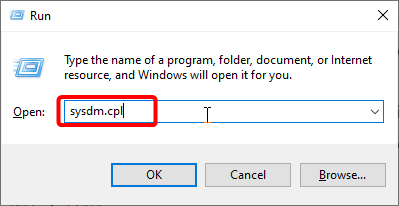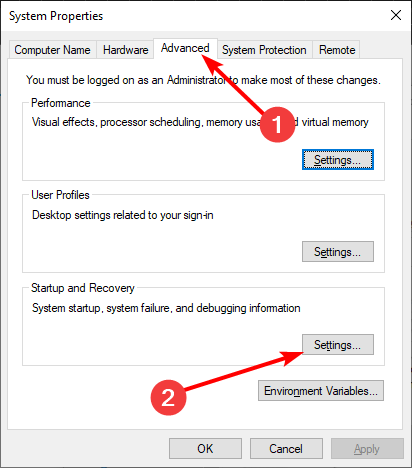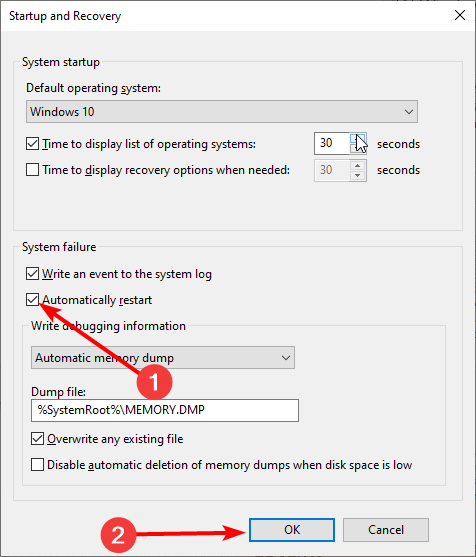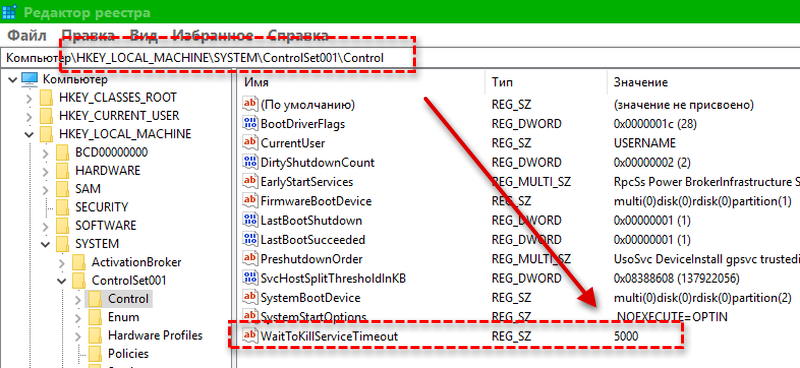Какой бы опытный пользователь Windows вы ни были, нередко вы можете столкнуться с ошибкой «Работа Windows не завершена должным образом». Это сообщение об ошибке может появляться в самом неудобном моменте, прерывая вашу работу и вызывая беспокойство по поводу сохранности данных.
Ошибка «Работа Windows не завершена должным образом» может иметь различные причины, включая сбои в работе операционной системы, проблемы с установленными программами или драйверами, а также неправильное завершение работы компьютера, например, из-за сбоя питания.
В этой статье мы рассмотрим несколько возможных способов исправить ошибку «Работа Windows не завершена должным образом» и восстановить нормальное функционирование вашей операционной системы. Мы также подробно рассмотрим причины возникновения этой ошибки и дадим советы о том, как избежать ее в будущем.
Важно отметить, что перед попыткой исправить ошибку «Работа Windows не завершена должным образом», рекомендуется сделать резервную копию всех важных данных на вашем компьютере. Так вы сможете избежать потери информации в случае непредвиденных ситуаций.
Содержание
- Возможные причины ошибки «Работа Windows не завершена должным образом»
- Программные несоответствия
- Неправильное использование программ
Возможные причины ошибки «Работа Windows не завершена должным образом»
Ошибка «Работа Windows не завершена должным образом» может возникать по разным причинам. Ниже приведено несколько возможных причин, которые стоит проверить:
| Причина | Решение |
| Программное обновление | Убедитесь, что все установленные программы и драйверы обновлены. Если возникла ошибка после установки нового программного обеспечения или обновления, попробуйте удалить или откатить обновление. |
| Системные требования | Проверьте, соответствуют ли системные требования вашей операционной системы и установленных программ. Если компьютер не соответствует минимальным требованиям, может возникать ошибка. |
| Неисправная аппаратура | Проверьте работу аппаратных устройств компьютера, таких как жесткий диск, оперативная память и графическая карта. Неисправная аппаратура может вызывать ошибки при завершении работы Windows. |
| Вредоносные программы | Проведите проверку компьютера на наличие вредоносных программ с помощью антивирусного программного обеспечения. Вредоносные программы могут приводить к ошибкам при завершении работы системы. |
| Проблемы с реестром | Попробуйте восстановить реестр Windows с помощью инструментов, доступных в операционной системе. Поврежденный реестр может вызывать ошибки при завершении работы Windows. |
| Проблемы с системными файлами | Запустите сканирование системных файлов для обнаружения и исправления ошибок. Поврежденные или отсутствующие системные файлы могут быть причиной ошибки. |
Если после проверки и исправления указанных проблем ошибка «Работа Windows не завершена должным образом» все еще возникает, рекомендуется обратиться за помощью к специалисту или на форум поддержки Microsoft.
Программные несоответствия
Не совместимость программного обеспечения — это ситуация, когда программа, которую вы пытаетесь выполнить, не совместима с вашей операционной системой или другими программами на вашем компьютере. Это может привести к конфликтам и ошибкам при работе программы.
Ошибки внутри программы могут возникать из-за ошибок в коде программы или некорректной работы программы. Некорректная работа программы может привести к ее аварийному завершению или сбою, что может вызывать ошибку «Работа Windows не завершена должным образом».
Некорректная работа операционной системы также может быть причиной ошибки «Работа Windows не завершена должным образом». Это может быть вызвано неправильными настройками операционной системы, дефектами операционной системы или проблемами с драйверами устройств.
Для исправления программных несоответствий, вы можете попробовать следующие действия:
| 1. | Обновите ваше программное обеспечение до последней версии. |
| 2. | Установите все обновления для вашей операционной системы. |
| 3. | Проверьте наличие ошибок внутри программы и устраните их. |
| 4. | Переустановите программу, если она по-прежнему вызывает ошибку. |
| 5. | Проверьте наличие обновлений драйверов устройств и установите их, если это необходимо. |
| 6. | Выполните проверку целостности файлов вашей операционной системы. |
Если после выполнения вышеперечисленных действий ошибка «Работа Windows не завершена должным образом» остается, то вам может потребоваться обратиться за помощью к специалисту или службе поддержки.
Неправильное использование программ
Ошибки, связанные с неправильным использованием программ, могут привести к возникновению сообщения «Работа Windows не завершена должным образом». Это может произойти по разным причинам:
Несовместимость программ
Неправильное использование программ может заключаться в запуске несовместимых программ на вашей операционной системе. Если вы пытаетесь запустить программу, разработанную для другой версии операционной системы или другой архитектуры процессора, возможно, она не будет работать правильно или вовсе не запустится. Перед установкой программы убедитесь, что она совместима с вашей операционной системой.
Неправильное закрытие программ
Некоторые программы требуют правильного закрытия для сохранения ваших изменений и прекращения своей работы. Если вы просто закрываете окно программы, не выполняя процедуру закрытия, это может привести к появлению ошибки «Работа Windows не завершена должным образом». Вместо этого используйте команды «Выход», «Закрыть» или аналогичные команды, предоставленные программой.
Начало выполнения нескольких программ одновременно
Если вы запускаете несколько программ одновременно и они требуют большого количества ресурсов, это может привести к некорректной работе операционной системы. Некоторые программы могут мешать друг другу при попытке получить доступ к общим ресурсам, что может привести к ошибке «Работа Windows не завершена должным образом». При запуске программ проверьте их требования к системным ресурсам и убедитесь, что у вас достаточно ресурсов для их одновременного выполнения.
Использование неподдерживаемых функций или настройки параметров программы
Если вы используете неподдерживаемые функции или меняете настройки программы на значения, не рекомендуемые разработчиком, это может привести к неправильной работе программы и возникновению ошибки завершения работы операционной системы. Внимательно изучите документацию к программе и следуйте рекомендациям разработчика для ее использования.
Чтобы избежать ошибок «Работа Windows не завершена должным образом», внимательно следуйте инструкциям по установке и использованию программ, используйте только совместимые программы, закрывайте программы правильным образом и проверяйте системные требования для многопрограммного запуска.
В случае возникновения ошибки «Работа Windows не завершена должным образом», попробуйте перезапустить компьютер или выполнить восстановление системы до более стабильного состояния.
Каждому пользователю компьютера, работающего на операционной системе Windows, хотя бы раз приходилось сталкиваться с ошибкой «Работа Windows не завершена должным образом». Эта ошибка может возникнуть из-за различных причин, таких как сбой системы, повреждение файлов или нехватка ресурсов компьютера. Но не стоит пугаться, так как есть несколько способов исправить эту ошибку.
Во-первых, можно попробовать перезагрузить компьютер. Это может помочь в случае временной проблемы, вызванной, например, неправильной работой какой-либо программы. Просто выключите компьютер, подождите несколько секунд и снова включите его. Если ошибка «Работа Windows не завершена должным образом» не исчезнет после перезагрузки, можно пойти дальше и попробовать другие способы.
Во-вторых, стоит проверить системные файлы. Поврежденные или отсутствующие файлы могут вызывать сбои и ошибки в работе системы. Для проверки файлов можно использовать встроенную утилиту «sfc /scannow», которая автоматически сканирует системные файлы на наличие ошибок и пытается восстановить их. Просто откройте командную строку с правами администратора и введите команду «sfc /scannow».
Если ни перезагрузка, ни проверка системных файлов не помогли, можно попробовать выполнить чистую загрузку системы. Чистая загрузка поможет определить, какая именно программа или служба вызывает ошибку «Работа Windows не завершена должным образом». Для выполнения чистой загрузки нужно отключить все сторонние программы и службы, оставив только саму ОС. После этого возможно понадобится постепенно включать программы и службы, чтобы определить, какая из них вызывает ошибку.
В общем, ошибка «Работа Windows не завершена должным образом» может быть исправлена различными способами. Если перезагрузка не помогла, попробуйте выполнить проверку системных файлов или чистую загрузку. Если же ни один из этих способов не помог, возможно причина ошибки более серьезная и потребуется обратиться к специалисту.
Содержание
- Почему возникает ошибка «Работа Windows не завершена должным образом»
- Как распознать ошибку «Работа Windows не завершена должным образом»
- Основные причины ошибки «Работа Windows не завершена должным образом»
- Методы исправления ошибки «Работа Windows не завершена должным образом»
- Как исправить ошибку «Работа Windows не завершена должным образом» с помощью командной строки
Почему возникает ошибка «Работа Windows не завершена должным образом»
Ошибка «Работа Windows не завершена должным образом» может возникать по разным причинам и указывает на то, что операционная система Windows не может корректно завершить работу или процесс.
Одной из основных причин возникновения данной ошибки может быть конфликт между программами или приложениями, которые мешают друг другу, либо взаимодействуют некорректно. Это может быть вызвано неправильной установкой программного обеспечения или наличием устаревших версий программ.
Кроме того, ошибка может возникать из-за некорректной работы драйверов устройств, например, видеокарты или звуковой карты. Также причиной может быть наличие в системе вирусов или других вредоносных программ.
Еще одной возможной причиной ошибки «Работа Windows не завершена должным образом» является нестабильное электропитание или перебои в работе компьютера, вызванные, например, сбоями в сети.
Важно отметить, что данная ошибка может привести к потере данных и некорректной работе системы. Поэтому рекомендуется немедленно исследовать причину ошибки и принять меры для ее устранения.
Как распознать ошибку «Работа Windows не завершена должным образом»
Если вы столкнулись с ошибкой «Работа Windows не завершена должным образом», есть несколько способов распознать и исправить эту проблему:
| Шаг 1: | Перезапустите компьютер. Это может помочь исправить временные ошибки и проблемы в работе системы. |
| Шаг 2: | Проверьте наличие обновлений для операционной системы Windows. Некоторые ошибки могут быть исправлены установкой последних обновлений. |
| Шаг 3: | Переустановите проблемную программу или приложение. Если ошибка возникает при работе с определенной программой, попробуйте удалить ее и установить заново. |
| Шаг 4: | Сканируйте компьютер на наличие вирусов и вредоносных программ. Некоторые вредоносные программы могут вызывать ошибки в работе Windows. Убедитесь, что ваш антивирусный программный продукт обновлен и проведите полное сканирование системы. |
| Шаг 5: | Проверьте жесткий диск на наличие ошибок. Используйте утилиту проверки диска, чтобы найти и исправить ошибки, которые могут вызывать проблемы в работе системы. |
| Шаг 6: | Обратитесь за помощью к технической поддержке. Если вы не можете самостоятельно исправить проблему, свяжитесь с специалистами, которые смогут помочь вам найти и решить причину ошибки. |
Следуйте этим шагам по распознанию и устранению ошибки «Работа Windows не завершена должным образом», чтобы восстановить нормальную работу вашей операционной системы и программ.
Основные причины ошибки «Работа Windows не завершена должным образом»
1. Возможные проблемы с аппаратными компонентами:
Ошибка «Работа Windows не завершена должным образом» может быть вызвана проблемами с аппаратными компонентами вашего компьютера, такими как: неисправные или устаревшие драйвера, поврежденные жесткие диски или оперативная память, перегрев процессора и т.д. В случае подобных проблем рекомендуется проверить и обновить драйвера устройств, выполнить диагностику жесткого диска и RAM, а также проверить систему на предмет перегрева.
2. Программные конфликты или несовместимость:
Ошибка также может быть связана с конфликтами между установленными программами или их несовместимостью с операционной системой. Некоторые программы могут вызывать сбои в работе Windows, что приводит к появлению ошибки. Для решения данной проблемы рекомендуется удалить недавно установленные программы или обновления, а также проверить совместимость программ с вашей версией операционной системы.
3. Вирусы и вредоносное ПО:
Наличие вредоносного программного обеспечения на компьютере может привести к ошибке «Работа Windows не завершена должным образом». Злонамеренные программы могут повредить файлы системы или вызывать конфликты с другими программами, что приводит к сбоям в работе операционной системы. Для решения данной проблемы рекомендуется выполнить полное сканирование системы с помощью антивирусного программного обеспечения и удалить обнаруженные угрозы.
4. Некорректное завершение работы:
Если компьютер был выключен неожиданно или система зависла, то это может вызвать ошибку «Работа Windows не завершена должным образом». Некорректное завершение работы может привести к повреждению файлов и нарушению целостности операционной системы. В таком случае рекомендуется выполнить проверку диска с помощью инструментов, предоставляемых операционной системой.
5. Другие причины:
Другие возможные причины ошибки «Работа Windows не завершена должным образом» могут включать неправильные настройки системы, нехватку системных ресурсов (например, оперативной памяти) или проблемы с обновлениями операционной системы. В таких случаях рекомендуется выполнить обновление системы, настроить параметры работы и оптимизировать использование ресурсов для повышения стабильности работы Windows.
Во избежание ошибки «Работа Windows не завершена должным образом» рекомендуется регулярно обновлять систему, устанавливать антивирусное программное обеспечение, следить за состоянием аппаратных компонентов, а также правильно завершать работу компьютера.
Методы исправления ошибки «Работа Windows не завершена должным образом»
Ошибка «Работа Windows не завершена должным образом» может возникнуть по нескольким причинам. Она может быть вызвана сбоем системы, ошибкой в установленном программном обеспечении или конфликтом между программами. В таких ситуациях есть несколько методов для исправления проблемы.
Перезагрузка компьютера является самым простым и эффективным способом исправить ошибку. Если компьютер не отвечает на команды и замедляется, попробуйте перезагрузить его. Просто нажмите кнопку «Пуск» в левом нижнем углу экрана и выберите «Перезагрузить».
Другой способ исправить ошибку — проверить систему на наличие вирусов и вредоносных программ. Вредоносные программы могут привести к сбоям в работе операционной системы. Установите на свой компьютер антивирусное программное обеспечение и выполните полное сканирование системы для выявления и удаления потенциально опасных файлов.
Также, вы можете исправить ошибку путем выполнения обновления операционной системы. Microsoft регулярно выпускает обновления для Windows, которые включают исправления ошибок и улучшения производительности. Откройте «Панель управления», выберите «Обновление и безопасность» и нажмите на «Проверить наличие обновлений». Если доступны какие-либо обновления, установите их.
Если ничто из вышеперечисленного не помогло, вы можете попробовать выполнить системную восстановление. Оно позволяет восстановить компьютер к предыдущему рабочему состоянию, когда система функционировала надлежащим образом. Откройте «Панель управления», выберите «Система и безопасность» и выберите «Система». В разделе «Защита системы» нажмите на «Системное восстановление» и следуйте инструкциям на экране.
Если ни один из этих методов не помог вам исправить ошибку, рекомендуется обратиться за помощью к специалисту или службе поддержки операционной системы.
Как исправить ошибку «Работа Windows не завершена должным образом» с помощью командной строки
Ошибка «Работа Windows не завершена должным образом» может возникнуть по разным причинам, например, из-за программ, которые не закрылись корректно или из-за неполадок операционной системы. В таких случаях можно попробовать исправить ошибку с помощью командной строки. Вот как это сделать:
-
Откройте командную строку, нажав клавишу Win + R, введите «cmd» и нажмите Enter.
-
Выполните команду «sfc /scannow» и нажмите Enter. Эта команда запустит инструмент проверки целостности системных файлов и автоматически исправит обнаруженные ошибки, если таковые имеются.
-
Дождитесь завершения сканирования и восстановления файлов. Это может занять некоторое время.
-
После завершения процесса перезагрузите компьютер и проверьте, появляется ли ошибка «Работа Windows не завершена должным образом» снова.
Если эти шаги не помогли и ошибка все еще возникает, возможно, проблема более серьезная и требует более глубокого исследования. Рекомендуется обратиться к специалисту или в службу поддержки Microsoft для получения дополнительной помощи.
Успешное исправление ошибки «Работа Windows не завершена должным образом» с помощью командной строки может восстановить стабильность работы операционной системы и предотвратить возможные проблемы в будущем.
Disabling the fast startup feature should fix this easily
by Ivan Jenic
Passionate about all elements related to Windows and combined with his innate curiosity, Ivan has delved deep into understanding this operating system, with a specialization in drivers and… read more
Updated on
Reviewed by
Alex Serban
After moving away from the corporate work-style, Alex has found rewards in a lifestyle of constant analysis, team coordination and pestering his colleagues. Holding an MCSA Windows Server… read more
- If your Windows 10 PC is not shutting down properly, it might be due to corrupt system files.
- You can solve this problem by disabling the fast startup feature.
- Another effective solution is to update your PC to the latest version.
Different power options are available on Windows PC, with the shutdown option being the most definite. However, some users complain that Windows 10 is not shutting down properly.
This makes it difficult to save power on their PC. If you are also troubled by this issue, this guide will walk you through how to fix it for good.
What causes Windows 10 not to shut down properly?
A series of factors can cause Windows 10 not to shut down properly. Listed below are some of the prominent ones:
- Power settings: The Fast startup feature is the most significant cause of this problem. While this feature helps to improve your PC’s startup time, you need to disable it to fix this issue.
- Corrupt system files: Sometimes, Windows 10 will not shut down entirely because of missing or faulty system files. You need to repair these corrupt files to get past this issue.
- Outdated PC: An outdated operating system can cause many issues, including this problem. The solution to this is to update your PC to the latest version.
What are other Windows 10 shutdown issues?
Below are some of the variations of this issue as reported by users:
- Windows 10 won’t shut down after the update: This issue can occur due to updates problems. To fix this, you need to run the Windows Update troubleshooter.
- Windows 10 shutting down stuck: Sometimes, the shutdown process can get stuck. This can occur if you have problems with Windows Update. Run the Windows Update troubleshooter to fix the issue and check if that helps.
- Computer won’t shut down (Windows 10): Many users reported that their PC wouldn’t shut down. This can occur due to Intel(R) Management Engine Interface device, so be sure to disable it and check if that helps.
- Windows 10 not shutting down completely, black screen: This issue can sometimes occur due to the Fast Startup feature. To fix it, turn this feature off and check if that solves your problem.
- Windows 10 restarts instead of shutting down: The cause of this issue is the fast startup feature that Microsoft has introduced with Windows 10.
- Computer won’t shut down (Windows 10): This problem can also be caused by the fast startup feature that allows Windows 10 to boot faster.
- Windows 10 takes forever to shut down: If your computer takes a lot of time, the programs need to close the window or don’t go beyond that; you have a problem with malfunctioning software.
- Windows 10 computer turns on after shutting down: One common cause for this problem is a system crash. Windows is configured to restart when the system crashes automatically.
- Windows 10 not fully shutting down: There’s a slight chance that this problem could also be caused by the fast startup feature in Windows 10.
What can I do if Windows 10 is not shutting down properly?
Below are some preliminary troubleshooting steps to perform before delving into the solutions in the section:
- Force shut down your PC using the power button.
- Unplug all peripherals.
- Close unnecessary background apps.
- Make sure to install all the OS updates.
If these steps do not work, you can explore the fixes below:
How we test, review and rate?
We have worked for the past 6 months on building a new review system on how we produce content. Using it, we have subsequently redone most of our articles to provide actual hands-on expertise on the guides we made.
For more details you can read how we test, review, and rate at WindowsReport.
1. Disable the Intel Management Engine interface
1.Press Windows key + X on your keyboard and choose Device Manager.
2. Go to Sistem Devices, locate the Intel(R) Management Engine Interface right-click it and choose Disable device from the menu. When the confirmation dialog appears, click Yes.
Apparently, after disabling the Intel Management Engine Interface, our readers were able to shut down Windows 10 properly. If it doesn’t fix the problem for you, perform this solution to reenable it.
2. Turn off the Fast startup feature
- Press the Windows key, type power plan, and select Choose a power plan.
- Click Choose what the power buttons do in the left pane.
- Now, click on Change settings that are currently unavailable.
- Finally, uncheck the Turn on fast startup (recommended) option and click Save changes.
Windows has a helpful feature called Fast Startup, which combines hibernation and shutdown into one, thus allowing you to boot your PC quickly.
However, this feature can also cause Windows 10 not to shut down properly. Hence, you need to disable the feature.
3. Run the Windows Update troubleshooter
- Press the Windows key + I to open the Settings app and select Update & Security section.
- Click Troubleshoot in the left pane and select Additional troubleshooters.
- Select Windows Update, click the Run the troubleshooter button and follow the onscreen instructions.
- Finally, you can also select the Power option to run the troubleshooter.
According to users, sometimes Windows 10 is not shutting down properly because of specific issues with Windows Update.
However, you can fix most of these issues simply by running the Windows Update troubleshooter.
4. Run an SFC scan
- Press the Windows key, type cmd, and select Run as administrator under Command Prompt.
- Type the command below and hit Enter to run it:
sfc /scannow - Finally, wait for the command to finish running and restart your PC.
If the system files responsible for shutting down your Windows 10 PC is corrupt, the operation might not be successful. Hence, you need to restore these files to shut down Windows 10 properly.
You can also fix your corrupt operating system files automatically with new components by using an expert assistant. Tools such as Fortect can help you keep your system up-to-date and optimize so that issues like this never happen.
5. Use Command Prompt to shut down your PC
- Press the Windows key + S, type cmd, and choose Run as administrator under Command Prompt.
- Type the command below and hit Enter:
shutdown /s /f /t 0 - Finally, wait for your PC to shut down completely.
If your Windows 10 PC is not shutting down properly using the standard methods, you need to perform a hard shutdown. You can do this by following the steps above.
- Fix: Background Apps are Grayed Out on Windows 10
- How to Turn off the Shutdown Timer on Windows 10 & 11
- Security Settings Blocked Self-signed Application [Fix]
6. Reset your BIOS
- To see how to properly access and reset BIOS, we advise you to check your motherboard manual for detailed instructions.
- Navigate the BIOS and select the option to load the default settings. After resetting BIOS to the default, check if the problem is still there.
7. Cancel automatic restart in Safe Mode
- Press the Windows key + I and select the Update & Security option.
- Choose Recovery in the left pane and click Restart now under Advanced startup.
- When your PC restarts, choose Troubleshoot > Advanced options.
- Now, select Startup Settings.
- Click the Restart button.
- When your PC restarts, press 4 or F4 to Enable Safe Mode.
- Next, press the Windows key + R, type sysdm.cpl, and click OK.
- Click the Advanced tab at the top.
- Now, click the Settings button under the Startup and Recovery section.
- Finally, uncheck Automatically restart and click the OK button.
In some cases, Windows 10 might not shut down properly because of some system failure. This is because your PC is set to restart when encountering an error.
So, it would be best if you disabled the automatic restart to solve the problem.
We have reached the end of this detailed guide on fixing a Windows 10 PC that is not shutting down properly. You should now be able to resolve the issue, provided you follow the steps.
If the shutdown button is not working on Windows 10, you can fix it by following the steps in our comprehensive guide.
Feel free to let us know the solution that helped you fix the issue in the comments below.
Windows 10 — одна из самых популярных операционных систем, используемых многими пользователями. Однако, иногда при работе с ней возникают различные ошибки, включая сообщение «Работа виндовс не завершена должным образом». Эта ошибка может возникать по разным причинам, но есть несколько способов ее устранения.
Первым шагом, который рекомендуется предпринять, это перезагрузка компьютера. Часто причина ошибки заключается во временных сбоях операционной системы, и их можно легко исправить просто перезапустив компьютер. В большинстве случаев это действительно помогает и ошибка больше не появляется.
Если перезагрузка не помогла, то следующим шагом стоит проверить наличие обновлений для Windows 10. Ошибки могут возникать из-за проблем в операционной системе, которые исправляются новыми патчами и обновлениями. Чтобы проверить наличие обновлений, необходимо открыть «Настройки», выбрать раздел «Обновление и безопасность» и нажать на кнопку «Проверить наличие обновлений». Если обновления доступны, их следует установить и перезагрузить компьютер.
Кроме того, можно попробовать выполнить сканирование системы на наличие вредоносного ПО. Иногда причиной ошибки «Работа виндовс не завершена должным образом» является наличие вредоносных программ, которые вмешиваются в нормальное функционирование операционной системы. Для сканирования системы можно использовать встроенные средства безопасности Windows 10 или установить стороннюю антивирусную программу.
Если все вышеперечисленные методы не помогли устранить ошибку «Работа виндовс не завершена должным образом» в Windows 10, то можно обратиться за помощью к специалистам. Они смогут провести более глубокую диагностику проблемы и предложить индивидуальные решения.
Содержание
- Что делать, если работа виндовс не завершена должным образом в Windows 10?
- Перезагрузка компьютера
- Выполнение проверки системных файлов
- Обновление драйверов
- Очистка временных файлов
- Отключение автоматического обновления
- Проверка на наличие вирусов и вредоносных программ
- Восстановление системы
- Вопрос-ответ
- Что может быть причиной ошибки «Работа виндовс не завершена должным образом» в Windows 10?
- Как исправить ошибку «Работа виндовс не завершена должным образом» в Windows 10?
- Может ли причиной ошибки «Работа виндовс не завершена должным образом» быть вирус?
- Что делать, если перезагрузка компьютера не помогает исправить ошибку «Работа виндовс не завершена должным образом»?
Что делать, если работа виндовс не завершена должным образом в Windows 10?
Ошибка «Работа виндовс не завершена должным образом» может возникать в операционной системе Windows 10 по разным причинам. В большинстве случаев это происходит из-за некорректного завершения работы компьютера или программы, но также могут быть другие причины, такие как ошибки в системных файлов или конфликты между программами.
Чтобы исправить эту ошибку, можно попробовать следующие методы:
-
Перезагрузка компьютера: Простейшим способом исправить ошибку «Работа виндовс не завершена должным образом» является перезагрузка компьютера. Попробуйте выключить компьютер полностью и после некоторого времени включить его снова. Это может помочь восстановить нормальное состояние работы операционной системы.
-
Использование инструмента проверки системных файлов: В Windows 10 есть инструмент проверки системных файлов, который может автоматически исправить ошибки. Чтобы воспользоваться им, откройте командную строку с правами администратора и введите команду «sfc /scannow». Процесс может занять некоторое время, и после его завершения системные файлы будут проверены и, при необходимости, восстановлены.
-
Обновление драйверов: Устаревшие или неправильно установленные драйверы также могут быть причиной ошибки «Работа виндовс не завершена должным образом». Попробуйте обновить драйверы для всех устройств, особенно для видео- и звуковых карт. Для этого можно воспользоваться менеджером устройств в системе или загрузить последние версии драйверов с официальных веб-сайтов производителя устройств.
-
Проверка наличия вредоносного ПО: Вредоносное ПО также может вызывать ошибки в операционной системе. Установите антивирусное программное обеспечение и выполните полное сканирование системы. Если обнаружены вредоносные программы, удалите их.
-
Отключение некоторых программ и служб: Некоторые программы и службы могут вызывать конфликты с операционной системой, что может приводить к ошибке «Работа виндовс не завершена должным образом». Временно отключите некоторые программы и службы, используя «Менеджер задач» или «Службы Windows», и проверьте, исправится ли ошибка.
Если перечисленные выше методы не помогли исправить ошибку «Работа виндовс не завершена должным образом», возможно, стоит обратиться к специалисту или получить поддержку от разработчиков программного обеспечения, которое вызывает ошибку.
Надеюсь, эта статья помогла вам разобраться с ошибкой «Работа виндовс не завершена должным образом» в Windows 10 и найти подходящее решение для вашей ситуации.
Перезагрузка компьютера
В случае возникновения ошибки «Работа виндовс не завершена должным образом» в Windows 10, одним из способов ее исправления может быть перезагрузка компьютера. Перезагрузка поможет очистить память и перезапустить системные процессы, что может устранить проблему.
Для перезагрузки компьютера можно воспользоваться несколькими способами:
- Нажав на кнопку «Пуск» в левом нижнем углу экрана, а затем выбрав опцию «Перезагрузка».
- Используя комбинацию клавиш «Ctrl + Alt + Del», а затем выбрав опцию «Перезагрузка» или «Выключение» с последующим включением компьютера.
- Нажав на кнопку питания на корпусе компьютера и удерживая ее до полного отключения, а затем включив компьютер снова.
При перезагрузке компьютера рекомендуется сохранить все открытые документы и программы, чтобы избежать потери данных. После перезагрузки компьютера рекомендуется также проверить наличие обновлений системы и установить их, если они доступны. Обновления могут исправить возможные ошибки и проблемы в операционной системе.
Если перезагрузка компьютера не помогла решить проблему, рекомендуется обратиться к специалисту или посетить официальный сайт поддержки Windows для получения дополнительной информации и рекомендаций.
Выполнение проверки системных файлов
Ошибка «Работа виндовс не завершена должным образом» может быть вызвана некорректным состоянием системных файлов в Windows 10. Для исправления этой ошибки вам может потребоваться выполнение проверки системных файлов и восстановление поврежденных файлов.
Чтобы выполнить проверку системных файлов, следуйте инструкциям ниже:
- Нажмите кнопку «Пуск» и введите «Командная строка». Нажмите правой кнопкой мыши на «Командная строка» в результатах поиска и выберите «Запуск от имени администратора».
- В командной строке введите команду «sfc /scannow» и нажмите клавишу «Enter».
- Система начнет сканирование и проверку целостности системных файлов. Этот процесс может занять некоторое время, поэтому оставайтесь терпеливыми.
- По окончании проверки система выдаст отчет о найденных и исправленных файлах. Если были найдены поврежденные файлы, система автоматически восстановит их из резервной копии. Если система не смогла восстановить все файлы, повторите процесс с использованием команды «sfc /scannow» несколько раз.
- После завершения проверки системных файлов перезагрузите компьютер и проверьте, исправилась ли ошибка «Работа виндовс не завершена должным образом».
Выполнение проверки системных файлов и восстановление поврежденных файлов может помочь исправить ошибку «Работа виндовс не завершена должным образом» в Windows 10. Если после выполнения этих шагов ошибка по-прежнему возникает, рекомендуется обратиться за помощью к специалисту или технической поддержке операционной системы Windows.
Обновление драйверов
Одним из основных способов исправить ошибку «Работа виндовс не завершена должным образом» в Windows 10 является обновление драйверов компьютера. Драйверы играют важную роль в работе операционной системы, поэтому необходимо регулярно проверять их актуальность и обновлять при необходимости.
Список драйверов, которые рекомендуется обновить, может быть различным для каждого конкретного случая. Однако, обычно рекомендуется обновлять драйверы для следующих компонентов:
- Видеокарта;
- Звуковая карта;
- Сетевой адаптер;
- Клавиатура и мышь;
- Принтер.
Для обновления драйверов, вы можете воспользоваться несколькими способами:
- Встроенный менеджер устройств:
- Нажмите правой кнопкой мыши на значок «Пуск» в левом нижнем углу экрана и выберите пункт «Устройства и принтеры».
- В открывшемся окне выберите раздел «Устройства» и найдите необходимое устройство.
- Нажмите правой кнопкой мыши на устройство и выберите пункт «Обновить драйвер».
- Выберите опцию «Автоматический поиск обновленного програмного обеспечения драйвера» и следуйте инструкциям на экране.
- Посетите официальный сайт производителя устройства:
- Узнайте модель вашего устройства, открыв его свойства в менеджере устройств.
- Перейдите на официальный сайт производителя и найдите раздел поддержки или загрузок.
- Введите модель устройства и загрузите последние драйверы для вашей операционной системы.
- Установите загруженные драйверы, следуя инструкциям на сайте.
- Используйте специальные программы для обновления драйверов:
- Существуют различные программы, которые автоматически проверяют наличие обновлений драйверов на вашем компьютере и устанавливают их.
- Популярными программами в этой области являются Driver Booster, Driver Easy, Driver Talent и другие.
- Загрузите выбранную программу с официального сайта и следуйте инструкциям на экране для обновления драйверов.
После обновления драйверов перезагрузите компьютер и проверьте, исправилась ли ошибка «Работа виндовс не завершена должным образом» в Windows 10. Если ошибка все еще возникает, попробуйте обновить другие драйверы или применить другие решения из списка.
Очистка временных файлов
Очистка временных файлов может помочь в решении проблемы с ошибкой «Работа виндовс не завершена должным образом» в Windows 10. Временные файлы накапливаются на компьютере со временем и могут занимать значительное пространство на жестком диске.
Чтобы очистить временные файлы, следуйте следующим шагам:
- Откройте «Панель управления». Щелкните правой кнопкой мыши на кнопке «Пуск» в левом нижнем углу экрана и выберите «Панель управления».
- Выберите «Система и безопасность». В «Панели управления» выберите категорию «Система и безопасность».
- Выберите «Административные инструменты». В разделе «Система и безопасность» найдите и выберите «Административные инструменты».
- Откройте «Очистка диска». В «Административных инструментах» найдите и выберите «Очистка диска».
- Выберите диск для очистки. В появившемся окне «Очистка диска» выберите диск, который нужно очистить, и нажмите «OK».
- Выберите типы файлов для удаления. В следующем окне «Очистка диска» отметьте типы файлов, которые нужно удалить, и нажмите «OK».
- Подтвердите удаление файлов. Подтвердите удаление файлов, нажав «Удалить файлы».
После завершения процесса очистки временных файлов перезагрузите компьютер и проверьте, исчезла ли ошибка «Работа виндовс не завершена должным образом». Очистка временных файлов может также помочь ускорить работу вашего компьютера.
Теперь вы знаете, как выполнить очистку временных файлов в Windows 10 и использовать этот метод для исправления ошибки «Работа виндовс не завершена должным образом».
Отключение автоматического обновления
Автоматическое обновление операционной системы Windows 10 может быть полезным для обеспечения безопасности и получения последних исправлений и новых функций. Однако, некоторым пользователям может быть предпочтительно отключить автоматическое обновление, чтобы иметь больше контроля над процессом обновления системы.
Вот несколько способов отключить автоматическое обновление в Windows 10:
-
Использование настроек Windows
- Щелкните правой кнопкой мыши по кнопке «Пуск» в левом нижнем углу экрана и выберите «Настройки».
- В открывшемся окне «Настройки» выберите «Обновление и безопасность».
- В разделе «Обновление и безопасность» выберите «Windows Update».
- В разделе «Настройки обновления» выберите «Расширенные параметры».
- Нажмите на переключатель рядом с «Автоматический поиск обновлений» и установите его в положение «Выключено».
-
Использование служб
- Откройте «Меню Пуск» и введите «services.msc» в строку поиска.
- Нажмите Enter, чтобы открыть окно «Службы».
- Прокрутите список служб вниз, найдите «Windows Update» и дважды щелкните на нем.
- В открывшемся окне «Свойства» выберите вариант «Отключено» в поле «Тип запуска».
- Нажмите кнопку «ОК», чтобы сохранить изменения.
По завершении этих действий автоматическое обновление Windows 10 будет отключено и вы будете иметь возможность вручную устанавливать обновления, когда это будет удобно для вас.
Проверка на наличие вирусов и вредоносных программ
Ошибка «Работа виндовс не завершена должным образом» может быть причинена наличием вирусов или вредоносных программ на вашем компьютере. Чтобы исправить эту ошибку, необходимо выполнить проверку и удаление этих программ следующим образом:
- Использование антивирусного программного обеспечения: Установите надежное антивирусное программное обеспечение на ваш компьютер. Обновите его и выполните полную проверку системы на наличие вирусов и вредоносных программ. Если обнаружатся вредоносные программы, удалите их согласно инструкциям вашего антивирусного программного обеспечения.
- Использование антишпионского программного обеспечения: Дополнительно установите антишпионское программное обеспечение для обнаружения и удаления вредоносных программ и шпионского ПО, которые могут быть невидимы для обычного антивируса. Запустите полное сканирование вашей системы, чтобы проверить наличие таких программ и удалить их.
- Выполнение ручной проверки: Проверьте запущенные процессы и установленные программы на наличие вредоносных или подозрительных элементов. Используйте диспетчер задач, чтобы просмотреть все запущенные процессы, и удаляйте те из них, которые вам неизвестны или вызывают подозрения. Следите за новыми программами, которые могут устанавливаться без вашего согласия. Также регулярно проверяйте и обновляйте свою операционную систему и все приложения, чтобы устранить известные уязвимости.
Помимо этих действий, также рекомендуется быть более внимательным при скачивании и установке программ, обратить внимание на ссылки и файлы, полученные по электронной почте, и не открывать подозрительные вложения.
Выполнив проверку на наличие вирусов и вредоносных программ и следуя указанным рекомендациям, вы сможете устранить ошибку «Работа виндовс не завершена должным образом» и обеспечить более безопасную работу вашей операционной системы Windows 10.
Восстановление системы
Ошибка «Работа виндовс не завершена должным образом» может возникнуть по различным причинам, например, из-за сбоев в работе операционной системы или некорректного выключения компьютера. Если вы столкнулись с этой ошибкой, попробуйте восстановить систему с помощью одного из следующих методов.
-
Естественные способы:
- Перезагрузите компьютер. Иногда это может помочь восстановить нормальную работу системы.
- Проверьте наличие и обновите драйвера устройств. Устаревшие или поврежденные драйвера могут привести к ошибкам.
- Очистите временные файлы. Используйте встроенную утилиту «Очистка диска» в Windows, чтобы удалить временные файлы, кэш и другие ненужные данные.
- Проверьте наличие вирусов. Запустите антивирусное сканирование, чтобы убедиться, что ваша система не заражена вредоносным ПО.
-
Восстановление системы через интерфейс Windows:
Windows предлагает встроенный инструмент восстановления системы, который позволяет вернуть компьютер к предыдущему состоянию, когда все работало без ошибок. Для использования этого инструмента:
- Нажмите правой кнопкой мыши на значок «Пуск» в левом нижнем углу экрана и выберите «Система».
- В открывшемся окне выберите «Защита системы» в левой панели.
- Нажмите на кнопку «Создать» или «Настроить» в разделе «Защита системы» и установите необходимые параметры для восстановления системы.
- Выберите диск, на котором будет храниться системное восстановление.
- Подтвердите создание точки восстановления и дождитесь завершения процесса.
- В случае возникновения ошибки «Работа виндовс не завершена должным образом», откройте «Защиту системы», выберите вкладку «Восстановление системы» и следуйте инструкциям на экране, чтобы вернуть систему к ранее созданной точке восстановления.
-
Восстановление системы через командную строку:
Если у вас возникли проблемы с запуском операционной системы, вы можете восстановить систему через командную строку с помощью инструмента «sfc» (System File Checker). Для этого:
- Нажмите правой кнопкой мыши на кнопку «Пуск» и выберите «Командная строка (администратор)».
- В командной строке введите команду «sfc /scannow» и нажмите «Enter».
- Дождитесь завершения сканирования и восстановления поврежденных системных файлов.
- Перезагрузите компьютер и проверьте, исправилась ли ошибка «Работа виндовс не завершена должным образом».
Если после применения вышеперечисленных методов ошибка не исчезла, рекомендуется обратиться за помощью к опытному специалисту или в службу поддержки Microsoft.
Вопрос-ответ
Что может быть причиной ошибки «Работа виндовс не завершена должным образом» в Windows 10?
Причиной возникновения данной ошибки может быть несколько, включая сбой системы, проблемы с драйверами, вирусы или неправильное завершение работы компьютера.
Как исправить ошибку «Работа виндовс не завершена должным образом» в Windows 10?
Есть несколько способов исправить данную ошибку. В первую очередь, можно попробовать перезагрузить компьютер и проверить, исправится ли проблема. Если это не помогает, можно выполнить некоторые действия, такие как проверка системных файлов с помощью командной строки или использование инструмента «Поиск и исправление ошибок». Если все остальные способы не помогают, может потребоваться переустановка операционной системы.
Может ли причиной ошибки «Работа виндовс не завершена должным образом» быть вирус?
Да, вирусы могут быть одной из причин возникновения данной ошибки. Если компьютер заражен вредоносной программой, она может повлиять на работу системы и вызвать различные ошибки, включая ошибку «Работа виндовс не завершена должным образом». Поэтому рекомендуется регулярно проверять компьютер на наличие вирусов и использовать качественное антивирусное программное обеспечение.
Что делать, если перезагрузка компьютера не помогает исправить ошибку «Работа виндовс не завершена должным образом»?
Если перезагрузка компьютера не помогает исправить данную ошибку, можно попробовать выполнить некоторые дополнительные действия. Например, можно проверить жесткий диск на наличие ошибок, обновить все драйверы, выполнить восстановление системы до предыдущей работоспособной версии или выполнить установку последних обновлений операционной системы Windows 10.
Проверка и Исправление (целостность системных файлов)
Запусти командную строку от имени Администратора
sfc /scannow
по завершению закрыть командную строку.
при обнаружении ошибок и исправлений — по окончании проверки
перезагрузить Компьютер
для Windows 10, Windows 8.1, Windows 8, Windows Server 2012 R2 или Windows Server 2012
Для восстановления хранилища нужно ввести две команды:
DISM.exe /Online /Cleanup-image /ScanHealth
— проверяет состояние целостности хранилища компонентов.
DISM.exe /Online /Cleanup-image /RestoreHealth
— восстанавливает хранилище (нужно подключение Интернет)
по окончании прописать
exit — ВЫХОД \ закрыть командную строку.
перезагрузить Компьютер
ещё раз Запустить
sfc /scannow
в Реестре посмотреть, если другое Значение — Изменить
HKEY_LOCAL_MACHINE\SYSTEM\ControlSet001\Control
WaitToKillServiceTimeout
Время Завершения работы Программ перед Перезагрузкой или Завершение работы Windows
значение 5000=5секундам