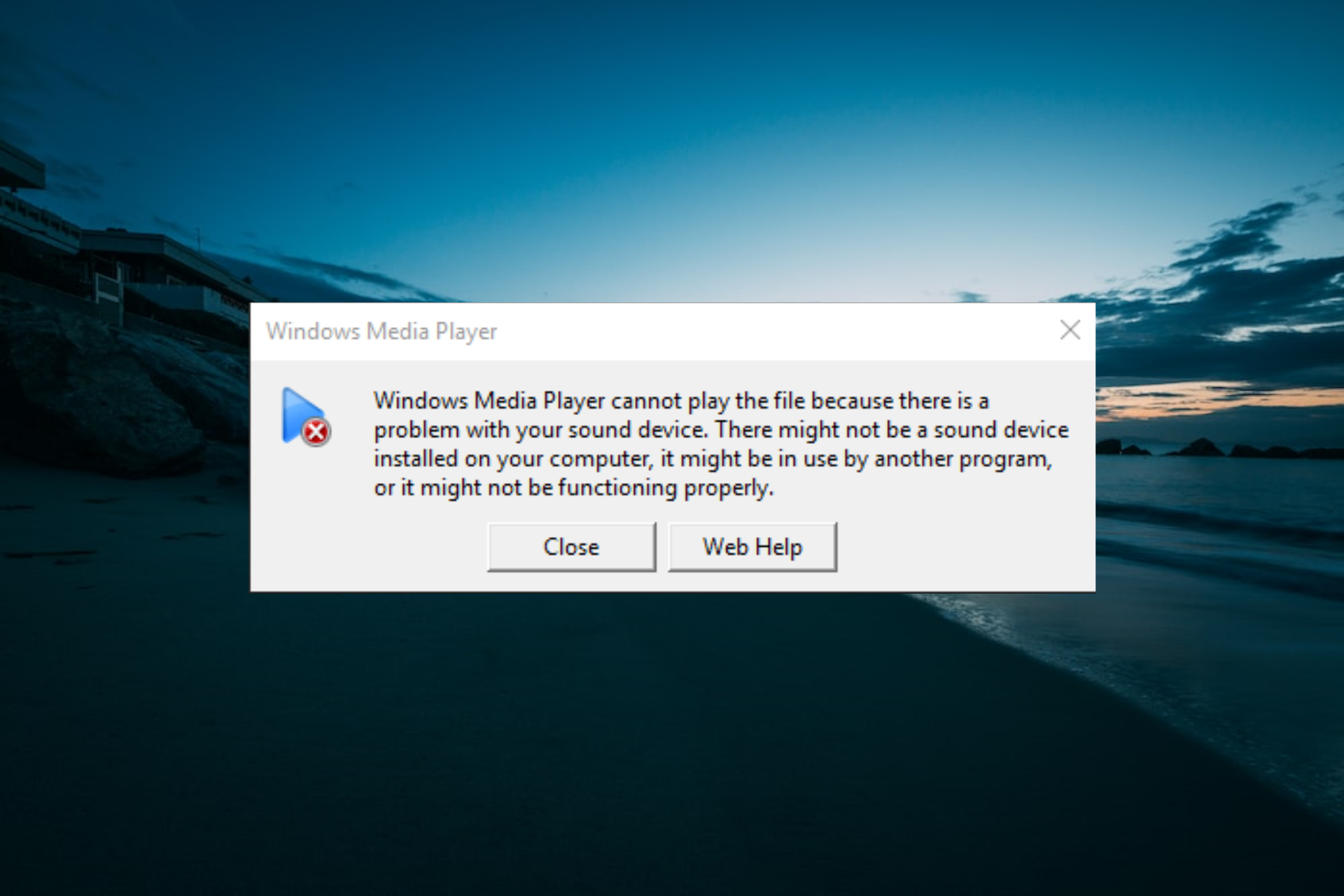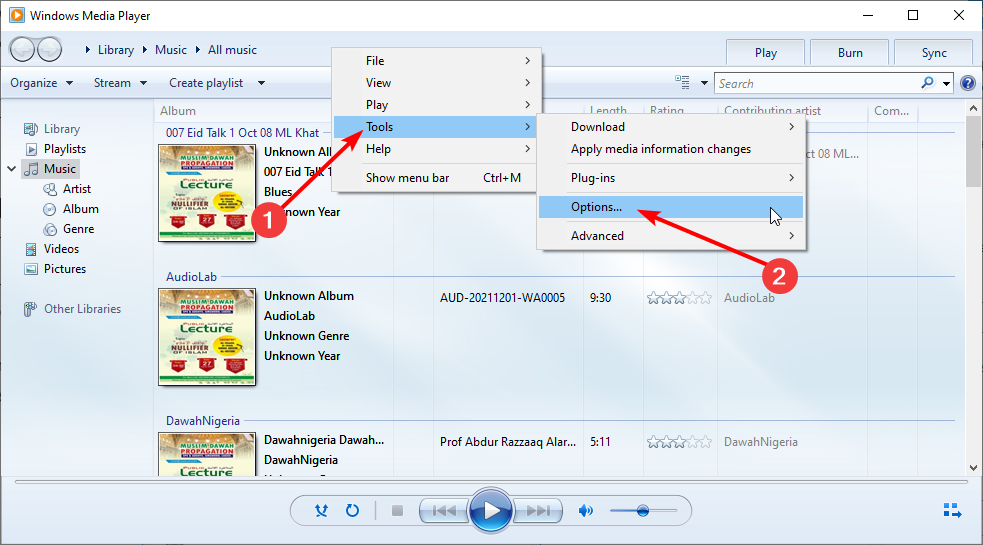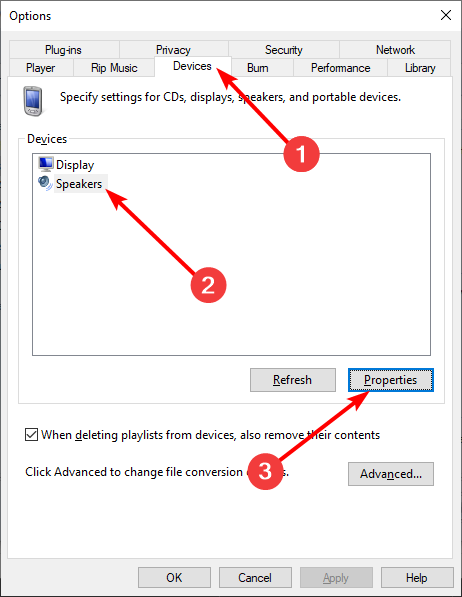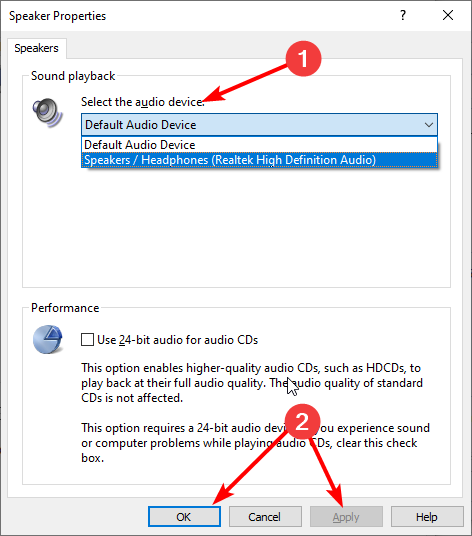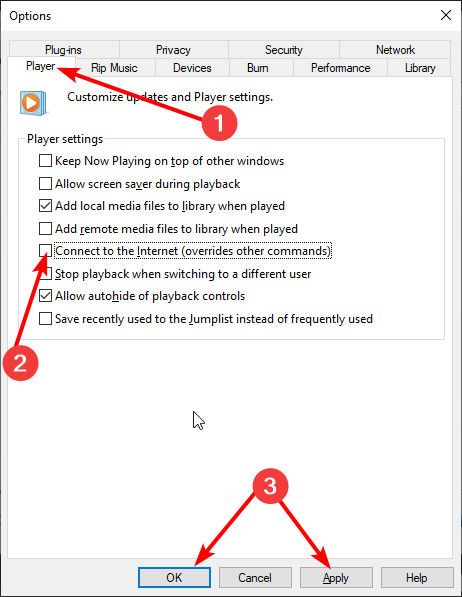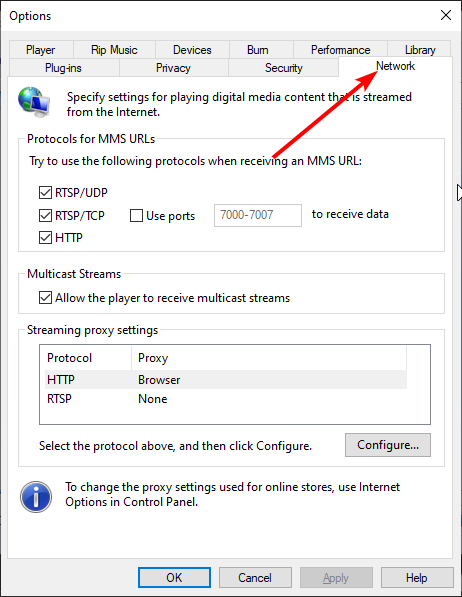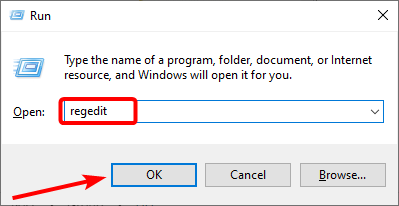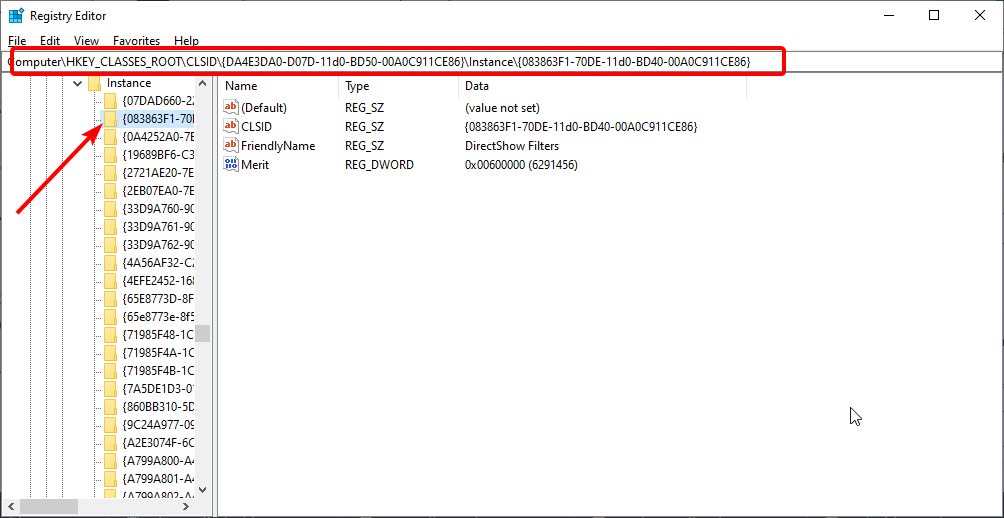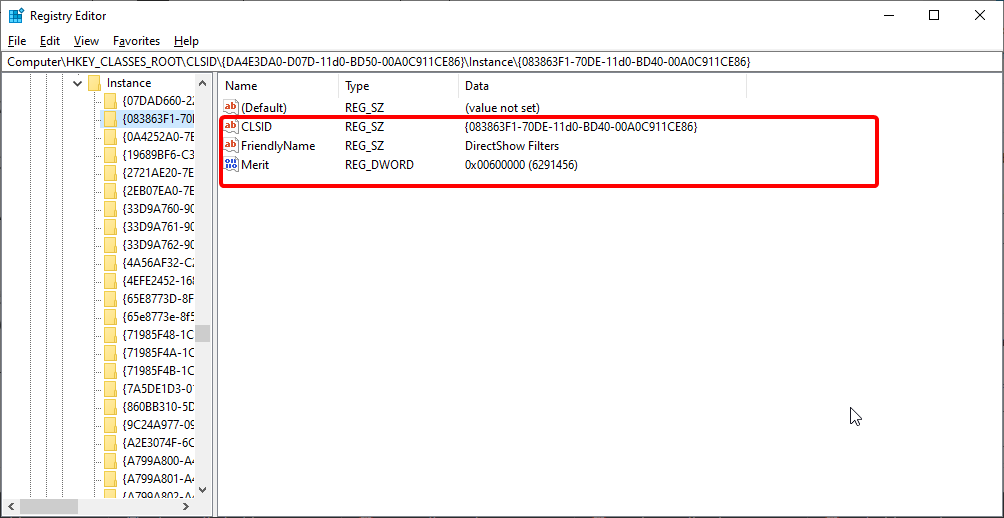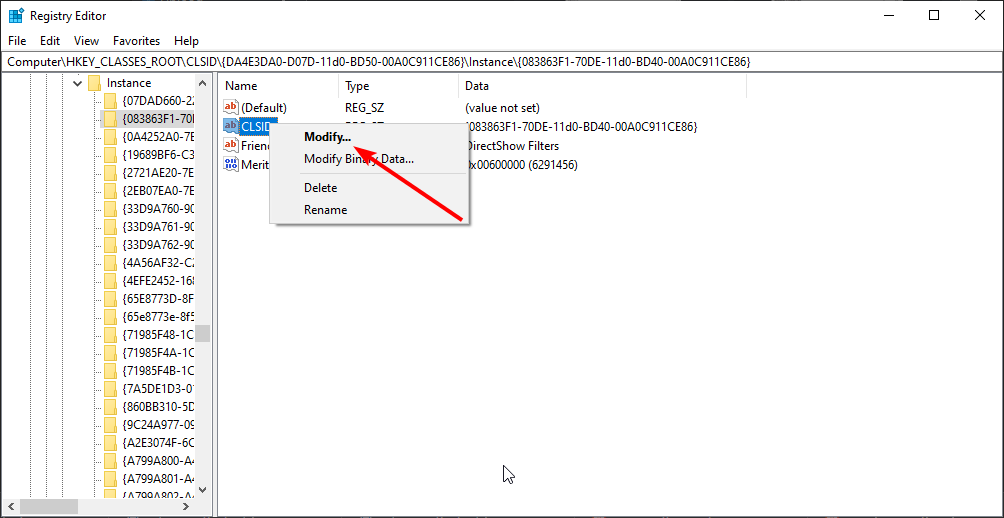Если вы довольно долго пользуетесь операционной системой Windows, то наверняка вы уже не первый раз сталкиваетесь с проблемой, когда проигрыватель Windows Media не воспроизводит музыкальные или видео файлы. Чаще всего возникает сообщение «Проигрывателю Windows Media не удается воспроизвести файл» при переустановке системы или замене ее на другую версию. Как сделать, чтобы плеер вновь работал – об этом я расскажу вам далее в этой статье.
Содержание
- Причины проблемы с Windows Media
- Форматы и файлы, которые поддерживает Виндовс Медиа
- Устраняем ошибку проигрывателя при воспроизведении видео
- Что такое кодек?
Ошибка в Windows Media может иметь различные причины:
- Файл, который вы пытаетесь воспроизвести поврежден.
- Файл не поддерживается проигрывателем Windows Media. Например, файлы VIV нельзя открывать плеером, он не понимает их. Поэтому будет возникать подобная ошибка.
- В вашей операционной системе нет нужного кодека, который необходим для воспроизведения видео данного формата.
- Файл отсутствует на диске. Такое иногда случается, например, когда ярлык файла находится на рабочем столе, но сам файл был удален ранее.
- Проигрыватель не поддерживает данный кодек, который нужен для воспроизведения музыкального или видео файла.
Среди всех перечисленных причин чаще всего ошибка «Проигрывателю Виндовс Медиа не удается воспроизвести файл» возникает по причине отсутствия того или иного кодека. Чтобы не устанавливать различные пакеты кодеков и другое ПО вслепую, необходимо знать какие именно форматы поддерживает проигрыватель. Возможно вы просто пытаетесь воспроизвести не поддерживаемый формат файла.
Форматы и файлы, которые поддерживает Виндовс Медиа
Плеер поддерживает следующие форматы:
- MPE, MPG, M3U, MPEG (Moving Picture Experts Group), MPV2, MPA, MP3, M1V.
- Следующие форматы: WAV, WAX, WM, ASF, ASX, WMV, WMA.
- MIDI форматы (цифровой интерфейс музыкальных инструментов) RMI, MIDI, MID.
- Форматы UNIX – SND и AU.
Проигрыватель не поддерживает AVI-файлы, которые были созданы с помощью MPEG4v3. Эти файлы поддерживаются лишь в потоковом формате ASF. Есть только один способ воспроизвести файл – это перекодировать его в один из поддерживающих форматов. Это можно сделать при помощи кодировщика Windows Media.
Устраняем ошибку проигрывателя при воспроизведении видео
Чтобы убедиться в том, что файл не поврежден, попробуйте воспроизвести другой файл с таким же расширением. Если другие файлы воспроизводятся – значит файл, который вызывает ошибку поврежден. Если другие файлы тоже вызывают ошибку «Проигрывателю Windows Media не удается воспроизвести файл», попробуйте переустановить проигрыватель.
Если переустановка не дала результата, вам понадобиться установить пакет специальных кодеков. Для этого перейдите на сайт https://www.codecguide.com/download_kl.htm и выберите нужный пакет из списка. Лучше всего скачайте самый полный пакет кодеков (Full), он весит около 56 Мб. Для этого прокрутите главную страницу в самый низ и выберите ссылку «Download Full».

Если же вы не хотите этого делать вручную, можно установить в настройках плеера, чтобы он самостоятельно загружал все необходимые кодеки из Интернета. Для этого запустите проигрыватель, обычно он находится в меню «Пуск», в списке «Все программы».
- Нажмите на проигрывателе «Проигрывается» и выберите «Дополнительные параметры».
- Затем выберите вкладку «Проигрыватель».
- Поставьте галочку на пункте «Автоматически загружать кодеки» и нажмите «Применить», затем «Ок».
Поставьте галочку в пункте «Автоматически загружать кодеки»
Рекомендую: При воспроизведении видео нет звука.
Что такое кодек?
Кодек – это специальная программа, которая умеет преобразовывать сигналы и данные. Для того, чтобы передать или зашифровать любой поток или количество данных, его кодируют при помощи кодека, а для воспроизведения или преобразования – декодируют. Чаще всего кодеки задействованы в области цифрового видео и звука.
При преобразовании данных в кодеке могут быть использованы 2 вида сжатия – без потерь данных и с потерями. Практически все аудио- и видео кодеки используют способ с потерями данных при сжатии. Это дает возможность уменьшить объем конечного файла, что является положительным моментом для хранения этих данных. Но все же такой способ ведет к потере качества при воспроизведении. У аудио кодеков есть хорошее свойство – их можно настраивать таким образом, что потеря качества практически не распознается человеческим слухом. Это нужно знать для исправления дисфункции «Проигрывателю Windows Media не удается воспроизвести файл».
Если неприемлема потеря качества, используют другой способ сжатия – без потерь. Это может применяться в случаях, когда планируется последующее редактирования файла, иначе с потерями качество первичного файла будет значительно ухудшаться при каждом сохранении.
Если говорить о кодеках простым языком – то это программы-посредники между нами и компьютером. Если вы столкнулись с проблемой, когда проигрыватель Windows Media не воспроизводит файлы, то в первую очередь попробуйте установить пакет кодеков.
Windows Media Player (WMP) — это популярный инструмент, который предустановлен на многих устройствах Windows. Однако при попытке воспроизвести видеофайл MP4 вы можете столкнуться с ошибкой «Windows Media Player не может воспроизвести файл«. Это может вас неприятно удивить, если вы не знаете, что является причиной этой проблемы и как ее решить.
К счастью, существует множество надежных решений, которые позволяют устранить проблему воспроизведения файлов и вернуться к просмотру любимых видео. В этой статье мы рассмотрим причины, по которым проигрыватель Windows Media не может воспроизводить файлы MP4, и предложим 9 эффективных способов, от конвертирования формата видеофайла до восстановления поврежденных файлов MP4 с помощью надежной программы для восстановления видео. В результате у вас будет все необходимое для устранения этой ошибки и плавного воспроизведения медиафайлов.
- Почему проигрыватель Windows Media не может воспроизвести файл?
- Как устранить ошибку «Проигрыватель Windows Media не может воспроизвести файл»?
- Способ 1. Преобразуйте видеофайл в поддерживаемый формат
- Способ 2. Настройте Windows Media Player на автоматическую загрузку кодеков
- Способ 3. Установите кодеки для проигрывателя Windows Media вручную
- Способ 4. Установите подходящее аудиоустройство
- Способ 5. Обновите драйверы аудио и видео
- Способ 6. Восстановление поврежденного видео MP4 с помощью 4DDiG File RepairHOT
- Способ 7. Восстановите поврежденное видео MP4 с помощью VLC Media Player
- Способ 8. Обновите или переустановите Windows Media Player
- Способ 9. Используйте другой медиаплеер
Способ 1. Преобразуйте видеофайл в поддерживаемый формат
Когда вы пытаетесь воспроизвести видео MP4 в Windows Media Player, но в итоге получаете сообщение об ошибке: «Windows Media Player не может воспроизвести файл. Возможно, проигрыватель не поддерживает тип файла или не поддерживает кодек, который был использован для сжатия файла», вашей первой мыслью может быть: «Почему мой Windows Media Player не воспроизводит файлы MP4?».
Что ж, существует множество возможных причин, объясняющих возникновение проблемы с воспроизведением видео в WMP. Ознакомьтесь с ними:
- Файл MP4, который вы пытаетесь воспроизвести, поврежден или испорчен.
- Формат файла не совместим с проигрывателем Windows Media.
- Не установлены кодеки, необходимые компьютеру для декодирования и воспроизведения определенных типов медиафайлов.
- Проигрыватель Windows Media устарел.
- Устарели аудио- или видеодрайверы.
- Компьютерная система заражена вирусом или вредоносным ПО.
Независимо от причин возникновения ошибки «Windows Media Player не может воспроизвести файл», существует 9 способов ее устранения.
Способ 1. Преобразуйте видеофайл в поддерживаемый формат
Если вам не удается воспроизвести видеофайл и на экране появляется сообщение об ошибке «Windows Media Player не может воспроизвести файл», в первую очередь необходимо проверить формат файла. Проигрыватель Windows Media поддерживает множество типов мультимедийных файлов:
- Форматы Windows Media (.asf, .wma, .wmv, .wm)
- Файлы QuickTime Movie (.mov)
- Видеофайлы MP4 (.mp4, .m4v, .mp4v, .3g2, .3gp2, .3gp, .3gpp)
Если формат видеофайла, который вы пытаетесь воспроизвести, не поддерживается проигрывателем Windows Media, попробуйте использовать медиаплеер VLC для преобразования формата видеофайла в совместимый, например, в формат WMV. Это поможет устранить проблемы с воспроизведением в проигрывателе Windows Media.
Выполните следующие шаги, чтобы преобразовать видео в WMV с помощью VLC:
- Запустите медиаплеер VLC и выберите вкладку «Медиа» в строке меню сверху.
-
Выберите «Конвертировать/Сохранить» в выпадающем меню.
-
Выберите вкладку «Файл». Нажмите кнопку «Добавить», чтобы загрузить файл, который вы хотите преобразовать, а затем кнопку «Преобразовать / Сохранить…», расположенную внизу.
-
Теперь пришло время настроить параметры вывода. Просто выберите Видео — WMV + WMA (ASF) под профилем и укажите пункт назначения для сохранения преобразованного файла, нажав «Обзор». Затем нажмите «Старт», чтобы запустить процесс преобразования.
Получение желаемого файла WMV займет всего несколько секунд. После преобразования попробуйте открыть файл с помощью проигрывателя Windows Media Player, чтобы проверить, воспроизводится ли он.
Способ 2. Настройте Windows Media Player на автоматическую загрузку кодеков
Иногда вы можете столкнуться с ошибкой «Windows Media Player не может воспроизвести файл», даже если формат видеофайла поддерживается WMP. Это может произойти, если необходимый видеокодек отсутствует или вообще не был установлен на вашем компьютере. Чтобы решить эту проблему, вы можете настроить проигрыватель на автоматическую загрузку необходимых кодеков. Ниже описано, как это сделать:
- Откройте проигрыватель Windows Media и перейдите на вкладку Инструменты> Параметры> Проигрыватели. (Примечание: Если вы не можете найти опцию Инструменты, щелкните правой кнопкой мыши на пустой области сверху и выберите Показать строку меню, чтобы сделать ее видимой).
- На вкладке Проигрыватель установите флажок напротив опции «Загружать кодеки автоматически».
- Затем выберите частоту автоматического обновления «Раз в день».
-
После настройки выберите «Применить» и нажмите «ОК», чтобы сохранить изменения.
Теперь откройте видео, которое вы пытались воспроизвести ранее. Когда появится сообщение об установке кодека, нажмите Установить. На этот раз видео должно быть воспроизведено в Windows Media Player.
Способ 3. Установите кодеки для проигрывателя Windows Media вручную
В качестве альтернативы вы можете установить дополнительный пакет кодеков вручную, если опция автоматической загрузки кодеков недоступна в Windows Media Player. Поскольку мощный пакет кодеков может объединить все распространенные и даже некоторые редкие кодеки в один, его установка может эффективно справиться с ошибкой «Windows Media Player не может воспроизвести MP4», которая вызвана отсутствием кодеков. Кроме того, он может добавить поддержку типов файлов, несовместимых с Windows Media Player.
Существует множество пакетов кодеков, которые можно загрузить для вашего ПК с операционной системой Windows, например K-Lite Codec Pack, Media Player Codec Pack, ffdshow и т. д. Ниже мы опишем, как загрузить и установить K-Lite Codec Pack и устранить проблемы с воспроизведением видео.
- Загрузите K-Lite Codec Pack, перейдя на его официальную страницу загрузки. Нажмите «Загрузить основные» и выберите сервер загрузки.
- После завершения загрузки запустите программу установки.
-
Во время установки K-Lite Codec Pack на экране «Предпочтения установки» задайте Windows Media Player в качестве предпочтительного аудио- и видеоплеера в разделах по умолчанию.
Перезагрузите компьютер и попробуйте воспроизвести проблемный видеофайл в WMP еще раз.
Способ 4. Установите подходящее аудиоустройство
Вы можете столкнуться с ошибкой «Windows Media Player не может воспроизвести файл из-за проблемы с аудиоустройством. Это может быть не то звуковое устройство, которое установлено на вашем компьютере», если выходное аудиоустройство в WMP настроено неправильно. Ниже описано, как можно установить правильное звуковое устройство, чтобы решить эту проблему.
- Запустите Windows Media Player, и перейдите в меню Инструменты> Параметры> вкладка Устройство.
-
Выберите Динамики, затем Свойства.
- Выберите то же устройство воспроизведения, которое отображается на иконке «Динамик» на панели задач.
-
Выберите «Применить», а затем нажмите кнопку «ОК». После этого закройте Windows Media Player и перезагрузите компьютер, чтобы изменения вступили в силу.
Теперь откройте видеофайл, в котором обнаружена ошибка, с помощью проигрывателя Windows Media Player и проверьте, появится ли сообщение об ошибке снова или нет.
Способ 5. Обновите драйверы аудио и видео
Устаревшие аудио- и видеодрайверы также могут вызывать ошибки воспроизведения видео в проигрывателе Windows Media. Ниже описано, как обновить их, если проигрыватель Windows Media не воспроизводит видео.
Обновление аудиодрайверов
- Введите «Диспетчер устройств» в строке поиска на панели задач и выберите Диспетчер устройств.
- Найдите пункт «Звуковые, видео и игровые контроллеры». Дважды щелкните на нем.
-
Щелкните правой кнопкой мыши по аудиоустройству, которое вы хотите обновить, и выберите «Обновить драйвер».
-
В появившемся окне выберите «Автоматический поиск драйверов». Это позволит автоматически загрузить и обновить аудиодрайверы.
Обновление видеодрайверов
- Щелкните правой кнопкой мыши по пункту «Адаптеры дисплея», чтобы развернуть его.
-
Щелкните правой кнопкой мыши на том видеоустройстве, которое вы хотите обновить, и выберите «Обновить драйвер».
- Выберите опцию «Автоматически искать обновленное программное обеспечение драйвера», и последняя версия драйвера будет установлена автоматически.
Способ 6. Восстановление поврежденного видео MP4 с помощью 4DDiG File RepairHOT
Если Windows Media Player не может воспроизвести файл MP4 из-за того, что файл поврежден или испорчен, самым простым и быстрым способом заставить видео MP4 воспроизводиться снова является восстановление поврежденного видео с помощью программы 4DDiG Video Repair. Используя эту программу, вы можете легко устранить различные проблемы воспроизведения видео. Прежде чем мы продемонстрируем вам, как она работает, давайте ознакомимся с ее возможностями:
- Восстанавливает поврежденные, испорченные, нечеткие, зернистые и прерывистые видеозаписи.
- Поддерживает широкий спектр видеоформатов, таких как MP4, MOV, MKV, M4V, 3G2, 3GP, и т.д.
- Совместима со всеми носителями информации на базе Window, такими как жесткие диски, USB, SD-карты и цифровые камеры.
- Поддерживает групповое восстановление видеофайлов различных форматов одновременно.
- Обеспечивает быстрое восстановление и отличается высоким процентом успешного восстановления видео/фото.
Ниже описаны шаги по восстановлению поврежденного видео, которое не воспроизводится в Windows Media Player:
- Выберите функцию восстановления видео
Скачайте и запустите программу 4DDiG File Repair. Выберите «Восстановление видео» в меню слева.
- Добавьте поврежденные видеозаписи
Нажмите кнопку «Добавить», чтобы загрузить поврежденные видеозаписи, которые не воспроизводятся в проигрывателе Windows Media. Затем нажмите «Запустить восстановление», чтобы приступить.
- Экспортируйте восстановленные видеозаписи
После того как файлы WMP будут восстановлены, нажмите кнопку «Экспортировать все», чтобы сохранить их на безопасном носителе.
Откройте восстановленное видео в Windows Media Player — всё должно работать нормально.
Способ 7. Восстановите поврежденное видео MP4 с помощью VLC Media Player
Кроме использования 4DDiG File Repair, вы также можете обратиться к медиаплееру VLC для восстановления поврежденных MP4 видео, которые WMP не может воспроизвести. Ниже описано, как это сделать:
- Откройте поврежденное видео MP4 с помощью медиаплеера VLC.
-
Выберите меню Инструменты и пункт Настройки.
- Выберите вкладку «Ввод/Кодеки».
- Найдите опцию «Поврежденный или неполноценный AVI-файл». Это можно найти в разделе «Файлы».
-
Выберите «Всегда исправлять» из выпадающего меню и нажмите Сохранить.
Способ 8. Обновите или переустановите Windows Media Player
Ещё одним способом решения проблемы «Windows Media Player не может воспроизвести MP4» является попытка начать всё заново. Для этого просто удалите, а затем снова установите WMP.
- Введите «Функции Windows» в строке поиска на панели задач и нажмите «Включить или выключить функции Windows».
- Раскройте опцию «Управление дополнительными функциями», дважды щелкнув по ней.
- Снимите флажок рядом с проигрывателем Windows Media.
-
Когда на экране отобразится предупреждение с запросом на подтверждение, нажмите «ДА».
- Перезагрузите компьютер, а затем повторите шаг 1 и шаг 2.
- Отметьте опцию проигрывателя Windows Media и нажмите OK, чтобы снова начать установку WMP.
После переустановки Windows Media Player откройте видеофайл, который вы хотите воспроизвести, в WMP, чтобы проверить, воспроизводится ли он.
Способ 9. Используйте другой медиаплеер
Нередко формат аудио- или видеофайла, который вы пытаетесь воспроизвести с помощью WMP, может не поддерживаться. Это еще одна причина, по которой вы можете столкнуться с ошибкой «Windows Media Player не может воспроизвести файл». Попробуйте использовать альтернативный проигрыватель для этого конкретного файла, например, медиаплеер VLC.
Заключительные слова
Возникновение ошибки «Windows Media Player не может воспроизвести файл» может сильно досаждать пользователям Windows, но, к счастью, существует несколько решений для ее устранения. Однако, 4DDiG Video Repair является лучшим решением для быстрого и лёгкого устранения проблемы.
Благодаря возможности комплексного восстановления и усовершенствованному алгоритму, данный инструмент позволяет восстановить исходный формат медиафайлов, обеспечивая беспрепятственное воспроизведение видео на различных устройствах. Поэтому, если у вас возникли проблемы с медиафайлами, воспользуйтесь программой 4DDiG.
Windows 10 Windows 8.1 Windows 7 Windows Media Player Еще…Меньше
Поддержка Windows 7 закончилась 14 января 2020 года.
Чтобы продолжить получать обновления системы безопасности от Майкрософт, мы рекомендуем перейти на Windows 11.
Подробнее
При использовании проигрывателя Windows Media может появиться сообщение об ошибке, но без подробного описания ошибки. Вот несколько распространенных ошибок.
-
Если ошибка связана с проблемой воспроизведения, возможно, на компьютере отсутствует нужный кодек для воспроизведения файла. Дополнительные сведения см. в разделе Кодеки: вопросы и ответы.
-
Если вам не удается записать компакт-диск или DVD, возможно, диск уже содержит данные. В этом случае убедитесь, что диск поддерживает перезапись и что вы удаляете существующее содержимое перед записью нового.
-
Если проигрыватель Windows Media перестал работать правильно после последнего обновления из Центра обновления Windows, вы можете убедиться, что проблема вызвана обновлением с помощью средства восстановления системы. Для этого:
-
Нажмите кнопку Пуск и введите восстановление системы.
-
Выберите Создание точки восстановления, а затем в области Свойства системы выберите Восстановление системы.
-
Следуйте указаниям, чтобы выбрать точку восстановления перед набором обновлений, которые, как кажется, привели к возникновению проблемы. Затем выполните восстановление системы. (Это может занять некоторое время.)
-
После восстановления более ранней конфигурации системы проверьте, работает ли проигрыватель Windows Media правильно.
-
Для получения общей справки по проигрывателю Windows Media см. страницу поддержки проигрывателя Windows Media. Вы также можете оставлять вопросы об ошибках проигрывателя Windows Media на форуме Windows. Эксперты всегда готовы прийти на помощь.
Примечание: Для использования расширенных возможностей видео, таких как 4K, можно попробовать приложение «Кино и ТВ (Майкрософт)». Чтобы скачать его бесплатно из Microsoft Store, перейдите в раздел Кино и ТВ и выберите Скачать.
Нужна дополнительная помощь?
Нужны дополнительные параметры?
Изучите преимущества подписки, просмотрите учебные курсы, узнайте, как защитить свое устройство и т. д.
В сообществах можно задавать вопросы и отвечать на них, отправлять отзывы и консультироваться с экспертами разных профилей.
Найдите решения распространенных проблем или получите помощь от агента поддержки.
На чтение 3 мин. Просмотров 2.3k. Опубликовано
Многие люди все еще любят использовать Windows Media Player в качестве проигрывателя, но многие пользователи сообщают, что Windows Media Player не может воспроизвести файл при попытке воспроизведения определенных файлов.
Учитывая тот факт, что всякий раз, когда у определенного медиа-файла есть пробел в их пути или имени файла, ошибка обязательно должна появиться. Без дальнейших церемоний, давайте посмотрим, как мы можем решить эту проблему навсегда.
Содержание
- Как исправить ошибку проигрывателя Windows Media, возникшую при воспроизведении файла?
- 1. Неправильное исправление аудио устройства
- 2. Скачать кодеки
- 3. Исправление реестра
- 4. Попробуйте использовать другой плеер
Как исправить ошибку проигрывателя Windows Media, возникшую при воспроизведении файла?
- Исправлено неверное аудиоустройство
- Скачать кодеки
- Исправление реестра
- Попробуйте использовать другого игрока
1. Неправильное исправление аудио устройства
Проигрыватель Windows Media не может воспроизвести файл . Ошибка может возникнуть, если выбрано неправильное устройство. Чтобы изменить его, перейдите в раздел Инструменты , затем выберите Параметры , затем нажмите Устройства и выберите Динамики . Наконец, выберите Свойства , так как это позволит вам изменить его.

2. Скачать кодеки
Для этого исправления мы собираемся воспроизвести рассматриваемый файл и попытаемся загрузить необходимые кодеки. Просто воспроизведите ваш файл и щелкните правой кнопкой мыши в библиотеке. Затем нажмите Свойства и на вкладке Файл найдите разделы Аудиокодек и Видеокодек .
Вы можете скачать и установить кодеки, перейдя в раздел Player и выбрав Подключение к Интернету и автоматическую загрузку кодеков из раздела Player.

Также вы можете настроить параметры протокола. Перейдите в меню Инструменты , затем нажмите Параметры и перейдите на вкладку Сеть . В разделе Потоковые протоколы установите все флажки протокола под рукой. Когда вы подключаетесь к серверу, на котором запущены службы Windows Media , ваш проигрыватель Windows Media пытается использовать все выбранные протоколы.

3. Исправление реестра
Если у вас по-прежнему возникает ошибка Проигрыватель Windows Media не может воспроизвести файл , вы можете
-
Нажмите Ключ Windows + R , введите regedit и нажмите Enter , чтобы открыть Редактор реестра .
- Найдите следующий раздел реестра: HKEY_CLASSES_ROOTCLSID {DA4E3DA0-D07D-11d0-BD50-00A0C911CE86} Экземпляр {083863F1-70DE-11d0-BD40-00A0C911CE86} .
- Убедитесь, что для CLSID {083863F1-70DE-11d0-BD40-00A0C911CE86} в разделе Достоинства установлено значение 00600000 и значение DWORD.
- Если значение не задано, создайте новый ключ значения CLSID , щелкнув правой кнопкой мыши в правом окне и выбрав значение String , затем введите имя ключа как CLSID , нажмите на него и введите значение {083863F1-70DE-11d0-BD40-00A0C911CE86} .
- Затем создайте ключ FriendlyName и введите его значение как Фильтры DirectShow .
- Затем нажмите FriendlyName и выберите значение DWORD, затем введите его имя как Достоинство , дважды щелкните его и введите 00600000 в качестве значения. и нажмите ОК .
- Выйдите из Редактора реестра и перезагрузите компьютер.
4. Попробуйте использовать другой плеер
Проигрыватель Windows Media не может воспроизвести файл . Ошибка может произойти, если файл, который вы пытаетесь воспроизвести, закодирован с использованием кодека, который не поддерживается проигрывателем Windows Media. Если это так, попробуйте использовать другой медиаплеер.
Следует знать, что затронутые медиа-файлы включают в себя файлы со следующими расширениями: .3gp, .3g2, .mp4, .mov и .adts. Используйте соответствующий кодек при воспроизведении этих файлов. Вы также можете попробовать воспроизвести файл на другом компьютере и проверить, не поврежден ли файл или нет.
Совет
Не забывайте обновлять или иногда переустанавливать драйверы звуковой карты и видеокарты, когда вы получаете эту ошибку. Кроме того, вы хотите, чтобы на вашем компьютере была установлена последняя версия DirectX.
Мы надеемся, что эти решения были вам полезны. А пока, дайте нам знать, какой игрок по вашему выбору при воспроизведении ваших любимых видео, в разделе комментариев внизу.
Tested and proven solutions to help fix your media player
by Madalina Dinita
Madalina has been a Windows fan ever since she got her hands on her first Windows XP computer. She is interested in all things technology, especially emerging technologies… read more
Updated on
- If you are getting the Windows Media Player cannot play the file error, it might be because of missing codecs.
- A quick solution to this problem is to select the right audio device to play your file.
- Another surefire solution is to download the needed codecs.
A lot of people still love to use Windows Media Player as their go-to player, but many users reported Windows Media Player cannot play the file error while trying to play certain files.
The full error message sometimes reads: Windows Media Player cannot play the file. The player might not support the file type or might not support the codec that was used to compress the file.
While the error can be due to varieties of factors, the solutions are not far off, as we will show in the next sections of this article.
The major reason for Windows Media Player cannot play the file error is the lack of the required codec to play the intended file.
In some cases, this issue might be because you selected the wrong device to play it. Lastly, if Windows Media Player does not support the file type you want to play, you are likely to get this error.
How we test, review and rate?
We have worked for the past 6 months on building a new review system on how we produce content. Using it, we have subsequently redone most of our articles to provide actual hands-on expertise on the guides we made.
For more details you can read how we test, review, and rate at WindowsReport.
- Why Windows Media Player Cannot play the file?
- How can I fix Windows Media Player encountered a problem while playing the file error?
- 1. Wrong audio device fix
- 2. Download codecs
- 3. Registry fix
- 4. Try using a different player
1. Wrong audio device fix
- Launch the Windows Media Player, right-click any space there, and choose Tools > Options.
- Click the Devices tab at the top and select Speakers.
- Now, select Properties.
- Next, click the dropdown under Select the audio device and choose your preferred audio device.
- Finally, click the Apply and OK buttons to save your changes.
Windows Media Player cannot play the file error can occur if you select the wrong device to play your file. The solution to this is to change the device from the app setting.
If interested, check out this guide to know how to convert M4A to MP3 on your Windows computer.
2. Download codecs
- Right-click any space on the Windows Media Player and choose Tools > Options.
- Click the Player tab at the top.
- Now check the boxes for Connect to the Internet and Download Codecs Automatically.
- Finally, click the OK button to confirm your settings.
Also, you can configure protocol settings.
- Repeat Step 1 in the solution above and select the Network tab.
- In the Streaming protocols section, select all the protocol check boxes at hand.
- When you’re connecting to a server running Windows Media Services, your Windows Media Player attempts to use all the selected protocols.
The Windows Media Player can help you download the codecs automatically. However, this option might not be available on the latest versions of the app.
So, if you can’t find the Download Codecs Automatically option, you will need to download the K-Lite codec pack.
3. Registry fix
- Press the Windows key + R, type regedit, and hit Enter to open the Registry Editor.
- Locate the following registry key:
HKEY_CLASSES_ROOT\CLSID\{DA4E3DA0-D07D-11d0-BD50-00A0C911CE86}\Instance\{083863F1-70DE-11d0-BD40-00A0C911CE86} - Ensure the following in the right pane:
- CLSID has a value of {083863F1-70DE-11d0-BD40-00A0C911CE86}
- Merit is set to 00600000
- FriendlyName is set to DirectShow Filters
- If any of the above values are wrong, just right-click the key, select Modify, and enter the appropriate value.
- Finally, close the Registry Editor and restart your PC.
In some cases, this problem can occur due to wrong values in the registry. The solution to this is to correct these values and restart your PC.
- Surface Go 3 Black Screen: How to Fix it
- Is Windows 11 Faster Than Windows 10?
- How to Change the Icon Size on Windows 10
- Are Windows 11 Product Keys Backward Compatible?
4. Try using a different player
This error can also occur if the file you are trying to play is encoded. In this case, the Windows Media Player simply cannot play the file, and you need to use another media player for Windows 10.
It should be known that the affected media files include files that have the following extensions: .3gp, .3g2, .mp4, .mov, and .adts. Use the appropriate codec when playing these files.
Thankfully, there are various options available. So, you should not be short of quality ones to use.
With this, we can conclude this detailed guide. We believe you have the right information needed to fix it now, and you only need to follow it carefully.
If the Windows Media Player stopped working on your PC for some reason, check our detailed guide to fix that too.
Feel free to let us know the solution that helped you solve this issue in the comments below.