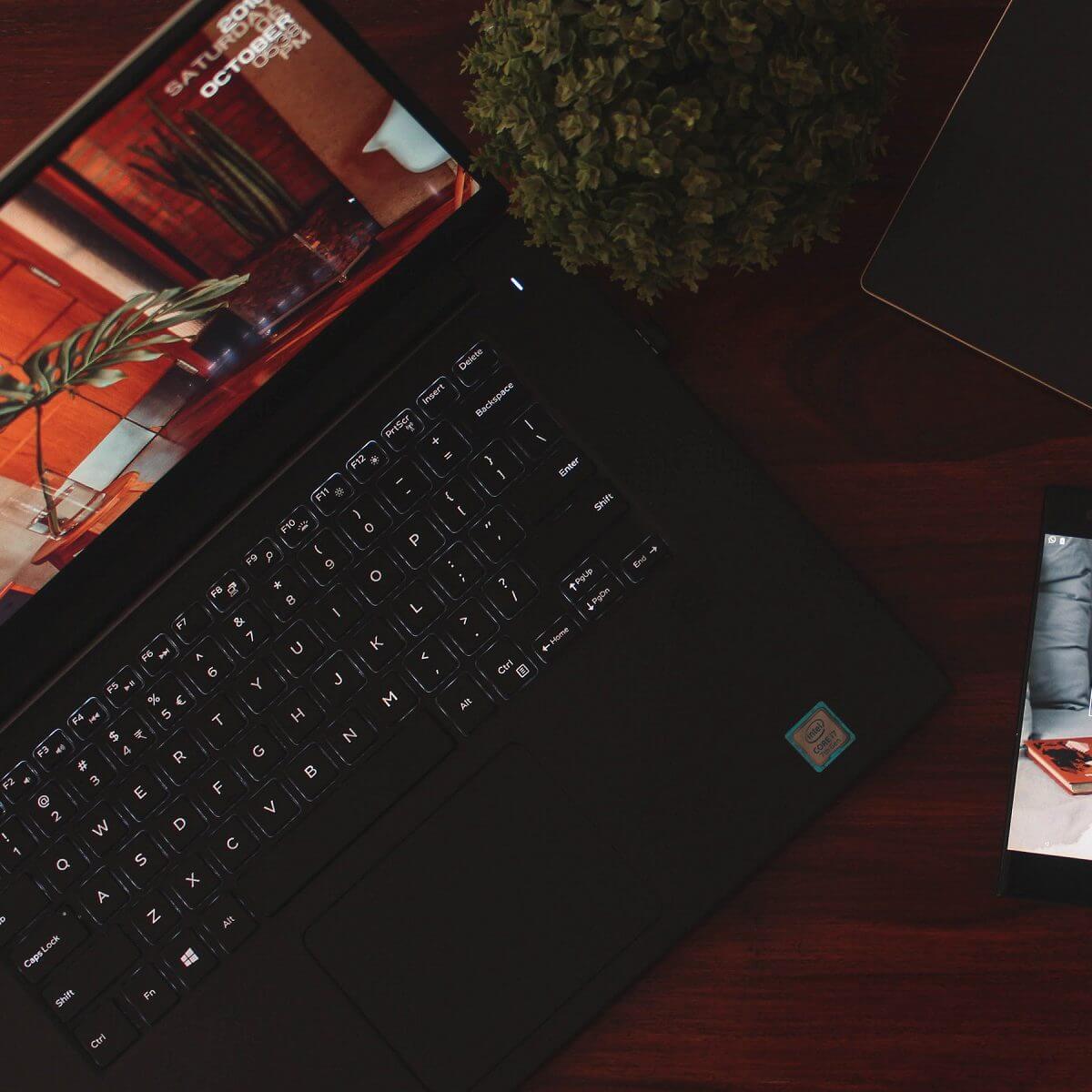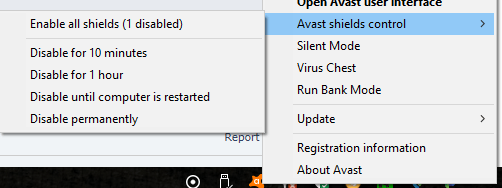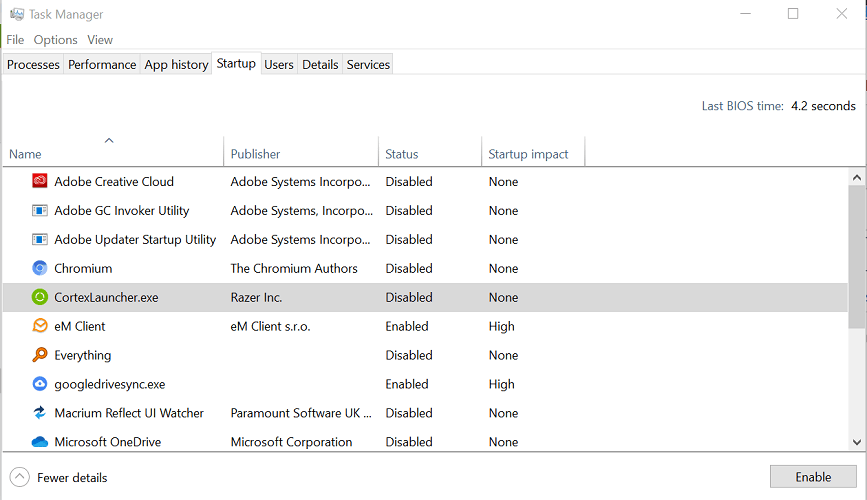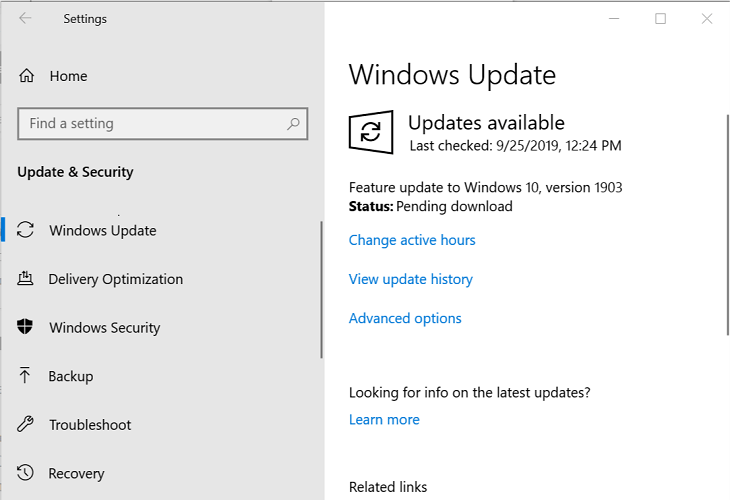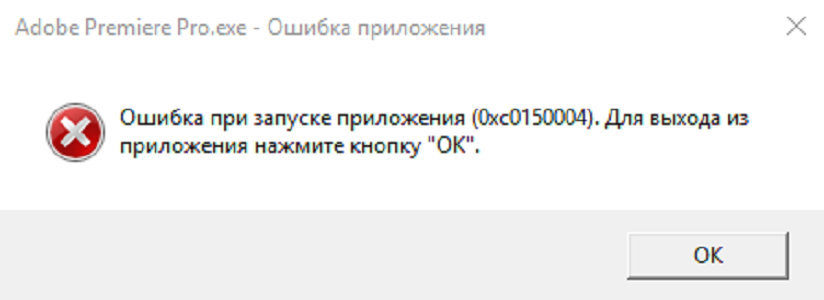В процессе работы за компьютером может возникнуть ситуация, когда неожиданно перестают запускаться программы, которые используются для установки или удаления приложений. При этом их запуск прерывается сообщением с кодом ошибки 0xc0150004.
Причины ошибки
Есть несколько причин, которые могут привести к ошибке 0xc0150004:
- Сбой компонентов Microsoft Visual C++ Redistributable. Проблема может возникнуть из-за повреждения компонентов пакета и решается путем его переустановки.
- Блокировка антивирусом. В некоторых случаях антивирусная программа может ограничить выполнение некоторых компонентов установки.
- Конфликт на уровне программного обеспечения. Работающие в фоновом режиме сторонние службы или процессы могут вмешаться в процесс запуска или установки приложений. Для решения нужно выполнить чистую загрузку и найти проблемную программу.
- Повреждение системных файлов. Вероятно, самая распространенная причина ошибки 0xc0150004. Для решения нужно проверить целостность системы встроенными утилитами SFC и DISM.
Отключение или удаление антивируса
К возникновению ошибки 0xc0150004 может быть причастен антивирус, который каким-то образом препятствует компонентам установки ОС, включая Microsoft Visual C++. Прежде всего, проверьте, достаточно ли будет отключить защиту в реальном времени. Это можно сделать через значок антивируса на панели задач.
После отключения посмотрите, прерывается ли запуск проблемного приложения ошибкой 0xc0150004. Если проблема остается, попробуйте полностью удалить антивирус.
Для этого можно запустить деинсталлятор из раздела «Удаления или изменения программ», который вызывается командой appwiz.cpl из окна Выполнить (Win + R). Однако предпочтительнее воспользоваться приложением Revo Uninstaller, чтобы очистить все оставшиеся файлы, которые могут еще препятствовать запуску или установке программы.
Если удалением антивируса удалось исправить ошибку 0xc0150004, то можете установить другую антивирусную программу или активировать Защитника Windows.
Выполнение чистой загрузки
Чтобы исключить вмешательство сторонних программ или служб, запустите установку проблемного приложения из среды чистой загрузки.
Если в режиме чистой загрузки проблема не возникает, то, очевидно, что она была вызвана вмешательством стороннего программного обеспечения. В этом случае нужно найти процесс или службу, которая вызывает ошибку 0xc0150004.
Перейдите в конфигурацию системы командой msconfig из окна «Выполнить» (Win + R).
Откройте вкладку Службы и установите флажок на опции «Не отображать службы Майкрософт». Таким образом, службы Windows будут скрыты, и поэтому ошибочно не отключите какой-либо критический системный процесс. Затем щелкните на кнопку «Отключить все», чтобы предотвратить запуск сторонней службы при загрузке компьютера.
Перейдите на вкладку Автозагрузка и щелкните на кнопку «Открыть диспетчер задач». Выберите каждое включенное приложение и кликните на кнопку «Отключить» в нижней части экрана, чтобы ни одно из них не запускалось вместе с системой при загрузке Windows. После перезагрузите ПК.
При запуске системы компьютер будет загружен в режиме чистой загрузки. Повторите действие, при котором сталкивались с ошибкой 0xc0150004.
Если ошибка больше не возникает при установке программы, поочередно включайте службы и процессы, выполняя регулярные перезагрузки. В результате можете найти проблемную службу, из-за которой происходит сбой, и оставить отключенной или удалить.
Проверка системных файлов
Во многих случаях проблема возникает из-за повреждения системных файлов. Возможно, что критический процесс, используемый во время установки новых приложений, был поврежден и останавливает каждую попытку установки программного обеспечения. Для проверки системы воспользуйтесь утилитами SFC и DISM.
Обе утилиты полезны в ситуациях, когда речь идет о повреждении системы, и используют разные подходы в ее исправлении. DISM эффективнее в исправлении компонентов ОС, тогда как SFC лучше устраняет логические ошибки.
Обратите внимание, что DISM требует подключения к интернету, поскольку использует сервера Центра обновления Windows для загрузки рабочих копий, которые будут использоваться для замены поврежденных файлов. SFC использует только локальную кэшированную копию для замены поврежденных экземпляров. Поскольку обе утилиты эффективные при повреждении ОС, нужно запустить их по очереди, чтобы увеличить шансы исправить ошибку 0xc0150004.
Разверните окно системного поиска, наберите «командная строка». Щелкните на найденный результат правой кнопкой мыши и выберите вариант запуска с правами администратора.
Выполните по очереди команды, подтверждая каждую нажатием на Enter:
Dism.exe /online /cleanup-image /scanhealth
Dism.exe /online /cleanup-image /restorehealth
Не забудьте перед их запуском подключится к интернету. Первая команда проанализирует системные файлы, вторая запустит процесс восстановления.
После завершения сканирования перезагрузите компьютер. Снова откройте командную строку с правами администратора и наберите команду:
sfc /scannow
Прерывать сканирование SFC не рекомендуется. В любом случае нужно дождаться его завершения. После завершения перезагрузите компьютер и посмотрите, удалось ли устранить проблему.
by Tashreef Shareef
Tashreef Shareef is a software developer turned tech writer. He discovered his interest in technology after reading a tech magazine accidentally. Now he writes about everything tech from… read more
Updated on
When trying to install and launch the installed apps, you may encounter the application error 0xc0150004 in Windows. This error can occur if the third-party antivirus is blocking the launch or if a system file is corrupted.
Several users have reported a similar error in the Microsoft community forum.
Hi all.
After a clean update to windows 10 on notebook Toshiba Satellite p850, I have a problem with error 0xc0150004 when I tried to start the same as Apps or installers.
I tried 3 times reinstall W10, but with the same result.
If you are also troubled by this error, here are a couple of troubleshooting tips to help you resolve application error 0xc0150004 in Windows.
How do I fix the application error 0xc0150004 while installing programs?
1. Disable antivirus real-time protection
How we test, review and rate?
We have worked for the past 6 months on building a new review system on how we produce content. Using it, we have subsequently redone most of our articles to provide actual hands-on expertise on the guides we made.
For more details you can read how we test, review, and rate at WindowsReport.
- If you have a third-party antivirus installed, it can create conflict with the app launchers and installers.
- Try disabling the antivirus program to check if that resolves the issue.
- If you are using Avast antivirus, do the following.
- Right-click on the Avast antivirus icon in the taskbar.
- Select Avast shiels control and select Disable for 10 minutes.
- This will disable the antivirus temporarily.
- In the meantime, try launching the app or the installer that was causing the error.
If disabling the antivirus resolved the error, you may have to make some changes to the antivirus. Alternatively, uninstall the antivirus completely and opt for a different antivirus.
2. Use DISM tool to repair Windows
- Press the Windows key.
- Type cmd, right-click on Command Prompt and select Run as Administrator.
- In the Command Prompt window, type the following commands one by one and hit enter to execute them:
Dism /Online /Cleanup-Image /CheckHealthDism /Online /Cleanup-Image /ScanHealthDism /Online /Cleanup-Image /RestoreHealth - Once executed, close the Command Prompt and run the setup which was causing the error. Check if the error is resolved.
3. Perform a Clean boot
- Press Windows Key + R to open Run.
- Type msconfig.msc and click OK.
- In the System Configuration window, open the services tab.
- Check the Hide all Microsoft services box. This will hide all the crucial Microsoft services so that you don’t disable one of them accidentally.
- Click the Disable all button to disable all the third-party services.
- Open the Startup tab and click on the Open Task Manager link.
- In Task Manager, open the Startup tab.
- Disable all the apps that are enabled for Startup. Select the apps one by one and click the Disable button.
- In the System Configuration window, click Apply and OK to save the changes.
- When prompted for restart, click Restart now.
- After the system restarts, check if the error occurs while launching the app or installing new programs.
If the error does not occur in clean boot mode, you may have a third-party app creating issues with the installer or app launcher. Open Control Panel, and go through the list of installed apps. Select the most recently installed app and uninstall it.
4. Install Windows updates
- Click on Start and select Settings.
- Go to Update and Security.
- Click Windows Updates.
- Check for any pending updates and install them.
Installing Windows can fix any glitches and bugs in the OS. Windows updates also come bundled with the latest version of the driver for your hardware which can fix any issues in the earlier version of drivers.
The application error 0xc0150004 in Windows can be caused by your antivirus, third-party programs , or corrupted system files. Follow all the steps in this article to fix the error.
При запуске программ в Windows может выдаваться ошибка 0xc0150004. Из-за этого приложение не откроется, ведь причина проблемы — отсутствие системных файлов ОС, нужных для этого ПО. Эффективней всего переустановить Windows и установить последние обновления. Если нет желания терять информацию на ПК, то пробуйте следующие методы решения ошибки.
Методы решения ошибки 0xc0150004
№1: переустановка пакета Microsoft Visual C++ Redistributable
Чаще всего сбои этого пакета вызывают проблему. Удалите его: «Панель управления» => «Программы и компоненты», отыщите строку Microsoft Visual C++ и нажмите на «Удалить». После перезагрузите ОС, загрузите и установите последнюю версию пакета. Убедитесь, что в Windows Update нет обновлений для вашей системы.
№2: поиск недостающих системных файлов
Запустите команду SFC /scannow в командной строке. Это проверит, есть ли все обязательные папки и файлы в папке Windows. Если чего-то не хватает, то после проверки утилита об этом сообщит и создаст файл по адресу C:\windows\Logs\CBS\CBS.log. В нем указано чего-же именно не хватает ОС. Получите недостающие файлы (папки) и скопируйте в корректные директории.
Как альтернативу применяйте программу Process Monitor — введите в строке поиска Windows запрос procmon.exe. В окне запущенной утилиты нажмите на пиктограмму фильтра, а после «RESET» => «APPLY» => «OK». Откройте программу, которая вызывает ошибку 0xc0150004 и нажмите ОК. Перейдите в Process Monitor и получите информацию о только-что случившемся сбое: «File» => «Save» => «CSV-формат». В этом файле будет информация о компоненте ОС, которого не хватало для запуска требуемой программы.
Download Windows Speedup Tool to fix errors and make PC run faster
We have to install the programs that we need to do our work. Windows 10/11 Operating system environments support installing and running any programs we like. Some users are experiencing Application Error 0xc0150004 on Windows 10/11 while they are trying to install or start applications. In this guide, we show you how you can fix the error.
What does Application error mean?
An Application error implies that a DLL which is required has been removed from the system or is corrupt. Error Code 0xc0150004 means:
STATUS_SXS_ASSEMBLY_NOT_FOUND
How do I fix error 0xc0150004?
You can fix Application error 0xc01500004 in five ways like disabling antivirus temporarily, checking the integrity of the program’s executable file, checking for Windows updates, running SFC and DISM scans, and performing a clean boot.
Application Error 0xc0150004 on Windows 10/11 is seen when you are trying to install, uninstall or start a program. It can be caused by many reasons. The antivirus you have installed on your PC might be interfering with the setup files of that particular program or any third-party application might be working against its installation. Or some corrupted or missing files that are important to install the particular program on your PC. Application Error 0xc0150004 on Windows can be fixed easily with a few methods. Any of those methods would work for you in fixing it. Let’s see what they are and how we can use them to fix the error.
Application Error 0xc0150004 on Windows can be fixed in the following ways-
- Disable antivirus temporarily
- Check the integrity of the program’s executable file
- Run SFC and DISM scans
- Perform Clean Boot
Let’s get into the details of each method and employ them to fix the issues.
1] Disable antivirus temporarily
Most of the time, the antivirus we install on our PC work in blocking installations and flags them as potentially harmful to our PC. This might be the cause of Application Error 0xc0150004 on your PC. Disable the antivirus temporarily and try installing the particular program.
2] Check the integrity of the program’s executable file
If the executable file of the program you are trying to install on your PC is corrupt or any of its components are missing, you might have seen this error. Try installing the same file on another PC and check its integrity or re-download the file from official or trusted sources. Then, try installing the program.
3] Run SFC and DISM Scans
System File Checker (SFC) and Deployment Imaging and Servicing Management (DISM) tools check for missing or corrupted files with your system files and windows image files. If they find any such error, they will fix them automatically. Run SFC scan first and then run DISM Scan. See, if that has fixed the Application Error 0xc0150004.
4] Perform Clean Boot
When you perform Clean Boot on Windows, your PC restart to only Windows components which are essential for the system to run. No third-party application will load. This way you can find the cause of the Application Error 0xc0150004 by trial and error method. If the program is installing fine on Clean Boot mode, then the error is caused by a third-party application. Uninstall any recently install or updated programs after which you are seeing the error.5
How do I fix the Windows Application errors?
There are many application errors that we see on Windows. Each error can be fixed in different ways. First, you need to find the cause of the error and then implement fixes that can correct the cause of the error.
Related Read: Fix Explorer.exe application error on Windows 11/10.
Guru is a Communications graduate with hands-on experience with computers, cameras, and editing tools. A tech enthusiast and a movie buff who loves writing about computers, he dreams of living a life devoid of all tech and modern-day advancements in a forest.
If you are encountering Application Error 0xc0150004 on your system and want a quick solution then this article might help you do so. Well, some users who recently experienced this error, directed a few tips for those ones facing it right now. According to them, this problem makes you unable to run any type of setup program that is commonly used to install or uninstall the applications.
Here we are going to discuss all possible causes and solutions to fix the Application Error 0xc0150004. Let’s explore the solutions in detail.
To fix Application Error 0xc0150004 on Windows 10, use the following methods –
1] Run DISM and SFC tool
DISM is a built-in application in Windows 10 that you can use to solve corrupted system files. Some users reported that after running the DISM tool, they got able to get rid of Error 0xc0150004. To try this method, use the following instructions –
- Press the Win+S keys and type Command Prompt.
- From the search result, right-click on the Command Prompt and select Run as administrator.
- Click on the Yes button if UAC appears on the screen.
- Once the command prompt window opens, run the following commands. Don’t forget to press Enter after typing each command.
Dism /Online /Cleanup-Image /CheckHealth Dism /Online /Cleanup-Image /ScanHealth Dism /Online /Cleanup-Image /RestoreHealth
- After running the above commands, wait for a while as this process takes around 20 minutes to complete the process.
- Once it gets done, type the following commands and press Enter –
sfc /scannow
- Wait until the process gets completed and then close the Command Prompt window.
2] Disable the Antivirus program
Sometimes the third-party applications cause this problem. So, if running the DISM tool doesn’t help you fix this error, turn off your Antivirus program temporarily and see if it works.
To disable the Antivirus software, use the following steps –
- Open the Settings app using the Win+I keys.
- Click the Update & Security category.
- Select the Windows Security tab.
- Choose the Virus & threat protection option.
- Under Virus & threat protection settings, click Manage settings.
- Turn off the Real-time protection option.
3] Perform a Clean boot
If you’re still facing the application Error 0xc0150004 on your computer, you can try to clean boot on your PC to solve this error code. Here you will get the ways required to perform a clean boot in Windows.
- Click on Start, type System Configuration, and press Enter.
- Go to the General tab and select the Selective Startup checkbox.
- Then untick the Load Startup Items checkbox, and leave checked the other options as they are.
- Now switch to the Services tab.
- Select the Hide All Microsoft Services checkbox.
- Click Disable all.
- Click Apply > OK.
- Restart your PC.
After performing the above steps correctly, the error should be resolved now. Now you need to perform the above steps again and turn on the Servies one by one. Repeat the above procedure until you find the real culprit causing this issue.
4] Perform a Clean Install
In case nothing helps you solve this error code, there’s a high chance that the error is occurred due to an underlying problem that cannot be fixed with conventional end-user methods.
In such a case, we recommend you do a clean install of your Windows, which is the only viable solution is to reset every single software component.
That’s all. I hope this guide helps to fix the application error 0xc0150004 on your device. In case you have any queries or suggestions related to this issue, please let us know in the comment section.
How do you fix application errors?
Whenever you encounter an application error, the first thing you need to ask yourself is the following –
- Have you made any recent changes to your system? If yes, undo that particular change.
- Identify the app on which you are getting an error message. Once identified, go to Win + X > Apps and Features.
- Go to that particular app, click on the three dots, and hit Uninstall.
- If a confirmation window appears, hit uninstall again.
The problem should resolve in this way. However, if it doesn’t run System File Checker.