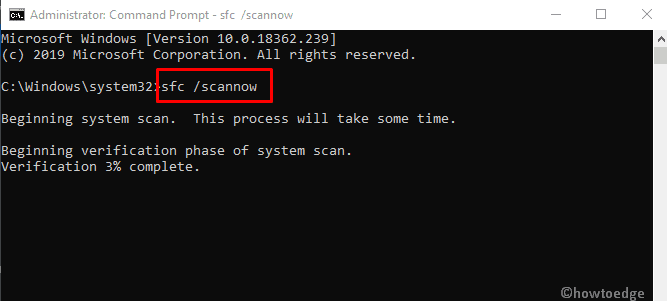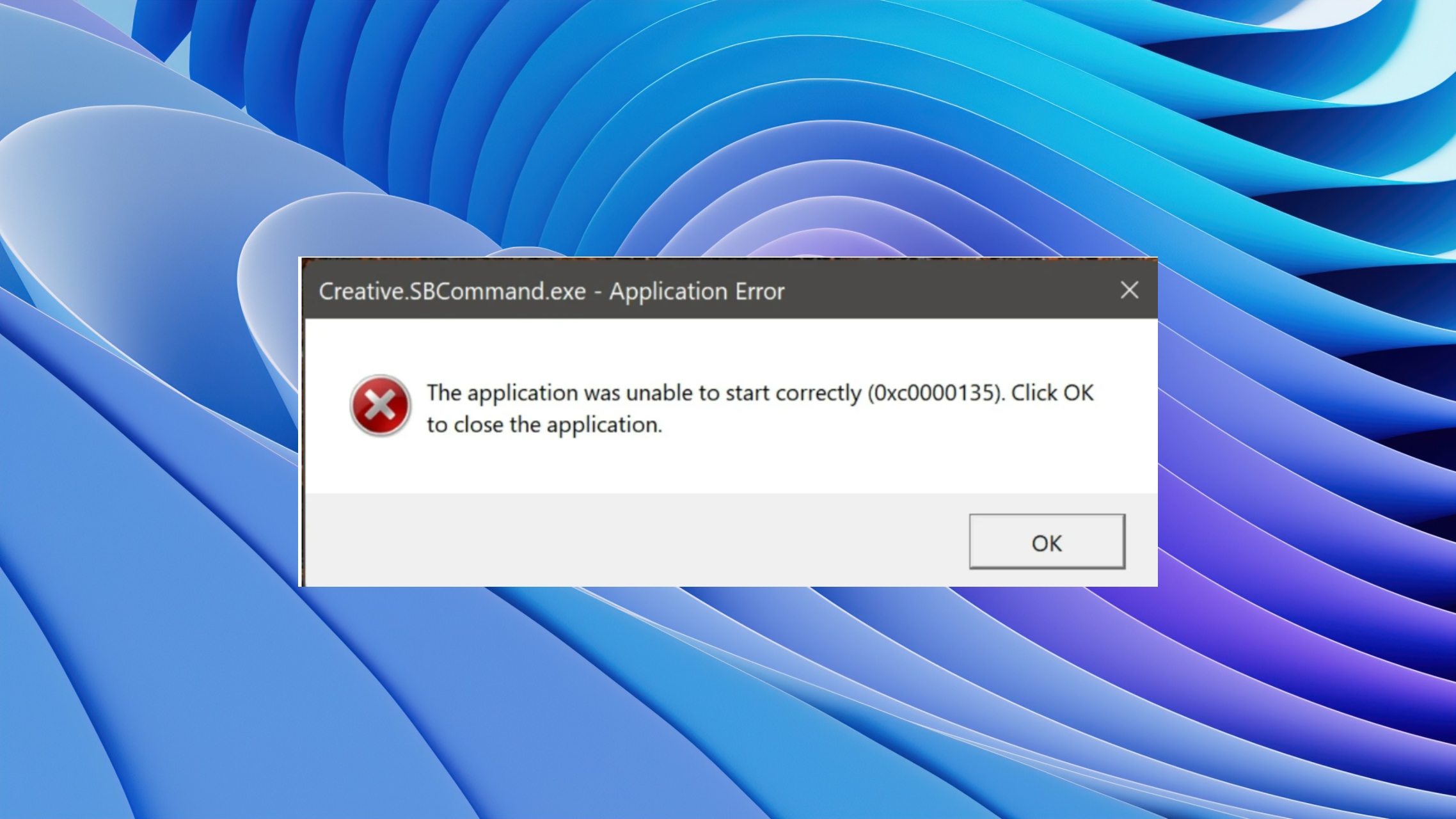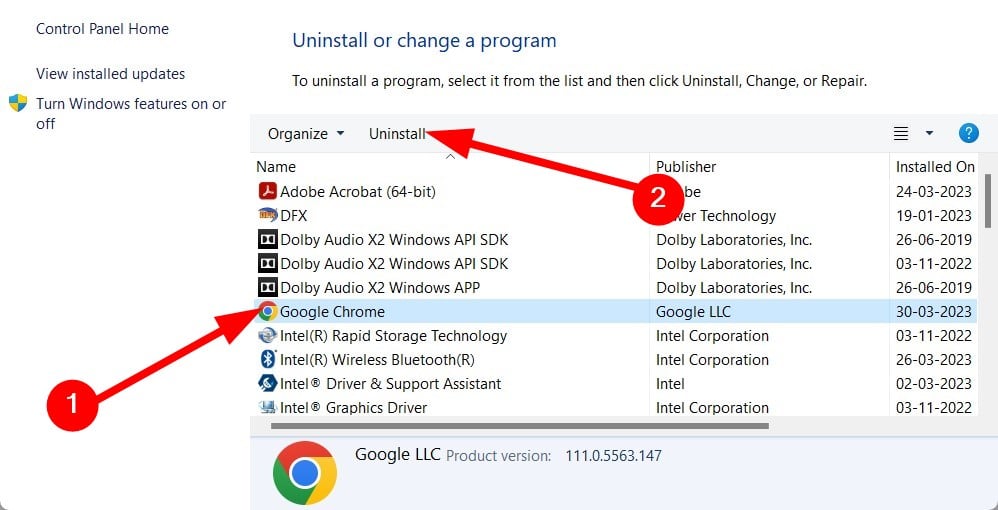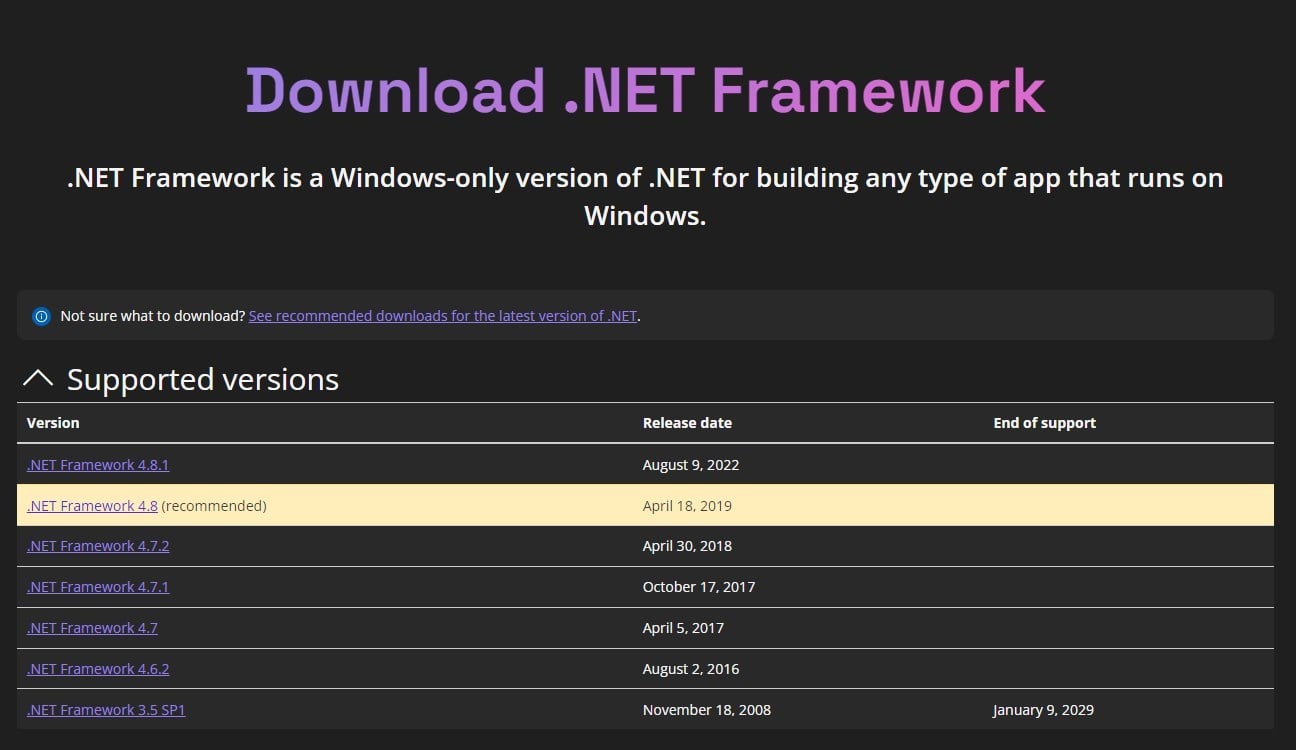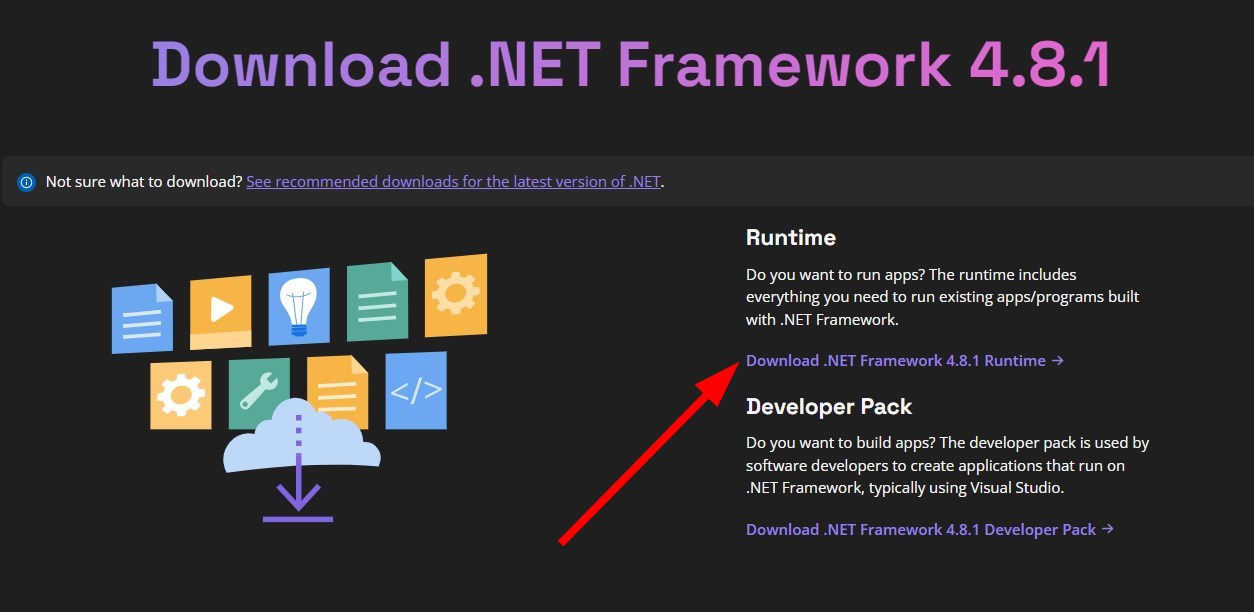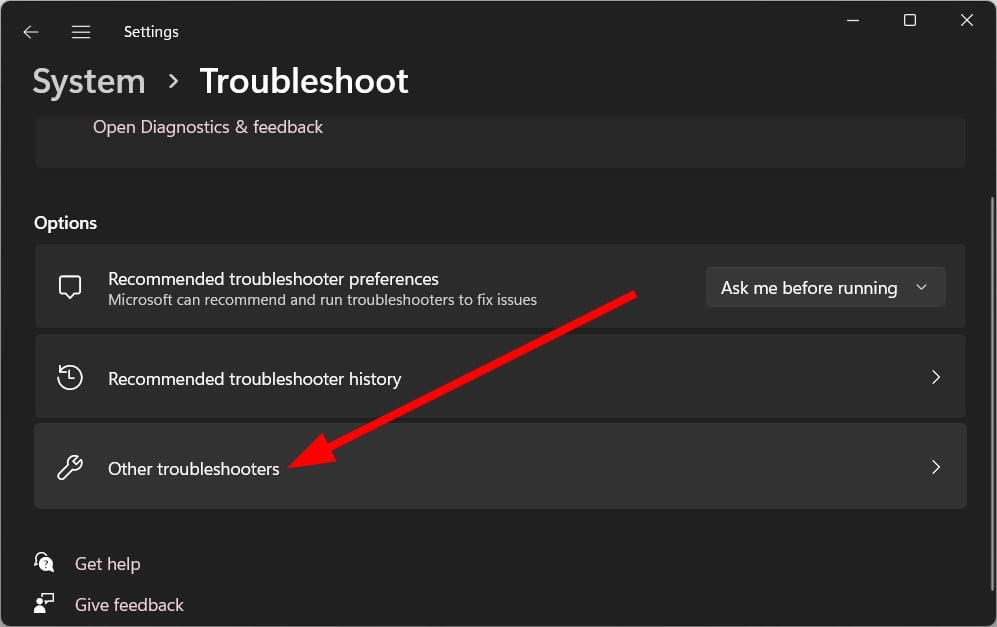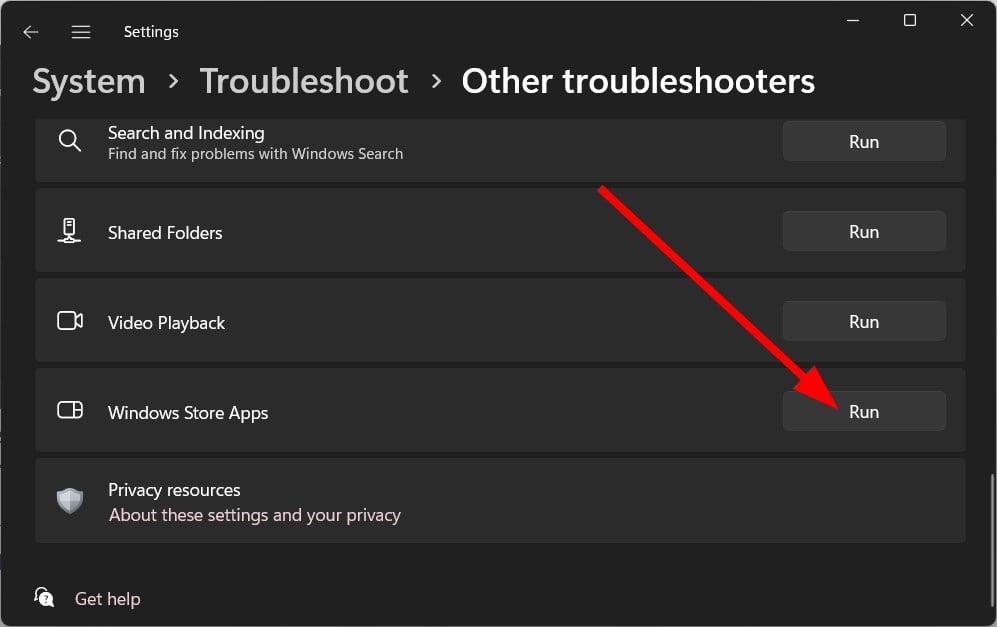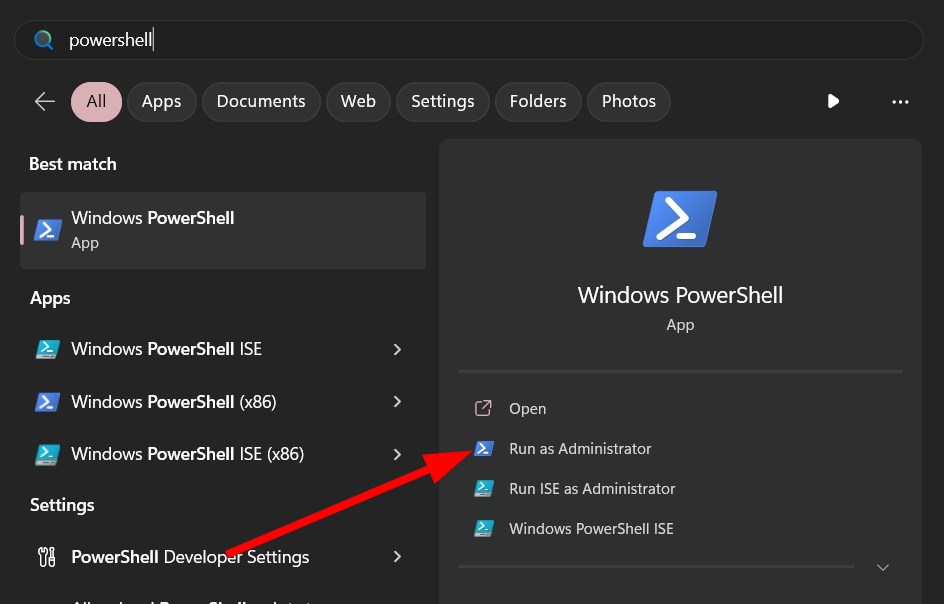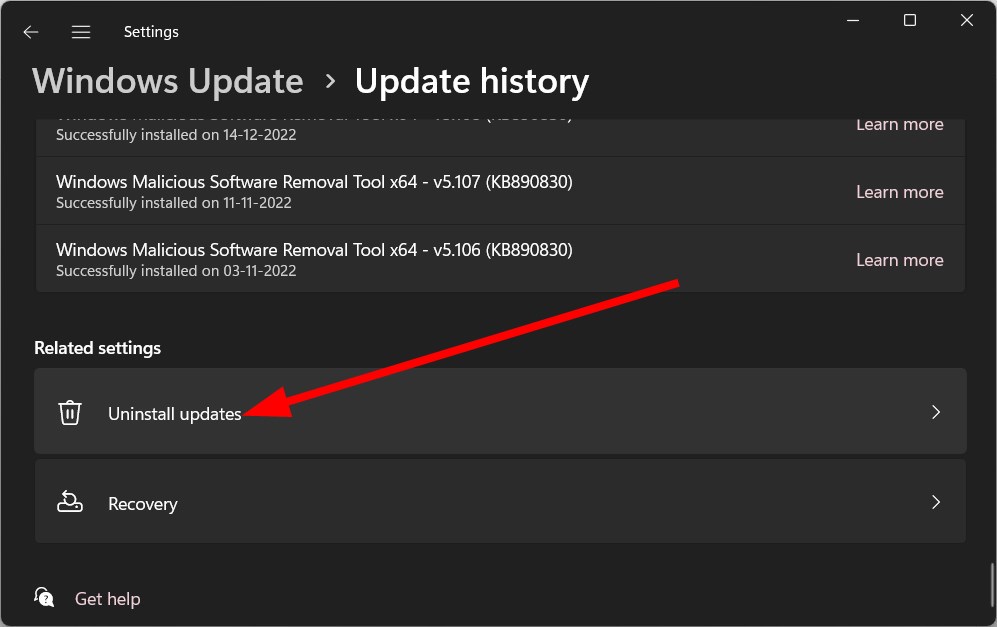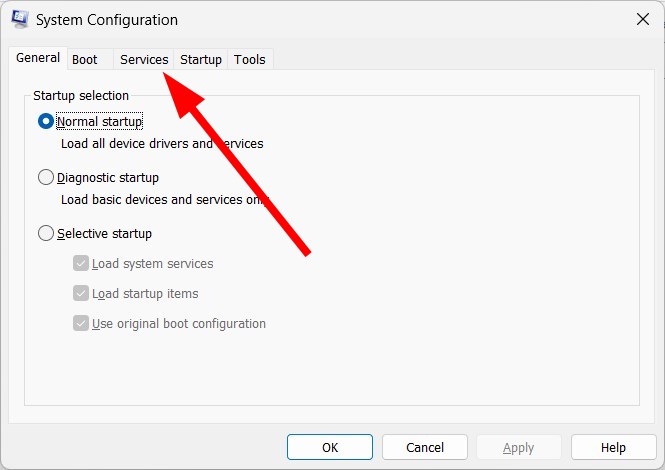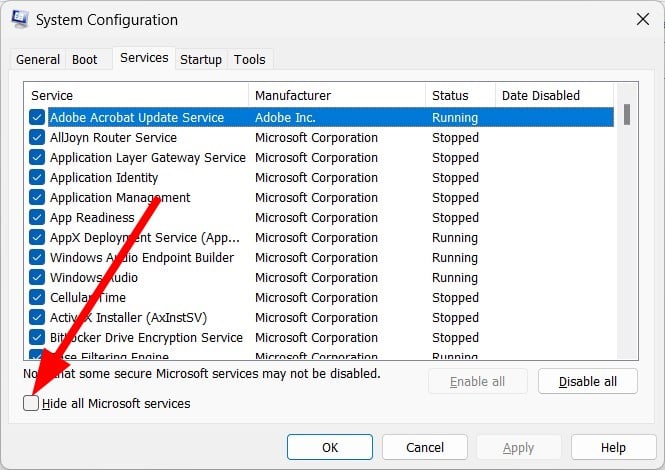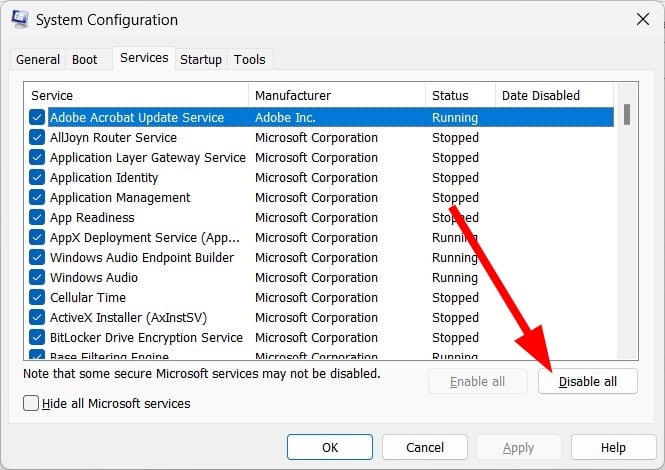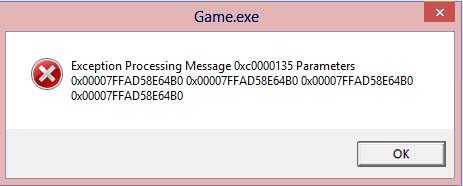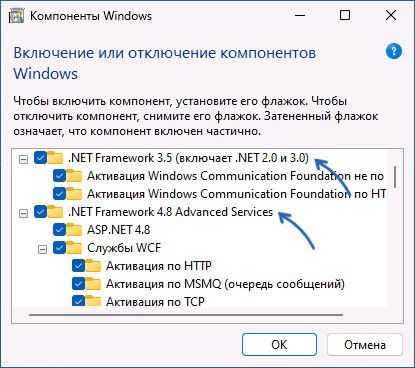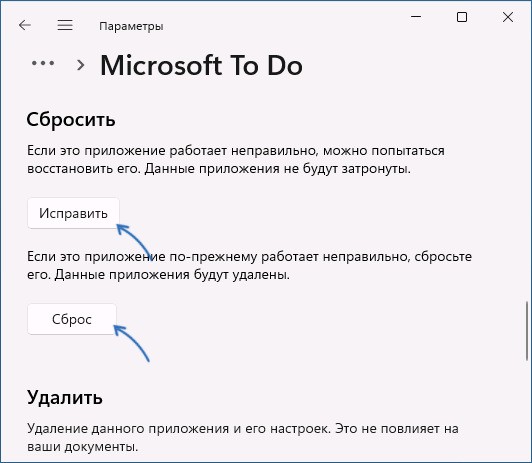В этой инструкции по порядку рассмотрим возможные причины и способы исправить ошибку 0xc0000135 в Windows 11 или Windows 10.
Microsoft .NET Framework
Одна из самых частых причин ошибки инициализации приложения с кодом 0xc0000135 — отсутствие необходимых библиотек DLL .NET Framework и компонентов WCF. Для их установки вы можете использовать следующие шаги:
- Запустите командную строку от имени администратора, для этого можно использовать поиск в панели задач по «Командная строка» и пункт «Запустить от имени администратора» для найденного результата.
- По порядку введите следующие команды, нажимая Enter после каждой и дожидаясь завершения процесса установки. Если в ходе выполнения команды вам покажется, что процесс завис, наберитесь терпения и дождитесь завершения.
dism /online /enable-feature /featurename:netfx3 /all dism /online /enable-feature /featurename:WCF-HTTP-Activation dism /online /enable-feature /featurename:WCF-NonHTTP-Activation
- Закройте командную строку и перезагрузите компьютер.
Кроме описанного выше способа, вы можете включить компоненты .NET Framework в панели управления, в том числе при ошибках во время выполнения приведенных выше команд:
- Нажмите клавиши Win+R на клавиатуре, введите appwiz.cpl и нажмите Enter
- В панели слева выберите «Включение и отключение компонентов Windows».
- Включите все компоненты .NET Framework и вложенные элементы и нажмите «Ок».
Еще одна возможность — скачать последние версии .NET Framework с официального сайта Майкрософт (рекомендуется установить как последнюю версию, так и версию 3.5).
После установки необходимых компонентов и перезагрузки компьютера проверьте, сохраняется ли ошибка.
Переустановка программы с предварительным добавлением в исключения антивируса
Если ошибка 0xc0000135 появилась при попытке запуска не самой лицензионной игры или программы, можно попробовать один из следующих вариантов решения:
- Удалить программу, скачать её из другого источника и установить снова.
- Удалить программу, добавить папку установщика и папку, куда устанавливается программа в исключения антивируса (Как добавить исключения в Microsoft Defender), а затем повторить установку.
Проблема может возникать из-за того, что встроенные средства защиты Windows удаляют модифицированные файлы устанавливаемой программы, как это описано в статье: Что делать, если Windows сама удаляет файлы, в результате из-за отсутствия необходимых компонентов вы получаете ошибку 0xc0000135.
В случае, если ошибка возникает с приложением из Microsoft Store, можно просто удалить приложение и установить его повторно. Ещё два варианта для этого случая:
- Использовать команду wsreset.exe в командной строке, запущенной от имени администратора.
- Использовать опции «Исправить» и «Сброс» в дополнительных параметрах приложения: Параметры — Приложения — Установленные приложения — выбор приложения и открытие его дополнительных параметров.
Восстановление системных файлов Windows
В редких случаях проблема может быть вызвана повреждениями системных файлов Windows. Можно попробовать следующий вариант решения проблемы:
- Запустите командную строку от имени администратора.
- По порядку введите следующие две команды, дождавшись выполнения каждой из них:
dism /online /cleanup-image /restorehealth sfc /scannow
После выполнения команд, проверьте, была ли решена проблема. Подробнее на тему: Как восстановить системные файлы Windows 11, Восстановление системных файлов Windows 10.
Если предыдущие способы не сработали, несколько дополнительных способов исправить ситуацию:
- Если до недавнего времени ошибка 0xc0000135 в той же игре или программе не наблюдалась, попробуйте использовать точки восстановления системы на дату до появления проблемы.
- Если ошибка появилась после установки обновлений Windows, можно попробовать удалить последние обновления. На эту тему: Как удалить обновления Windows 11, Как удалить обновления Windows 10.
- Выполните чистую загрузку Windows и проверьте, появляется ли ошибка в данном случае. Если нет — причина, по-видимому, в каких-то сторонних службах или программах.
Также может иметь смысл выполнить проверку компьютера на наличие вирусов и вредоносных программ: они редко являются причиной рассматриваемой ошибки, но теоретически это возможно.
What is Error Code 0xc0000135 on Windows 10/11?
August 23, 2023
3 min to read
Windows
The error code 0xc0000135 on Windows 10/11 typically arises from conflicts between your PC and a third-party program, often when attempting to run an application that needs the .NET Framework.
The Causes of Error 0xc0000135 on Windows 10/11
There are many potential causes behind the error 0xc0000135 on Windows 10/11. But again, the most common cause is a conflict between third-party apps installed on your computer. Other possible reasons include the following:
- corrupt system files
- unnecessary system junk
- obsolete device drivers
- incomplete installation of applications
- stored cache
How to Fix 0xc0000135 on Windows 10/11
To fix the Windows 10/11 error code 0xc0000135, try any of the following workarounds:
Fix #1: Perform a clean boot
If unnecessary system and cache files are present of your computer, the error code 0xc0000135 may occur. To fix this, perform a clean boot by following the steps below:
- Open the Run utility by using the Windows + R shortcut.
- Type msconfig into the text field and hit This will launch the System Configuration wizard.
- Navigate to the General tab.
- Choose Selective Startup and untick the Load Startup Items option.
- Go to Services and check the box next to the Hide all Microsoft Services option.
- Click Disable all.
- Hit OK.
- At this point, a window will pop up, asking you to restart your computer.
Alternatively, you can use a trusted PC repair tool to get rid of unnecessary system files on your behalf. One tool we recommend is Outbyte PC Repair.
Fix #2: Update outdated device drivers
In some cases, the error code 0xc0000135 on Windows 10/11 appears after installing a Windows update. If this is the case, there is a chance that one of your device drivers is no longer supported by your new Windows OS. So, you need to update it.
Here’s how:
- Right-click on the Start menu and choose Device Manager.
- Check if there are yellow exclamation marks beside the names of the device drivers on the list. If yes, click on the > And then, right-click on the name of the driver.
- Choose Update Driver.
- Now, you will be shown two options. Select Search automatically for update driver software.
- Follow the on-screen prompts to complete the process. Wait as Windows search for a suitable device driver and update the updated version.
- Once the process is completed, restart your computer.
Fix #3: Use the System File Checker utility
It is likely that corrupt system files are also causing the error code 0xc0000135 on Windows 10/11. To fix corrupted system files, use the System File Checker utility.
Below is a detailed guide on how to do it:
- Into the Cortana search bar, input command prompt and hit Enter.
- Right-click on the first matching result and select Run as Administrator.
- When prompted, click Yes.
- The Command Prompt should be up by now. Input the sfc /scannow command into the command link and press Enter to start looking for corrupt system files.
- While Windows is searching, make sure you don’t do anything. Once done, restart your computer.
Fix #4: Install an updated version of the .NET Framework
Although it rarely happens, the error code 0xc0000135 on Windows 10/11 may also be triggered by an outdated version of the .NET Framework. To update it, follow the instructions below:
- Open Control Panel.
- Navigate to Programs and select Programs and Features.
- On the window that appears, look for any file or form associated with the .NET Framework.
- Remove duplicate files by right-clicking on them and choosing Uninstall.
- Next, update your .NET Framework version by visiting Microsoft’s official website and downloading the latest version.
- After downloading, install the .NET Framework and restart your computer.
Wrapping Up
The error 0xc0000135 may not cause serious physical damage to your Windows computer, but it sure does affect your productivity. So, if you ever come across the error code, we’re assuming that you know what to do. Bookmark this page to have a quick reference or guide in the future.
Give us some love and rate our post!
Today, in this post, we discuss one of the application issues Error 0xc0000135, the potential causes behind this, and probable solutions to fix this trouble. The following error occurs primarily when there is a conflict between third-party apps installed on the device. Moreover, the unavailability of the latest .NET Framework may also lead to this issue. The other reasons that may prompt this boot error are – corrupt system files, obsolete device drivers, and unnecessary stored cache. This error message reads – The application could not be initialized correctly (0xc0000135).
Performing a Clean boot, Updating device drivers, and installing a proper version of the .NET Framework are some of the possible workarounds that can resolve this bug. If there are lots of application errors or several missing system files, the 0xc0000135 error may appear during each and every task. Hence, you must run the system file checker utility to get rid of this nagging issue.
What is Error 0xc0000135?
Microsoft’s official documentation states that 0xc0000135 errors are associated with .Net Framework issues. Many applications relying on .Net Framework 3.5 do not work after the latest Windows 11 update. In case you have .Net Framework 3.5 installed on your PC, then you can fix 0xc0000135 errors.
Modern applications require .dll files from the .Net Framework to run smoothly in the background. The .Net Framework versions are, however, specific to applications, so applications that require version 3.5 won’t work with version 4.0 or vice versa.
What Causes Application Error 0xc0000135 on Windows 11/10?
It’s possible that leftover caching files are responsible for the issue. You may also encounter this problem if you are using outdated drivers that are not compatible with Windows’ latest update. The following guide will show you how to fix this error.
To fix the Windows 10 error 0xc0000135, use the following workarounds –
1] Perform a Clean boot
The presence of unnecessary cache or leftovers of third-party apps on your System may lead to the 0xc0000135 error. To get rid of this bug, login as an Admin then perform a clean boot following these steps –
- Press Win+R to bring up the Run dialog.
- Type msconfig at the void and press Enter to launch the System configuration wizard.
- Next, switch to the General tab, select “Selective Startup” and uncheck “Load startup items”.
- Skip to Services and tick the checkbox “Hide all Microsoft services”.
- Lastly, press “Disable all” and OK.
A window will appear immediately prompting to restart your PC, do the same.
2] Update Device Drivers
In certain cases, Error 0xc0000135 appears after performing a Windows update. If that’s the case, this occurs due to the presence of obsolete device drivers. To fix this issue, you should update all system drivers –
- Make a right-click on the Win icon and select “Device Manager“.
- Here, look for any yellow exclamation mark against any of the available drivers.
- If yes, expand the same by clicking on the “>” button then right-click again on the specific driver bearing the yellow sign.
- Select the “Update Driver” using the context menu.
- Next, you will receive two consecutive options, choose Search automatically for updated driver software. Just follow the remaining instructions to complete this task.
- This will auto-search for the suitable driver and update the faulty ones. So make sure, you have a proper internet connection to download the respective file.
- Once the updating process is completed, Reboot the PC to save the changes made so far.
3] Install the Proper Version of the .NET Framework
In certain scenarios, the 0xc0000135 error appears due to the unavailability of the proper .NET framework installed on your PC. If that’s the case, all you need is to either install the same or update the existing ones. Before proceeding ahead, look for any installed frameworks using the below steps –
- Launch Control Panel.
- Navigate to Programs > Programs and Features.
- On the succeeding window, search for any form of the .NET framework.
- If indeed, remove the same by performing a right-click and then selecting Uninstall.
Once you remove the program, visit the Microsoft official website to get a proper .NET Framework version for your Windows 10 OS. After downloading and installing this, do restart your PC so that the changes made so far come into effect.
Note: You must know the system architecture before downloading a suitable .NET framework.
4] Use System File Checker Utility
The presence of corrupt system files may also bring the Error 0xc0000135 on Windows 10. It is thereby recommended to use the system file checker tool to locate and repair such files. Here are the essential steps to follow –
- Press Win and S jointly and type Command Prompt in the text bar.
- Put the right-click on the well-matching result and choose the Run as administrator option.
- When UAC appears, tap Yes.
- Type sfc /scannow and press Enter to start searching for corrupt system files.
- This will take approx 15 minutes to complete, hence don’t perform any other task.
When the above task completes, Restart your PC to let the system save the recent changes.
Read Next:
- How to Fix Windows Application Error 0xc0000906
- Fix Application Error 0xc0150004 on Windows 10
- How to Fix Application Error 0xc0000142 in Windows 10
Run the troubleshooter or reinstall the application
by Sagar Naresh
Sagar is a web developer and technology journalist. Currently associated with WindowsReport and SamMobile. When not writing, he is either at the gym sweating it out or playing… read more
Updated on
- The Windows error code 0xc0000135 prevents you from opening or running an app on your PC.
- This could be easily fixed by re-registering the application on the Microsoft Store.
- Otherwise, you can try to uninstall the latest Windows update, as it might have some bugs.
Multiple user reports say that Windows 11 users are facing the 0xc0000135 on their PCs. Because of this error 0xc0000135, users are unable to open any application and use them. This error has plagued several Windows 11 users.
For such users, this guide could be of help. Here, we will share a bunch of solutions to help you fix the Windows 11 app error 0xc0000135. We will also share with you what this error means and what causes it. So let us get right into it.
What is error 0xc0000135, and what causes it?
When you come across the error code 0xc0000135, you will encounter two error messages.
The application failed to initialize properly (0xc0000135). Click OK to terminate the application.
The application was unable to start correctly (0xc0000135). Click OK to terminate the application.
After some research, we have found some of the most common reasons that could trigger the Windows 11 app error 0xc0000135.
- The application is problematic: There are chances that the app that you are trying to open is problematic and is causing the problem.
- NET Framework is having issues: Outdated, corrupt, or missing NET Framework on your PC can give rise to the error 0xc0000135 on your PC.
- Microsoft store is having issues: The Microsoft or Windows Store might be having some underlying problems that are causing the 0xc0000135 error.
- The update is problematic: Often the Windows version that you have on your PC is problematic and causes various issues.
Let us look at solutions to help you fix the Windows 11 app error 0xc0000135.
How can I fix the Windows app error 0xc0000135?
- What is error 0xc0000135, and what causes it?
- How can I fix the Windows app error 0xc0000135?
- 1. Reinstall the program
- 2. Renable NET Framework and Windows Communication Foundation
- 3. Download the latest version of NET Framework
- 4. Run Windows Apps troubleshooter
- 5. Reset Windows Store using CMD
- 6. Re-register the Store apps
- 7. Uninstall the update
- 8. Run the app in Clean Boot State
1. Reinstall the program
- Open the Start menu by pressing the Win key.
- Open Control Panel.
- Click on Programs and Features.
- Select your program and click the Uninstall button at the top.
- Follow the on-screen prompts to uninstall the program from your PC.
- Open Microsoft Store or the website from where you have downloaded the app.
- Download and install the program.
Some applications files might have gone missing or did not install during the previous installation. In such a case, reinstalling the application makes sense as it will load all files from scratch.
How we test, review and rate?
We have worked for the past 6 months on building a new review system on how we produce content. Using it, we have subsequently redone most of our articles to provide actual hands-on expertise on the guides we made.
For more details you can read how we test, review, and rate at WindowsReport.
2. Renable NET Framework and Windows Communication Foundation
- Open the Start menu by pressing the Win key.
- Open Command Prompt as an admin.
- Type the below commands and press Enter after each one.
dism /online /enable-feature /featurename:netfx3 /alldism /online /enable-feature /featurename:WCF-HTTP-Activationdism /online /enable-feature /featurename:WCF-NonHTTP-Activation - Wait for the process to complete.
- Restart your PC.
One user shared this solution on the official Microsoft forum to resolve the Windows 11 app error 0xc0000135.
- Freevee Error Code ITV-101: How to Fix it
- Surface Go 3 Black Screen: How to Fix it
3. Download the latest version of NET Framework
- Visit the official Microsoft website.
- Select the latest version of the NET Framework.
- Click on the NET Framework and download the file.
- Install the NET Framework on your PC.
You should ensure you have the latest version of NET Framework installed on your PC. This will not only help you fix the error 0xc0000135 but will also fix other associated errors.
4. Run Windows Apps troubleshooter
- Press the Win + I keys to open the Settings menu.
- Click on Troubleshoot.
- Select Other troubleshooters.
- Hit the Run next to Windows Store Apps.
- Apply the fixes.
- Restart your PC.
Often these petty problems are resolved by using the Windows troubleshooter. It is a built-in utility that provides a bunch of troubleshooting options.
5. Reset Windows Store using CMD
- Open the Start menu by pressing the Win key.
- Open Command Prompt as an admin.
- Type the below command and press Enter.
WSreset.exe - Wait for the process to complete.
- Restart your PC.
Microsoft Store might get stuck with bugs or glitches that could trigger multiple issues with the programs downloaded from the Store.
You can quickly fix it by resetting the Microsoft Store. Moreover, this also deletes all the cache files, which can cause issues if corrupted.
6. Re-register the Store apps
- Open the Start menu by pressing the Win key.
- Open Windows PowerShell as an admin.
- Type the below command and press Enter.
Get-AppXPackage -AllUsers | Foreach {Add-AppxPackage -DisableDevelopmentMode -Register "$($_.InstallLocation)\AppXManifest.xml"} - Restart your PC.
If you are sure that your system isn’t at fault here and the Store apps are causing issues, then you can re-register the apps.
7. Uninstall the update
- Open the Settings menu by pressing the Win key.
- Click on Windows Update on the left.
- Select Update history.
- Scroll down and click on Uninstall updates.
- Click the Uninstall button next to the latest update.
- Follow the on-screen process to uninstall the update.
- Restart your PC.
Windows update often contains bugs that can cause your PC to misbehave. Programs can also falter and throw up errors, such as the 0xc0000135 error code. You can try to uninstall the latest update installed on your and check whether this fixes the issue.
8. Run the app in Clean Boot State
- Open the Start menu by pressing the Win key.
- Type msconfig and press Enter.
- Switch to the Services tab.
- Select the Hide all Microsoft Services option.
- Click on Disable all.
- Click Apply and OK.
- Press Ctrl + Shift + Esc to open the Task Manager.
- Disable the processes.
- Restart your PC.
- Re-run the program and check if this fixes the issue or not.
Opening the program in the Clean Boot State ensures that any other third-party or Microsoft services don’t conflict with the program in question.
You can check if the clean boot state runs the program without any issues, which fixes the error 0xc0000135.
That is it from us in this guide. The Windows update error 0x80888002 is another standard error that is reported by users from time to time. But, again, you can check out our guide for help.
We would also like you to check out our guide on the Windows update error 0x8007000B, which explains all the practical solutions to resolve the problem.
For a comprehensive list of solutions that has helped users resolve the update error 0x8024402c, we suggest you check our guide.
Feel free to let us know in the comments below which one of the above solutions resolves the 0xc0000135 error for you.
На чтение 2 мин Просмотров 322 Опубликовано
Если вы столкнулись с ошибкой 0xc0000135 при запуске приложения на своем компьютере, не паникуйте — это довольно распространенная проблема, которую можно легко исправить. Что это за ошибка, почему она возникает, и как ее можно исправить. На этот и не только вопросы мы ответим в последующих главах статьи. Даже если вы новичок в компьютерах, мы объясним все простыми словами, чтобы вы могли легко понять, что происходит.
Содержание
- Что это такое?
- Причины появления
- Как исправить ошибку?
- Установка Microsoft .NET Framework
- Восстановление системных файлов Виндовс
- Переустановить приложение и добавить исключение в антивирус
Что это такое?
Error code 0xc0000135появляется из-за того, что компьютер не может найти определенные файлы, необходимые для запуска приложения. Обычно это происходит, когда требуемая библиотека или файл не установлен на компьютере, отсутствует или поврежден. Эта ошибка может быть вызвана различными причинами, но обычно связана с отсутствием или повреждением необходимого программного обеспечения или библиотек.
Причины появления
Ошибку можно получить, когда компьютер не может запустить приложение из-за отсутствия необходимых файлов. В частности, эта ошибка связана с отсутствием библиотек Microsoft .NET Framework или Microsoft Visual C++.
Иногда проблема может быть связана с нарушением целостности системных файлов операционной системы или с конфликтом между приложением и антивирусным программным обеспечением, которое блокирует его запуск. В общем, причин может быть много, но в большинстве случаев, это связано с отсутствием необходимых файлов на компьютере.
Как исправить ошибку?
Для исправленияошибки при запуске 0xc0000135 есть несколько способов. Рассмотрим каждый из них подробнее.
Установка Microsoft .NET Framework
Ваши действия заключаются в следующем:
- Перейдите на официальный сайт Microsoft по адресу: https://dotnet.microsoft.com/download/dotnet-framework
- На странице выберите нужную версию.
- Когда загрузка завершится, откройте загруженный файл и следуйте инструкциям установщика.
- После завершения установки перезагрузите компьютер, чтобы изменения вступили в силу.
Восстановление системных файлов Виндовс
Выполните порядок:
- Откройте командную строку с правами администратора.
- В строке введите «sfc /scannow». Это запустит процесс сканирования и автоматически восстановит поврежденные файлы, если они будут обнаружены.
Переустановить приложение и добавить исключение в антивирус
Особенность решения проблемы состоит в следующем:
- Это может помочь в случае, если файлы приложения были повреждены или удалены. Для переустановки приложения нужно сначала удалить его, а затем загрузить новую версию приложения.
- Чтобы добавить исключение в антивирус, нужно открыть настройки антивируса и найти раздел «Исключения» или «Исключенные файлы».