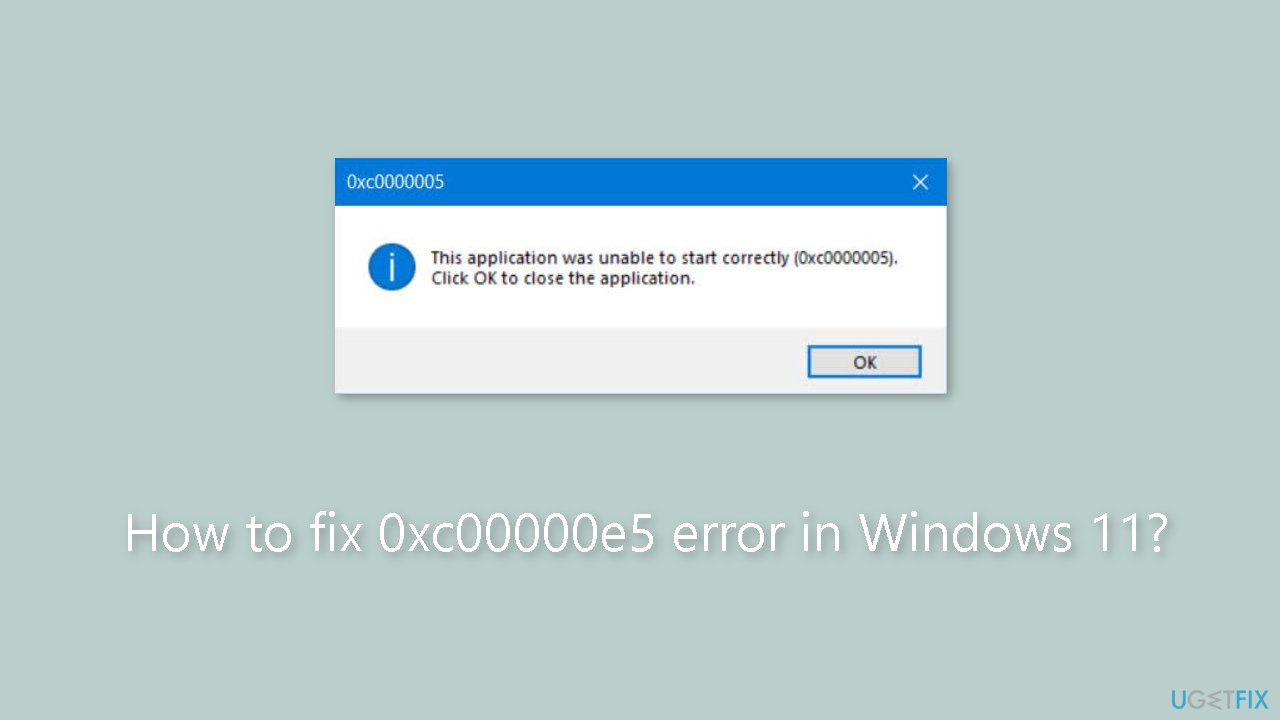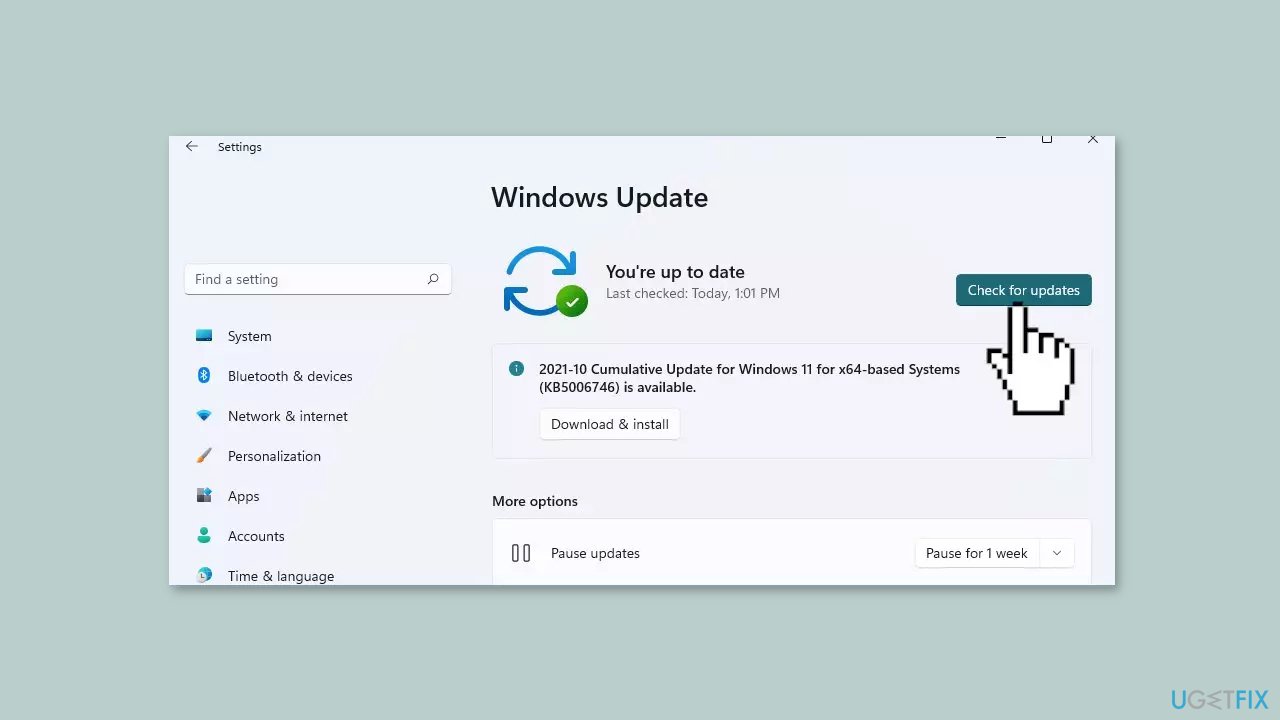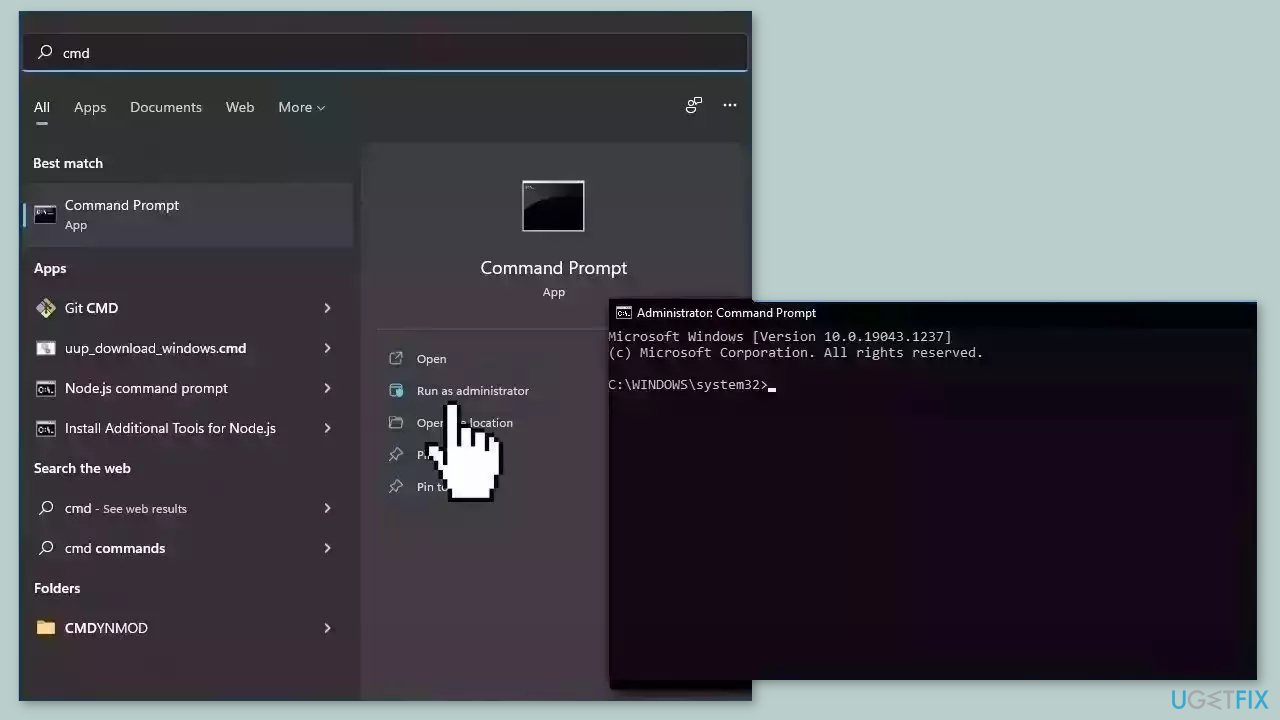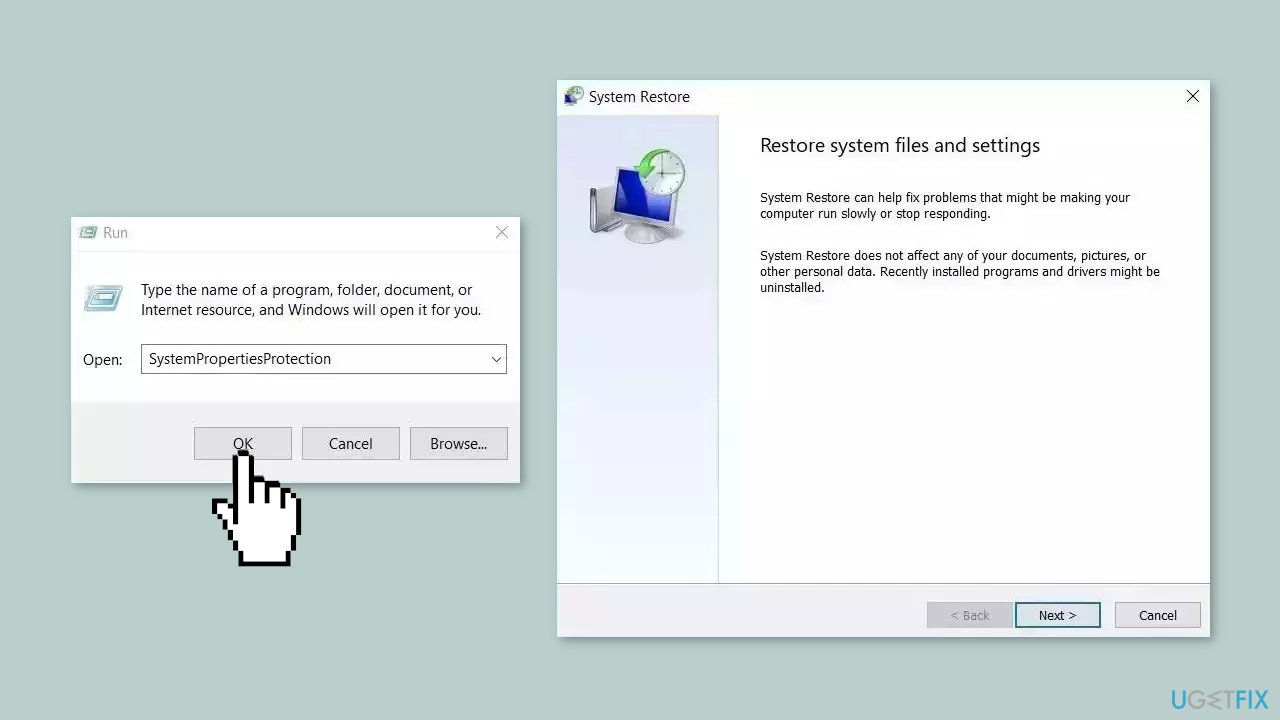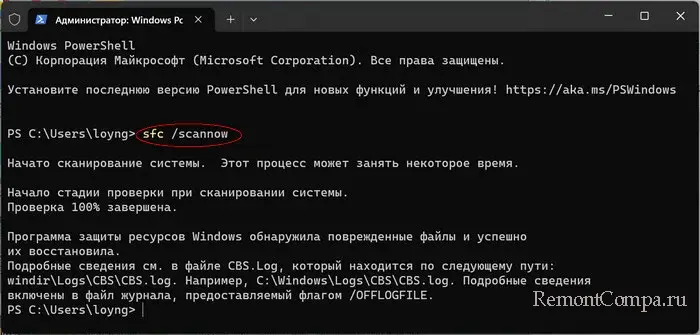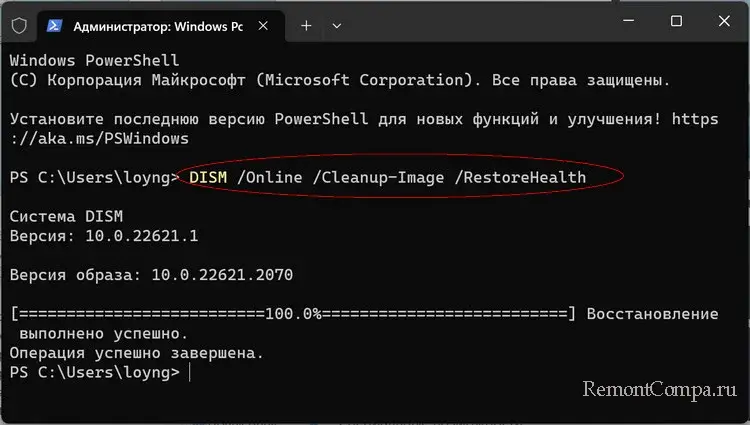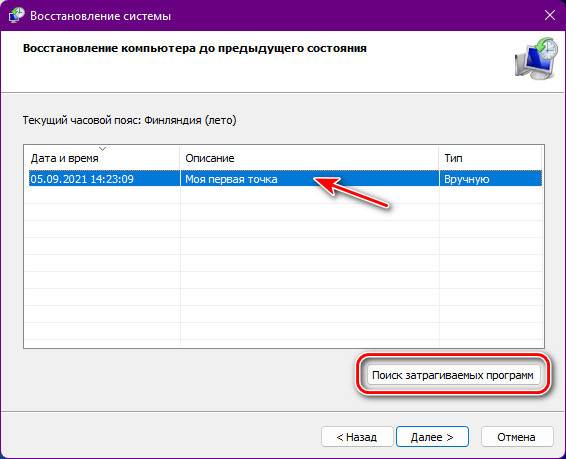В этой инструкции подробно о возможных способах исправить ошибку приложения 0xc00000e5 в Windows 11, Windows 10 и других версиях системы.
Настройки антивируса
Если вы недавно установили сторонний антивирус на вашем компьютере, причина ошибки 0xc00000e5 может быть в нём. Попробуйте выполнить следующие шаги:
- Временно отключить защиту в антивирусе и проверить, решило ли это проблему.
- Если ошибка при запуске приложения исчезла, добавьте соответствующую программу в исключения вашего антивируса: обычно нужные опции можно найти в его настройках.
Встроенный антивирус Microsoft Defender обычно не вызывает рассматриваемую проблему, но при отсутствии сторонних антивирусов можно попробовать добавить папку с программой или её исполняемый файл и в его исключения, подробно: Как добавить исключения в Microsoft Defender.
Если вы, наоборот, удалили сторонний антивирус непосредственно перед появлением ошибки, может оказаться, что удаление было произведено неправильно. Какие-то оставшиеся компоненты антивируса при этом могут продолжить работать в фоновом режиме, но без наличия остальных компонентов приводить к сбоям. В таком сценарии имеет смысл поискать официальную утилиту для удаления антивируса от его разработчика и использовать её: с большой вероятностью она сможет очистить остатки продукта на компьютере.
Восстановление системных файлов
Следующая распространенная причина, способная приводить к ошибке 0xc00000e5 — повреждение системных файлов Windows в результате действий пользователя, программ или иных событий. Решение для данного случая состоит из следующих шагов:
- Запустите командную строку от имени администратора. В Windows 11 и Windows 10 для этого можно использовать поиск в панели задач: начните набирать «Командная строка», а когда результат будет найден, нажмите «Запуск от имени Администратора» в панели справа или в контекстном меню по правому клику на результате. Другие способы запустить командную строку от имени администратора.
- По порядку введите следующие команды, нажимая Enter после каждой:
dism /online /cleanup-image /restorehealth sfc /scannow
Выполнение команд может занять время и «зависать» — наберитесь терпения.
Если после выполнения второй команды вы увидите сообщение о том, что программа защиты ресурсов Windows обнаружила поврежденные файлы и успешно их восстановила, можно перезагрузить компьютер и проверить, была ли решена проблема с запуском программ.
При ошибках во время восстановления вы можете использовать дополнительные методы восстановления системных файлов Windows, либо использовать WinPE для этой цели.
Точки восстановления системы
Если до недавнего времени ошибка при запуске этой же программы не наблюдалась, можно попробовать использовать точки восстановления системы на дату, когда всё работало исправно:
- Нажмите клавиши Win+R на клавиатуре, либо правой кнопкой мыши по кнопке «Пуск» с последующим выбором пункта «Выполнить».
- Введите rstrui.exe и нажмите Enter.
- Выберите рекомендуемую или просмотрите другие точки восстановления системы.
- Запустите восстановление системы.
Если при выполнении восстановления системы или запуске rstrui.exe у вас так же появляются ошибки, можно попробовать запуск из среды восстановления. Подробнее об этом в инструкциях Точки восстановления Windows 11, Точки восстановления Windows 10.
Обычно «Ошибка при запуске приложения 0xc00000e5» появляется сразу для нескольких разных программ в Windows и в этом случае помогает один из приведенных выше методов. В случае, если ошибка приложения возникает только для одно конкретной программы, а вариант с антивирусом не срабатывает, учитывайте:
Надеюсь, один из вариантов поможет решить проблему и исправить ошибку. Если остаются вопросы — вы можете задать их в комментариях, я постараюсь помочь.
If you see error code 0xc00000e5 on your Windows 11 PC, then this post will help you successfully resolve the error. The error occurs when the user tries to launch a Windows application but it fails to launch correctly. Users of Comodo and AVG antivirus have frequently reported the error. Apparently, an update to the antivirus blocks the applications from opening in Windows, and hence the error occurs. However, other factors, such as the inability of the application to access the required system files, could also lead to the 0xc00000e5 error on Windows 11.
The complete error message reads:
The application was unable to start correctly (0xc00000e5). Click OK to close the application.
In this post, we will show you different ways to successfully resolve error 0xc00000e5.
Start by running the problematic application using administrator privileges to give it access to the required system files.
Right-click on the app’s executable file and select Run as administrator option. Click Yes in the User Account Control prompt and see if the error is gone.
If it continues to show up, use these solutions to fix error 0xc00000e5 on your Windows 11 PC:
- Disable your antivirus
- Update Windows
- Run System File Checker
- Troubleshoot in Clean Boot State
- Use a System Restore point
Let us see these in detail.
The application was unable to start correctly (0xc00000e5)
1] Disable your antivirus
Some antivirus software can influence the normal functioning of executable files of a number of programs by flagging them as ‘suspicious files’. Comodo and AVG are the two main antivirus software that contributes to the error as per the Microsoft community. If you’re running both or any of these security software on your Windows 11 PC, disable them before trying to launch the application.
If you do not use Comoda or AVG, try temporarily disabling Windows Security or any other third-party antivirus you use.
If it solves the issue, add the program to the exception list of your antivirus. You can refer to the official support page of your antivirus to know how to exclude app files from scanning in Windows 11.
2] Update Windows
Error 0xc00000e5 can occur if there’s a bug in your system. To fix this, you should manually update Windows.
Click on the Start button icon and go to Settings > Windows Update. Click on the Check for updates button in the right panel. Available updates will show up. Click on the Download and Install button next to the update to install the latest security patches and bug fixes.
Reboot your system and see if the error is gone.
3] Run System File Checker
Another attempt you can make to fix error 0xc00000e5 in Windows 11 is to run the sfc /scannow command in the System File Checker tool. This command will scan your entire system to repair corrupt or missing system files.
Open an elevated Command Prompt and type the following command in it:
sfc /scannow
Press the Enter key and wait for the scan to finish. Reboot your system to replace any corrupt files with their correct Microsoft versions.
4] Troubleshoot in Clean Boot State
If you receive error 0xc00000e5 when you start the computer, you should troubleshoot Windows in a Clean Boot State.
A clean boot allows you to load Windows with a minimal set of applications and drivers. You can then manually disable all non-Microsoft services. Then re-enable the services one at a time followed by a reboot, till the error reappears. This will help you identify the process (of the conflicting application) that’s causing the error.
5] Use a System Restore point
If you’ve created a system restore point before the error appeared for the first time, you may restore your system to a previous state to fix the error.
Also, try uninstalling and then reinstalling the problematic app and see if it helps.
I hope these solutions will help you resolve error 0xc00000e5 on Windows 11. Do let us know in the comments section below if you have any queries.
Other similar The application was unable to start correctly errors:
- The application was unable to start correctly (0xc0000142)
- The application was unable to start correctly (0xc0000018)
- The application was unable to start correctly (0xc0000017)
- The application failed to initialize properly (0xc0000135)
- The application failed to initialize properly 0xc0000005
- The application was unable to start correctly (0xc0000022)
- The application was unable to start correctly (0xc00007b).
What is error code 0xc0000005 during Windows 11 install?
Error code 0xc0000005 may occur due to a failed Windows update installation. The error appears when your PC is unable to configure Windows following a reboot or due to some RAM issues or errors with the Windows installation files. Running the SFC Scan, updating device drivers, and resetting the PC are some of the recommended fixes for error code 0xc0000005.
Also Read: How to fix Error 0xc0000005 on Windows.
What is 0xc0000005 Access Violation?
Error code 0xc0000005 Access Violation indicates that the system is not able to correctly process the files or settings required to access a program. The error could occur due to faulty RAM, outdated or corrupt disk drivers, malware infection, or security updates. Running an SFC scan is the best solution to rule out the error.
Read Next: Outlook crashes with Error Code 0xc0000005.
Question
Issue: How to fix 0xc00000e5 error in Windows 11?
Hello. When I try to launch some Windows apps I get the 0xc00000e5 error on my Windows 11 PC. Is there a way to fix this?
Solved Answer
The 0xc00000e5 error is a common problem experienced by Windows 11 users when attempting to launch a Windows application and discovering that it fails to start properly. This error can frustrate and stymie affected users’ productivity. Users of Comodo and AVG antivirus software have frequently reported encountering the 0xc00000e5 error.
It appears that an update to these antivirus programs can inadvertently prevent applications from launching in Windows, resulting in the error. This highlights the potential impact of third-party antivirus software on Windows application functionality.
It is important to note, however, that the 0xc00000e5 error can also be caused by other factors. The error may occur, for example, if an application is unable to access the necessary system files or if there are conflicts between different software components. These underlying issues can disrupt application functionality and result in an error message.
The 0xc00000e5 error can have a significant impact on users. It prevents them from accessing the desired applications, resulting in lost time and productivity. Furthermore, the frustration caused by such errors can have a negative impact on the overall user experience and satisfaction with the Windows 11 operating system.
Several solutions can be considered to address the 0xc00000e5 error. One option is to temporarily disable or uninstall the antivirus software that is known to be the source of the problem. This can assist in determining whether the antivirus program is the root cause of the problem.
In this guide, you will find 5 steps that should help you fix 0xc00000e5 error in Windows 11. Keep in mind that the manual troubleshooting process can be lengthy. You can use a maintenance tool like FortectMac Washing Machine X9 that can fix most system errors, BSODs,[1] corrupted files, and registry[2] issues. Otherwise, follow the step-by-step instructions below.
Method 1. Install Windows Updates
Fix it now!
Fix it now!
To repair damaged system, you have to purchase the licensed version of Fortect Mac Washing Machine X9.
- Press the Windows key + R to open the Run box.
- Type ms-settings:windowsupdate in the text box and press Enter.
- Click the Check for updates button.
- If a new update is available, click the Download & Install all button.
- Restart your computer after the process is finished and check to see if the problem is fixed.
Method 2. Fix Corrupted System Files
Fix it now!
Fix it now!
To repair damaged system, you have to purchase the licensed version of Fortect Mac Washing Machine X9.
Use Command Prompt commands to repair system file corruption:
- Open Command Prompt as administrator
- Use the following command and press Enter:
sfc /scannow
- Reboot your system
- If SFC returned an error, then use the following command lines, pressing Enter after each:
DISM /Online /Cleanup-Image /CheckHealth
DISM /Online /Cleanup-Image /ScanHealth
DISM /Online /Cleanup-Image /RestoreHealth
Method 3. Disable Third-Party Antivirus
Fix it now!
Fix it now!
To repair damaged system, you have to purchase the licensed version of Fortect Mac Washing Machine X9.
Third-party antivirus software functions by monitoring and obstructing potentially dangerous actions on your computer. Although this is typically advantageous, these programs can occasionally misinterpret harmless actions as risks. To put it differently, the antivirus software may produce a false positive.
Consequently, the antivirus program might impede the initiation or proper functioning of a program, resulting in errors like 0xc00000e5. Temporarily disabling the antivirus software can assist in identifying whether it is the root cause of the issue. However, if you don’t have a third-party antivirus, you can also try temporarily disabling Windows Security.
- Press the Windows key.
- Type Windows Security and click Open.
- Click Virus & threat protection.
- Click Manage Settings.
- Under Real-time protection, toggle off the switch to disable antivirus temporarily.
- Windows Security will be active once you restart your computer.
Method 4. Try Clean Boot
Fix it now!
Fix it now!
To repair damaged system, you have to purchase the licensed version of Fortect Mac Washing Machine X9.
- Open the Search menu, type in system configuration, and press Enter.
- Under the Services tab, tick the Hide all Microsoft services box.
- Click on Disable all button.
- Head over to the Startup tab and click on Open Task Manager.
- Select a third-party program and click on Disable at the top.
- Repeat this step to disable all third-party apps and programs.
- Restart your PC to enter the clean boot state and see if the issue persists.
- If the issue disappeared in the clean boot state, then you can be certain that a third-party app is causing it.
- Go through all recently installed apps or programs and remove them one by one.
Method 5. Use System Restore
Fix it now!
Fix it now!
To repair damaged system, you have to purchase the licensed version of Fortect Mac Washing Machine X9.
System Restore is a feature in Microsoft Windows that allows users to revert their computer’s state to a previous point in time. This can be helpful if you have made changes to your system that are causing problems.
- Press the Windows key + R on your keyboard to open the Run box.
- Type SystemPropertiesProtection and press Enter.
- Go to the System Protection tab.
- You will see the System Restore… button. Click it to run System Restore.
- Follow the prompts until you can select a restore point.
- Select the one you want (ideally before the issue started occurring) and go ahead with the process.
Repair your Errors automatically
ugetfix.com team is trying to do its best to help users find the best solutions for eliminating their errors. If you don’t want to struggle with manual repair techniques, please use the automatic software. All recommended products have been tested and approved by our professionals. Tools that you can use to fix your error are listed bellow:
do it now!
Download Fix
Happiness
Guarantee
do it now!
Download Fix
Happiness
Guarantee
Compatible with Microsoft Windows
Compatible with OS X
Still having problems?
If you failed to fix your error using FortectMac Washing Machine X9, reach our support team for help. Please, let us know all details that you think we should know about your problem.
Fortect — a patented specialized Windows repair program. It will diagnose your damaged PC. It will scan all System Files, DLLs and Registry Keys that have been damaged by security threats.Mac Washing Machine X9 — a patented specialized Mac OS X repair program. It will diagnose your damaged computer. It will scan all System Files and Registry Keys that have been damaged by security threats.
This patented repair process uses a database of 25 million components that can replace any damaged or missing file on user’s computer.
To repair damaged system, you have to purchase the licensed version of Fortect malware removal tool.To repair damaged system, you have to purchase the licensed version of Mac Washing Machine X9 malware removal tool.
To stay completely anonymous and prevent the ISP and the government from spying on you, you should employ Private Internet Access VPN. It will allow you to connect to the internet while being completely anonymous by encrypting all information, prevent trackers, ads, as well as malicious content. Most importantly, you will stop the illegal surveillance activities that NSA and other governmental institutions are performing behind your back.
Unforeseen circumstances can happen at any time while using the computer: it can turn off due to a power cut, a Blue Screen of Death (BSoD) can occur, or random Windows updates can the machine when you went away for a few minutes. As a result, your schoolwork, important documents, and other data might be lost. To recover lost files, you can use Data Recovery Pro – it searches through copies of files that are still available on your hard drive and retrieves them quickly.
Summary:
The 0xc00000e5 error code is a common Windows error that results from insufficient administrator privileges or an issue with the antimalware software installed. In this post, we will study this error code in detail and discuss various methods to fix it.
Stellar Data Recovery Software for Windows
Powerful Windows Data Recovery Software — Rated 4.5 stars by TechRadar
Contents
- What is the 0xc00000e5 Error Code?
- Why the 0xc00000e5 Error Occurs?
- Methods to Fix the 0xc00000e5 Error Message
- Final Words
Error codes occur whenever there is something wrong with the application or with OS files. The 0xc00000e5 is one such common error that many Windows 11/10 users have encountered. This error code is generated due to multiple reasons, out of which, an abnormally behaving antivirus is one. Let’s read further and see what this error is all about.
What is the 0xc00000e5 Error Code?
Error code, the 0xc00000e5 usually pops up with a message stating – “The application was unable to start correctly.”
Affected users have reported encountering this error message when they try opening an application. This error causes the application to fail to launch and displays the above-mentioned message.
Why the 0xc00000e5 Error Occurs?
It’s not easy to circle out one possible cause of this error as there are many. The main culprit is said to be the third-party antivirus from Comodo or AVG. These antivirus tools block the application that you are trying to launch as a threat. Listed below are some more reasons that could possibly cause the frustrating 0xc00000e5 error message to generate –
- Application is unable to access the required system files as they might be missing or corrupted
- Multiple antivirus software running simultaneously
- Windows Defender preventing the application from launching
Methods to Fix the 0xc00000e5 Error Message
Now that we know what the 0xc00000e5 error code is and what causes it to occur, let’s look at some methods that we can employ and get rid of this pesky error.
Method 1: Scan for Malware
Viruses and malware hiding in your computer can alter system files or damage applications or data, which could lead to the generation of error codes like the 0xc00000e5 on your screen. Malware attack can also lead to data loss and corruption. If you see an error message like this, the first thing you should do is scan your whole computer for viruses. You can use Windows Defender for this or any reliable third-party antimalware tool.
Method 2: Disable AVG and Comodo Security Software
As mentioned earlier, the error 0xc00000e5 can occur due to an issue with AVG or Comodo antivirus installed on your computer. If you have recently installed either of the two or updated them and started receiving the error message, there could be a possible issue with the antivirus software. You can disable the antivirus temporarily and then try launching the problematic application.
If this works for you, you should move ahead to the next method and learn to exclude the application files from the security scans of these antimalware.
Method 3: Exclude Application Files in Antivirus
All the latest malware now allow users to add exceptions to certain files and exclude them from the security scan. This allows them to safely launch the applications without raising a red flag. You can also do something like this in AVG or Comodo antivirus, whichever is installed on your computer.
You can find instructions to add inclusion in antivirus on the official support pages of both Comodo and AVG antivirus.
Method 4: Disable Windows Defender or Safelist the Problematic Application
Safelisting is another way of excluding the applications that are causing the 0xc00000e5 error code to pop up on your Windows computer.
If you use a third-party antivirus or Windows Defender and are comfortable in temporarily disabling them, do it and then try launching the app. However, if you are unsure of disabling the antivirus, you can add the application to the safelist. This will make sure every time you launch the app, the antivirus will allow it through the firewall and thus avoid the 0xc00000e5 error popping up on your screen.
Method 5: Run the Application as an Administrator
Sometimes, there are applications that require certain privileges like administrator rights to run properly. Insufficient rights could prevent the application from launching and thus show error messages like the 0xc00000e5.
You can avoid this annoying error pop up by launching the application using administrator rights. Here’s how you can do this –
- Locate the problematic application’s executable file or shortcut (present on the desktop).
- Right-click on it and then click on Run as administrator.
- Proceed with launching the app by clicking on Yes in the confirmation prompt.
Doing so will launch the application with administrator rights.
Other notable fixes that you can employ and fix the 0xc00000e5 error message –
- Update OS
- Update device drivers
- Use CHKDSK and SFC to scan for bad system files
Expert Data Care Solution
The methods mentioned above in the article can help you fix the 0xc00000e5 error message on your Windows 11/10 PC. However, if this error is preventing you from accessing your data or is causing your computer to crash randomly, there is a chance of data loss.
In such a way, a professional data recovery software like Stellar Data Recovery Professional can be used at your disposal. This software can easily rescue your data from such error-riddled computers and storage drives.
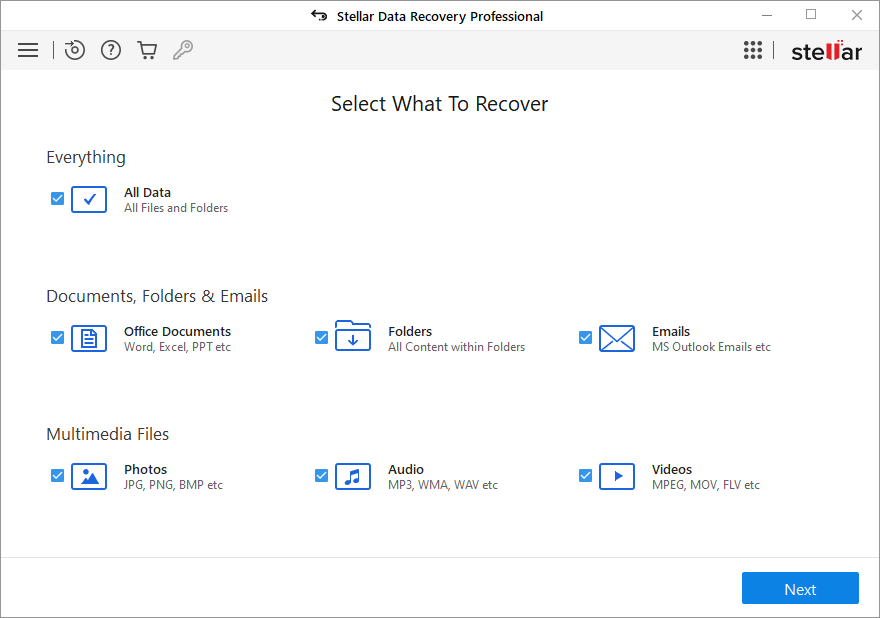

Stellar Data Recovery Professional uses powerful data recovery algorithms to recover any type of missing or lost file from any storage device like HDDs, SSDs, etc. The software works in case of accidental deletion, formatting, malware attack, system crash, and more. In case of a crashed or unbootable computer due to error 0xc00000e5, the software allows users to create a bootable media recovery tool for performing data recovery.
Final Words
The 0xc00000e5 error code has affected many Windows 11/10 users around the globe. This error message is displayed when an application fails to launch. Be it launching an application or running a video game, system errors have the potential to hamper our workflow. We hope that the methods mentioned in this post helped you fix the 0xc00000e5 error code displayed on your screen. Let us know your thoughts below.
About The Author
Keshav Katyal
A passionate writer, driven by his interest in everything tech, Keshav Katyal has always been captivated by the latest gadgets since childhood. His interest in gadgets grew when he got his first gaming console, the Nintendo Game Boy Advanced. Hours and days of tinkering with gadgets encouraged the inner geek in him who now loves writing about the latest technologies.
Ошибка 0xc00000e5 может возникнуть как при попытке открыть игру, так и при запуске программ. Также пользователи могут с ней столкнуться при обновлении приложений. Сегодня рассмотрим как от нее избавиться на примере Windows последних версий.
Состояние проблемы 0xc00000e5. Ошибка при запуске приложения (0xc0000005). Для выхода из приложения нажмите кнопку ОК.
Некоторые приложения отказываются работать в обычном режиме, им дополнительные права подавай. Поэтому лучше первым делом попробовать запустить программу от имени администратора. Делается это просто: щелкаешь по ярлыку приложения ПКМ и выбираешь соответствующий пункт.
В большинстве случаев виновником появления данной ошибки является антивирусное ПО. Пользователи заметили, что риск возникновения проблемы увеличивается, если у вас установлен сторонний антивирус. Если таков имеется на вашем ПК, то следует его временно отключить или удалить и проверить исправило ли это ситуацию. Если да, то папку с проблемным приложением следует добавить в исключения антивируса. Стандартный Защитник Windows обычно такой ошибки не вызывает, однако, если другого антивируса у вас не установлено, то для профилактики лучше добавить папку с программой и в его исключения. При этом файлы, относящиеся к приложению и находящиеся уже в карантине следует восстановить.
В случаях, когда у вас до появления ошибки уже стояло стороннее антивирусное ПО, то есть вероятность, что вы его удалили не полностью. Какая-то часть его еще работает в фоне и вызывает проблему. В таком раскладе лучше воспользоваться официальным деинсталлятором производителя.
Виновником проблемы также может стать активированный DEP. В таком случае его просто отключаем.
1. Жмем «Win+R», пишем «cmd» и заходим.
2. Вводим: bcdedit.exe /set {current} nx AlwaysOff
3. Проверяем не исчезла ли ошибка. Запустить предотвращение выполнения данных можно изменив «..Off» на «..On».
Для надежности работы стоит удалить временные файлы. Они могут затрагивать апдейты тех или иных приложений.
1. Щелкаем «Win+R», печатаем «temp» и жмем Ввод. Удаляем содержимое директории.
2. То же самое проделываем с папками %temp% и prefetch
3. Перезапускаем ПК.
Неисправные системные файлы могут также влиять на возникновение ошибки. Восстановим их.
1. Нажимаем «Win+R», вводим «cmd» и щелкаем Enter.
2. Пишем
sfc /scannow
DISM /Online /Cleanup-Image /CheckHealth
DISM /Online /Cleanup-Image /ScanHealth
DISM /Online /Cleanup-Image /RestoreHealth
3. Перезагружаемся.
Иногда возможность запустить необходимую программу появляется при переустановке ее. Желательно скачать ее с другого источника и другой версии.
Когда приложение достаточно старое, можно попробовать запустить его в режиме совместимости.
1. Щелкаем ПКМ на исполняемом файле программы и проходим в свойства.
2. В разделе «Совместимость» указываем более старую операционную систему и подтверждаем действия.
Если ни один из вышеперечисленных методов не сработал, то остается откатить систему на несколько дней назад.
1. «Win+R», пишем «rstrui.exe» и открываем.
2. Жмем «Выбрать другую точку восстановления».
3. Указываем подходящую дату и совершаем восстановление. Компьютер при этом сам уйдет в перезагрузку.