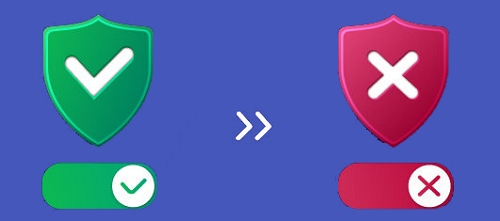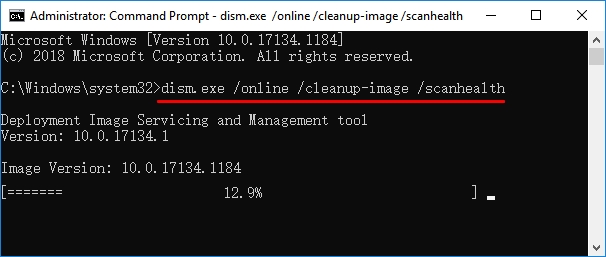Some Windows users reported that they couldn’t create a recovery drive on a USB flash drive or a local drive. If you get this error message, «We can’t create a recovery drive. A problem occurred while creating the recovery drive«, it means that creating windows 10/8/7 recovery drive failed.
Don’t worry. Here, we have found practical solutions to help you out. Check out why and find fixes for «can’t create the recovery drive» now:
| Workable Solutions | Step-by-step Troubleshooting |
|---|---|
| Fix 1. Prepare another USB flash drive | Unplug the old USB drive and plug the new big…Full steps |
| Fix 2. Disable antivirus software | Open antivirus software on your computer and…Full steps |
| Fix 3. Repair system files corruption | Press Windows + X, and click…Full steps |
| Fix 4. Check and format the USB drive | Enter This PC, right-click your USB drive…Full steps |
| Fix 5. Run DISM tool | Press Win Key + X, click Command Prompt…Full steps |
| Fix 6. Create in another way | Back up Windows OS and then restore…Full steps |
Applies to: Fix the recovery drive creation gets stuck, fails, and sends the error message «We cannot create a recovery drive».
Why Can’t I Create a Recovery Drive
Windows recovery drive, basically is a DVD or USB drive with copied Windows OS, which is widely used to access a failed Windows system and restore the failed or crashed Windows 10/8/7 immediately.
If you get the «we can’t create a recovery drive» error, it could be the listed reasons below that block you from success:
- The option ‘back up system files to the recovery drive’ requires at least a 16GB USB flash drive.
- Antivirus blocks you from creating the recovery drive.
- The USB flash drive is corrupted or the Windows file system has corrupted.
- Windows cannot format everything on the drive to create a recovery drive.
- When the winre.wim file gets lost or deleted, you will also see the error message.
- Can’t create windows 10 recovery drive some required files are missing.
You may also be intrested in
How to Fix We Can’t Create Recovery Drive on Windows 10
So how to fix the «We can’t create a recovery drive» error on your computer? Based on the above-listed causes, we’ve found 6 practical solutions for you:
- #Solution 1. Prepare another USB flash drive
- #Solution 2. Disable Antivirus software
- #Solution 3. Check & repair system files corruption
- #Solution 4. Check and format the USB drive
- #Solution 5. Run DISM tool
- #Solution 6. Create a USB recovery drive in another way
Solution 1. Prepare Another Big USB Flash Drive
Basically, creating a recovery drive with Windows system files requires you have a big USB drive. As for Windows 10 64bit, the drive should be at least 16GB in capacity.
Note: We would suggest you use a 32GB or even bigger USB for creating the recovery drive in Windows 10/8/7.
Step 1. Unplug the old USB drive and plug the new big one into PC.
Step 2. Start to recreate a recovery drive to your USB drive in the same way.
For a step-by-step guide, click and follow this link for help: Windows 10 recovery USB Drive.
You May Also Interest:
Create Windows 10 Repair Disk from Another Computer
Some users also want to ask ‘Can I use a recovery disk on a different computer in Windows 10?’ Click and get the answer here.
Solution 2. Disable Antivirus software
Sometimes the antivirus software on your computer may block certain operations. Temporarily disable your antivirus software and try to create a recovery drive once again to see if it helps.
Step 1. Open antivirus software on your computer and disable them.
Step 2. Open Windows Defender, disable to antivirus feature.
Note: If you have successfully created a recovery drive after closing the antivirus software, you should re-enable it as soon as you’re done.
Solution 3. Check & Repair Corrupted System Files
Corrupted system files will block Windows from accessing your external USB drive.
Try to run a System File Checker (SFC) scan to check for any file corruption. SFC scan will scan for corrupt system files on the computer and repair them.
Step 1. Press «Windows + X», click «Command Prompt (Admin)».
Step 2. In the Command Prompt, type the command sfc /scannow and then press «Enter».
Solution 4. Check and Format USB Drive
To make sure that the USB is available for creating the recovery drive, it’s necessary to check its health state and format the flash drive with below steps:
Step 1. Back up all of your USB drive content, connect the USB drive to the computer.
Step 2. Enter «This PC», right-click your USB drive, and choose «Format».
Step 3. Click «File System» and use the drop-down arrow to select FAT32 for the drives.
Step 4. Tick «Quick Format» and click «Start».
You May Also Like:
How to Format 128GB USB to FAT32
Sometimes, your USB is too big (32GB or bigger) that you can’t format it using File Explorer or Disk Management. Click and get help here.
Solution 5. Run DISM Tool
DISM tool stands for Deployment Image Servicing and Management. You can run this tool through CMD and try again.
Step 1. Press Win Key + X, click Command Prompt (Admin).
Step 2. Type dism.exe /online /cleanup-image /scanhealth and then press Enter.
Wait for the operation to complete and you’ll see the «The operation completed successfully» message.
Step 3. Type dism.exe /online /cleanup-image /restorehealth and press enter.
It will take some time to finish.
Solution 6. Create USB Recovery Drive in Another Way
The last but effective way that you can try is to create a Windows USB recovery drive in another way. It is to turn to a third-party bootable USB creation tool to solve the problem of Windows can’t create a recovery drive.
EaseUS system backup software — EaseUS Todo Backup can help. It’s a perfect alternative to replace Windows recovery drive that you can back up Windows OS and then restore the computer anytime from the bootable disk when your OS cannot boot up.
See how to run this intuitive software and flexibly create an OS backup plan for your computer and restore the OS any time now:
#1. Back Up Windows OS
Step 1. Launch EaseUS Todo Backup on your computer, and click Create Backup on the home screen and then hit the big question mark to select backup contents.
Step 2. To back up your Windows operating system, click «OS» to begin the backup task.
Step 3. Your Windows operating system information and all system related files and partitions will be automatically selected so you don’t need to do any manual selection at this step. Next, you’ll need to choose a location to save the system image backup by clicking the illustrated area.
Step 4. The backup location can be another local drive on your computer, an external hard drive, network, cloud or NAS. Generally, we recommend you use an external physical drive or cloud to preserve the system backup files.
Step 5. Customiztion settings like enabling an automatic backup schedule in daily, weekly, monthly, or upon an event, and making a differential and incremental backup are available in the Options button if you’re interested. Click «Backup Now«, and the Windows system backup process will begin. The completed backup task will display on the left side in a card style.
After creating the image backup of your OS, you can create a WinPE disk on your USB flash drive. If your computer can’t create a recovery drive, you can try to boot your computer from the WinPE disk.
#2. Create USB Recovery Drive Alternative — Bootable Disk
Step 1. Prepare a USB drive which can be written and read.
Step 2. Launch and install EaseUS Todo Backup on the Computer B.
Step 3. Find and click «Tools» and choose «Create Emergency Disk«.
Step 4. Choose the Boot disk location. You can create an ISO file, a bootable USB or CD/DVD disc.
Step 5. Then click «Create» to start.
When you finish creating this USB bootable disk, you can always restore your computer to a healthy state.
Fixing «Can’t Create a Recovery Drive» Is Possible, Take Action Now
On this page, we explained the main reasons that may prevent you from creating a Windows recovery drive. And don’t worry if you get the «We can’t create the recovery drive» error.
We’ve collected 5 manual solutions to fix this issue. And if none of them work, you still have the last option — turning to third-party system backup software — EaseUS Todo Backup for help.
It’s efficient and reliable to rescue your system from sudden OS crashes or failure errors anytime.
FAQ on Windows 10 Can’t Create Recovery Drive
How do I reset my computer when it says Cannot find recovery environment?
If your computer says it cannot find the recovery environment, you can restart it with the command prompt. To do this, press «Windows + R» on your keyboard and type «cmd». In the command prompt, type «C: \windows\system32\restore\rstrui.exe» and hit enter. This will open the System Restore Wizard. From here, you can choose a restore point and follow the instructions to reset your computer. If you don’t have a restore point, you can try using the «Startup Repair» option in the Recovery environment.
Is it necessary to create a recovery drive in Windows 10?
Creating a recovery drive will give you a place to store your recovery image and files. This is helpful if you ever need to reinstall Windows 10.
Ваше устройство с Windows 10 не загружается и не может себя исправить? Что ж, сейчас тебе, наверное, не повезло. Однако, если у вас есть диск восстановления для ваших файлов, тогда это совсем другое дело.
Диск восстановления — это безопасное убежище для хранения копии вашей системы Windows 10. Это может быть USB- или DVD-привод.
Хотя этот привод кажется многим пользователям Windows 10 посланным Богом, его недостатком является то, что некоторые настольные приложения и личные файлы не будут сохранены. здесь. По крайней мере, его можно использовать для восстановления Windows 10 до загрузочного и рабочего состояния.
Как создать диск восстановления в Windows 10
Вот как создать USB-накопитель восстановления Windows 10:
Совет для профессионалов: просканируйте свой компьютер на наличие проблем с производительностью, ненужных файлов, вредоносных приложений и угроз безопасности
, которые могут вызвать системные проблемы или снизить производительность.
Проблемы с бесплатным сканированием ПК : Windows 10, Windows 7, Windows 8
Специальное предложение. Об Outbyte, инструкции по удалению, лицензионное соглашение, политика конфиденциальности.
К сожалению, не всем удается создавать диски восстановления. Некоторые пользователи Windows 10 сталкиваются с такими проблемами, как ошибка Windows 10 «Мы не можем создать диск восстановления на этом компьютере». Что это такое и что вызывает его появление? Подробнее читайте ниже.
Что означает ошибка «Не удается создать диск восстановления на этом компьютере» в Windows 10?
Хотя создать диск восстановления в Windows 10 кажется несложным, бывают случаи, когда процесс создания диска восстановления завершается неудачно. В этом случае вы можете получить сообщение об ошибке: «Мы не можем создать диск восстановления. При создании диска восстановления возникла проблема ».
Судя по сообщению об ошибке, очевидно, что Windows 10 по какой-то причине не смогла создать диск восстановления.
Причины« Мы можем Ошибка «Не создать диск восстановления на этом компьютере» в Windows 10?
Вероятно, вы столкнетесь с этой ошибкой по следующим причинам:
- Информация о разделе восстановления ушел. Это может произойти, если вы ранее пытались создать клон своей системы на другом диске.
- Файл winre.wim не найден. Этот файл воспроизводит жизненно важная роль в Windows 10, поскольку она хранит ваши файлы восстановления. Без него невозможно создать диск восстановления.
- В вашей текущей операционной системе нет среды восстановления. Это может произойти, если вы недавно обновили устаревшую версию Windows до Windows 10.
7 способов исправить ошибку «Не удается создать диск восстановления на этом компьютере» в Windows 10
Если в настоящее время вы пытаетесь решить эту проблему, вы можете расслабиться, потому что эта статья создана специально для вас. Ниже приведен набор решений для ошибки «Не удается создать диск восстановления на этом компьютере» в Windows 10.
Чтобы убедиться, что вы не столкнетесь с проблемами в процессе, мы рекомендуем вам следовать приведенные ниже решения по порядку.
Решение №1: просканируйте любые возможные проблемы.
Если создать диск восстановления не удается, есть вероятность, что на вашем компьютере поврежден системный файл. Чтобы проверить это, выполните следующие действия:
Решение №2: используйте другую флешку.
Это так. Возможно, здесь неисправна используемая вами флешка. Итак, если вы не можете создать диск восстановления в Windows 10 с помощью определенного USB-накопителя, попробуйте другой USB-накопитель.
Решение № 3. Рассмотрите возможность создания установочного носителя Windows 10
Если на этом этапе у вас все еще не получилось , вы можете попробовать создать установочный носитель Windows 10. Он по-прежнему похож на обычный диск восстановления. Просто установочный носитель переустановит Windows.
Чтобы создать установочный носитель Windows 10, следуйте инструкциям ниже:
Решение №4: воссоздайте среду восстановления Windows 10 с помощью командной строки
Некоторые пользователи Windows 10 устранили ошибку, используя командную строку для воссоздания среды восстановления Windows 10. Ниже приводится краткое руководство о том, как это сделать правильно:
reagentc / disable
reagentc / setreimage / path \\\ GLOBALROOT \ device \ harddisk0 \ partition1 \ Recovery \ WindowsRE
reagentc / enable
Решение №5: Восстановите файл winre.wim
Файл winre.wim редко теряется. Но все же это может произойти, особенно если пользователь запускает сканирование с глубокой очисткой с помощью сторонних инструментов. Если вы считаете, что файл winre.wim отсутствует и вызывает сообщение об ошибке, восстановите его.
Это можно сделать двумя способами. К ним относятся:
Вариант 1. Получите работоспособную копию файла из другой среды Windows.
Чтобы этот параметр работал, у вас должен быть доступ к другой системе Windows, в которой есть WinRE .wim файл. После этого выполните следующие действия:
Вариант 2. Скопируйте файл winre.wim с установочного носителя.
Кроме того, вы можете вставить установочный носитель вашей текущей ОС и попытаться смонтировать файл install.wim. Вы можете скопировать файл winre.wim отсюда и вставить его в папку C: \ windows \ system32 \ recovery.
Вот пошаговое руководство о том, что делать:
Решение № 6. Клонируйте свой компьютер и сохраните его на USB-жесткий диск.
Знайте, что вы можете использовать стороннее программное обеспечение для создания аналогичного диска восстановления. Однако, если вы выберете это решение, убедитесь, что у вас есть резервная копия важных файлов и документов. Так вам будет легче прийти в норму в случае возникновения проблем.
Вы можете найти в Интернете сторонние приложения для восстановления, предназначенные для создания диска восстановления. Просто убедитесь, что вы загружаете с легальных и официальных imgs, чтобы избежать проблем, вызванных вредоносным ПО.
Решение № 7. Выполните чистую установку
Если вы дошли до этого безуспешно, возможно, ваша система не работает. t предназначен для создания диска восстановления. Это происходит, если вы только что обновили старую версию Windows до Windows 10.
При выполнении чистой установки все компоненты Windows, включая среду восстановления Windows 10, будут повторно запущены.
Резюме
Прочитав эту статью, вы, вероятно, лучше понимаете ошибку «Не удается создать диск восстановления на этом компьютере» в Windows 10 и способы ее устранения. Если вы все еще не можете избавиться от ошибки после попытки всех вышеперечисленных решений, то последнее средство — это проверить и исправить ваш компьютер сертифицированными специалистами по Windows 10. Они должны быть вооружены достаточными знаниями о том, как обрабатывать сообщение об ошибке безопасным и эффективным способом.
Если у вас есть что добавить или у вас есть вопросы по этому сообщению об ошибке, дайте нам знать в области комментариев.
YouTube видео: Как исправить ошибку «Мы не можем создать диск восстановления на этом компьютере» в Windows 10
10, 2023

В этой инструкции подробно о том, чем может быть вызвана ошибка 0x80072f8f и как её исправить, в зависимости от конкретного сценария возникновения.
Проблемы с подключением к серверам Майкрософт как причина ошибки 0x80072f8f
Самая частая причина ошибки 0x80072f8f — наличие проблем с подключением к серверам Майкрософт, с которых загружаются необходимые файлы. Возможные причины этих проблем:
- Настройка блокировок серверов обновления, активации и телеметрии Windows с использованием сторонних программ — частое явление для нелицензионных Windows.
- Отключенные протоколы безопасности TLS 1.1 и TLS 1.2
- Использование VPN-сервисов, прокси. По состоянию на сегодняшний день для установки обновлений Windows VPN не требуется, несмотря на ограничения со стороны Майкрософт, а вот помешать его использование может.
- Проблемы с Интернет-соединением: очень медленный или отсутствующий Интернет, в некоторых случаях мешать установке соединения могут сторонние антивирусы или файрволлы.
- Неправильно настроенное время на компьютере — при установке защищенного соединения с серверами для загрузки необходимых файлов один из факторов, влияющих на возможность соединения — установленное время, стоит его проверить и исправить, если оно настроено неправильно.
Теперь по порядку по каждому из пунктов и необходимых шагах, чтобы исправить проблему.
Отключение блокировки серверов Майкрософт
Если ранее вы использовали какие-либо средства для отключения «слежки» Windows, либо у вас установлена нелицензионная система с принудительно отключенными обновлениями, рекомендую выполнить следующие шаги:
- Если вы действительно использовали какие-то программы для блокировки соединения с серверами Майкрософт, можно использовать их же для отмены этих блокировок.
- Проверьте содержимое файла hosts — в нем не должны быть заблокированы какие-либо серверы Майкрософт, то есть не должно быть строк, содержащих перенаправления для этих серверов, при наличии их следует удалить. Здесь могут помочь инструкции Файл hosts Windows 11, Файл hosts Windows 10. Для других версий системы действия будут теми же.
- Правила запрета доступа к серверам Майкрософт могут присутствовать и в брандмауэре, можно попробовать временно его отключить. Как отключить брандмауэр Windows 11 (для предыдущих версий тоже сработает).
TLS 1.1 и TLS 1.2
Проверьте, включены ли протоколы TLS 1.1 и TLS 1.2, для этого:
- Нажмите клавиши Win+R на клавиатуре (Win — клавиша с эмблемой Windows), введите inetcpl.cpl и нажмите Enter.
- Перейдите на вкладку «Дополнительно» и включите TLS 1.1, TLS 1.2 и TLS 1.3, если какой-то из компонентов отключен.
- Нажмите «Ок».
Отключение VPN, файрволла, антивируса, прокси
Если на компьютере включен VPN, есть сторонний файрволл или антивирус, попробуйте временно отключить их, используя настройки соответствующей программ.
Также зайдите в свойства браузера (Win+R — inetcpl.cpl), перейдите на вкладку «Подключения», нажмите кнопку «Настройка сети» и отключите прокси, в том числе снимите отметку «Автоматическое определение параметров».
Настройки времени и даты на компьютере
Как было отмечено, неправильно заданные время, дата и часовой пояс также могут влиять на возможность установки соединения и скачивания файлов обновления. Проверьте, правильно ли они настроены. В Windows 11 и Windows 10 это можно сделать в «Параметры» — «Время и язык» — «Дата и время».
При этом лучше включить автоматическую настройку времени и часового пояса, но если это дает неправильный результат, выполните настройку вручную.
Во всех версиях Windows, в том числе 11, 10 и 7 — доступна настройка даты, времени и часового пояса и в Панели управления, пункт «Дата и время»:
Сброс параметров сети
Если предыдущие шаги не помогли, попробуйте выполнить сброс параметров сети:
- Запустите командную строку от имени администратора.
- По порядку введите следующие команды, нажимая Enter после каждой:
netsh winsock reset netsh winsock reset netsh int ip reset ipconfig /flushdns
- Проверьте, появляется ли ошибка 0x80072f8f теперь.
В Windows 11/10 есть дополнительный способ сброса параметров сети: Как сбросить настройки сети Windows 11, Сброс сети Windows 10.
Также можно попробовать вручную задать серверы DNS, например 4.2.2.1 и 4.2.2.2, для этого:
- Нажмите клавиши Win+R на клавиатуре, введите ncpa.cpl и нажмите Enter.
- В открывшемся списке подключения нажмите правой кнопкой мыши по вашему Интернет-подключению и откройте его свойства.
- Выберите «IP версии 4» и нажмите кнопку «Свойства».
- Установите отметку «Использовать следующие адреса DNS-серверов» и укажите серверы 4.2.2.1 и 4.2.2.2 или 8.8.8.8 и 8.8.4.4, примените настройки.
- В командной строке от имени администратора введите команду
ipconfig /flushdns
Проверьте, была ли решена проблема.
В случае, если причина оказалась не в подключении, можно попробовать следующие методы:
- Установите обновления Windows, если система давно не обновлялась, особенно обновления безопасности.
- Выполните чистую загрузку Windows без сторонних служб и программ и проверить, удастся ли выполнить обновление в этом случае.
- Исправьте ошибки центра обновлений Windows и очистите кэш обновлений.
- Не уверен в работоспособности метода, но одна из рекомендаций для ошибки 0x80072f8f при активации — зайти в редактор реестра (Win+R — regedit), перейти к разделу
HKEY_LOCAL_MACHINE/Software/Microsoft/Windows/CurrentVersion/Setup/OOBE
дважды нажать по параметру MediaBootInstall и изменить его значение на 0 (при условии, что текущее значение — 1). Параметр отвечает за то, была ли получена система путем чистой установки или с помощью обновления. После изменения, в командной строке, запущенной от имени администратора, выполните команду
slmgr /rearm
а затем перезагрузите компьютер.
И, наконец, если цель — выполнить обновление системы до новой версии, при этом при попытке обновления в Media Creation Tool возникает ошибка 0x80072f8f, вы можете:
- При обновлении Windows 7 до Windows 10 — создать загрузочную флешку с Windows 10 и выполнить чистую установку Windows 10 с ключом от Windows 7.
- Создать ISO с нужной версией системы с помощью Media Creation Tool, либо другими способами, после чего смонтировать его в системе (подключить как диск) и запустить файл setup.exe с подключенного образа — это будет аналогично процессу обновления.
Получать обновления операционной системы Windows 10 всегда приятно, особенно когда они включают важные и значимые изменения. С их поступлением, как правило, проблем ни у кого не возникает, но установить актуальные обновления получается далеко не у каждого. Нередко бывает, что пользователи сталкиваются с различными рода ошибками, которые блокируют загрузку и инсталляцию свежей версии системы.
О том, как со всем этим бороться и не угробить систему, поговорим в сегодняшней статье.
Исправляем проблему загрузки обновления Windows 10
Что делать, если обновления не загружаются
Если вы получили набор обновлений в Центре обновлений Windows 10, но они просто висят и не могут загрузиться по какой-то причине, то попробуйте воспользоваться следующими способами:
- полностью отключите антивирусное средство и VPN/Proxy-клиент;
- попробуйте самостоятельно загрузить и установить обновления через специальное средство Update Assistant;
- проверьте интернет-соединение – может быть, проблема просто в нем.
Если обновление начинает загружаться, но в результате вы видите непредвиденную ошибку, то исправить это можно через встроенное средство устранения неполадок от Windows 10. Для этого следует выполнить следующие действия:
- Зажимаем на клавиатуре комбинацию клавиш «Win+I», где Win – клавиша с логотипом Windows, расположенная в нижней левой части клавиатуры. Таким образом мы попадаем в параметры системы – оттуда переходим в раздел «Обновление и безопасность».
- Переходим в подраздел «Устранение неполадок» и в правой части находим кнопку «Запустить средство устранения неполадок». Если такой кнопки нет, то значит, Windows нечего вам предложить.
Как исправить зависание загрузки
Есть еще один способ, который часто помогает, когда загрузка начинает зависать в диапазоне от 5% до 95%. Чаще всего такая проблема возникает из-за некорректной загрузки файлов. Исправить это можно ручным удалением загруженных обновлений. Для этого открываем любую папку и в строку запроса вводим путь C:\Windows\SoftwareDistribution\Download. Просто удаляем оттуда все файлы – используем комбинацию клавиш «CTRL+A» и жмем на клавишу DELETE. После этого Центр обновления попробует заново загрузить свежие апдейты.
Ошибка службы оптимизации доставки
В некоторых случаях обновления могут не загружаться из-за службы «Оптимизация доставки». Исправить это можно следующим образом:
- Открываем в нижнем левом углу меню «Пуск» и вводим запрос «Службы». В отобразившемся окне открываем первый запрос.
- Находим нужную нам службу и кликаем по ней двойным щелчком мыши. Выбираем тип запуска «Вручную» и жмем «ОК».
После этой процедуры потребуется перезагрузить компьютер и попробовать заново скачать обновления. Если это не помогло, то попробуйте выбрать тип запуска «Автоматически (отложенный запуск)».
Остановка службы центр обновлений
Еще один способ – попробовать перезапустить центр обновлений. Иногда бывает, что он попросту зависает по каким-либо причинам. Для этого снова переходим в службы и находим там нужный нам компонент – кликаем по нему двойным щелчком мыши и жмем на кнопку «Остановить». В нашем случае кнопка серая, так как служба отключена.
После остановки службы пробуем активировать ее заново – для этого предназначена кнопка «Запустить».
Если и такие манипуляции не помогли, то следуем дальше.
Комьюнити теперь в Телеграм
Подпишитесь и будьте в курсе последних IT-новостей
Подписаться
Утилита Reset Windows Update Tool
Существует специальная утилита от Microsoft под названием Reset Windows Update Tool, которая выполняет полный набор действий для исправления различных моментов, способных помешать скачиванию и установке обновлений. Перед тем как использовать данный способ, рекомендую создать точку восстановления системы – для этого перейдите в меню Пуск, введите запрос «Восстановление», затем откройте первый запрос и в отобразившемся окне выберите «Создание диска восстановления».
Когда точка восстановления будет создана, можно вернуться к сохраненным данным, если во время исправления ошибок что-то пойдет не так.
Итак, используем утилиту следующим образом:
- Переходим на официальный сайт и загружаем последнюю версию.
- Устанавливаем Reset Windows Update Tool и запускаем ее от имени администратора – для этого кликаем правой кнопкой мыши по ярлыку и находим необходимую опцию. В отобразившемся окне выбираем английский язык – просто вводим цифру 0 и жмем «Enter».
- После этого перед нами отобразится информация о том, что гарантии исправной работы утилита не дает – соглашаемся с этим клавишей Y. В результате мы увидим окно с доступными опциями. Рекомендую поочередно воспользоваться следующими опциями: 2, 3, 6, 11, 12, 14.
Актуальный список доступных функций утилиты:
- Открывает параметры защиты системы.
- Сбрасывает компоненты Центра обновлений Windows.
- Удаляет временные файлы.
- Открывает настройки Internet Explorer.
- Проверяет диск на наличие ошибок.
- Проверяет целостность файлов системы.
- Проверяет целостность хранилища компонентов.
- Проверяет образ на наличие отметки «поврежденный».
- Автоматически восстановливает хранилища компонентов с помощью dism.exe
- Очищает устаревшие компоненты.
- Очищает записи реестра с ошибками.
- Сбрасывает и корректирует параметры Winsock.
- Сбрасывает данные Microsoft Windows Store.
- Принудительно обновляет локальные групповые политики.
- Включает поиск обновлений Windows.
- Ищет ключ продукта Windows.
- Открывает устранение неполадок Windows.
- Открывает справку на сайте Майкрософт в браузере, чтобы найти дополнительные решения проблемы онлайн.
- Перезапускает компьютер.
Сброс центра обновлений Windows для исправления ошибок
Мы также можем сбросить все параметры Центра обновлений Windows до исходных – такой способ иногда позволяет решить все проблемы. Сделать это можно автоматически с помощью bat-файла, который мы создадим самостоятельно. В этом нет ничего сложного, просто следуйте инструкции, и все получится.
Итак, приступим. Для начала давайте убедимся, что у нас включена возможность изменять расширение файла. Это необходимо, чтобы простой документ преобразовался в bat-файл. Для этого открываем любую папку и переходим в раздел «Вид». Там убеждаемся, что отмечен пункт «Расширения имен файлов».
Теперь можем переходить к основным этапам: создаем на рабочем столе блокнот и добавляем в него следующий код:
@ECHO OFF echo Sbros Windows Update echo. PAUSE echo. attrib -h -r -s %windir%\system32\catroot2 attrib -h -r -s %windir%\system32\catroot2\*.* net stop wuauserv net stop CryptSvc net stop BITS ren %windir%\system32\catroot2 catroot2.old ren %windir%\SoftwareDistribution SoftwareDistribution.old ren "%ALLUSERSPROFILE%\application data\Microsoft\Network\downloader" downloader.old net Start BITS net start CryptSvc net start wuauserv echo. echo Finish echo. PAUSE
Сохраняем блокнот – переходим для этого в меню «Файл» и выбираем «Сохранить как…».
Даем ему название, например «Исправление ошибки обновления», и в конце обязательно указываем расширение .bat. В завершение жмем «Сохранить».
Теперь потребуется запустить файл от имени администратора. Кликаем по нему правой кнопкой мыши и выбираем «Запуск от имени администратора».
В результате увидим следующее:
Обязательно перезагружаем компьютер и проверяем, была ли исправлена неполадка с обновлением системы.
Исправляем проблему установки обновления Windows 10
Довольно неприятная ситуация, когда во время установки обновлений компьютер замирает с надписью «Подготовка к настройке Windows. Не выключайте компьютер».
Если вы наблюдаете эту запись крайне долгое время, например несколько часов, то, скорее всего, уже никакого результата не будет. В таких случаях остается только перезагрузить компьютер, но в результате этого может произойти несколько сценариев:
- Компьютер успешно перезагрузится, обновление начнется заново.
- Произойдет сбой системы, и компьютер начнет автоматическое исправление ошибок.
- Произойдет сбой системы, и вы не сможете в нее войти из-за поврежденных файлов.
Последний сценарий, конечно, самый плачевный, и исправить его довольно проблематично. Потребуется восстановить систему, прежде чем в нее войти. Сделать это можно через запуск в безопасном режиме, через флешку с образом системы либо встроенными средствами Windows 10. Часто бывает, что ОС сама предлагает запустить восстановление системы, когда возникают различные неполадки. Это окно появляется после неудачного запуска:
Восстановив систему, попробуйте заново ее обновить. Если же восстановление не удалось, то потребуется помощь специалиста либо ручная переустановка системы.
Синий экран после обновления Windows 10
Если после обновления системы у вас стал появляться синий экран смерти, информирующий о том, что пошло что-то не так, то можно пойти следующими путями:
- Используйте мастер восстановления системы. Если система недавно начала испытывать сбои, используйте функцию восстановления системы, чтобы вернуть систему в предыдущее стабильное состояние. Если это поможет, то, скорее всего, проблема была вызвана ошибками программного обеспечения.
- Выполните загрузку в безопасном режиме. Если ваш компьютер постоянно выдает сбои с синим экраном, то попытайтесь загрузиться в безопасном режиме. В безопасном режиме Windows загружает только основные драйверы, поэтому критические ошибки будут опущены. В таком случае мы можем либо откатить систему, либо удалить ранее установленные обновления.
- Переустановите Windows. Крайне радикальный метод, но иногда без него совсем никуда. Если вы не умеете переустанавливать систему, то лучше вызвать специалиста, который не просто переустановит ОС, а попытается восстановить исходную.
Другие проблемы с обновлением Windows 10
Обновление Windows 10 может показаться удачным, но со временем могут появиться некоторые проблемы, например ошибки подключения к интернету. Решить такую проблему можно через командную строку.
Давайте запустим ее и введем некоторые команды:
- Открываем меню «Пуск» и вводим запрос «Командная строка». Кликаем по ней правой кнопкой мыши и выбираем «Запуск от имени администратора».
- В отобразившемся окне поочередно вводим команды: netsh winsock reset catalog и netsh int ipv4 reset reset.log.
Если такой способ не помог, то попробуйте в командной строке ввести запрос ipconfig /renew. В таком случае будет обновлен IP-адрес компьютера, и, возможно, проблема решится.
Команды DISM для проверки проблем с Windows 10
DISM используется для просмотра, установки, удаления и настройки компонентов в образах Windows формата WIM (Windows IMaging Format). С ее помощью мы можем восстановить образ системы и исправить любую проблему с обновлениями. Чтобы обезопасить себя, предварительно рекомендуется создать точку восстановления системы – для этого перейдите в меню Пуск, введите запрос «Восстановление», затем откройте первый запрос и в отобразившемся окне выберите «Создание диска восстановления».
Команда CheckHealth
CheckHealth позволяет обнаружить потенциальные повреждения. Данная команда используется для поиска повреждений, но не исправляет их. Чтобы ее запустить, открываем командную строку от имени администратора, как мы делали это выше, и вводим команду:
DISM /Online /Cleanup-Image /CheckHealth
Команда ScanHealth
Данная опция позволяет сканировать образ Windows на предмет каких-либо повреждений. В отличие от предыдущей команды, проверка может занимать до 10 минут. Ее запуск выполняется также через командную строку с помощью следующей команды:
DISM /Online /Cleanup-Image /ScanHealth
Команда RestoreHealth
RestoreHealth позволяет автоматически проводить процедуру восстановления поврежденных образов Windows. Она запускается с помощью следующей команды:
DISM /Online /Cleanup-Image /RestoreHealth
Обратите внимание на то, что во время запуска команд /RestoreHealth или /ScanHealth может наблюдаться зависание процесса между 20% и 30% – в этом нет ничего страшного. Просто подождите, дальше все пойдет нормально.
Отключение обновления Windows 10 и драйверов
Если вы окончательно намучились с обновлениями и хотите отключить их загрузку и установку, то сделать это вполне реально. Начиная с Windows 10 1903 в Центре обновления Windows стала доступна функция «Приостановить обновление на 7 дн.», позволяющая откладывать все поступающие обновления. Пользователи Windows 10 Home могут активировать ее 5 раз подряд.
Для этого необходимо перейти в параметры компьютера (комбинация клавиш WIN+I), открыть раздел «Обновление и безопасность» и в подразделе «Центр обновление Windows» воспользоваться функцией «Приостановить обновление на 7 дн.».
В случае с обновлением драйверов все немного иначе – потребуется загрузить специальную утилиту, чтобы отключить их автообновление.
Другие возможные причины ошибок при обновлении и способы их исправления
Если вам до сих пор не удалось исправить ошибки с обновлением Windows 10, то вот еще несколько рекомендаций, которые могут вам помочь:
- Если ранее вы использовали стороннюю программу для отключения обновлений, то попробуйте с ее помощью снова запустить обновления.
- Если вы использовали утилиты для отключения слежки Windows 10, то они могли заблокировать доступ к серверам Майкрософт в файле hosts и брандмауэре. Удалите системные адреса из списка блокировок.
- Попробуйте установить DNS 8.8.8.8 и 8.8.4.4 в параметрах интернет-соединения.
- Возможно, что у вас просто отсутствует свободное место на компьютере, поэтому обновления не устанавливаются. Очистите диск и попробуйте снова.
- Проверьте, запущены ли у вас службы обновления Windows.
- Выполните поиск ошибки в интернете по сообщаемому коду, чтобы узнать о возможных причинах ее появления.
Надеюсь, что вы смогли исправить ошибку обновления Windows 10 без радикальных мер. Спасибо за внимание!
Главная Ошибки Windows Ошибки при восстановлении Windows 10: классификация и способы устранения
Очень часто ОС Windows 10 перестает работать в самый неподходящий момент. Не стоит паниковать и сразу вызывать мастера на дом, ведь причины неработоспособности системы могут быть самые разные.
Существует большое количество разнообразных вариантов запустить Windows 10. Среди них выделяется откат системы к первоначальному состоянию, создание зеркала ОС с сохранением на флешку или диск с дальнейшим восстановлением через USB, также использование контрольной точки восстановления.
Чтобы использовать тот или иной способ исправления ошибок восстановления, необходимо их квалифицировать по коду, который указывает на причину их возникновения и возможного варианта решения.
Ошибка восстановления системы Windows 10 0x80070091
Как правило, данная ошибка возникает из-за удаления системной директории, в которой находятся файлы по управлению некоторыми программами. Пользователи по незнанию системы зачастую удаляют или пытаются удалить папку Program Files\ WindowsApps, после чего на экране компьютера появляется сообщение об ошибке под кодом 0x80070091. Также данная ошибка может возникать после установки обновления KB3213986. Его рекомендуется удалить.
Варианты устранения ошибки:
- Нужно проверить диск. Для этого нужно сделать переход в «Мой компьютер» и нажать правой клавишей мышки на локальный диск С («Свойства»). Далее – в новом окне во вкладке «Сервис» необходимо нажать на «Проверить». После чего нужно сделать перезагрузку ОС и запустить восстановление.
- Также можно переименовать и удалить папку WindowsApps. Производим запуск Командной строки (Администратор) и вводим в нее команду TAKEOWN /F «C:\Program Files\WindowsApps» /R /D Y
После того, как система предоставит права на папку, нужно во вкладку «Вид» в Проводнике. В нем нужно выставить отображение скрытых файлов и папок. После скачивания portable версии программы Unlocker, требуется перейти по пути C:\Program Files\WindowsApps и переименовать папку в WindowsApps.old. Далее – нажать на «Rename» — ввод нового имени и «Ок» и «Unlock All». Перезагрузите систему и запустите восстановление.
Ошибка при восстановлении системы Windows 10 0x80070005
Такая ошибка может возникнуть при восстановлении системы из-за функций защиты антивирусной программы. Можно попытаться отключить самозащиту в настройках антивируса или полностью удалить его.
Также можно выполнить такие шаги:
- Проверка на переполнение локальных дисков ПК.
- Выполнение выборочного запуска системы. Нажать Win+R и ввести команду msconfig – В новом окне в «Общие» включить выборочный или диагностический запуск (не забудьте отключить автозагрузку).
Также можно проверить подключение службы Теневого копирования тома или сбросить репозиторий.
Ошибка программы восстановления системы 0x81000203 Windows 10
Ошибку под кодом 0x81000203 можно исправить, запустив службу «Microsoft Software Shadow Copy Provider». Если проблема возникает и дальше, то попытайтесь сделать по очереди следующие шаги:
- Отключить режим Turbo в программе TuneUP Utilities.
- Сканирование реестра утилитой Kerish Doctor 2013 4.50.
- Проверка целостности системных файлов посредством ввода команды sfc /scannow.
Если данная ошибка возникает и дальше, то необходимо сделать переустановку ОС в режиме восстановления.
Ошибка при восстановлении системы Windows 10 0x81000202
Данная ошибка возникает при открытии меню «Свойства системы». Чтобы ее устранить, существует 2 варианта:
- Системной антивирусной утилитой проверить компьютер на вирусы и вредоносное ПО.
- Запустить Командную строку от имени Администратора и ввести в ее консоли команду sfc /scannow для сканирования целостности системных файлов и устранения данной ошибки.
Ошибка восстановления системы в ноутбуке Acer
Если ошибка восстановления возникает в ОС Windows 10 в ноутбуке Acer, то необходимо сделать откат системы до заводских настроек во встроенном инструменте.
Данное действие осуществляется следующим образом:
- В лэптопе Acer нажать Alt+F10.
- Для запуска утилиты нужно ввести пароль восстановления – 000000.
Стоит учитывать, что при установке системы включается «Быстрый запуск» в автоматическом режиме. Чтобы произвести дальнейшие действия нужно отключить его в BIOS.
В Windows 10 на ноутбуке Acer предоставляется возможность сохранения пользовательских данных.
После всех манипуляций требуется перезагрузить компьютерное устройство, чтобы началась переустановка ОС.
Если выдаются ошибки разного плана при восстановлении системы Windows 10, необходимо обязательно просканировать всю систему на функциональность – оперативную память, жесткий диск, папки реестра, драйвера и другие элементы компьютера. В большинстве случаев причинами неполадок выступают некорректное закрытие некоторых программ, попадание в систему различных вирусов, троянов и вредоносного программного обеспечения.
Эти проблемы можно решить самостоятельно, не обращаясь в сервисный центр. Если же возникает более сложный системный сбой, то естественно без помощи компьютерного специалиста не обойтись. Иначе, вы рискуете привести ОС своего компьютера в плачевное состояние, при котором ее восстановление бывает не всегда успешным.
Похожие записи
Ошибки Центра обновления в Windows 10: классификация кодов и способ устранения
Пользователям, у которых на ПК установлен Windows 10, временами приходится сталкиваться с проблемами в работе и получать ошибки Центра обновлений. Причины этих неполадок бывают самые разные – от засорения системного диска временными файлами…
Простые способы, как показать скрытые папки в Windows 10 вручную или с помощью программ
Файловая система Windows устроена довольно сложно. Она содержит в себе пользовательские и системные документы. Иногда бывает, что необходимо просмотреть скрытые разделы операционной системы в Windows 10 ради файлов и папок. Существует…
Проверка Windows 10 на ошибки
Нередко пользователь компьютера сталкивается с тем, что его ПК начинает медленно работать. Он начинает «тормозить» запуск и работу некоторых программ, хотя окно с сообщением и кодом ошибки на мониторе не всплывало. Тут требуется проверка…