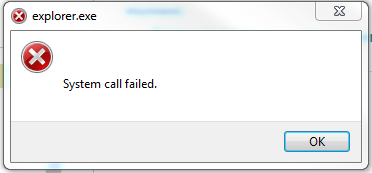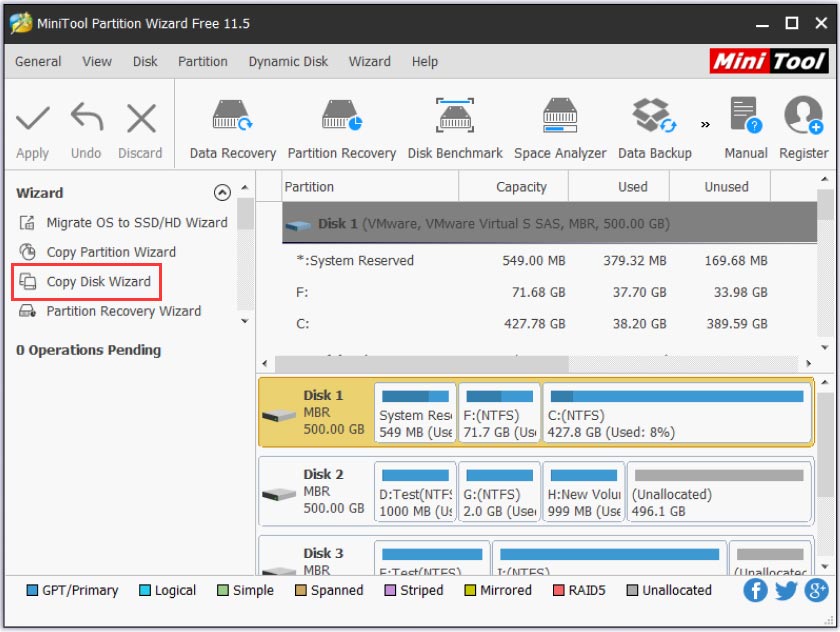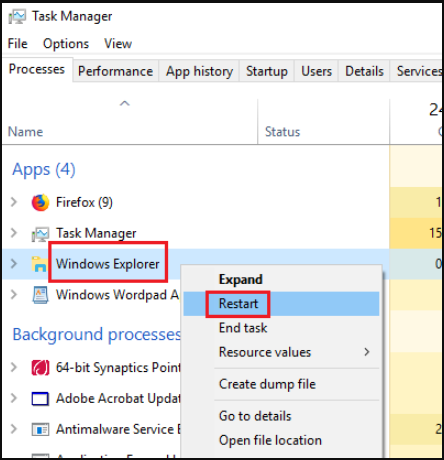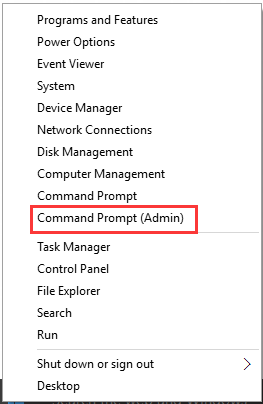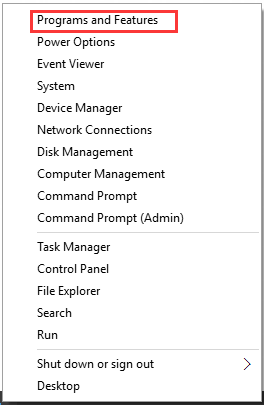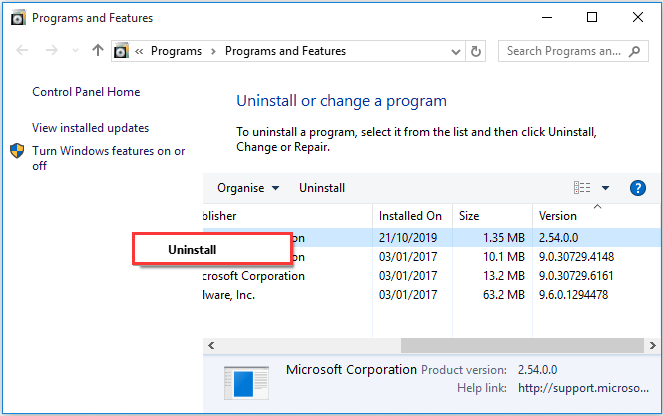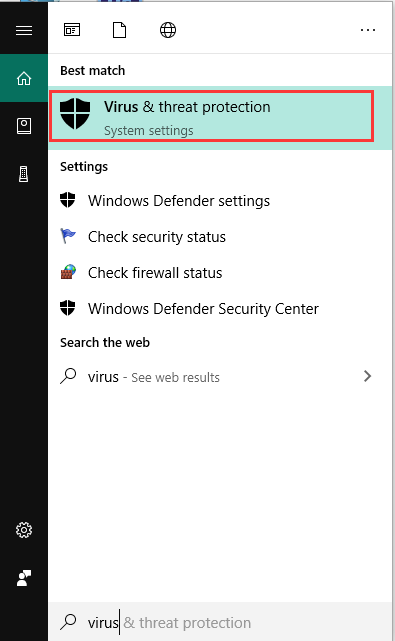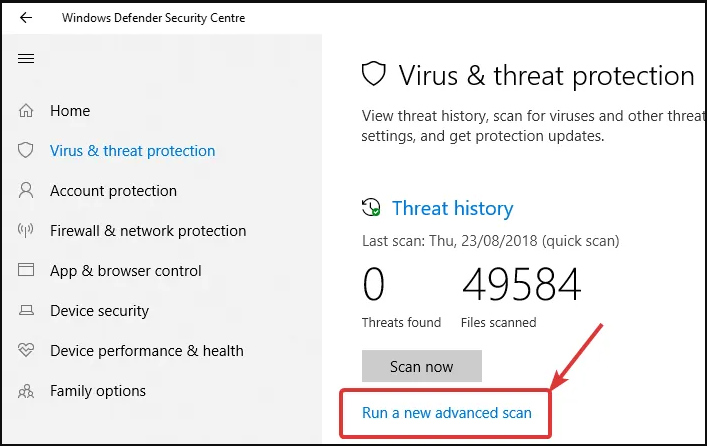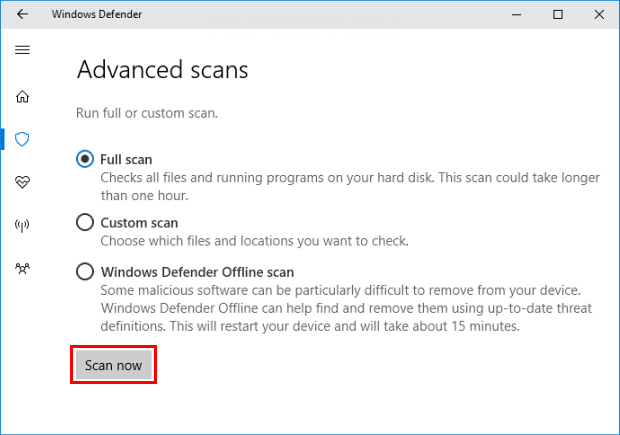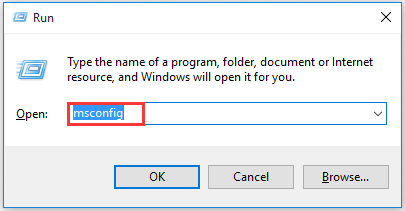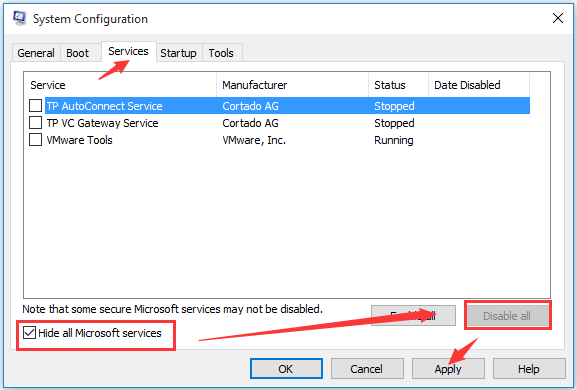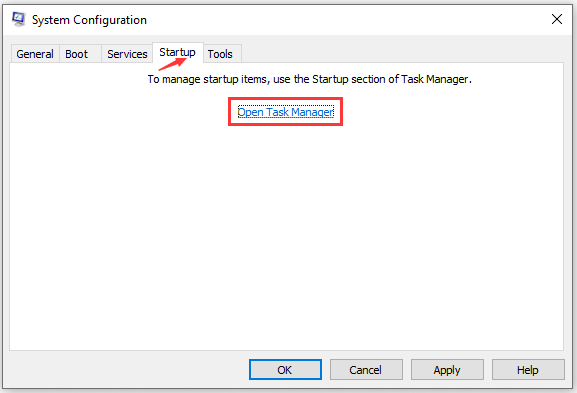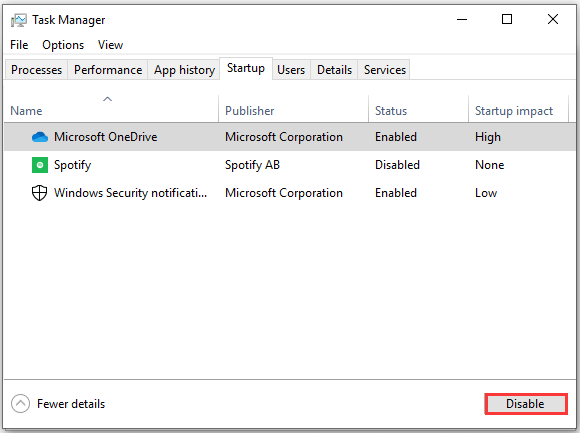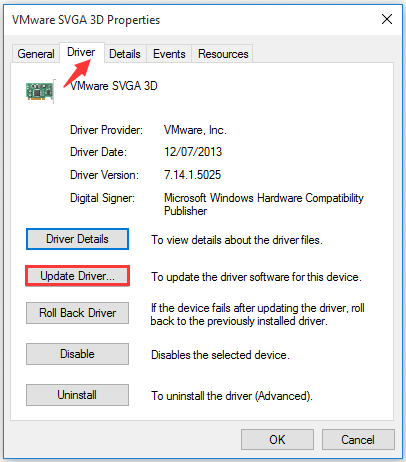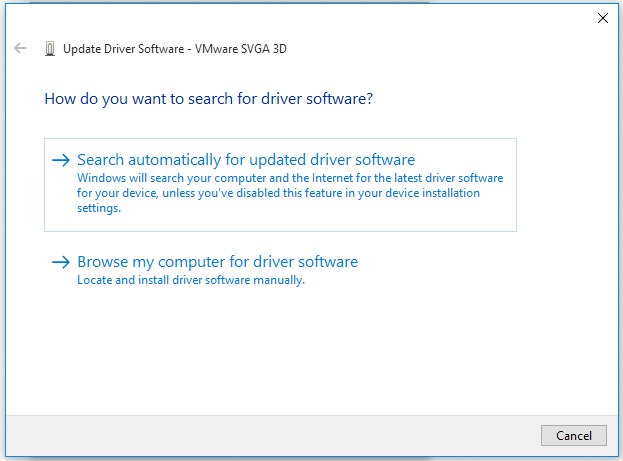В этой инструкции подробно о возможных способах исправить проблему: «Ошибка при системном вызове» от Explorer.exe, а также о том, чем она может быть вызвана.
Простые методы исправления
Описываемая проблема может быть как просто временным сбоем Windows, так и результатом работы сторонних программ, а иногда — повреждения или подмены системных файлов ОС.
Если вы только что столкнулись с рассматриваемой проблемой, для начала рекомендую попробовать несколько простых способов исправить ошибку при системном вызове:
- Выполните перезагрузку компьютера. Причем, если у вас установлена Windows 10, 8.1 или 8, обязательно используйте именно пункт «Перезагрузка», а не завершение работы и повторное включение.
- С помощью клавиш Ctrl+Alt+Del откройте диспетчер задач, в меню выберите «Файл» — «Запустить новую задачу» — введите explorer.exe и нажмите Enter. Проверьте, появляется ли ошибка вновь.
- При наличии точек восстановления системы, попробуйте использовать их: зайдите в панель управления (в Windows 10 для запуска можно использовать поиск на панели задач) — Восстановление — Запуск восстановления системы. И используйте точку восстановления на дату, предшествующую появлению ошибки: вполне возможно, недавно установленные программы, а особенно твики и патчи послужили причиной появления проблемы. Подробнее: Точки восстановления Windows 10.
В том случае, если предложенные варианты не помогли, пробуем следующие методы.
Дополнительные способы исправить «Explorer.exe — Ошибка при системном вызове»
Самая частая причина ошибки — повреждение (или замена) важных системных файлов Windows и это можно исправить встроенными средствами системы.
- Запустите командную строку от имени администратора. С учетом того, что при указанной ошибке некоторые способы запуска могут не работать, рекомендую такой путь: Ctrl + Alt + Del — Диспетчер задач — Файл — Запустить новую задачу — cmd.exe (и не забудьте отметить пункт «Создать задачу с правами администратора»).
- В командной строке по очереди выполните следующие две команды:
- dism /Online /Cleanup-Image /RestoreHealth
- sfc /scannow
По завершении выполнения команд (даже если некоторые из них сообщили о проблемах при восстановлении), закройте командную строку, перезагрузите компьютер и проверьте, сохранилась ли ошибка. Подробнее об указанных командах: Проверка целостности и восстановление системных файлов Windows 10 (подойдет и для предыдущих версий ОС).
Если и этот вариант не оказался полезным, попробуйте выполнить чистую загрузку Windows (если после чистой загрузки проблема не сохраняется, то причина, по-видимому, в какой-то недавно установленной программе), а также проверить жесткий диск на ошибки (особенно если ранее были подозрения, что он не в порядке).
Explorer.exe является одним из наиболее важных процессов в Windows 10. Иногда вы можете увидеть ошибку Explorer.exe – сбой системного вызова при попытке запуска проводника. Если проводник перестает работать, это может вызвать проблемы с доступом к файлам и папкам.

Содержание
- Explorer.exe: сбой системного вызова
- 1] Перезапустите процесс Explorer.exe.
- 2] Запустите проверку системных файлов и DISM
- 3] Удалите все недавно установленные подозрительные программы
- 4] Запустите команду CHKDSK
- 5] Устранение неполадок в чистом состоянии загрузки
Explorer.exe: сбой системного вызова
Эта проблема обычно возникает, если системный файл explorer.exe поврежден или если какой-либо процесс мешает его нормальному функционированию. Вы можете попробовать следующие предложения для решения проблемы:
- Перезапустите процесс explorer.exe
- Запустите проверку системных файлов и DISM
- Удалите все недавно установленные подозрительные программы
- Запустите CHKDSK из командной строки
- Устранение неполадок в чистом состоянии загрузки.
1] Перезапустите процесс Explorer.exe.

Обычно перезапуск процесса Explorer.exe устраняет ошибку. Процедура для этого заключается в следующем:
- Щелкните правой кнопкой мыши на панели задач и выберите диспетчер задач.
- Раскройте окно диспетчера задач, чтобы отобразить все активные процессы.
- Щелкните правой кнопкой мыши процесс Windows Explorer и выберите «Перезапустить».
Проверьте, решает ли это вашу проблему.
2] Запустите проверку системных файлов и DISM

Мы будем использовать следующую команду в CMD для сканирования и замены только потенциально поврежденного файла explorer.exe в командной строке с повышенными правами:
sfc /SCANFILE=c:\windows\explorer.exe
Если вы используете 64-разрядную ОС Windows, выполните следующую команду:
sfc /SCANFILE=C:\Windows\SysWow64\explorer.exe
Если это не помогает, вы можете запустить команду DISM. Обсуждаемая проблема могла быть вызвана отсутствием или повреждением файлов, связанных с проводником, поэтому такие проверки могут быть полезны.
3] Удалите все недавно установленные подозрительные программы
Бесплатные программы не всегда бесплатны. Обычно они загружают вредоносное ПО в систему при загрузке. Такое вредоносное ПО может привести к ошибке в обсуждении. Таким образом, вы можете рассмотреть возможность удаления любого недавно установленного подозрительного программного обеспечения.
Откройте подсказку RUN (WIN + R) и введите команду appwiz.cpl. Нажмите Enter, чтобы открыть окно Программы и компоненты .
Расположите список установленных программ в порядке даты установки.

Нажмите правой кнопкой мыши и выберите Удалить для всех недавно установленных бесплатных программ , непроверенного программного обеспечения или подозрительного программного обеспечения.
4] Запустите команду CHKDSK
В случае сбоя жесткого диска вы можете потерять много данных. Обычно это не происходит в одно мгновение. Жесткий диск постепенно портится, вызывая проблемы, подобные той, что обсуждалась здесь. Чтобы разрешить такую ситуацию, вы можете выполнить сканирование CHKDSK. Выполните следующее в CMD:
chkdsk c:/f/r
Он помогает сканировать диски на наличие поврежденных секторов и, по возможности, восстанавливать их.
5] Устранение неполадок в чистом состоянии загрузки
В случае, если какая-либо запущенная программа вмешивается в процесс проводника, вы можете изолировать причину, перезапустив систему в чистом состоянии загрузки. При этом никакая сторонняя программа не будет запускаться при запуске. Затем вы можете выяснить, была ли проблема связана с конкретной программой.
Мы надеемся, что одно из этих исправлений поможет вам устранить ошибку в Windows 10.
Читать дальше . Проводник Windows перестал работать.
Are you troubled by the error exeplorer.exe system call failed? It is an annoying problem that you fail to access files and folders once the error occurs. Please read this post, here are several effective methods from MiniTool to get rid of the error.
About Exeplorer.exe System Call Failed Error
Explorer.exe is a critical process in Windows 10 which enables you to access files and folders. However, many users encountered a wired error “Exeplorer.exe system call failed” while trying to launch File Explorer. This error has ever occurred on Windows 7, but many Windows 10 users also experienced the same error.
According to the reports from some forums, the screen may flicker when users try to open anything on Windows. Then the desktop icons disappear and an error message “Exeplorer.exe system call failed” pops up when you click anywhere especially the Start button.
What causes exeplorer.exe system call failed Windows 10 issue? The possible reasons behind the vexing problem are related to driver failures, virus or malware attacks, program conflicts, bad sectors on the hard disk, etc.
Now, let’s see how to fix the exeplorer.exe system call failed Windows 10.
Before You Do
If there are any bad sectors on your hard disk, you might lose a lot of data in an instant. The hard drive may deteriorate gradually which causes some issues like the system call failed error. So, it is highly recommended that you have a backup for your hard disk as soon as possible in case of any unnecessary loss.
MiniTool Partition Wizard can provide you with a professional backup solution. You can use it to back up the partition and even the whole hard disk easily to upgrade your hard drive without reinstalling OS or other purposes.
After the backup completes, you can try the following methods to fix system call failed exeplorer.exe error without any concern.
Method 1. Restart Your Windows Explorer
Usually, restarting the Windows Explorer is the first and simplest way to fix the errors related to explorer.exe. The steps to do so is as follows:
Step 1. Right-click on the Taskbar and select Task Manager.
Step 2. Expand the Task Manager window to show all the running processes.
Step 3. Go to the Windows Explorer process on the list. Then right-click it and select Restart.
Method 2. Run System File Checker and DISM Scan
If the explorer.exe gets corrupted or the related files are missing, you may encounter the exeplorer.exe system call failed error. To scan and replace the potential corrupted explorer.exe files, you can run System File Checker.
Step 1. Right-click the Start button and select Command Prompt (Admin) from the list of menu.
Step 2. Type the sfc /SCANFILE=C: windowsexplorer.exe command and hit Enter. Then this program will scan the integrity of all protected system files and replace the corrupted ones.
If this command fails to resolve system call failed exeplorer.exe, try running a DISM scan. It could be helpful to fix the missing and corrupted files associated with File Explorer.
To run a DISM scan, you also need to open the Command Prompt (Admin). Then type the DISM /Online /Cleanup-Image /RestoreHealth command and hit Enter.
Method 3. Check Your Hard Drive for Errors
CHKDSK is a Windows built-in system tool that can be used to check the file system integrity of your hard drive and fix logical file errors. This tool can help you resolve the hard drive errors caused by bad sectors or sudden power outage. You can use this tool from the command line. Here is a full guide.
Step 1. Open the Command Prompt (Admin).
Step 2. In the elevated command prompt, type chkdsk C: /f /r command and hit Enter (Note: replace C: with the letter of your hard drive if you don’t want to scan the C partition).
Step 3. Then type Y to restart your computer and the errors will be scanned and fixed automatically.
Tip: If you want to repair logical hard drive errors, you can run chkdsk C: /f.
After the scan completes, you can try launching the File Explorer and see if the error is fixed.
Method 4. Uninstall Your Currently Installed Programs
If the exeplorer.exe system call failed Windows 10 occurs just after you installed a suspicious program, we recommend you uninstall them right now. This is because some programs will carry malware that might cause exeploere.exe error.
Follow these steps to uninstall any recently installed suspicious programs.
Step 1. Right–click the Start button and select Programs and Features from the list of menus.
Step 2. Arrange the list of installed programs in the order of date of installation. Then select the recently installed freeware, suspicious software or verified software, right-click it and select Uninstall.
Step 3. Follow the on-screen prompts to uninstall the program completely. Then access a file to check if this error still occurs.
Well, if this method fails to work with you, you can reinstall them based on needs.
Method 5. Run a Full System Scan for Malware Using Windows Defender
It is possible that the virus or malware attacks are the cause of System call failed error. So, it would be better to check if there is any malware on your PC. Here you can use a built-in antivirus program Windows Defender that can prevent your computer from viruses, spyware, and other attacks.
To run a full system scan for malware using Windows defender, you need to do:
Step 1. Type virus in the search box and double click the Virus & threat protection result.
Step 2. Inside the Windows Defender Security Centre, click the Run a new advanced scan option on the right panel.
Step 3. Then you will see a list of advanced scans including Full scan, Custom scan, and Windows Defender Offline scan. To start a full system scan, click Scan now after you selected an option.
Note: To exclude all potential malware, here we recommend that you chose the Full scan that will check all files and running programs on your hard disk. Usually, this scan will take longer than 1 hour, so please wait patiently.
Method 6. Perform a Clean Boot
As mention above, program conflict can also be responsible for exeplorer.exe system call failed. This is because the apps and services will start automatically, and then run in the background during a normal Startup process. These apps and services can cause software conflicts.
To troubleshoot this problem, you can perform a clean boot that starts up Windows with a minimal set of drivers and startup programs. Here is how to do that:
Step 1. Press Win + R keys to open the Run box. Then type msconfig in the box and hit Enter to open the System Configuration window.
Step 2. Navigate to the Services tab. Then check the box Hide All Microsoft Services.
Step 3. Then click Disable all button. And click OK and Apply to save this change.
Step 4. Now, go to the Startup tab and click Open Task Manager.
Step 5. In the Task Manager tab, Disable all apps and programs one by one, and repeat this step. When you disable all programs, close the Task Manager and click OK. If the system call failed error is fixed by this, you will know that one of the programs is causing the problem.
To find out which one is interfering with the File Explorer, enable them one by one. If you find the one that impacts on explorer.exe, just uninstall it.
Method 7. Update Graphic Card Driver
It is reported that some users fix this error simply by updating the graphic card driver. You may also have a try. Follow the steps below.
Step 1. Right–click the Start menu and select the Device Manager from the contextual menu.
Step 2. In the Device Manager window, you will see a list of devices connected to your PC. You need to expand the Display adapters to see the graphic driver.
Step 3. Double click the graphic driver to open its Properties. In the pop-up window, navigate to the Driver tab and click Update Driver button.
Step 4. Then you will be asked how do you want to search for driver software? There are 2 options you can select. Select the one you prefer and follow the on-screen prompts to update graphic drivers completely.
- Search automatically for updated driver software: If you select this option, Windows will search your computer and the Internet for the latest driver software for your device.
- Browse my computer for driver software: If you select this one, you need to locate and install all driver software manually from its official website. And this option requires you have previously installed drivers on your PC or USB flash drive. So, this is a longer process.
Method 8. Reinstall Your Windows 10
If the error “exeplorer.exe system call failed Windows 10” is still not resolved after you have tried all the above methods, you can try the last method. That is to reinstall your Windows 10 system.
As you know, exploere.exe is a vitally important program in the Windows operating system. If this problem cannot be resolved timely, you will not use File Explorer. That means you will not be able to do a great many jobs smoothly. It is a great inconvenience, right? At this time, reinstall Windows should work with you.
I can’t open any files on my PC, and an error message always pops up exeplorer.exe system call failed. I found this post on Google. Thanks. I fixed this problem by using method 2.Click to tweet
Final Words
Now, I believe you have learned all these methods to fix the exeplorer.exe system call failed error. Have a try now. If you have any questions, you can send us an email via [email protected]. We also appreciate any ideas left in the comment area.
Одной из наиболее распространенных проблем, с которыми пользователи Windows 10 могут столкнуться, является ошибка Explorer exe при системном вызове. Появление этой ошибки может серьезно затруднить работу с компьютером, так как она приводит к зависанию или даже полной блокировке системы.
Причины появления такой ошибки могут быть разнообразными. Одна из них — повреждение или удаление системных файлов, отвечающих за работу Explorer exe. Еще одной возможной причиной может стать наличие вредоносного программного обеспечения, которое модифицирует или блокирует выполнение системных вызовов.
Ошибку Explorer exe при системном вызове можно попытаться устранить с помощью нескольких методов. Во-первых, стоит проверить наличие поврежденных или удаленных системных файлов и при необходимости восстановить их с помощью инструментов операционной системы Windows 10. Также можно воспользоваться антивирусными программами для обнаружения и удаления вредоносного ПО.
Важно помнить, что самостоятельное внесение изменений в системные файлы может привести к еще большим проблемам. Поэтому, если вы не уверены в своих навыках, лучше обратиться к специалистам или воспользоваться официальными руководствами.
Содержание
- Что такое explorer.exe и его роль в операционной системе Windows 10
- Что такое системный вызов и его значение для работы ОС Windows 10
- Причины возникновения ошибки explorer.exe при системном вызове в Windows 10
- Нарушение целостности системных файлов ОС
- Некорректная работа установленных программ
- Вирусы и вредоносное ПО
- Проблемы с обновлениями операционной системы
- Способы устранения ошибки explorer.exe при системном вызове в Windows 10
- 1. Перезапуск explorer.exe
- 2. Проверка на наличие вирусов
- 3. Проверка системных файлов
- 4. Обновление операционной системы
- 5. Отключение сторонних программ
- 6. Проверка жесткого диска
- Выполнение проверки целостности системных файлов ОС
Что такое explorer.exe и его роль в операционной системе Windows 10
Explorer.exe — это исполняемый файл, отвечающий за оболочку операционной системы Windows 10. Он является частью Windows Shell, которая предоставляет пользовательский интерфейс для взаимодействия с системой.
Explorer.exe отвечает за отображение рабочего стола, панели задач, проводника файлов и других основных элементов графического интерфейса операционной системы.
Его основные функции включают:
- Управление окнами и их расположением на рабочем столе.
- Отображение иконок и ярлыков файлов и папок на рабочем столе.
- Предоставление доступа к различным системным и пользовательским настройкам через контекстное меню.
- Работа с файловой системой, включая открытие, копирование, перемещение и удаление файлов.
- Управление панелью задач, включая запуск приложений и отображение значков уведомлений.
Explorer.exe также отвечает за отображение иконок привязанных к файлам и приложениям, а также за обработку некоторых графических эффектов, таких как анимации при открытии, закрытии или перемещении окон.
Ошибка explorer.exe при системном вызове может возникнуть по разным причинам, включая повреждение файлов системы, конфликты с другими программами или неправильные настройки операционной системы. Для решения этой проблемы можно попробовать выполнить ряд действий, таких как запуск средств восстановления системы, обновление или переустановка операционной системы, проверка на наличие вредоносного ПО и обновление драйверов.
В случае если проблема не решается, рекомендуется обратиться к специалистам или в техническую поддержку для более подробной диагностики и устранения ошибки.
Что такое системный вызов и его значение для работы ОС Windows 10
Системный вызов – это механизм, используемый операционной системой для выполнения функций и получения ресурсов от аппаратных и программных компонентов компьютера. Он является важной частью взаимодействия между программами и ОС, позволяет программам запрашивать доступ к функциям и ресурсам системы.
В ОС Windows 10 системные вызовы выполняются с помощью файла explorer.exe, который является графическим интерфейсом пользователя и рабочим столом операционной системы.
Ошибки при системном вызове в Windows 10 могут быть вызваны различными факторами, такими как:
- Некорректная установка или обновление операционной системы;
- Неполадки в работе аппаратного обеспечения;
- Конфликты между установленными программами;
- Вирусы и вредоносные программы.
Для устранения ошибок при системном вызове в Windows 10 можно применить следующие способы:
- Перезагрузка компьютера – простой способ исправления временных ошибок;
- Обновление операционной системы и драйверов – поможет устранить проблемы, связанные с устаревшими файлами и драйверами;
- Проверка на наличие вирусов – сканирование системы поможет выявить и удалить вирусы, которые могут вызывать ошибки при системном вызове;
- Отключение ненужных программ и служб – это поможет предотвратить конфликты между программами и системными ресурсами.
Важно отметить, что при возникновении ошибок при системном вызове в Windows 10, рекомендуется обращаться за помощью к специалистам или форумам, чтобы получить подробную информацию и индивидуальные рекомендации по устранению проблемы.
Причины возникновения ошибки explorer.exe при системном вызове в Windows 10
Ошибка explorer.exe при системном вызове в операционной системе Windows 10 может возникать по нескольким причинам:
-
Проблемы с системными файлами: Если некоторые системные файлы, связанные с explorer.exe, были повреждены или отсутствуют, это может привести к ошибке при системном вызове. Поврежденные файлы могут возникнуть в результате некорректной установки программ или вирусных атак.
-
Некорректное функционирование сторонних программ: Конфликты между explorer.exe и сторонними программами также могут вызывать ошибку при системном вызове. Это может быть связано с некорректным выполнением программ, наличием вредоносного или неподдерживаемого программного обеспечения на компьютере пользователя.
-
Проблемы с реестром: Еще одной возможной причиной ошибки может быть некорректная запись данных в реестре операционной системы. Если информация о explorer.exe в реестре становится неверной или поврежденной, это может вызвать ошибку при системном вызове.
-
Неправильно настроенные параметры системы: Некоторые настройки операционной системы могут неправильно влиять на функционирование explorer.exe и вызывать ошибку при системном вызове. Примеры таких настроек включают неправильные параметры автозапуска или неправильные настройки системных служб.
Чтобы исправить ошибку explorer.exe при системном вызове в Windows 10, можно попробовать следующие решения:
-
Проверка и восстановление системных файлов: Использование команды командной строки sfc /scannow может помочь проверить целостность и восстановить поврежденные системные файлы, связанные с explorer.exe.
-
Отключение сторонних программ и служб: Попробуйте временно отключить или удалить сторонние программы, которые могут вызывать конфликты с explorer.exe. Также можно выполнить проверку на вирусы и удалить вредоносное программное обеспечение.
-
Выполнение чистой загрузки: Выполнение чистой загрузки может помочь выяснить, какие программы или службы могут вызывать ошибку при системном вызове. При этом запускаются только необходимые системные службы и процессы.
-
Проверка и восстановление реестра: Использование утилит для проверки и восстановления реестра может помочь исправить проблемы, связанные с некорректными записями о explorer.exe.
-
Изменение настроек автозапуска и служб: Проверьте настройки автозапуска и системных служб, чтобы убедиться, что они правильно настроены и не вызывают ошибку при системном вызове.
Если ни одно из этих решений не помогло решить проблему, рекомендуется обратиться к специалисту или поддержке Microsoft для получения дополнительной помощи.
Нарушение целостности системных файлов ОС
Нарушение целостности системных файлов — это проблема, возникающая в операционной системе Windows 10, когда файлы, необходимые для функционирования ОС, подвергаются повреждению, изменению или удалению. Как результат, пользователь может столкнуться с ошибкой «Explorer exe ошибка при системном вызове».
Существует несколько причин, которые могут привести к нарушению целостности системных файлов:
- Вирусные атаки: Злонамеренные программы могут повредить системные файлы, заменить их своими версиями или полностью удалить.
- Неправильное обновление ОС: Во время обновления операционной системы могут возникнуть сбои или проблемы с установкой, что может повредить системные файлы.
- Неисправности жесткого диска: Если на жестком диске возникают сбои, это может повредить системные файлы и вызвать ошибку Explorer exe.
Для устранения ошибки «Explorer exe ошибка при системном вызове» связанной с нарушением целостности системных файлов можно использовать несколько подходов:
- Выполнить проверку целостности системных файлов: Система имеет утилиту «sfc /scannow», которая сканирует системные файлы и восстанавливает поврежденные или неверные версии. Для выполнения этой команды необходимо открыть командную строку от имени администратора и ввести команду «sfc /scannow».
- Выполнить проверку и восстановление системных образов: Опции восстановления, такие как «DISM /Online /Cleanup-Image /ScanHealth» и «DISM /Online /Cleanup-Image /RestoreHealth», могут помочь восстановить поврежденные файлы из резервной копии системы или загрузочного образа Windows.
- Использовать антивирусное программное обеспечение: Запустите полное сканирование системы антивирусной программой, чтобы выявить и удалить вредоносные программы, которые могут быть причиной нарушения целостности файлов.
- Переустановить операционную систему: Если все вышеперечисленные способы не приводят к результату, можно попробовать переустановить операционную систему Windows 10 с помощью загрузочного носителя. Это позволит вам создать новую установку ОС, при этом файлы и приложения пользователя сохранятся.
В случае возникновения ошибки «Explorer exe ошибка при системном вызове» вследствие нарушения целостности системных файлов, важно принять все возможные меры для восстановления файлов и восстановления работоспособности операционной системы, чтобы продолжить нормальную эксплуатацию компьютера.
Некорректная работа установленных программ
Одной из причин возникновения ошибки Explorer.exe при системном вызове в операционной системе Windows 10 может быть некорректная работа установленных программ. В данном разделе рассмотрим несколько примеров программ, которые могут вызвать подобные проблемы:
-
Антивирусное ПО. Некоторые антивирусные программы могут быть причиной конфликтов с системными файлами, включая файл explorer.exe. Это может произойти, если антивирусное ПО неправильно определяет файлы операционной системы как потенциально вредоносные и пытается блокировать их работу. Рекомендуется обновить антивирусное ПО или временно отключить его, чтобы проверить, исправится ли проблема.
-
Другие приложения. Некоторые программы и приложения могут быть несовместимы с операционной системой или использовать ресурсы, что может вызывать ошибку Explorer.exe. Это может произойти, например, из-за возникновения конфликтов при установке сторонних программ. Рекомендуется обновить программы до последней версии или временно отключить их, чтобы проверить, исправится ли проблема.
-
Нежелательное программное обеспечение. Некоторые программы устанавливают дополнительное нежелательное программное обеспечение (adware) или плагины, которые могут вызывать ошибку Explorer.exe. Обычно это происходит при установке программ из ненадежных источников. Рекомендуется проверить и удалить подобное программное обеспечение с помощью антивирусного ПО или специальных утилит для удаления нежелательного ПО.
Если вы столкнулись с ошибкой Explorer.exe при системном вызове, то рекомендуется проверить установленные программы на наличие конфликтов и обновить их до последних версий. Также стоит уделить внимание антивирусному ПО и удалить нежелательное программное обеспечение, если оно присутствует. Если проблема не исчезает, то может потребоваться обратиться за помощью к специалисту или обратиться в техническую поддержку операционной системы.
Вирусы и вредоносное ПО
Вирусы и вредоносное ПО – это программные коды, созданные для нанесения вреда компьютерной системе или пользователю. Они могут проводить различные атаки на операционную систему, испортить данные, украсть личную информацию или просто замедлить работу компьютера.
Вирусы распространяются через различные пути, такие как зараженные веб-сайты, электронная почта, загрузки с интернета, внешние устройства и другие. Они могут быть скрыты в файле или программе, которые кажутся безопасными и полезными.
Когда вирус попадает на компьютер, он начинает выполнять свои вредоносные действия. Он может изменять системные файлы, блокировать доступ к важным программам, снимать конфиденциальную информацию или использовать компьютер в качестве зомби-компьютера для проведения кибератак.
Выявить вредоносное ПО может быть сложно, поскольку оно постоянно совершенствуется. Однако, существуют антивирусы и другие программы защиты, которые помогают обнаружить и удалить вирусы. Также важно соблюдать правила безопасности при работе с компьютером. Например, не следует открывать подозрительные ссылки или загружать файлы с непроверенных источников.
Чтобы обезопасить свою систему от вирусов и вредоносного ПО, рекомендуется:
- Устанавливать антивирусное программное обеспечение и регулярно обновлять его;
- Не открывать подозрительные письма или вложения в электронной почте;
- Не загружать программы или файлы с непроверенных сайтов;
- Проверять внешние устройства на наличие вирусов перед использованием;
- Регулярно создавать резервные копии важных данных;
- Обновлять операционную систему и программы до последних версий;
- Быть осторожным при использовании общественных Wi-Fi сетей;
- Использовать сильные пароли и двухфакторную авторизацию;
- Иметь актуальную информацию о последних угрозах и методах защиты.
Соблюдение этих рекомендаций поможет уберечь ваш компьютер от вирусов и вредоносного ПО, и сохранить ваши данные и личную информацию в безопасности.
Проблемы с обновлениями операционной системы
Обновление операционной системы Windows 10 – важный этап в обеспечении безопасности и стабильности работы компьютера. Однако, иногда процесс обновления может вызывать определенные проблемы. Рассмотрим некоторые из наиболее распространенных проблем с обновлениями операционной системы Windows 10:
- Проблема №1: Ошибка установки обновления
- Проблема №2: Замедление работы после обновления
- Проблема №3: Проблемы совместимости
- Проблема №4: Ошибки при обновлении
Возможной проблемой может быть невозможность установки обновлений операционной системы. Это может быть вызвано различными факторами, например, проблемами с подключением к интернету, недостатком свободного места на жестком диске или сбоем в работе компонента Windows Update.
Некоторые пользователи могут столкнуться с проблемой замедления работы компьютера после установки обновлений. Это может быть вызвано несовместимостью обновления с установленным программным обеспечением или недостаточными системными ресурсами для запуска новых функций, встроенных в обновление.
Другой распространенной проблемой может быть взаимодействие обновлений операционной системы с установленным аппаратным и программным обеспечением. Некоторые устройства или программы могут перестать работать корректно после установки обновлений, что может вызвать проблемы у пользователя.
Иногда при обновлении операционной системы могут возникать различные ошибки, которые могут помешать успешной установке обновлений. Это могут быть ошибки кодирования, проблемы с загрузкой необходимых файлов или сбои в работе компонентов обновления.
Все эти проблемы могут вызвать неудобства и нарушить работу компьютера. Однако, существуют несколько способов решения этих проблем. Например, можно проверить наличие достаточного свободного места на жестком диске, выполнить проверку на наличие обновлений драйверов устройств, отключить временно антивирусные программы или воспользоваться инструментами встроенными в систему, такими как «Центр обновления и безопасности Windows». Если проблема не решается, рекомендуется обратиться за помощью к специалисту или в службу поддержки Microsoft.
Способы устранения ошибки explorer.exe при системном вызове в Windows 10
Ошибка explorer.exe при системном вызове может возникать из-за различных причин, таких как поврежденные системные файлы, неправильное обновление операционной системы или проблемы с установленными программами. В данной статье мы рассмотрим несколько способов устранения этой ошибки.
1. Перезапуск explorer.exe
Самым простым способом устранения ошибки explorer.exe является перезапуск самого процесса explorer.exe. Для этого следует выполнить следующие действия:
- Нажмите комбинацию клавиш Ctrl + Shift + Esc, чтобы открыть диспетчер задач.
- Перейдите на вкладку «Процессы».
- Найдите процесс «explorer.exe» в списке процессов.
- Щелкните правой кнопкой мыши на процессе «explorer.exe» и выберите «Завершить задачу».
- Затем нажмите на вкладку «Файл» и выберите «Запустить новую задачу».
- Введите «explorer.exe» в поле «Открыть» и нажмите «ОК».
2. Проверка на наличие вирусов
Ошибка explorer.exe также может быть вызвана вирусным воздействием на систему. Для проверки наличия вирусов и удаления их следует выполнить следующие действия:
- Откройте антивирусную программу на вашем компьютере.
- Обновите базу антивирусных данных и выполните полное сканирование системы.
- Если антивирусная программа обнаружит вирусы или вредоносные программы, следуйте инструкциям для их удаления.
3. Проверка системных файлов
Ошибка explorer.exe может быть вызвана поврежденными системными файлами. Для проверки и восстановления этих файлов нужно выполнить следующие действия:
- Откройте командную строку от имени администратора.
- Введите команду sfc /scannow и нажмите клавишу «Enter».
- Дождитесь завершения процесса сканирования и восстановления поврежденных файлов.
- Перезагрузите компьютер и проверьте, исправилась ли ошибка.
4. Обновление операционной системы
Если проблема с ошибкой explorer.exe при системном вызове возникла после обновления операционной системы, попробуйте выполнить еще одно обновление. Для этого вам понадобится доступ к интернету и следовать инструкциям обновления операционной системы.
5. Отключение сторонних программ
Если после установки или обновления определенной программы ошибка explorer.exe появляется снова и снова, возможно, эта программа создает конфликт с операционной системой. Попробуйте временно отключить эту программу и проверьте, исправилась ли ошибка.
6. Проверка жесткого диска
Ошибка explorer.exe также может быть вызвана проблемами с жестким диском. Для проверки диска на наличие ошибок следует выполнить следующие действия:
- Откройте проводник и щелкните правой кнопкой мыши на диске C: или другом диске, на котором установлена операционная система.
- Выберите «Свойства» и перейдите на вкладку «Инструменты».
- Нажмите кнопку «Проверить» в разделе «Проверка ошибок».
- Выберите «Проверить диск» и нажмите «ОК».
- Дождитесь завершения процесса проверки и восстановления ошибок, если они были обнаружены.
Эти способы помогут вам устранить ошибку explorer.exe при системном вызове в Windows 10. Если проблема не исчезает, рекомендуется обратиться за помощью к специалисту или в службу поддержки.
Выполнение проверки целостности системных файлов ОС
Проверка целостности системных файлов операционной системы может помочь устранить проблемы с выполнением системных вызовов в Windows 10 и исправить ошибку с explorer.exe. Для этого можно воспользоваться утилитой командной строки SFC (System File Checker), которая позволяет сканировать и восстанавливать поврежденные файлы.
Для выполнения проверки целостности системных файлов ОС следуйте инструкциям ниже:
- Откройте командную строку с правами администратора. Для этого нажмите правой кнопкой мыши на кнопку «Пуск» и выберите «Командная строка (администратор)».
- Введите команду sfc /scannow и нажмите Enter. Эта команда запустит процесс сканирования целостности системных файлов. Пожалуйста, имейте в виду, что этот процесс может занять некоторое время, и вам может потребоваться подождать его завершения.
- По завершении сканирования вы получите отчет о результатах. Если в отчете будут найдены поврежденные файлы, система попытается восстановить их автоматически. Если автоматическое восстановление не произойдет, вам может потребоваться выполнить дополнительные действия для исправления проблем.
- Для выполнения дополнительных действий по исправлению проблемных файлов можно воспользоваться командой dism /online /cleanup-image /restorehealth. Введите эту команду в командной строке и дождитесь ее выполнения. Эта команда позволяет использовать функции DISM (Deployment Image Servicing and Management), чтобы восстановить поврежденные файлы из интернета, если они были удалены или повреждены.
После завершения процесса выполнения проверки целостности системных файлов и, при необходимости, исправления проблемных файлов, перезагрузите компьютер. После перезагрузки проблема с ошибкой explorer.exe должна быть устранена, и вы сможете успешно выполнять системные вызовы в Windows 10.
На чтение 4 мин Опубликовано Обновлено
Ошибки в работе операционной системы Windows 10 могут быть очень разнообразными и приводить к неполадкам в работе компьютера. Одной из таких ошибок является ошибка explorer.exe при системном вызове, которая может возникнуть во время работы с файловым менеджером.
Ошибка explorer.exe при системном вызове может приводить к зависанию и вылетам проводника Windows, что мешает нормальной работе на компьютере. Возникновение этой ошибки может быть вызвано повреждением системных файлов, конфликтом программного обеспечения или наличием вирусов на компьютере.
Чтобы исправить ошибку explorer.exe при системном вызове в Windows 10, можно воспользоваться несколькими методами. Один из них — выполнить проверку системных файлов командой sfc /scannow в командной строке с правами администратора. Эта команда проверит целостность системных файлов и восстановит их, если необходимо.
Если ошибка explorer.exe при системном вызове по-прежнему возникает, можно попробовать запустить системный сканер на вирусы и вредоносное ПО. В Windows 10 встроен антивирус Windows Defender, который можно использовать для сканирования компьютера и удаления обнаруженных угроз.
Если в результате выполненных действий ошибка explorer.exe при системном вызове не исчезает, можно попробовать отключить стороннее программное обеспечение, которое может вызывать конфликт с проводником Windows. Для этого нужно открыть диспетчер задач, перейти на вкладку «Загрузка» и отключить все программы, кроме системных.
Возможные причины ошибки explorer.exe при системном вызове
Ошибки связанные с файлом explorer.exe и системными вызовами могут возникать по разным причинам. Ниже перечислены некоторые из возможных причин, которые могут вызвать такую ошибку:
- Вредоносное ПО: Вирусы, трояны и другие вредоносные программы могут повредить файл explorer.exe или изменить его содержимое, что приведет к возникновению ошибок при системном вызове.
- Драйверы устройств: Установленные драйверы устройств могут быть несовместимы с операционной системой или содержать ошибки, из-за чего процесс explorer.exe может вызывать ошибки при системных вызовах.
- Нарушенные системные файлы: Если системные файлы, включая файл explorer.exe, были повреждены или удалены, это может вызвать ошибку при их вызове.
- Проблемы с реестром Windows: Некорректные записи в реестре, связанные с файлом explorer.exe, могут привести к его неправильному функционированию и ошибкам при системных вызовах.
- Конфликтующие программы: Некоторые программы могут конфликтовать с процессом explorer.exe и вызывать ошибки при системных вызовах.
Все эти причины требуют тщательного анализа и устранения, чтобы решить проблему с ошибкой explorer.exe при системном вызове в Windows 10.
Как определить, что проблема связана с обновлениями Windows 10
1. Проверить журнал обновлений. Чтобы узнать, какие обновления были установлены недавно, следует открыть «Пуск», затем перейти в «Настройки» и выбрать «Обновление и безопасность». После этого нужно перейти на вкладку «Обновление Windows» и нажать на кнопку «История обновлений». В этом журнале можно увидеть список установленных обновлений и дату их установки.
2. Проверить дату возникновения проблемы. Если проблема с explorer.exe начала проявляться сразу после установки некоторого обновления Windows 10, то вероятность того, что оно является источником проблемы, значительно возрастает.
3. Проверить информацию о проблемном обновлении. Чтобы узнать подробности об установленном обновлении, следует кликнуть на него в журнале обновлений. Откроется страница с информацией о данном обновлении, включая описание проблем, которые оно исправляет, и известные проблемы, которые могут возникнуть после его установки.
Если после выполнения этих действий становится ясно, что проблема связана с определенным обновлением Windows 10, можно попробовать удалить его и проверить, будет ли ошибка explorer.exe продолжать проявляться. В случае успешного исправления проблемы, стоит дождаться выпуска исправленной версии этого обновления и установить его после этого. Если же удаление обновления не решает проблему, можно попробовать выполнить другие рекомендации по исправлению ошибки explorer.exe, такие как проверка на наличие вирусов или исправление системных файлов с помощью команды «sfc /scannow».