
В этой инструкции подробно о том, как исправить ошибку 0x800700E1 в Windows 11, 10 и других версиях системы при выполнении различных действий с файлами или резервном копировании, а также дополнительная информация, которая может пригодиться.
Ошибка 0x800700E1 при копировании, удалении, перемещении файла
Если ошибка 0x800700E1 с заголовком «Действие прервано» появляется при действиях с файлами и папками, в большинстве случаев это говорит о том, что встроенный антивирус Windows (а иногда — сторонний антивирусный продукт) обнаружил угрозы в файле, с которым производились действия и поместил его в карантин, либо удалил файл. Возможные действия в этой ситуации:
- Откройте окно «Безопасность Windows», перейдите в раздел «Защита от вирусов и угроз» и откройте «Журнал защиты». Восстановите файлы из карантина, если таковые будут присутствовать в журнале. Подробно на тему: Карантин антивируса Microsoft Defender — где находится и как восстановить файлы.
- После восстановления либо отключите защиту в реальном времени в Безопасность Windows — Защита от вирусов и угроз — Управление настройками, либо добавьте папку с файлом, с которым возникла проблема (а также папку, в которую его требуется скопировать) в исключения антивируса Microsoft Defender. Сделать это можно в Безопасность Windows — Защита от вирусов и угроз — Управление настройками — Добавление или удаление исключений (подробнее: Как добавить исключения в Microsoft Defender).
- Иногда проблема может быть вызвана и сторонним антивирусом: при наличии такового на вашем компьютере, попробуйте временно его отключить.
Учитывайте, что все описанные действия имеет смысл производить только в случае, если вы уверены, что хотите выполнить действия с файлом, который система посчитала небезопасным и берёте ответственность за возможные последствия на себя.
Более подробно о ситуации применительно к файлам и папкам в отдельной статье: Операция не была успешно завершена, так как файл содержит вирус или потенциально нежелательную программу.
Ошибка при создании резервной копии Windows
Второй распространенный сценарий появления ошибки 0x800700E1 — сбой процесса создания резервной копии встроенными средствами Windows. В этом случае рекомендую использовать следующий подход:
- Выполните восстановление образа системы и системных файлов, запустив командную строку от имени Администратора, а затем по порядку выполнив следующие команды (если в ходе выполнения вам покажется, что процесс завис, наберитесь терпения):
dism /Online /Cleanup-Image /RestoreHealth sfc /scannow
- Если после выполнения предыдущего шага копия всё так же не создается, можно попробовать отключить защиту в реальном времени в Microsoft Defender, как это было описано в предыдущем разделе инструкции.
Надеюсь, один из подходов поможет исправить ошибку 0x800700E1 в вашей ситуации. Если проблема сохраняется, опишите в комментариях, при каких действиях вы сталкиваетесь с проблемой, возможно, я или кто-то из читателей сможет помочь.
Backup is an excellent way to protect the safety of important data to prevent any potential data loss due to viruses, malware, etc. Windows provides a built-in Backup and Restore feature that allows users to create a system image or backup files and folders. However, you may come across the Windows 10 backup error code (0x807800C5) when trying to create a system image.
The windows 10 backup error code (0x807800C5) usually appears with the following message:
«The backup failed. There was a failure in preparing the backup image of one of the volumes in the backup set. (0x807800C5). Additional information: The version does not support this version of the file format. (0xC03A0005)»
Don’t worry if you see this Windows 10 backup error code (0x807800C5). This guide will show you why the error occurs and how to fix it. Moreover, we’ll provide an alternative to Backup and Restore, which can help you easily create a system image.
Why the Error Code 0x807800C5 Appears
Several things can cause the windows 10 backup error code 0x807800C5, but most commonly, it is caused by duplicate Windows system image backup or file backup tasks. It means that you have created two or more backup tasks trying to back up the same windows image or file.
It is also sometimes caused by a corrupt or damaged windows system file or blocked by a third-party program or app that is running on your computer.
Whatever the reason, we provide corresponding solutions to fix your issue in the next part.
- Tip
- But if you don’t want to try the solutions one by one, You can jump to the part «Windows Backup and Restore Alternative: Create System Image Easier». We provide an easier way to back up your system, file, disk, or email.
How to Fix Windows 10 Backup Error Code 0x807800C5
Situation 1. Backup and Restore Is Performing Multiple Tasks
Windows Backup and Restore (Windows 7) only allows backing up the same system or file once. If you are trying to save a second copy of your system, the error code (0x807800C5) will appear to remind you that. For this situation, you can try to rename the WindowsImageBackup folder or remove the backup file.
Follow the steps below to rename WindowsImageBackup folder:
Step 1. Find your system image backup on your computer. It will be named as the WindowsImageBackup by default.
(Backup and Restore allows you to choose the specific location where you want to put the backup. You need to find where you have put the backup folder.)
Step 2. Right-click the fold and select «Rename.» (Or, you can choose to delete the previous backup folder.)
Step 3. Enter a different name and save it.
Step 4. Then, you should return to Backup and Restore to create another system image.
Situation 2. Third-party Programs or Applications Block
This error is probably caused by the antivirus, firewall, or other security software that is installed on your computer. To fix this problem, you can perform a clean boot:
The steps below show how to do it:
Step 1. Press Windows + R keys to open the Run box, and then type «msconfig» in the box and hit Enter.
Step 2. In the System Configuration window that opens, go to the «Services» tab, check the «Hide all Microsoft services» option at the bottom of the window, and then click «Disable all«.
Step 3. Go to the Startup tab, and click Open Task Manager.
Step 4. In the startup programs list in Task Manager, select each item and click Disable in turn.
After you have completed these steps, restart your computer and try to back up your system again to see if the error code 0x807800C5 has been removed.
Windows Backup and Restore Alternative: Create System Image Easier
As you can see, even though Microsoft has provided us with the Backup and Restore tool, it still has many issues that make the backup process tricky. Apart from the error code 0x807800C5, you may encounter the problem of the backup being stuck at 97%, the Windows backup keeps failing, etc.
So, to make the backup and restore process more accessible, we recommend you try EaseUS Todo Backup Home. It is a better alternative to Windows Backup and Restore, which can help you make a system image or file backup with ease. Moreover, it also provides other features like disk/partition backup and clone, email backup & recovery, etc. Using it, you can enjoy a fast and smooth backing experience. And you don’t need to perform a backup manually each time because it allows creating a scheduled backup to run automatically.
Another attractive point of EaseUS Todo Backup Home is that You can store backups to multiple targets like internal & external hard drives, Cloud services(Google Drive, OneDrive, EaseUS Cloud), NAS, EaseUS Todo Backup security zone, etc. It gives you more options to save important backups to avoid any data loss.
Here are the detailed steps to use EaseUS Todo Backup Home to back up the system:
Step 1. Launch EaseUS Todo Backup and choose «Create Backup» on the home page, click «Select backup contents«.
Step 2. Among the four available categories, click «OS» to start back up.
Step 3. The system partition will be automatically selected, you only need to select the location.
Step 4. Local Drive, Cloud, and NAS are available for you to save the backup file. You can also connect an external hard drive to preserve the system backup files.
Step 5. You can customize the settings in «Options» at the left bottom. After that, click «Backup Now«, and the process will begin.
*After finishing the backup process, you can check the backup status, recover, open, or delete the backup by right-clicking the backup task on the left.
Final Thoughts
To sum up, we have offered possible reasons for Windows 10 backup error code 0x807800C5 and two available methods to fix the issue. If you don’t want to go through the complex steps to back up your system, you can try the easier and more effective way by using EaseUS Todo Backup Home. It is a reliable backup solution that can help you create a system image or file backup that you should never miss.
FAQ on Windows 10 Backup Error Code 0x807800C5
Why is my Windows 10 backup not working?
There can be several reasons for this issue:
- The backup destination is not available
- You try to back up files from an external drive that has been removed
- Backup is running
- There are system issues, etc.
What is Windows image backup?
Windows image backup means creating an exact copy of your hard drive, including the operating system, settings, applications, and user data. Once you have made a windows image backup, you can use it to restore your computer to the state it was in when you made the backup if something goes wrong.
Полное резервное копирование Windows является, пожалуй, единственным решением, позволяющим в 99% случаев восстановить операционную систему со всеми ее настройками и установленными программами. Для создания такой резервной копии в Windows предусмотрена соответствующая функция, которая, к сожалению, начиная с версии Windows 10 2004 стала работать некорректно. Проявляется это тем, что при попытке создания резервной копии пользователь получает ошибку «Недостаточно места на диске для создания теневой копии тома в местоположение хранения», причем эту ошибку никак нельзя связать с недостатком места на диске, на который производится копирование.
Высказываются предположения, что ошибка архивации связана с недостатком места на служебном разделе «Зарезервировано системой» или «Шифрованный EFI», однако это неверно: в действительности ошибка архивации связана с недостатком места на служебном разделе восстановления Windows RE.
У некоторых пользователей в этом разделе свободного места имеется менее 50 Мб, а ведь в описании ошибки указывается, что на томах (среды Win RE) размером менее 500 Мб свободного места должно быть не менее 50 Мб, а на томах с размером более 500 Мб свободное пространство должно составлять не менее 320 Мб. Почему не соблюдается это условие, непонятно, вероятно, это следствие бага, ведь создается раздел восстановления автоматически. Примечательно, что сталкиваться с ошибкой архивации «Недостаточно место на диске для создания теневой копии» приходится как в системах на UEFI-платформе с дисками с разметкой GPT, так и в системах на базе классического BIOS с дисками с разметкой MBR.
Сегодня мы разберем, как справиться с этой проблемой, если Windows 10 или 11 установлены на диск MBR. Логично предположить, что устранить неполадку можно было бы путем расширения служебного раздела восстановления до приемлемых значений. Увы, этот способ не работает, равно как и удаление самого раздела. Чтобы исправить ошибку, необходимо пересоздать разметку диска. Сделать это можно двумя способами: с потерей и без потери данных.
Если переустановка операционной системы не является для вас проблемой, можете воспользоваться этим способом. Он безопасен и относительно прост, но у него есть свой недостаток: во-первых, загрузочные файлы окажутся на том же разделе, что и Windows, а этом снизит отказоустойчивость системы; во-вторых, вы лишитесь раздела восстановления Win RE, который при определенных обстоятельствах может вам понадобиться. Итак, что делаем.
1. Загружаем компьютер с установочного диска, жмем «Далее» → «Установить» и доходим до окна мастера, в котором отображаются все разделы и подключенные диски;
2. Удаляем все системные разделы на диске с помощью мастера установки;
3. Создаем в образовавшемся нераспределенном пространстве единый раздел для установки Windows, но делаем это уже не средствами мастера, а с помощью утилиты Diskpart. Нажатием Shift + F10 открываем командную строку и выполняем следующие команды:
• diskpart;
• list disk
• select disk 1
• create partition primary
4. Номер диска в третьей команде должен соответствовать диску с переустанавливаемой Windows. Закрываем командную строку, возвращаемся в окно мастера установки и жмем «Обновить»;
5. Выделяем созданный в Diskpart раздел и устанавливаем в него операционную систему в обычном порядке.
Так как раздел восстановления находится в конце диска, на его месте после пользовательского раздела у вас останется нераспределенное пространство. Это не беда, просто присоедините его к пользовательскому тому в штатной оснастке управления диска, это она умеет.
Этот способ подойдёт, если ваш компьютер или ноутбук поддерживает современный интерфейс UEFI. Вариант хорош тем, что позволяет сохранить на диске все разделы с данными. Для его реализации вам понадобится загрузочный диск WinPE 10-8 Sergei Strelec с программой Paragon Hard Disk Manager y борту. Делаем следующее:
1. Загрузите компьютер с диска WinPE 10-8 Sergei Strelec, зайдите в меню Пуск и выберите Программы WinPE → Жесткий диск → Paragon Hard Disk Manager;
2. В приветственном окне программы нажмите «Запустить Paragon Hard Disk Manager»;
3. В открывшемся окне менеджера разделов выделите физический жесткий диск (не раздел!) с операционной системой, кликните по нему ПКМ и выберите «Конвертировать в GPT». Подтвердите действие;
4. Теперь необходимо расширить том «Раздел восстановления». Отрежьте свободное место от близлежащего раздела (хватит и 500-1000 Мб), для чего нажмите по нему ПКМ и выберите в меню «Переместить/изменить размер раздела»;
5. Перетаскиванием ползунка в окне мастера задайте размер высвобождаемого нераспределенного пространства;
6. Повторите операцию для тома «Раздел восстановления», только на этот раз присоедините к нему полученное свободное место;
7. Нажмите «Применить» и подтвердите изменения.
Очевидно, что второй способ является более экономичным с точки зрения усилий и временных затрат, но он несет в себе некоторый риск, связанный с процедурой преобразования стиля разметки. Впрочем, риск возникновения проблем с загрузкой для современных версий Windows, поддерживающих разметку GPT, минимален.
На чтение 7 мин. Просмотров 7.9k. Опубликовано
Резервное копирование системы всегда полезно, особенно если ваша система повреждена или повреждена. Хотя резервное копирование системы является отличной функцией, иногда оно может не работать в Windows 10, поэтому давайте посмотрим, как это исправить.
Эта проблема возникает вместе с различными кодами ошибок, а именно:
- Ошибка резервного копирования Windows 10 0x807800c5
- Резервное копирование Windows 10 не выполнено
- Резервное копирование Windows 10 не выполнено успешно
- Сбой резервного копирования Windows 10 на сетевой диск
Как исправить проблемы с резервным копированием системы в Windows 10
Содержание .
- Удалить папку WindowsImageBackup
- Отформатируйте диск
- Удалить системный раздел EFI и раздел восстановления
- Включить защиту системы
- Отключите защиту системы и удалите точки восстановления
- Изменить использование дискового пространства
- Используйте команду chkdsk
- Используйте diskpart для удаления раздела EFI
- Установите для своего фона однотонный цвет
- Отключите все ненужные дисковые инструменты
- Используйте концентратор USB 3.0
Решение 1. Удалите папку WindowsImageBackup .
Иногда вы не сможете создать резервную копию системы из-за предыдущих файлов резервных копий, и для решения этой проблемы вам необходимо удалить эти файлы. Для этого найдите и удалите папку WindowsImageBackup . Если вы хотите сохранить свои предыдущие резервные копии, вы также можете переместить их из WindowsImageBackup в другую папку. Что касается расположения папки WindowsImageBackup, она должна находиться в скрытой папке C: \ System Volume Information \ .
Решение 2. Отформатируйте диск
Если вы пытаетесь создать резервную копию системы на внешнем жестком диске, возможно, вам придется отформатировать ее заранее. Перед форматированием внешнего жесткого диска обязательно переместите все файлы из него в безопасное место. Чтобы отформатировать внешний жесткий диск, выполните следующие действия:
-
Откройте Этот компьютер и найдите внешний жесткий диск. Нажмите ее правой кнопкой мыши и выберите Формат .
- Когда откроется окно «Формат», установите флажок Быстрое форматирование и нажмите кнопку Пуск .
-
Этот процесс может занять минуту или две, так что наберитесь терпения.
После того, как внешний жесткий диск отформатирован, попробуйте снова создать резервную копию системы.
Решение 3. Удалить системный раздел EFI и раздел восстановления
В некоторых случаях при обновлении до Windows 10 или установке его на новый жесткий диск некоторые разделы предыдущих версий Windows могут по-прежнему присутствовать на вашем компьютере, что приведет к сбою резервного копирования системы. Чтобы это исправить, рекомендуется удалить системный раздел EFI и раздел восстановления. Для этого выполните следующие действия:
-
Нажмите Ключ Windows + X и выберите в меню Управление дисками .
- Когда откроется Управление дисками , найдите жесткий диск, на котором вы хотите сохранить резервную копию системы.
- Вы должны увидеть Системный раздел EFI и Раздел восстановления для этого жесткого диска в диспетчере дисков. Удалить их обоих.
После удаления этих двух разделов вы сможете успешно создать резервную копию системы на этом жестком диске.
Решение 4. Включите защиту системы
Некоторые пользователи утверждают, что для создания резервной копии системы на вашем компьютере должна быть включена защита системы. Чтобы включить защиту системы, выполните следующие действия.
-
Нажмите Windows Key + S и введите Система . Выберите Система из списка вариантов.
-
Когда откроется окно «Система», нажмите Защита системы слева.
- Найдите Образ системы Windows 10 и нажмите Настроить .
-
Выберите Включить защиту системы и нажмите Применить и ОК , чтобы сохранить изменения.
Решение 5. Отключите защиту системы и удалите точки восстановления .
Немногие пользователи предполагают, что отключение защиты системы и удаление предыдущих точек восстановления устранило проблему для них. Для этого выполните следующие действия:
- Откройте Защита системы . Вы можете сделать это, следуя инструкциям предыдущего решения.
- В Защита системы найдите свой жесткий диск и нажмите Настроить .
-
Обязательно выберите Отключить защиту системы .
- Затем нажмите кнопку Удалить , чтобы удалить предыдущие точки восстановления.
- Повторите эти шаги для всех ваших жестких драйверов.
После того, как вы отключили защиту системы и удалили предыдущие точки восстановления, вы сможете создать резервную копию системы.
Решение 6. Изменение использования дискового пространства
Проблемы с резервным копированием системы могут быть вызваны настройками защиты системы, поэтому рекомендуется изменить настройки вручную, выполнив следующие действия:
- Откройте Защита системы .
- Выберите том, который вы используете для образа системы, и нажмите Настроить .
- Убедитесь, что защита включена.
- В разделе Использование дискового пространства переместите ползунок Максимальное использование влево примерно на 10-15% . Немногие пользователи сообщают, что максимальное использование на их компьютере по умолчанию было установлено равным 100%, и это было основной причиной сбоя резервного копирования системы.
- После изменения значения максимального использования нажмите Применить и нажмите ОК, чтобы сохранить изменения.
- Перезагрузите компьютер и проверьте, устранена ли проблема.
Решение 7. Используйте команду chkdsk .
В некоторых случаях резервное копирование системы может произойти сбой, если ваш жесткий диск содержит поврежденные файлы. Чтобы проверить и восстановить поврежденные файлы, вам нужно использовать команду chkdsk. Чтобы проверить свой жесткий диск, сделайте следующее:
-
Нажмите Windows Key + X и выберите в меню Командная строка (Администратор) .
-
Когда откроется Командная строка , вам нужно набрать chkdsk/r X: (не забудьте заменить X на правильную букву, обозначающую раздел жесткого диска) и нажмите Enter , чтобы запустить его.
- Дождитесь завершения процесса и повторите тот же процесс для всех разделов жесткого диска.
Мы должны упомянуть, что вы, возможно, не сможете запустить команду chkdsk на диске C, и вас спросят, хотите ли вы сканировать диск C при следующем перезапуске системы. Нажмите Y и перезагрузите компьютер, чтобы отсканировать и проверить диск C.
Решение 8. Используйте diskpart для удаления раздела EFI .
Если вы установите дополнительный жесткий диск и установите на него новую Windows, ваш предыдущий раздел EFI со старого жесткого диска может остаться на вашем старом жестком диске и вызвать проблемы с восстановлением системы. Мы рекомендуем вам быть очень осторожными при использовании этого метода, потому что вы можете навсегда удалить свои важные файлы.
- Нажмите Ключ Windows + X и выберите Командная строка (Администратор) .
-
Когда откроется Командная строка , введите diskpart и нажмите Enter.
- Введите список дисков и нажмите Enter . Вы должны увидеть несколько доступных жестких дисков.
- Найдите свой старый жесткий диск в списке и введите выберите Диск 1 ( предупреждение : мы использовали диск 1 в нашем примере, но убедитесь, что вы используете правильный номер, который соответствует ваш жесткий диск в diskpart).
- Теперь введите раздел списка и нажмите Enter .
- Найдите системный раздел и введите выберите раздел 1 (снова выберите раздел 1 только для примера, поэтому убедитесь, что номер соответствует разделу системы из раздела diskpart).
- Необязательно . Сделайте резервную копию всех файлов из этого раздела, поскольку они будут удалены.
- Введите del partition override и нажмите Enter . Это удалит раздел и все файлы на нем.
- Необязательно . Добавьте вновь созданное свободное пространство на любой другой раздел диска с помощью инструмента Управление дисками .
Еще раз, будьте предельно осторожны при этом, потому что вы можете навсегда удалить свои системные файлы, если не будете осторожны. Используйте это решение на свой страх и риск.
Решение 9. Установите для фона однотонный цвет .
Немногие пользователи сообщили, что проблемы с резервным копированием системы могут быть вызваны тем, что в качестве фона задано Слайд-шоу. Чтобы это исправить, вам нужно установить сплошной цвет фона, выполнив следующие действия:
-
Нажмите правой кнопкой мыши на рабочем столе и выберите в меню Персонализация .
-
Перейдите в Фон и выберите в меню Сплошной цвет .
После смены фона на сплошную систему резервного копирования проблемы должны быть исправлены.
Решение 10. Отключите ненужные дисковые инструменты .
Сообщалось, что некоторые дисковые инструменты могут вызвать проблемы с резервным копированием системы, поэтому, если вы используете какие-либо оптимизаторы дисков или инструменты для очистки дисков, обязательно отключите их, прежде чем пытаться создать резервную копию системы.
Решение 11. Используйте концентратор USB 3.0
Немногие пользователи сообщили, что использование внешнего жесткого диска USB 3.0 может вызвать проблемы из-за драйверов USB 3.0. Чтобы избежать этих проблем, рекомендуется использовать концентратор USB 3.0 для подключения внешнего диска. Это всего лишь потенциальное решение, но немногие пользователи имели успех с ним, так что, возможно, вы могли бы попробовать его.
Резервное копирование системы довольно важно, и если вы не можете создать резервную копию системы в Windows 10, обязательно попробуйте некоторые из наших решений.
Примечание редактора . Этот пост был первоначально опубликован в апреле 2016 года и с тех пор был полностью переработан и обновлен для обеспечения свежести, точности и полноты.
Несколько затронутых пользователей обращались к нам с вопросами после того, как не смогли создать резервную копию своей установки Windows 10. Наиболее затронутые пользователи сообщают, что видят 0x80780166 код ошибки после сбоя процедуры резервного копирования. Проблема не является исключительной для определенной версии Windows, поскольку подтверждено, что она возникает в Windows 7, Windows 8.1 и Windows 10.
Код ошибки 0x80780166
Что вызывает 0x80780166 код ошибки?
Мы исследовали эту конкретную проблему, просмотрев различные отчеты пользователей и опробовав различные стратегии восстановления, рекомендованные другими пользователями, которым удалось успешно решить проблему. Как оказалось, этот код ошибки может быть вызван несколькими различными сценариями. Вот список потенциальных виновников:
- Служба VSS настроена на автоматический — Как оказалось, неподходящий экземпляр службы теневого копирования томов (VSS). Это наиболее вероятная причина прерывания процедуры резервного копирования. Если этот сценарий применим, вы сможете решить проблему, изменив службу запуска с ручного на автоматический.
- Поврежденные данные внутри папки WindowsImageBackup — Если вы повторяете процедуру резервного копирования после неудачной процедуры, оставшиеся данные могут мешать новой попытке резервного копирования. В этом случае вы сможете решить проблему, очистив содержимое папки WindowsImageBackup.
- Повреждение системного файла — Повреждение системного файла также является распространенным подозрением, когда дело доходит до этого конкретного кода ошибки. Во время процедуры резервного копирования задействовано несколько связанных служб, что означает, что большое количество файлов может прервать процедуру, если они будут повреждены. В подобных ситуациях ваш лучший шанс исправить код ошибки — исправить повреждение системного файла с помощью встроенных утилит, таких как SFC и DISM.
- Повреждение основного файла — В определенных ситуациях проблема может быть связана с более серьезным случаем повреждения системного файла, которое не может быть решено обычным способом. В подобных ситуациях ваша единственная надежда на решение проблемы — сбросить каждый компонент ОС либо с помощью моментального снимка восстановления системы, либо путем выполнения восстановительной установки.
Метод 1: установка статуса службы VSS на автоматический
Наиболее частая причина, вызывающая 0x80780166 Код ошибки — неправильный экземпляр службы теневого копирования тома (обычно называемой службой VSS). Скорее всего, процедура резервного копирования не может быть завершена из-за типа запуска Служба VSS установлен на Руководство по эксплуатации.
Несколько пользователей, у которых также была эта проблема, сообщили, что им, наконец, удалось решить проблему, изменив тип запуска службы теневого копирования тома на Автоматически из Руководство по эксплуатации. После этого большинство затронутых пользователей сообщили, что им удалось завершить процесс резервного копирования, не столкнувшись с 0x80780166 код ошибки.
Вот краткое руководство по изменению типа статуса Теневая копия тома Служба для Автоматический:
Примечание: Эти инструкции будут работать независимо от версии операционной системы, в которой вы столкнулись с проблемой.
-
Нажмите Клавиша Windows + R открыться Запустить чат. Как только вы окажетесь внутри Запустить коробка, тип «Service.msc» и нажмите Входить открыть Услуги окно.
Image -
Находясь на экране «Службы», прокрутите список Услуги (местные) и найти Теневая копия тома. Как только вы его увидите, щелкните его правой кнопкой мыши и выберите Характеристики из появившегося контекстного меню.
Image -
Как только вы окажетесь внутри Характеристики экран Служба теневого копирования тома, выберите Общий из списка опций меню и измените Тип запуска к Автомат. Далее нажмите на Применять чтобы сохранить изменения.
Image - Перезагрузите компьютер и повторите действие, которое вызывало код ошибки 0x80780166 при следующем запуске.
Если та же проблема все еще возникает, перейдите к следующему способу ниже.
Метод 2: очистка папки WindowsImageBackup
Как оказалось, эта конкретная проблема может возникнуть в тех случаях, когда диск, на котором пользователь пытается сохранить резервную копию, уже содержит файлы, оставшиеся от предыдущей резервной копии. В большинстве случаев этот код ошибки возникает в том случае, если предыдущая процедура резервного копирования была прервана или для ее завершения не было достаточно места.
Несколько пользователей, которые оказались в аналогичной ситуации, подтвердили, что им удалось решить проблему, обратившись к диску, на котором они пытались сохранить резервную копию, и очистив содержимое резервной копии образа Windows. windowsimagebackup папка. После этого и повторения процедуры большинство затронутых пользователей сообщили, что проблема больше не возникает.
Вот несколько шагов, которые позволят вам очистить windowsimagebackup папка для разрешения 0x80780166 код ошибки:
- Откройте проводник и перейдите к диску, на котором вы только что пытались создать резервную копию.
-
Как только вы доберетесь туда, ищите WindowsImageBackup папку и дважды щелкните по ней, чтобы получить к ней доступ. Имейте в виду, что эта папка по умолчанию скрыта, поэтому, если вы ее не видите, перейдите на вкладку «Просмотр» вверху экрана и установите флажок, связанный с Скрытые предметы.
Image - Как только скрытые папки станут видимыми, откройте WindowsImageBackup папку, выберите каждый файл и удалите все, пока папка не станет пустой.
- Еще раз запустите процедуру резервного копирования и посмотрите, решена ли проблема.
Если то же самое 0x80780166 код ошибки все еще возникает, перейдите к следующему потенциальному исправлению ниже.
Метод 3: запуск сканирования SFC и DISM
Согласно нескольким различным отчетам пользователей, эта проблема также может возникать из-за некоторого типа повреждения системных файлов, которое каким-то образом мешает процедуре резервного копирования. Оказывается, в таких ситуациях, как эта, вы сможете разрешить 0x80780166 ошибка при запуске пары утилит, способных исправить логические ошибки и случаи повреждения системных файлов: DISM (обслуживание образов развертывания и управление ими) а также SFC (проверка системных файлов).
Имейте в виду, что оба инструмента полезны в ситуациях, вызванных ошибками системных файлов, но у них разные подходы к тому, как они подходят к повреждению файлов. Например, SFC лучше исправляет логические ошибки, поскольку он полагается на локально кэшированную копию при замене поврежденных элементов работоспособными копиями. С другой стороны, DISM лучше справляется с устранением неисправных компонентов ОС и использует компонент WU (Центр обновления Windows) для загрузки свежих копий, которые будут использоваться для замены поврежденных файлов.
Обе утилиты по-своему полезны, поэтому мы советуем запускать обе, если вы сталкиваетесь с 0x80780166 ошибка и предыдущие исправления не помогли. Вот что вам нужно сделать:
-
Откройте Запустить диалоговое окно, нажав Клавиша Windows + R. Затем введите ‘Cmd’ внутри текстового меню и нажмите Ctrl + Shift + Enter, чтобы открыть командную строку с правами администратора. Когда вы видите UAC (Контроль учетных записей пользователей) нажмите да для предоставления административных привилегий.
Image -
Оказавшись внутри окна CMD с повышенными правами, введите следующую команду и нажмите Enter, чтобы начать сканирование DISM:
Dism.exe / онлайн / cleanup-image / scanhealth Dism.exe / онлайн / cleanup-image / restorehealth
Примечание: Имейте в виду, что DISM будет активно использовать Центр обновления Windows для загрузки исправных копий файлов, которые необходимо заменить. Перед началом этой процедуры убедитесь, что у вас есть надежное Интернет-соединение. Первая команда (сканирование здоровья) используется для сканирования и поиска системных несоответствий, а вторая команда (восстановить здоровье) используется для замены несоответствий, обнаруженных при первом сканировании.
- После завершения сканирования DISM перезагрузите компьютер и дождитесь завершения следующей последовательности запуска.
-
После следующего полного запуска выполните шаг 1 еще раз, чтобы открыть другую командную строку с повышенными привилегиями, затем введите следующую команду и нажмите Входить еще раз, чтобы инициировать другое сканирование SFC:
sfc / scannow
Примечание: Имейте в виду, что после запуска сканирования SFC прерывать процесс не рекомендуется. Это оставит вашу систему подверженной другим логическим ошибкам в будущем.
- Перезагрузите компьютер еще раз и посмотрите, не 0x80780166 ошибка устранена.
Если та же проблема все еще возникает, перейдите к следующему потенциальному исправлению ниже.
Метод 4: Использование утилиты восстановления системы
Если 0x80780166 ошибка не устранена, и проблема началась только после того, как вы выполнили определенные действия, которые закончились преждевременно (с неожиданным завершением работы, критической ошибкой и т. д.), вы можете решить проблему, используя утилиту восстановления системы для восстановления состояния вашего компьютера вернуться к состоянию работоспособности, когда ошибки не было.
Этот инструмент может использовать моментальные снимки для восстановления состояния машины на предыдущий момент времени. Имейте в виду, что по умолчанию Windows настроена на создание новых снимков при каждом важном событии на ПК (установка приложения, крупное обновление, сканирование безопасности и т. Д.). Если вы не изменили поведение по умолчанию, скорее всего, у вас будет много снимков на выбор.
Прежде чем приступить к выполнению приведенных ниже инструкций, чтобы вернуть машину к предыдущему моменту времени, имейте в виду, что все изменения, которые вы внесли с момента создания, будут потеряны. Это означает, что любое приложение, пользовательские настройки или что-либо еще, что было применено в течение этого времени, будет отменено.
Если вы решите продолжить восстановление системы, вот пошаговое руководство по всему этому:
-
Нажмите Клавиша Windows + R открыться Запустить чат. Как только вы окажетесь внутри текстового поля, введите ‘Rstrui’ и нажмите Входить открыть Восстановление системы волшебник.
Image -
Как только вы окажетесь в мастере восстановления системы, нажмите «Далее» при первом запросе, чтобы перейти к следующему меню.
Image -
Затем выберите точку восстановления, которая датирована до того, как вы впервые попытались создать резервную копию, и нажмите Следующий для перехода к последнему меню.
Image -
Чтобы начать процесс восстановления, просто нажмите Заканчивать а затем щелкните да при запросе подтверждения, чтобы начать процесс восстановления.
Image - Через пару секунд ваш компьютер перезагрузится, и новое состояние будет применено при следующем запуске системы.
- Как только старое состояние будет применено, попробуйте еще раз сделать резервную копию вашей ОС и посмотрите, возникает ли та же ошибка.
Если вы все еще видите 0x80780166 ошибка, когда на поздних этапах резервного копирования вашей версии Windows перейдите к следующему способу ниже.
Метод 5: Выполнение восстановления / чистой установки
Если ни одно из возможных исправлений, представленных выше, не позволило вам решить проблему, скорее всего, вы имеете дело с основной проблемой повреждения системного файла, которую нельзя решить обычным способом. Если этот сценарий применим, вы сможете решить проблему, сбросив все компоненты операционной системы, чтобы убедиться, что все случаи повреждения системных файлов полностью искоренены.
Несколько пользователей Windows, которые также пытались решить проблему 0x80780166 Ошибка подтвердила, что проблема перестала возникать, и они смогли без проблем создавать резервные копии после выполнения процедуры восстановления или чистой установки.
Если вам нужна максимально быстрая процедура и вас не беспокоят потери данных, лучший способ — чистая установка. Этот целенаправленный подход приведет к сбросу всех компонентов Windows, на которые может повлиять повреждение. Но основным недостатком является то, что все личные файлы, включая приложения, игры, пользовательские настройки и личные данные, также теряются (если вы не создадите резервную копию своих данных с помощью сторонней утилиты).
более длительный, но более эффективный подход, который позволит вам сохранить большую часть ваших файлов (включая приложения, игры и личные данные), заключается в выполнении ремонтная установка (ремонт на месте). Но имейте в виду, что вам понадобится установка medior create, если у вас ее еще нет.





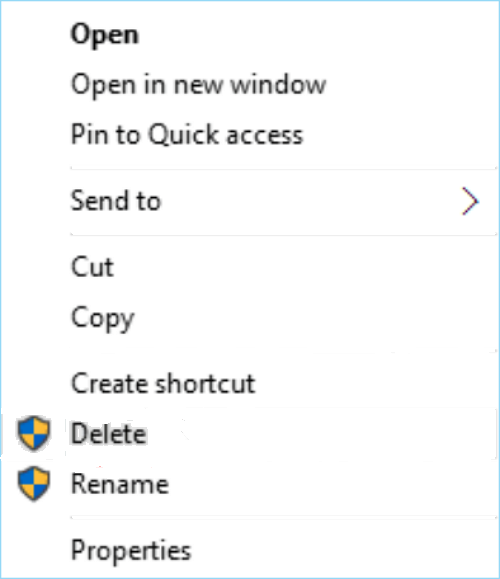


























 Этот процесс может занять минуту или две, так что наберитесь терпения.
Этот процесс может занять минуту или две, так что наберитесь терпения.


















