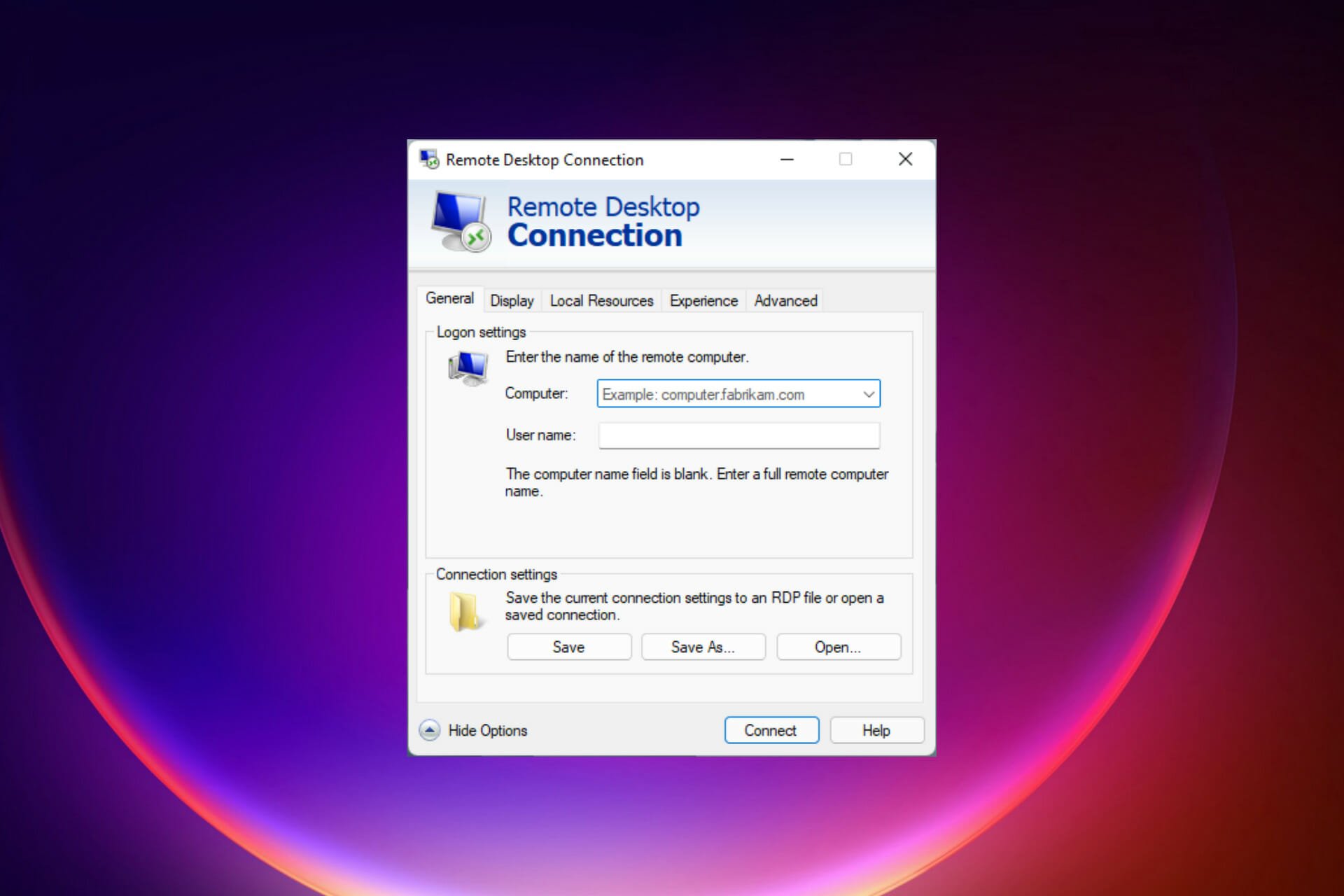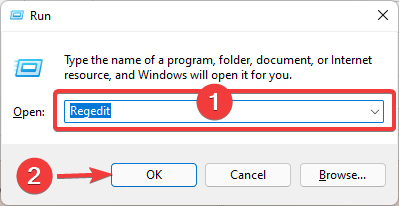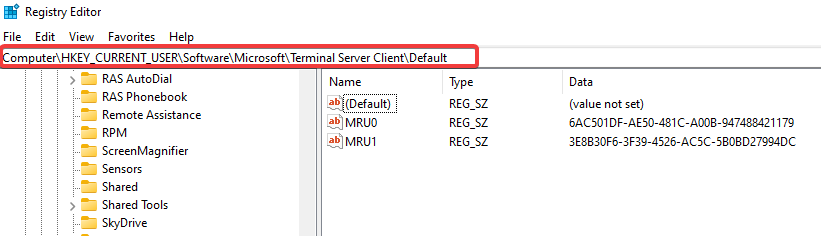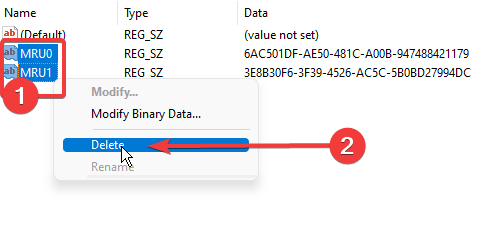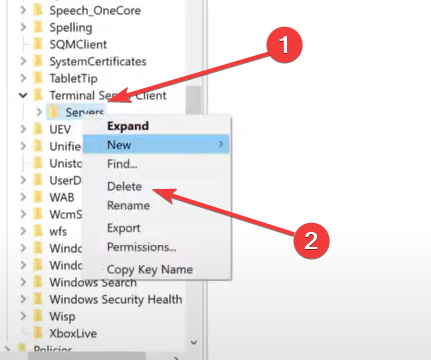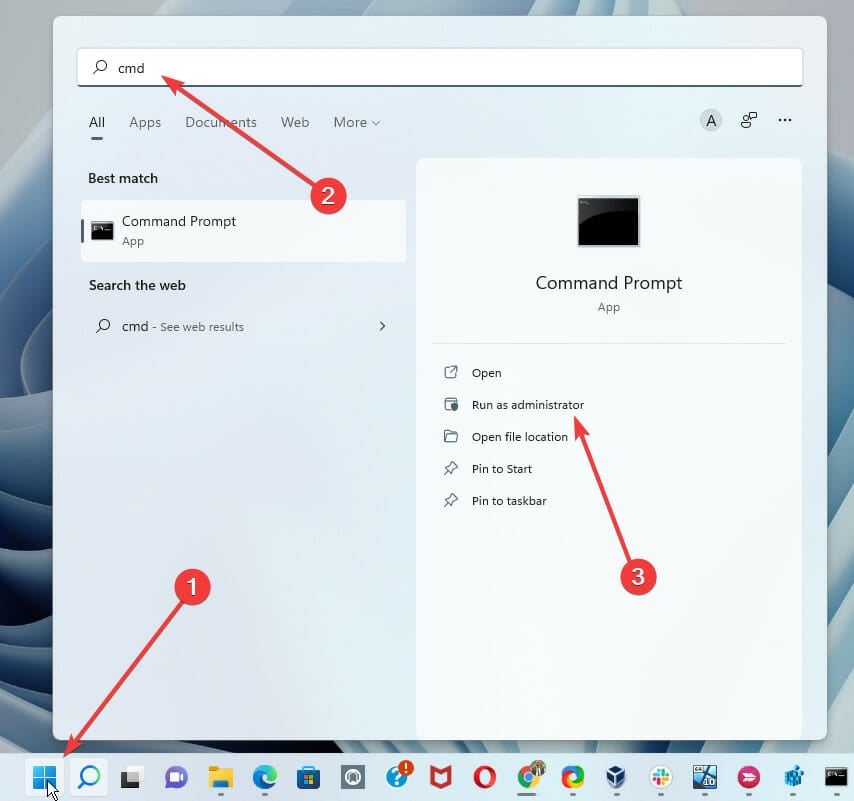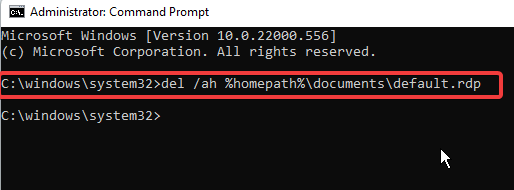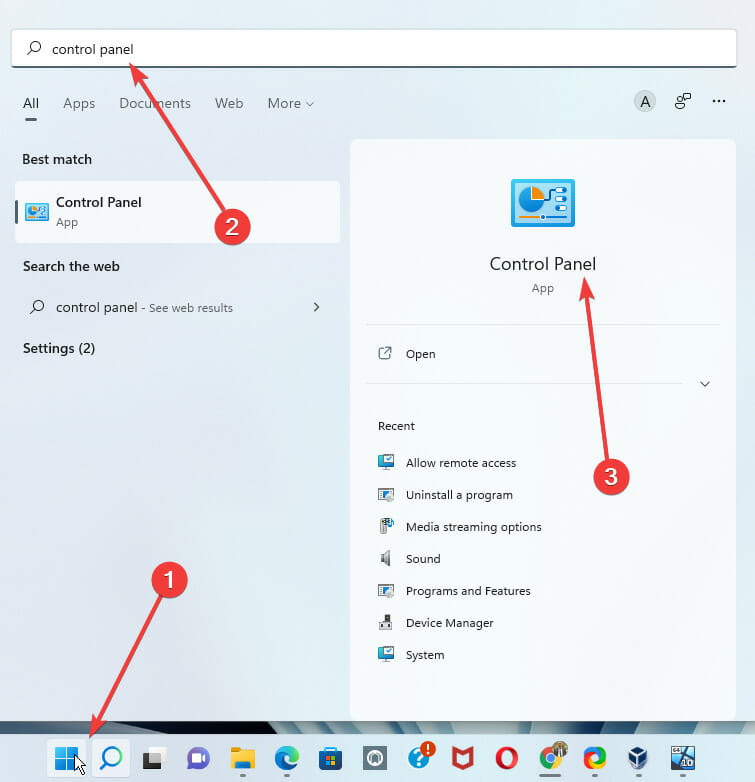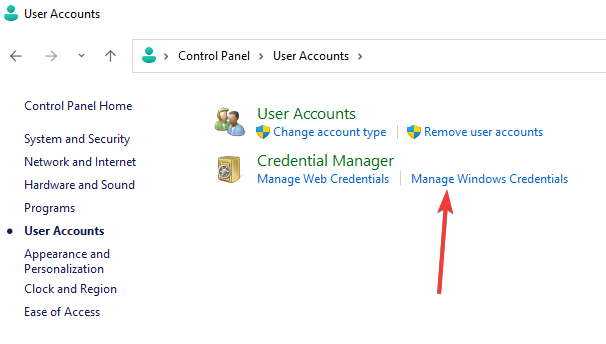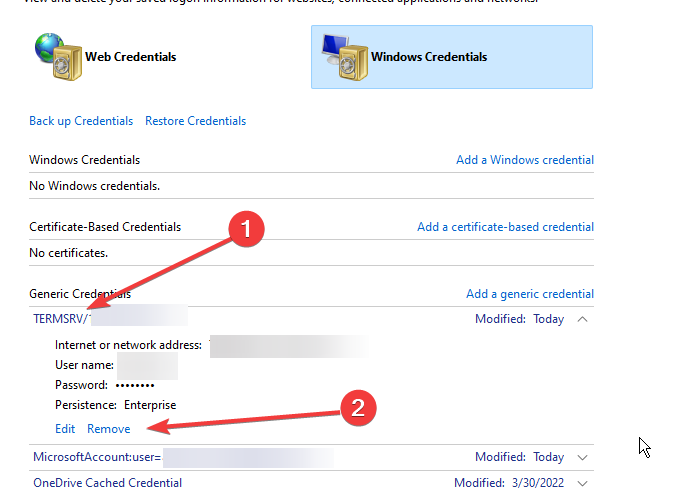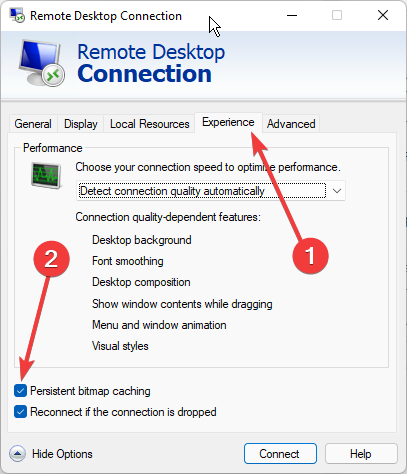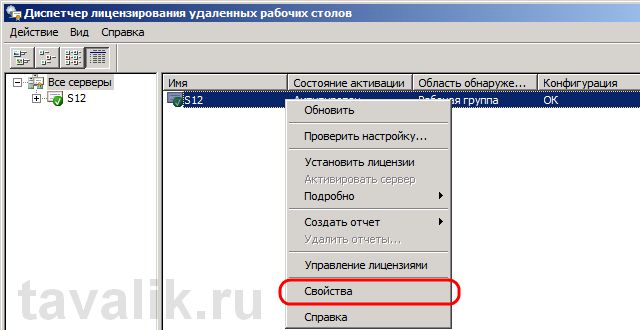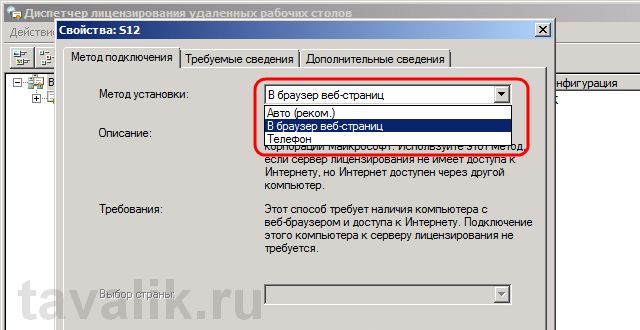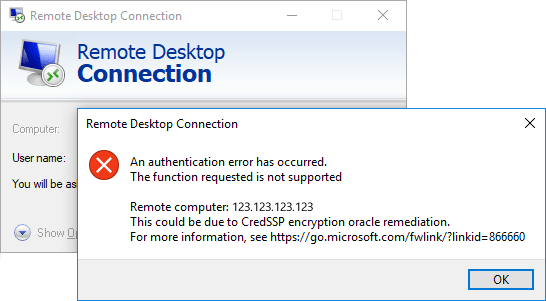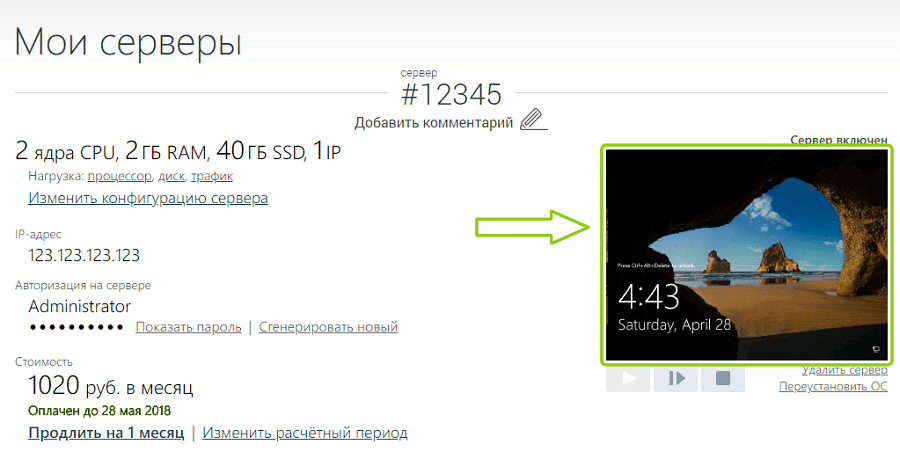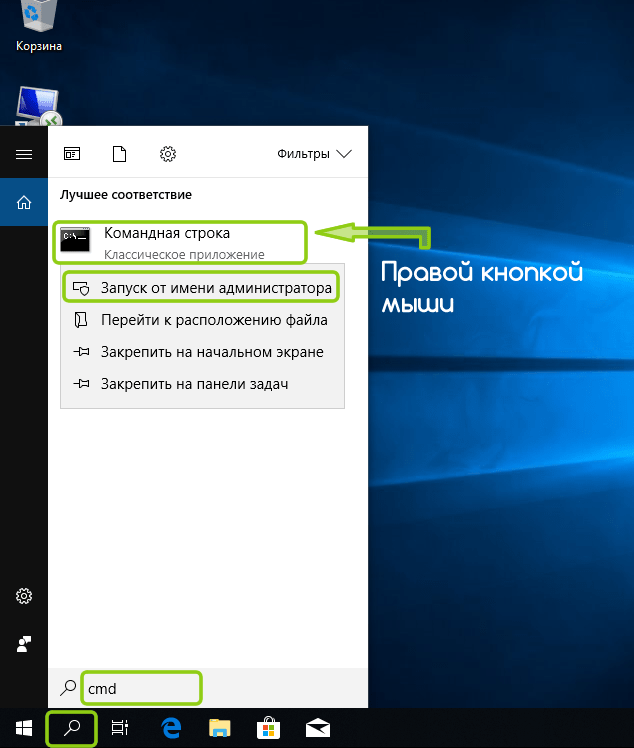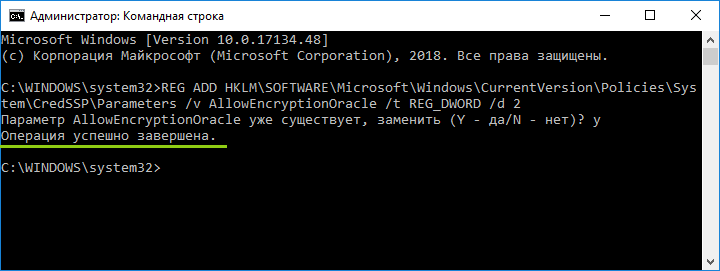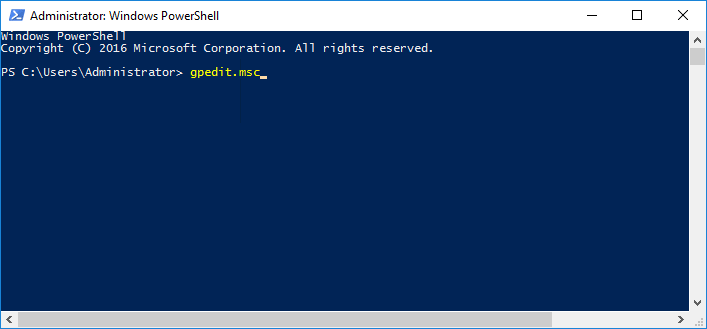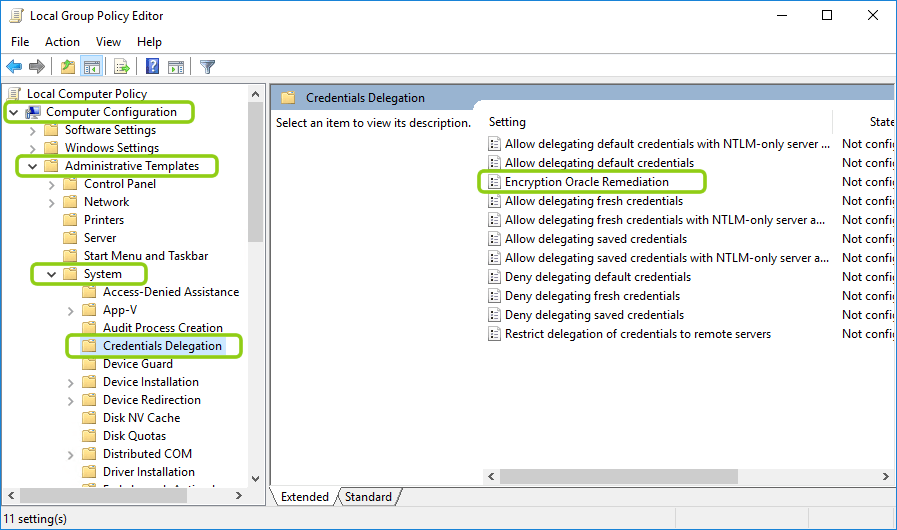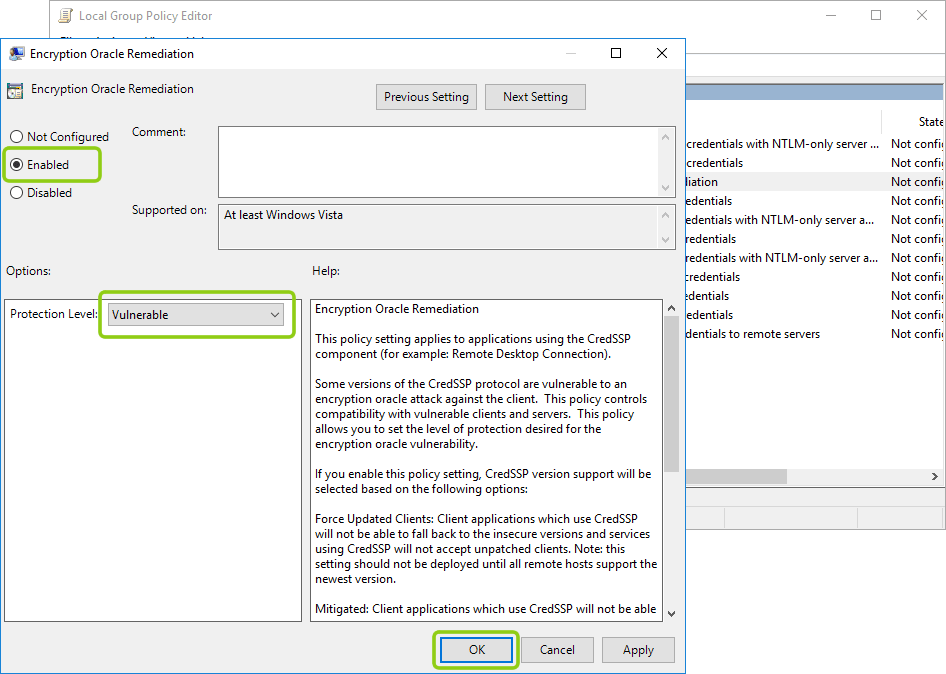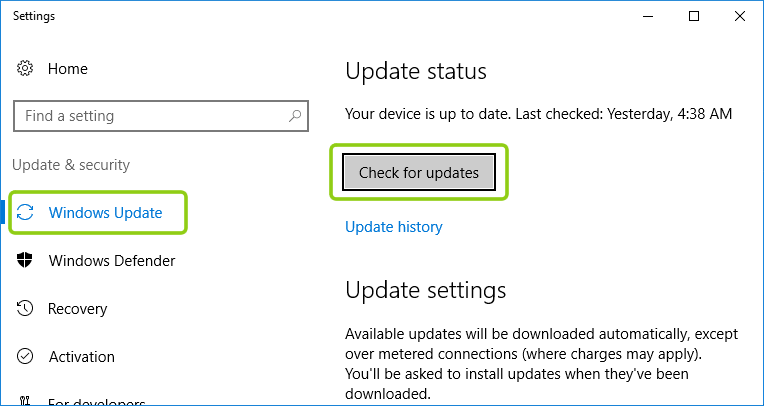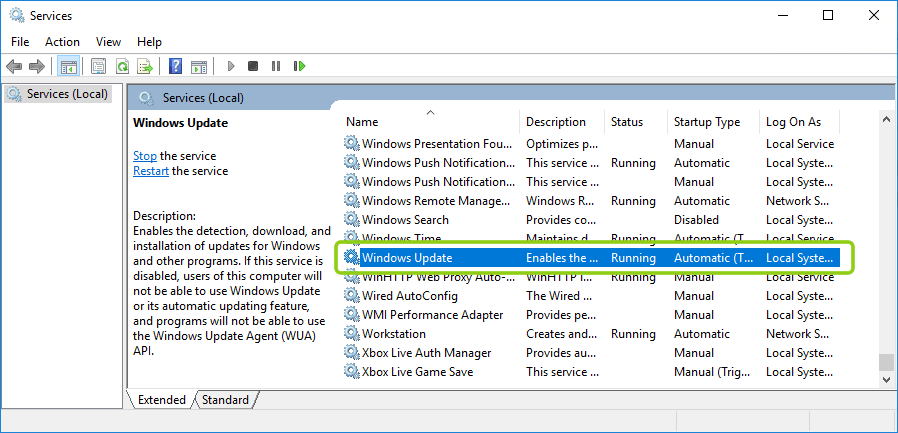Подключение к серверу безопасности Dallas Lock может быть прекращено по разным причинам, в результате чего возникает ошибка. Эта проблема может возникнуть как у опытных пользователей, так и у новичков. В данной статье мы рассмотрим некоторые из наиболее распространенных причин возникновения ошибки и предложим несколько способов ее решения.
Одной из причин ошибки при подключении к серверу безопасности Dallas Lock может быть неправильно введенный пароль или логин. Проверьте, правильно ли вы ввели свои учетные данные. Убедитесь, что вы не допустили опечатку или не использовали неправильный символ в пароле или логине. Если вы не уверены в правильности ваших данных, попробуйте восстановить пароль или запросить новые учетные данные.
Другой возможной причиной ошибки является неправильная настройка соединения с сервером. Проверьте, что вы правильно указали адрес сервера и номер порта. Убедитесь, что ваше интернет-соединение работает исправно. Попробуйте перезапустить роутер и проверьте наличие сетевых конфликтов или блокировок в настройках брандмауэра или антивирусной программы.
В некоторых случаях, причина ошибки может быть связана с неправильной работой самого сервера безопасности Dallas Lock. Проверьте, что у вас установлена последняя версия серверного ПО. Попробуйте обновить его или восстановить изначальные настройки. Если проблема не исчезает, обратитесь к технической поддержке для получения дополнительной помощи.
Содержание
- Причины ошибки при подключении к серверу безопасности Dallas Lock
- Неправильные настройки безопасности
- Проблемы с сетевым оборудованием
- Неполадки в программном обеспечении
- Способы решения проблемы с подключением к серверу безопасности Dallas Lock
- Перепроверьте настройки безопасности
- Проверьте состояние сетевого оборудования
- Обновите или переустановите программное обеспечение
Причины ошибки при подключении к серверу безопасности Dallas Lock
Ошибка при подключении к серверу безопасности Dallas Lock может возникать по следующим причинам:
- Отсутствие сетевого подключения. Проверьте, что устройство, на котором установлен клиент Dallas Lock, имеет доступ к сети. Убедитесь в правильности настроек сетевого подключения и проведите тестирование сетевого соединения.
- Неправильные учетные данные. Убедитесь, что вы правильно ввели логин и пароль для подключения к серверу безопасности Dallas Lock. Проверьте регистр символов и отсутствие лишних пробелов.
- Проблемы с сервером Dallas Lock. Причина ошибки может быть связана с проблемами работы самого сервера Dallas Lock. Убедитесь, что сервер работает корректно, проверьте его доступность и возможные ошибки в его логах.
- Ограничения брандмауэра или антивирусного программного обеспечения. Проверьте настройки брандмауэра и антивирусной программы, возможно, они блокируют подключение к серверу безопасности Dallas Lock. Разрешите соответствующие порты и программы для работы с Dallas Lock.
- Несовместимость версий. Убедитесь, что у вас установлена последняя версия клиентского и серверного ПО Dallas Lock. Если версии не совместимы, это может быть причиной ошибки при подключении.
Если ошибка при подключении к серверу безопасности Dallas Lock сохраняется после проверки вышеперечисленных причин, рекомендуется обратиться к разработчикам Dallas Lock или к специалисту по поддержке клиентов для получения дополнительной помощи в решении проблемы.
Неправильные настройки безопасности
Ошибка при подключении к серверу безопасности Dallas Lock может возникнуть из-за неправильных настроек безопасности. В этом случае, сервер может отклонить подключение, так как нет подтверждения или правильного доступа пользователя.
Причины неправильных настроек безопасности могут быть разными:
- Недостаточно прав доступа. Если у пользователя отсутствуют необходимые права доступа к серверу безопасности, то он не сможет подключиться к нему. Проверьте, что у пользователя есть все необходимые права и разрешения.
- Неправильные учетные данные. Ввод неправильного логина или пароля также может вызвать ошибку при подключении к серверу безопасности. Убедитесь, что вы вводите верные данные для подключения.
- Неправильные настройки сервера. Если сервер безопасности настроен неправильно, он может отклонять подключения. Проверьте настройки сервера безопасности и убедитесь, что они правильно сконфигурированы.
Для решения проблемы с неправильными настройками безопасности рекомендуется:
- Проверить права доступа. Убедитесь, что у пользователя есть все необходимые права и разрешения для подключения к серверу безопасности.
- Проверить учетные данные. Проверьте, что вы вводите верные логин и пароль для подключения к серверу безопасности.
- Проверить настройки сервера безопасности. Убедитесь, что настройки сервера безопасности правильно сконфигурированы и соответствуют вашим требованиям.
- Обратиться к администратору сервера. Если после выполнения вышеперечисленных действий проблема не решена, свяжитесь с администратором сервера безопасности для получения дополнительной помощи и поддержки.
Регулярная проверка и корректировка настроек безопасности помогут предотвратить появление ошибок при подключении к серверу безопасности Dallas Lock и обеспечат более надежную работу системы.
Проблемы с сетевым оборудованием
При подключении к серверу безопасности Dallas Lock могут возникать различные проблемы, связанные с сетевым оборудованием. В данном случае, сетевым оборудованием являются компоненты, отвечающие за передачу данных по сети, такие как маршрутизаторы, коммутаторы, мосты и другие устройства.
Ошибки, связанные с сетевым оборудованием, могут привести к неполадкам в работе сервера безопасности Dallas Lock. Ниже приведены некоторые возможные проблемы и способы их решения:
- Проблемы с подключением: Если возникают проблемы с подключением к серверу безопасности Dallas Lock, необходимо проверить правильность настроек сетевого оборудования. Убедитесь, что маршрутизатор, коммутатор и другие сетевые устройства работают корректно и в соответствии с требованиями безопасности. Проверьте сетевые настройки и убедитесь, что сервер безопасности доступен и настроен правильно.
- Сбои в передаче данных: Если наблюдаются проблемы с передачей данных между сервером безопасности и устройствами контроля доступа Dallas Lock, причиной может быть неправильная конфигурация сетевого оборудования. Проверьте настройки маршрутизатора, коммутатора и других устройств, чтобы убедиться, что они поддерживают необходимые протоколы и настройки для передачи данных.
- Отключение от сети: Если сервер безопасности Dallas Lock периодически отключается от сети, причиной может быть нестабильная работа сетевого оборудования. Убедитесь, что маршрутизатор, коммутатор и другие устройства работают надежно и не имеют проблем с питанием или оборудованием. Проверьте также настройки сети и кабели, чтобы исключить возможность физического повреждения или несовместимости.
Если вы столкнулись с проблемами, связанными с сетевым оборудованием при подключении к серверу безопасности Dallas Lock, рекомендуется обратиться к специалисту по сетевым технологиям или службе поддержки. Профессионалы помогут выявить причины ошибок и предложат наиболее эффективное решение проблемы.
Неполадки в программном обеспечении
Проблемы с подключением к серверу безопасности Dallas Lock могут возникать по разным причинам. Одной из них является наличие неполадок в программном обеспечении. Ниже описаны некоторые из возможных причин и способы их решения.
-
Ошибка в коде программы: иногда проблема с подключением может быть вызвана ошибкой в самом коде программы. В этом случае рекомендуется проверить код на наличие ошибок и исправить их. Если самостоятельно исправить ошибку не получается, стоит обратиться к разработчикам программного обеспечения.
-
Необходимость обновления программы: иногда проблема может быть связана с тем, что у вас установлена устаревшая версия программы. Проверьте наличие обновлений для программы и установите их, если они доступны. Это может помочь исправить ошибки и улучшить работу программы.
-
Проблемы совместимости: подключение к серверу может быть затруднено из-за несовместимости программного обеспечения со средой, в которой оно работает. Убедитесь, что ваша операционная система и другие установленные программы совместимы с программой безопасности Dallas Lock. В случае несовместимости рекомендуется обратиться к разработчикам программного обеспечения.
-
Проблемы сети: возможно, проблема с подключением к серверу связана с проблемами в вашей сети. Проверьте работоспособность вашего интернет-соединения и убедитесь, что нет проблем с настройками вашего маршрутизатора. При необходимости, свяжитесь с вашим провайдером интернета для получения помощи.
Если после проверки всех указанных выше факторов проблема с подключением к серверу безопасности Dallas Lock все еще остается, стоит обратиться к специалисту или службе поддержки программного обеспечения. Они смогут провести более глубокий анализ проблемы и предложить решение.
Способы решения проблемы с подключением к серверу безопасности Dallas Lock
Ошибка при подключении к серверу безопасности Dallas Lock может возникать по разным причинам и затруднять нормальное функционирование системы. В данной статье рассмотрим несколько способов, которые помогут вам решить проблему и снова безопасно работать.
- Проверьте подключение к интернету: Убедитесь, что ваше устройство имеет активное и стабильное подключение к интернету. Перезагрузите маршрутизатор и модем, чтобы устранить возможные временные проблемы.
- Проверьте правильность ввода данных: Проверьте правильность ввода IP-адреса сервера безопасности Dallas Lock, а также логина и пароля. Допущенные ошибки в этих данных могут привести к невозможности подключиться к серверу.
- Проверьте наличие блокировок: Убедитесь, что ваш брандмауэр или антивирус не блокируют доступ к серверу безопасности Dallas Lock. Проверьте настройки программного обеспечения и добавьте исключение для данного сервера.
- Обновите программное обеспечение: Проверьте наличие обновлений для программного обеспечения Dallas Lock. Устаревшая версия может содержать ошибки, включая проблемы с подключением. Обновите соответствующие компоненты и выполните перезагрузку системы.
- Свяжитесь с технической поддержкой: Если все вышеперечисленные способы не помогли решить проблему, свяжитесь с технической поддержкой Dallas Lock. Их специалисты смогут дать конкретные рекомендации и помощь в устранении проблемы.
Учитывайте, что приведенные выше способы являются общими и могут не решить конкретную проблему. В каждом случае рекомендуется анализировать ситуацию и осуществлять дополнительные действия в зависимости от конкретных обстоятельств.
Перепроверьте настройки безопасности
При возникновении ошибки при подключении к серверу безопасности Dallas Lock, первым делом стоит перепроверить настройки безопасности вашей системы. Ниже приведены основные шаги, которые помогут вам исправить проблему:
- Проверьте правильность введенных данных
- Убедитесь в доступности сервера
- Проверьте настройки брандмауэра и антивирусной программы
- Обратитесь к администратору
Убедитесь, что вы правильно ввели все необходимые данные, такие как IP-адрес сервера безопасности, логин и пароль. Даже небольшая ошибка в этих данных может привести к возникновению проблемы при подключении.
Проверьте, что сервер безопасности Dallas Lock доступен. Для этого можно попробовать подключиться к нему из другого устройства или выполнить ping-запрос к его IP-адресу. Если сервер недоступен, возможно, проблема кроется в его работе или настройках.
Брандмауэр или антивирусная программа на вашем компьютере могут блокировать подключение к серверу безопасности. Убедитесь, что они не блокируют соединение или добавьте программу Dallas Lock в список исключений.
Если все вышеперечисленные шаги не привели к решению проблемы, свяжитесь с администратором сервера безопасности Dallas Lock. Он сможет проверить настройки сервера и помочь вам найти причину и решить проблему.
Проверьте каждый из этих шагов, чтобы убедиться, что настройки безопасности вашей системы correct и соответствуют требованиям для подключения к серверу безопасности Dallas Lock. Это поможет избежать ошибок и обеспечить успешное подключение к серверу.
Проверьте состояние сетевого оборудования
Возможной причиной ошибки при подключении к серверу безопасности Dallas Lock может быть проблема с сетевым оборудованием. Проверьте следующие аспекты:
- Проверьте соединение. Убедитесь, что все сетевые кабели правильно подсоединены и надежно закреплены. При необходимости, переподключите кабели и убедитесь, что они надежно фиксируются.
- Убедитесь в работоспособности сетевого оборудования. Проверьте, включено ли ваше сетевое оборудование и функционирует ли оно должным образом. Убедитесь, что светодиодные индикаторы на маршрутизаторе, коммутаторе или других устройствах горят в соответствии с предполагаемым состоянием.
- Устраните возможные проблемы с конфигурацией сети. Если у вас есть доступ к настройкам сетевого оборудования, проверьте правильность настройки IP-адресов, масок подсети и шлюзов по умолчанию. Обратитесь к администратору сети, если вам нужна помощь в настройке.
Если после выполнения этих шагов ошибка при подключении к серверу безопасности Dallas Lock все еще остается, возможно, проблема связана с другими факторами, и вам следует рассмотреть другие способы решения проблемы.
Обновите или переустановите программное обеспечение
Если вы столкнулись с ошибкой при подключении к серверу безопасности Dallas Lock, одной из возможных причин может быть проблема с программным обеспечением. В этом случае, рекомендуется провести обновление или переустановку программы, чтобы исправить возникшую проблему.
Вот несколько шагов, которые можно попробовать:
- Обновите программу до последней версии. Зачастую, разработчики выпускают обновления, в которых исправляют ошибки и улучшают функциональность. Проверьте сайт разработчика программы и загрузите наиболее актуальную версию.
- Перезагрузите компьютер. Иногда, после обновления программного обеспечения необходимо провести перезагрузку системы, чтобы изменения вступили в силу.
- Проверьте наличие конфликтующих программ. Некоторые программы могут конфликтовать между собой, что может вызывать ошибки при подключении к серверу безопасности. Проверьте список установленных программ и удалите те, которые могут вызывать конфликты.
- Переустановите программу. Если обновление не помогло, попробуйте полностью удалить программу и установить ее заново. Это может помочь исправить проблемы с файлами или настройками программы.
Если ни один из этих шагов не приводит к исправлению ошибки, рекомендуется обратиться к технической поддержке разработчика программы. Они могут предоставить дополнительные инструкции и помочь с решением проблемы.
Важно помнить, что перед проведением обновления или переустановки программного обеспечения рекомендуется создать резервную копию всех важных данных, чтобы избежать их потери в случае возникновения проблем.
Подключение к серверу безопасности Dallas Lock может иногда вызывать ошибки, которые могут привести к неправильной работе системы и уязвимостям в безопасности вашего дома или офиса. В этой статье мы рассмотрим наиболее распространенные проблемы, которые могут возникнуть при подключении к серверу безопасности Dallas Lock, а также предложим эффективные способы их решения.
Содержание
- Возможные причины ошибки при подключении
- Ошибка подключения к серверу безопасности Dallas Lock
- Возможные проблемы при подключении к серверу безопасности Dallas Lock
- Потенциальные причины ошибки подключения к серверу безопасности Dallas Lock
- Способы решения проблемы с подключением к серверу безопасности Dallas Lock
- 1. Проверьте соединение с сервером
- 2. Проверьте правильность введенных данных
- 3. Проверьте настройки брандмауэра и антивирусного ПО
- 4. Перезагрузите устройство
- 5. Свяжитесь с технической поддержкой
- Рекомендации по предотвращению ошибки при подключении к серверу безопасности Dallas Lock
- 1. Проверьте правильность введенных данных
- 2. Проверьте соединение с интернетом
- 3. Проверьте наличие блокирующих программ
- 4. Обновите программное обеспечение
- 5. Обратитесь в службу поддержки
Возможные причины ошибки при подключении
Одной из основных причин ошибки при подключении к серверу безопасности Dallas Lock может быть проблема с сетевым подключением. Возможно, у вас есть проблемы с Wi-Fi роутером или сетевыми настройками вашего устройства. Также ошибку может вызывать нестабильное интернет-соединение или неправильные настройки сетевого подключения.
Другой возможной причиной ошибки может быть неправильно введенный пароль или неправильные учетные данные. Проверьте правильность ввода пароля и учетных данных при подключении к серверу безопасности Dallas Lock. Если вы забыли пароль, попробуйте восстановить его через функцию восстановления пароля на сервере безопасности Dallas Lock.
Также ошибку при подключении может вызывать несовместимость вашего устройства или программного обеспечения с сервером безопасности Dallas Lock. Убедитесь, что ваше устройство соответствует требованиям сервера безопасности Dallas Lock и обновите программное обеспечение до последней версии.
Ошибка подключения к серверу безопасности Dallas Lock
Ошибка при подключении к серверу безопасности Dallas Lock может возникать по разным причинам. В этом разделе мы рассмотрим возможные проблемы и способы их решения.
1. Неправильно введенные данные
Одна из основных причин возникновения ошибки – неправильно введенные данные при подключении к серверу безопасности Dallas Lock. Убедитесь, что вы правильно ввели IP-адрес сервера, порт, имя пользователя и пароль.
2. Проблемы с сетевым подключением
Если вы не можете подключиться к серверу безопасности Dallas Lock, проверьте своё сетевое подключение. Убедитесь, что ваш компьютер имеет доступ к Интернету и что сетевые настройки правильно настроены.
3. Ограничения безопасности
Некоторые системы безопасности могут блокировать подключение к серверу безопасности Dallas Lock в целях защиты от несанкционированного доступа. Проверьте настройки своей системы безопасности и убедитесь, что подключение не блокируется.
4. Проблемы сервера безопасности Dallas Lock
Если все предыдущие способы не помогли, возможно, проблема связана с самим сервером безопасности Dallas Lock. Обратитесь к администратору сервера для получения дополнительной информации и помощи в решении проблемы.
В случае появления ошибки при подключении к серверу безопасности Dallas Lock рекомендуется провести все необходимые проверки, чтобы выявить возможные причины и обратиться за помощью туда, где это необходимо.
Возможные проблемы при подключении к серверу безопасности Dallas Lock
1. Неправильный адрес сервера
При подключении к серверу безопасности Dallas Lock может возникнуть проблема, если вы используете неправильный адрес сервера. Убедитесь, что вы вводите адрес сервера правильно и проверьте его на опечатки.
2. Отсутствие интернет-подключения
Для подключения к серверу безопасности Dallas Lock необходимо наличие интернет-подключения. Проверьте, что ваше устройство подключено к интернету и имеет стабильное соединение.
3. Ошибка аутентификации
Ошибка аутентификации может возникнуть, если вы вводите неправильные данные для входа на сервер безопасности Dallas Lock. Проверьте правильность введенных учетных данных, включая логин и пароль.
4. Проблема с сервером безопасности Dallas Lock
Возможно, сервер безопасности Dallas Lock временно недоступен или перегружен. Проверьте состояние сервера, обратившись к администратору системы или проверив информацию о состоянии сервера на официальном сайте или других ресурсах.
5. Проблемы с настройками безопасности
Если у вас возникли проблемы с подключением к серверу безопасности Dallas Lock, то может быть причиной неправильная конфигурация настроек безопасности на вашем устройстве. Проверьте настройки брандмауэра, антивирусной программы или других программ безопасности, которые могут блокировать доступ к серверу. Возможно, вам потребуется настроить исключения или разрешить доступ к серверу в этих программах.
Если вы столкнулись с проблемой подключения к серверу безопасности Dallas Lock, рекомендуется следовать этим рекомендациям для поиска и устранения возможных причин. Если проблема не удается решить самостоятельно, обратитесь к специалисту по поддержке или администратору сервера для получения дальнейшей помощи.
Потенциальные причины ошибки подключения к серверу безопасности Dallas Lock
Ошибка при подключении к серверу безопасности Dallas Lock может быть вызвана несколькими факторами. Рассмотрим некоторые из них:
- Неправильный ввод учетных данных: Одной из самых распространенных причин ошибки является неправильно введенная информация при попытке подключиться к серверу Dallas Lock. Проверьте, правильно ли вы вводите имя пользователя и пароль, а также убедитесь, что они не содержат ошибок.
- Отсутствие соединения с сервером: Если у вас нет соединения с сервером Dallas Lock, то подключение будет невозможным. Проверьте своё интернет-соединение и убедитесь, что оно работает исправно. Также стоит отметить, что проблема может быть связана с неполадкой на стороне сервера, поэтому обратитесь к администратору сервера, чтобы получить подробную информацию.
- Проблемы с защитой сервера: При наличии сильной защиты сервера Dallas Lock возможны ситуации, когда подключение заблокировано или ограничено из-за внешних IP-адресов или других параметров безопасности. Проверьте, нет ли у вас проблем с настройкой защиты сервера и разрешите доступ, если это необходимо.
- Сбой программного обеспечения: Возможно, возникла проблема с программным обеспечением сервера Dallas Lock или вашего устройства. Попробуйте обновить или переустановить приложение, выполнить повторную загрузку системы или обратитесь к технической поддержке для получения дополнительной помощи.
Обратите внимание, что это лишь несколько потенциальных причин ошибки при подключении к серверу безопасности Dallas Lock. В каждом конкретном случае может быть своеобразное объяснение проблемы, поэтому рекомендуется провести более детальное исследование, чтобы выяснить возможные причины и найти оптимальное решение.
Способы решения проблемы с подключением к серверу безопасности Dallas Lock
В процессе работы с сервером безопасности Dallas Lock могут возникать различные проблемы, связанные с его подключением. В этом разделе мы рассмотрим несколько способов решения этих проблем.
1. Проверьте соединение с сервером
Первым делом необходимо убедиться, что ваш компьютер или устройство имеет стабильное соединение с сервером безопасности Dallas Lock. Проверьте своё интернет-соединение и убедитесь, что оно работает исправно.
2. Проверьте правильность введенных данных
Убедитесь, что вы правильно ввели данные для подключения к серверу безопасности Dallas Lock. Проверьте правильность URL-адреса сервера, имя пользователя и пароль. Иногда ошибки могут возникать из-за неправильных данных, поэтому внимательно проверьте все введенные данные.
3. Проверьте настройки брандмауэра и антивирусного ПО
Возможно, ваш брандмауэр или антивирусное ПО блокируют соединение с сервером безопасности Dallas Lock. Проверьте настройки брандмауэра и антивирусного ПО и убедитесь, что программы, относящиеся к серверу Dallas Lock, имеют разрешение на доступ к интернету.
4. Перезагрузите устройство
Иногда проблемы с подключением могут быть вызваны временными сбоями в программном обеспечении или настройках устройства. Попробуйте перезагрузить компьютер или другое устройство, с которого вы пытаетесь подключиться к серверу безопасности Dallas Lock. После перезагрузки попробуйте подключиться снова.
5. Свяжитесь с технической поддержкой
Если все вышеперечисленные методы не помогли решить проблему с подключением к серверу безопасности Dallas Lock, рекомендуется обратиться за помощью к технической поддержке. Предоставьте им всю необходимую информацию о проблеме, чтобы они смогли найти ее и предложить оптимальное решение.
Важно помнить, что каждая проблема может иметь индивидуальные особенности, поэтому решение может быть уникальным в каждом случае. Мы рекомендуем следовать указанным выше шагам и обращаться за помощью, если проблема не удается решить самостоятельно.
Рекомендации по предотвращению ошибки при подключении к серверу безопасности Dallas Lock
Во время подключения к серверу безопасности Dallas Lock может возникнуть ошибка, которая может быть обусловлена различными причинами. Данная статья предлагает несколько рекомендаций, которые помогут предотвратить возникновение ошибки и обеспечить более стабильное подключение.
1. Проверьте правильность введенных данных
Перед подключением к серверу Dallas Lock убедитесь, что правильно ввели все необходимые данные, такие как IP-адрес сервера, порт, логин и пароль. Внимательно проверьте опечатки и правильность раскладки клавиатуры.
2. Проверьте соединение с интернетом
Убедитесь, что у вас есть стабильное и надежное подключение к Интернету. Попробуйте открыть другие веб-страницы или выполнить проверку скорости соединения. Если интернет-соединение нестабильное или отсутствует, это может быть причиной ошибок подключения к серверу Dallas Lock.
3. Проверьте наличие блокирующих программ
Некоторые антивирусные программы или брандмауэры могут блокировать соединение с сервером безопасности Dallas Lock. Проверьте настройки своих антивирусных программ и брандмауэров, чтобы убедиться, что они не блокируют доступ к серверу Dallas Lock. Если необходимо, настройте эти программы для разрешения доступа к серверу.
4. Обновите программное обеспечение
Проверьте, что у вас установлена последняя версия программного обеспечения Dallas Lock. Разработчики часто выпускают обновления с исправлениями ошибок и улучшениями стабильности. Обновление программного обеспечения может помочь устранить проблемы, связанные с ошибкой подключения к серверу.
5. Обратитесь в службу поддержки
Если вы выполнили все вышеперечисленные рекомендации, но ошибка все еще возникает, рекомендуется обратиться в службу поддержки Dallas Lock. Их профессиональные специалисты смогут помочь в решении проблемы и дать дополнительные рекомендации.
Следуя этим рекомендациям, вы сможете предотвратить ошибку при подключении к серверу безопасности Dallas Lock и обеспечить стабильное и надежное соединение.
by Afam Onyimadu
Afam is a geek and the go-to among his peers for computer solutions. He has a wealth of experience with Windows operating systems, dating back to his introduction… read more
Updated on
- If your computer can’t connect to the remote computer because of a security package error, we discuss three ways to resolve it.
- When you encounter a security package error, you have likely tried to initiate the connection through a proxy server.
- Stopping Windows from saving your RDP connection history may be a good precautionary method to try.
XINSTALL BY CLICKING THE DOWNLOAD
FILE
Windows’ RDP (Remote Desktop Protocol) makes it possible for you to gain access to another computer. RDP functions using Windows’ modern Remote Desktop or legacy Remote Desktop Connection app.
When trying to establish a connection, you may have encountered the error message: your computer can’t connect to the remote computer because of a security package error.This error is more likely to have occurred because you initiate the connection through a proxy server.
In this article, we discuss the security package error and show you the steps to take to fix it.
In our guide, you can also get the best suggestions for Remote Control software for Windows 10 and 11.
Why am I getting the Remoteapp disconnected security package error?
There are multiple reasons for this error, and the most common are your registry values. If the app isn’t properly configured in registry, you may encounter this issue.

It’s also possible that there’s an issue with your credentials, so removing them and adding them again can help with this problem.
How can I fix the security package error on Windows 11?
1. Delete the RDP connection cache in your registry
- Open the Run dialog using Windows key + R, type in regedit, and click OK.
- Navigate to:
Computer\HKEY_CURRENT_USER\Software\Microsoft\Terminal Server Client\Default - On the right pane, select the list of connections; these are labeled MRU(X), where X is a number, right-click on them and select the delete option.
- Navigate to:
Computer\HKEY_CURRENT_USER\Software\Microsoft\Terminal Server Client\Servers - Right-click on the server folder and select Delete.
- Click on the Start Window, type CMD and select Run as administrator.
- Type the following command and press Enter:
del /ah %homepath%\documents\default.rdp
Each user’s registry stores information for every RDP connection. Using built-in Windows tools, removing a computer or computers from the list of RDP connection history is impossible. The above steps are taken to get rid of the registry keys manually.
How we test, review and rate?
We have worked for the past 6 months on building a new review system on how we produce content. Using it, we have subsequently redone most of our articles to provide actual hands-on expertise on the guides we made.
For more details you can read how we test, review, and rate at WindowsReport.
Once the steps are completed, the security package error message may be resolved.
2. Clear the saved RDP credentials
- Open the Start Menu, type Control Panel, and click on the Control Panel app.
- Navigate to User Accounts section. Then go to Credential Manager and pick Manage Windows credentials.
- Under the Generic Credentials, if you have any RDP credentials saved, it will show us an IP address preceded by TERMSRV. Expand it and click Remove.
Note that if you select the option to Remember me before you enter your password for a new remote RDP connection, your credentials (username and password) will be remembered in the Windows Credential Manager.
The RDP client utilizes the previously remembered credentials for authentication on the remote host for subsequent connections. Clearing these credentials may resolve the security package error.
- How to run commands on a remote computer using wmic
- 5+ best remote control software for Windows 11
- Windows Terminal Canary is now available to users everywhere
- Users are now able to quickly refresh Windows Copilot convos
3. Disable Remote Desktop bitmap caching
- Open the round dialog using Windows key + R, type mstsc.exe, and hit the OK button.
- Navigate to the Experience tab of your Remote Desktop Connection app, and uncheck the option for Persistent Bitmap Caching at the bottom.
Note that image persistent bitmap caching is included in the RDC (Remote Desktop Connection) client. As a raster image cache, the RDP client caches rarely changing parts of the remote screen.
The mstsc.exe client uses this to load elements of the screen from the local drive cache that haven’t changed since the last rendering. The RDP caching feature reduces the quantity of data sent across the network.
When using the RDP cache, it may be damaged. Disabling persistent bitmap caching may also be beneficial.
4. Use a 3rd-party RDP
A third-party RDP may not fix the issues you have with your Windows RDP, but it is a great way to bypass it. Third-party solutions often are more advanced than the inbuilt Windows solution.
A tool like Mikogo is a viable option, and it is packed with many features.
You may help customers using mouse control and remote keyboard, or you can give someone else control of your PC.
It offers a function that allows you to share documents, desktop, or application windows in real-time with up to 25 meeting attendees.
It also allows you to show only the application windows you want to be seen and conceal the others, ensuring that your presentation is the focus of attention. Mikogo also supports up to four monitors.
⇒ Get Mikogo
Can I stop Windows from saving my RDP connection History?
As a prevention against the security package error, you may want Windows not to save RDP connection history. It is possible.
In this case, you should disable all accounts from automatic writing to the registry key: HKCU\Software\Microsoft\Terminal Server Client
Note that if you do not have access to gpedit.msc you may not be able to stop Windows from saving your RDP connection History manually.
These solutions are simple things to try if you receive the security package error message while trying to create a remote connection.
If you’re still having problems, our Remote Desktop connection not working guide has a couple of great solutions that you should try.
We will like to read your comments and know which of the solutions discussed helped you resolve the security package error.

«Из-за ошибки безопасности клиент не смог подключиться к серверу терминалов. Убедитесь в том, что вы вошли в сеть и повторите попытку подключения к серверу.»
Одно из решений данной задачи — обновить на всех хостах клиент RDP до версии 6. Но в данном случае использовались тонкие клиенты, для которых производитель уже перестал выпускать новые версии прошивок. Так что пришлось копать на самом сервере терминалов. Перепробовав множество различных способов решения этой проблемы, я все таки нашел тот, который реально помог. Нашелся он, как ни странно, на форуме техподдержки Microsoft. Проблема оказалось в сертификатах, выдаваемых сервером лицензирования удаленных рабочих столов. Ниже я привожу вольный перевод этой инструкции со своими скриншотами. Итак:
1. Реактивация сервера лицензирования.
Открываем «Диспетчер лицензирования удаленных рабочих столов» («Пуск» — «Администрирование» — «Службы удаленных рабочих столов» — «Диспетчер лицензирования удаленных рабочих столов» ). Кликаем правой кнопкой мыши на проблемном сервере лицензирования и в списке выбираем «Свойства» .
Меняем «Метод установки:» на «В браузер веб-страниц» , после чего жмем «ОК» .
Снова кликаем правой кнопкой мыши по серверу, затем «Подробно» и «Повторно активировать сервер» .
Запустится «Мастер активации сервера» , жмем «Далее» и попадаем на окно «Реактивация сервера лицензирования» , в котором нужно ввести новый код сервера лицензирования. Чтобы получить его проходим по ссылке в верхней части окна.
На открывшемся веб-сайте выбираем русский язык, затем устанавливаем переключатель на «Повторная активация сервера лицензий» и жмем «Далее» .
На следующей странице заполняем все поля, отмеченные звездочкой, взяв Идентификатор сервера и Код продукта из окна Мастера повторной активации. Если все введено верно, нажав 2 раза «Далее» мы получим новый код сервера лицензирования. Вводим его в окно реактивации сервера, жмем «Далее» и получаем сообщение, что «Сервер лицензирования успешно активирован повторно» . Закрываем окно нажав «Готово» и закрываем Диспетчер лицензирования удаленных рабочих столов.
2. Правка реестра.
Теперь открываем редактор реестра (для этого заходим «Пуск» — «Выполнить» — вводим команду «regedit» и нажимаем «ОК» ). Сделаем, на всякий случай, экспорт реестра. Далее, в редакторе реестра проходим по ветке:
HKEY_LOCAL_MACHINE\SYSTEM\CurrentControlSet\Control\Terminal Server\RCM
и удаляем значения
- Certificate
- X509 Certificate
- X509 Certificate ID
- X509 Certificate2
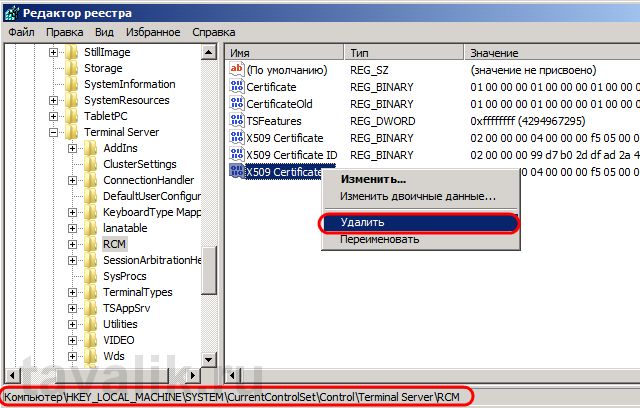
Все, пробуем подключаться и видим, что ошибка исчезла!
SSD облако для Вашего VPS / VDS сервераВ дата-центре уровня Tier III в Москве |
ошибка при подключении по RDPНачиная с 8 мая 2018 года, после установки обновлений на свой персональный компьютер, многие пользователи серверов под управлением ОС Windows Server при попытке подключения к удалённому рабочему столу, столкнулись с ошибкой CredSSP encryption oracle remediation: На самом деле это не ошибка, а уведомление о проблеме безопасности вашего сервера. 13 марта 2018 года вышло исправление уязвимости в протоколе CredSSP. Эта уязвимость позволяет в обход проверки выполнять на самом сервере от имени передаваемых учётных записей различные команды, включая установку и удаление произвольного программного обеспечения, изменение и удаление данных на сервере, создание учётных записей с произвольными правами. С этой проблемой не столкнулись те, кто своевременно устанавливал накопительные обновления на свой сервер. В марте они вышли для серверных операционных систем, для десктопных ОС они автоматически установились с прочими обновлениями в мае. Для решения проблемы первым делом нужно к нему все-таки к серверу подключиться. Проще всего это сделать через авариный режим работы в вашем личном кабинете (просто кликните на скриншот сервера). Или же вы можете на время просто отключить на вашем компьютере (с которого пытаетесь подключаться) данное блокирующее уведомление о проблеме безопасности: Инструкция для тех, кто пользуется редакцией Windows HOME:
Инструкция для тех, кто пользуется редакцией Windows PRO:
После выполнения этих действий на вашем ПК, вы сможете подключаться к серверу также, как и раньше, но это не решение проблемы безопасности. Как только вы подключились к серверу, установите обновления, как это делается в любой десктопной версии Windows. Если при попытке установки возникает ошибка, поверьте запущена ли служба Windows Update («Центр обновления Windows»). Открыть список служб можно по пути: Start -> Windows Administrative Tools -> Services если ваша ОС русифицирована, то: Пуск -> Средства администрирования Windows -> Службы Если служба не запускается, проверьте, разрешен ли ее запуск: статус не должен быть Disabled («Отключена»). Если вы используете Windows Server 2012 R2 или Windows Server 2008 R2 SP1, то вы можете не установить все обновления, а установить только одно, исправляющее эту уязвимость и тем самым значительно быстрее решить проблему подключения к серверу.
Если, прочитав всё описанное выше, вам так и не удалось понять, что нужно сделать или если ничего не получилось, вы всегда можете пересоздать сервер в личном кабинете – эта функция создана для получения сервера чистого, как будто вы только что его заказали, он будет пустым, все ваши данных будут потеряны! Прибегаете к ней только в крайней необходимости и в случае если на вашем сервере не хранится и не работает ничего важного или требующего долгой последующей настройки. Все наши образы ОС Windows Server по умолчанию содержат все последние обновления и после пересоздания сервера проблем с ошибкой CredSSP encryption oracle remediation при подключении к нему уже не будет. |