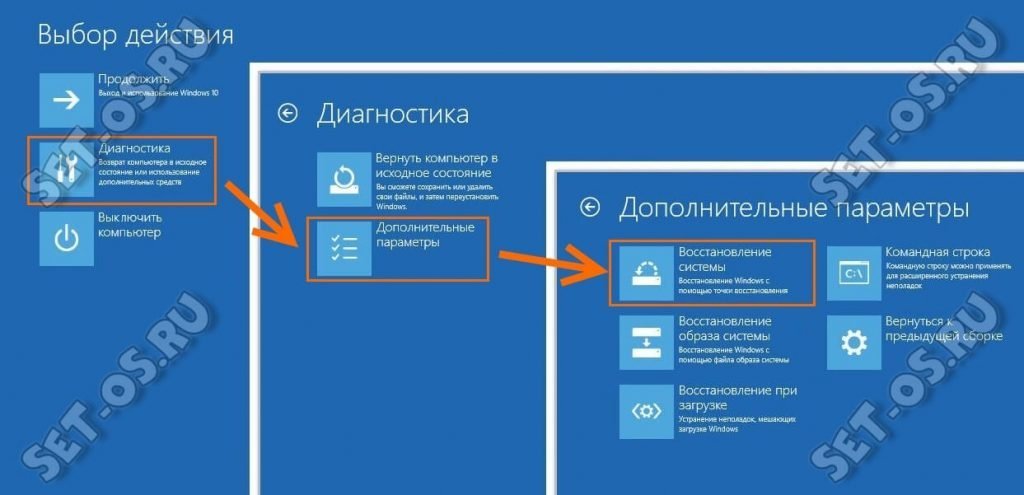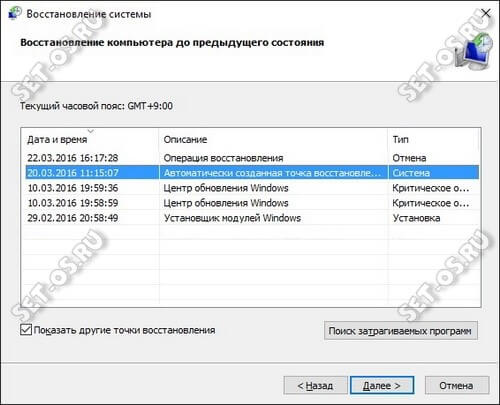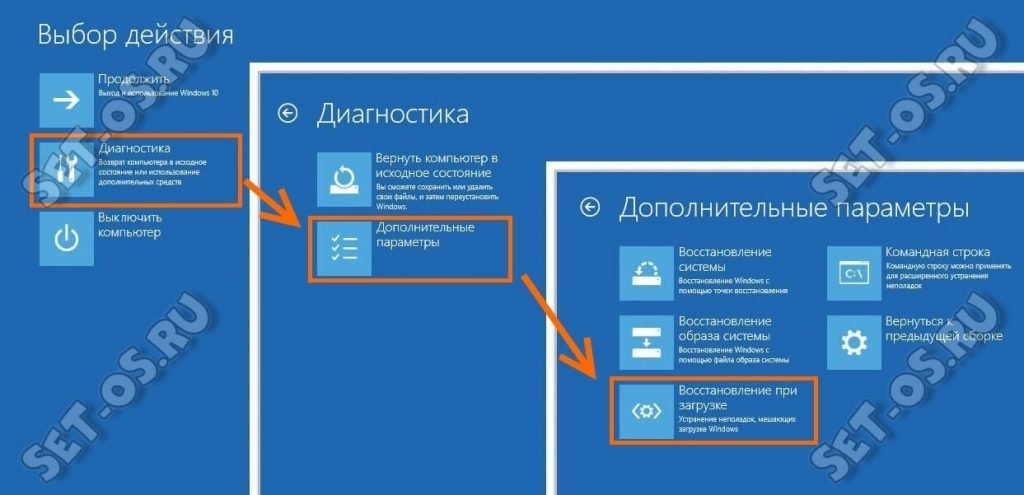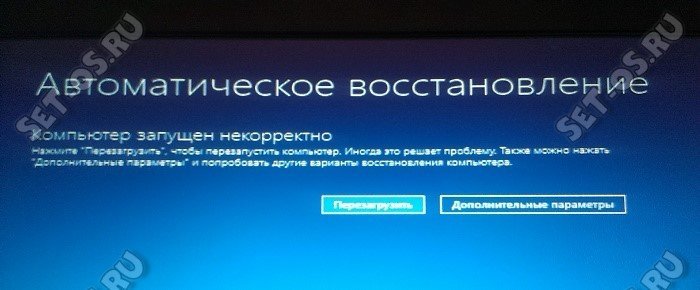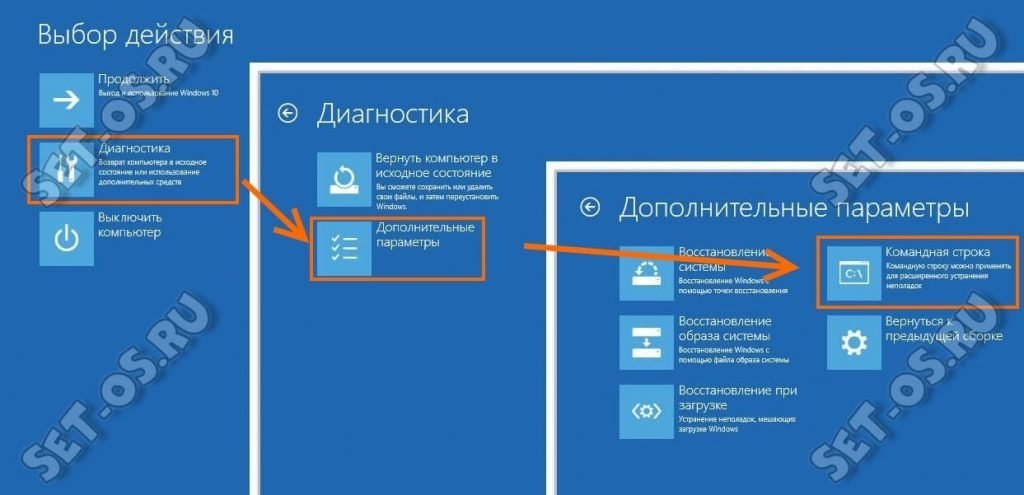В этой статье собраны наиболее распространенные ошибки при запуске Windows 10, а также способы их устранения. Надеемся, эта информация несколько облегчит жизнь тем, кто перешел на новую версию системы и внезапно оказался между молотом и наковальней.
1 Windows 10: «Компьютер запущен некорректно»
Первая распространенная проблема при запуске Windows 10 заключается в том, что система сообщает о некой критической ошибке (CRITICAL_PROCESS_DIED, INACCESSIBLE_BOOT_DEVICE), а затем выводит голубой экран «Автоматическое восстановление» с текстом «Компьютер запущен некорректно».
Причина этой ошибки, в большинстве случаев — повреждение и удаление системных файлов либо записей в реестре. Это может быть вызвано установкой и удалением программ, либо действиями антивирусов или утилит для очистки реестра Windows.
Решение проблемы заключается в восстановлении файлов и записей реестра, которые повреждены:
- Нажмите на кнопку Дополнительные параметры на голубом экране, выберите Поиск и устранение неисправностей > Дополнительные параметры > Параметры загрузки.
- Нажмите Перезагрузить.
- В окне Параметры загрузки нажмите клавишу F6 либо цифру 6 на цифровой клавиатуре для запуска безопасного режима с поддержкой командной строки.
- Компьютер перезагрузится в безопасном режиме, и автоматически откроется командная строка. В ней введите:
sfc /scannow dism /Online /Cleanup-Image /RestoreHealth shutdown -r
Компьютер будет перезагружен и после этого запуск Windows будет осуществлен в нормальном режиме.
2 Windows 10 не загружается дальше логотипа
Другая известная проблема заключается в том, что система загружается вплоть до логотипа Windows, после чего компьютер самопроизвольно отключается. Причина этой ошибки также заключается в повреждении системных файлов, однако, в отличие от первого случая, повреждения настолько серьезны, что система не может сама запустить восстановление.
В этом случае придется создать аварийный диск восстановления Windows на другом ПК с Windows 10:
- В панели управления Windows 10 найдите и выберите пункт Восстановление > Создание диска восстановления.
- В отобразившемся окне установите параметр Выполнить резервное копирование системных файлов на диск восстановления и нажмите Далее.
- Подключите к компьютеру пустой USB-накопитель. Выберите его в окне создания диска восстановления и нажмите Далее > Создать. Дождитесь окончания копирования файлов и нажмите Готово.
- Извлеките USB-накопитель из компьютера, подключите его к тому, на котором не запускается Windows 10, и включите загрузку с него в BIOS.
- Запустится среда восстановления Windows. В ней нужно выбрать Восстановление образа системы, либо пункт Командная строка, а затем ввести в ней команды из инструкции по решению первой проблемы.
Также можно запустить среду восстановления системы с диска, с которого вы устанавливали Windows. Для этого надо загрузиться с установочного диска, в загрузчике вместо Установить нажать Восстановление системы. В отобразившемся меню выбрать Поиск и устранения неисправностей > Дополнительные параметры. Будет открыто то же самое окно опций, приведенное выше.
После восстановления компьютер будет перезагружен. Верните в BIOS загрузку с жесткого диска, и система должна будет запуститься корректно.
3 Ошибки «Boot Failure» и «An operating system wasn’t found»
В ряде случаев при запуске Windows 10 вместо загрузки операционной системы возникает черный экран с одной из двух ошибок:
- Boot failure. Reboot and Select Proper Boot device or insert boot media in selected boot device.
- An operating system wasn’t found. Try disconnecting any drives that don’t contain an operating system. Press Ctrl+Alt+Del to restart.
Причин возникновения этой ошибки также может быть две:
- Неверный порядок устройств загрузки в BIOS или UEFI. Проверьте, что вы загружаетесь именно с того диска, на котором установлена Windows 10.
- Повреждение системного загрузчика. В этом случае вам также понадобится установочный диск либо аварийный диск восстановления Windows 10. Загрузившись с него, в среде восстановления нужно выбрать пункт Восстановление при загрузке и дать перезаписать файлы загрузчика.
Также проблема может заключаться в аппаратном повреждении жесткого диска, с которого производится загрузка.
4 Не запускается Windows 10: черный экран
Распространенная ошибка при запуске Windows 10 — черный экран без признаков загрузки рабочего стола, с замершим на экране курсором или без. Такое часто происходит в результате некорректной установки каких-либо драйверов: после перезагрузки компьютер работает, но ОС не загружается.
В большинстве случаев решение проблемы лежит в откате системы. Для этого также потребуется установочный диск либо диск аварийного восстановления Windows 10. Загрузившись с него, в среде восстановления можно попробовать выбрать пункт Восстановление системы.
Это позволит откатить систему к состоянию до возникновения проблемы. Система предложит выбрать точку восстановления, к которой будет произведен откат, и после подтверждения выполнит его. Как правило, после перезагрузки черный экран пропадает.
5 Долгая загрузка Windows 10 при включении
Бывает ситуация, когда Windows 10 не загружается, крутится значок ожидания, и все. На самом деле, скорее всего, ничего плохого не происходит — система просто устанавливает обновления, которые загрузила при последнем вашем использовании компьютера.
В этой ситуации лучше всего просто подождать. Подобное состояние может продолжаться несколько часов в зависимости от количества и объема загруженных обновлений. Рекомендуется не отключать компьютер, а оставить его в состоянии загрузки на 1-2 часа.
Чтобы эта ошибка при запуске Windows 10 больше не повторялась, можно настроить обновление компьютера по расписанию, и система не будет загружать обновления без вашего ведома. О том, как отредактировать политики обновлений, читайте в нашей инструкции по настройке периода активности Windows 10.
Читайте также:
- Как исправить проблемные обновления Windows 10
- Windows 10 шпионит за вами: пошаговое руководство, как это отключить
- Что лучше, Windows 7 или Windows 10: сравнительная таблица
- Локальная учетная запись Windows: как ее создать, удалить или изменить
Фото: авторские, Windows Clan
Пользователи Windows 10 нередко сталкиваются с ситуацией возникновения синего или черного экрана при запуске системы с сообщением об ошибке. Ошибки при загрузке очень неприятны пользователю, тем более, что даже воспользоваться компьютером не получится. Причем информация о возможной причине сбоя отсутствует.
Следует учесть, что ошибки при загрузке появляются вследствие как программного, так и аппаратного обеспечения. В нашей статье мы рассмотрим основные ошибки при загрузке Windows 10, которые возникают из-за ПО, и способы их решения.
Чтобы выявить и устранить ошибки загрузки, необходимо проанализировать состояние компьютера перед сбоем. Система перестала запускаться:
- после обновления БИОС или драйверов;
- в связи с обновлением или установкой антивирусной программы;
- после добавления компьютерных устройств;
- по причине некорректного выключения.
Обращая внимание на вышеперечисленные факторы, можно наиболее точно установить и устранить ошибку при загрузке Windows 10.
Windows 10 при загрузке выдает ошибку
Самый популярный вариант сбоя, когда при включении ПК не запускается Windows 10, а на мониторе выплывает окно с сообщением об ошибке. Далее появляется синий экран с извещением «Компьютер запущен некорректно» и двумя вариантами решения неполадки.
Такая ошибка сигнализирует о том (но не всегда), что были повреждены системные файлы из-за их удаления, установок и «снесения» приложений (особенно – антивирусных), применение программных продуктов для очистки реестра и ПК.
Устранение этой неполадки заключается в восстановлении реестра и поврежденных системных файлов Windows 10. Сделать это можно так:
- Выбираем «Поиск и устранение неисправностей», далее — «Дополнительные параметры» и нажимаем на «Восстановление системы».
- В окошке восстановления нужно нажать на «Далее». Это позволит найти возможную точку восстановления и решит данную неполадку. Если проблема не решилась, нажимайте «Отмена».
- После возврата на синий экран требуется нажать на «Поиск и устранение неисправностей».
После этого необходимо сделать переустановку Windows 10 с сохранением системных файлов. Однако, программы после этого действия не сохранятся.
Код ошибки 0x000000f при загрузке Windows 10
Система Windows 10 может не загружаться по разным причинам. Одной из системных проблем вашего ПК возможна ошибка под кодом 0x000000f, которая возникает после очистки его от пыли.
Прочистив компьютер от пылевых скоплений, пользователь сталкивается с тем, что ПК выдает ему при включении черный экран с описанием данной ошибки на английском языке в пункте «Status».
Вы можете после этого хоть 100 раз систему перезапускать или проводить другие действия с памятью или материнской платой, но ошибка будет все время повторяться. Причина ее кроется в синдроме спонтанных обоев в настройках BIOS, то есть «слетела» правильность настройки устройств, при помощи которых проводится загрузка Windows 10.
Алгоритм действий по устранению этой ошибки следующий:
- Нужно нажать на «Reset» (перезапуск PC) и совершить вход в BIOS, нажимая «F1» («Del», «F2»). С BIOS делаем переход в настройки BOOT.
- Выбор и открытие Hard Disk Drivers с 1st Drive и 2nd Drive.
- Выделяйте 1st [SATA: 3M-STM3500418] – «Enter».
- Откроется SATA: 3M-STM3500418 и SATA: 4S-WDC WD20EARX-00PASB0, где нужно отметить SATA: 4S-WDC WD20EARX-00PASB и нажать «Enter».
- В результате должно появится 1st SATA: 4S-WDC WD20EA. Далее требуется нажать «F10» для сохранения информации.
После этого произойдет перезагрузка ПК без возникновения ошибки 0x000000f.
Ошибка при загрузке BOOT Windows 10
Зачастую пользователи при запуске системы Windows 10 могут на мониторе компьютера наблюдать синий экран с извещением «inaccessible boot device».
Эта надпись обозначает, что у системы возникла проблема доступа к файловому разделу, отвечающему за режим загрузки. Синий экран в данной ситуации служит защитным «щитом» для сохранения ваших данных.
Чтобы исправить данную ошибку, нужно знать после чего она возникла. Причины могут быть самые разные – после сброса системы, изменения структуры разделов на диске, подключения другого жесткого диска или после обновления BIOS.
Прежде, чем начать исправлять ошибку при загрузке BOOT Windows 10, рекомендуется сделать попытку перезагрузить компьютер таким способом:
- отключение дополнительных накопителей от ПК (в том числе – флешек и карт памяти);
- проверка системного диска на первоочередность загрузки в BIOS или UEF;
- также нужно убедится в правильности подключения жестких дисков и SSD к питанию и SATA интерфейсам, если вы проводили очистку ПК от пыли или что-то к нему подключали;
- перезагрузка компьютера.
Если ошибка появилась после установки обновлений или сброса Windows 10, то ее можно исправить таким образом:
- На экране «Компьютер запущен некорректно» (он появляется, когда вы ищете информацию об ошибке) нужно выбрать «Дополнительные параметры».
- Далее нажимаем «Поиск и устранение неисправностей», переходим в «Параметры загрузки» и нажимаем «Перезагрузить». После перезагрузки ПК выбираем пункт 4, нажав клавишу F4, далее — Безопасный режим Windows 10.
- После загрузки в безопасном режиме компьютер опять нужно перезагрузить (Пуск — Завершение работы – Перезагрузка).
Если произошла ошибка диска при загрузке Windows 10 (он был поврежден или изменилась структура разделов на нем), то необходимо сделать загрузку в среде восстановления. Если у вас нет возможности сделать это действие с самого компьютера, то можно использовать установочный накопитель для запуска среды восстановления (загрузочная флешка или диск восстановления).
Исправление ошибки:
- Переход в среде восстановления в «Поиск и устранение неисправностей», далее — «Дополнительные параметры» и «Командная строка».
- С «Командной строки» делаем ввод diskpart, потом list volume (нужно запомнить Имя тома и имя раздела с загрузчиком), нажимаем exit.
- Если вы думаете, что диск был поврежден, то запустите команду chkdsk C: /r (C — буква системного диска) – «Enter».
- Если данная ошибка связана с изменением разделов на диске, то нужно ввести команду bcdboot.exe C:\Windows /s E: (C — раздел с Windows, E — раздел с загрузчиком).
Далее нужно перезагрузить компьютер в обычном режиме.
При загрузке Windows 10 возникает ошибка и ПК перезагружается
Причиной того, что при загрузке Windows 10 возникает ошибка и компьютер самостоятельно перезагружается, является неудачное автоматическое исправление загрузки. Решить данную проблему можно только со среды восстановления с загрузочного диска или флешки методом, описанным выше. Когда вы загрузитесь в среду восстановления Windows, проведите такую же процедуру устранения ошибки, как при «Компьютер запущен некорректно».
Рассмотрим обозначение кодов ошибок Windows 10:
- Ошибка 0xc0000225 при загрузке – неполадка, связанная с повреждением загрузочного сектора (воздействие вирусов, ошибочное выключение ОС, механический удар).
- Ошибка 0x00000e9 (ввод-вывод) при загрузке Windows 10. Она обозначает, что сбой произошел при отключении или в процессе работы съемного устройства хранения данных, а также неполадка в работе оборудования (жесткий диск, дисковод).
- Код ошибки 0xc000021a Windows 10 при загрузке носит имя STATUS_SYSTEM_PROCESS_TERMINATED и возникает при остановке и непредвиденном завершении процесса Windows Logon Process. Также данная ошибка может возникать от повреждения RAM или HDD, воздействия вирусов и вредоносного ПО на файлы, неожиданного сбоя при инсталляции программ или драйверов на устройство.
Пользователь зачастую сталкивается с различными ошибками при загрузке Windows 10, которые вполне можно решить своими силами. Главное – вовремя разобраться и выявить причины сбоя системы при загрузке.

При исправлении таких ошибок всегда полезно помнить, что происходило с компьютером или ноутбуком непосредственно перед этим: Windows 10 перестала запускаться после обновления или установки антивируса, возможно, после обновления драйверов, БИОС или добавления устройств, или после неправильного выключения, севшего аккумулятора ноутбука и т.п. Все это может помочь правильнее определить причину возникновения проблемы и исправить ее.
Внимание: действия, описанные в некоторых инструкциях, могут приводить не только к исправлению ошибок запуска Windows 10, но в некоторых случаях и к тому, что они усугубятся. Беритесь за описанные шаги лишь в случае, если готовы к этому.
«Компьютер запущен некорректно» или «Кажется, система Windows загрузилась неправильно»
Первый распространенный вариант проблемы, когда Windows 10 не запускается, а вместо этого сначала (но не всегда) сообщает о некой ошибке (CRITICAL_PROCESS_DIED, например), а после этого — синий экран с текстом «Компьютер запущен некорректно» и двумя вариантами действий — перезагрузкой компьютера или дополнительными параметрами.
Чаще всего (за исключением некоторых случаев, в частности, ошибки INACCESSIBLE_BOOT_DEVICE) это бывает вызвано повреждением системных файлов вследствие их удаления, установок и удалений программ (часто — антивирусов), использования программ для очистки компьютера и реестра.
Попробовать решить такие проблемы можно путем восстановления поврежденных файлов и реестра Windows 10. Подробная инструкция: Компьютер запущен некорректно в Windows 10.
Появляется логотип Windows 10 и компьютер выключается
Своими причинами проблема, когда Windows 10 не запускается, а компьютер сам выключается, иногда после нескольких перезагрузок и появлений логотипа ОС, аналогична первому описанному случаю и возникает обычно после неудачного автоматического исправления запуска.
К сожалению, в данной ситуации мы не можем попасть в среду восстановления Windows 10, имеющуюся на жестком диске, а потому нам потребуется либо диск восстановления, либо загрузочная флешка (или диск) с Windows 10, сделать которые придется на каком-либо другом компьютере (если у вас такой накопитель отсутствует).
Подробно о том, как загрузиться в среду восстановления с помощью установочного диска или флешки в руководстве Диск восстановления Windows 10. После загрузки в среде восстановления пробуем способы из раздела про «Компьютер запущен некорректно».
Ошибки Boot Failure и An operating system wasn’t found
Еще один частый вариант проблемы с запуском Windows 10 — черный экран с текстом ошибки Boot failure. Reboot and Select Proper Boot device or insert boot media in selected boot device или An operating system wasn’t found. Try disconnecting any drives that don’t contain an operating system. Press Ctrl+Alt+Del to restart.
В обоих случаях, если это не неверный порядок устройств загрузки в БИОС или UEFI и не повреждение жесткого диска или SSD, почти всегда причиной ошибки запуска является испорченный загрузчик Windows 10. Шаги, которые помогут исправить эту ошибку описаны в инструкции: Boot Failure и An operating system wasn’t found в Windows 10.
INACCESSIBLE_BOOT_DEVICE
Существуют несколько вариантов причин появления ошибки на синем экране Windows 10 INACCESSIBLE_BOOT_DEVICE. Иногда это просто некий баг при обновлении или сбросе системы, иногда — следствие изменения структуры разделов на жестком диске. Реже — физические проблемы с жестким диском.
Если в вашей ситуации Windows 10 не запускается именно с этой ошибкой, подробные шаги, чтобы исправить ее, начиная с простых и заканчивая более сложными вы найдете в материале: Как исправить ошибку INACCESSIBLE_BOOT_DEVICE в Windows 10.
Черный экран при запуске Windows 10
Проблема, когда Windows 10 не запускается, а вместо рабочего стола вы видите черный экран, имеет несколько вариантов:
- Когда судя по всему (например, по звуку приветствия ОС), в действительности все запускается, но видите вы только черный экран. В этом случае, используйте инструкцию Черный экран Windows 10.
- Когда после каких-то действий с дисками (с разделами на нем) или неправильного выключения вы видите сначала логотип системы, а потом сразу черный экран и больше ничего не происходит. Как правило, причины этого те же, что и в случае INACCESSIBLE_BOOT_DEVICE, попробуйте использовать способы оттуда (инструкцию указывал выше).
- Черный экран, но есть указатель мыши — попробуйте способы из статьи Не загружается рабочий стол.
- Если после включения не появляется ни логотипа Windows 10 ни даже экрана BIOS или логотипа производителя, особенно если до этого у вас и без этого случались проблемы с запуском компьютера с первого раза, вам пригодятся следующие две инструкции: Компьютер не включается, Не включается монитор — я их писал довольно-таки давно, но в целом они актуальны и сейчас и помогут разобраться, в чем именно дело (а оно, вероятнее всего, не в Windows).
Это пока все, что мне удалось систематизировать из наиболее общих для пользователей проблем с запуском Windows 10 на текущий момент времени. Дополнительно рекомендую обратить внимание на статью Восстановление Windows 10 — возможно, она также сможет помочь при решении описываемых проблем.
Перейти к содержанию
На чтение 1 мин Просмотров 5к. Опубликовано
Обновлено
Добрый день 😉
Сегодня на повестке дня такой случай. После перехода на Windows 10 и уже достаточно длительного срока работы на данной версии операционной системы, я стал замечать один неприятный факт…
Т.к. компьютер на котором проявилась данная проблема достаточно старенький, он перестал загружать операционную систему при первом запуске (ночь простоял выключенным, далее его включаю). Работают все кулера, но жесткий диск не реагирует и мы наблюдаем черный экран.
Ожидание хоть пол рабочего дня не исправляет ситуацию.
Решение оказалось достаточно простым:
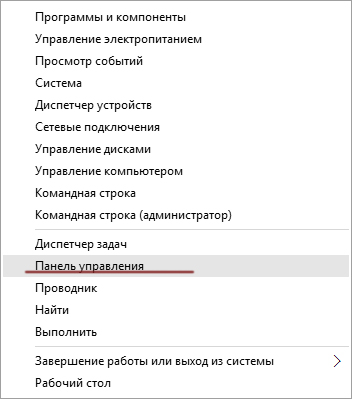
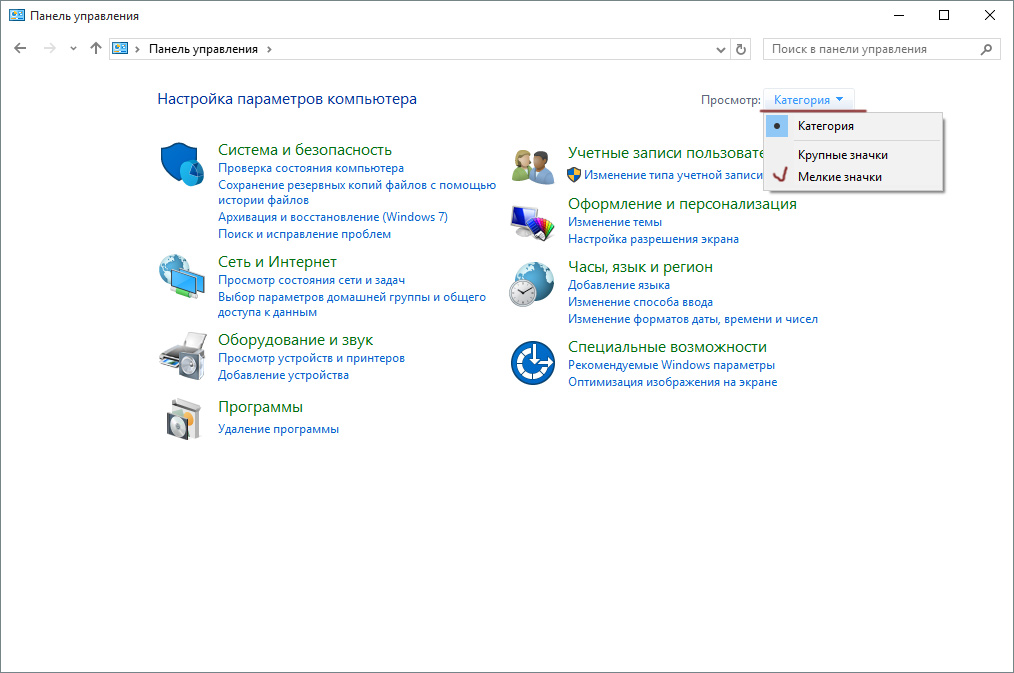
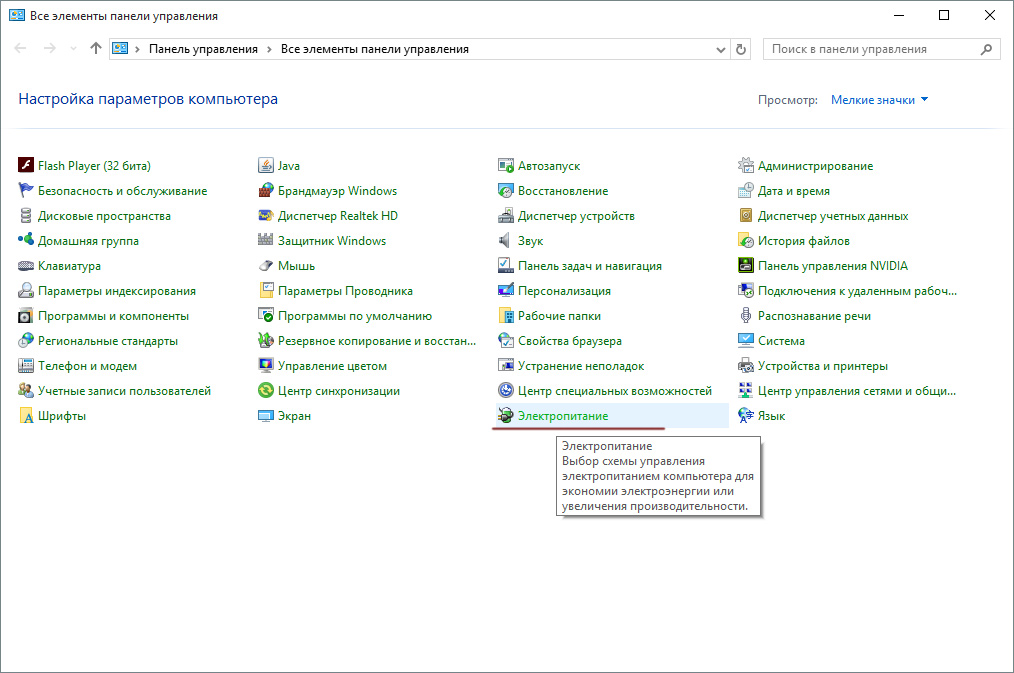
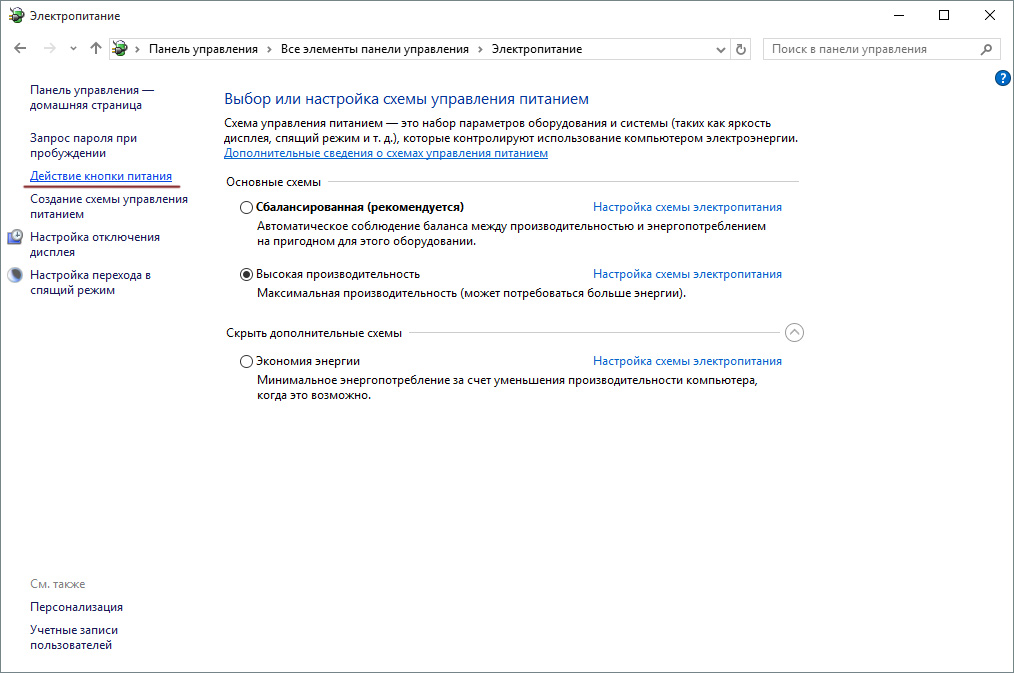
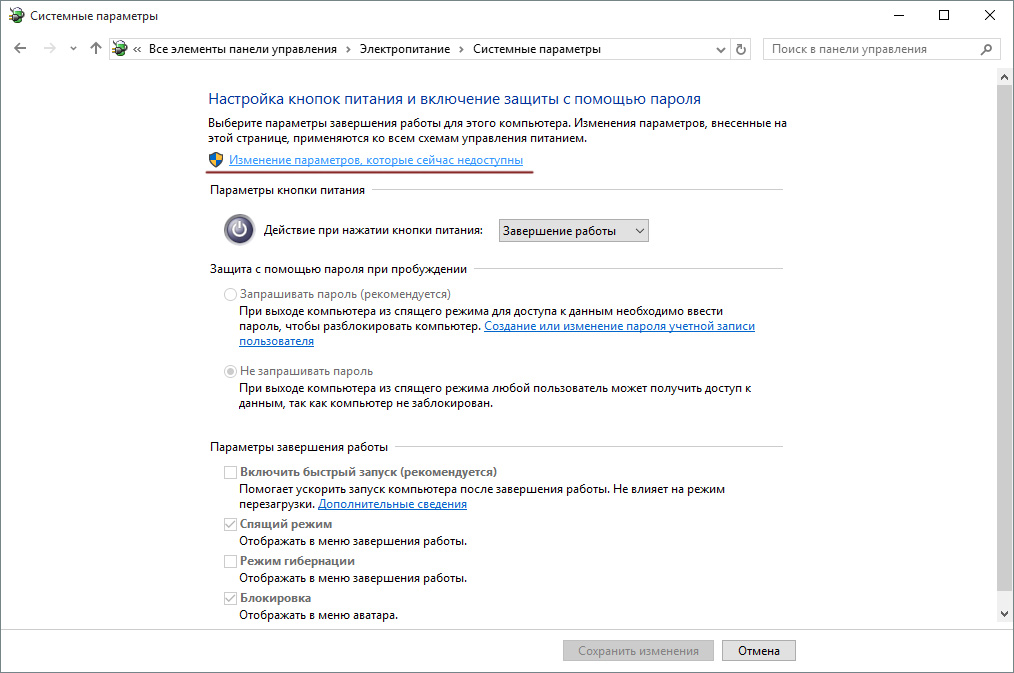
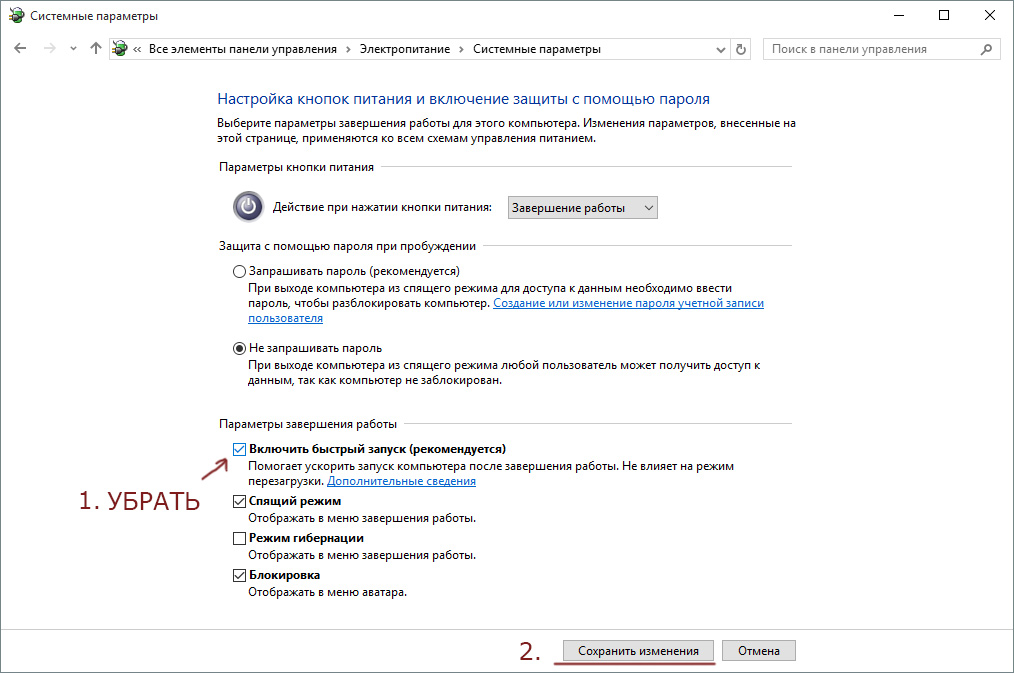
Пока пользуюсь ПК и проблем с включением пока не замечаю. Всего Вам хорошего 😉
P.S. После выхода крупных обновлений, требуется заново проводить данную процедуру.
Список всех статей в хронологическом порядке: История статей
Если Вам не безразлична судьба блога или Вы просто хотите отблагодарить Автора за его труд, смело переходите на страницу Поддержки, там описана вся информация, по тому, как это сделать. Заранее благодарен вам за данную инициативу!
GregoryGost
Мир интересен, если вы достаточно любопытны!!!
Операционная система Windows 10 от Майкрософт достаточно надёжная и особых нареканий у меня не возникает — чтобы её сломать ещё надо постараться. Тем не менее, случаи бывают разные, а потому сегодня я хочу рассказать про основные ошибки при загрузке Windows 10 и способы как их исправить. Более чем в половине случаев восстановить загрузку системы и нормальную её работу вполне реально — достаточно лишь сохранять спокойствие и правильно выполнять указанные ниже инструкции.
Содержание
Черный экран при запуске Виндовс
Это, пожалуй, самая распространённая ошибка загрузки Windows 10, с которой хотя бы раз, но сталкивался каждый третий пользователь. Черный экран без признаков «жизни» операционной системы может сопровождаться появлением на дисплее курсора или вообще без него. Ждать успешного запуска системы дольше 15-20 мину бессмысленно — рабочий стол не появится. Причиной бывает чаше всего сбой работы каких-либо драйверов или их некорректная установка. При этом совсем не обязательно, что Вы делали установку самостоятельно — это могут делать некоторые программы, а так же Центр обновления.
Решением в этом случае будет запуск ОС в режиме Восстановления, загрузившись с установочной флешки Windows. Открываем раздел Диагностика, в следующем окне кликаем на Дополнительные параметры и затем — Восстановление системы.
После этого перед Вами появится список имеющихся точек восстановления. Выберите ближайшую из них по времени и нажмите кнопку «Далее».
Таким образом Вы выполните откат Windows 10 к предыдущему рабочему состоянию. Как подсказывает практика, обычно после этого ошибка загрузки ОС пропадает и система запускается.
В этом случае операционная система Windows 10 загружается до определённого момента, после чего зависает на логотипе системы, либо уходит на перезагрузку и так до бесконечности.
Причиной является повреждение системных файлов. Если это не связано с физическим повреждением жесткого диска, то восстановить работу Виндовс можно через установочный диск, как и в предыдущем случае.
Только тут в дополнительных параметрах выбираем раздел «Восстановление при загрузке».
Если же восстановить нормальную работу не получится, то попробуйте следующий совет.
Ошибка «Компьютер запущен некорректно»
При таком раскладе ОС Windows 10 не может загрузится, но хотя бы не теряет управление компьютером и сигнализирует пользователю о том, что компьютер запущен некорректно.
Можно, конечно, нажать на кнопку «Перезагрузить», но как правило результата это не даёт (если иногда загружается нормально, а иногда нет — проверяйте жёсткий диск).
Чтобы исправить ситуацию надо нажать на «Дополнительные параметры», после чего зайти в раздел Поиск и устранение неисправностей > Дополнительные параметры > Параметры загрузки и здесь нажмите на кнопку «Перезагрузить». После этого должно появится такое меню:
Нажмите клавишу 6 или F6, чтобы запустить безопасный режим Виндовс с поддержкой командной строки.
Ваш ПК должен опять перезапуститься и загрузиться в безопасном режиме. При этом на экране должно быть окно командной строки. Введите поочерёдно такие команды:
sfc /scannow dism /Online /Cleanup-Image /RestoreHealth shutdown -r
Последняя команда опять же приведёт к перезагрузке и Windows должна всё-таки нормально запуститься.
Операционная система не найдена
Этот самый грустный вариант из всех. Компьютер просто не доходит до загрузки Windows и пишет вот такие ошибки на чёрном экране.
Первая: «Boot failure. Reboot and Select Proper Boot device or insert boot media in selected boot device.»
Вторая: «An operating system wasn’t found. Try disconnecting any drives that don’t contain an operating system. Press Ctrl+Alt+Del to restart».
Причин этому явлению обычно три.
1. Сбой настроек BIOS или UEFI. Может произойти из-за скачка электричества или севшей батарейки CR2032. Зайдите в параметры BIOS и проверьте правильно ли выставлен жесткий диск, на котором установлена операционная система.
2. Повреждение системного загрузчика. Для того, чтобы его восстановить Вам снова понадобиться установочный диск. Заходим в раздел Диагностика >> Дополнительные параметры и запускаем командую строку:
Должно появится окно командной строки, в котором надо по очереди прописать такие команды:
bootrec /RebuildBcd bootrec /fixMbr bootrec /fixboot
Таким образом мы перезапишем файлы загрузчика. Перезапускаем ПК и проверяем работу системы.
3. Аппаратное повреждении жесткого диска. Ну это самый печальный, а главное — дорогостоящий вариант, так как придётся покупать новый хард.