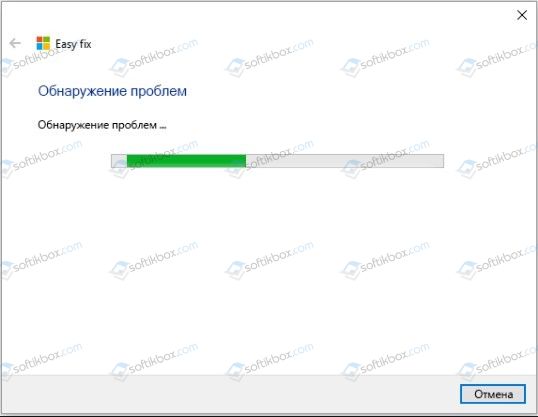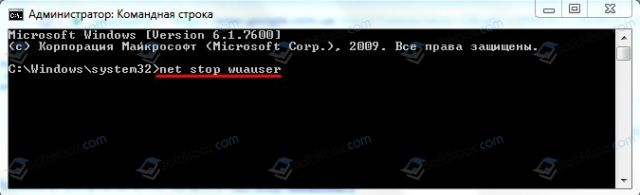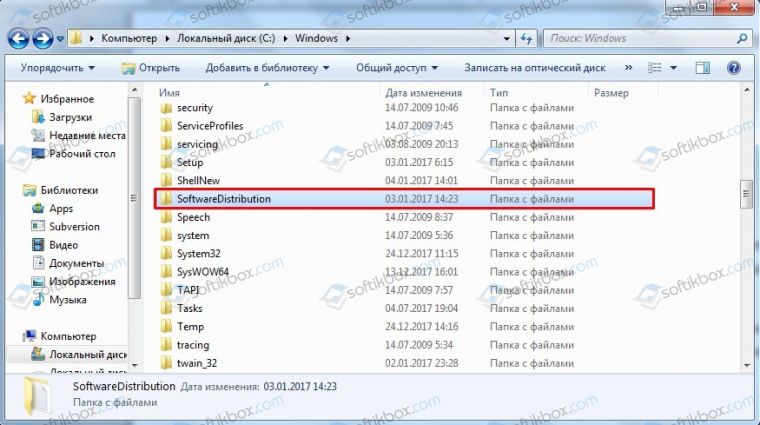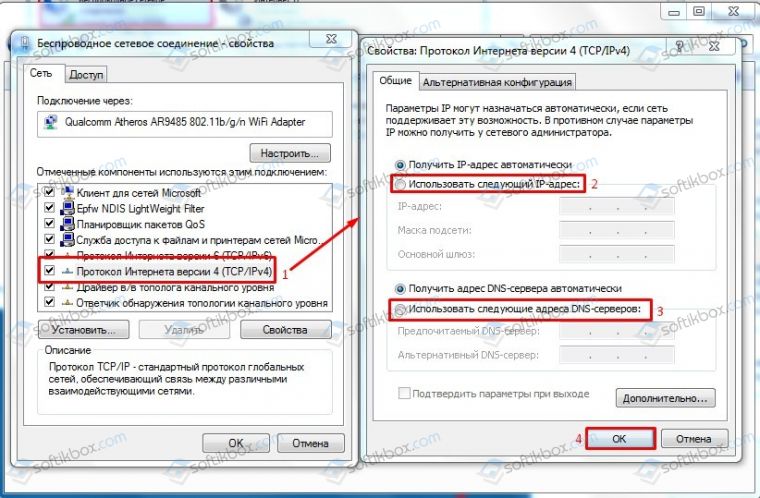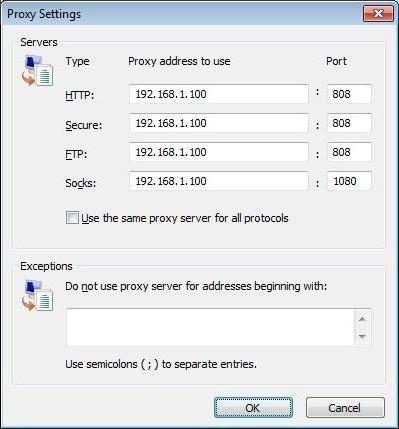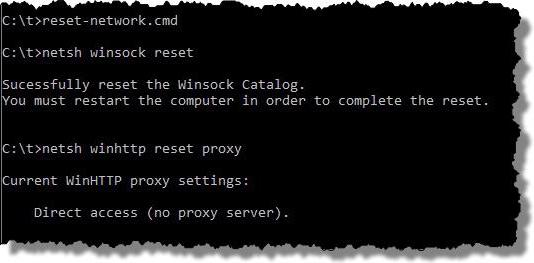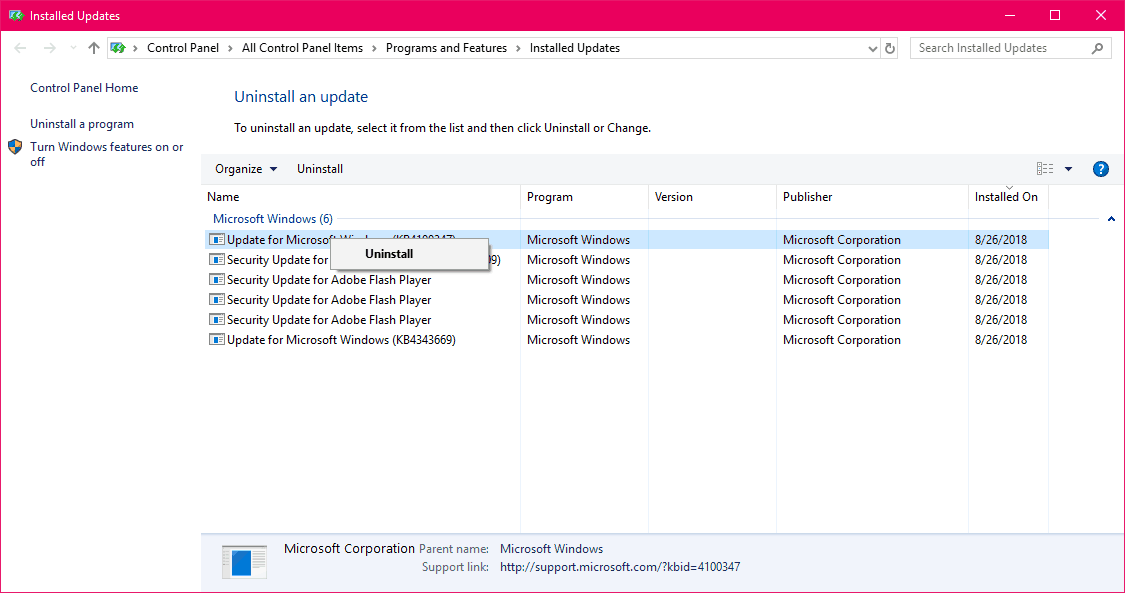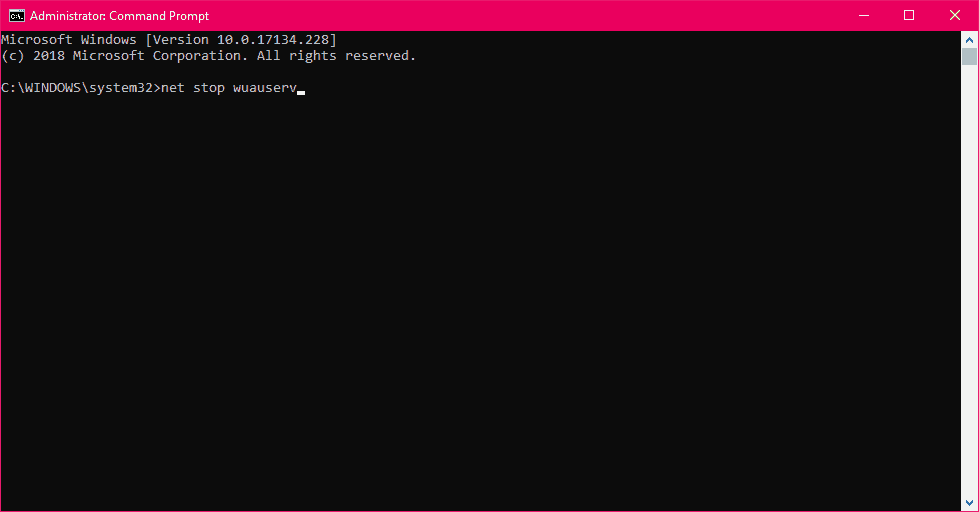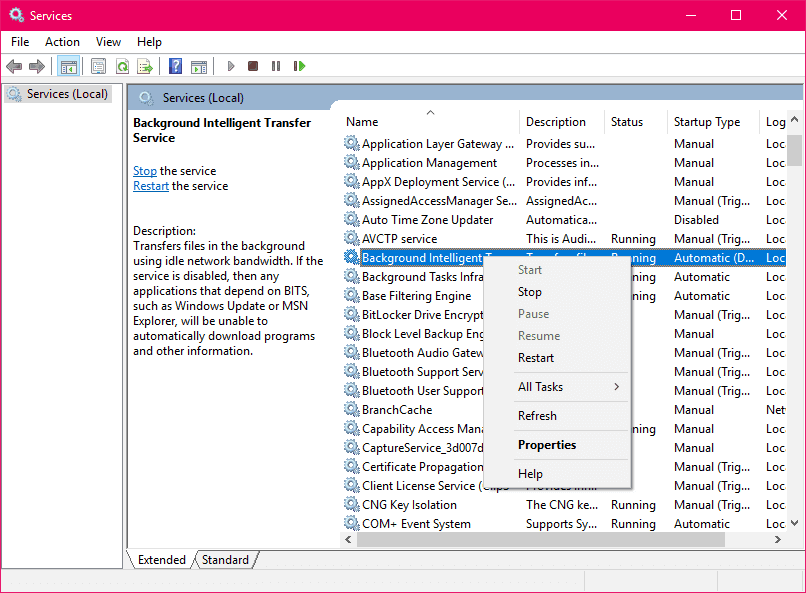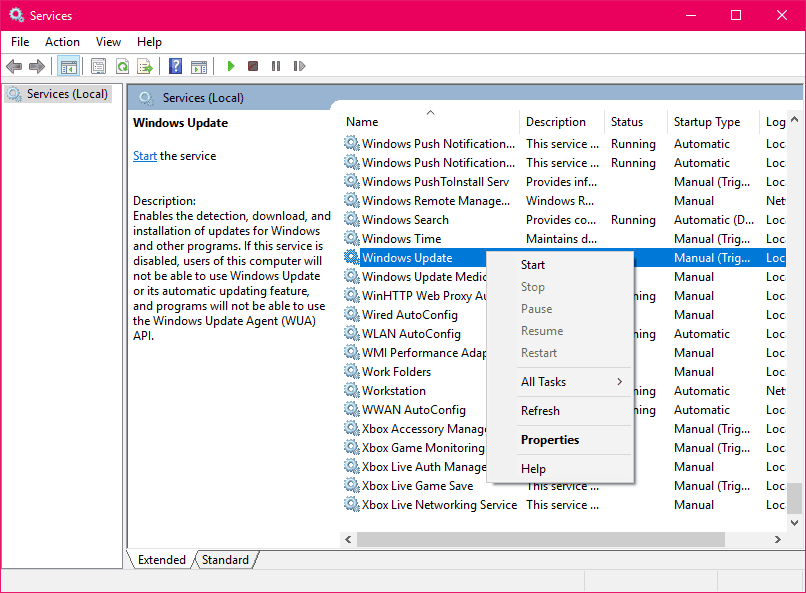18.02.2018
Просмотров: 12940
Одной из распространенных неполадок, которая возникает во время обновления Windows 7, является ошибка 8024402с. Предполагается, что основная причина, почему появляется эта неполадка – это некорректная работа «Центра обновления», а также неактуальные наладки сети. На форуме Microsoft пользователи утверждают, что ошибка обновления Windows 7 8024402c возникает из-за неправильных настроек прокси-серверов в TCP/IP. Однако избавление от этой проблемы не предусматривает изменение параметров протокола сети, так как такая неполадка может возникать, если прокси-сервер находится в нерабочем состоянии.
Читайте также: Ошибка 80070103 при обновлении Windows 7
Способы решения ошибки 8024402c при обновлении Windows 7
Для решения ошибки 8024402c компания Майкрософт предлагает использовать специальную утилиту EasyFix. При этом, по отзывам пользователей, только EasyFix, а не MicrosoftFixIt помогает решить проблему.
Запустив программу, нужно следовать подсказкам Мастера диагностики. Программа сама обнаружит и исправить неполадки.
Если данный инструмент не решил проблемы с обновлением Windows 7, стоит попробовать очистить настройки прокси. Для этого стоит запустить командную строку с правами Администратора и ввести следующие команды:
- proxycfg –d – удаление настроек прокси;
- netstopwuauser – отключаем доступ к интернету;
- netstartwuauserv – восстанавливаем доступ.
Если после всех этих действий ошибка центра обновления Windows7 0x8024402c всё ещё продолжает появляться, можно попробовать очистить папку Sofrware Distribution, которая находится в системной папке Windows.
Также устранить неполадку можно с помощью настройки автоматического получения IP либо попробовать внести адреса DNS-сервера вручную. Для этого выполняем следующее:
- Жмём «Пуск», «Панель управления», выбираем «Сеть и интернет».
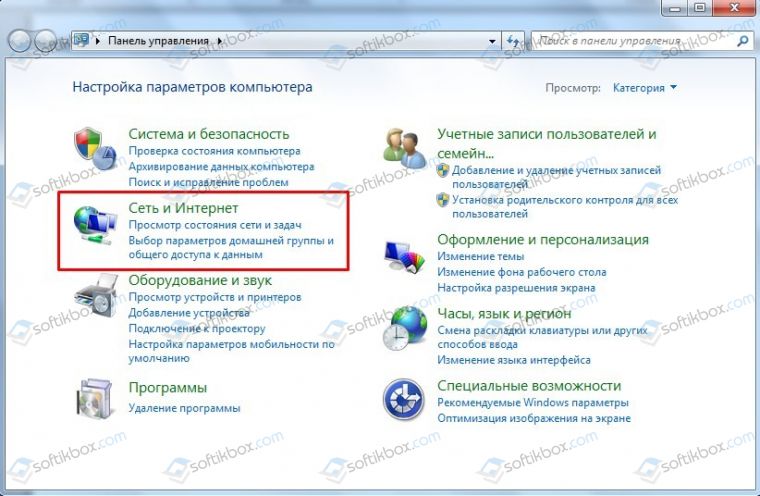
- Далее выбираем «Центр управления сетями и общим доступом».
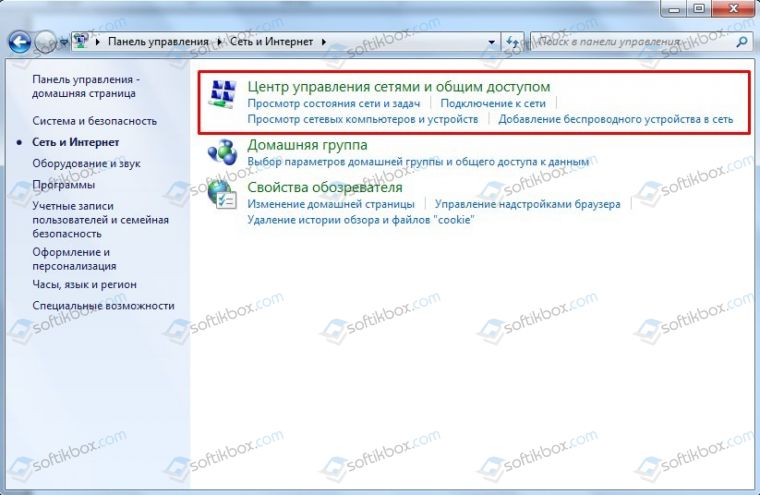
- В меню слева выбираем «Изменение параметров адаптера».
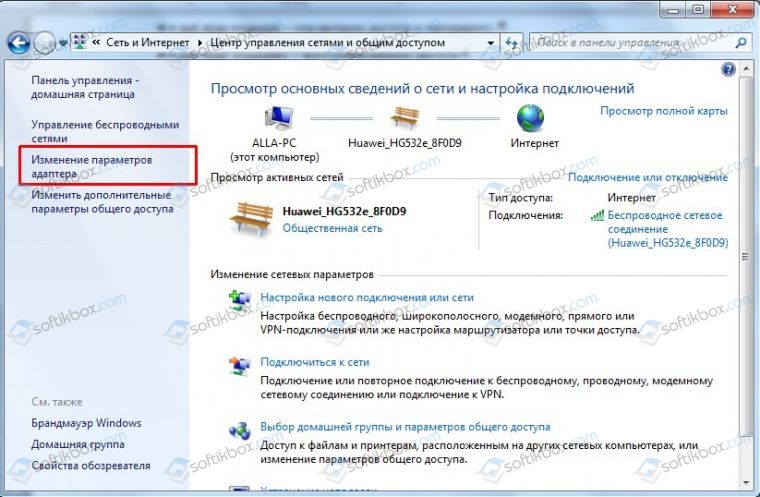
- Выбираем соединение. Нажимаем на нем правой кнопкой мыши и выбираем «Свойства».
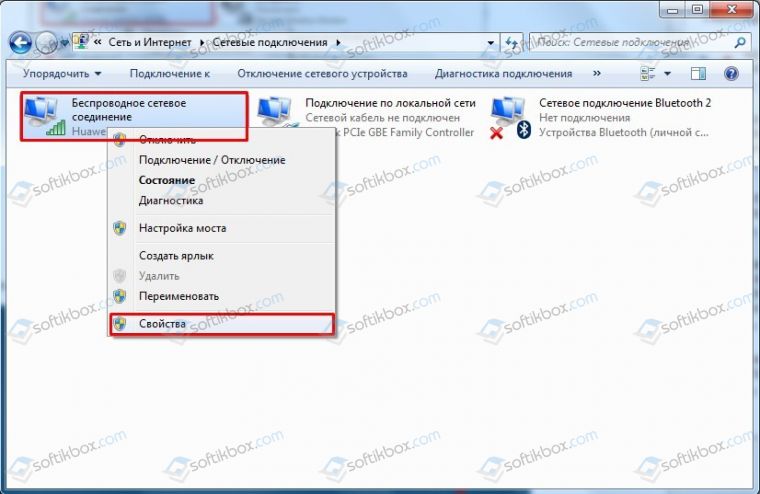
- Находим протокол 4 версии. Запускаем его двойным кликом. Ставим отметки «Использовать следующие адреса….» и 8.8.8.8 и 8.8.4.4. Сохраняем результат.

- Перезагружаем систему.
В случае, если проблема не исчезла и после данных манипуляций, стоит откатить систему до более раннего состояния и попробовать запустить обновление позже.
Появление сбоев при обновлении любой версии Windows – проблема, встречающаяся очень часто. Одной из самых распространенных является ошибка 0x8024402c. Как исправить такую ситуацию, сейчас и будет рассмотрено. По крайней мере, рядовому пользователю можно предложить два простейших способа ее устранения.
Ошибка обновления Windows 7 8024402c: причины появления
Считается, что невозможность поиска и установки доступных апдейтов в Windows-системах в первую очередь связана с нарушениями в работе компонентов службы «Центра обновления» и некорректными сетевыми настройками, не считая вирусного воздействия, которое здесь, по понятным причинам, рассматриваться не будет.
Ошибка обновления Windows 7 8024402c и родственный ей сбой с номером 8024502d, как утверждается на официальном сайте службы поддержки Microsoft, вызвана неправильными настройками прокси в параметрах протокола TCP/IP (указывает на применение некорректных символов при перенаправлении). Однако предлагаемое решение по устранению возникшей проблемы не предполагает изменения основных параметров TCP/IP, поскольку такой сбой может проявляться и в том случае, если прокси-сервер не задействован. Во всяком случае, предлагаемые решение будем рассматривать с точки зрения рекомендаций специалистов корпорации Microsoft.
Решение ошибки 0x8024402c и 0x8024502d в автоматическом режиме
Непосредственно на официальном сайте в качестве простейшего инструмента для исправления этой ошибки рекомендуется скачать автоматизированное средство. На сегодняшний день это небольшая утилита под названием Microsoft Easy Fix 50573.
Заметьте, ранее предлагавшееся средство устранения сбоя Microsoft Fix It! при его использовании результата не дает. Все равно по окончании процесса сканирования возникает ошибка. Точно так же не дает эффекта и сканирование системных компонентов с их восстановлением при помощи команды sfc /scannow, хотя многие считают ее универсальным средством. Однако выше упомянутая утилита срабатывает, как положено, и ошибка обновления Windows 7 8024402c устраняется в течение пары минут. Разве что в некоторых случаях может потребоваться перезапуск системы (но, как считается, это не обязательно).
Самостоятельное устранение проблемы
Теперь остановимся на ситуации, когда у пользователя по каким-либо причинам нет возможности загрузить автоматизированное средство исправления сбоя. Когда появляется ошибка 8024402c, Windows 7 может предложить собственные средства для решения этой проблемы.
Сначала используем меню сервиса в браузере Internet Explorer, где выбираем свойства обозревателя. Доступ к этим настройкам также можно получить и из «Панели управления», которая вызывается либо из главного меню «Пуск», либо из консоли «Выполнить» (Win + R) командой control.
В свойствах сначала используем вкладку подключений, затем жмем кнопку подключения LAN и, наконец, кнопку «Дополнительно». Здесь имеется раздел исключений прокси-сервера, который нам и нужен. В нем нужно удалить все существующие записи, после чего сохранить изменения.
Примечание: кнопка дополнительных настроек при неиспользуемом прокси-сервере может быть неактивной, однако исключения в списке все равно содержатся. Чтобы активировать настройки, сначала задействуем прокси, входим в дополнительные настройки, удаляем содержимое раздела исключений, сохраняем изменения и отключаем прокси.
Но это всего лишь полдела. Чтобы ошибка обновления Windows 7 8024402c была исправлена целиком и полностью, после указанных действий запускаем командную строку (cmd в меню «Выполнить») обязательно с правами админа. В консоли следует прописать следующие команды:
- proxycfg -d;
- net stop wuauserv;
- net start wuauserv.
Если по каким-либо причинам это не поможет, в случае с Windows 7 можно добавить команду сброса настроек прокси: netsh winhttp reset proxy.
Если же и это не возымело действия, на крайний случай рекомендуется удалить содержимое папки SofrwareDistribution, которая располагается в основной системной папке (Windows). После этого уж точно все должно заработать без проблем.
Заключение
Как видим, ошибка 0x8024402c Windows 7 критичной не является и устраняется достаточно просто. В самом простом варианте рекомендуется воспользоваться автоматизированным средством от Microsoft, однако, если по каким-то причинам оно не сработает (что, кстати, бывает довольно часто), придется устранять проблему вручную. Но и эта методика особых усилий не потребует. Возможно, устранить ошибку получится даже обычным отключением прокси-сервера или установкой параметров автоматического получения настроек IP-адреса и сопутствующих значений.
by Ivan Jenic
Passionate about all elements related to Windows and combined with his innate curiosity, Ivan has delved deep into understanding this operating system, with a specialization in drivers and… read more
Updated on
- Error 0x80070663 is associated with the Windows Update installer package or with an Office update failure.
- This issue can be fixed by checking and repairing system files, resetting Office, or installing cumulative updates.
- Stay on top of the news and see the latest guides similar to this by visiting the Windows Updates Errors area with curated content.
- Learn to fix Windows Errors by following the step by step instruction from our articles in the Windows 10 Errors Troubleshooting Hub.
XINSTALL BY CLICKING THE DOWNLOAD
FILE
Since the beginning, new Windows updates have been bringing a lot of issues to users. Moreover, with the introduction of Windows 10 and the mandatory updates, the problems vastly increased.
Nonetheless, the importance of updates is unchanged: your security and overall performance are substantially improved with updates.
But, what to do if the updates won’t install and you are prompted with a certain error code, in this case, 0x80070663?
Well, this code seems to show up because of, either Microsoft Office package corruption or a general update failure. So, if you have any of the 2 mentioned issues, we prepared some workarounds for you.
How can I fix the 0x80070663 error?
- How can I fix the 0x80070663 error?
- 1. Use SFC to check the integrity of the system file
- 2. Disable antivirus
- 3. Reinstall Office
- 4. Hide the corrupted update with Show and Hide troubleshooter
- 5. Manually download cumulative updates from MicrosoftCatalogue
- 6. Run DISM
- 7. Run the Windows Update Troubleshooter
- 8. Uninstall previous updates
- 9. Restart Windows Update components
- 10. Restart the BITS service
- 11. Make sure Windows Update service is running
1. Use SFC to check the integrity of the system file
SFC tool is a valuable built-in tool with the main purpose to scan and resolve system files corruption. Due to a virus infection or misuse, certain files can get corrupted or even deleted.
That can heavily affect update features and cause errors like the one we are sorting out today.
You can use the SFC tool easily by following these instructions:
- Right-click Start and run Command Prompt (Admin).
- In the command line, type (or copy-paste) sfc/scannow
- Press enter to start the scanning.
- After the process is finished, you’ll be informed of possible errors.
If you are looking for a safest and faster solution; Fortect is the tool for you, it will scan, detect and replace any missing or corrupted file on your device with a new one one
2. Disable antivirus
You’ve probably already read numerous times that third-party antivirus programs can block Windows updates.
How we test, review and rate?
We have worked for the past 6 months on building a new review system on how we produce content. Using it, we have subsequently redone most of our articles to provide actual hands-on expertise on the guides we made.
For more details you can read how we test, review, and rate at WindowsReport.
To make sure that’s not the case, temporarily disable your antivirus, and try to install updates.
If you can install your updates after disabling your antivirus, we recommend you try another security tool that won’t interfere with your system.
We recommend you to get one of the antivirus software with the highest detection rates because these have good threat databases and will most likely not detect false positives.
3. Reinstall Office
As we already stated, this specific error can occur due to Office update files corruption. As you are probably aware of, updates for Microsoft Office come through standard update procedure.
And they can, as same as other cumulative updates, get corrupted. Because of that, we advise you to uninstall and reinstall Office. At least temporarily, before some of the future patches fix this issue permanently.
Here’s how to do that:
- Open Control Panel.
- Choose Add or Remove programs.
- Find Microsoft Office and choose Uninstall.
- You may as well repair the installation. but that’s not your safest bet.
- Once the uninstalling task is finished, use CCleaner to clean remaining registry files.
- Restart the PC.
- Install Office again and check for updates.
Once it’s done, you should be able to download and install the latest Microsoft Office updates.
4. Hide the corrupted update with Show and Hide troubleshooter
Even though updates are forced in Windows 10, you can at least prevent certain, individual updates from downloading.
There so, you’ll temporarily resolve the issue and continue with the seamless updating process. Follow these steps to utilize this tool:
- Download Show or Hide Update tool.
- Save the file.
- Once you run the tool, it will search for available updates.
- Choose to hide the update file that provokes the error.
- Install updates.
Have in mind that some security updates are essential. So, it’s not recommended to restrict them from updating. Luckily, we have another solution that will address that sensitive update issue.
5. Manually download cumulative updates from MicrosoftCatalogue
When online updates don’t work because of various reasons, you can download and install those files manually. Microsoft Catalogue is the collection of all of the files used in updates.
Starting with small cumulative updates and leading to the major updates and patches. In case you’ve tried previous workarounds and the problem with certain files is persistent, follow these steps:
- Copy the name of the issued file.
- Go to Microsoft Catalogue here.
- Paste the name into the search box.
- Download the file. Keep mind on your system architecture (x86 or x64).
- Install the update file.
- Restart your PC.
- Check for additional updates to make sure the update is up and running.
6. Run DISM
If the aforementioned SFC scan didn’t get the job done, we’re going to try a perhaps more advanced troubleshooting tool. You guessed it, we’re talking about DISM.
DISM stands for Deployment Image Servicing and Management, and as its name says, it deploys the system image all over again. Hopefully, the potential issue will vanish along the way.
Here’s how to run DISM in Windows 10:
- Open the Command Prompt as shown above.
- Enter the following command and press Enter:
- DISM.exe /Online /Cleanup-image /Restorehealth
- DISM.exe /Online /Cleanup-image /Restorehealth
- Wait for the process to finish.
- Restart your computer.
- In case the DISM can’t obtain files online, try using your installation USB or DVD. Insert media and type following command:
- DISM.exe /Online /Cleanup-Image /RestoreHealth /Source:C:RepairSourceWindows /LimitAccess
- Make sure to replace ”C:RepairSourceWindows” path of your DVD or USB.
- Follow further on-screen instructions.
- The Windows 11’s weather widget now offers a detailed weather forecast
- Windows 11 adds more apps to the share links feature
- Windows 11 adds new icons for low-battery Bluetooth devices
7. Run the Windows Update Troubleshooter
The third troubleshooter we’re going to try and mention in this article is Windows 10’s built-in troubleshooting tool. You can use this tool for resolving all kinds of issues, including update problems.
Here’s how to run Windows 10’s built-in troubleshooter:
- Go to Settings.
- Head over to Updates & Security > Troubleshoot.
- Select Windows Update, and go to Run the Troubleshooter.
- Follow further on-screen instructions and let the process finish.
- Restart your computer.
8. Uninstall previous updates
It’s also possible that the previous update you installed actually messed up your system. For example, it may disrupt the update mechanism, preventing you from installing future updates, thus leading to the error code 0x80070663.
If you doubt the legitimacy of the previous Windows update you installed on your computer, go and uninstall it.
Here’s how to do that:
- Go to Settings.
- Head over to Updates & Security > Windows Update.
- Go to Update history > Uninstall updates.
- Now, find the latest update installed on your computer (you can sort updates by date), right-click it, and go to Uninstall.
- Restart your computer.
9. Restart Windows Update components
Another thing we’re going to try is resetting crucial Windows Update components inside your system. Here’s what you need to do:
- Start Command Prompt as administrator.
- When Command Prompt starts, run the following commands:
- net stop wuauserv
- net stop cryptSvc
- net stop bits
- net stop msiserver
- ren C:WindowsSoftwareDistribution SoftwareDistribution.old
- ren C:WindowsSystem32catroot2 Catroot2.old
- net start wuauserv
- net start cryptSvc
- net start bits
- net start msiserver
10. Restart the BITS service
Speaking of crucial Windows Update components, the BITS service is one of the most important ones. If this service isn’t running, well, you won’t be able to install any updates.
So, make sure the BITS service is on:
- Go to Search, type services.msc, and open Services.
- Find Background Intelligent Transfer Service. Right-click and open Restart.
- Wait for the process to restart.
- Now, on the General tab, find Startup type and choose Automatic.
- If the BITS is not running, right-click and choose Start.
- Confirm selection and close window.
11. Make sure Windows Update service is running
The same goes for the Windows Update service:
- Go to Search, type services.msc, and open Services.
- Find the Windows Update service. Right-click and open Properties.
- On the General tab, find Startup type and choose Automatic.
- If the service is not running, right-click and choose Start.
- Confirm selection and close window.
With this, we complete the list of fixes for the 0x80070663 error. In case you have any alternative workarounds, questions, or suggestions, please tell us in the comments section.
Ошибки обновления Windows — одна из самых неприятных ошибок, поскольку Windows постоянно заставляет вас устанавливать и загружать новые обновления, но когда вы наконец решаете их установить, появляется ошибка, которая не дает вам этого сделать. Одной из таких ошибок является ошибка 8024402c, которая часто встречается среди пользователей Windows 7 и Windows 10.
Существует довольно много различных решений этой проблемы, и иногда можно даже обвинить своего интернет-провайдера, поскольку его адрес иногда не позволяет компьютеру подключиться к серверам Microsoft. В любом случае, следуйте приведенным ниже методам, чтобы решить проблему.
Решение 1: Изменение адреса DNS
Если причиной проблем действительно является ваш интернет-провайдер, то другие решения могут оказаться бесполезными, поскольку они не могут исправить тот факт, что ваш текущий DNS-адрес просто несовместим с серверами Microsoft. К счастью, изменение адреса DNS — довольно простой процесс, если внимательно следовать приведенным ниже инструкциям. Если что-то пойдет не так, то процесс можно легко отменить.
- Откройте диалоговое окно «Выполнить», нажав одновременно клавишу с логотипом Windows + клавишу R. Затем введите «ncpa.cpl» и нажмите OK.
- Теперь, когда окно Подключение к Интернету открыто, дважды щелкните на активном сетевом адаптере.
- Затем нажмите кнопку Свойства и дважды щелкните на пункте Протокол Интернета версии 4 (TCP/IPv4).
- Найдите опцию Использовать следующие адреса DNS-серверов.
- Установите значение Предпочтительный DNS-сервер 8.8.8.8
- Установите для альтернативного DNS-сервера значение 8.8.4.4
Примечание: Это адреса публичных DNS-серверов Google.
- Теперь попробуйте снова установить обновления Windows и проверьте, появляется ли тот же код ошибки.
Решение 2: Обновление жесткого и твердотельного дисков
Некоторые пользователи поделились своим опытом работы с подобным кодом ошибки и сообщили, что обновление драйверов HDD или SDD помогло им решить многие проблемы на компьютере, включая этот конкретный код ошибки Windows Update. Мы рекомендуем вам сделать то же самое, особенно если вы недавно добавили в компьютер новое устройство хранения данных.
- Выберите кнопку «Пуск», введите «Диспетчер устройств» и выберите его из списка результатов.
- Разверните одну из категорий, чтобы найти название своего устройства, затем щелкните его правой кнопкой мыши (или нажмите и удерживайте) и выберите пункт Обновить драйвер. Для устройств хранения данных раскройте категорию Дисковые накопители, щелкните правой кнопкой мыши на устройстве, которое необходимо обновить, и выберите в контекстном меню пункт Обновить.
- Выберите Автоматический поиск обновленного программного обеспечения драйверов.
- Если Windows не находит новый драйвер, можно попробовать поискать его на сайте производителя устройства и следовать его инструкциям.
Примечание: Если вы используете Windows 10, последние версии драйверов часто устанавливаются вместе с другими обновлениями Windows, поэтому убедитесь, что вы держите компьютер в актуальном состоянии. Windows Update запускается автоматически в Windows 10, но вы можете проверить наличие нового обновления, следуя приведенным ниже инструкциям.
- Используйте комбинацию клавиш Windows + I, чтобы открыть «Настройки» на компьютере под управлением Windows. В качестве альтернативы можно найти «Настройки» с помощью строки поиска, расположенной на панели задач.
- Найдите и откройте раздел «Обновление & раздел «Безопасность» в приложении «Настройки.
- Оставаясь на вкладке Windows Update, нажмите кнопку Проверить наличие обновлений под статусом Обновление, чтобы проверить, доступна ли новая версия Windows.
- Если такой драйвер есть, Windows должна автоматически приступить к процессу загрузки.
Решение 3: Отключите IPV6 на компьютере
Эта ошибка Windows Update иногда возникает, если у вас включен IPv6 и отсутствует локальный шлюз, необходимый для подключения. Несколько пользователей смогли решить проблему таким способом, в то время как у других он не сработал. Лучше всего попробовать самому проверить, работает ли он.
- Откройте диалоговое окно «Выполнить», нажав одновременно клавишу с логотипом Windows + клавишу R. Затем введите «ncpa.cpl» в нем и нажмите кнопку OK.
- Теперь, когда окно «Подключение к Интернету» открыто, дважды щелкните на активном сетевом адаптере.
- Затем нажмите кнопку Свойства и найдите в списке пункт Протокол Интернета версии 6. Отключите флажок рядом с этой записью и нажмите кнопку OK. Перезагрузите компьютер, чтобы подтвердить изменения, и проверьте, не появилась ли ошибка снова.
Решение 4: Подстройка командной строки
Это решение может оказаться весьма полезным, поскольку его легко выполнить, и оно позволяет решить проблему путем сброса настроек прокси-сервера на компьютере, которые могли испортиться после последнего запуска обновления. Для решения проблемы следуйте приведенным ниже инструкциям.
- С помощью комбинации клавиш Windows Key + X откройте меню, в котором выберите пункт Командная строка (Admin). В качестве альтернативы можно щелкнуть правой кнопкой мыши в меню «Пуск», чтобы добиться того же эффекта, или просто найти Командную строку, щелкнуть на ней правой кнопкой мыши и выбрать пункт Запуск от имени администратора.
- Введите представленные ниже команды и убедитесь, что после каждой из них нажата клавиша Enter для правильного выполнения.
netsh winhttp сбросить прокси
- Вернитесь в Windows Update и проверьте, сохранилась ли проблема на вашем компьютере.
Этот метод является несколько сложным и требует некоторого времени для его выполнения. Однако пользователи сообщают, что даже в тех случаях, когда другие методы не помогли, сброс настроек компонентов все же помог решить проблему.
Прежде чем приступить к выполнению этого шага, рекомендуется закрыть все запущенные программы и создать резервную копию реестра на случай, если во время его редактирования что-то пойдет не так.
- Приступим к решению проблемы, уничтожив следующие службы, которые являются основными службами, связанными с Windows Update: Background Intelligent Transfer, Windows Update и Cryptographic Services. Отключение этих служб до начала работы очень важно, если вы хотите, чтобы остальные шаги были выполнены без проблем.
- Найдите «Командную строку», щелкните на ней правой кнопкой мыши и выберите опцию «Запуск от имени администратора». Скопируйте и вставьте следующие команды, обязательно нажимая Enter после каждой из них.
net stop bits net stop wuauserv net stop appidsvc net stop cryptsvc
- После этого необходимо удалить некоторые файлы, которые следует удалить, если вы хотите продолжить сброс компонентов обновления. Это также можно сделать через командную строку с правами администратора.
Del"%ALLUSERSPROFILE%\Application Data\Microsoft\Network\Downloader\qmgr*.dat"
- Следующий шаг можно пропустить, если это не крайняя мера. Этот шаг считается агрессивным, но он определенно перезагрузит процесс обновления с самого начала. Мы можем порекомендовать вам попробовать следующее. Это было предложено многими людьми на форумах в Интернете.
- Измените название папок SoftwareDistribution и catroot2. Для этого в административной командной строке скопируйте и вставьте следующие команды и нажмите Enter после копирования каждой из них.
Ren %systemroot%\SoftwareDistribution SoftwareDistribution.bak Ren %systemroot%\system32\catroot2 catroot2.bak
- Следующие команды помогут нам сбросить дескрипторы безопасности BITS (Background Intelligence Transfer Service) и wuauserv (Windows Update Service) до значений по умолчанию. Убедитесь, что вы не изменяете приведенные ниже команды, поэтому будет лучше, если вы просто скопируете их.
exe sdset bits D:(A;;CCLCSWRPWPDTLOCRRC;;;SY)(A;;CCDCLCSWRPWPDTLOCRSDRCWDWO;;;BA)(A;;CCLCSWLOCRRC;;;AU)(A;;CCLCSWRPWPDTLOCRRC;;;PU) exe sdset wuauserv D:(A;;CCLCSWRPWPDTLOCRRC;;;SY)(A;;CCDCLCSWRPWPDTLOCRSDRCWDWO;;;BA)(A;;CCLCSWLOCRRC;;;AU)(A;;CCLCSWRPWPDTLOCRRC;;;PU)
- Перейдем обратно в папку System32, чтобы приступить к решению поставленной задачи.
cd /d %windir%\system32
- Поскольку мы полностью сбросили службу BITS, нам необходимо заново зарегистрировать все файлы, необходимые для ее бесперебойной работы. Однако каждый из этих файлов требует новой команды, чтобы заставить его перерегистрироваться, поэтому процесс может оказаться более длительным, чем вы привыкли. Скопируйте команды одну за другой и убедитесь, что ни одна из них не пропущена. Ниже приведен список файлов, которые необходимо перерегистрировать, а также соответствующие команды, расположенные рядом с ними.
- Возможно, после этих процессов остались какие-то файлы, поэтому на этом шаге мы будем искать их. Откройте редактор реестра, набрав «regedit» в строке поиска или в диалоговом окне «Выполнить». Перейдите к следующему ключу в редакторе реестра:
HKEY_LOCAL_MACHINE\COMPONENTS
- Щелкните на клавише Компоненты и найдите в правой части окна следующие клавиши. Удалите их все, если обнаружите какие-либо из них.
PendingXmlIdentifier NextQueueEntryIndex AdvancedInstallersNeedResolving
- Следующее, что мы сделаем, это сбросим настройки Winsock, скопировав и вставив следующую команду обратно в командную строку администратора:
netsh winsock reset
- Если вы используете операционную систему Windows 7, 8, 8.1 или 10, в командной строке скопируйте следующую команду и нажмите клавишу Enter:
netsh winhttp reset proxy
- Если все описанные выше шаги прошли безболезненно, то теперь можно перезапустить службы, которые были уничтожены на первом шаге, с помощью следующих команд.
net start bits net start wuauserv net start appidsvc net start cryptsvc
- Перезагрузите компьютер после выполнения всех перечисленных действий.
Решение 6: Изменение определенных параметров в Internet Explorer
Internet Explorer обычно является первым местом, куда следует обратиться при возникновении определенных ошибок, связанных с Windows Update и общим подключением к Интернету. Эти параметры довольно легко настраиваются, поэтому убедитесь, что это решение является вашим первым шагом в решении проблемы.
- Откройте Internet Explorer и щелкните на значке шестеренки, расположенном в правом верхнем углу.
- В открывшемся меню выберите пункт Параметры Интернета.
- Перейдите на вкладку Подключения и щелкните на Настройки локальной сети.
- Установите флажок напротив пункта Автоматически определять параметры и убедитесь, что пункт Прокси-серверы пуст, если только вы не используете его активно, что не рекомендуется при обновлении Windows.
- Обязательно примените внесенные изменения и перезагрузите компьютер, чтобы проверить, не появилась ли ошибка обновления.
Решение 7: Отключите UAC на время обновления компьютера
UAC предназначен для обеспечения безопасности, но, похоже, существует ошибка, которая приводит к появлению этой ошибки, если UAC включен. Рекомендуется постоянно держать его включенным, но можно отключить UAC на некоторое время, пока не будет установлено обновление, но не забудьте включить его снова как можно скорее.
- Откройте Панель управления, найдя ее в меню Пуск.
- Переключите опцию «Вид по» в Панели управления на «Крупные значки» и найдите опцию «Учетные записи пользователей».
- Откройте его и щелкните на «Изменить параметры контроля учетных записей пользователей».
- Вы заметите, что на ползунке можно выбрать несколько различных опций. Если Ваш слайдер установлен на верхнем уровне, то Вы определенно будете получать больше таких всплывающих сообщений, чем обычно. Кроме того, сообщения об ошибках, аналогичные той, с которой вы столкнулись в данный момент, обычно вызываются системой User Account Control.
- Мы рекомендуем пока отключить его, поскольку обновление, вероятно, успешно установится. Возможно, эта функция помогла решить текущую проблему, но ее следует оставить включенной, поскольку она служит для защиты компьютера.
Решение 8: Простое исправление реестра
Этот процесс требует редактирования реестра, что может быть не только полезным, но и опасным. Прежде чем приступить к выполнению этого решения, рекомендуется закрыть все работающие программы и создать резервную копию реестра на случай, если при его редактировании что-то пойдет не так.
- Откройте диалоговое окно «Выполнить», нажав одновременно клавишу с логотипом Windows + клавишу R. Затем введите regedit и нажмите OK. Нажмите Да, когда появится запрос от User Account Control.
- В окне редактора реестра перейдите в раздел HKEY_LOCAL_MACHINE >> ПРОГРАММНОЕ ОБЕСПЕЧЕНИЕ >> Политики >> Microsoft >> Windows >> WindowsUpdate >> AU
- На правой панели ключа AU дважды щелкните на UseWUServer, измените его значение на 0 и нажмите кнопку OK.
Примечание: Если вы не можете найти папку WindowsUpdate, создайте ее. Выполните следующие шаги.
- Щелкните правой кнопкой мыши на папке Windows, затем выберите пункт New > Создайте ключ и назовите новый ключ WindowsUpdate.
- Щелкните правой кнопкой мыши на папке WindowsUpdate и выберите пункт New (Новый) >> Key и назовите новый ключ AU.
- Щелкните правой кнопкой мыши на правой панели ключа AU, выберите пункт New >> Значение DWORD (32 бита). Назовите новое значение UseWUServer. Установите его значение равным 0.
- Теперь попробуйте установить обновления Windows.
Решение 9: Установите последнюю версию .NET Framework
Наличие последней версии этого инструмента является обязательным условием, если вы хотите, чтобы процесс обновления прошел гладко.
Перейдите по этой ссылке и нажмите на красную кнопку загрузки, чтобы загрузить последнюю версию Microsoft .NET Framework. После завершения загрузки найдите загруженный файл и запустите его. Обратите внимание, что вам потребуется постоянный доступ к Интернету.
- После установки последней версии необходимо проверить ее целостность. На клавиатуре с помощью комбинации клавиш Windows Key + R откройте диалоговое окно Run.
- Введите Панель управления и нажмите кнопку OK, чтобы открыть ее.
- Щелкните опцию Uninstall a Program (Удалить программу) и выберите Turn Windows features on or off (Включить или выключить функции Windows). Убедитесь, что вы нашли .NET Framework 4.6.1 запись и убедитесь, что она включена.
- Если установлен флажок .NET Framework 4.6.1 не включена, включите ее, щелкнув на соответствующем поле. Нажмите кнопку OK, чтобы закрыть окно Windows Feature, и перезагрузите компьютер.
- Если .Net Framework 4.6.1 уже включена, вы можете восстановить .Net Framework, сняв флажок и перезагрузив компьютер. После перезагрузки компьютера снова включите .Net Framework и снова перезагрузите компьютер.
Примечание: Если вы используете версию Windows, отличную от Windows 10, то последняя версия может быть другой, которую также необходимо установить.
Один из наиболее распространенных кодов ошибок при обновлении операционной системы Windows 7 — это 80070663. Этот код ошибки может возникнуть по разным причинам и может привести к нежелательным последствиям, таким как недоступность последних обновлений и уязвимостей в системе.
Прежде всего, код ошибки 80070663 может быть вызван некорректной установкой обновлений или их нарушением. Это может произойти из-за неправильного функционирования службы обновления Windows или из-за проблем с компонентами обновления, связанными с установленными программами.
Если вы столкнулись с такой ошибкой при обновлении Windows 7, вам необходимо принять ряд мер, чтобы решить эту проблему. Во-первых, попробуйте перезагрузить компьютер и запустить процесс обновления снова. В некоторых случаях это может быть достаточно, чтобы устранить временную проблему и продолжить процесс обновления без ошибок.
Однако, если перезагрузка не помогла, вам придется применить более серьезные методы. Для начала попробуйте выполнить «чистую» загрузку системы, отключив все сторонние программы и службы. Это поможет исключить возможность конфликта с другими приложениями, которые могут мешать работе обновления Windows.
Если все предыдущие способы не помогли, вы можете попробовать воспользоваться инструментом «Windows Update Troubleshooter». Это специальная программа, разработанная Microsoft, которая может автоматически диагностировать и исправить ошибки, связанные с обновлениями Windows. Просто загрузите и запустите эту программу, чтобы устранить ошибку 80070663 и продолжить обновление вашей системы без проблем.
Содержание
- Причины и способы решения проблемы с кодом ошибки 80070663 при обновлении Windows 7
- Ошибка при обновлении Windows 7: код ошибки 80070663
- Причины возникновения ошибки 80070663 при обновлении Windows 7
- Способы решения проблемы с кодом ошибки 80070663 при обновлении Windows 7
Причины и способы решения проблемы с кодом ошибки 80070663 при обновлении Windows 7
Ошибка 80070663 может возникать при попытке обновления операционной системы Windows 7. Эта проблема может быть вызвана несколькими причинами, и, чтобы успешно решить ее, необходимо понять их и принять соответствующие меры.
Одной из основных причин возникновения ошибки 80070663 является неправильная установка или отсутствие необходимых компонентов обновления. В таком случае следует проверить наличие установленных обновлений, а также наличие всех необходимых пакетов для обновления операционной системы.
Еще одной причиной ошибки может быть наличие конфликтов с установленными программами или антивирусными программами. Некоторые программы или антивирусные программы могут блокировать процесс обновления, что приводит к возникновению ошибки. В этом случае рекомендуется временно отключить антивирусную программу или удалить конфликтующее приложение, а затем повторить попытку обновления.
Также, неисправности в системном реестре могут стать причиной ошибки 80070663. Для исправления этой проблемы нужно воспользоваться инструментом для очистки реестра или использовать специализированные программы для исправления ошибок в реестре. Перед использованием таких программ рекомендуется создать резервную копию реестра во избежание возможных проблем.
Если вы все же не можете решить проблему с кодом ошибки 80070663, рекомендуется обратиться к группе поддержки или специалисту по настройке и обслуживанию компьютеров. Они смогут помочь вам найти и обратиться к источнику проблемы, а также предложить наиболее эффективное решение.
Ошибка при обновлении Windows 7: код ошибки 80070663
Код ошибки 80070663 при обновлении Windows 7 может возникать по разным причинам и приводить к сбоям в системе. Эта ошибка связана с проблемами обновления компонентов Windows, таких как Windows Update или Microsoft .NET Framework.
Одной из причин возникновения этой ошибки может быть конфликт с уже установленными обновлениями или программами. Другой причиной может быть повреждение файлов системы или неправильная настройка компонентов Windows. Также стоит проверить актуальность драйверов устройств, которые могут быть связаны с обновлениями.
Чтобы решить проблему с кодом ошибки 80070663 при обновлении Windows 7, есть несколько способов:
- Проверьте состояние службы Windows Update. Запустите командную строку от имени администратора и выполните команду «net stop wuauserv», а затем выполните команду «net start wuauserv». После этого попробуйте снова установить обновления.
- Отключите временно антивирусное программное обеспечение и брандмауэр, так как они могут блокировать установку обновлений. Попробуйте снова установить обновления Windows 7.
- Выполните полную проверку системы на наличие ошибок. Запустите командную строку от имени администратора и выполните команду «sfc /scannow». После завершения проверки перезагрузите компьютер и попробуйте снова установить обновления.
- Обновите Microsoft .NET Framework до последней версии. Загрузите и установите последние версии пакетов обновлений для Microsoft .NET Framework с официального сайта Microsoft.
- Проверьте наличие установленных драйверов для устройств. Обновите драйверы для устройств, которые могут быть связаны с обновлениями Windows 7.
- Воспользуйтесь инструментом системного обновления Windows Update Troubleshooter, который поможет автоматически исправить проблемы с обновлениями.
Если ни один из этих способов не помог решить проблему, можно обратиться в службу поддержки Microsoft для получения дополнительной помощи. Также можно попробовать воспользоваться форумами сообщества пользователей, где можно найти советы и решения проблем с кодом ошибки 80070663 при обновлении Windows 7.
Причины возникновения ошибки 80070663 при обновлении Windows 7
Ошибка 80070663 при обновлении Windows 7 возникает из-за различных причин. Рассмотрим наиболее распространенные из них:
1. Нехватка свободного места на жестком диске.
Необходимо проверить, есть ли достаточно свободного места на диске, чтобы установить обновления. Для этого можно щелкнуть правой кнопкой по диску C: в Проводнике, выбрать «Свойства» и проверить доступное пространство.
2. Неполадки в службах Windows Update.
Если службы Windows Update не работают должным образом или отключены, это может вызывать ошибку 80070663. Рекомендуется выполнить перезапуск служб Windows Update. Для этого можно открыть «Панель управления», выбрать «Администрирование» и перейти в раздел «Службы». Найти службы Windows Update и выполнить их перезапуск.
3. Наличие поврежденных системных файлов.
Если системные файлы Windows 7 повреждены, это может привести к ошибкам при обновлении. Для исправления этой проблемы можно воспользоваться инструментом проверки целостности системных файлов (SFC). Для этого нужно открыть командную строку от имени администратора и выполнить команду «sfc /scannow».
4. Наличие вредоносных программ.
Ошибку 80070663 также могут вызывать вредоносные программы. Рекомендуется выполнить полное сканирование системы антивирусным программным обеспечением. Если обнаружены вредоносные программы, следует удалить их и повторить попытку обновления.
5. Проблемы с установленными программами.
Иногда конфликты между установленными программами могут вызывать ошибку 80070663. Рекомендуется временно отключить антивирусное программное обеспечение, брандмауэры и другие программы безопасности, а также программы мониторинга реестра и выполнить обновление еще раз.
Используя указанные выше способы, можно решить проблему с ошибкой 80070663 при обновлении Windows 7 и обновить операционную систему до актуальной версии.
Способы решения проблемы с кодом ошибки 80070663 при обновлении Windows 7
Ошибка с кодом 80070663 при обновлении Windows 7 может возникнуть по разным причинам, таким как проблемы с установкой обновлений, наличие поврежденных файлов системы или конфликтующее программное обеспечение. В данном разделе рассмотрим несколько способов решения этой проблемы.
- Проверка наличия конфликтующего программного обеспечения:
- Запуск инструмента System Update Readiness:
- Перезагрузка служб Windows Update:
- Откройте «Панель управления».
- Выберите «Система и безопасность».
- Выберите «Административные инструменты».
- Откройте «Службы».
- Найдите службы Windows Update, щелкните правой кнопкой мыши на каждой из них и выберите «Остановить».
- После остановки служб, щелкните правой кнопкой мыши на каждой из них снова и выберите «Запустить».
- Использование инструмента System File Checker:
- Откройте командную строку с правами администратора.
- Введите команду «sfc /scannow» и нажмите клавишу Enter.
- Дождитесь завершения процесса сканирования и восстановления файлов.
- Перезагрузите компьютер и проверьте, решается ли проблема с кодом ошибки 80070663.
Перед установкой обновлений Windows 7 рекомендуется временно отключить антивирусное программное обеспечение или любое другое программное обеспечение, которое может мешать процессу обновления. Возможно, некоторые программы могут блокировать установку обновлений, поэтому отключение их временно может помочь решить проблему.
Windows 7 имеет специальный инструмент под названием System Update Readiness Tool, который помогает исправить ошибки, связанные с обновлениями. Данный инструмент можно скачать с официального веб-сайта Microsoft. После скачивания и установки инструмента следуйте инструкциям по его использованию для проверки и исправления ошибок системы.
Иногда проблема с кодом ошибки 80070663 может быть связана с неправильной работой служб Windows Update. Попробуйте перезапустить эти службы вручную, чтобы устранить проблему. Для этого выполните следующие шаги:
System File Checker (SFC) — это инструмент в Windows, который может проверять целостность системных файлов и восстанавливать поврежденные файлы при необходимости. Для использования этого инструмента выполните следующие шаги:
Если ни один из вышеуказанных способов не помог решить проблему с кодом ошибки 80070663 при обновлении Windows 7, рекомендуется обратиться за помощью к специалистам службы поддержки Microsoft или другим квалифицированным техническим специалистам.