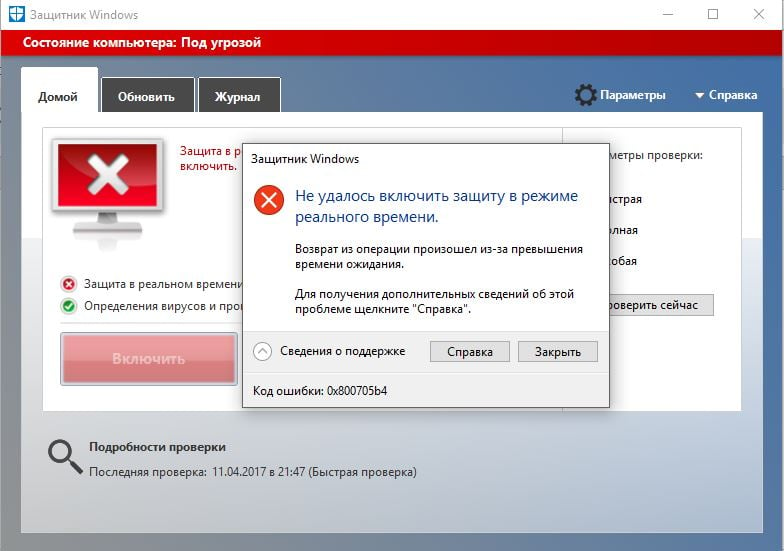Код 0x800705b4 – это ошибка, связанная с Защитником Windows. Это довольно общая ошибка, которая не даёт подробных сведений о том, в чём заключается проблема. Есть два возможных сценария, когда вы можете столкнуться с этой проблемой. Одним из них является то, что у вас есть проблемы с Защитником Windows, например, если он не работает или даёт сбой, и если это так, то вы найдёте своё решение здесь. Другая ситуация – если у вас возникли эти проблемы с Центром обновления Windows, или, более конкретно, вы не можете обновить свою систему, Центр обновления Windows зависает с сообщением об ошибке и т. д. Это не позволит вам установить обновления на ваше устройство, а некоторые из них могут быть критичными по нескольким причинам, таким как безопасность или исправление ошибок, и их установка важна.
Защитник Windows – это бесплатный инструмент, предоставляемый Microsoft в Windows 8 и Windows 10 с целью защиты систем от внешних угроз, включая вредоносные и шпионские программы. Таким образом, это очень полезно для пользователей Windows, поскольку устраняет необходимость загрузки дополнительных сторонних программ для защиты. Но с защитником Windows связана ошибка 0x800705b4, из-за которой он перестаёт работать. Это отличная программа, несмотря на то, что она бесплатная. Он выполняет ту же работу, что и другие платные программы. Но эти проблемы могут быть причиной разрыва, способствующего проникновению вирусов. Таким образом, эти ошибки должны быть исправлены, чтобы иметь полностью защищённую систему.
Причины неисправности
Эта ошибка обычно возникает при обновлении, когда вместе с защитником Windows установлена другая сторонняя служба защиты. Таким образом, возникает конфликт между двумя программами, выполняющими одинаковые функции. В этом случае сторонняя антивирусная программа должна быть отключена или удалена, чтобы защитник Windows работал без сбоев.
Как исправить эту ошибку
К счастью, есть несколько решений, которые вы можете применить для решения этой проблемы. Сообщалось, что не все из них работают, и поэтому их так много. Если какое-то не работает, не стесняйтесь идти дальше и попробовать следующий вариант.
Вручную загрузить обновление
Если Центру обновления Windows не удаётся обновить ваше устройство, вы можете посмотреть номер обновления, которое не удалось установить. Затем вы можете перейти в каталог обновлений Microsoft и загрузить обновление, которое вызывает у вас проблемы. После этого вам просто нужно открыть папку «Загрузки» и дважды щёлкнуть файл установки для обновления. Обязательно перезагрузите компьютер, когда это будет сделано. Это особенно полезно для обновлений большего размера, таких как Anniversary Update.
Проверка интернет-оборудования
Чтобы исправить ошибку обновления 0x800705b4 на Windows 10 или другой версии, необходимо убедиться, что у вас правильно подключено и настроено интернет-оборудование. В первую очередь необходимо обратиться к инструкции пользователя вашего модема или роутера, если вы ими пользуетесь. Следующим шагом проверки будет определение автоматических или ручных настроек подключения. Для получения полной информации обратитесь к своему интернет-провайдеру.
Проверка сетевых настроек
Если оборудование работает правильно, возможно, у вас есть серьёзная проблема с конфигурацией сети. Часто журнал событий или диспетчер устройств устраняет эти проблемы, но, если они этого не делают, вы можете установить другой пакет инструментов для проверки конфигурации сети компьютера. Если ваш компьютер не может общаться с другими пользователями вашей локальной сети, после проверки журнала событий и диспетчера устройств используйте утилиту командной строки ipconfig, чтобы узнать, имеет ли ваш компьютер действительный IP-адрес. Проверьте и другие компьютеры в локальной сети, чтобы убедиться, что они тоже. В командной строке (которую вы открываете, выбрав Пуск, Все программы, Стандартные, Командная строка), введите следующую команду:
ipconfig/all
Наиболее важными элементами для поиска являются следующие:
- Host name – должно быть установлено на желаемое имя для каждого компьютера. Если вы можете переписываться с некоторыми компьютерами, но не с другими, убедитесь, что те, которые не работают, включены и имеют правильные имена. Убедитесь, что у вас нет двух компьютеров с одинаковыми именами, и что ни одно из имён компьютеров не совпадает с именем рабочей группы.
- IP address – это должно быть установлено в соответствии с вашей сетью. Если в вашей локальной сети используется общий доступ к подключению к интернету, адресом будет число в диапазоне от 192.168.0.1 до 192.168.0.254. Если ваша локальная сеть использует DHCP для автоматической настройки, ваш сетевой менеджер может сказать вам, является ли IP-адрес правильным. В сетях с маршрутизаторами с совместным использованием кабелей/DSL обычно используются номера, начиная с 192.168.x, где x – это число от 0 до 15.
- Если вы видите число в диапазоне от 169.254.0.1 до 169.254.255.254, ваш компьютер настроен на автоматическую настройку, но DHCP-сервер не найден, поэтому Windows сама выбрала IP-адрес. Это хорошо, если ваша локальная сеть использует эту систему автоматической настройки. Однако, если должен был быть сервер DHCP, или если вы используете общий доступ к подключению к Интернету или аппаратный маршрутизатор подключения к Интернету, это проблема. Перезагрузите ICS или маршрутизатор, а затем перезагрузите компьютер и повторите попытку.
- Network mask – обычно это выглядит как 255.255.255.0, но возможны и другие настройки. По крайней мере, все компьютеры в одной локальной сети должны иметь одинаковую маску сети.
Каждый компьютер в одной локальной сети должен иметь одинаковый действительный IP-адрес и одинаковую маску сети. Если они этого не делают, проверьте конфигурацию вашей сети. Встроенная функция Windows «Восстановить» также может использоваться для устранения проблем с автоматическим назначением IP-адреса на основе DHCP. Чтобы узнать больше об IP-адресации, сетевых масках и конфигурации, посетите веб-сайт support.microsoft.com и найдите номер статьи 164015, озаглавленный «Общие сведения об TCP/IP-адресации и основах подсетей». Вы можете проверить идентификацию своего компьютера и настройки членства в рабочей группе или домене из окна «Компьютер». Для этого нажмите Пуск, Компьютер. Найдите в области сведений в нижней части экрана имя компьютера и имя домена или рабочей группы.
В сети Windows Workgroup имя рабочей группы должно быть одинаковым на всех компьютерах в локальной сети рабочей группы. Все имена компьютеров должны отличаться друг от друга. Ни один из ваших компьютеров не может использовать имя рабочей группы или домена в качестве имени компьютера. Например, если ваша рабочая группа MSHOME, вы также не можете назвать компьютер MSHOME. Если вы найдёте это на одном из ваших компьютеров, измените имя этого компьютера.
В доменной сети Windows вы должны увидеть имя вашего компьютера, отображаемое как часть имени домена Windows (например, мой компьютер с именем myvpc-hb будет называться myvpc-hb.mycompany.com в доменной сети) и имя домена. Ваше доменное имя может не включать .com. Вместо этого оно может содержать .local или использовать другое окончание. В любом случае, убедитесь, что ваш компьютер действительно является членом домена. Если вместо этого появляется слово «рабочая группа», ваш компьютер не является членом домена и не сможет использовать доменные имена входа или некоторые доменные ресурсы.
Вы можете вручную проверить все установленные сетевые протоколы и службы и их конфигурацию, просмотрев Сетевые подключения и проверив свойства для подключения по локальной сети. Для просмотра этого экрана нажмите Пуск, Сеть. В верхней части окна «Сеть» нажмите «Центр управления сетями и общим доступом». На левой панели этого окна нажмите Управление настройками сети. Затем щёлкните правой кнопкой мыши значок подключения по локальной сети (или соответствующий значок беспроводного подключения) и выберите «Свойства».
Чтобы устранить ошибку обновления 0x800705b4, убедитесь, что каждый требуемый протокол установлен и правильно настроен. В общем, настройки на каждом компьютере в вашей локальной сети должны совпадать, за исключением того, что IP-адрес отличается (обычно только в последнем из четырёх чисел, разделённых точками). Если ваша локальная сеть использует автоматическую настройку IP-адреса, вам нужно использовать команду ipconfig, описанную ранее, для проверки настроек.
Ошибочная блокировка файлов обновления антивирусом
Сторонние антивирусные программы или брандмауэры могут конфликтовать с загрузкой Центра обновления Windows 7 или другой версии, поэтому вы можете отключить их и посмотреть, сможете ли вы загрузить обновления прямо сейчас. Большинство из них можно отключить, щёлкнув правой кнопкой мыши по их значку на панели задач и выбрав «Отключить». Если у вас установлен сторонний антивирус, а также брандмауэр, вам может потребоваться отключить. Также следует убедиться, что брандмауэр Windows включён. Вы можете включить его внутри панели управления. Для этого перейдите на панель управления, нажав Win + X и выберите его из списка. На панели управления нажмите «Брандмауэр Windows» и включите или выключите «Брандмауэр Windows» на левой панели. В следующем окне включите брандмауэр и после этого нажмите OK.
Теперь найдите панель служб Windows, введя msc в поле поиска cortana. Щёлкните правой кнопкой мыши программу, указанную в результатах поиска, и запустите её от имени администратора. После открытия Служб найдите Защитника Windows в списке и проверьте, является ли столбец Состояние пустым или нет. Если оно пустое, щёлкните правой кнопкой мыши на Защитнике Windows и выберите «Пуск». Если он не запускается, просто измените запуск на автоматический и перезагрузите компьютер снова. Проверьте, сохраняется ли проблема по-прежнему или нет.
Устаревшие драйвера
Если у вас проблемы с компьютером, например, ваш компьютер не распознает USB-устройство, не может подключиться к Wi-Fi или не имеет звука, вы получите совет от специалистов по обновлению устаревших драйверов на вашем компьютере. Так что же это за драйвер? Как проверить устаревшие драйверы на моей Windows 10/8/7/XP? И как обновить драйверы до самых новых? Вот всё, что вы должны знать об обновлении устаревших драйверов на ноутбуке Windows или настольном компьютере. Вообще говоря, драйвер – это программное обеспечение, помогающее операционной системе Windows взаимодействовать с аппаратными устройствами. Система не знает, как использовать аппаратные компоненты, такие как видеокарта, материнская плата, звуковая карта, сетевая карта, USB-устройство, и ей нужны драйверы для связи с устройствами. Драйверы обычно пишутся производителями, которые разрабатывают и производят аппаратные устройства.
Операционная система Windows обычно включает в себя встроенные драйверы и предоставляет обновления для драйверов. Однако драйверы, предоставляемые Microsoft, всегда не самый быстрый выбор. Вы можете получить последние версии драйверов на сайтах производителей устройств. Большую часть времени вам не нужно регулярно обновлять драйверы. Если ваш компьютер работает нормально, вы можете просто забыть обо всем этом. Но вам действительно следует обновить драйверы, если выполняется одно из следующих условий:
- Устаревший драйвер вызывает проблемы на вашем компьютере;
- Ваш компьютер работает медленно и предлагает обновить драйверы;
- Вы хотите максимально оптимизировать свою систему.
Обновление вашей видеокарты, набора микросхем, сетевых драйверов и драйверов звуковой карты до официальной версии производителя может иметь значение. Для тех, кто играет в компьютерные игры, необходимо обязательно обновить устаревший графический драйвер. Вот несколько простых бесплатных инструментов, которые помогут вам поддерживать установленные драйвера в актуальном состоянии.
Driver Talent
Driver Talent (ранее назывался DriveTheLife) – это суперлёгкая программа для решения проблемы обновления драйверов, которая может сканировать ваш компьютер на наличие доступных драйверов. Программное обеспечение найдёт устаревшие, сломанные или отсутствующие драйверы и решит проблемы в один клик. Чтобы получить информацию о ваших драйверах, установите и запустите программное обеспечение и нажмите кнопку «Сканировать». Driver Talent также может отслеживать драйверы для видео/видеокарты, аудио/звуковой карты, сетевого и/или беспроводного адаптера, материнской платы, USB, принтера, мыши, клавиатуры, сканера и других устройств. Вы можете использовать бесплатную версию или перейти на PRO. Первая показывает доступные драйверы, но не загружает их автоматически. PRO версия за $16,95 сделает всю работу за вас. Driver Talent PRO также позволит вам создавать резервные копии драйверов и восстанавливать их.
Кроме того, программное обеспечение может создать пакет драйверов для текущего ПК или для того, который вы планируете использовать. Чтобы использовать эту функцию, перейдите на вкладку «Предварительная загрузка» и выберите необходимую опцию. Чтобы подготовить пакет драйверов для другого компьютера, вы должны импортировать его аппаратный профиль. В общем, Driver Talent – необходимая утилита, если вы используете ПК или ноутбук с Win XP или выше. С этим программным обеспечением вы забудете о любых проблемах с вашими драйверами.
Driver Booster
Это бесплатное средство обновления драйверов для ОС Windows. Он поддерживает все версии Windows и может быть легко установлен и использован даже неопытным пользователем. Как Driver Talent, Driver Booster ищет текущие драйверы ПК и проверяет их обновления. Программное обеспечение может управлять тысячами драйверов устройств от Intel, HP, Samsung и оборудования других компаний. Опять же есть бесплатная и платная версия. Разница почти такая же, как в Driver Talent. Платная версия обновляет всё автоматически, а при использовании бесплатной вам нужно сделать пару кликов.
После того, как программное обеспечение сканирует ваш компьютер, рядом с каждым устаревшим драйвером отображается специальная метка, указывающая, требует ли оно срочного обновления или может подождать некоторое время. Для каждого драйвера, который необходимо обновить, Driver Booster отображает его номер версии, размер и дату выпуска. Таким образом, вы можете увидеть размер и возраст нового драйвера и выбрать оптимальный период времени для обновления. Ещё одна замечательная вещь – это тихая установка. Программное обеспечение будет обновлять всё в фоновом режиме, не оставляя открытых окон. Короче говоря, Driver Booster – хороший инструмент для быстрого обновления драйверов.
WinZip Driver Updater
Как видно из названия, WinZip Driver Updater принадлежит к бесплатному архиватору. Это ещё один инструмент, который поможет вам легко обновить драйверы вашего компьютера. WinZip Driver Updater буквально является одним из самых простых и интуитивно понятных инструментов обновления драйверов. Он позволяет загружать и устанавливать обновления всего одним щелчком мыши. Однако имейте в виду, что программное обеспечение не даёт никаких гарантий того, что оно будет получать обновления с сайтов официальных производителей. Так что будьте готовы, что некоторые обновления могут быть не идеальными.
У инструмента есть возможность сделать резервную копию существующих драйверов перед обновлениями. Таким образом, если вы боитесь столкнуться с проблемами с новыми драйверами, не пропустите эту функцию. Среди других приятных опций WinZip Driver Updater – планировщик. Вы можете настроить его на периодическое сканирование системы на наличие обновлений драйверов, поэтому вам не придётся делать это вручную. WinZip Driver Updater – хороший выбор для всех поклонников этой компании. Софт эффективен, хотя иногда отправляет ложные уведомления об обновлениях. Не забывайте, что в бесплатной версии иногда будет отображаться всплывающее окно с запросом на обновление лицензии.
Free Driver Scout
Это удивительная утилита, на которую обязательно стоит обратить внимание. Будучи бесплатным, инструмент действительно автоматический. Утилита ищет обновления, загружает и устанавливает их без вашего участия. Как и другие подобные инструменты, Free Driver Scout имеет возможность резервного копирования и восстановления. Ещё одна особенность, которую стоит упомянуть, – инструмент обеспечивает миграцию ОС. Он работает как Предварительная загрузка в Driver Talent. Если вы собираетесь перейти на другой компьютер, вы можете заранее загрузить все необходимые драйверы и сохранить их на USB-накопителе, DVD-диске или внешнем жёстком диске. К сожалению, здесь есть пара недостатков. Прежде всего, будьте внимательны при установке программы. Поскольку программное обеспечение является бесплатным, в установщике есть рекламное ПО. Внимательно прочитайте, что вы устанавливаете, и откажитесь от предложений, которые вам не интересны. Во-вторых, программное обеспечение не отслеживает все драйверы, которые у вас есть. Таким образом, останется то, что вам придётся обновить вручную.
DriverPack Solution
DriverPack Solution – последнее, но не менее важное обновление драйверов в этом списке. Он работает безупречно на Windows XP, Vista, 7/8/8.1 и Windows 10. Программное обеспечение полностью портативно и может быть запущено как с жёсткого диска, так и с USB-накопителя. Что интересно в DriverPack Solution, так это то, что он может загружать обновления драйверов без подключения к Интернету. Вам просто нужно скачать драйвер DriverPack Network или автономную версию DriverPack и установить инструмент на ПК без интернета. Программное обеспечение не слишком богато опциями и станет идеальным выбором для тех, кто нуждается в простом инструменте и не хочет думать о каких-либо функциях резервного копирования или восстановления. Будьте осторожны при работе с программным обеспечением, оно может устанавливать панели инструментов без вашего разрешения. Как видите, все утилиты практически одинаковы по своему основному назначению – обновлению драйверов. Это зависит только от вашего выбора, какой из них установить на вашем компьютере. Мы рекомендуем использовать инструмент Driver Talent. Он находит почти все устаревшие драйверы и имеет все дополнительные функции, которые могут вам понадобиться.
Сбой настроек центра обновления
Встроенные средства устранения неполадок Виндовс errors – это инструменты, которые, как правило, в некоторых ситуациях просто не решат вашу проблему, независимо от того, что вы делаете. Это, однако, не тот случай, так как запуск средства устранения неполадок помог более чем одному человеку, имеющему эту проблему.
- Нажмите клавишу Windows на клавиатуре и введите «устранение неполадок», затем нажмите Enter, чтобы открыть результат.
- С левой стороны нажмите «Просмотреть все».
- В открывшемся списке выберите Центр обновления Windows внизу. Нажмите Advanced в следующем окне, а затем Далее.
- Нажмите «Дополнительно», а затем «Запуск от имени администратора».
- Убедитесь, что флажок «Применить исправление автоматически» установлен и нажмите кнопку Далее.
- Нажмите кнопку «Закрыть», чтобы завершить поиск и устранение неисправностей, или, если вы хотите увидеть более подробную информацию о проблемах, которые могли быть найдены и устранены, нажмите «Просмотр подробной информации».
Отключите обновления для других продуктов Microsoft
Обновления для других продуктов Microsoft могут фактически препятствовать загрузке критических обновлений для Windows. Чтобы это исправить, вам просто нужно отключить эту функцию до тех пор, пока вы не загрузите критические обновления, и затем вы можете снова включить её.
Они должны завершиться успешно, но имейте в виду, что вам может потребоваться запустить обновление несколько раз, чтобы получить все последние выпуски апдейтов. Теперь вы можете снова перейти к дополнительным параметрам и включить обновления для других продуктов Microsoft. Теперь вы сможете продолжить регулярные обновления.
Комментарии пользователей и их решения
Чтобы лучше понять ошибку 0x800705b4, мы исследовали несколько технических форумов, чтобы узнать, что люди говорят. В целом, они интересовались ошибкой обновления Windows 10 0x800705b4, исправлением ошибки 0x800705b4 и кодом обновления Windows 10 0x800705b4. Человек прокомментировал, что он обновил свой ноутбук с Windows 8.1 до Windows 10 и что в течение нескольких дней все работало как надо. Однако недавно он узнал, что не может проверить наличие обновлений или установить их. Он получил сообщение об ошибке, что была проблема с установкой, и код ошибки был 0x800705b4. Пользователь спросил, почему он испытывает такую проблему на форуме поддержки Microsoft, и они ответили ему, что код ошибки связан с Защитником Windows – встроенной антивирусной программой для Windows 10.
Другой участник форума поделился тем, что у него была такая же проблема с обновлением Windows 10, и что ему помогало, это загрузить устройство в Clean Boot. Однако ему было нелегко, пока он не пришёл к решению, потому что поддержка Microsoft не очень помогала. Человек сказал, что вы можете попробовать изменить настройки обновления Windows, поскольку ошибка может быть вызвана изменением настроек, которые мешают обновлению:
- Пользователь сообщает, что вы можете сделать это, набрав Windows Update в Cortana и выбрав Проверить наличие обновлений.
- Затем вам нужно перейти в «Дополнительные параметры» и отменить выбор «Давать мне обновления для других продуктов Microsoft, когда я обновляю Windows». После этого вы перезагружаете своё устройство, открываете настройки Центра обновления Windows и выбираете «Проверить наличие обновлений».
Тем не менее, некоторые люди указали, что решение не работает для них и что они потратили время на перезагрузку ноутбука несколько раз. Человек сообщил, что его проблемы с Windows исчезли, когда он обновил устройство до Windows Fall Creator. Тем не менее, некоторые другие люди утверждают, что ошибка 0x800705b4 появилась, когда они пытаются перейти на Fall Creator. Другой участник форума сказал, что снятие флажка «Давать мне обновления для других продуктов Microsoft, когда я обновляю Windows» работает для него. Однако проблема вернулась, как только он снова установил флажок. Он искал способы исправить это, потому что не хотел каждый раз проверять наличие обновлений вручную.
Комментатор также отметил, что ему понравились новые функции Windows 10, однако ему не понравился тот факт, что он не смог установить все необходимые обновления из-за ошибки 0x800705b4. Он попытался перезапустить своё устройство и снова запустить процесс обновления, но ему это не удалось. К счастью, проблема исчезла сама по себе через пару недель, хотя он не сделал ничего, чтобы это исправить. Он предположил, что Microsoft, возможно, выпустила исправление для этого. Другой пользователь сообщает, что он не может получить последние обновления для Windows 10 из-за ошибки 0x800705b4, и ему было интересно, что он мог сделать, чтобы это исправить. Служба поддержки порекомендовала ему установить версию Fall Creator вручную, потому что таким образом он получит самую последнюю версию, которая должна устранить любые ошибки или проблемы с Центром обновления Windows.
Кто-то заметил, что ошибка 0x800705b4 может быть связана с высокими запросами на обновление на серверах обновлений. Служба поддержки Microsoft посоветовала ему закрыть обновление Windows и открыть его через 10-15 минут, чтобы проверить, будет ли он успешным. Он последовал их совету, но это ничего не изменило. Он даже запускал средство устранения неполадок Центра обновления Windows, чтобы диагностировать проблемы, но не смогло исправить обновление.
Другой владелец ноутбука упомянул, что он получил ошибку 0x800705b4 при попытке запустить Защитник Windows – антивирус Windows 10. Из того, что он выяснил на своих собственных исследованиях форумов, ошибка могла появиться, если вы уже установили другую антивирусную или антивирусную программу, и это вызывало конфликт с Защитником Windows. Однако у него не было установлено никаких других антивирусных программ, и он не смог исправить ошибку путём обновления Защитника Windows или установки новейших обновлений. Человек заметил, что наконец-то смог решить проблему 0x800705b4, сняв флажок в каждом поле в дополнительных параметрах Центра обновления Windows. Он добавил, что после нескольких месяцев сбоев он смог обновить Windows 10 1511 до Windows 10 1607. Некоторые другие пользователи компьютеров также утверждали, что это единственное исправление, в котором удалось избавиться от кода ошибки 0x800705b4.
В общем, ошибка 0x800705b4 обычно влияет на Центр обновления Windows и Защитник Windows. Такая ошибка не должна игнорироваться, поскольку она может вызвать дальнейшие проблемы на вашем компьютере. Надеемся, что упомянутые пошаговые исправления помогут решить проблему. Если вы продолжаете видеть ошибку после попытки рекомендованных выше методов, проблема может быть вызвана другими факторами. В этом случае мы рекомендуем нанять квалифицированного компьютерного техника.
Ошибка с кодом 0x800705b4 с одной стороны является самой типичной ошибкой, не предоставляющей никакой информации о проблеме с одной стороны, а с другой она имеет одну небольшую особенность: она может относиться как Центру обновления Windows, так и к Защитнику Windows.
К сожалению, для каждого из случаев методы решения ошибки 0x800705b4 немного отличаются, но в них есть схожие пункты . В этой статье мы разберем методы для каждого из случая появления этой ошибки, т.е. в Центре обновления Windows и в Защитнике Windows.
Ошибка 0x800705b4: методы решения
Для Центра обновления Windows
Метод №1 Ручная загрузка обновления
Если Центр обновления Windows не может загрузить определенное обновление для вашего устройства, то вы можете посмотреть на его номер и попробовать загрузить его самостоятельно. Пройдите в Каталог Центра обновления Майкрософт и скачайте обновление вручную, с которым у вас возникла проблема. Затем запустите скачанный файл и начните процесс установки обновления. Как только операция закончится, перезагрузите свой ПК.
Метод №2 Запуск Устранения неполадок в Центре обновления Windows
Различные встроенные утилиты по решению проблем Windows в большинстве случаев выполняют нулевую работу по исправлению возникшей проблемы. Однако, этот случай немного отличается от большинства других, так как утилита по Устранению неполадок действительно помогает некоторым пользователям с ошибкой 0x800705b4.
- Нажмите комбинацию клавиш Win+S.
- Напишите «Устранение неполадок» и выберите появившейся результат.
- Найдите пункт «Система и безопасность».
- Нажмите на ссылку «Устранение неполадок с помощью Центра обновления Windows».
- Выберите «Далее», а затем пункт «Попробуйте выполнить устранение неполадок от имени администратора».
- Дождитесь окончания операции по исправлению проблем с Центром обновления Windows.
- Перезагрузите свой компьютер и проверьте наличие проблемы в виде ошибки 0x800705b4.
Метод №3 Удаление папки SoftwareDistribution
Удаление этой папки зарекомендовало себя как лучший из способов, который решает проблемы в большинстве случаев для множества пользователей. В этой папке могут содержаться поврежденные файлы обновлений, которые как раз таки и мешают выполнить нормальную установку обновлений.
- Перезагрузите свой ПК.
- Нажмите правой кнопкой мыши на Пуск и выберите «Командная строка(администратор)».
- Впишите команды:
- net stop bits
- net stop wuauservCD %systemroot%\SoftwareDistribution
- Ren Download Download.old
- net start wuauserv
- Попробуйте провести обновления.
Метод №4 Отключение обновлений для другой продуктов Microsoft
- Нажмите одновременно кнопки Win и S для вызова Поиска.
- Впишите в строку «Проверка наличия обновлений».
- Затем нажмите на «Выберите тип установки обновлений».
- Убедитесь, что у вас не стоит галочка напротив пункта «При обновлении Windows предоставить обновления других продуктов Майкрософт».
- Нажмите «Применить» и перезагрузите свой компьютер
Снова попробуйте выполнить загрузку обновлений. Как только закончите с установкой важных обновлений для операционной системы, то можете вернуться и снова поставить галочку для пункта о загрузке обновлений для продуктов Майкрософт.
Метод №5 Отключение сторонних антивирусов и Брандмауэра
Сторонние антивирусы и Брандмауэр Windows иногда могут приносить неприятности пользователям. Они могут входить в конфликт с загрузкой из Центра обновления Windows. Попробуйте отключить их и повторно провести загрузку обновлений.
Для Защитника Windows
Обычно, проблемы с Защитником Windows, а в нашем случае это ошибка 0x800705b4, возникают на почве двух конфликтующих утилит. Это может быть, например, другой антивирус, который мешает работе Защитника Windows, из-за чего на экране, как следствие, можно видеть уже указанную ошибку. Также проблема может заключаться в неработающих службах.
Метод №1 Проверка работы службы Защитника Windows
- Одновременно нажмите клавиши Win и R.
- Копируйте в появившуюся строку services.msc и нажмите Enter.
- Найдите в списке службу под названием «Служба Защитника Windows».
- Сделайте на ней двойной клик.
- Нажмите на вкладку «Общие».
- Нажмите на ниспадающее меню рядом с Типом запуска и выберите «Автоматически». Также нажмите на кнопку «Запустить», если служба Приостановлена.
- Нажмите ОК и Применить, а затем перезагрузите свой компьютер.
Как только вы снова войдете в систему, попробуйте запустить Защитник Windows. Если дело было в отключенной службе, то теперь все должно функционировать нормально.
Метод №2 Отключение сторонних антивирусов и Брандмауэра
Тут все точно также, как и с Центром обновления Windows. Сторонние антивирусы или Firewall может создавать препятствия для работы Защитника Windows. Отключите их и посмотрите, будет ли исправлена ошибка 0x800705b4.
Метод №3 Запуск утилиты SFC
Утилита SFC — это системная программа, которая может выполнять проверку файловой системы на наличие ее повреждений и устранять их, если такое будет возможно. Ошибка 0x800705b4 в Защитнике Windows могла быть вызвана повреждениями каких-то системный файлов, относящихся к этой утилите. Для запуска SFC сделайте следующее:
- Кликните правой кнопкой мыши на Пуск и выберите «Командная строка(администратор)».
- Вставьте в строку команду sfc /scannow и нажмите Enter.
- Дождитесь окончания операции, а затем снова попробуйте войти в Защитник Windows.
Обновление операционной системы Windows 7 является важной процедурой для обеспечения безопасности и исправления ошибок. Однако, некоторым пользователям при обновлении может столкнуться с ошибкой 800705b4. Эта ошибка может привести к невозможности установить необходимые обновления, что может создать проблемы с безопасностью, функциональностью и производительностью системы.
Основной причиной ошибки 800705b4 является наличие конфликтов в процессе обновления Windows 7. Это может быть вызвано неправильной конфигурацией системы, проблемами с установкой обновлений или наличием вредоносных программ. Кроме того, недостаточное место на жестком диске или проблемы с соединением с сервером обновлений могут также стать причинами этой ошибки.
Существует несколько методов, которые могут помочь вам решить проблему с кодом ошибки 800705b4 при обновлении Windows 7. Во-первых, вы можете попробовать выполнить проверку на наличие вредоносных программ с помощью антивирусных программ. Если обнаружены вирусы, следует удалить их и повторить попытку обновления. Во-вторых, убедитесь, что у вас достаточно свободного места на жестком диске и примите меры для очистки ненужных файлов.
Кроме того, вы можете попробовать выполнить восстановление системы, чтобы вернуть компьютер в рабочее состояние до возникновения ошибки. Это может помочь откатить некоторые изменения, которые могли вызвать эту проблему с обновлениями.
В случае, если приведенные методы не помогли, можно попробовать обновить систему с помощью установочного диска или загрузочного USB-накопителя. Это может помочь переустановить операционную систему и исправить любые проблемы, которые могут быть связаны с обновлением. Если все другие методы не сработали, стоит обратиться к специалисту или службе поддержки Windows для получения дополнительной помощи.
Содержание
- Код ошибки 800705b4 при обновлении Windows 7
- Причины возникновения
- Методы решения проблемы
Код ошибки 800705b4 при обновлении Windows 7
Первым шагом для решения проблемы с кодом ошибки 800705b4 является повторная попытка выполнить обновление системы. Нередко ошибка возникает из-за временных сбоев в работе службы обновления Windows или из-за проблем с подключением к серверам обновления. Повторное выполнение обновления может помочь восстановить прерванный процесс и успешно обновить систему.
Если повторная попытка не привела к успеху, следующим шагом может быть проверка наличия вредоносных программ на компьютере. Некоторые антивирусные программы или другие безопасные средства могут блокировать обновление системы, воспринимая его как потенциальную угрозу. Рекомендуется временно отключить антивирусное программное обеспечение и выполнить обновление снова. Если это решит проблему, необходимо проверить наличие обновлений для антивирусной программы и обновить его до последней версии.
Если вышеуказанные методы не привели к успеху или не применимы в вашей ситуации, то стоит попробовать выполнить обновление в безопасном режиме. В безопасном режиме система загружается только с основными службами и драйверами, что может помочь избежать возможных конфликтов при обновлении. Для выполнения обновления в безопасном режиме необходимо перезагрузить компьютер и выбрать соответствующий вариант загрузки из меню «Дополнительные параметры загрузки».
Если все вышеперечисленные методы не помогли решить проблему, то можно попробовать выполнить обновление с использованием специальных инструментов, таких как Windows Update Troubleshooter или System Update Readiness Tool. Эти инструменты разрабатывались Microsoft для автоматического обнаружения и исправления проблем, связанных с обновлениями системы.
Если ни один из указанных методов не дал результатов, то возможно, вам придется обратиться за помощью к специалисту или в службу поддержки Windows. В некоторых случаях причина ошибки 800705b4 может быть связана с другими проблемами в системе, которые требуют более глубокого анализа и решения.
В заключение, код ошибки 800705b4 при обновлении Windows 7 может быть исправлен с помощью нескольких простых шагов. Проверьте свое подключение к сети, временно отключите антивирусное программное обеспечение, попробуйте обновление в безопасном режиме или воспользуйтесь специальными инструментами для исправления проблем с обновлениями. Если все остальные методы не сработали, обратитесь за помощью к специалистам. Следуя этим рекомендациям, вы сможете успешно обновить систему и избежать ошибки 800705b4.
Причины возникновения
Код ошибки 800705b4 при обновлении Windows 7 может возникать по нескольким причинам:
| 1. | Проблемы с подключением к Интернету. Если компьютер не может подключиться к серверам Microsoft для загрузки обновлений, появляется ошибка 800705b4. Это может быть связано с проблемами сети, настройками брандмауэра или другими проблемами с подключением. |
| 2. | Конфликты с другими программами. Некоторые программы могут вмешиваться в процесс обновления Windows и вызывать ошибку 800705b4. Это могут быть антивирусные программы, системные утилиты или другие приложения. |
| 3. | Повреждение системных файлов. Если системные файлы Windows повреждены или отсутствуют, обновления не могут быть установлены правильно, что приводит к появлению ошибки 800705b4. |
| 4. | Неправильные настройки служб Windows Update. Если служба Windows Update настроена неправильно, это может вызвать ошибку 800705b4 при обновлении. Некорректные настройки могут включать отключение службы или неправильное расписание обновлений. |
Методы решения проблемы
Если вы сталкиваетесь с ошибкой 800705b4 при обновлении Windows 7, есть несколько методов, которые могут помочь вам решить проблему:
1. Перезагрузка компьютера
Перезагрузка компьютера может помочь временно устранить проблему и запустить обновление Windows 7 без ошибок. Попробуйте выключить компьютер, подождать несколько минут и включить его снова.
2. Проверка подключения к интернету
Убедитесь, что ваш компьютер имеет стабильное подключение к интернету. Если вы используете проводное подключение, проверьте, что кабель подключен надежно и корректно. Если вы используете беспроводное подключение, убедитесь, что сигнал Wi-Fi сильный и стабильный.
3. Отключение антивирусных программ
Антивирусные программы могут блокировать процессы обновления Windows 7 и вызывать ошибку 800705b4. Временно отключите антивирусные программы на время обновления. После установки обновлений, включите антивирусную программу снова.
4. Установка обновлений вручную
Если все остальные методы не сработали, вы можете попробовать установить обновления вручную. Зайдите на официальный веб-сайт Microsoft и найдите соответствующие обновления для вашей версии Windows 7. Скачайте и установите их вручную.
Если ни один из этих методов не помог вам решить проблему с ошибкой 800705b4, рекомендуется обратиться за помощью к специалисту по поддержке или инженеру Microsoft, чтобы получить более детальные инструкции и решение проблемы.
Updates are a crucial aspect of any operating system. With every update, new advancements are introduced, and potential bugs are fixed.
In addition to that, every OS update strengthens the overall security of the platform. Microsoft Windows is such an operating system that offers frequent updates to assure a better user experience. In general, Windows updates are supposed to go smoothly.
However, some users say that they experience Windows update error 0x800705b4 when they opt to get this update.
What Exactly is Windows Update Error 0x800705b4?
The latest version of the Windows operating system is Windows 10. It is considered to be a highly user-friendly, smoothly functioning operating system. Windows Update is one of the most impressive features associated with Windows 10.
However, like all the other previous Windows operating systems, Windows 10 comes with some errors. Windows update error 0x800705b4 error is one of those issues associated with it. Regarding other Error Code 0x80004002 during the Windows update, here are the best fixes for you.
If the operating system of your computer is not getting updated, you will notice this error. When the system opts to update, Windows update error 0x800705b4 will appear, and the process will hold. In addition to that, you will be notified that the update you just attempted is corrupted.
If you have encountered such an issue, don’t worry, and you are not alone at all. This issue is reported by plenty of users, and therefore, it can be considered a common issue.
Also, fixing Windows update error 0x800705b4 is fairly easy, so you shouldn’t worry about it. We will explain how to get rid of this issue in the next section of our article.
Besides, should you have a problem with the 0xc00d36c4 error code during video playback, click to read more.
Fixing Windows Update Error 0x800705b4
In this section of our article, we intend to explain six solutions to address Windows update error 0x800705b4.
01. Use Windows Update Troubleshooter
Regarding Windows update error 0x800705b4, think of the Windows Update Troubleshooter. It is a built-in tool that comes with your Windows 10 system, so there shouldn’t be any doubt.
Windows Update Troubleshooter can identify the issue automatically and treat it accordingly.
Mentioned below are the steps you should follow to get rid of it.
- Go to the desktop and find Cortana. This option allows you to type the text ‘Troubleshoot.’
- You will now see a pop-up menu so you can find a troubleshooting option. Just click on it.

- Once the respective option is clicked, you can see a different page. Click on the option labeled ‘View All.’

- You will see a list coming out, and you should click on the option ‘Windows Update.’

- Now, click on the option called ‘Advanced‘ and click on it.

- After that, you should click on ‘Run as Administrator.’

- Click on ‘Next,’ and the troubleshooter will detect the issue and the solution.

- Now, you should go back to Windows Update and see if the error is resolved.
In addition, for the issues of the 0x0000007f blue screen, here are the best solutions for you.
02. Reconfigure the Updating Settings of Windows
Windows update error 0x800705b4 may appear if something is wrong with Windows Update. In that case, the solution would be to change the update settings and make it work. Here’s how to do it.
- Go to Cortana once again and type the text ‘Windows Update‘. From the options it brings up, you should select the option called ‘Check for Updates.’

- You will see another panel in this. You should find the ‘Advanced Options‘ option and click on it.

- Now, you should uncheck the option “Give me updates for other Microsoft products when I update Windows.”

- Now, you will see that the computer is prompting you to restart it. Just restart to apply these changes.
- Now, you should go to Windows Update Settings and click on ‘Check for Updates.’ However, sometimes, you may have to do the same a couple of times. This process is required to get the updates done completely. After the computer gets all the updates installed, you will get a notification telling you that the system is up-to-date.

- Now, check the box that says, ‘Give me updates for other Microsoft products when I update Windows.’

- Go to the option ‘Check for Updates‘ once more. This time, the updates should be installed smoothly.

PS: here, you will learn more about how to fix your Windows license will expire soon.
03. Get Rid of Corrupted Files to Fix Windows Update Error 0x800705b4
Another option you can try is to delete the related files that are corrupted. Therefore, deleting these files might be the solution to fix Windows update error 0x800705b4. Mentioned below are the steps to do so.
- Go to the ‘Services‘ option located on the menu. To get this, you should open Cortana and type the services.

- Check for the Background Intelligent Transfer Service. Then, you should right-click on the same and choose ‘Stop.’

- Thereafter, right-click on the option called ‘Windows Update‘ and select ‘Stop.’

- Now, you should open Windows Explorer and navigate to C:\Windows\SoftwareDistribution.

- Now, you will see several files within the folder. You will have to delete all of them.
- That’s it. You may check if the update works now.
By the way, if you are bothered by the 0x8024001E issue, click to fix them now.
04. Perform SFC and DISM Scans
Windows update error 0x800705b4 can also appear due to corrupted files. To fix this issue, you will have to perform SFC and DISM scans. Let’s see how to do it.
- Press the Windows key and X key at once on your keyboard. You should then choose the Command Prompt (Admin) option.

- Many of the individuals are not that familiar with CMD (command prompt), however. But you can simply type the text ‘sfc /scannow‘ (without inverted commas).

- Then, hit the Enter key on the keyboard so the computer will run it.
- You should allow your computer to perform the scan, which will take some time. You will see a notification once the issue is resolved.
- If the SFC scan doesn’t fix the issue, you should try the option DISM scan. To get it done, open the CMD once again. Then, type the path DISM /Online /Cleanup-Image /RestoreHealth. Hit enter to make the computer run the command.
In addition, here are the best solutions for you to fix the Windows 10 dxgkrnl.sys error, as well as the 0x8000ffff Windows 10 update error.
05. Activate Windows Defender Service
Some services help to download the updates. Windows Defender Service is such a service. If such a service doesn’t run, Windows update error 0x800705b4 will occur. The solution for that is to enable the same.
- Open the run command by hitting the Windows key and R key on the keyboard at once. Then, you should type services.msc and hit enter.

- It will open up the ‘Services‘ window. Search for the option called ‘Windows Defender Antivirus Service‘ and ‘Windows Defender Firewall.’ Double-click on each of these options and check if they run currently.

- If you don’t see those services running, you should click on the ‘Start‘ button. Select ‘Automatic‘ from the ‘Startup Type.’
- Click on ‘OK‘ to apply the settings.

06. Perform a Windows Update Components Reset
Windows update error 0x800705b4 can also occur due to a corrupted update. So, you may give it a try to reset the updated components and see if the issue is resolved.
- Go to the start menu and choose the command prompt as admin.
- You should type the following commands in Command Prompt and hit enter.
- net stop bits
- net stop wuauserv
- net stop appidsvc
- net stop cryptsvc.

This process will stop their respective services. Then, you will have to erase some files once it is done.
To do that, you should enter the following command.
Del "%ALLUSERSPROFILE%\ApplicationData\Microsoft\Network\Downloader\qmgr*.dat"Then, type in the following command as well.
cd /d %windir%\system32You should now restart BITS files by entering the commands we have mentioned below.
- regsvr32.exe oleaut32.dll
- regsvr32.exe ole32.dll
- regsvr32.exe shell32.dll
- regsvr32.exe initpki.dll
- regsvr32.exe wuapi.dll
- regsvr32.exe wuaueng.dll
- regsvr32.exe wuaueng1.dll
- regsvr32.exe wucltui.dll
- regsvr32.exe wups.dll
- regsvr32.exe wups2.dll
- regsvr32.exe wuweb.dll
- regsvr32.exe qmgr.dll
- regsvr32.exe qmgrprxy.dll
- regsvr32.exe wucltux.dll
- regsvr32.exe muweb.dll
- regsvr32.exe wuwebv.dll
- regsvr32.exe atl.dll
- regsvr32.exe urlmon.dll
- regsvr32.exe mshtml.dll
- regsvr32.exe shdocvw.dll
- regsvr32.exe browseui.dll
- regsvr32.exe jscript.dll
- regsvr32.exe vbscript.dll
- regsvr32.exe scrrun.dll
- regsvr32.exe msxml.dll
- regsvr32.exe msxml3.dll
- regsvr32.exe msxml6.dll
- regsvr32.exe actxprxy.dll
- regsvr32.exe softpub.dll
- regsvr32.exe wintrust.dll
- regsvr32.exe dssenh.dll
- regsvr32.exe rsaenh.dll
- regsvr32.exe gpkcsp.dll
- regsvr32.exe sccbase.dll
- regsvr32.exe slbcsp.dll
- regsvr32.exe cryptdlg.dll
Now, restart Winsock by entering netsh Winsock
Enter the following commands and start the commands that are stopped.
- net start bits
- net start wuauserv
- net start appidsvc
- net start cryptsvc
Exit the command prompt and restart the computer.
Also, learn more about how to fix Windows NDIS.SYS blue screen error easily.
FAQs
Q1. What should I do if the Windows Update Troubleshooter doesn’t fix the error? If the Windows Update Troubleshooter doesn’t resolve the error, you can try the other methods mentioned in this article. Additionally, you can seek help from online forums or Microsoft support for further assistance.
Q2. Will resetting Windows Update components delete my files? No, resetting Windows Update components will not delete your files. It only clears the temporary files and resets the Windows Update service.
Q3. Can I enable third-party security software after resolving the error? Yes, once the error is resolved, you can enable or reinstall your third-party security software. Ensure that you’re using the latest version compatible with your system.
Q4. How often should I check for Windows updates? It is recommended to check for Windows updates regularly. Microsoft releases updates on a monthly basis, including security patches and bug fixes. Keeping your system up to date enhances its stability and security.
Q5. Are there any alternative methods to fix Windows Update Error 0x800705b4? While the methods mentioned in this article are commonly effective, there might be alternative solutions depending on specific system configurations or circumstances. Consulting professional IT support or Microsoft documentation can provide additional guidance tailored to your situation.
Conclusion
Windows Update Error 0x800705b4 can be frustrating, but with the right troubleshooting steps, you can resolve the issue and ensure your system stays updated. By following the methods mentioned in this article, you should be able to overcome this error and successfully install the latest Windows updates.
0x800705b4 такая ошибка возникает когда пользователь пытается скачать или установить обновления.Происходит сбой во время загрузки файлов, и процесс останавливается. В этой статье будет подробно описано из-за чего появляется эта проблема и какими способами можно её устранить.
Причины возникновения
Центр обновлений «десятки» может прерывать загрузку с ошибкой 0x800705b4 из-за:
- плохого подключения к интернету
- повреждения файлов системы
- заражения ПК вирусами или неполадок в работе драйверов
- проблема может быть вызвана временными перебоями или чрезмерной загруженностью серверов самой компании Майкрософт.
Разработчики рекомендуют подождать несколько часов, и после этого постараться заново скачать обновления.
Если ошибка появляется на постоянной основе, то можно переходить к следующим вариантам её устранения:
Проверка подключения и настройки DNS
Самая распространенная причина возникновения ошибки – это нестабильное соединение с интернетом. Потребуется внимательно осмотреть роутер, Wi-Fi адаптер и кабель, с помощью которого компьютер подключается к сети. В некоторых случаях будет достаточно перезагрузки. Если не поможет, то можно использовать встроенную в систему утилиту для устранения неполадок сети:
- Нажмите правой кнопкой по иконке подключения к интернету в системном лотке, и из появившегося меню выберите «Диагностика неполадок».
- Подождите пока приложение завершит проверку, и, если оно не обнаружит проблем, перейдите к следующему способу.
В некоторых случаях помочь исправить нестабильное соединение может изменение настроек DNS. Для этого потребуется проделать следующие операции:
- Нажав правой кнопкой по иконке подключения, выберите вариант «Открыть параметры сети».
- Далее кликните по ссылке «Настройка параметров адаптера».
- Из контекстного меню соединения откройте «Свойства».
- В появившемся списке отыщите пункт «IP версии 4».
- Отметив его, нажмите «Свойства».
- Внизу окна выберите «Использовать следующие адреса…» и введите во все поля цифру 8, кроме двух последних, где пропишите две четверки.
- Кликните «OK».
Далее потребуется перезагрузить систему.
Неполадки с установленными драйверами
Решить проблему может помочь установка новых драйверов. Чаще всего на появление ошибки влияет некорректная работа драйвера видеокарты, но также рекомендуется обновить софт и для других компонентов системы.
- Можно скачать новейшее ПО с сайта производителя инструкция как узнать какая видеокарта установлена на компьютере здесь
- Можно прибегнуть к помощи специальных программ, которые сканируют все комплектующие компьютера, и способны установить обновленные драйвера для каждого из них.
Например Driverpack Solution или Snappy Driver Installer. Ссылки на скачивание кому нужны внизу.
После обновления нужно перезагрузить компьютер.
Проверка системных файлов
В ОС Windows имеется встроенная программа для осуществления проверки работоспособности файлов системы. С её помощью можно попробовать устранить ошибку 0x800705b4. Для этого понадобится:
- Открыть диалоговое окно «Выполнить» из контекстного меню кнопки «Пуск».
- Запустить командную строку вписав туда cmd.
- Нажать«OK».
- Ввести команду sfc /scannow и нажать «Enter».
- Система автоматически отыщет поврежденные файлы и устранит ошибки. По окончанию сканирования желательно перезагрузить ПК.
Вирусы
Еще одной частой причиной является заражение компьютера вредоносным ПО. Для удаления вирусов можно воспользоваться например специальной программой Касперского. Топ 10 лучших бесплатных антивирусов подбирайте для себя здесь
Приложение Касперского распространяется бесплатно и разобраться с ним достаточно легко. Если будет найдено вредоносное ПО, то после его удаления перезагрузите ПК.
Принудительный запуск
Еще один вариант устранить ошибку 0x800705b4 – это запуск обновления вручную:
- В контекстном меню кнопки «Пуск» откройте «Параметры».
- Далее выберите «Обновление и безопасность».
- Нажмите «Дополнительные параметры».
- Отключите опцию, «предоставлять обновления для других продуктов…».
- После этого запустите командную строку и впишите следующие команды:
- netstopwuauserv
regsvr32 %WinDir%\System32\wups2.dll
netstartwuauserv - После ввода каждой из них нужно нажимать клавишу « Enter » .
- Далее перейдите обратно в «Дополнительные параметры» и верните убранную ранее отметку.
- Проверьте, устранилась ли ошибка, запустив поиск обновлений.
Специализированные ПО
Если описанные методы не принесли результата, то можно прибегнуть к помощи нескольких приложений Майкрософт, разработанных специально для таких случаев.
Update Troubleshooter
- Скачав и запустив программу, появится окно, где нужно нажать на кнопку «Далее».
- Начнется поиск и автоматическое устранение ошибок, которое может продлиться в течение нескольких минут.
Windows Repair Tool
Загрузив и включив программу проделайте следующее:
- Согласитесь с условиями лицензии.
- Нажмите «Proceed to scan and fix».
Данная утилита сбросит параметры сети, обновит системные компоненты и проверит целостность ОС. В итоге пользователь получит стандартные настройки Windows без её переустановки.
На этом все, как утверждают разработчики Майкрософт, иногда ошибка 0x800705b4 может исчезнуть сама.
Поэтому не спешите искать причину на своем компьютере, а подождите несколько дней. Вполне возможно, что ошибка происходит по вине самой компании.
«Драйвера»
- https://drp.su/ru
- https://sdi-tool.org/?lang=ru
( 3 оценки, среднее 5 из 5 )