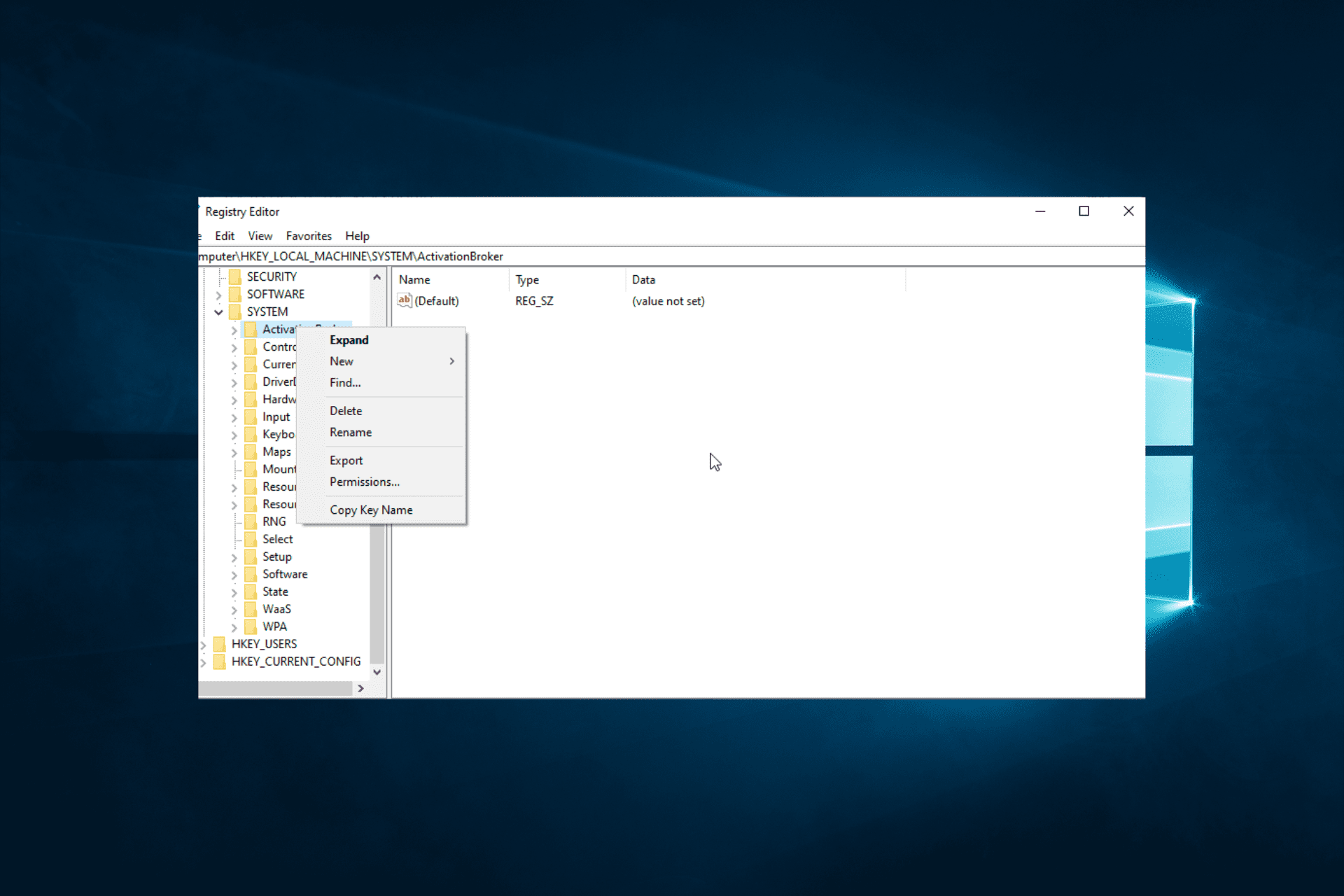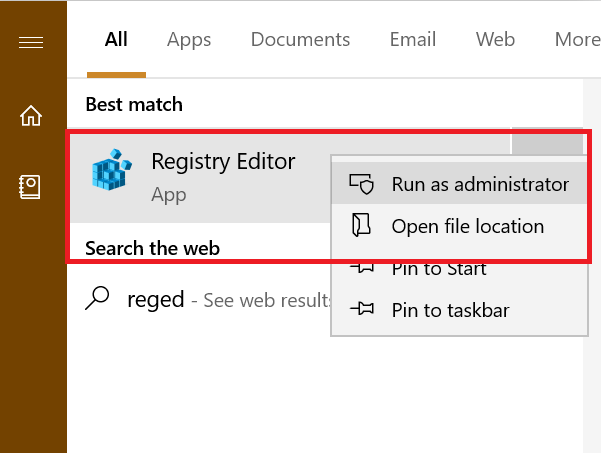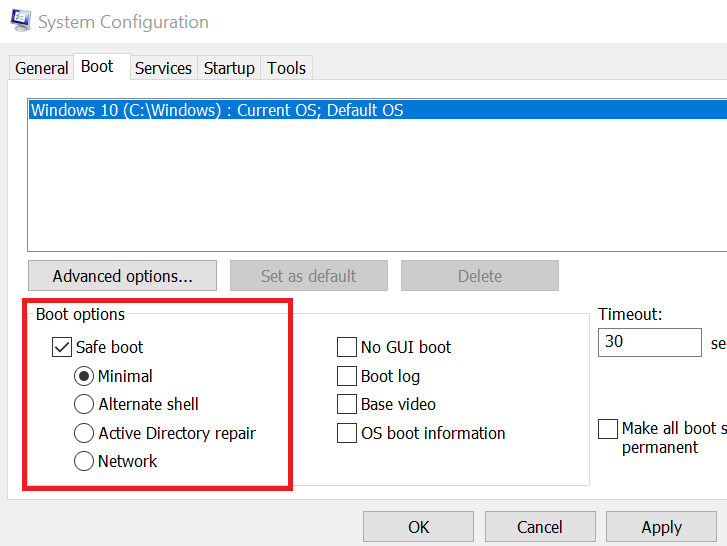Если вы столкнулись с таким ошибками и уверены, что вам необходимо изменить соответствующие параметры в реестре, вы можете стать владельцем раздела реестра и предоставить себе необходимые права для его редактирования. Учитывайте, что это потенциально может привести к проблемам и разумным будет создать точку восстановления системы перед редактированием.
Исправление «Ошибка при записи нового значения параметра», «Не удается удалить все выделенные параметры», «Не удается удалить раздел», «Ошибка при переименовании раздела» при редактировании реестра
Для того, чтобы изменить владельца раздела реестра и предоставить себе права на изменение параметров в этом разделе, выполните следующие шаги (напоминаю: нет гарантий, что это не повредит системе в дальнейшем):
- Нажмите правой кнопкой мыши по разделу в редакторе реестра и откройте пункт «Разрешения».
- В открывшемся окне нажмите кнопку «Дополнительно».
- В поле «Владелец» нажмите «Изменить».
- В следующем окне введите имя своего пользователя (того, под которым вы работаете в системе и из-под которого требуется редактирование реестра), при использовании учетной записи Майкрософт — введите адрес E-mail для этой учетной записи. Нажмите «Проверить имена», а затем — кнопку «Ок».
- Вместо 4-го шага можно нажать «Дополнительно», затем — «Поиск» и выбрать пользователя из списка, а затем также нажмите «Ок».
- Вверху окна параметров безопасности раздела, рядом с пунктом «Владелец» отметьте пункт «Заменить владельца подконтейнеров и объектов» и нажмите «Ок».
- Вы вернетесь в окно установки разрешений для раздела реестра. Если в списке групп и пользователей вверху присутствует ваш пользователь, выберите его, установите разрешения «Полный доступ» и примените настройки.
- Если пользователя нет, снова нажмите кнопку «Дополнительно», а в следующем окне — кнопку «Добавить» внизу списка «Элементы разрешений» и добавьте в список вашего пользователя (нажимаем «Выберите субъект» и действуем как в 4 или 5-м шаге). Отметьте пункты «Полный доступ» и «Применять эти разрешения к объектам и контейнерам только внутри этого контейнера». Нажмите «Ок».
- Вы вернетесь в окно дополнительных параметров безопасности раздела реестра. Отметьте пункт «Заменить все записи разрешений дочернего объекта наследуемыми от этого объекта» и нажмите «Ок».
- Подтвердите применение изменений.
После выполнения этих шагов вы сможете редактировать и удалять параметры и разделы реестра, находящиеся внутри раздела, для которого были изменены разрешения. Ошибки «Ошибка при записи нового значения параметра», «Не удается удалить все выделенные параметры», «Ошибка при удалении раздела», «Ошибка при переименовании раздела» появиться не должны.
Обратите внимание: если речь идет о разделах реестра, имеющих отношение к работе антивируса, они могут быть дополнительно защищены самим антивирусом. Например, чтобы появилась возможность менять параметры Microsoft Defender в реестре, предварительно потребуется отключить функцию «Защита от подделки» в параметрах защиты от вирусов и угроз.
Реестр Windows 10 — это база данных системы, которая хранит настройки и параметры, необходимые для работы операционной системы и установленных программ. Иногда пользователю может потребоваться изменить значение определенного параметра в реестре, чтобы настроить функционал системы или решить проблему. Однако, при попытке записи нового значения параметра в реестр, пользователь может столкнуться с ошибкой.
Ошибки при записи нового значения параметра в реестр могут возникать по разным причинам. Некоторые из них связаны с неправильными разрешениями на доступ к реестру, некорректными настройками программ или ошибками операционной системы. В любом случае, такие ошибки могут привести к неполадкам в работе системы или невозможности внесения необходимых изменений.
Важно понимать, что вносить изменения в реестр может быть опасно, и неправильные действия могут привести к неработоспособности системы. Поэтому перед внесением изменений, рекомендуется создать резервную копию реестра и проявлять осторожность при выполнении операций с реестром.
Для исправления ошибки при записи нового значения параметра в реестре Windows 10 можно воспользоваться рядом методов и рекомендаций. Одним из первых шагов может быть проверка прав доступа к реестру, а также проверка правильности выполнения операций. Необходимо также обратить внимание на возможные ошибки в синтаксисе или значениях параметров, которые могут вызывать ошибку при записи.
Возможные причины и способы исправления ошибки записи нового значения параметра в реестре Windows 10
Одна из возможных причин ошибки записи нового значения параметра в реестр Windows 10 — это недостаточные права доступа. Некоторые значения реестра могут быть доступны только для чтения или редактирования администраторами. В таком случае, чтобы исправить ошибку, необходимо войти в систему под администраторскими правами или запросить у администратора разрешение на изменение нужных параметров.
Другой возможной причиной ошибки может быть неправильное имя параметра или ключа в реестре. Проверьте правильность написания и попробуйте восстановить имя параметра или ключа, если он был удален или изменен. Используйте команду «regedit» в меню «Пуск» для открытия Редактора реестра и выполните поиск по ключу, чтобы убедиться, что он существует.
Также, ошибка записи нового значения параметра может возникать из-за конфликта с другими программами или процессами, которые могут заблокировать доступ к реестру. Попробуйте закрыть все ненужные программы и процессы, а затем повторите попытку записи нового значения параметра в реестр.
Еще одним способом исправить ошибку записи нового значения параметра в реестр Windows 10 является использование специализированных программ для работы с реестром, которые могут устранить ошибки и проблемы в автоматическом режиме. Такие программы могут провести сканирование системы, обнаружить и исправить проблемы с реестром, в том числе связанные с записью новых значений параметров.
В заключение, если вы столкнулись с ошибкой при записи нового значения параметра в реестр Windows 10, рекомендуется проверить права доступа, правильность написания имени параметра или ключа, закрыть все ненужные программы и процессы, а также воспользоваться специализированными программами для работы с реестром. Если проблема сохраняется, возможно, стоит обратиться к опытным специалистам или обратиться в службу поддержки Microsoft для получения дополнительной помощи.
Проверка прав доступа и административных привилегий
При записи нового значения параметра в реестре Windows 10 может возникнуть ошибка, связанная с недостаточными правами доступа или отсутствием административных привилегий. Для исправления этой ошибки следует проверить права доступа и, при необходимости, запустить редактор реестра с администраторскими привилегиями.
Чтобы проверить права доступа, откройте проводник и перейдите к соответствующему ключу реестра. Нажмите правой кнопкой мыши на этот ключ и выберите «Свойства». Во вкладке «Безопасность» убедитесь, что у вас есть разрешение на чтение, запись и изменение реестра. Если вы не имеете необходимых разрешений, вам потребуется изменить их.
Чтобы запустить редактор реестра с администраторскими привилегиями, щелкните правой кнопкой мыши по ярлыку «Пуск» и выберите «Командная строка (администратор)». В командной строке введите «regedit» и нажмите Enter. Когда редактор реестра открывается, вы можете продолжить запись нового значения параметра.
Проверка прав доступа и административных привилегий является важным шагом при исправлении ошибки при записи нового значения параметра в реестре Windows 10. Следование указанным выше инструкциям поможет вам успешно сохранить изменения в реестре.
В многопользовательской системе такой как Windows 10, администратор может предоставить или аннулировать разрешение вносить изменения для любых пользователей. Это касается и реестра Windows при удалении или редактировании.
Что же делать, если вы не можете изменить или удалить важный параметр реестра, просто необходимо сменить владельца ветки реестра! Достаточно сменить владельца один раз и вам будет предоставлен полный контроль.
После прочтения, вы получите возможность менять владельца для любого раздела реестра после чего сможете вносить нужные вам правки и изменения в реестре.
Как изменить владельца ветки реестра Windows 10.
Примечание: Ваша учетная запись пользователя должна иметь права администратора.
Вы, возможно уже сталкивались с проблемой при удалении или внесения изменений для записи реестра, получая сообщение «Не удается удалить. Ошибка при удалении ключа», «Не удается удалить все выделенные параметры» «Ошибка при записи нового параметра» и тд.. Это происходит потому, что вы не имеете достаточных прав для редактирования или удаления данного раздела реестра.
Будучи администратором, вы можете легко обойти эту проблему и использовать неограниченные права, для удаления разделов, параметров или модифицировать реестр с помощью твиков. Все, что вам нужно, это дать разрешение на владение разделом реестра конкретному пользователю:
Давайте предположим, вы выбрали ключ «Attributes», который находится в разделе реестра:
Компьютер\HKEY_LOCAL_MACHINE\SOFTWARE\Classes\CLSID\{679f85cb-0220-4080-b29b-5540cc05aab6}\ShellFolder
Изменив запись «Attributes», мы удалим Панель быстрого доступа из проводника Windows, но если вы попытаетесь изменить ее, вы получите сообщение, «Не удаётся изменить параметр «Attributes» Ошибка при записи нового параметра».
Изменить владельца для определенного раздела реестра Windows 10.
Шаг 1. Кликните правой кнопкой мыши на разделе реестра (папке) в которой находится нужный вам параметр (ключ) реестра и выберите в контекстном меню «Разрешения».
Шаг 2. В открывшемся окне нажмите на кнопку «Дополнительно».
Шаг 3. В окне дополнительных параметров безопасности, Вы видите, что владельцем данного раздела и объектов в нем является «Система».
Шаг 4. В строке Владелец нажмите надпись «Изменить».
Шаг 5. В диалоговом окне «Выбор: Пользователь или Группа» нажмите кнопку «Дополнительно».
Шаг 6. В следующем окне нажмите кнопку «Поиск».
Шаг 7. В нижней части окна найдите и кликните мышкой надпись «Администраторы» (см. картинку) и нажмите «Ок».
Шаг 8. Вернувшись в окно «Выбор: Пользователь или Группа», снова нажмите кнопку «ОК».
Шаг 9. В окне «Дополнительных параметров безопасности» необходимо установить флажки в два чекбокса (см картинку ниже):
- Заменить владельца подконтейнеров и объектов
- Заменить все записи разрешений дочернего объекта наследуемыми от этого объекта
Шаг 10. Нажмите кнопку «Применить» → «ОК». Подтвердите запрос безопасности.
Шаг 11. Вы вернетесь к диалоговому окну «Разрешение для Группы». Выберите группу «Администраторы», в разрешениях группы необходимо также установить флажки в чекбоксы в пункте «Полный доступ», «Чтение» и нажмите «Применить» → «ОК».
Все, теперь вы сможете вносить изменения или удалить ключ в этой ветке реестра. Если вам потребуется изменить другой раздел реестра вам придется повторить все действия снова.
Теперь вы знаете, как получить полный доступ к конкретной записи реестра для редактирования или удаления, не забывайте делать резервную копию реестра если что то пойдет не так.
Рекомендуем: Как восстановить владельца TrustedInstaller в Windows 10.
При попытке записи нового значения в реестр Windows 10 пользователи иногда сталкиваются со сложностями. Одной из наиболее распространенных ошибок является сообщение «Не удается создать параметр». Эта ошибка может возникать по разным причинам и мешает корректной работе системы.
Ошибку «Не удается создать параметр» можно исправить с помощью нескольких простых шагов. В случае, если ошибка возникает при попытке записи нового параметра в реестр, есть несколько вариантов решения проблемы. Во-первых, проверьте права доступа к реестру. Возможно, текущий пользователь не имеет достаточных прав для выполнения операции.
Если права доступа установлены корректно, попробуйте вариант с использованием редактора реестра. Откройте редактор реестра, найдите нужный параметр и убедитесь, что у Вас есть права на его изменение. Если у Вас нет необходимых прав, добавьте их для текущего пользователя или выполните операцию от имени администратора.
Если проблема все еще не была решена, возможно, файл реестра поврежден. В этом случае вы можете воспользоваться системным инструментом «Сканер системных файлов». Он проверит Вашу операционную систему на наличие поврежденных или отсутствующих файлов и восстановит их.
Содержание
- Проверка прав доступа к реестру
- Очистка реестра от временных файлов
- Проверка и исправление системных ошибок
- Установка последних обновлений Windows
- Использование командной строки для восстановления реестра
- Отключение антивирусного программного обеспечения
- Обратитесь к специалисту
Проверка прав доступа к реестру
Перед тем как производить запись в реестр Windows 10, необходимо убедиться, что у пользователя есть достаточные права доступа для выполнения этой операции. В противном случае, возникает ошибка «Не удается создать параметр», которая указывает на отсутствие разрешений.
Чтобы проверить права доступа к реестру, следуйте этим шагам:
| Шаг | Описание |
|---|---|
| 1 | Откройте «Пуск» и введите «regedit» в поле поиска. Выберите приложение «Редактор реестра». |
| 2 | В левой панели редактора реестра перейдите к следующей ветке:
Computer\HKEY_CURRENT_USER\SOFTWARE\Microsoft\Windows\CurrentVersion\Run |
| 3 | Если у вас есть права доступа к этой ветке реестра, то вы сможете видеть и изменять параметры, находящиеся в ней. Если вы не можете, то у вас ограничены права доступа. |
Если вы не имеете достаточных прав доступа, для решения проблемы можно попробовать следующие варианты:
| Вариант | Описание |
|---|---|
| 1 | Воспользуйтесь учетной записью с административными правами. Если у вас нет административной учетной записи, обратитесь к администратору системы. |
| 2 | Проверьте настройки групповой политики. Возможно, в системе заданы ограничения доступа к реестру через групповую политику. |
| 3 | Попробуйте запустить приложение «Редактор реестра» от имени администратора. Чтобы это сделать, нажмите правой кнопкой мыши на приложение и выберите «Запустить от имени администратора». |
Очистка реестра от временных файлов
При использовании операционной системы Windows, реестр может со временем заполниться временными файлами и ненужными записями, что может вызывать ошибки и замедлять работу компьютера. Чтобы исправить данную проблему, рекомендуется регулярно очищать реестр от временных файлов.
Шаг 1: Откройте реестр Windows. Для этого нажмите комбинацию клавиш Win + R, введите команду regedit и нажмите Enter.
Шаг 2: Навигируйте по следующему пути: HKEY_CURRENT_USER\Software\Microsoft\Windows\CurrentVersion\Explorer\Shell Folders
Шаг 3: В этой ветке реестра найдите и удалите следующие значения: Cache, History и Cookies.
Шаг 4: Перейдите в следующую ветку реестра: HKEY_CURRENT_USER\Software\Microsoft\Windows\CurrentVersion\Explorer\User Shell Folders
Шаг 5: Удалите значения Cache, History и Cookies из данной ветки реестра.
Шаг 6: Перезагрузите компьютер, чтобы изменения вступили в силу.
Теперь в реестре Windows были удалены временные файлы, что поможет увеличить производительность и исправить возможные ошибки при записи в реестр. Рекомендуется проводить очистку реестра регулярно для поддержания оптимальной работы операционной системы.
Проверка и исправление системных ошибок
Системные ошибки могут возникать во время работы операционной системы Windows 10 и могут приводить к различным проблемам, включая нестабильную работу программ, ошибки записи в реестр и другие неполадки.
Для проверки и исправления системных ошибок в Windows 10 можно воспользоваться встроенными инструментами, такими как «Инструмент проверки файловой системы» и «Диспетчер устройств».
Инструмент проверки файловой системы (SFC)
Инструмент проверки файловой системы (SFC) позволяет проверить целостность системных файлов и восстановить поврежденные файлы.
Чтобы воспользоваться инструментом SFC, выполните следующие шаги:
- Откройте командную строку от имени администратора.
- Введите команду sfc /scannow и нажмите клавишу Enter.
- Дождитесь завершения сканирования и восстановления системных файлов.
- Перезагрузите компьютер и проверьте, исправились ли системные ошибки.
Диспетчер устройств (Device Manager)
Диспетчер устройств (Device Manager) позволяет проверить состояние устройств вашего компьютера и исправить возможные проблемы с драйверами.
Чтобы воспользоваться Диспетчером устройств, выполните следующие шаги:
- Нажмите клавишу Win + X и выберите пункт «Диспетчер устройств».
- Откройте категорию устройства, в которой возникла проблема.
- Если видите устройство с желтым значком восклицательного знака, щелкните правой кнопкой мыши на него и выберите пункт «Обновить драйвер».
- Дождитесь завершения процесса обновления драйвера и перезагрузите компьютер.
Проверка и исправление системных ошибок может помочь устранить проблемы с работой операционной системы Windows 10 и повысить стабильность работы компьютера.
Установка последних обновлений Windows
Правильная установка последних обновлений Windows очень важна для обеспечения безопасности и стабильности вашей операционной системы. Обновления исправляют ошибки, улучшают производительность, добавляют новые функции и защищают ваш компьютер от известных уязвимостей.
Чтобы установить последние обновления Windows, следуйте этим простым шагам:
- Откройте «Параметры» (нажмите клавишу Win + I), затем выберите «Обновление и безопасность».
- В разделе «Обновление Windows» нажмите кнопку «Проверить наличие обновлений».
- Windows начнет проверку наличия новых обновлений и загрузит их, если они доступны.
- После завершения загрузки обновлений Windows предложит вам их установить. Щелкните на кнопке «Установить» и подождите, пока процесс установки не завершится. Во время установки компьютер может несколько раз автоматически перезагружаться.
- После перезагрузки компьютера некоторые обновления могут требовать дополнительной настройки или уточнений. Следуйте инструкциям, которые появятся на экране, чтобы завершить установку обновлений.
Обратите внимание, что установка обновлений может занять некоторое время, особенно если доступны большие обновления или у вас медленное интернет-соединение. Рекомендуется устанавливать обновления в не занятый рабочий день, чтобы избежать прерывания работы посередине установки.
Не забывайте регулярно проверять наличие и устанавливать обновления Windows, чтобы ваш компьютер был защищен от возможных угроз и работал наилучшим образом.
Использование командной строки для восстановления реестра
Когда происходит ошибка «Не удается создать параметр» при записи в реестр Windows 10, можно использовать командную строку для восстановления реестра. Командная строка позволяет выполнять различные операции над реестром, включая его резервное копирование и восстановление.
Для начала откройте командную строку, кликнув правой кнопкой мыши по кнопке «Пуск» и выбрав «Командная строка» или «Windows PowerShell». Затем введите следующую команду:
regedit /e «C:\путь\к\файлу\резервной\копии.reg» «HKEY_LOCAL_MACHINE\путь\к\ключу»
В этой команде «C:\путь\к\файлу\резервной\копии.reg» — это путь и имя файла, в который будет сохранена резервная копия реестра, а «HKEY_LOCAL_MACHINE\путь\к\ключу» — это путь к ключу реестра, который нужно восстановить.
Когда команда будет выполнена, вы получите файл резервной копии реестра, который можно использовать для восстановления его состояния. Чтобы восстановить реестр из этого файла, выполните следующую команду:
regedit /s «C:\путь\к\файлу\резервной\копии.reg»
Где «C:\путь\к\файлу\резервной\копии.reg» — это путь и имя файла резервной копии реестра.
В результате выполнения этой команды, реестр будет восстановлен из резервной копии, и ошибка «Не удается создать параметр» при записи в реестр должна быть исправлена.
Отключение антивирусного программного обеспечения
Чтобы исправить ошибку «Не удается создать параметр» при записи в реестр Windows 10, можно попробовать временно отключить антивирусное программное обеспечение. Антивирусные программы могут блокировать доступ к реестру, что может приводить к возникновению данной ошибки.
Для отключения антивирусного программного обеспечения следуйте указанным ниже инструкциям:
- Откройте антивирусное программное обеспечение на вашем компьютере.
- Найдите настройки или параметры антивирусной программы.
- В настройках найдите опцию «Реальная защита» или «Активная защита».
- Выключите данную опцию или отключите антивирусное программное обеспечение временно.
После отключения антивирусного программного обеспечения попробуйте выполнять операции с реестром в Windows 10 еще раз. Если ошибка «Не удается создать параметр» больше не возникает, то проблема была связана с блокировкой доступа к реестру антивирусным программным обеспечением.
Важно помнить, что отключение антивирусного программного обеспечения на компьютере может создать угрозу безопасности. Поэтому рекомендуется включить антивирусное программное обеспечение обратно после окончания операций с реестром или использовать альтернативные методы для работы с реестром Windows 10.
Если после отключения антивирусного программного обеспечения ошибка «Не удается создать параметр» все еще возникает, рекомендуется обратиться за помощью к специалистам технической поддержки или проконсультироваться с разработчиком антивирусного программного обеспечения.
Обратитесь к специалисту
Если после попытки записи в реестр Windows 10 вы получили ошибку «Не удается создать параметр», не стоит паниковать. Вместо того, чтобы вносить изменения в системный реестр самостоятельно, рекомендуется обратиться к специалисту.
Специалисты, знакомые с операционной системой Windows 10 и процессами записи в реестр, смогут эффективно и безопасно решить вашу проблему. Они имеют необходимые знания и опыт работы с реестром Windows 10, чтобы найти и исправить ошибку, которая мешает созданию параметра.
Кроме того, специалисты смогут предложить конкретные решения, настроить систему или произвести другие манипуляции, чтобы достичь желаемого результата. Такой подход гарантирует безопасность вашей операционной системы и предотвращает возможные негативные последствия при неправильных изменениях в реестре.
Доверившись способностям профессионалов, вы сможете избежать дополнительных проблем и убедиться, что запись в реестр Windows 10 выполняется правильно и без ошибок.
Найдите квалифицированного специалиста, который поможет вам решить проблему с созданием параметра в реестре Windows 10, и вы сможете продолжить свою работу с полной уверенностью в безопасности и надежности вашей операционной системы.
Everything you need to make changes to your registry
by Tashreef Shareef
Tashreef Shareef is a software developer turned tech writer. He discovered his interest in technology after reading a tech magazine accidentally. Now he writes about everything tech from… read more
Updated on
- If you are getting an error writing the value’s new contents in Registry Editor, it might be because you don’t have the required permission.
- A quick fix to the issue is to run Registry Editor with administrative privileges.
- Another simple solution to the problem is to take ownership and full control of the registry folder.
XINSTALL BY CLICKING THE DOWNLOAD
FILE
The Regedit (registry editor) tool in Windows 10 allows the users to make some modification to their registry keys and values. However, at times while deleting some registry files through Regedit, you may encounter the Error writing the value’s new contents in Windows 10. Affected users took to the Microsoft Community Forums to explain the problem.
I have been trying to delete some registry files through regedit (also tried shortcut, launch as admin) but everytime i try to either delete the entire file, or adjust its value i get the following errors:
upon trying to delete:
“Unable to delete all specified values”
upon trying to delete its value:
“Cannot edit <filenamehere>: Error writing value’s new contents.”
Follow these steps to fix this error in Windows 10.
How do I fix error editing value in the registry?
1. Run Regedit as Administrator
- Navigate to Task Manager and kill the application process of a program you are making changes to.
- Type regedit in the search bar.
- Right-click on Registry editor and select Run as administrator.
- Now try to make the changes that you were trying to make and check if the error is resolved.
Forget about the lengthy manual approach with these automatized registry cleaners.
2. Change Permission for Registry Folder
- Press Windows Key + R to open Run.
- Type regedit and press OK to open the Registry Editor.
- In the registry editor navigate to the location of your registry file that is resulted in the error.
- Right-click on the folder and select Permissions.
- In the Security tab, under “Permission for Application Packages” check the Deny column.
- If any of the permissions (Full Control, Read, Special Permissions) is checked under Deny column, uncheck it.
- Click on Apply and click OK to save the changes.
- Close and re-open the Registry Editor and check if you are able to make the changes without getting any error.
3. Boot into Safe Mode
- Press Windows Key + R to open run.
- Type msconfig and press OK to open System Configuration.
- Open the Boot tab and check “Safe Boot” under Boot Options.
- Click Apply and OK.
- It will ask you to restart the system, click Restart.
- After the restart, open the Registry Editor and try to delete the file. This should allow you to make any changes if the error is caused by a third-party app.
RELATED STORIES YOU MAY LIKE:
- If you can’t edit Windows 10’s Registry, this quick solution will help you
- How to Clean the Windows 10/8.1 Registry
- Unable to access Registry Editor in Windows 10 [FIX]