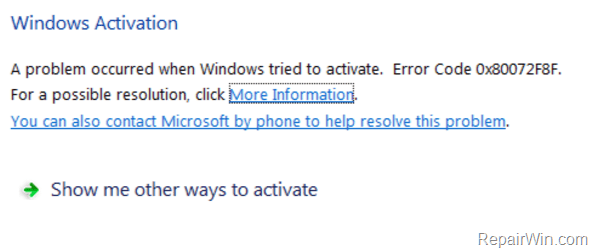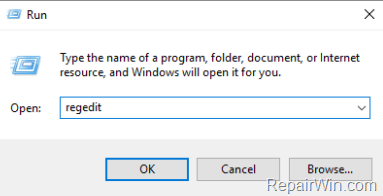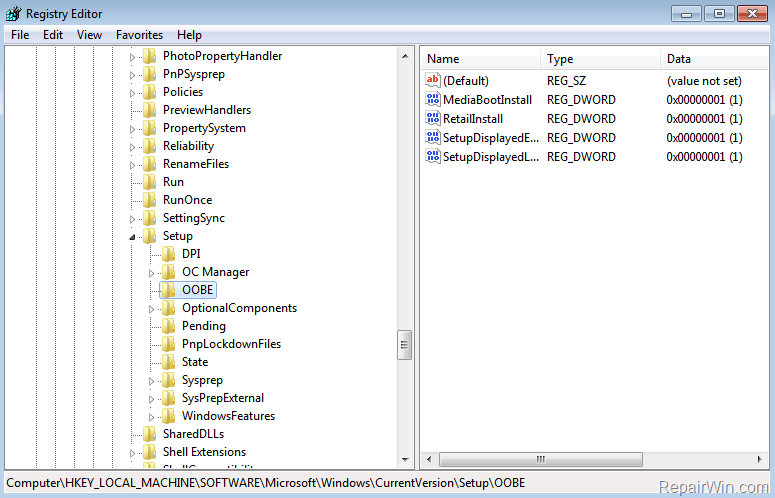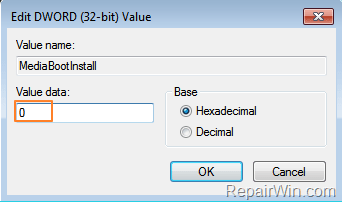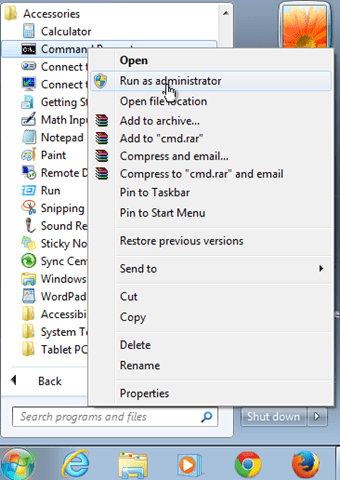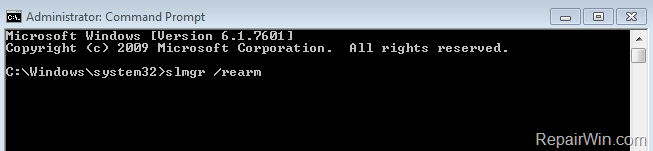Код ошибки активации Windows 0x80072F8F может возникнуть при попытке активировать Windows 7 или Windows Vista.
Как говорит Microsoft, ошибка 0x80072F8F возникает из-за ошибки безопасности, возникшей при попытке активировать копию Windows 8, 7 или Vista.
В большинстве случаев ошибка активации Windows 0x80072F8F возникает из-за неверных настроек даты и времени на компьютере. В этой статье вы можете найти наиболее эффективные методы устранения ошибки активации 0x80072F8F в Windows 8, 7 или Vista.
Как исправить код ошибки активации Windows 8, 7 или Vista 0x80072F8F.
Метод 1. Проверьте свои настройки даты и времени.
Прежде всего убедитесь в том, что:
- В BIOS: вы установили правильную дату, время и год.
- В Windows: вы установили правильную дату, время и часовой пояс. Если нет, то исправьте их и перезагрузите компьютер. После перезагрузки попробуйте снова активировать свою копию Windows. Если ошибка активации 0x80072F8F сохраняется, то установите дату или год назад (на более позднее время), перезагрузите систему и повторите попытку активации Windows.
Метод 2. Измените раздел реестра MediaBootInstall с 1 на 0.
- Нажмите клавиши Windows + R, чтобы открыть окно команды выполнить.
- Введите regedit и нажмите OK, чтобы открыть редактор реестра.
- Откройте следующий раздел реестра: HKEY_LOCAL_MACHINE/Software/Microsoft/Windows/CurrentVersion/Setup/OOBE
- На правой панели дважды щелкните по REG_DWORD параметру MEDIABOOTINSTALL и измените значение с 1 на 0.
- Нажмите кнопку ОК и закройте редактор реестра.
- Откройте командную строку от имени Администратора. Для этого перейдите в раздел:
- Пуск -> Все программы — > Стандартные.
- щелкните правой кнопкой мыши по командной строке и выберите Запуск от имени администратора.
- Наберите команду slmgr /rearm и нажмите Enter.
- Нажмите кнопку ОК в сообщении «команда успешно завершена» и перезагрузите систему. (Если вас попросят ввести ключ продукта, введите его, чтобы активировать Windows.)
- После перезагрузки попробуйте активировать Windows.
Метод 3. Активируйте Windows по телефону.
Если все вышеперечисленное не поможет, то используйте метод для активации через телефон вашей копии Windows.
Вот и все, ребята! Надеюсь это помогло вам?
Пожалуйста, оставьте комментарий в разделе комментариев ниже или даже лучше: поставьте лайк и поделитесь этим сообщением в блоге в социальных сетях, чтобы помочь распространить информацию об этом решении.
Введение
При попытке активации Windows 7 или Windows Vista может отображаться сообщение об ошибке, сопровождаемое кодом ошибки и ее описанием.
В этой статье приведены пошаговые инструкции, которые помогут вам устранить вашу проблему. Прежде всего, мы рассмотрим вашу проблему, затем на основе полученных от вас ответов мы определим, какие из этих способов устранения неполадок следует попробовать.
Эти действия по самостоятельному устранению неполадок для начинающих пользователей и пользователей со средним уровнем подготовки.
Некоторые способы, описанные в данной статье, требуют перехода с этой страницы. После перехода со страницы содержимое, которое отображается в данный момент, больше не будет отображаться. Таким образом, прежде чем продолжить, возможно, имеет смысл сохранить ярлык для этой веб-страницы на рабочем столе. Дважды щелкнув этот ярлык, можно будет легко вернуться к ней. Чтобы создать ярлык для этой веб-страницы на рабочем столе, выполните указанные ниже действия.
-
Щелкните страницу правой кнопкой мыши и выберите пункт Создать ярлык.
-
В диалоговом окне Internet Explorer нажмите кнопку Да, чтобы создать ярлык на рабочем столе.
Симптомы
При попытке активации Windows 7 или Windows Vista появляется следующее сообщение об ошибке:
Произошла ошибка
Кроме того, отображается код и описание этой ошибки.
Чтобы узнать, какой способ устранения проблемы следует использовать, найдите код своей ошибки в одном из приведенных ниже списков, затем перейдите к рекомендованному способу устранения этой ошибки.
|
Код ошибки |
Описание |
|
0xCD004F050 |
Служба лицензирования программного обеспечения сообщила, что ключ продукта неправильный. |
При получении кода ошибки из этого списка воспользуйтесь способом А.
|
Код ошибки |
Описание |
|
0xC004C003 |
Сервер активации определил, что указанный ключ продукта уже используется. |
|
0xC004C001 |
Сервер активации определил, что указанный ключ продукта неправильный. |
|
0xC004C008 |
Сервер активации определил, что указанный ключ продукта нельзя использовать. |
|
0xC004C812 |
SL_E_CHREF_BINDING_0UT_0F_T0LERANCE: Сервер активации определил, что для указанного ключа продукта превышен счетчик активаций. |
|
0xC004C4CE |
Не удается найти подробное описание ошибки. |
|
0x8007232B |
DNS-имя не существует. |
При получении одного из кодов ошибки из этого списка воспользуйтесь способом Б.
|
Код ошибки |
Описание |
|
0xC004F027 |
Служба лицензирования программного обеспечения сообщила, что эта лицензия была изменена незаконным образом. |
|
0xC003E004 |
Служба лицензирования программного обеспечения сообщила, что эта лицензия не проверена. |
|
0xC004E003 |
Служба лицензирования программного обеспечения сообщила, что произошла ошибка при проверке лицензии. |
При получении одного из кодов ошибки из этого списка воспользуйтесь способом В.
|
Код ошибки |
Описание |
|
0xC004F033 |
Служба лицензирования программного обеспечения сообщила, что установка данного ключа продукта недопустима. Дополнительные сведения см. в журнале событий. |
При получении кода ошибки из этого списка воспользуйтесь способом Г.
|
Код ошибки |
Описание |
|
0XC004D401 |
Обработчик безопасности сообщил об ошибке несоответствия системных файлов. |
|
0x80080250 |
Неизвестная ошибка. |
При получении одного из кодов ошибки из этого списка воспользуйтесь способом Д.
|
Код ошибки |
Описание |
|
0x8004FC03 |
Неизвестная ошибка. |
|
0X8004FE2D |
HTTP_STATUS_DENIED. |
|
0x8004FE33 |
HTTP_STATUS_PROXY_AUTH_REQ. |
|
0x8004FE91 |
HTTP_STATUS_NOT_SUPPORTED. |
|
0x80072EE7 |
Не удается найти сервер с таким именем или адресом. |
|
0x80072EFD |
Не удается установить соединение с сервером. |
|
0x80072F78 |
Сервер вернул ошибочный или нераспознанный ответ. |
|
0x80072F8F |
Произошла ошибка безопасности. |
При получении одного из кодов ошибки из этого списка воспользуйтесь способом F.
Если отображаемый код ошибки отсутствует во всех приведенных здесь списках, поищите дополнительные сведения в базе знаний корпорации Майкрософт. Для поиска в базе знаний корпорации Майкрософт посетите следующий веб-сайт Майкрософт:
http://support.microsoft.com/ Затем введите текст полученного сообщения об ошибке в поле Поиск страниц поддержки (в базе знаний).
Способы решения вашей проблемы
Способ А. Используйте статью 950756 базы знаний Майкрософт
Оценка этого способа: умеренно простой.
Для получения дополнительных сведений о проблеме щелкните следующий номер статьи, чтобы просмотреть эту статью в базе знаний Майкрософт:
950756 Сообщение об ошибке, отображаемой при попытке активировать копию Windows с помощью мастера активации Windows: Служба лицензирования программного обеспечения сообщила, что ключ продукта неправильный. 0xC004F050
Если с помощью этого способа проблему удалось устранить, дальнейших действий не требуется.
Если эти способы оказались недейственными, обратитесь за помощью к специалисту или свяжитесь с Технической поддержкой, чтобы узнать о следующих шагах, которые вы можете попробовать.
Способ Б. Проверьте ваш ключ продукта и используйте функцию «Изменить ключ продукта» для повторной активации Windows
Оценка этого способа: простой.
Если рекомендован этот способ, значит вы ввели неправильный ключ продукта. Посмотрите на упаковку продукта и убедитесь, что у вы используете правильный ключ продукта. Затем выполните следующие действия для использования функции «Изменить ключ продукта» и повторной активации Windows:
-
Нажмите Пуск
, щелкните Компьютер, затем щелкните Свойства системы на панели инструментов.
-
В разделе Активация Windows, щелкните Изменить ключ продукта. При получении запроса на ввод пароля администратора или подтверждения введите пароль или нажмите кнопку Продолжить.
-
В поле Ключ продукта, введите ключ продукта и нажмите кнопку Далее.
Примечание Посмотрите на упаковку продукта и убедитесь, что введен правильный ключ продукта.
-
Для завершения процесса активации следуйте инструкциям мастера активации Windows.
Если с помощью этого способа проблему удалось устранить, дальнейших действий не требуется.
Если с помощью этого способа проблему не удалось решить, попробуйте способ Ж.
Способ В. Используйте функцию «Изменить ключ продукта» для повторного ввода ключа продукта
Оценка этого способа: простой.
Если рекомендован этот способ, значит у вас правильный ключ продукта, но для повторной активации Windows попробуйте ввести его еще раз. Для этого выполните следующие действия:
-
Нажмите Пуск
, щелкните Компьютер, затем щелкните Свойства системы на панели инструментов.
-
В разделе Активация Windows, щелкните Изменить ключ продукта. При получении запроса на ввод пароля администратора или подтверждения введите пароль или нажмите кнопку Продолжить.
-
В поле Ключ продукта, введите ключ продукта и нажмите кнопку Далее.
Примечание Используйте свой оригинальный ключ продукта.
-
Для завершения процесса активации следуйте инструкциям мастера активации Windows.
Дополнительные сведения об ошибке с 0xC004E003 в Windows Vista, см. в следующей статье базы знаний Майкрософт:
950755 Сообщение об ошибке при попытке активировать копию Windows Vista: Служба лицензирования программного обеспечения сообщила, что произошла ошибка при проверке лицензии. 0xC004E003″
Если с помощью этого способа проблему удалось устранить, дальнейших действий не требуется.
Если с помощью этого способа проблему не удалось решить, попробуйте способ Ж.
Способ Г. Убедитесь. что ключ продукта совместим с вашей версией Windows
Оценка этого способа: простой.
Если рекомендован этот способ, возможно ваш ключ продукта не совместим с используемой вами версией Windows. Например, если у вас установлена 32-разрядная версия операционной системы Windows, а вы приобрели обновление для 64-разрядной версии Windows, то новый ключ продукта не будет работать с текущей версией Windows. Вы можете обновить 32-разрядную версию Windows только до другой 32-разрядной версии Windows.
Чтобы воспользоваться этим способом, выполните указанные ниже действия.
-
Определите, используете ли вы 32-разрядную или 64-разрядную версию Windows? Для этого выполните следующие действия:
-
Нажмите кнопку Пуск
, введите system в поле Начать поиск, затем нажмите Система в списке «Программы».
-
Сведения об операционной системе отображаются описанным ниже образом.
-
Для 64-разрядной версии операционной системы. Фраза 64-разрядная операционная система отображается в пункте Тип системы в окне Система.
-
Для 32-разрядной версии операционной системы. Фраза 32-разрядная операционная система отображается в пункте Тип системы в окне Система.
-
-
-
Версия Windows (32-разрядная или 64-разрядная), для которой предназначен ключ продукта, указана на упаковке продукта.
-
Если версии не совпадают, то вам необходимо приобрести правильную версию обновления.
Дополнительные сведения об всех совместимых версиях обновления для Windows Vista см. в статьях базы знаний Майкрософт со следующими номерами:
932616 Варианты установки пользовательских версий системы Windows Vista (только для 32-разрядных систем)
932795 Варианты установки 64-разрядных пользовательских версий системы Windows Vista
Если с помощью этого способа проблему удалось устранить, дальнейших действий не требуется.
Если эти способы оказались недейственными, обратитесь за помощью к специалисту или свяжитесь с Технической поддержкой, чтобы узнать о следующих шагах, которые вы можете попробовать.
Способ Д. Получение совместимой версии антивирусной программы или программы для управления цифровыми правами
Оценка этого способа: умеренно простой.
Если рекомендован этот способ, значит ваша антивирусная программа или программа для управления цифровыми правами не совместима с Windows.
Чтобы получить совместимую версию, выполните следующие действия:
-
Обратитесь к производителю антивирусной программы или программы для управления цифровыми правами, чтобы получить версию, совместимую с Windows. Дополнительные сведения об этой проблеме в Windows Vista см. в следующей статье базы знаний Майкрософт:
931699 Сообщение об ошибке при использовании Windows Vista: «Было сделано несанкционированное изменение вашей лицензии»
-
Для повторной активации Windows выполните следующие действия из способа Б
Если с помощью этого способа проблему удалось устранить, дальнейших действий не требуется.
Если эти способы оказались недейственными, обратитесь за помощью к специалисту или свяжитесь с Технической поддержкой, чтобы узнать о следующих шагах, которые вы можете попробовать.
Способ Е. Проверка подключения к Интернету
Оценка этого способа: умеренно простой.
Чтобы воспользоваться этим способом, выполните указанные ниже действия.
-
Нажмите кнопку Пуск, и выберите команду Справка и поддержка.
-
В поле Поиск в справке или в поле Поиск в электронной справке, введите Устранение проблем подключения к сети и Интернету, затем нажмите кнопку Поиск в справке.
-
В списке разделов выберите Устранение проблем подключения к сети и Интернету.
-
Щелкните ссылку, которая наиболее точно описывает возникшую проблему.
-
Для устранения возникшей проблемы следуйте рекомендациям.
-
По завершении, выполните следующие действия из способа Б для повторной активации Windows
Если с помощью этого способа проблему удалось устранить, дальнейших действий не требуется.
Если с помощью этого способа проблему не удалось решить, попробуйте способ Ж.
Способ Ж. Активация Windows с использованием автоматической телефонной системы
Оценка этого способа: простой.
Чтобы воспользоваться этим способом, выполните указанные ниже действия.
-
Нажмите кнопку Пуск
, затем пункт Компьютер.
-
В панели инструментов выберите пункт Свойства системы затем щелкните Щелкните здесь для запуска активации Windows в разделе «Активация Windows».
При получении запроса на ввод пароля администратора или подтверждения введите пароль или нажмите кнопку Продолжить.
-
Щелкните ссылку Показать другие способы активации.
-
Щелкните ссылку Использовать автоматическую телефонную систему, и следуйте инструкциям.
Если с помощью этого способа проблему удалось устранить, дальнейших действий не требуется.
Если эти способы оказались недейственными, обратитесь за помощью к специалисту или свяжитесь с Технической поддержкой, чтобы узнать о следующих шагах, которые вы можете попробовать.
Подобные проблемы и решения
Дополнительные сведения о режиме ограниченной функциональности см. в следующей статье базы знаний Майкрософт:
925582 Описание режима ограниченной функциональности в системе Windows Vista
Дополнительные сведения о сообщении об ошибке «Срок активации истек» см. в следующей статье базы знаний Майкрософт:
925616 Сообщение об ошибке при запуске Windows Vista: «Срок активации истек»
Дополнительные сведения о других ошибках, которые могут появиться при попытке активации Windows Vista, см. в статье базы знаний Майкрософт:
951287 Список статей базы знаний Майкрософт, помогающих устранить ошибки с кодами и сообщения об ошибках, которые могут выводиться при обновлении до Windows Vista
Ссылки
Помощь в решении стандартных задач по обслуживанию системы в Windows Vista можно получить на следующем веб-сайте корпорации Майкрософт:
Устранение проблем со стандартными задачами по обслуживанию системы

В этой инструкции подробно о том, чем может быть вызвана ошибка 0x80072f8f и как её исправить, в зависимости от конкретного сценария возникновения.
Проблемы с подключением к серверам Майкрософт как причина ошибки 0x80072f8f
Самая частая причина ошибки 0x80072f8f — наличие проблем с подключением к серверам Майкрософт, с которых загружаются необходимые файлы. Возможные причины этих проблем:
- Настройка блокировок серверов обновления, активации и телеметрии Windows с использованием сторонних программ — частое явление для нелицензионных Windows.
- Отключенные протоколы безопасности TLS 1.1 и TLS 1.2
- Использование VPN-сервисов, прокси. По состоянию на сегодняшний день для установки обновлений Windows VPN не требуется, несмотря на ограничения со стороны Майкрософт, а вот помешать его использование может.
- Проблемы с Интернет-соединением: очень медленный или отсутствующий Интернет, в некоторых случаях мешать установке соединения могут сторонние антивирусы или файрволлы.
- Неправильно настроенное время на компьютере — при установке защищенного соединения с серверами для загрузки необходимых файлов один из факторов, влияющих на возможность соединения — установленное время, стоит его проверить и исправить, если оно настроено неправильно.
Теперь по порядку по каждому из пунктов и необходимых шагах, чтобы исправить проблему.
Отключение блокировки серверов Майкрософт
Если ранее вы использовали какие-либо средства для отключения «слежки» Windows, либо у вас установлена нелицензионная система с принудительно отключенными обновлениями, рекомендую выполнить следующие шаги:
- Если вы действительно использовали какие-то программы для блокировки соединения с серверами Майкрософт, можно использовать их же для отмены этих блокировок.
- Проверьте содержимое файла hosts — в нем не должны быть заблокированы какие-либо серверы Майкрософт, то есть не должно быть строк, содержащих перенаправления для этих серверов, при наличии их следует удалить. Здесь могут помочь инструкции Файл hosts Windows 11, Файл hosts Windows 10. Для других версий системы действия будут теми же.
- Правила запрета доступа к серверам Майкрософт могут присутствовать и в брандмауэре, можно попробовать временно его отключить. Как отключить брандмауэр Windows 11 (для предыдущих версий тоже сработает).
TLS 1.1 и TLS 1.2
Проверьте, включены ли протоколы TLS 1.1 и TLS 1.2, для этого:
- Нажмите клавиши Win+R на клавиатуре (Win — клавиша с эмблемой Windows), введите inetcpl.cpl и нажмите Enter.
- Перейдите на вкладку «Дополнительно» и включите TLS 1.1, TLS 1.2 и TLS 1.3, если какой-то из компонентов отключен.
- Нажмите «Ок».
Отключение VPN, файрволла, антивируса, прокси
Если на компьютере включен VPN, есть сторонний файрволл или антивирус, попробуйте временно отключить их, используя настройки соответствующей программ.
Также зайдите в свойства браузера (Win+R — inetcpl.cpl), перейдите на вкладку «Подключения», нажмите кнопку «Настройка сети» и отключите прокси, в том числе снимите отметку «Автоматическое определение параметров».
Настройки времени и даты на компьютере
Как было отмечено, неправильно заданные время, дата и часовой пояс также могут влиять на возможность установки соединения и скачивания файлов обновления. Проверьте, правильно ли они настроены. В Windows 11 и Windows 10 это можно сделать в «Параметры» — «Время и язык» — «Дата и время».
При этом лучше включить автоматическую настройку времени и часового пояса, но если это дает неправильный результат, выполните настройку вручную.
Во всех версиях Windows, в том числе 11, 10 и 7 — доступна настройка даты, времени и часового пояса и в Панели управления, пункт «Дата и время»:
Сброс параметров сети
Если предыдущие шаги не помогли, попробуйте выполнить сброс параметров сети:
- Запустите командную строку от имени администратора.
- По порядку введите следующие команды, нажимая Enter после каждой:
netsh winsock reset netsh winsock reset netsh int ip reset ipconfig /flushdns
- Проверьте, появляется ли ошибка 0x80072f8f теперь.
В Windows 11/10 есть дополнительный способ сброса параметров сети: Как сбросить настройки сети Windows 11, Сброс сети Windows 10.
Также можно попробовать вручную задать серверы DNS, например 4.2.2.1 и 4.2.2.2, для этого:
- Нажмите клавиши Win+R на клавиатуре, введите ncpa.cpl и нажмите Enter.
- В открывшемся списке подключения нажмите правой кнопкой мыши по вашему Интернет-подключению и откройте его свойства.
- Выберите «IP версии 4» и нажмите кнопку «Свойства».
- Установите отметку «Использовать следующие адреса DNS-серверов» и укажите серверы 4.2.2.1 и 4.2.2.2 или 8.8.8.8 и 8.8.4.4, примените настройки.
- В командной строке от имени администратора введите команду
ipconfig /flushdns
Проверьте, была ли решена проблема.
В случае, если причина оказалась не в подключении, можно попробовать следующие методы:
- Установите обновления Windows, если система давно не обновлялась, особенно обновления безопасности.
- Выполните чистую загрузку Windows без сторонних служб и программ и проверить, удастся ли выполнить обновление в этом случае.
- Исправьте ошибки центра обновлений Windows и очистите кэш обновлений.
- Не уверен в работоспособности метода, но одна из рекомендаций для ошибки 0x80072f8f при активации — зайти в редактор реестра (Win+R — regedit), перейти к разделу
HKEY_LOCAL_MACHINE/Software/Microsoft/Windows/CurrentVersion/Setup/OOBE
дважды нажать по параметру MediaBootInstall и изменить его значение на 0 (при условии, что текущее значение — 1). Параметр отвечает за то, была ли получена система путем чистой установки или с помощью обновления. После изменения, в командной строке, запущенной от имени администратора, выполните команду
slmgr /rearm
а затем перезагрузите компьютер.
И, наконец, если цель — выполнить обновление системы до новой версии, при этом при попытке обновления в Media Creation Tool возникает ошибка 0x80072f8f, вы можете:
- При обновлении Windows 7 до Windows 10 — создать загрузочную флешку с Windows 10 и выполнить чистую установку Windows 10 с ключом от Windows 7.
- Создать ISO с нужной версией системы с помощью Media Creation Tool, либо другими способами, после чего смонтировать его в системе (подключить как диск) и запустить файл setup.exe с подключенного образа — это будет аналогично процессу обновления.
Казалось бы, приобрел лицензионную операционную систему с необходимым ключом, установил на компьютер и все должно работать. Но так бывает далеко не всегда. Очень часто при активации Windows 7, Vista выскакивает ошибка с кодом 0x80072f8f, она завершает всю процедуру, и копия Виндовс так и остается не активированной.
Давайте разбираться, почему это происходит и что делать.
Содержание статьи
- Сбилось текущее время и дата
- Сброс сетевых параметров
- Изменение DNS
- Изменение записей в реестре
- Другие варианты решения
- Видео по теме
- Комментарии пользователей
Сбилось текущее время и дата
Итак, первое, что следует проверить, это настройки времени и даты. Они должны точно совпадать с текущим числом.
- Откройте окно настроек, щелкнув по времени в нижнем углу.
- Убедитесь, что все выставлено верно. Если же нет, то измените значения на актуальные, зайдя в раздел «Изменение настроек».
- Далее переместитесь во вкладку «Время по интернету» и щелкните по изменению параметров.
- Установите синхронизацию, вписав значение «time.windows.com» в поле «Сервер».
- Щелкните «Обновить сейчас», дождитесь обновления и нажмите «ОК».
Перезагрузите компьютер и проверьте результат.
Бывает, что после перезагрузки, внесенные изменения не сохраняются. Это связано с батарейкой питания BIOS, скорее всего срок ее службы подходит к концу. Необходимо ее заменить.
Если сбой 0x80072f8f появляется на смотря на то, что время стоит нормальное, то очевидно проблема в другом, поэтому двигаемся далее.
Сброс сетевых параметров
Также ошибка 0x80072f8f может появиться в результате сбившихся сетевых настроек. В таком случае при активации, Windows не сможет связаться с сервером для проверки ключа, что вызовет сбой.
В качестве решения могу предложить произвести общий сброс сетевых настроек. Это вернет подключение к первоначальному состоянию, только что установленной операционной системы.
Как это сделать, показываю на примере Windows 7:
- Заходим в строку команд и поочередно водим в нее следующие команды. Каждую команду должно сопровождать нажатие клавиши «Enter». 1) netsh winsock reset, 2) netsh int ip reset all, 3) netsh winhttp reset proxy, 4) ipconfig /flushdns
- Выполняем перезагрузку ПК.
После этого связь с интернетом должна быть восстановлена.
В Windows 10 все немного проще и решается путем нажатия одной кнопки:
- Нажимаем сочетание «WIN+L», перемещаемся в раздел «Сети и интернета».
- Открываем раздел «Состояние», в нижней части экрана переходим в подраздел «Сброс сети».
- Щелкаем по кнопке сброса и перезапускаем компьютер.
Это должно помочь вам избавиться от сбоя «Произошла ошибка при попытке активации. Код ошибки 0x80072f8f».
Данный способ не эффективен в тех случаях, когда наблюдаются сбои на стороне провайдера. Свяжитесь с вашим интернет провайдером и решайте вопрос непосредственно с ним.
Изменение DNS
Как вариант, можно попробовать изменить DNS сервера. Это позволит обойти некоторые ограничения со стороны провайдера.
Для этого:
- Зайдите в центр управления сетями, щелкнув по иконке компьютера правой мышкой в правом углу, рядом с часами или воспользуйтесь поиском.
- Нажмите по активному подключению.
- Перейдите в «Свойства».
- Дважды нажмите мышкой по пункту «TCP/IPv4».
- Укажите публичные DNS записи. Предпочитаемый — 4.2.2.1, Альтернативный — 4.2.2.2.
- Отметьте пункт «Подтвердить параметры …» и нажмите «ОК».
- Остается выполнить сброс DNS. Для этого запустите командную строку и выполните в ней команду — ipconfig /flushdns.
- Перезагрузите устройство.
Есть вероятность, что после изменения DNS некоторые функции системы перестанут корректно работать. Например, у вас может исчезнуть доступ в личный кабинет вашего интернет провайдера.
Поэтому после завершения процедуры активации, рекомендую вернуть прежние значения.
Изменение записей в реестре
Если Windows 7 по-прежнему выдает ошибку 0x80072f8f и никак не активируется, то можно попробовать залезть в реестр и изменить значение одного параметра. Но здесь нужно быть очень осторожным, поскольку случайное удаление или изменение какого-либо стороннего параметра может нарушить работу всей системы.
Разберем более подробно:
- Жмем комбинацию
.
- Вписываем в строку «regedit» и жмем «ОК».
- Перемещаемся по пути «HKEY_LOCAL_MACHINE / Software / Microsoft / Windows / CurrentVersion / Setup / OOBE», в правой колонке дважды щелкаем по опции «MediaBootInstall» и выставляем для нее значение «0», далее щелкаем «ОК».
- Запустите строку команд, выполните в ней — slmgr / rearm и нажмите «ОК».
Вас могут попросить указать ключ, укажите его и выполните перезапуск ПК. Затем вновь повторите попытку активации.
Другие варианты решения
Выше мы рассмотрели основные варианты решения, которые помогают исправить ошибку активации 0x80072f8f в большинстве случаев. Но если они вам не помогли, сделайте следующее:
- Активируйте систему используя мобильный телефон.
- Продолжайте установку без указания серийного номера, задайте регион, дату и время, только после этого введите лицензионный ключ.
- Возможно, что сервер MS Activation на данный момент не доступен. Попробуйте ввести ключ позднее.
- Отключите антивирус.
- Убедитесь, что были установлены все необходимые драйвера, в особенности на сетевую карту.
- Произведите чистую установку образа с последующей активацией, без предварительной установки сторонних программ.
Еще одно решение – подключиться к интернету используя другой источник. Это может быть USB модем, Wi-Fi знакомых, мобильный интернет (создание точки доступа и подключение к ней). Так вы узнаете наверняка, дело в текущем подключении или каких-либо других параметрах.
Видео по теме
The Windows activation error code 0x80072F8F may occurred while trying to activate Windows 7 or Windows Vista. As Microsoft says the error 0x80072F8F is faced because a security error is occurred when you try to activate your Windows 8, 7 or Vista copy.
In most cases the Windows activation error 0x80072F8F error is occurred due to invalid date and time settings on the machine. In this article you can find the most working methods to resolve the 0x80072F8F activation error in Windows 8, 7 or Vista.
How to fix the Windows 8, 7 or Vista 0x80072F8F activation error code.
Method 1. Check your Date and Time Settings.
First of all make sure that:
1. In BIOS: you have set the correct Date, Time and Year.
2. In Windows: you have set the correct Date, Time and Time Zone. If not, then correct them and reboot your computer. After restart try to activate your Windows copy again. If the 0x80072F8F activation error persists, then set the date or year back (in a older time), restart your system and retry to activate Windows.
Method 2. Change the MediaBootInstall registry key from 1 to 0.
1. Press Windows + R keys to open the run command box.
2. Type regedit and press OK to open Registry Editor.
3. Navigate to the following key:
HKEY_LOCAL_MACHINE/Software/Microsoft/Windows/CurrentVersion/Setup/OOBE
4. At the right pane, double click at MediaBootInstall REG_DWORD value and change the value data from 1 to 0.
5. Click OK and close Registry Editor.
6. Open an administrative command prompt by going to:
a. Start -> All Programs -> Accessories.
b. Right-click at Command Prompt and click Run As Administrator.
7. In command prompt window type: slmgr /rearm & press Enter.
8. Click OK at «Command complete successfully» message and restart your system. (If asked to enter your product key, then type it to activate Windows.)
9. After restart, try to activate Windows.
Method 3. Activate Windows by Phone.
If all the above fails, then use the telephone method to activate your Windows copy.
That’s all folks! Did it work for you?
Please leave a comment in the comment section below or even better: like and share this blog post in the social networks to help spread the word about this solution.
If this article was useful for you, please consider supporting us by making a donation. Even $1 can a make a huge difference for us.

 , щелкните Компьютер, затем щелкните Свойства системы на панели инструментов.
, щелкните Компьютер, затем щелкните Свойства системы на панели инструментов.