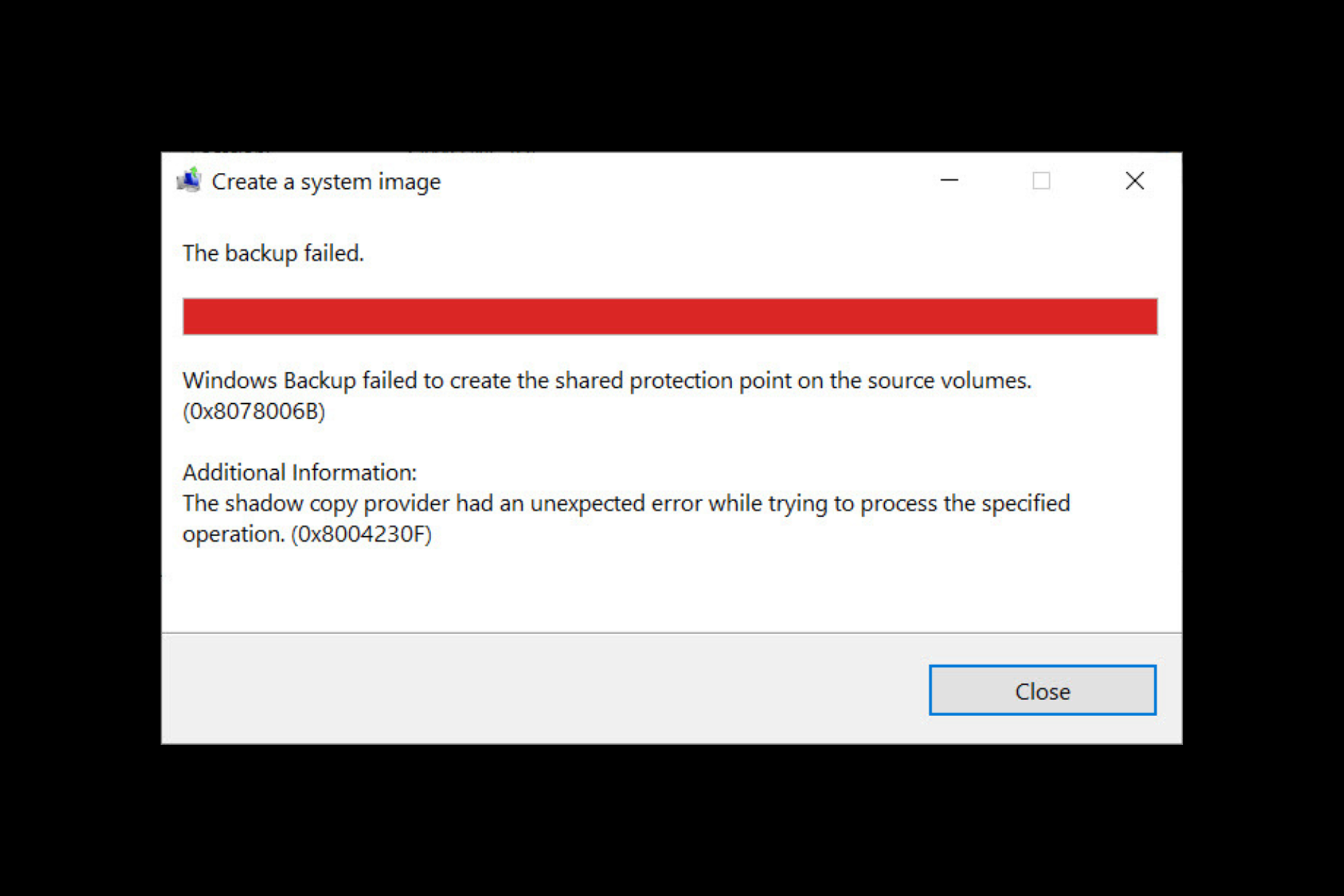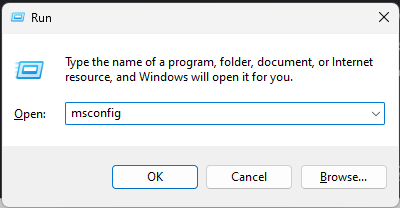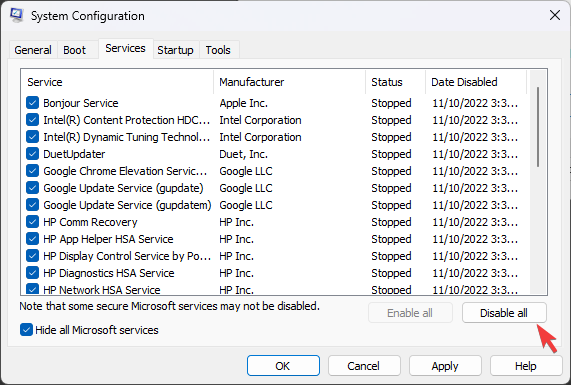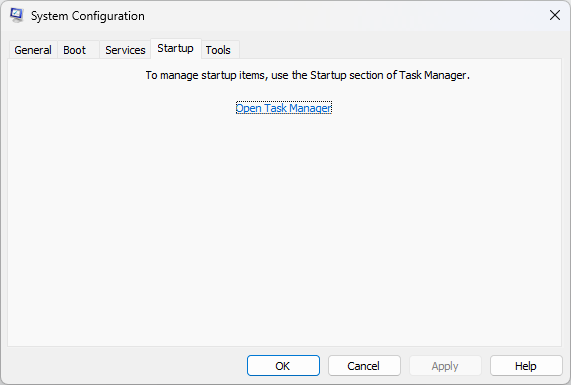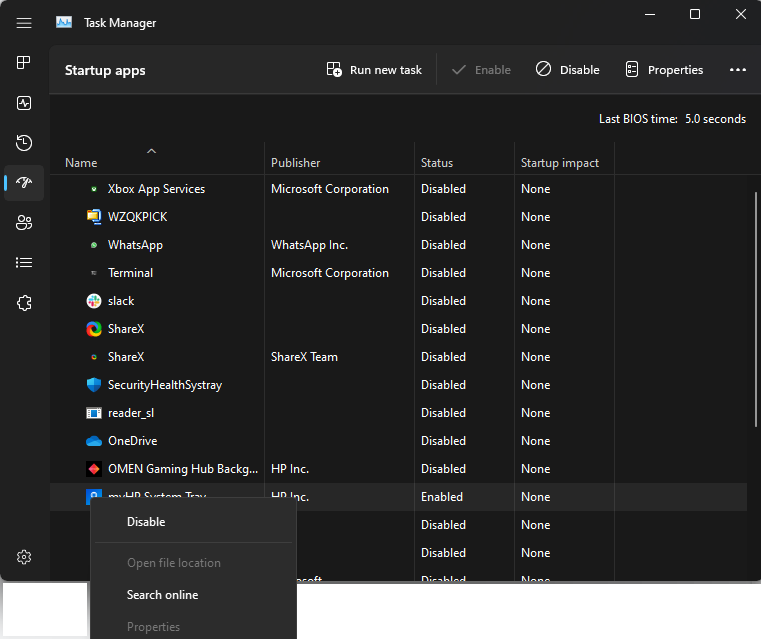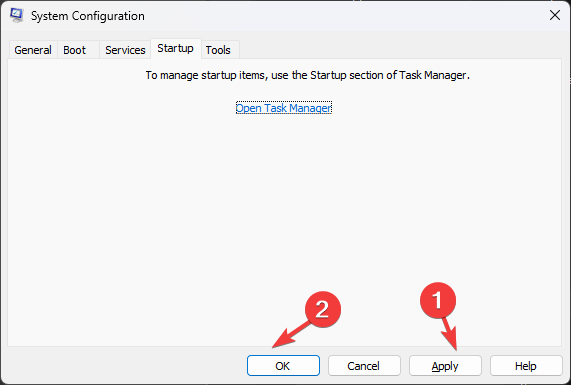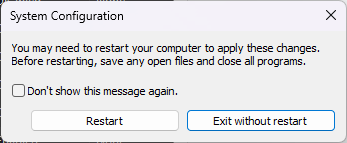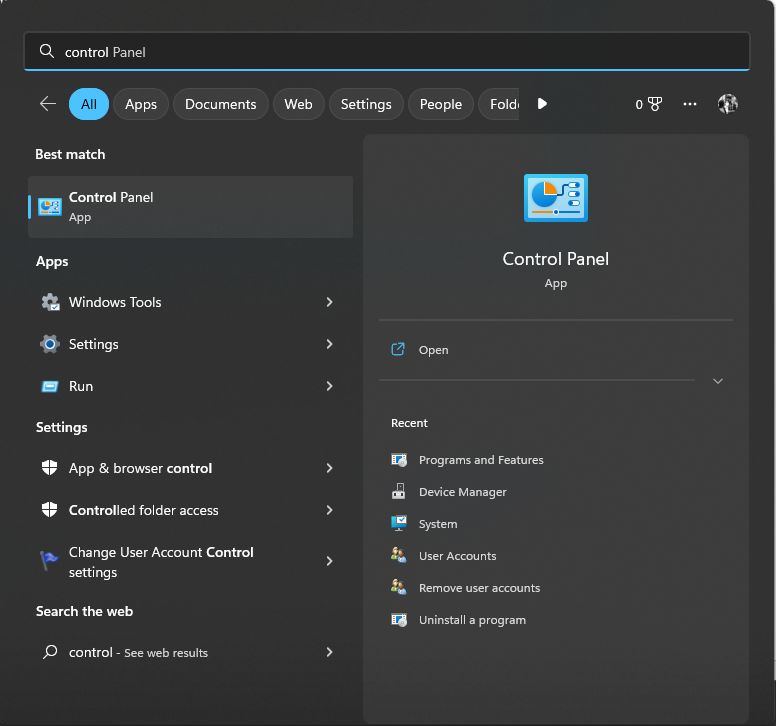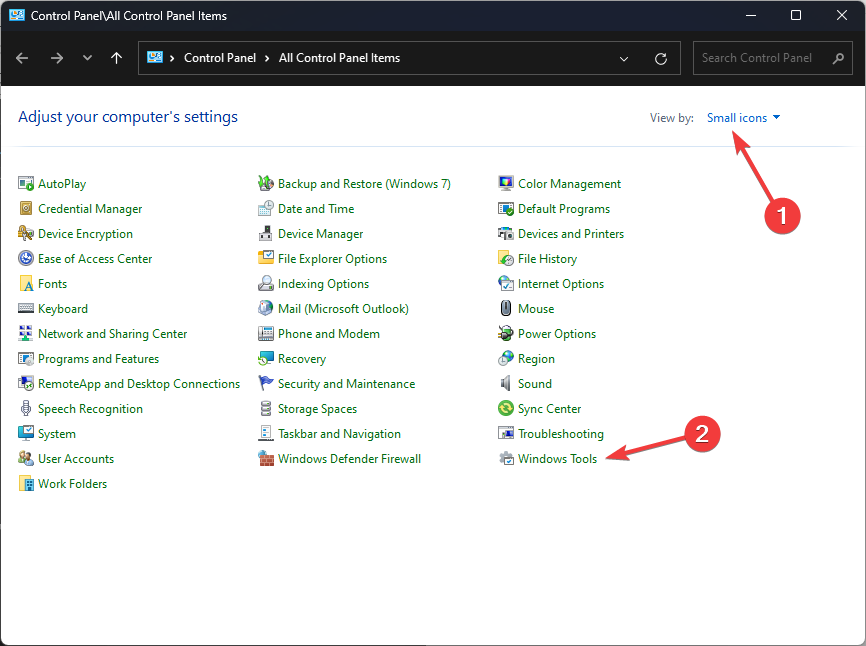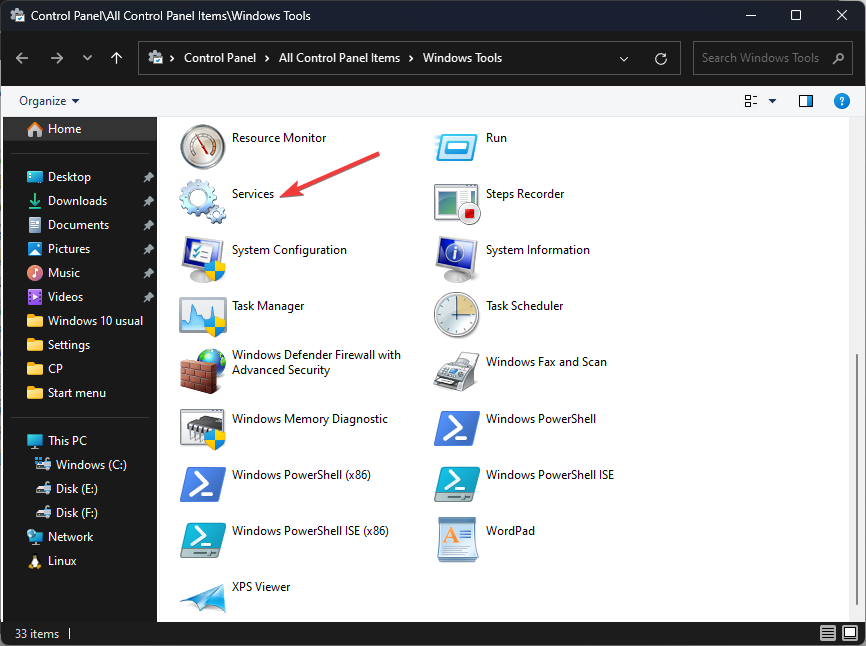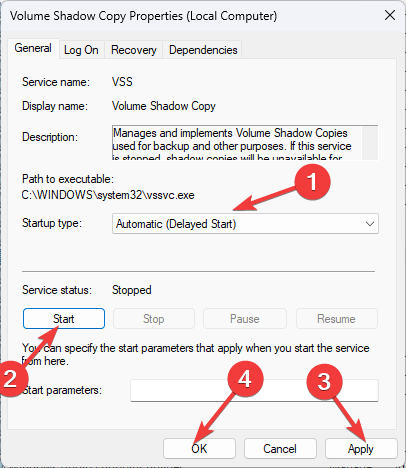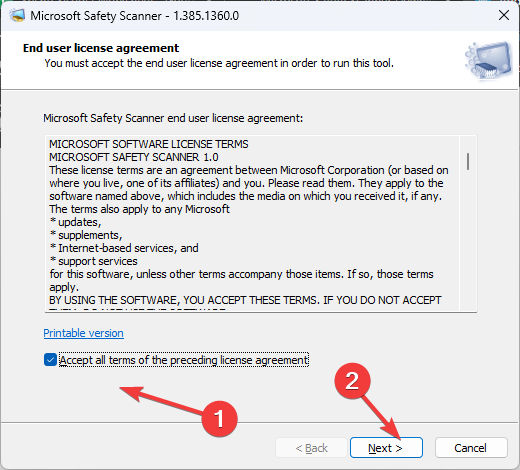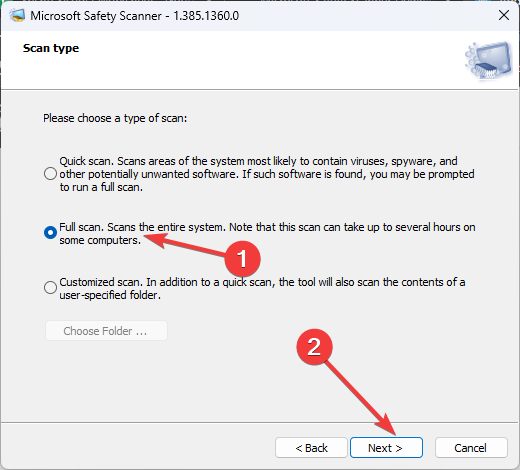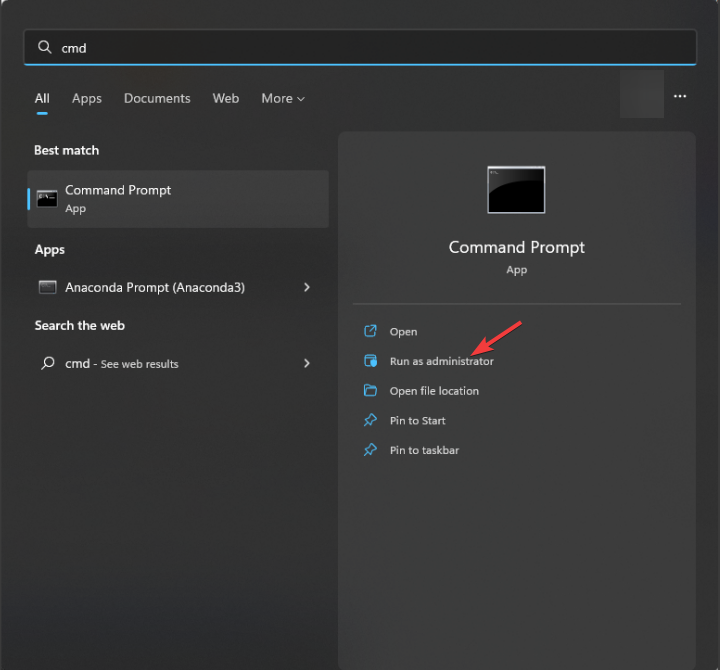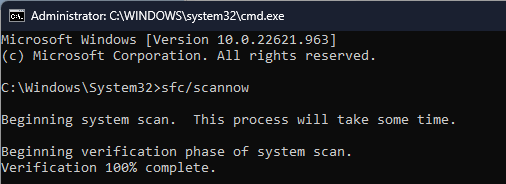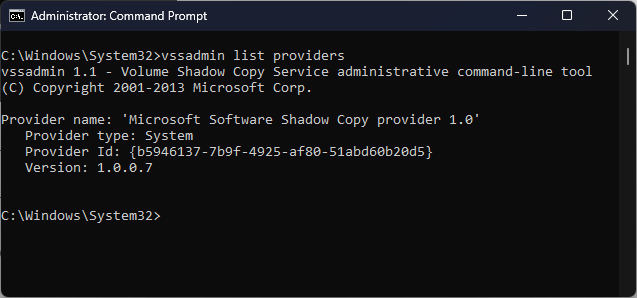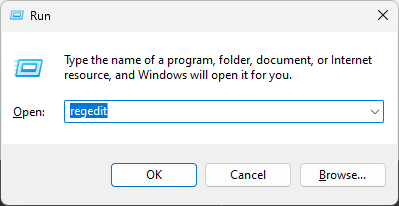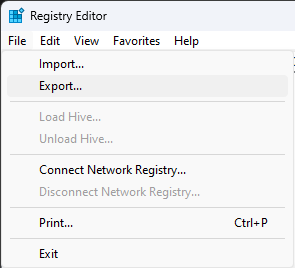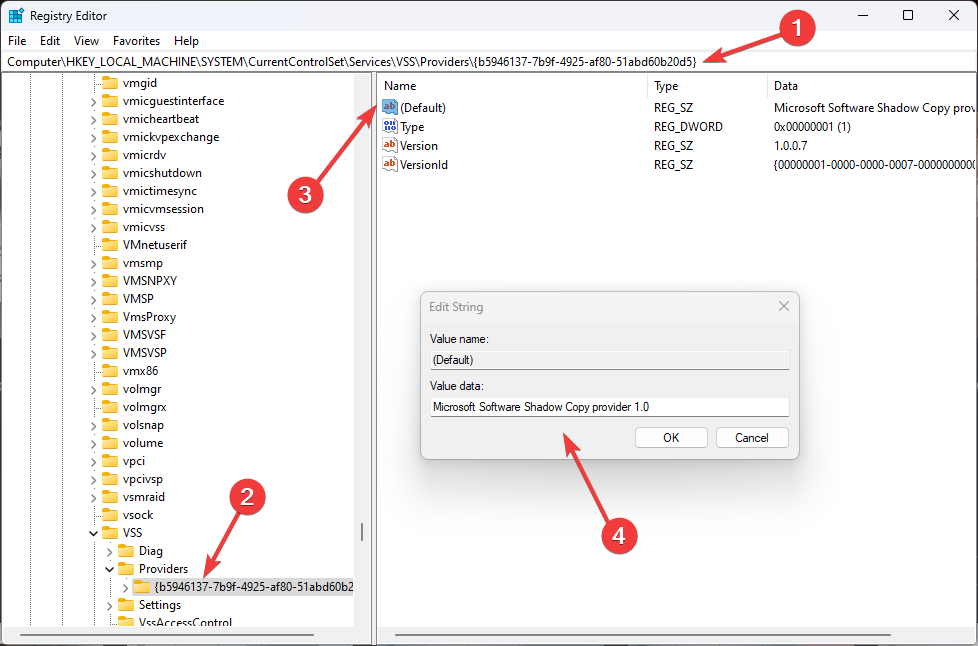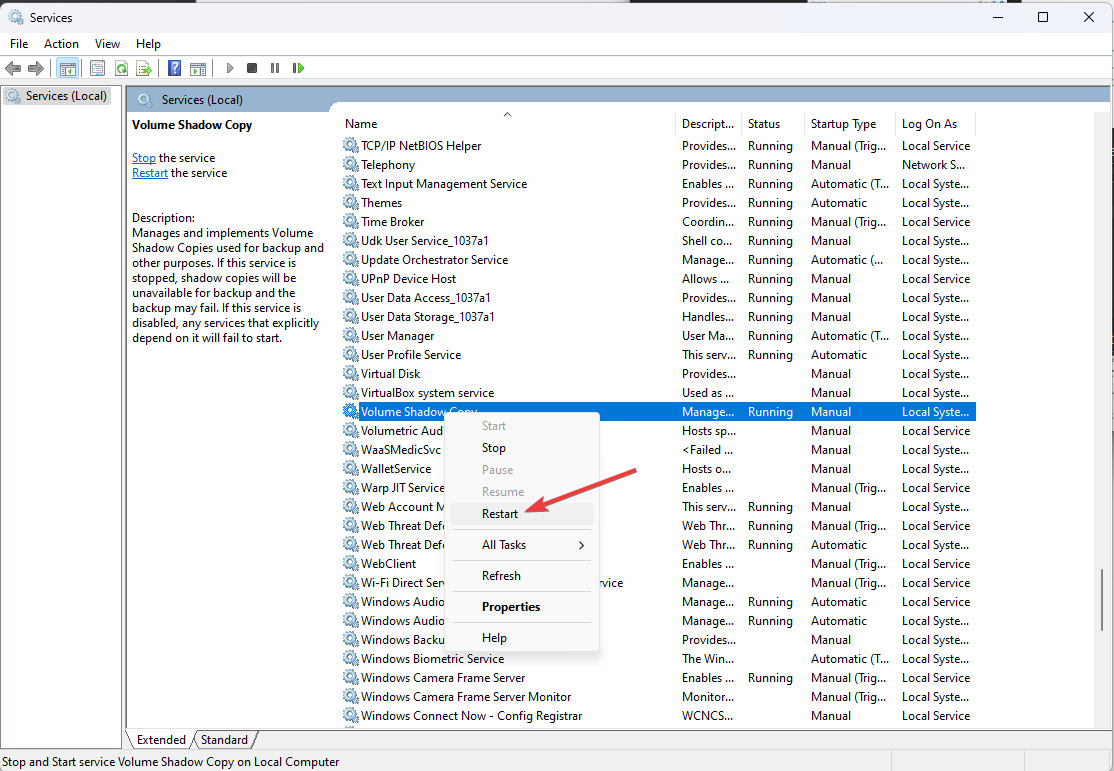Check out the expert-tested ways to resolve the problem
by Srishti Sisodia
Srishti Sisodia is an electronics engineer and writer with a passion for technology. She has extensive experience exploring the latest technological advancements and sharing her insights through informative… read more
Updated on
- The reason for this error could be insufficient disk space, corrupted system files, or third-party programs interference.
- This guide will discuss expert-recommended solutions to fix the issue.
If you received the shadow copy provider and had an unexpected error while trying to process the specified operation(0x8004230F) when creating a system restore point, or system image, this guide can help!
We will discuss some of the potential fixes to resolve the issue right after talking about the causes. Let’s get started!
How we test, review and rate?
We have worked for the past 6 months on building a new review system on how we produce content. Using it, we have subsequently redone most of our articles to provide actual hands-on expertise on the guides we made.
For more details you can read how we test, review, and rate at WindowsReport.
What causes the 0x8004230f shadow copy provider error?
There could be various reasons for the error; some of the common ones are mentioned here:
- Insufficient disk space – If the volume being backed up or the system drive has insufficient disk space, then the VSS may fail to create a backup, and you will get this error. You need to remove unwanted apps and files from your computer to clear space on your PC.
- VSS provider issue – If the VSS provider for the system or volume being backed up becomes damaged or stops working, then the VSS may fail to create a backup.
- Corrupted system files – If the system files needed for VSS to function correctly are damaged, then the VSS may not be able to create a backup. You need to repair system files using Command Prompt to fix the issue.
- Third-party software interference – Some third-party software can conflict with the Volume Shadow service and cause it to fail. Look for apps you installed just before the error appeared and remove them to check if it helps.
What can I do to fix the 0x8004230f shadow copy provider error?
Before engaging in advanced troubleshooting steps, you should consider performing the following checks:
- Uninstall unwanted programs.
- Run Disk Cleanup.
- Disable antivirus temporarily.
1. Perform a clean boot environment
- Press Windows + R to open the Run dialog box.
- Type msconfig and click OK to open the System Configuration.
- Go to the Services tab, place a checkmark next to Hide all Microsoft services, and click Disable all.
- Switch to the Startup tab, and click Open Task Manager.
- Go to each Enabled item, and select Disable.
- Return to the System Configuration window, click Apply, and then OK.
- Restart your computer to confirm the changes.
2. Restart the Volume Shadow Copy service
- Press the Windows key, type Control Panel, and click Open.
- Select View by as Small icons and select Windows Tools.
- Locate and double-click Services to open it.
- Look for Volume Shadow Copy and double-click it.
- Go to Startup type, and select Automatic (Delayed Start).
- Under Services status, click Start.
- Click Apply and OK
- Restart your PC to save the changes.
3. Run Microsoft Safety Scanner
- Go to the Microsoft Safety Scanner tool page.
- Download Microsoft Safety Scanner and double-click the downloaded file to initiate the installation.
- On the setup page, place a checkmark next to Accept all terms of the preceding license agreement and click Next.
- Again click Next.
- On the next screen, select Full scan and click Next.
- The tool will scan and remove all the infected data files, so there could be data loss.
- Windows Terminal Canary is now available to users everywhere
- Users are now able to quickly refresh Windows Copilot convos
4. Run an SFC scan
- Press the Windows key, type CMD, and click Run as administrator.
- Type the following command to repair system files and press Enter:
sfc/scannow - Restart your computer.
5. Run the VSSADMIN tool
- Press the Windows key, type CMD, and select Run as administrator.
- Type the following command to get the list of third-party VSS providers and press Enter:
vssadmin list providers - If there are any, locate the unnecessary ones and close Command Prompt.
- Press Windows + R to open the Run dialog box.
- Type regedit and click OK to open Registry Editor.
- Go to File, then click Export. Save the .reg file to an accessible location to back up registry entries.
- Navigate to this path:
Computer\HKEY_LOCAL_MACHINE\SYSTEM\CurrentControlSet\Services\VSS\Providers - Double-click Providers to expand it. You would find three keys, ENUM, and two GUIDs.
- Select the first GUID listed, double-click the Default string, and check if it is Microsoft Software Shadow Copy provider 1.0. If yes, check the other GUID and delete it.
- Open the Run console and type services.msc, and press Enter.
- Locate, right-click Volume Shadow Copy, and choose Restart.
- To ensure there are no third-party providers, open CMD with administrator rights and type the following command:
vssadmin list providers
6. Contact Microsoft Support
If nothing has worked for you, you must contact the Microsoft Support team. Explain to them the scenario and what steps you took to fix the issue. This will help them understand the situation and speed up the troubleshooting process.
So, these are methods that you need to follow to fix the 0x8004230f shadow copy provider error. Try them and let us know what worked in the comments section below.
При использовании системы Windows 10 вы можете столкнуться с различными ошибками, которые могут серьезно повлиять на работоспособность вашего компьютера. Одной из таких ошибок является ошибка поставщика теневого копирования 0x80042306. Она указывает на проблему с системой резервного копирования и может возникнуть по разным причинам.
Ошибку 0x80042306 можно заметить, когда вы пытаетесь создать точку восстановления, выполнить резервное копирование или использовать другие функции, связанные с теневым копированием. Это может быть причиной серьезных проблем, таких как невозможность восстановить систему после сбоя.
Существует несколько способов решения ошибки поставщика теневого копирования 0x80042306 в Windows 10. Некоторые из них включают перезапуск служб, проверку наличия вредоносных программ на компьютере и очистку системных файлов. В данной статье мы рассмотрим несколько проверенных методов, которые помогут исправить эту ошибку и вернуть вашу систему в рабочее состояние.
Содержание
- Проверка параметров системы
- Обновление драйверов
- Очистка системных файлов
- Проверка системных служб
Проверка параметров системы
При возникновении ошибки поставщика теневого копирования 0x80042306 в Windows 10, следует проверить параметры системы, чтобы исключить возможные причины этой проблемы. Следуйте этим рекомендациям:
1. Убедитесь, что у вас достаточно свободного места на диске, где хранятся теневые копии. Проверьте, что диск не заполнен почти полностью. Если места мало, удалите ненужные файлы или переместите их на другой диск.
2. Проверьте состояние служб теневого копирования. Чтобы это сделать, откройте «Службы» через меню «Пуск» или комбинацию клавиш Win + R. В поисковом поле введите «services.msc» и нажмите «ОК». Проверьте, что службы «Служба теневого копирования тома» («Volume Shadow Copy») и «Поставщик теневого копирования компонентов» («Component-Based Shadow Copy Provider») работают и находятся в состоянии «Запущена» («Running»). Если службы не работают, щелкните правой кнопкой мыши на соответствующую службу и выберите пункт «Запустить» («Start»).
3. Проверьте настройки системы восстановления. Откройте «Свойства системы», которое можно найти в панели управления или вызвав контекстное меню на значке «Мой компьютер» и выбрав пункт «Свойства». На вкладке «Защита системы» проверьте, что у вас есть включенное системное восстановление для нужных дисков, а также что установлено достаточно места для хранения точек восстановления.
4. Проверьте целостность системных файлов. Откройте командную строку с правами администратора и выполните команду «sfc /scannow». Дождитесь завершения проверки целостности файлов и, если обнаружатся ошибки, следуйте инструкциям для их исправления.
Если после проведения этих проверок ошибка поставщика теневого копирования 0x80042306 сохраняется, рекомендуется обратиться за помощью к специалисту или на официальный сайт Microsoft для получения дополнительной информации и возможных решений.
Обновление драйверов
Для исправления ошибки поставщика теневого копирования 0x80042306 в Windows 10, рекомендуется обновить драйверы вашего компьютера. Устаревшие или несовместимые драйверы могут вызывать проблемы при работе с теневым копированием.
Существует несколько способов обновить драйверы:
- Вручную загрузите и установите драйверы с официального сайта производителя вашего компьютера или конкретного устройства. Поищите последние версии драйверов, совместимых с вашей операционной системой.
- Используйте Windows Update, чтобы автоматически найти и установить обновленные драйверы. Откройте настройки Windows, перейдите в раздел «Обновления и безопасность» и нажмите на кнопку «Проверить наличие обновлений». Если обновления драйверов доступны, установите их.
- Используйте специализированные программы для обновления драйверов. Существуют различные утилиты, которые могут автоматически сканировать вашу систему и обновлять все устаревшие драйверы. Однако будьте осторожны при выборе такой программы, чтобы не загрузить вредоносное ПО.
После обновления драйверов перезагрузите компьютер и проверьте, исправляется ли ошибка поставщика теневого копирования 0x80042306. Если проблема все еще продолжает возникать, попробуйте другие методы исправления ошибки.
Очистка системных файлов
Для исправления ошибки поставщика теневого копирования 0x80042306 в Windows 10, одним из методов может быть очистка системных файлов. Этот процесс позволяет удалить ненужные, временные или поврежденные файлы, которые могут влиять на работу поставщика теневого копирования.
Чтобы выполнить очистку системных файлов:
- Откройте командную строку с правами администратора. Для этого нажмите клавишу Win + X и выберите «Командная строка (администратор)» или «Windows PowerShell (администратор)».
- Введите команду «sfc /scannow» и нажмите Enter. Эта команда запустит процесс сканирования и восстановления целостности системных файлов.
- Дождитесь завершения сканирования. Когда процесс будет завершен, система автоматически восстановит поврежденные файлы (если они найдены).
После завершения процесса очистки системных файлов перезагрузите компьютер и проверьте, исправляется ли ошибка поставщика теневого копирования 0x80042306. Если проблема остается, попробуйте выполнить другие рекомендуемые методы исправления ошибки.
Проверка системных служб
Одна из причин возникновения ошибки поставщика теневого копирования 0x80042306 может быть связана с некорректной работой системных служб. Для исправления этой ошибки можно проверить и выполнить следующие действия:
1. Проверка службы Файловая система автоматического восстановления
Откройте командную строку как администратор и выполните следующую команду:
sc query vss
Если в выводе команды State будет указано значение Stopped, выполните следующую команду для запуска службы:
sc start vss
2. Проверка службы Теневое копирование тома
Откройте командную строку как администратор и выполните следующую команду:
sc query volsnap
Если в выводе команды State будет указано значение Stopped, выполните следующую команду для запуска службы:
sc start volsnap
3. Проверка службы Подписывание теневого копирования
Откройте командную строку как администратор и выполните следующую команду:
sc query swprv
Если в выводе команды State будет указано значение Stopped, выполните следующую команду для запуска службы:
sc start swprv
После выполнения указанных действий повторно выполните резервное копирование или создание теневого копирования системы, чтобы проверить исправность ошибки 0x80042306 в Windows 10.
В случае возникновения проблем на компьютере, часть пользователей использует функцию восстановления операционной системы Windows с помощью заранее созданных точек восстановления. При попытке выполнить эту операцию появляется сообщение о том, что произошла ошибка 0x81000203.
Это означает, что восстановление системы не работает. Функция восстановления системы — важная часть операционной системы Windows, помогающая пользователям выполнять откат в случае сбоя приложения, файла или при более серьезных неполадках на компьютере.
Содержание:
- Ошибка восстановления 0x81000203
- Проверка работы службы поставщика теневого копирования программного обеспечения Microsoft
- Ошибка восстановления Windows 0x81000203: исправление в командной строке
- Включение восстановления системы в редакторе групповой политики (GPO)
- Изменение параметров в реестре Windows
- Изменение значения «UpperFilters» в реестре
- Сброс репозитория Windows
- Проверка и восстановление образа Windows и системных файлов с помощью DISM и SFC
- Другие методы решения проблемы
- Выводы статьи
По разным причинам в операционных системах Windows 7, Windows 8, Windows 8.1, Windows 10, Windows 11 появляется ошибка 0x81000203, из-за которой не получается восстановить предыдущее состояние ПК, когда на устройстве не наблюдалось каких-либо проблем.
В большинстве случаев ошибка на странице свойств 0x81000203 отображается, когда вы пытаетесь выполнить восстановление системы, а процесс завершается сбоем. На экране появляется сообщение с кодом ошибки: «0x81000203».
Появление ошибки 0x81000203 Windows может зависеть от разных причин:
- отключение служб, отвечающих за теневое копирование;
- воздействие вирусов;
- из-за действий стороннего программного обеспечения;
- после установки некоторых обновлений Windows;
- при повреждении системных файлов.
В этом руководстве мы расскажем, как исправить функцию восстановления системы разными способами, когда появляется код ошибки 0x81000203. Мы подготовили несколько инструкций, которые могут вам помочь решить эту проблему в операционных системах Windows 11, Windows 10, Windows 8, Windows 7.
Ошибка восстановления 0x81000203
Ошибка программы восстановления системы 0x81000203 появляется во время запуска данной функции, когда пользователь запускает процесс восстановления Windows любым из удобных или возможных способов.
В окне «Восстановление системных файлов и параметров» появляется сообщение о том, что на системном диске этого компьютера нет точек восстановления. Чтобы создать их, нужно открыть защиту системы.
После нажатия на ссылку «защита системы» открывается окно предупреждения об ошибке.
Произошла ошибка на странице свойств:
Произошла ошибка программы восстановления системы. Попробуйте повторно запустить программу восстановления. (0x81000203).
Закройте страницу свойств и повторите попытку.
Помимо этого, открывается окно «Свойства системы» во вкладке «Защита системы». В группе «Восстановление системы» неактивна кнопка «Восстановить…», а в группе «Параметры защиты» не отображаются диски компьютера и неактивны кнопки «Настроить…» и «Создать…».
Мы не можем запустить восстановление операционной системы, настроить параметры восстановления, в том числе включить защиту системы, и вручную создать точку восстановления.
Проверка работы службы поставщика теневого копирования программного обеспечения Microsoft
Сначала необходимо проверить настройки служб Windows, потому что возможно, служба программного поставщика теневого копирования (Microsoft Software Shadow Copy Provider) не запущена.
Воспользуйтесь следующим способом:
- В окне поиска Windows введите «службы».
- Нажмите «Открыть».
- В окне «Службы» найдите и дважды щелкните по службе «Программный поставщик теневого копирования (Microsoft)».
- В окне свойств службы, во вкладке «Общие» в опции «Тип запуска:» в выпадающем меню установите «Автоматически».
- Нажмите на кнопки «Применить».
- Теперь нужно нажать на кнопку «Запустить», а затем на «ОК».
- Проверьте, чтобы также не были отключены службы «Теневое копирование тома» и «Планировщик заданий».
- Нажмите на клавиши «Win» + «R».
- В диалоговое окно «Выполнить» введите команду «sysadm.cpl», а затем нажмите на «Enter».
- В окне «Свойства системы» откройте вкладку «Защита системы».
- Выделите системный диск, нажмите на кнопку «Настроить…».
- В разделе «Параметры восстановления» должен быть активирован пункт «Включить защиту системы». В опции «Использование дискового пространства» укажите максимальный объем, который будет использовать на диске функция защиты системы.
- Нажмите на кнопку «OK», а затем перезагрузите компьютер.
Снова проверьте наличие проблемы.
Ошибка восстановления Windows 0x81000203: исправление в командной строке
С помощью встроенного средства — командной строки Windows мы отключим, а затем включим восстановление системы на компьютере. Возможно, это поможет решить вашу проблему.
Выполните следующие действия:
- Введите в поле поиска «cmd», а затем запустите приложение от имени администратора.
- В окне интерпретатора командной строки выполните поочередно предложенные команды. После ввода каждой команды нажимайте на клавишу «Enter».
reg delete “HKLM\\SOFTWARE\\Policies\\Microsoft\\Windows NT\\SystemRestore” /v “DisableSR” /f
reg delete “HKLM\\SOFTWARE\\Policies\\Microsoft\\Windows NT\\SystemRestore” /v “DisableConfig” /f
reg add “HKLM\\Software\\Microsoft\\Windows NT\\CurrentVersion\\SPP\\Clients” /v ” {09F7EDC5-294E-4180-AF6A-FB0E6A0E9513}” /t REG_MULTI_SZ /d “1” /f
schtasks /Change /TN “Microsoft\\Windows\\SystemRestore\\SR” /Enable
vssadmin Resize ShadowStorage /For=C: /On=C: /Maxsize=10GB
sc config wbengine start= demand
sc config swprv start= demand
sc config vds start= demand
sc config VSS start= demand
В этих командах подразумевается, что на данном компьютере система установлена на диске «С:» и указано максимальное значение для использования дискового пространства точками восстановления размером в 10 ГБ (при необходимости это значение потом можно изменить в настройках защиты системы).
- Перезагрузите ПК, а затем проверьте наличие этой проблемы.
Включение восстановления системы в редакторе групповой политики (GPO)
Этот метод работает только для версий Windows Профессиональной, Корпоративной и для образовательных учреждений. В Домашней версии Windows нет редактора локальной групповой политики (gpedit.msc), поэтому они могут воспользоваться следующим способом с правками в редакторе реестра.
Сделайте следующее:
- Откройте редактор локальной групповой политики.
- В окне консоли редактора групповой политики пройдите по пути:
Конфигурация компьютера ➜ Административные шаблоны ➜ Система ➜ Восстановление системы
- Щелкните правой кнопкой мыши по «Отключить восстановление системы», в контекстном меню выберите «Изменить».
- В окне «Отключить восстановление системы» установите параметр «Не задано», а потом нажмите на кнопку «ОК».
- Перезагрузите компьютер, после этого восстановление системы должно заработать.
Изменение параметров в реестре Windows
Системные настройки и параметры, а также все аппаратные, программные и пользовательские настройки хранятся в реестре Windows. Здесь вы можете изменить некоторые параметры реестра, чтобы исправить непредвиденную ошибку на странице свойств защиты системы.
Этот метод работает во всех версиях Windows, включая домашний выпуск.
Пройдите шаги:
- Откройте редактор реестра на компьютере.
- В окне «Редактор реестра» пройдите по пути:
HKEY_LOCAL_MACHINE\SOFTWARE\Policies\Microsoft\Windows NT\SystemRestore
- Щелкните дважды по параметру «DisableConfig», а в открывшемся окне измените значение на «0».
- Проделайте аналогичные действия с параметром «DisableSR».
Если на вашем компьютере нет раздела «SystemRestore», то вам нужно его создать. Кликните правой кнопкой мыши по «Windows NT», сначала выберите «Создать, а затем «Раздел». Присвойте ему имя «SystemRestore».
Щелкните правой кнопкой мыши по свободному месту внутри этого раздела. Выберите «Создать», а потом «Параметр DWORD (32 бита)». Назовите параметр «DisableConfig» со значением «0». Потом аналогичным способом создайте параметр «DisableSR», имеющий значение «0».
- Перезагрузите систему.
Изменение значения «UpperFilters» в реестре
Правка системного реестра, в частности изменения значения «UpperFilters», помогает в некоторых случаях, если возникает ошибка восстановления системы Windows 0x81000203.
Проделайте следующее:
- Откройте редактор реестра и пройдите по пути:
HKEY_LOCAL_MACHINE\SYSTEM\CurrentControlSet\Control\Class\{71a27cdd-812a-11d0-bec7-08002be2092f}
- Убедитесь, что в этом разделе находится мультистрока «UpperFilters» со значением «volsnap».
Если мультистроки «UpperFilters» там нет, ее необходимо создать:
- Щелкните правой кнопкой мыши по свободному месту внутри раздела.
- Сначала выберите «Создать», затем «Мультистроковый параметр».
- Назовите его «UpperFilters».
- Кликните по нему два раза, а в окне «Редактирование мультистроки» в поле «Значение» введите «volsnap».
- Проведите перезагрузку системы.
Сброс репозитория Windows
Если ошибка программы восстановления 0x81000203 не исчезает, выполните сброс репозитория Windows в безопасном режиме. Мы пересоздадим хранилище инструментария управления Windows (WMI) и это может исправить работу функции восстановления.
Для этого проделайте следующие действия:
- Запустите компьютер в безопасном режиме без подключения к сети.
- Откройте командную строку от имени администратора.
- Введите команду и нажмите клавишу «Enter»:
net stop winmgmt
Служба инструментария управления Windows перестанет работать.
- Затем откройте Проводник и перейдите в папку:
C:\Windows\System32\wbem
- Переименуйте папку «Repository» в «Repository.old».
- Перезагрузите компьютер, чтобы сохранить изменения.
- Снова откройте командную строку от имени администратора, чтобы выполнить команду:
net stop winmgmt
- Затем примените следующую команду:
winmgmt /resetRepository
- Перезагрузите систему и выйдите из безопасного режима.
Проверьте, можете ли вы вручную создать точку восстановления системы.
Проверка и восстановление образа Windows и системных файлов с помощью DISM и SFC
Когда не работает функция восстановление системы ошибка 0x81000203, и не помогают другие способы, попробуйте восстановить образ Windows с помощью средства DISM.
Вам необходимо сделать следующее:
- Запустите командную строку от имени администратора.
- Введите команду, нажмите «Enter»:
DISM /Online /Cleanup-Image /ScanHealth
- После завершения сканирования, выполните вторую команду для восстановления образа системы:
DISM /Online /Cleanup-Image /RestoreHealth
- После завершения операции перезагрузите ПК.
Проверку и восстановление системных файлов выполните с помощью встроенного приложения SFC.exe:
- Откройте командную строку с административными правами.
- Выполните команду:
sfc /scannow
- Перезапустите компьютер.
Другие методы решения проблемы
Если произошла ошибка восстановления системы 0x81000203, а вышеизложенные методы вам не помогли, попробуйте применить еще несколько способов.
Проверьте свой компьютер на вирусы с помощью антивирусного сканера, который не требует установки. Вирусы могли повредить операционную систему Windows, нарушив некоторые функции. После удаления вредоносного программного обеспечения, проведите проверку и восстановление системных файлов.
Отключите и удалите с компьютера программы-твикеры, предназначенные для изменения настроек системы. Подобное программное обеспечение может отключать или блокировать функцию восстановления Windows.
Переустановите Windows с сохранением личных данных и программ методом обновления. После завершения обновления, которое занимает немало времени, настройки системы вернутся к значениям по умолчанию, а вы сохраните свою информацию и приложения.
Выводы статьи
При попытке запустить процесс восстановления Windows с помощью точек восстановления системы, пользователь видит код ошибки 0x81000203. Это означает, что функция восстановления системы на компьютере не работает. Для решения этой проблемы, связанной с отключенной защитой системы, подходят несколько методов, исправляющих ошибку с помощью различных системных инструментов.
Похожие публикации:
- Как скачать и установить Microsoft .NET Framework в Windows
- Как удалить обновление в Windows 11 — 4 способа
- Как установить пароль на папку в Windows — 3 способа
- Как удалить драйвер с компьютера в Windows 10 и Windows 11
- Как настроить меню «Пуск» в Windows 11
Ошибка поставщика теневого копирования 0x80042306 — распространенная проблема, с которой сталкиваются пользователи операционной системы Windows 10. Эта ошибка связана с невозможностью создания резервной копии системы с помощью функции теневого копирования. Если вы столкнулись с этой ошибкой, не отчаивайтесь, так как существует несколько способов ее исправить.
Первоначально, давайте разберемся, что такое теневое копирование. Теневое копирование — это функция, встроенная в операционные системы Windows, которая позволяет создавать точки восстановления и делать резервные копии вашей системы. Таким образом, при возникновении проблем, вы сможете вернуться к предыдущей работоспособной версии вашей системы.
Однако, иногда при попытке создания точки восстановления или резервной копии вы можете столкнуться с ошибкой поставщика теневого копирования 0x80042306. Эта ошибка может быть вызвана разными причинами, такими как неполадки в службе теневого копирования, поврежденные файлы системы или конфликты с другими программами.
Чтобы исправить ошибку поставщика теневого копирования 0x80042306, мы рекомендуем попробовать несколько методов. Среди них: проверка службы теневого копирования, выполнение команды chkdsk для проверки целостности системных файлов, а также отключение антивирусного программного обеспечения или программ, которые могут вызывать конфликты с теневым копированием.
Содержание
- Ошибка поставщика теневого копирования 0x80042306 Windows 10:
- Причины возникновения ошибки
- Какая роль играет поставщик теневого копирования в Windows 10?
- Способы решения проблемы
- Как можно предотвратить ошибку 0x80042306 в Windows 10?
- Другие возможные причины ошибки и их решения
Ошибка поставщика теневого копирования 0x80042306 Windows 10:
Ошибка поставщика теневого копирования 0x80042306 в ОС Windows 10 может возникнуть по ряду причин, и ее можно решить с помощью нескольких методов.
Одной из причин возникновения этой ошибки может быть неправильная конфигурация службы теневого копирования. Для исправления данной проблемы следует проверить настройки службы и убедиться, что все необходимые службы работают корректно.
Другой возможной причиной является наличие конфликтов с другими программами, которые используют теневые копии. В таком случае рекомендуется проверить, есть ли установленные программы, которые могут конфликтовать с функцией теневых копий, и временно отключить их для исправления ошибки.
Также стоит обратить внимание на наличие вирусов или вредоносного программного обеспечения, которые могут оказывать влияние на работу теневых копий. Для предотвращения данной проблемы следует регулярно выполнять проверку компьютера на наличие вредоносных программ и устанавливать обновления антивирусного ПО.
Кроме того, для исправления ошибки поставщика теневого копирования 0x80042306 в Windows 10 можно также воспользоваться инструментами восстановления системы. Запуск системной утилиты проверки и восстановления файлов поможет исправить ошибку и восстановить работоспособность теневых копий.
В случае, если все вышеперечисленные методы не помогли, можно попробовать создать новый профиль пользователя и проверить, возникает ли ошибка в новом профиле. Если проблема не повторяется, то, вероятно, проблема связана с профилем пользователя, и решение может быть в клонировании настроек на новый профиль.
В целом, ошибка поставщика теневого копирования 0x80042306 в Windows 10 может быть вызвана несколькими причинами, и для ее решения можно применить различные подходы. Важно следить за состоянием службы теневого копирования, наличием конфликтующих программ и вредоносного ПО, а также использовать инструменты восстановления системы при необходимости.
Причины возникновения ошибки
Ошибка поставщика теневого копирования 0x80042306 может возникать по нескольким причинам:
| Проблемы с системными файлами | Некоторые системные файлы, необходимые для работы службы теневого копирования, могут быть повреждены или отсутствовать. Это может привести к возникновению ошибки 0x80042306. |
| Некорректная установка или обновление системы | Неправильная установка или обновление операционной системы может нарушить функциональность службы теневого копирования и привести к появлению ошибки. |
| Недостаточно ресурсов | Если на компьютере недостаточно памяти или свободного пространства на жестком диске, то служба теневого копирования может не функционировать корректно и вызывать ошибку 0x80042306. |
| Конфликт с другими программами | Некоторые программы или службы могут конфликтовать со службой теневого копирования и вызывать ошибку. Это может быть связано с несовместимостью или нарушением прав доступа. |
| Повреждение реестра Windows | Повреждение реестра операционной системы может привести к неправильной работе службы теневого копирования и вызвать ошибку. |
Разбираясь в причинах возникновения ошибки 0x80042306, можно точнее определить, какие именно действия необходимо предпринять для ее устранения.
Какая роль играет поставщик теневого копирования в Windows 10?
Поставщик теневого копирования (Volume Shadow Copy Provider) в Windows 10 играет важную роль в обеспечении создания и использования копий файлов и папок во время процесса резервного копирования. Он предоставляет интерфейс, который позволяет приложениям и службам создавать и управлять так называемыми теневыми копиями файлов и папок без необходимости приостанавливать работу с оригинальными данными.
Поставщик теневого копирования использует технологию теневых копий (Volume Shadow Copy Service, VSS), которая позволяет создавать точные копии файлов и папок в определенный момент времени. Это особенно полезно при выполнении резервного копирования, так как приложения могут продолжать работать с файлами и папками, пока VSS создает и управляет теневыми копиями.
Поставщик теневого копирования в Windows 10 также играет важную роль в случае сбоев и восстановления данных. В случае повреждения или удаления файлов, пользователи могут использовать теневые копии для восстановления данных, включая предыдущие версии файлов, сохраненные в теневых копиях.
Кроме того, поставщик теневого копирования обеспечивает доступ к теневым копиям через файловую систему, позволяя пользователям просматривать и восстанавливать данные из теневых копий, как если бы они находились в обычной файловой системе.
Таким образом, поставщик теневого копирования является ключевым компонентом в Windows 10, обеспечивающим сохранение и восстановление данных без прерывания работы с файлами и папками. Он играет важную роль в обеспечении безопасности и надежности данных, а также упрощает процесс резервного копирования и восстановления в случае возникновения проблем.
Способы решения проблемы
Если вы столкнулись с ошибкой поставщика теневого копирования 0x80042306 на Windows 10, есть несколько способов решить эту проблему:
1. Перезапустите службы теневого копирования.
Для этого выполните следующие действия:
а. Откройте командную строку с правами администратора.
б. Введите команду «net stop vss» и нажмите Enter, чтобы остановить службу теневого копирования.
в. Введите команду «net start vss» и нажмите Enter, чтобы запустить службу снова.
2. Очистите временные файлы системы.
Для этого выполните следующие действия:
а. Откройте проводник и перейдите в папку «C:\Windows\Temp».
б. Выделите все файлы и папки в этой папке и удалите их.
3. Установите последние обновления Windows.
Для этого выполните следующие действия:
а. Откройте «Настройки» Windows 10.
б. Выберите «Обновление и безопасность».
в. Нажмите «Проверить наличие обновлений» и установите все доступные обновления.
4. Запустите инструменты проверки целостности системы.
Для этого выполните следующие действия:
а. Откройте командную строку с правами администратора.
б. Введите команду «sfc /scannow» и нажмите Enter, чтобы запустить инструмент проверки целостности системы.
Если ни один из этих способов не помог вам решить проблему, рекомендуется обратиться к специалисту или в поддержку Microsoft для получения более подробной помощи.
Как можно предотвратить ошибку 0x80042306 в Windows 10?
Ошибка 0x80042306 в Windows 10, связанная с поставщиком теневого копирования, может возникнуть по разным причинам. Однако, есть несколько способов, которые помогут предотвратить возникновение этой ошибки:
| Способ | Описание |
|---|---|
| Обновление Windows 10 | Убедитесь, что ваша операционная система обновлена до последней доступной версии. Многие ошибки, включая ошибку 0x80042306, могут быть исправлены установкой последних обновлений. |
| Проверка наличия вирусов | Установите надежное антивирусное программное обеспечение и регулярно сканируйте систему на наличие вредоносного программного обеспечения. Вирусы и вредоносные программы могут вызывать различные ошибки, включая ошибку 0x80042306. |
| Установка и использование надежных программ | Убедитесь, что вы используете только надежные программы и приложения. Некоторые программы, особенно нелицензионное или некачественное программное обеспечение, могут вызывать конфликты и ошибки в системе. |
| Освобождение места на диске | Проверьте доступное свободное место на системном диске. Недостаток места на диске может привести к ошибкам, включая ошибку 0x80042306. Удалите ненужные файлы или программы, перенесите данные на другие диски или используйте внешние накопители для хранения информации. |
| Проверка целостности системных файлов | Запустите команду «sfc /scannow» в командной строке с правами администратора, чтобы проверить и восстановить целостность системных файлов. Поврежденные системные файлы могут вызывать различные ошибки, включая ошибку 0x80042306. |
Если вы следуете указанным выше способам, вы сможете предотвратить ошибку 0x80042306 в Windows 10 и обеспечить стабильную работу своей операционной системы.
Другие возможные причины ошибки и их решения
Ошибки при выполнении теневого копирования могут быть вызваны разными проблемами, и не всегда причина заключается в обрыве связи с поставщиком теневого копирования. Вот некоторые другие возможные причины ошибки и способы их решения:
| Причина | Решение |
|---|---|
| Недостаточно места на диске | Убедитесь, что на диске, используемом для теневого копирования, есть достаточно свободного места. Освободите место или выберите другой диск для теневого копирования. |
| Несоответствие прав доступа | Проверьте, что у вас есть административные права доступа для выполнения теневого копирования. Если нет, обратитесь к администратору системы. |
| Неправильные настройки поставщика теневого копирования | Убедитесь, что все настройки поставщика теневого копирования указаны правильно. Проверьте параметры и внесите необходимые изменения в реестр или конфигурационные файлы. |
| Конфликт с другими бэкапами или процессами | Проверьте, нет ли конфликтов с другими процессами или программами, которые также используют теневые копии. Завершите эти процессы или временно отключите программы, чтобы избежать конфликтов. |
Если ни одно из перечисленных выше решений не помогло, рекомендуется обратиться к специалисту или сервисному центру для более подробной диагностики и решения проблемы.
Ошибка поставщика теневого копирования 0x80042306 Windows 10 – это проблема, с которой могут столкнуться пользователи операционной системы Windows 10. Эта ошибка связана с работой поставщика теневого копирования, который отвечает за создание резервных копий файлов и системы. Когда возникает ошибка 0x80042306, пользователь может столкнуться с проблемой сохранения и восстановления данных, а также с ошибками при установке программ или при обновлении операционной системы.
Основными причинами появления ошибки поставщика теневого копирования 0x80042306 являются неправильные настройки системы, повреждение файлов поставщика теневого копирования, а также конфликты с другими установленными приложениями. Более того, некоторые вредоносные программы также могут вызывать эту ошибку, навредив системе.
Чтобы решить проблему с ошибкой поставщика теневого копирования 0x80042306 на Windows 10, можно использовать несколько способов. Во-первых, стоит проверить настройки системы и убедиться, что все службы теневого копирования работают корректно. Для этого можно воспользоваться командной строкой и выполнить несколько команд.
Например, можно выполнить команду «vssadmin list writers», чтобы узнать, работают ли все писатели теневых копий. Если какой-то из писателей не работает или выдает ошибку, то его нужно перезапустить или переустановить.
Кроме того, если ошибка вызвана конфликтами с другими установленными приложениями, стоит проверить их совместимость и возможность работы вместе со службой теневого копирования. Если какое-то приложение вызывает конфликты, то его лучше удалить или заменить на другую программу с аналогичными функциями. В случае обнаружения вредоносных программ, необходимо запустить антивирусное сканирование системы и удалить все обнаруженные угрозы.
Содержание
- Что такое поставщик теневого копирования?
- Какая ошибка возникает при использовании Windows 10?
- Возможные причины появления ошибки 0x80042306
- Как устранить ошибку поставщика теневого копирования 0x80042306?
- Способ 1: Проверить состояние службы «Теневое копирование тома»
- Способ 2: Обновить драйверы соответствующих устройств
Что такое поставщик теневого копирования?
Поставщик теневого копирования (Volume Shadow Copy Provider) выполняет следующие функции:
| Создание теневой копии | – создание точной копии файловой системы в определенный момент времени, что позволяет восстановить данные до этого состояния. |
| Мониторинг изменений | – отслеживание изменений в файловой системе после создания теневой копии и обновление ее содержимого. |
| Восстановление данных | – предоставление возможности восстановить файлы и папки до состояния, зафиксированного в теневой копии. |
Поставщик теневого копирования работает в связке с другими компонентами операционной системы, такими как службы теневого копирования томов (Volume Shadow Copy Service) и теневые копии тома (Volume Shadow Copies), которые осуществляют создание и управление теневыми копиями.
При возникновении ошибки поставщика теневого копирования, пользователи могут столкнуться с проблемами восстановления данных и резервного копирования. В таких случаях требуется устранение причин ошибки и восстановление нормальной работы поставщика теневого копирования.
Какая ошибка возникает при использовании Windows 10?
Теневые копии служат для создания резервных копий файлов и позволяют восстанавливать систему в случае сбоев, удаления файлов или других проблем. Ошибка поставщика теневого копирования может возникать по разным причинам, включая неправильные настройки службы теневого копирования, повреждение системных файлов или конфликт с другими приложениями.
При возникновении ошибки поставщика теневого копирования 0x80042306 пользователи могут столкнуться со следующими проблемами:
- Невозможность создать точку восстановления системы
- Ошибка при создании резервной копии системных файлов
- Потеря данных или повреждение файлов при попытке восстановления системы из теневой копии
Для решения проблемы с ошибкой поставщика теневого копирования 0x80042306 можно попробовать следующие способы:
- Перезапустить службу теневых копий (Volume Shadow Copy Service)
- Проверить состояние и настройки службы теневого копирования
- Выполнить сканирование системы на наличие поврежденных файлов
- Выполнить проверку конфликтов с другими приложениями
- Обновить или откатить драйверы устройств
Если указанные способы не помогли решить проблему, рекомендуется обратиться за помощью к специалистам или посетить официальную поддержку Windows.
Возможные причины появления ошибки 0x80042306
Ошибка поставщика теневого копирования 0x80042306 в ОС Windows 10 может возникнуть по разным причинам. Ниже представлены несколько возможных причин данной ошибки:
1. Неправильная конфигурация службы Теневого копирования тома (VSS): если служба VSS не настроена или функционирует неправильно, это может привести к ошибке 0x80042306. Некорректная конфигурация может быть вызвана изменениями в системе, например, после обновления операционной системы.
2. Наличие конфликтующих программ: конфликты между различными программами или службами, которые используют службу VSS, могут привести к ошибке 0x80042306. Например, антивирусные программы или программы резервного копирования могут вызывать конфликты с VSS и вызывать ошибку.
3. Недостаточно свободного места на диске: если на диске, на котором производится теневое копирование, недостаточно свободного места, это может вызвать ошибку 0x80042306. Необходимо убедиться, что на диске достаточно свободного места для создания теневой копии.
4. Поврежденные системные файлы: повреждения системных файлов могут привести к некорректной работе службы VSS и вызвать ошибку 0x80042306. Это может произойти из-за неправильного завершения работы компьютера, сбоев в работе жесткого диска или вирусных атак.
5. Неправильные настройки резервного копирования: некорректные настройки резервного копирования, такие как выбор неподходящего диска для создания теневой копии или неверно указанное расписание, могут вызывать ошибку 0x80042306.
Обратите внимание, что эти причины являются наиболее распространенными, но не исключительными. Решение проблемы ошибки 0x80042306 может потребовать дополнительных диагностических шагов и индивидуального подхода к каждому случаю.
Как устранить ошибку поставщика теневого копирования 0x80042306?
Ошибка поставщика теневого копирования 0x80042306 может возникнуть в операционной системе Windows 10 по разным причинам. В этом разделе мы рассмотрим несколько способов решения этой ошибки.
- Перезапустите службы теневого копирования
- Откройте окно командной строки. Для этого нажмите клавиши Win + R, введите «cmd» и нажмите Enter.
- В командной строке введите следующие команды по очереди и нажмите Enter после каждой команды:
net stop vssnet stop swprvnet start vssnet start swprv- После выполнения всех команд закройте командную строку и перезагрузите компьютер.
- Очистите временные файлы
- Откройте окно «Параметры» Windows 10. Для этого нажмите клавиши Win + I.
- Выберите раздел «Система» и перейдите во вкладку «Память».
- Нажмите на кнопку «Очистить память».
- Выберите категории файлов, которые вы хотите удалить, и нажмите на кнопку «Очистить».
- Проверьте состояние служб теневого копирования
- Откройте окно командной строки с правами администратора.
- Введите команду
vssadmin list writersи нажмите Enter. - Проверьте, есть ли какие-либо ошибки или предупреждения в отчете. Если есть, то вам может потребоваться исправить или обновить настройки соответствующих служб.
- Обратитесь к документации Microsoft или к службе поддержки, чтобы получить дополнительную информацию о решении ошибок служб теневого копирования.
Перезапуск служб теневого копирования может помочь устранить ошибку 0x80042306. Для этого выполните следующие шаги:
Некорректные временные файлы могут стать причиной ошибки 0x80042306. Очистка временных файлов может помочь исправить эту ошибку. Для очистки временных файлов выполните следующие действия:
Ошибка 0x80042306 может возникать из-за неправильно настроенных служб теневого копирования. Чтобы проверить состояние служб, выполните следующие инструкции:
Если ни один из вышеперечисленных способов не помог устранить ошибку поставщика теневого копирования 0x80042306, рекомендуется обратиться за помощью к специалисту или в службу поддержки Microsoft.
Способ 1: Проверить состояние службы «Теневое копирование тома»
Для проверки состояния службы «Теневое копирование тома» выполните следующие действия:
- Откройте «Менеджер служб» Windows, нажав сочетание клавиш Win + R и введя команду services.msc.
- Найдите службу «Теневое копирование тома» в списке служб.
- Убедитесь, что статус службы «Теневое копирование тома» установлен как «Запущен».
- Если статус службы «Теневое копирование тома» отличается от «Запущен», щелкните правой кнопкой мыши на службе и выберите «Запустить».
После выполнения этих шагов проверьте, появилась ли ошибка 0x80042306 при выполнении операций, связанных с теневыми копиями. В большинстве случаев этот способ позволяет устранить проблему и вернуть нормальное функционирование службы «Теневое копирование тома».
Способ 2: Обновить драйверы соответствующих устройств
Ошибка 0x80042306 может возникать из-за проблем с драйверами устройств, связанными с теневым копированием. Чтобы исправить эту ошибку, можно попробовать обновить драйверы соответствующих устройств.
Для этого следуйте инструкциям:
- Нажмите на кнопку «Пуск» и введите «Диспетчер устройств».
- Выберите соответствующее устройство в списке и щелкните правой кнопкой мыши.
- В появившемся контекстном меню выберите пункт «Обновить драйвер».
- В появившемся окне выберите «Автоматический поиск обновленного программного обеспечения драйвера».
- Дождитесь завершения процесса обновления драйвера.
- После завершения процесса перезапустите компьютер и проверьте, исправилась ли ошибка.
Если данная процедура не помогла исправить ошибку, попробуйте повторить ее для других устройств, связанных с теневым копированием, например, драйверов для дисков или системных драйверов. Если ни одна из этих попыток не привела к решению проблемы, рекомендуется обратиться к специалистам или провести более подробный поиск причины ошибки.