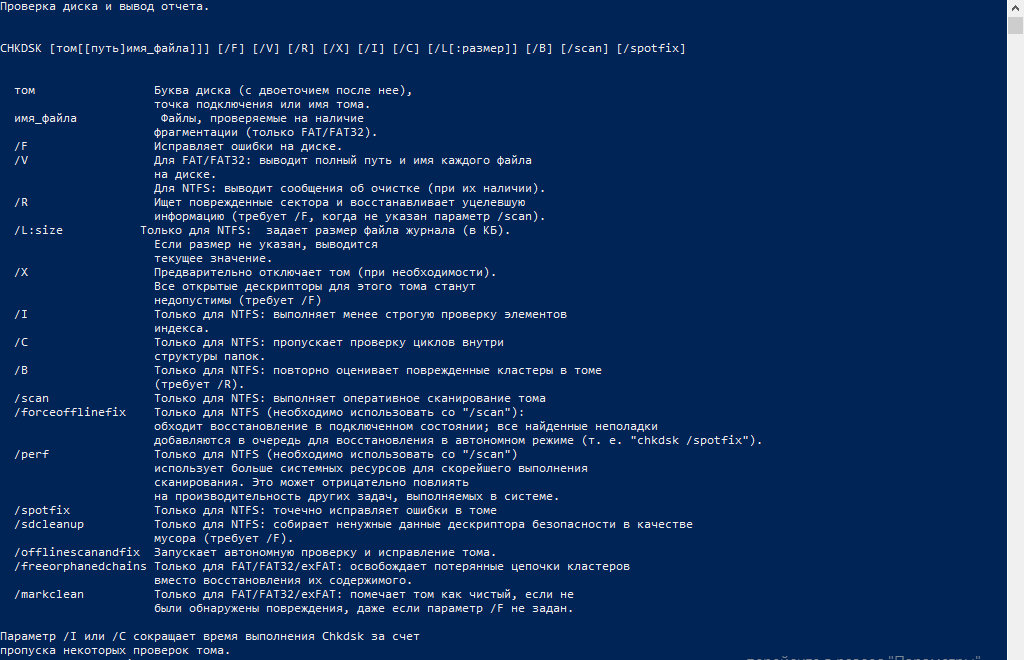Одной из самых распространенных проблем, с которыми пользователи Windows 10 сталкиваются, является ошибка 6. Эта ошибка может возникнуть по разным причинам и может привести к неполадкам в работе операционной системы.
Ошибка 6 может проявляться в виде зависания или вылетов программ, ошибок при установке или обновлении программного обеспечения, а также проблем с подключением к интернету. В большинстве случаев причиной ошибки 6 является конфликт программ или неправильные настройки системы.
В данном руководстве мы рассмотрим несколько способов исправления ошибки 6 в Windows 10. Будут описаны различные методы, начиная с простых и заканчивая более сложными. Мы рекомендуем приступить к исправлению ошибки, следуя изложенным ниже шагам, и проверять результат после каждого из них.
Важно отметить, что обработка ошибки 6 может варьироваться в зависимости от конкретной ситуации. Поэтому, если рекомендации, представленные в данном руководстве, не помогли вам решить проблему, рекомендуется обратиться к специалистам или проконсультироваться на официальном сайте Microsoft.
Теперь, когда мы знаем что такое ошибка 6 и как она может проявляться, можно приступить к исправлению проблемы. В следующих разделах мы рассмотрим несколько методов, которые могут помочь вам исправить ошибку 6 в Windows 10.
Содержание
- Как устранить состояние ошибки 6 Windows 10:
- 1. Обновление драйверов
- 2. Проверка системных файлов
- 3. Проверка наличия вирусов
- 4. Переустановка программы
- Проверьте наличие поврежденных системных файлов
- Выполните проверку на вирусы и вредоносные программы
- Обновите драйверы своего компьютера
- Попробуйте выполнить восстановление системы
- Переустановите операционную систему Windows 10
- Вопрос-ответ
- Что такое состояние ошибки 6 в Windows 10?
- Какая может быть причина состояния ошибки 6 в Windows 10?
Как устранить состояние ошибки 6 Windows 10:
Ошибка 6 Windows 10 может возникнуть из-за различных причин. В этом руководстве мы рассмотрим несколько методов, с помощью которых вы сможете устранить эту ошибку и вернуть нормальную работу вашей операционной системы.
1. Обновление драйверов
Первым шагом в устранении ошибки 6 Windows 10 является обновление драйверов вашей системы. Для этого выполните следующие действия:
- Откройте «Диспетчер устройств» (нажмите Win + X и выберите «Диспетчер устройств»).
- Раскройте категорию, связанную с проблемным устройством.
- Щелкните правой кнопкой мыши на устройстве и выберите «Обновить драйвер».
- Выберите «Автоматический поиск обновленного ПО драйвера» и следуйте инструкциям.
2. Проверка системных файлов
Ошибка 6 Windows 10 также может быть вызвана повреждением системных файлов. Чтобы их проверить, выполните следующие действия:
- Откройте командную строку (нажмите Win + X и выберите «Командная строка (администратор)»).
- Введите команду «sfc /scannow» и нажмите Enter.
- Дождитесь завершения процесса. Если были найдены поврежденные файлы, команда попытается восстановить их.
3. Проверка наличия вирусов
Некоторые вирусы и вредоносные программы могут вызывать ошибку 6 Windows 10. Для проверки вашей системы на наличие вирусов, выполните следующие действия:
- Запустите антивирусное программное обеспечение на вашем компьютере.
- Проведите полную проверку системы.
- Если вирусы найдены, следуйте инструкциям программы для удаления или карантина вредоносных элементов.
4. Переустановка программы
Если ошибка 6 Windows 10 возникает при работе с определенной программой, попробуйте переустановить ее. Для этого выполните следующие действия:
- Откройте «Панель управления» (нажмите Win + X и выберите «Панель управления»).
- Выберите «Программы» и найдите проблемную программу в списке.
- Щелкните правой кнопкой мыши на программе и выберите «Удалить».
- Последуйте инструкциям по удалению программы.
- Перезагрузите компьютер и установите программу заново.
Если ни один из вышеперечисленных методов не помог устранить ошибку 6 Windows 10, возможно, вам потребуется обратиться за помощью к специалисту или в службу поддержки Microsoft.
Проверьте наличие поврежденных системных файлов
Одной из причин возникновения ошибки 6 в Windows 10 может быть наличие поврежденных системных файлов. Для исправления этой проблемы необходимо проверить наличие повреждений и восстановить поврежденные файлы. В Windows 10 для этого можно использовать встроенную утилиту DISM (Deployment Imaging and Servicing Management) и инструмент System File Checker (SFC).
Для проверки наличия поврежденных системных файлов выполните следующие действия:
-
Откройте командную строку как администратор. Для этого щелкните правой кнопкой мыши по кнопке «Пуск» и выберите «Командная строка (администратор)».
-
В командной строке введите следующую команду и нажмите клавишу Enter:
sfc /scannow -
Дождитесь завершения проверки системных файлов. Это может занять некоторое время.
-
Если системные файлы были повреждены, SFC автоматически попытается восстановить их. Если поврежденные файлы были обнаружены и успешно восстановлены, будет выведено сообщение об успешном выполнении операции.
Если SFC не смог восстановить поврежденные файлы или если система сообщает, что некоторые файлы не могут быть восстановлены, можно воспользоваться утилитой DISM для выполнения дополнительной проверки и восстановления системных файлов.
Для использования утилиты DISM выполните следующие действия:
-
Откройте командную строку как администратор.
-
В командной строке введите следующую команду и нажмите клавишу Enter:
dism /online /cleanup-image /restorehealth -
Дождитесь завершения выполнения команды DISM.
После завершения работы утилиты DISM повторно запустите команду SFC (/scannow), как описано выше, чтобы проверить и восстановить системные файлы.
Выполните проверку на вирусы и вредоносные программы
Ошибка 6 на Windows 10 может быть вызвана наличием вирусов или вредоносных программ на вашем компьютере. Эти зловредные программы могут повредить системные файлы и вызвать различные ошибки, включая ошибку 6.
Следующие шаги помогут вам выполнить проверку на наличие вирусов и вредоносных программ:
- Запустите антивирусную программу на своем компьютере. Если у вас отсутствует антивирусная программа, рекомендуется установить одну из популярных антивирусных программ, таких как Avast, AVG, Kaspersky или Norton.
- Обновите базу данных вирусных определений вашей антивирусной программы, чтобы убедиться, что у вас есть последние обновления.
- Проведите полную проверку вашей системы на наличие вирусов и вредоносных программ. Это может занять некоторое время, так что будьте терпеливы.
- Если антивирусная программа обнаружила вирусы или вредоносные программы, следуйте инструкциям программы для удаления зловредных файлов.
- После завершения сканирования и удаления вирусов или вредоносных программ, перезагрузите компьютер, чтобы убедиться, что все изменения вступили в силу.
Проверка на вирусы и вредоносные программы является важным шагом при исправлении ошибки 6 на Windows 10. Если после выполнения этих шагов ошибка по-прежнему возникает, рекомендуется обратиться за помощью к специалисту по компьютерам или службе поддержки Windows.
Обновите драйверы своего компьютера
При возникновении ошибки 6 в Windows 10 рекомендуется проверить, актуальны ли драйверы установленные на вашем компьютере. Устаревшие или несовместимые драйверы могут вызывать различные проблемы, включая ошибку 6.
Чтобы обновить драйверы на компьютере, следуйте указанным ниже шагам:
- Перейдите в «Диспетчер устройств». Для этого вы можете нажать правой кнопкой мыши на кнопке «ПУСК», выбрать пункт «Устройства и принтеры» и затем выбрать «Диспетчер устройств».
- В «Диспетчере устройств» найдите устройство, которое связано с ошибкой 6. Обычно оно будет отмечено значком с восклицательным знаком или вопросительным знаком.
- Щелкните правой кнопкой мыши на устройстве и выберите пункт «Обновить драйвер».
- В появившемся окне выберите опцию «Автоматический поиск обновленного программного обеспечения драйвера».
- Дождитесь завершения процесса обновления драйвера и перезагрузите компьютер.
После обновления драйверов проверьте, появляется ли ошибка 6 в Windows 10. Если проблема не исчезла, попробуйте поискать новейшие драйверы на сайте производителя вашего устройства и установить их вручную.
Обновление драйверов может решить множество проблем, связанных с ошибкой 6 в Windows 10. Если после обновления драйверов проблема не устраняется, возможно, вам потребуется обратиться к специалисту для дальнейшего анализа и решения проблемы.
Попробуйте выполнить восстановление системы
Ошибка 6 Windows 10 может быть вызвана поврежденными системными файлами или неправильными настройками операционной системы. Восстановление системы может помочь исправить эти проблемы и вернуть ваш компьютер в работоспособное состояние.
Восстановление системы позволяет вернуть ваш компьютер к предыдущему рабочему состоянию, когда все было в порядке. Это может помочь устранить проблемы и ошибки, включая ошибку 6 Windows 10. Перед выполнением восстановления системы рекомендуется сделать резервную копию важных данных, чтобы избежать их потери.
Чтобы выполнить восстановление системы в Windows 10, следуйте этим шагам:
- Нажмите правой кнопкой мыши на кнопку «Пуск» в левом нижнем углу экрана и выберите «Панель управления».
- В панели управления выберите «Система и безопасность», а затем «Система».
- В левой части окна выберите «Защита системы».
- В открывшемся окне выберите «Системное восстановление».
- В появившемся окне нажмите на кнопку «Далее».
- Выберите точку восстановления, созданную до возникновения ошибки 6 Windows 10.
- Нажмите на кнопку «Далее» и подтвердите выбор.
- Дождитесь завершения процесса восстановления системы.
- Перезагрузите компьютер и проверьте, исправилась ли ошибка 6 Windows 10.
Если восстановление системы не помогло исправить ошибку 6 Windows 10, вам может потребоваться обратиться к специалисту по ремонту компьютеров или искать дополнительные решения в Интернете. Также можно попробовать выполнить другие методы решения проблемы, описанные в этой статье.
Переустановите операционную систему Windows 10
Если вы столкнулись с ошибкой 6 в операционной системе Windows 10 и ни одно из предложенных решений не сработало, последним вариантом, который стоит попробовать, является переустановка операционной системы. Переустановка поможет исправить возможные повреждения системных файлов и вернуть Windows 10 в рабочее состояние.
Перед тем, как приступить к переустановке Windows 10, важно сделать резервные копии всех важных данных. Таким образом вы сможете избежать потери данных в случае возникновения проблем в процессе переустановки.
Чтобы переустановить операционную систему Windows 10, выполните следующие шаги:
- Создайте загрузочное устройство с помощью установочного образа Windows 10. Вы можете скачать образ Windows 10 с официального сайта Microsoft и записать его на DVD или создать загрузочную флешку.
- Перезагрузите компьютер и войдите в BIOS, нажав соответствующую клавишу при загрузке (обычно это F2, F10, F12 или Delete).
- В настройках BIOS найдите раздел «Загрузка» или «Boot». Установите загрузку с вашего загрузочного устройства (диска или флешки).
- Перезагрузите компьютер и следуйте инструкциям установщика Windows 10. Выберите язык, регион и другие настройки в процессе установки.
- Когда установка Windows 10 будет завершена, восстановите резервные копии данных и установите все необходимые программы.
После переустановки Windows 10 ошибка 6 должна быть исправлена. Если проблема по-прежнему существует, возможно, причина кроется в аппаратной части компьютера или других программных факторах. В таком случае рекомендуется обратиться к специалисту для дополнительной диагностики и ремонта.
Переустановка операционной системы Windows 10 может занять некоторое время, поэтому будьте готовы к потере всех данных на вашем устройстве, если вы не сделали резервные копии. Будьте внимательны и следуйте инструкциям установщика Windows 10, чтобы избежать возникновения других проблем.
Вопрос-ответ
Что такое состояние ошибки 6 в Windows 10?
Состояние ошибки 6 в Windows 10 указывает на проблему с устройством, драйвером или программным обеспечением, которая мешает его корректному функционированию.
Какая может быть причина состояния ошибки 6 в Windows 10?
Причины состояния ошибки 6 в Windows 10 могут быть разными: неправильно установленные или устаревшие драйверы устройства, конфликты между разными устройствами или программами, поврежденное программное обеспечение и другие.
|
0 / 0 / 0 Регистрация: 28.06.2016 Сообщений: 16 |
|
|
1 |
|
После обновления не загружается13.08.2020, 16:11. Показов 50781. Ответов 17
Hi All! Вчера, после очередного штатного обновления Windows 10 перестала грузиться. При загрузке пытается исправить проблему, не может, выдает меню для восстановления. Восстановиться не может. Пишет: Файл журнала D:\WINDOWS\System32\Logfiles\Srt\SrtTrial.txt В этом файле вижу такую запись: Обнаружена основная причина: И еще: Восстановление системы не было успешно завершено. Системные файлы и параметры на этом компьютере не были изменены. Подробно: Вы можете запустить средство «Восстановление системы» еще раз и выбрать другую точку восстановления. Если вы по-прежнему видите это сообщение об ошибке, попробуйте воспользоваться методом расширенного восстановления. Вопросы: 1. Не испортит ли мне данные на диске команда chkdsk? Сейчас я по крайней мере могу запустить режим командной строки и копировать данные на флэшку. Данные нужно обязательно «спасти». 2. Может я что-то путаю, но вроде бы система и все данные были на диске C:, а не D: . Может такое быть? 3. Что вообще делать в этой ситуации? Можно ли и как восстановить работу Windows? Комп — ноут Toshiba Satellite 855-C2M. Help!
0 |
|
Programming Эксперт 94731 / 64177 / 26122 Регистрация: 12.04.2006 Сообщений: 116,782 |
13.08.2020, 16:11 |
|
17 |
|
Модератор 15835 / 7869 / 743 Регистрация: 03.01.2012 Сообщений: 32,606 |
|
|
13.08.2020, 17:07 |
2 |
|
1. Если команду вводить с параметрами, требующими исправления ошибок, то данные могут сломаться. Если вводить команду без параметров (в режиме чтения), то всё должно остаться целым
1 |
|
0 / 0 / 0 Регистрация: 28.06.2016 Сообщений: 16 |
|
|
13.08.2020, 17:23 [ТС] |
3 |
|
Gecata, благодарю за ответ! Предустановленная система — Windows 7. Далее покупал по акции Win 8, затем тоже честно (и кажется тоже по акции) апгрейдился до Win 10. Но как мне разыскать данные моей Win 10 не знаю. Подскажете? Данные уже копирую. Но там 750 Гб, это надолго (~ 8Mb/s). То есть так понимаю алгоритм:
0 |
|
29 / 22 / 7 Регистрация: 19.09.2018 Сообщений: 196 |
|
|
13.08.2020, 19:39 |
4 |
|
чтобы моя честная лицензия сохранилась Активацию ПК запомнили сервера МС, можно все грохнуть и поставить новую систему, активация останется.
сохранить / найти драйвера Можно в WinPE выковырнуть все драйверы, и аналогичным способом заковырять их обратно. Но я бы сохранил старые драйверы и поискал новые на сайте производителя. Старые можно ставить если не будут работать новые.
можно на «битый» диск переустанавливаться Если повезет, то да, но ненадолго
1 |
|
0 / 0 / 0 Регистрация: 28.06.2016 Сообщений: 16 |
|
|
13.08.2020, 23:42 [ТС] |
5 |
|
Vovsla, спасибо! Всем: Проверил диск с помощью chkdsk без параметров — ошибок нет! Кроме Ошибка передачи сообщений о регистрации в журнал событий. Состояние ошибки 6. Далее я попробовал скопировать куда-нибудь файл D:\Windows\System32\drivers\ntfs.sys . Файл начинал копироваться, но потом все зависало. Решил сделать так — переименовал его в ntfs_.sys . Скопировал в эту же папку файл ntfs.sys с другого ноута. И… Барабанная дробь!… Восстановление (откат обновлений) продолжился! В итоге ноут работает. НО! Грузится и работает очень медленно! Плюс лезут какие-то сообщения об ошибках Java. Если есть у кого файл ntfs.sys размером 2787 (или 2786) килобайт с датой 07.12.2019 12:08 — то ПРОСЬБА выложить сюда или прислать в личку.
0 |
|
0 / 0 / 0 Регистрация: 28.06.2016 Сообщений: 16 |
|
|
14.08.2020, 10:28 [ТС] |
6 |
|
Файл ntfs.sys размером 2787 килобайт с датой 07.12.2019 12:08 нашел, выкладывать не нужно. Пропали сообщения ошибок Java. Загрузка вроде бы стала нормальной, но субъективно раньше кажется было быстрее. Стоит ли и как теперь загрузить обновления?
0 |
|
Модератор 15835 / 7869 / 743 Регистрация: 03.01.2012 Сообщений: 32,606 |
|
|
14.08.2020, 10:30 |
7 |
|
VoltArouet, У десятки масса возможностей восстановить системные файлы: Добавлено через 2 минуты
1 |
|
0 / 0 / 0 Регистрация: 28.06.2016 Сообщений: 16 |
|
|
14.08.2020, 20:16 [ТС] |
8 |
|
gecata — Thanx! На будущее учту. Ноут кажется работает нормально.
0 |
|
0 / 0 / 0 Регистрация: 28.06.2016 Сообщений: 16 |
|
|
07.12.2020, 02:43 [ТС] |
9 |
|
VoltArouet, У десятки масса возможностей восстановить системные файлы: С обновлениями подождите недельку. Бывает — кто-то из ваятелей обнов какую-то залипуху сваял. Пусть пофиксят Вновь привет! Проблема с тем же ноутом, возможно из-за старой. Никак не устанавливается обновление Win 10 до 20H2. Уже раз двадцать пыталась установиться. Ошибки разные. Перепробовал chkdsk /f /r (здесь все Ок), SFC /Scannow, DISM /Online /Cleanup-Image /RestoreHealth — здесь «ошибка ввода-вывода», ~ на 36% затыкается. Что делать? Добавлено через 23 минуты Добавлено через 5 часов 27 минут
Запустите программу PowerShell от имени администратора выполните команду: VladDsp — большое спасибо за помощь!! Не вижу что личные сообщения отправляются. Но, увы — не сработало: Repair-WindowsImage : Запрос не был выполнен из-за ошибки ввода/вывода на устройстве. А переустановка винды удалит все мои файлы или нет? И драйвера придется заново ставить? А может есть еще какие-то варианты? С уважением!
0 |
|
Дно пробито 4625 / 2802 / 379 Регистрация: 07.10.2020 Сообщений: 19,380 |
|
|
07.12.2020, 08:04 |
10 |
|
РешениеVoltArouet Ты можешь перед перустановкой разделить диск на два логических — отделить пустое место от диска с виндой грубо говоря и туда присунуть новую Винду — а потом в msconfig поставить приоритет на неё : а с раздела со старой виндой перетащить все свои файлы .
1 |
|
0 / 0 / 0 Регистрация: 28.06.2016 Сообщений: 16 |
|
|
07.12.2020, 17:19 [ТС] |
11 |
|
VoltArouet Ты можешь перед перустановкой разделить диск на два логических.. Спасибо! Как мне пофиксить битые сектора, не переформатируя диск? И поможет ли вообще переформатирование?
0 |
|
Дно пробито 4625 / 2802 / 379 Регистрация: 07.10.2020 Сообщений: 19,380 |
|
|
07.12.2020, 17:28 |
12 |
|
VoltArouet Никак — битый сектор зачастую мёртвый : их можно только переназначить куда подальще , может дефрагментация поможет .
1 |
|
0 / 0 / 0 Регистрация: 28.06.2016 Сообщений: 16 |
|
|
07.12.2020, 19:42 [ТС] |
13 |
|
VoltArouet Никак — битый сектор зачастую мёртвый : их можно только переназначить куда подальще , может дефрагментация поможет Дефрагментация выполняется автоматически, сейчас винда считает, что выполнять ее смысла нет. Стоит запустить принудительно? Через msconfig назначал безопасную загрузку и проверку chkdsk /f /r при начале очередной загрузки винды. Правда я отлучался и результатов не видел (работал то chkdsk много часов)/. Пришел когда все уже загрузилось. Разве не должны были битые сектора заблокироваться? Для всех в помощь мое решение проблемы: Нашел битую директорию в WinSxS, переместил ее с помощью FAR (+ права админа) в некий отстойник (ну просто другая, расположенная где угодно, но не в Windows, директория с названием temp) . Прогнал PowerShell c параметрами Repair-WindowsImage -Online –RestoreHealth и обновление функций до Windows 10, версия 20H2 прошло нормально! Теперь бы все же понять как, чем точно заблокировать битые сектора….
0 |
|
Дно пробито 4625 / 2802 / 379 Регистрация: 07.10.2020 Сообщений: 19,380 |
|
|
07.12.2020, 19:46 |
14 |
|
РешениеVoltArouet Ничем — только переназначать подальше если их немного : дефрагментация и Виктория только могут помочь , если секторов много — это относительное понятие , то хана диску и лучше новый искать . СМАРТ покажи и проверку АОМЕ Патрисион Ассистент на битые секторам делай и покажи тоже результат .
1 |
|
0 / 0 / 0 Регистрация: 28.06.2016 Сообщений: 16 |
|
|
08.12.2020, 01:51 [ТС] |
15 |
|
… СМАРТ покажи и проверку АОМЕ Патрисион Ассистент на битые секторам делай и покажи тоже результат . Прогнал AOMEI, лишь один квадратик красный (см. вложенный скрин), текстов выдало следующее: Проверка … И что теперь с этим делать? Миниатюры
0 |
|
Дно пробито 4625 / 2802 / 379 Регистрация: 07.10.2020 Сообщений: 19,380 |
|
|
08.12.2020, 07:16 |
16 |
|
РешениеVoltArouet Каков объём диска ? Если от ТБ и больше , то ~300МВ это не смертельно ибо в процентах 286/(930*1024) это мало — а вообще , что он начал так себя вести : не очень хороший признак : износ уже пошёл , лучше важную инфу на новый перенести , чтобы если что проблем не было с её повреждением . Тут только поможет как вариант эт т кусоки с повреждёнными секторами отрезать от логического диска с данными ( если это возможно ) , но для этого уже нужна Victoria HDD и умение с ней работать .
1 |
|
0 / 0 / 0 Регистрация: 28.06.2016 Сообщений: 16 |
|
|
08.12.2020, 10:58 [ТС] |
17 |
|
~300МВ это не смертельно ибо в процентах 286/(930*1024) это мало — а вообще , что он начал так себя вести : не очень хороший признак : износ уже пошёл. Заметил, что сбоить начал после того, как при разряженной батарее во время работы внезапно отключилось питание (на даче). Скорей всего сбойные сектора тогда и появились. Приведет ли это к дальнейшему быстрому износу? Про Victoria понял. Благодарю за помощь!
0 |
|
Дно пробито 4625 / 2802 / 379 Регистрация: 07.10.2020 Сообщений: 19,380 |
|
|
08.12.2020, 11:00 |
18 |
|
VoltArouet ИБП ставить нужно в таких случаях . Износ идёт с одной скоростью — просто нештатный режим работы дополнительный износ даёт .
1 |
Содержание
- Как исправить ошибку Windows 6
- Проверка «Windows Error 6»
- Что генерирует ошибку времени выполнения 6?
- Распространенные сообщения об ошибках в Windows Error 6
- Корень проблем Windows Error 6
- Состояние ошибки 6 windows 10
- Как проверить диск на ошибки в графическом интерфейсе
- Как проверить диск на ошибки в командной строке
- Как проверить и исправить ошибки жесткого диска в командной строке
- Как проверить и исправить только ошибки файловой системы без поиска и восстановления поврежденнных секторов
- Исправить ошибку 0xc0000006 при запуске приложения в Windows 10
- 1. Пират?
- 2. Чистая загрузка
- 2. Сторонний Антивирус
- 3. Удалить обновление
- 4. Значение AppInit_DLLs
- 5. Восстановить файлы системы
- 6. Откат системы
- Как исправить ошибку во время выполнения 6
- Анализ «Overflow»
- Почему возникает ошибка времени выполнения 6?
- Классические проблемы Overflow
- Создатели Overflow Трудности
- Ошибка передачи сообщений о регистрации в журнал событий состояние ошибки 6 windows 10 как исправить
| Номер ошибки: | Ошибка 6 | |
| Название ошибки: | Windows Error 6 | |
| Описание ошибки: | Ошибка 6: Возникла ошибка в приложении Windows. Приложение будет закрыто. Приносим извинения за неудобства. | |
| Разработчик: | Microsoft Corporation | |
| Программное обеспечение: | Windows | |
| Относится к: | Windows XP, Vista, 7, 8, 10, 11 |
Проверка «Windows Error 6»
Как правило, практикующие ПК и сотрудники службы поддержки знают «Windows Error 6» как форму «ошибки во время выполнения». Разработчики программного обеспечения пытаются обеспечить, чтобы программное обеспечение было свободным от этих сбоев, пока оно не будет публично выпущено. К сожалению, некоторые критические проблемы, такие как ошибка 6, часто могут быть упущены из виду.
Некоторые пользователи могут столкнуться с сообщением «Windows Error 6» при использовании Windows. Когда это происходит, конечные пользователи могут сообщить Microsoft Corporation о наличии ошибок «Windows Error 6». Разработчик сможет исправить свой исходный код и выпустить обновление на рынке. Таким образом при выполнении обновления программного обеспечения Windows, он будет содержать исправление для устранения проблем, таких как ошибка 6.
Что генерирует ошибку времени выполнения 6?
Сбой во время запуска Windows или во время выполнения, как правило, когда вы столкнетесь с «Windows Error 6». Рассмотрим распространенные причины ошибок ошибки 6 во время выполнения:
Как правило, такие Microsoft Corporation ошибки возникают из-за повреждённых или отсутствующих файлов Windows Error 6, а иногда — в результате заражения вредоносным ПО в настоящем или прошлом, что оказало влияние на Windows. Как правило, любую проблему, связанную с файлом Microsoft Corporation, можно решить посредством замены файла на новую копию. Кроме того, регулярная очистка и оптимизация реестра Windows предотвратит создание неправильных ссылок на пути к файлам Microsoft Corporation, поэтому мы настоятельно рекомендуем регулярно выполнять сканирование реестра.
Распространенные сообщения об ошибках в Windows Error 6
Типичные ошибки Windows Error 6, возникающие в Windows для Windows:
Проблемы Windows Windows Error 6 возникают при установке, во время работы программного обеспечения, связанного с Windows Error 6, во время завершения работы или запуска или менее вероятно во время обновления операционной системы. Важно отметить, когда возникают проблемы Windows Error 6, так как это помогает устранять проблемы Windows (и сообщать в Microsoft Corporation).
Корень проблем Windows Error 6
Проблемы Windows Error 6 вызваны поврежденным или отсутствующим Windows Error 6, недопустимыми ключами реестра, связанными с Windows, или вредоносным ПО.
Точнее, ошибки Windows Error 6, созданные из:
Совместима с Windows 2000, XP, Vista, 7, 8, 10 и 11
Источник
Состояние ошибки 6 windows 10
В данной статье показаны действия, с помощью которых можно проверить и исправить ошибки жесткого диска с помощью утилиты CHKDSK.
CHKDSK ( check disk — проверка диска) chkdsk.exe — стандартная утилита в операционной системе Windows, с помощью которой можно проверить жёсткий диск на ошибки файловой системы, обнаружить неисправные сектора жёсткого диска, исправить найденные ошибки файловой системы, а также выполнить поиск поврежденных секторов на диске и по возможности восстановить их содержимое.
Со временем, жесткий диск начинает накапливать ошибки, которые вызваны различными причинами (от неожиданных остановок системы к поврежденному программному обеспечению и от плохих секторов к повреждению метаданных). Это может не только нанести ущерб общей продолжительности срока службы жесткого диска, но и замедлить его в краткосрочной перспективе, и никто не любит медленный жесткий диск. В этом случае пользователи Windows должны всегда проверять свои жесткие диски на наличие ошибок через некоторое время и исправлять любые ошибки, которые они находят, чтобы продлить срок службы и функциональность дисков.
Основная функция утилиты chkdsk заключается в проверке файловой системы и метаданных файловой системы на разделе диска и исправлении всех найденных ошибок файловой системы.
Такие ошибки могут включать поврежденные записи в основной таблице файлов раздела (MFT), неверные дескрипторы безопасности, связанные с файлами, несогласованную временную метку или информацию о размере отдельных файлов, или один и тот же сектор отмечен как принадлежащий двум разным файлам.
Chkdsk также может дополнительно сканировать каждый сектор на томе диска в поисках поврежденных секторов. При обнаружении сбойных секторов (bad-сектора) на жестком диске, они помечаются как поврежденные сектора и операционная система больше не читает и не записывает информацию с неисправных секторов. Также утилита попытается восстановить данные с поврежденных секторов, если это возможно.
Проверить жесткий диск на ошибки можно в графическом интерфейсе операционной системы или используя командную строку.
Как проверить диск на ошибки в графическом интерфейсе
Чтобы проверить диск на ошибки файловой системы в графическом интерфейсе, откройте проводник Windows, нажмите правой кнопкой мыши на локальном диске который нужно проверить и в появившемся контекстном меню выберите пункт Свойства.
В открывшемся окне свойств выбранного локального диска, перейдите на вкладку Сервис, и в разделе Проверка на наличие ошибок нажмите кнопку Проверить.
В следующем окне «Проверка ошибок» выберите ➜ Проверить диск
Далее начнется процесс сканирования, который займет некоторое время. Время проверки зависит от размера локального диска и от количества данных, находящихся на диске.
После завершения процесса проверки, вы увидите информацию о результатах сканирования. В данном случае диск успешно проверен и ошибки не обнаружены. Если ошибки будут найдены, вам предложат их устранить.
Для получения подробных сведений, нажмите на ссылку Показать подробности
В окне оснастки «Просмотр событий» нажмите на Сведения.
В окне «Свойства событий», во вкладках Общие и Подробности доступна подробная информация о результате проверки диска.
Полученную информацию о проверке диска на ошибки файловой системы можно скопировать в любой текстовый редактор для дальнейшего изучения.
Во время проверки файловой системы на ошибки, выполняются следующие действия:
Проверка базовой структуры файловой системы…
Проверка связей имен файлов…
Проверка дескрипторов безопасности…
Как проверить диск на ошибки в командной строке
Если выполнить в командной строке команду chkdsk без параметров, то утилита будет сканировать диск в режиме только для чтения, сообщая об ошибках, но не пытаясь их исправить.
Данный режим сканирования не требует перезагрузки и утилита chkdsk.exe выполняет такую же проверку, как и в способе представленном выше, но только используя консоль командной строки.
Как проверить и исправить ошибки жесткого диска в командной строке
Чтобы проверить и исправить ошибки файловой системы, а также выполнить поиск поврежденных секторов на диске и восстановить их содержимое, запустите командную строку от имени администратора и выполните следующую команду:
Где C буква диска, который нужно проверить и исправить. В окне командной строки вы увидите сообщение о том что Невозможно выполнить команду CHKDSK, так как указанный том используется другим процессом. Следует ли выполнить проверку этого тома при следующей перезагрузке системы? Для запуска проверки системного диска после перезагрузки системы, нажмите на клавишу Y, а затем нажмите клавишу Enter ↵
В большинстве случаев для проверки файловой системы и устранения поврежденных секторов на жестком диске используется именно эта команда.
После перезагрузки системы, начнется процесс сканирования и исправления ошибок.
Как проверить и исправить только ошибки файловой системы без поиска и восстановления поврежденнных секторов
Чтобы выполнить проверку и исправление только ошибок файловой системы без поиска и восстановления поврежденнных секторов, запустите командную строку от имени администратора и выполните следующую команду:
Где C буква диска, который нужно проверить и исправить. В окне командной строки вы увидите сообщение о том что Невозможно выполнить команду CHKDSK, так как указанный том используется другим процессом. Следует ли выполнить проверку этого тома при следующей перезагрузке системы? Для запуска проверки системного диска после перезагрузки системы, нажмите на клавишу Y, а затем нажмите клавишу Enter ↵.
После перезагрузки системы, начнется процесс сканирования и исправления ошибок.
Ниже представлены некоторые параметры утилиты chkdsk:
Чтобы узнать все параметры утилиты chkdsk, выполните команду:
Также, использовать утилиту chkdsk можно и в среде восстановления, когда операционная система не загружается.
Используя рассмотренные выше действия, можно проверить и исправить ошибки жесткого диска.
Источник
Исправить ошибку 0xc0000006 при запуске приложения в Windows 10
Код ошибки 0xc0000006 появляется при запуске приложений в Windows 10 и может нести в себе различные комментарии к ошибки как «Ошибка приложения», «Bad Image» или «STATUS_IN_PAGE_ERROR». В не зависимости какой у вас комментарий к ошибке, способы решения будут универсальные, просто следуйте по порядку шаг за шагом, чтобы устранить ошибку 0xc0000006 в Windows.
1. Пират?
Более чем уверен, что большинство пользователей получают код ошибки 0xc0000006 при запуске приложений или игр, которые скачали с торрента. Это полностью ваша ответственность, и скорее всего, ниже способы могут не решить проблему, так как автор данного репака мог не упаковать нужные DLL библиотеки. Вам стоит обратить внимание на ветку форума торрента, а именно, как установить данный пиратcкий репак, почитать сообщения других пользователей. Также, можете скачать с другого торрента, так как текущий может быть просто собран коряво.
2. Чистая загрузка
После чего компьютер будет перезагружен в состояние чистой загрузки. Если ошибка 0xc0000006 не будет появляться, то причина в сторонней программе, которая может установить также стороннюю службу и процесс. Вам придется самостоятельно определить программу и удалить её.
2. Сторонний Антивирус
Сторонние антивирусы могут блокировать некоторые запускаемые файлы, тем самым заставляя систему выдать ошибку 0xc0000006. Особенно это касается, если программы скачены с торрентов. Также, сторонний антивирус может фильтровать ваши соединения, так как имеется встроенный брандмауэр. В этом случае, простое отключение антивируса не поможет. Вам нужно полностью удалить антивирус и проверить ошибку.
3. Удалить обновление
Если ошибка 0xc0000006 стала появляться после обновления Windows 10, то разумным будет удалить последний установленный патч KB. Для этого:
4. Значение AppInit_DLLs
AppInit_DLL это раздел в реестре, который несет в себе список количества сбоев программ. Иногда может создаваться конфликт и выдать ошибку STATUS_IN_PAGE_ERROR с кодом 0xc0000006. Нажмите Win+R и введите regedit, чтобы открыть редактор реестра. В реестре перейдите по пути:
5. Восстановить файлы системы
Поврежденные системные файлы могут выдавать различные ошибки, в том числе и 0xc0000006. Попробуем их восстановить, если это так. Для этого, запустите командную строку от имени администратора и введите ниже команды по порядку, нажимая Enter, после каждой, и дожидаясь окончание процесса.
6. Откат системы
Источник
Как исправить ошибку во время выполнения 6
| Номер ошибки: | Ошибка во время выполнения 6 | |
| Название ошибки: | Overflow | |
| Описание ошибки: | An overflow results when you try to make an assignment that exceeds the limitations of the target of the assignment. | |
| Разработчик: | Microsoft Corporation | |
| Программное обеспечение: | Windows Operating System | |
| Относится к: | Windows XP, Vista, 7, 8, 10, 11 |
Анализ «Overflow»
Люди часто предпочитают ссылаться на «Overflow» как на «ошибку времени выполнения», также известную как программная ошибка. Чтобы убедиться, что функциональность и операции работают в пригодном для использования состоянии, разработчики программного обеспечения, такие как Microsoft Corporation, выполняют отладку перед выпусками программного обеспечения. Хотя эти превентивные действия принимаются, иногда ошибки, такие как ошибка 6, будут пропущены.
«An overflow results when you try to make an assignment that exceeds the limitations of the target of the assignment.» может возникнуть у пользователей Windows Operating System даже при нормальном использовании приложения. Когда появится ошибка, пользователи компьютеров смогут уведомить разработчика о наличии ошибки 6 через отчеты об ошибках. Команда программирования может использовать эту информацию для поиска и устранения проблемы (разработка обновления). В результате разработчик может использовать пакеты обновлений для Windows Operating System, доступные с их веб-сайта (или автоматическую загрузку), чтобы устранить эти ошибки 6 проблемы и другие ошибки.
Почему возникает ошибка времени выполнения 6?
Наиболее распространенные вхождения «Overflow» проблемы при загрузке Windows Operating System. Мы можем определить, что ошибки во время выполнения ошибки 6 происходят из:
Microsoft Corporation проблемы файла Overflow в большинстве случаев связаны с повреждением, отсутствием или заражением файлов Windows Operating System. Основной способ решить эти проблемы вручную — заменить файл Microsoft Corporation новой копией. Кроме того, некоторые ошибки Overflow могут возникать по причине наличия неправильных ссылок на реестр. По этой причине для очистки недействительных записей рекомендуется выполнить сканирование реестра.
Классические проблемы Overflow
Частичный список ошибок Overflow Windows Operating System:
Проблемы Overflow с участием Windows Operating Systems возникают во время установки, при запуске или завершении работы программного обеспечения, связанного с Overflow, или во время процесса установки Windows. Важно отметить, когда возникают проблемы Overflow, так как это помогает устранять проблемы Windows Operating System (и сообщать в Microsoft Corporation).
Создатели Overflow Трудности
Эти проблемы Overflow создаются отсутствующими или поврежденными файлами Overflow, недопустимыми записями реестра Windows Operating System или вредоносным программным обеспечением.
В основном, осложнения Overflow связаны с:
Совместима с Windows 2000, XP, Vista, 7, 8, 10 и 11
Источник
Ошибка передачи сообщений о регистрации в журнал событий состояние ошибки 6 windows 10 как исправить
Синий экран с ошибкой 0xc00000001. В безопасный режим не заходит (та же ошибка).
Команда sfc/scannow : Проверка 100% завершена. Защита ресурсов Windows не может выполнить запрошенную операцию.
sfc /scannow /offbootdir=C: /offwindir=C:Windows : Защита ресурсов Windows не может выполнить запрошенную операцию.
Восстановление точки доступа невозможно сделать, потому что невозможно поставить галку напротив «локальный диск С» и соответственно нельзя нажать «далее».
Пробовал и эти команды bootrec.exe /rebuildbcd, bootrec.exe / fixmbr, bootrec.exe /fixboot (посредством bootsect /nt60 SYS они успешно выполнены), но после перезагрузки ошибка остается.
Попробовал такую последовательность
Ноут HP, 1 месяц после покупки, Ryzen 4600h, Geforce 1650, 8гб озу (2 планки по 4), ssd диск 512 гб
Перед тем как появилась ошибка, ноут сразу после загрузки два раза подряд намертво завис (вообще без реакций). Я решил сделать возврат к точке восстановления, думая, что это, возможно, вирус так проявился. Сделал возврат. После возврата при первом включении ноут опять также намертво завис. И здесь после перезагрузки уже обозначился Синий экран.
Еще в момент этих зависаний в ноуте была флешка. Что еще подозрительно: за дня 4 до синего экрана ноут не вышел из спящего режима, ни на что не реагировал, перезагружал его с кнопки включения.
Можно ли по тому, что я написал, сделать какие-то выводы и посоветовать решение, или нужны еще какие-то тесты?
(Переустанавливать не очень хотелось бы, хотелось бы спасти Windows)
Источник
Содержание
- Chkdsk ошибка 6 windows 10
- Сканирование Chkdsk застревает в Windows 10
- Решение 1. Убедитесь, что проблема устранена
- Решение 2 — Чистая загрузка вашей системы
- Решение 3. Используйте диск восстановления
- Решение 4 — отключить перезапуск ошибки
- Решение 5 — Использовать очистку диска
- Решение 6. Остановите процесс сканирования до его начала
- Решение 7 — Используйте сканирование SFC и DISM
- Состояние ошибки 6 windows 10
- Как проверить диск на ошибки в графическом интерфейсе
- Как проверить диск на ошибки в командной строке
- Как проверить и исправить ошибки жесткого диска в командной строке
- Как проверить и исправить только ошибки файловой системы без поиска и восстановления поврежденнных секторов
- Наверное пригодится кому-то (ChkDsk Windows 10 решение)
- chkdsk
- Синтаксис
- Параметры
- Remarks
- Основные сведения о кодах завершения
- Примеры
Chkdsk ошибка 6 windows 10
Утилита проверки диска, также известная как CHKDSK, является системным инструментом Windows, который проверяет целостность файловой системы, выдает список и исправляет ошибки на диске. Эти ошибки могут быть вызваны различными элементами, такими как неправильное выключение компьютера, вредоносное ПО, сбой питания во время записи, отключение USB-устройств без безопасного удаления и другие факторы.
Запустив команду chkdsk, пользователи могут исправить эти ошибки, чтобы их системы могли нормально функционировать. К сожалению, этот процесс может иногда останавливаться, и сканирование застревает.
Сканирование Chkdsk застревает в Windows 10
Chkdsk — это полезный инструмент, который может исправить поврежденные файлы на вашем жестком диске, но иногда могут возникнуть проблемы с chkdsk. Поскольку chkdsk является важным инструментом, в этой статье мы рассмотрим следующие вопросы:
У меня возникли некоторые проблемы с моим компьютером, 2 дня назад я автоматически перезагрузил свой компьютер, затем я отправился в средство просмотра событий, чтобы проверить его и обнаружил ошибку error id 1001 bugcheck […]. я пытаюсь chkdsk, chkdsk/f/rc: (ssd) успешно, но на d: (hdd 2tb seagate) застрял на 10% или прошло 3 часа (никогда не было раньше, когда я chkdsk мой диск D: lastime), когда я пытаюсь нажмите мою кнопку Numlock нет света, что мне делать?
Решение 1. Убедитесь, что проблема устранена
Многие пользователи сообщают, что процесс сканирования chkdsk продолжается, несмотря на то, что в процессе сканирования изменений нет. Часто, когда пользователи перезагружают свои компьютеры, сканирование возобновляется автоматически.
Кроме того, учитывайте размер сканируемого диска. Процесс chkdsk обычно выполняется за 5 часов для дисков емкостью 1 ТБ, а если вы сканируете диск объемом 3 ТБ, требуемое время увеличивается втрое.
Как мы уже упоминали, сканирование chkdsk может занять некоторое время в зависимости от размера выбранного раздела. Иногда этот процесс может занять несколько часов, поэтому наберитесь терпения. В некоторых случаях лучше оставить сканирование включенным на ночь.
Если вы используете жесткий диск большего размера или у вас больше поврежденных секторов, процесс сканирования займет больше времени, поэтому вам придется набраться терпения.
Решение 2 — Чистая загрузка вашей системы
Немногие пользователи сообщили, что исправили эту проблему, просто выполнив чистую загрузку. Чтобы сделать это в Windows 10, вам нужно сделать следующее:
После перезагрузки компьютера проверьте, не появляется ли проблема.Если нет, вы можете снова включить все отключенные приложения и службы.
Решение 3. Используйте диск восстановления
Решение 4 — отключить перезапуск ошибки
После этого проблема должна быть решена, и вы сможете снова использовать компьютер. Имейте в виду, что это не универсальное решение, поэтому оно может не работать на более новых версиях Windows.
Решение 5 — Использовать очистку диска
Если ваш chkdsk застревает на вашем компьютере, проблема может быть в ваших временных файлах. Windows хранит все виды временных файлов на вашем компьютере, и иногда chkdsk может застрять при сканировании этих файлов.
Чтобы решить эту проблему, рекомендуется найти и удалить эти файлы с вашего ПК и посмотреть, решит ли это проблему. Чтобы сделать это быстро, вам нужно использовать утилиту очистки диска на вашем компьютере, выполнив следующие действия:
Как только временные файлы будут удалены, проверьте, решена ли проблема. Имейте в виду, что это не универсальное решение, поэтому даже если вы удалите временные файлы, ваша проблема может сохраниться. Однако после удаления этих файлов на вашем компьютере будет меньше файлов для сканирования и восстановления, что сократит время, необходимое для выполнения сканирования.
Решение 6. Остановите процесс сканирования до его начала
Многие пользователи сообщали, что chkdsk запускается автоматически с их ПК. Это нормально, особенно если ваш компьютер обнаруживает повреждение файла или если вы неправильно выключили компьютер. Однако, если chkdsk застревает каждый раз, вы можете пропустить сканирование. Чтобы сделать это, вам просто нужно нажать любую клавишу на клавиатуре перед запуском chkdsk.
Решение 7 — Используйте сканирование SFC и DISM
Если chkdsk застревает на вашем компьютере, проблема может быть в повреждении файла. Ваши системные файлы могут быть повреждены, что иногда может привести к зависанию программы chkdsk. Чтобы решить эту проблему, вам нужно сканировать вашу систему с помощью сканирования SFC. Для этого просто выполните следующие простые шаги:
Если вы не можете запустить сканирование SFC, вам придется использовать сканирование DISM для исправления вашего ПК. Для этого выполните следующие действия:
После завершения сканирования DISM снова запустите сканирование SFC. После этого все ваши файлы должны быть восстановлены, и chkdsk больше не будет зависать.
Примечание редактора . Этот пост был первоначально опубликован в августе 2016 года и с тех пор был полностью переработан и обновлен для обеспечения свежести, точности и полноты.
Источник
Состояние ошибки 6 windows 10
В данной статье показаны действия, с помощью которых можно проверить и исправить ошибки жесткого диска с помощью утилиты CHKDSK.
CHKDSK ( check disk — проверка диска) chkdsk.exe — стандартная утилита в операционной системе Windows, с помощью которой можно проверить жёсткий диск на ошибки файловой системы, обнаружить неисправные сектора жёсткого диска, исправить найденные ошибки файловой системы, а также выполнить поиск поврежденных секторов на диске и по возможности восстановить их содержимое.
Со временем, жесткий диск начинает накапливать ошибки, которые вызваны различными причинами (от неожиданных остановок системы к поврежденному программному обеспечению и от плохих секторов к повреждению метаданных). Это может не только нанести ущерб общей продолжительности срока службы жесткого диска, но и замедлить его в краткосрочной перспективе, и никто не любит медленный жесткий диск. В этом случае пользователи Windows должны всегда проверять свои жесткие диски на наличие ошибок через некоторое время и исправлять любые ошибки, которые они находят, чтобы продлить срок службы и функциональность дисков.
Основная функция утилиты chkdsk заключается в проверке файловой системы и метаданных файловой системы на разделе диска и исправлении всех найденных ошибок файловой системы.
Такие ошибки могут включать поврежденные записи в основной таблице файлов раздела (MFT), неверные дескрипторы безопасности, связанные с файлами, несогласованную временную метку или информацию о размере отдельных файлов, или один и тот же сектор отмечен как принадлежащий двум разным файлам.
Chkdsk также может дополнительно сканировать каждый сектор на томе диска в поисках поврежденных секторов. При обнаружении сбойных секторов (bad-сектора) на жестком диске, они помечаются как поврежденные сектора и операционная система больше не читает и не записывает информацию с неисправных секторов. Также утилита попытается восстановить данные с поврежденных секторов, если это возможно.
Проверить жесткий диск на ошибки можно в графическом интерфейсе операционной системы или используя командную строку.
Как проверить диск на ошибки в графическом интерфейсе
Чтобы проверить диск на ошибки файловой системы в графическом интерфейсе, откройте проводник Windows, нажмите правой кнопкой мыши на локальном диске который нужно проверить и в появившемся контекстном меню выберите пункт Свойства.
В открывшемся окне свойств выбранного локального диска, перейдите на вкладку Сервис, и в разделе Проверка на наличие ошибок нажмите кнопку Проверить.
В следующем окне «Проверка ошибок» выберите ➜ Проверить диск
Далее начнется процесс сканирования, который займет некоторое время. Время проверки зависит от размера локального диска и от количества данных, находящихся на диске.
После завершения процесса проверки, вы увидите информацию о результатах сканирования. В данном случае диск успешно проверен и ошибки не обнаружены. Если ошибки будут найдены, вам предложат их устранить.
Для получения подробных сведений, нажмите на ссылку Показать подробности
В окне оснастки «Просмотр событий» нажмите на Сведения.
В окне «Свойства событий», во вкладках Общие и Подробности доступна подробная информация о результате проверки диска.
Полученную информацию о проверке диска на ошибки файловой системы можно скопировать в любой текстовый редактор для дальнейшего изучения.
Во время проверки файловой системы на ошибки, выполняются следующие действия:
Проверка базовой структуры файловой системы…
Проверка связей имен файлов…
Проверка дескрипторов безопасности…
Как проверить диск на ошибки в командной строке
Если выполнить в командной строке команду chkdsk без параметров, то утилита будет сканировать диск в режиме только для чтения, сообщая об ошибках, но не пытаясь их исправить.
Данный режим сканирования не требует перезагрузки и утилита chkdsk.exe выполняет такую же проверку, как и в способе представленном выше, но только используя консоль командной строки.
Как проверить и исправить ошибки жесткого диска в командной строке
Чтобы проверить и исправить ошибки файловой системы, а также выполнить поиск поврежденных секторов на диске и восстановить их содержимое, запустите командную строку от имени администратора и выполните следующую команду:
Где C буква диска, который нужно проверить и исправить. В окне командной строки вы увидите сообщение о том что Невозможно выполнить команду CHKDSK, так как указанный том используется другим процессом. Следует ли выполнить проверку этого тома при следующей перезагрузке системы? Для запуска проверки системного диска после перезагрузки системы, нажмите на клавишу Y, а затем нажмите клавишу Enter ↵
В большинстве случаев для проверки файловой системы и устранения поврежденных секторов на жестком диске используется именно эта команда.
После перезагрузки системы, начнется процесс сканирования и исправления ошибок.
Как проверить и исправить только ошибки файловой системы без поиска и восстановления поврежденнных секторов
Чтобы выполнить проверку и исправление только ошибок файловой системы без поиска и восстановления поврежденнных секторов, запустите командную строку от имени администратора и выполните следующую команду:
Где C буква диска, который нужно проверить и исправить. В окне командной строки вы увидите сообщение о том что Невозможно выполнить команду CHKDSK, так как указанный том используется другим процессом. Следует ли выполнить проверку этого тома при следующей перезагрузке системы? Для запуска проверки системного диска после перезагрузки системы, нажмите на клавишу Y, а затем нажмите клавишу Enter ↵.
После перезагрузки системы, начнется процесс сканирования и исправления ошибок.
Ниже представлены некоторые параметры утилиты chkdsk:
Чтобы узнать все параметры утилиты chkdsk, выполните команду:
Также, использовать утилиту chkdsk можно и в среде восстановления, когда операционная система не загружается.
Используя рассмотренные выше действия, можно проверить и исправить ошибки жесткого диска.
Источник
Наверное пригодится кому-то (ChkDsk Windows 10 решение)
Наверное пригодится кому-то. Чёрный экран с белой чертой после chkdsk windows 10. Зависание на логотипе материнки (материнской платы). решение.
Добрый день.
Поздравляю нашу сборную с неожиданной победой со счётом 5-0.
Это было зрелище просто нечто, особенно для того, кто футбол смотрел последний раз лет 7-11 назад.
Теперь перейду к теме.
Несколько дней назад у меня возникла некая проблема, описанная в этом посте:
https://pikabu.ru/story/zhyostkiy_prikazal_dolgo_zhit_594660.
А именно: мне показалось, что мой жёсткий может работать лучше.
После прочтения Интернетов (о боже упаси меня ещё раз это делать и не проверять информацию на нескольких источниках) было решено последовать предложенной методике по проверке диска с помощью утилиты (встроенной, от микромягких) ChkDsk (Check disk).
Далее, как самый опытный «user» я подумал себе, а чё мне (как лоху) запускать по очереди каждый раз для двух дисков. Дай запущу для обоих сразу! (ошибка номер 1).
Далее, я углядел, что можно вместо стандартной команды
chkdsk /f (что раньше я делал иногда)
запустить chkdsk /f /r (поиск и исправление повреждённых кластеров на диске и чё то про восстановление данных в них, по-мимо стандартной /f при которой происходит поиск ошибок и исправление).
И прописал я такой в командной строке
chkdsk C: /f /r
chkdsk D: /f /r
И не просто прописал, а в то же самое открытое командное окно без перезагрузки и при этом оба раза нажав подтверждение операции (для обоих дисков).
Самое смешное, что вовремя того пиздеца ужаса, что происходил далее, я обнаружил информацию, что проверку обоих дисков сразу запустить нельзя.
Мысленно я тогда ответил
При этом проверка то началась при перезагрузке. Но дальше был треш на неделю..
Во-первых, сама проверка шла таким чередом: сначала заполнялись проценты для диска С, потом для диска Д (при этом, обычно, незаметно сменялись, не успевал обнаружить, порой, даже для диска Д похоже дольше оставался прогресс на экране).
Что самое забавное, что в какой-то момент комп просто рубанулся и сам перезагрузился. При этом выдав на экран то, что я указал в прикреплённом посте:
Сбой инициализации процесса интерактивного входа
После чего, когда я нажал «ок», он запустился ещё, да, и включался ещё дня 3 (после жёсткой перезагрузки клавишей On и после зависания на экране биоса и т.д.) но при этом спустя 3 дня он перестал вообще «воскрешаться», совсем.
И, забегая вперёд, я укажу (ошибку номер 2)
Это было моё решение запускать проверку неисправных кластеров на диске системы с того же диска, с которого я её и запустил. Судя по всему так делать нельзя и ваш слуга был тому примером.
Поначалу было предположение, что просто сдох диск, но, при этом, комп не запускался и с другого диска (опять же, забегая вперёд, оказалось, что, возможно, села батарейка bios, без которой комп, что самое забавное, запускался, но потом треш на моём системном диске начинался снова).
Так что для себя вынес ещё урок, что чёрный экран и экран с мигающей белой чертой может быть вызван также и севшей bios батареей. (При этом ещё при входе в bios графический его дизайн, у меня uefi биос он вроде потому красивенький?, тоже либо зависал, либо не прогружался полностью.)
Комп зависал либо в bios, либо на экране логотипа материнки, либо тупо на экране с белой чертой сверху слева.
После покупки батареи, когда уже заменил её, обнаружилось, что теперь комп врубается, хотя бы с другим ЖД и в bios не зависает (кстати, ещё интересный момент, когда он зависал в bios и прогружался графический интерфейс все надписи были на французском, а не на английском или русском, сам биос у меня по дефолту на англ.).
После тщетных попыток было решено заменить sata провод (теперь даже не знаю, может и он внёс свою лепту, хотя другой ЖД запускался спокойно и на тот ЖД благополучно поставилась 7-ка на скорую руку, на случай если мой ЖД будет совсем плох).
По-мимо этого сделал такие танцы на удачу как: перепроверил контакты видюхи, подул на неё, перепроверил sata. (Надо заметить, мой ЖД, с 10 виндой о котором всё время речь, даже без батарейки bios не врубался нормально).
Затем КАКИМ-ТО чудом диск ожил (опять отступление, он оживал до этого, 3 дня назад, помните? Потому я подозревал, что это «глаз бури», непроглядной, ска, бури, и что если я сейчас не решу проблему, то мне не видать больше моего компа).
Ещё до этого «чуда» я обнаружил на просторах у человека похожую проблему, где было сказано, что белая черта на чёрном экране может быть свидетельством того, что идёт прогресс проверки диска утилитой chkdsk, но сам прогресс не отображается.
Поэтому это была моя последняя надежда.
Я побежал в командую строку и ввёл заветные слова, которые, судя по всему, меня и спасли:
При этом я перестраховался и то же самое ввёл и для диска D:
(кстати, в том же командном окне, лол, не учусь на ошибках, скажите вы, но эту команду можно вводить в то же командное окно без перезагрузки).
После чего я с некоторой опаской окинул взглядом свой ЖД, подумал, что мне нужно скинуть, понял, что в принципе если что, то да и хрен с ним, я потратил много времени на диск, чтобы ещё на перекидывание файлов тратить.
Перезапустил компьютер и о-ля-ля, он работал!
И перезапускал его и после отключения от сети (выключал БП минут на 3-4) и при этом время сохранялось (батарейка bios работала след-на) и сам комп врубался!
Единственное, что осталось осадком, это то, что моя старая батарейка служила 5 лет (японская TKS так понимаю фирма), а новая (Panasonic) даже не знаю, сколько прослужит.
Заранее скажу, что определить «смерть» батарейки не мог и не подозревал (тупой user) время при этом не сбивалось, а сбои в загрузке для меня поначалу были не ясны (и совпали с моей деятельностью в командой строке). Думаю это случайное стечение обстоятельств.
А также теперь не отображается логотип материнки при загрузке, что, как оказалось, может быть следствием сбившихся bios настроек, но, так как я пока не подрубал себе второго ЖД и привода DVD, мне и не важно, бут приорити стоит на мой ЖД в любом случае.
Теперь мной решено позабыть про эти методы complete, в виду того, что неграмотный User опаснее вредного софта, и я чуть не загубил в то время и так погибающий ПК.
Итог: осторожнее с устанавливаемыми утилитами и командной строкой.
И лучше не ведитесь на все советы в Интернетах. Где-то «советчик» может вам сказать «введите это в командной строке», при этом в конце мелким шрифтом заметив, что вся ответственность на user’e, и не указав, что сам автор запускал все проверки с помощью отдельного ПК и бла бла бла.
Источник
chkdsk
Членство в группе локальных администраторов (или аналогичной) является минимальным требованием для запуска программы chkdsk. Чтобы открыть окно командной строки от имени администратора, щелкните правой кнопкой мыши пункт Командная строка в меню Пуск и выберите команду Запуск от имени администратора.
CHKDSK может использоваться только для локальных дисков. Команда не может использоваться с буквой локального диска, которая была перенаправлена по сети.
Синтаксис
Параметры
| Параметр | Описание |
|---|---|
| Указывает букву диска (с последующим двоеточием), точку подключения или имя тома. | |
| [ [ |
] Используйте только с таблицей размещения файлов (FAT) и FAT32. Указывает расположение и имя файла или набора файлов, которые должна проверять программа chkdsk на наличие фрагментации. Вы можете использовать параметр ? и * подстановочных знаков для указания нескольких файлов. /f Исправляет ошибки на диске. Диск должен быть заблокирован. Если chkdsk не может заблокировать диск, появится сообщение с запросом на проверку диска при следующей перезагрузке компьютера. /v Отображает имя каждого файла в каждом каталоге при проверке диска. /r Поиск поврежденных секторов и восстановление сведений, доступных для чтения. Диск должен быть заблокирован. /r включает функции /f, а также дополнительный анализ ошибок физического диска. /x Принудительное отключение тома при необходимости. Все открытые дескрипторы диска становятся недействительными. /x также включает функции /f. /i Используйте только с NTFS. Выполняет менее тщательные проверку записей индекса, что сокращает количество времени, необходимого для запуска программы chkdsk. /C Используйте только с NTFS. Не проверяет циклы в структуре папок, что сокращает количество времени, необходимого для запуска программы chkdsk. /l [: ] Используйте только с NTFS. Изменяет размер файла журнала до размера, который вы вводите. Если параметр size не задан, /l отображает текущий размер. /b Используйте только с NTFS. Очистка списка поврежденных кластеров на томе и повторное сканирование всех выделенных и свободных кластеров на наличие ошибок. /b включает функции /r. Используйте этот параметр после создания образа тома для нового жесткого диска. /Scan Используйте только с NTFS. Выполняет оперативную проверку тома. /форцеоффлинефикс Используйте только с NTFS (необходимо использовать с /Scan). Обход всего оперативного восстановления; все обнаруженные дефекты помещаются в очередь для восстановления в автономном режиме (например, chkdsk /spotfix ). /перф Используйте только с NTFS (необходимо использовать с /Scan). Использует больше системных ресурсов для выполнения проверки как можно быстрее. Это может негативно сказаться на производительности других задач, выполняемых в системе. /spotfix Используйте только с NTFS. Выполняет исправление на томе. /сдклеануп Используйте только с NTFS. Сбор мусора ненужных данных дескриптора безопасности (требует /f). /оффлинесканандфикс Запускает автономную проверку и исправление на томе. /фриорфанедчаинс Используйте только с FAT/FAT32/exFAT. Освобождает все потерянные цепочки кластеров, а не восстанавливает их содержимое. /маркклеан Используйте только с FAT/FAT32/exFAT. Помечает том как чистый, если не было обнаружено повреждений, даже если параметр /f не указан. /? Отображение справки в командной строке.
Если вы решили проверить диск при следующей перезагрузке компьютера, chkdsk проверяет диск и автоматически исправляет ошибки при перезагрузке компьютера. Если раздел диска является загрузочным разделом, chkdsk автоматически перезагружает компьютер после проверки диска.
Для проверки ошибок диска следует периодически использовать chkdsk в файловых системах FAT и NTFS. Chkdsk проверяет использование места на диске и дисков и предоставляет отчет о состоянии для каждой файловой системы. В отчете о состоянии отображаются ошибки, обнаруженные в файловой системе. Если запустить chkdsk без параметра /f в активном разделе, он может сообщить о ложных ошибках, так как он не может заблокировать диск.
Поскольку восстановление в файловых системах FAT, как правило, изменяет таблицу выделения файлов диска и иногда приводит к потере данных, chkdsk может вывести сообщение с подтверждением следующего вида:
если вы нажмете N, Windows исправляет диск, но не сохраняет содержимое потерянных единиц распределения.
Если параметр /f не используется, chkdsk выводит сообщение о том, что файл должен быть исправлен, но не исправляет ошибки.
Если вы используете chkdsk /f* на очень большом диске или на диске с очень большим количеством файлов (например, миллионы файлов), chkdsk /f выполнение может занять много времени.
Используйте параметр /r для поиска ошибок физического диска в файловой системе и попытайтесь восстановить данные из всех затронутых секторов диска.
Команда chkdsk с различными параметрами доступна в консоли восстановления.
При нечастом перезапуске серверов может потребоваться использовать команду chkntfs или fsutil dirty query команды, чтобы определить, задан ли уже установленный бит тома перед запуском программы chkdsk.
Основные сведения о кодах завершения
В следующей таблице перечислены коды завершения, которые сообщает chkdsk после завершения.
Примеры
чтобы проверить диск в диске D и Windows исправить ошибки, введите:
Чтобы проверить все файлы на диске с файловой системой FAT в текущем каталоге для несмежных блоков, введите:
Chkdsk отображает отчет о состоянии, а затем выводит список файлов, соответствующих спецификациям файлов с несмежными блоками.
Источник
Содержание
- Ошибка передачи сообщений о регистрации в журнал событий. Состояние ошибки: 6
- Как исправить ошибку во время выполнения 6
- Признаки ошибки во время выполнения 6
- Причины ошибки во время выполнения 6
- Ошибки во время выполнения в базе знаний
- Как исправить ошибку во время выполнения 6
- Шаг 1: Восстановить записи реестра, связанные с ошибкой 6
- Шаг 2: Проведите полное сканирование вашего компьютера на вредоносное ПО
- Шаг 3: Очистить систему от мусора (временных файлов и папок) с помощью очистки диска (cleanmgr)
- Шаг 4: Обновите драйверы устройств на вашем компьютере
- Шаг 5: Используйте Восстановление системы Windows, чтобы «Отменить» последние изменения в системе
- Шаг 6: Удалите и установите заново программу Windows Operating System, связанную с Ошибка 6
- Шаг 7: Запустите проверку системных файлов Windows («sfc /scannow»)
- Шаг 8: Установите все доступные обновления Windows
- Шаг 9: Произведите чистую установку Windows
- Информация об операционной системе
- Проблема с 6 все еще не устранена?
Ошибка DPC_WATCHDOG_VIOLATION (Ошибка передачи сообщений о регистрации в журнал событий. Состояние ошибки: 50)
Здравствуйте! Ноутбук Dell, пол года назад к основному HDD 1tb добавил M2 NWME SSD 240GB на.
Журнал регистрации 1с
Добрый день! Подскажите может кто сталкивался с такой проблемой: Есть клиент-сервер 1с 8.2.
Журнал регистрации в 1С
Добрый день. возникла необходимость отключить логирование журнала регистрации 1С на некоторое.
Заказываю контрольные, курсовые, дипломные и любые другие студенческие работы здесь или здесь.
Журнал регистрации
Доброго времени суток! Подскажите как и каким объектами сделать журнал регистрации для созданого.
Журнал регистрации в 8.1
Здраствуйте.. Возникла такая вот проблема.. неободимо изменить пользователя в журнале регистрации.
Пароль на журнал регистрации в 77
Подскажите, пожалуйста, как снять пароль на журнал регистрации в бухгалтерии 7.7. Пыталась в.
Камин. Журнал регистрации
Работаем в сети. Кто-то перенес сотрудника из одной папки справочника в другую. Как узнать, с.
Журнал событий
Доброго времени суток уважаемые форумчане! Требуется создать журнал событий в MS Excel 2007 с.
Журнал событий
Уважаемые,есть возможность создать журнал событий в access ?или это из разряда фантастики?! задание.
Как исправить ошибку во время выполнения 6
| Номер ошибки: | Ошибка во время выполнения 6 | |
| Название ошибки: | переполнение | |
| Описание ошибки: | An overflow results when you try to make an assignment that exceeds the limitations of the target of the assignment. | |
| Разработчик: | Microsoft Corporation | |
| Программное обеспечение: | Windows Operating System | |
| Относится к: | Windows XP, Vista, 7, 8 |
Признаки ошибки во время выполнения 6
- Появляется сообщение «Ошибка 6» и окно активной программы вылетает.
- Ваш компьютер часто прекращает работу после отображения ошибки 6 при запуске определенной программы.
- Отображается “переполнение”.
- Отображается сообщение “An overflow results when you try to make an assignment that exceeds the limitations of the target of the assignment.”.
- Windows медленно работает и медленно реагирует на ввод с мыши или клавиатуры.
- Компьютер периодически «зависает» на несколько секунд.
Такие сообщения об ошибках 6 могут появляться в процессе установки программы, когда запущена программа, связанная с Microsoft Corporation (например, Windows Operating System), при запуске или завершении работы Windows, или даже при установке операционной системы Windows. Отслеживание момента появления ошибки 6 является важной информацией при устранении проблемы.
Причины ошибки во время выполнения 6
- Поврежденная загрузка или неполная установка программного обеспечения Windows Operating System.
- Повреждение реестра Windows Operating System из-за недавнего изменения программного обеспечения (установка или удаление), связанного с Windows Operating System.
- Вирус или вредоносное ПО, которые повредили файл Windows или связанные с Windows Operating System программные файлы.
- Другая программа злонамеренно или по ошибке удалила файлы, связанные с Windows Operating System.
Ошибки типа Ошибки во время выполнения, такие как «Ошибка 6», могут быть вызваны целым рядом факторов, поэтому важно устранить каждую из возможных причин, чтобы предотвратить повторение ошибки в будущем.
Совместима с Windows 2000, XP, Vista, 7, 8 и 10
Ошибки во время выполнения в базе знаний
star rating here
Как исправить ошибку во время выполнения 6
Ниже описана последовательность действий по устранению ошибок, призванная решить проблемы Ошибка 6. Данная последовательность приведена в порядке от простого к сложному и от менее затратного по времени к более затратному, поэтому мы настоятельно рекомендуем следовать данной инструкции по порядку, чтобы избежать ненужных затрат времени и усилий.
Пожалуйста, учтите: Нажмите на изображение [ 

Шаг 1: Восстановить записи реестра, связанные с ошибкой 6
Редактирование реестра Windows вручную с целью удаления содержащих ошибки ключей Ошибка 6 не рекомендуется, если вы не являетесь специалистом по обслуживанию ПК. Ошибки, допущенные при редактировании реестра, могут привести к неработоспособности вашего ПК и нанести непоправимый ущерб вашей операционной системе. На самом деле, даже одна запятая, поставленная не в том месте, может воспрепятствовать загрузке компьютера!
В силу данного риска для упрощения процесса рекомендуется использовать программу для очистки реестра ОС. Программа для очистки реестра автоматизирует процесс поиска недопустимых записей реестра, отсутствующих ссылок на файлы (например, вызывающих ошибку Overflow) и неработающих ссылок в реестре. Перед каждым сканированием автоматически создается резервная копия с возможностью отмены любых изменений одним щелчком мыши, что обеспечивает защиту от возможности повреждения ПК.
Будучи серебряным партнером Microsoft, мы предоставляем программное обеспечение, которое поможет вам устранить следующие проблемы:
Предупреждение: Если вы не являетесь опытным пользователем ПК, мы НЕ рекомендуем редактирование реестра Windows вручную. Некорректное использование Редактора реестра может привести к серьезным проблемам и потребовать переустановки Windows. Мы не гарантируем, что неполадки, являющиеся результатом неправильного использования Редактора реестра, могут быть устранены. Вы пользуетесь Редактором реестра на свой страх и риск.
Перед тем, как вручную восстанавливать реестр Windows, необходимо создать резервную копию, экспортировав часть реестра, связанную с Ошибка 6 (например, Windows Operating System):
- Нажмите на кнопку Начать.
- Введите «command» в строке поиска. ПОКА НЕ НАЖИМАЙТЕENTER!
- Удерживая клавиши CTRL-Shift на клавиатуре, нажмите ENTER.
- Будет выведено диалоговое окно для доступа.
- Нажмите Да.
- Черный ящик открывается мигающим курсором.
- Введите «regedit» и нажмите ENTER.
- В Редакторе реестра выберите ключ, связанный с Ошибка 6 (например, Windows Operating System), для которого требуется создать резервную копию.
- В меню Файл выберите Экспорт.
- В списке Сохранить в выберите папку, в которую вы хотите сохранить резервную копию ключа Windows Operating System.
- В поле Имя файла введите название файла резервной копии, например «Windows Operating System резервная копия».
- Убедитесь, что в поле Диапазон экспорта выбрано значение Выбранная ветвь.
- Нажмите Сохранить.
- Файл будет сохранен с расширением .reg.
- Теперь у вас есть резервная копия записи реестра, связанной с Windows Operating System.
Следующие шаги при ручном редактировании реестра не будут описаны в данной статье, так как с большой вероятностью могут привести к повреждению вашей системы. Если вы хотите получить больше информации о редактировании реестра вручную, пожалуйста, ознакомьтесь со ссылками ниже.
Мы не несем никакой ответственности за результаты действий, совершенных по инструкции, приведенной ниже — вы выполняете эти задачи на свой страх и риск.
Шаг 2: Проведите полное сканирование вашего компьютера на вредоносное ПО
Есть вероятность, что ошибка 6 может быть связана с заражением вашего компьютера вредоносным ПО. Эти вредоносные злоумышленники могут повредить или даже удалить файлы, связанные с Ошибки во время выполнения. Кроме того, существует возможность, что ошибка 6 связана с компонентом самой вредоносной программы.
Совет: Если у вас еще не установлены средства для защиты от вредоносного ПО, мы настоятельно рекомендуем использовать Emsisoft Anti-Malware (скачать). В отличие от других защитных программ, данная программа предлагает гарантию удаления вредоносного ПО.
Шаг 3: Очистить систему от мусора (временных файлов и папок) с помощью очистки диска (cleanmgr)
Со временем ваш компьютер накапливает ненужные файлы в связи с обычным интернет-серфингом и повседневным использованием компьютера. Если такие ненужные файлы иногда не удалять, они могут привести к снижению быстродействия Windows Operating System или к ошибке 6, возможно вследствие конфликтов файлов или перегрузки жесткого диска. Удаление таких временных файлов при помощи утилиты Очистка диска может не только устранить ошибку 6, но и существенно повысить быстродействие вашего компьютера.
Совет: Хотя утилита Очистки диска является прекрасным встроенным инструментом, она удаляет не все временные файлы с вашего компьютера. Другие часто используемые программы, такие как Microsoft Office, Firefox, Chrome, Live Messenger, а также сотни других программ не поддаются очистке при помощи программы Очистка диска (включая некоторые программы Microsoft Corporation).
В силу недостатков менеджера очистки диска Windows (cleanmgr) мы настоятельно рекомендуем выполнять очистку вашего компьютера с помощью специального программного обеспечения для очистки жесткого диска / защиты конфиденциальности.
Будучи серебряным партнером Microsoft, мы предоставляем программное обеспечение для очистки временных файлов:
Как запустить Очистку диска (cleanmgr) (Windows XP, Vista, 7, 8 и 10):
- Нажмите на кнопку Начать.
- Введите «command» в строке поиска. ПОКА НЕ НАЖИМАЙТЕENTER!
- Удерживая клавиши CTRL-Shift на клавиатуре, нажмите ENTER.
- Будет выведено диалоговое окно для доступа.
- Нажмите Да.
- Черный ящик открывается мигающим курсором.
- Введите «cleanmgr» и нажмите ENTER.
- Программа Очистка диска приступит к подсчету занятого места на диске, которое вы можете освободить.
- Будет открыто диалоговое окно Очистка диска, содержащее флажки, которые вы можете выбрать. В большинстве случаев категория «Временные файлы» занимает большую часть дискового пространства.
- Установите флажки напротив категорий, которые вы хотите использовать для очистки диска, и нажмите OK.
Шаг 4: Обновите драйверы устройств на вашем компьютере
Ошибки 6 могут быть связаны с повреждением или устареванием драйверов устройств. Драйверы с легкостью могут работать сегодня и перестать работать завтра по целому ряду причин. Хорошая новость состоит в том, что чаще всего вы можете обновить драйверы устройства, чтобы устранить проблему с Ошибка 6.
В силу времязатратности и сложности процесса обновления драйверов мы настоятельно рекомендуем использовать программное обеспечение для обновления драйверов. Средство обновления драйверов обеспечивает установку правильных версий драйверов для вашего оборудования, а также создает резервную копию ваших текущих драйверов перед внесением любых изменений. Сохранение резервной копии драйвера обеспечивает уверенность в том, что вы можете откатить любой драйвер до предыдущей версии (при необходимости).
Будучи серебряным партнером Microsoft, мы предоставляем программное обеспечение, которое поможет вам обновить следующие драйверы:
Пожалуйста, учтите: Ваш файл Ошибка 6 может и не быть связан с проблемами в драйверах устройств, но всегда полезно убедиться, что на вашем компьютере установлены новейшие версии драйверов оборудования, чтобы максимизировать производительность вашего ПК.
Шаг 5: Используйте Восстановление системы Windows, чтобы «Отменить» последние изменения в системе
Восстановление системы Windows позволяет вашему компьютеру «отправиться в прошлое», чтобы исправить проблемы Ошибка 6. Восстановление системы может вернуть системные файлы и программы на вашем компьютере к тому времени, когда все работало нормально. Это потенциально может помочь вам избежать головной боли от устранения ошибок, связанных с 6.
Пожалуйста, учтите: использование восстановления системы не повлияет на ваши документы, изображения или другие данные.
Чтобы использовать Восстановление системы (Windows XP, Vista, 7, 8 и 10):
- Нажмите на кнопку Начать.
- В строке поиска введите «Восстановление системы» и нажмите ENTER.
- В окне результатов нажмите Восстановление системы.
- Введите пароль администратора (при появлении запроса).
- Следуйте инструкциям Мастера для выбора точки восстановления.
- Восстановить ваш компьютер.
Шаг 6: Удалите и установите заново программу Windows Operating System, связанную с Ошибка 6
Инструкции для Windows 7 и Windows Vista:
- Откройте «Программы и компоненты», нажав на кнопку Пуск.
- Нажмите Панель управления в меню справа.
- Нажмите Программы.
- Нажмите Программы и компоненты.
- Найдите Windows Operating System в столбце Имя.
- Нажмите на запись Windows Operating System.
- Нажмите на кнопку Удалить в верхней ленте меню.
- Следуйте инструкциям на экране для завершения удаления Windows Operating System.
Инструкции для Windows XP:
- Откройте «Программы и компоненты», нажав на кнопку Пуск.
- Нажмите Панель управления.
- Нажмите Установка и удаление программ.
- Найдите Windows Operating System в списке Установленные программы.
- Нажмите на запись Windows Operating System.
- Нажмите на кнопку Удалить справа.
- Следуйте инструкциям на экране для завершения удаления Windows Operating System.
Инструкции для Windows 8:
- Установите указатель мыши в левой нижней части экрана для показа изображения меню Пуск.
- Щелкните правой кнопкой мыши для вызова Контекстного меню Пуск.
- Нажмите Программы и компоненты.
- Найдите Windows Operating System в столбце Имя.
- Нажмите на запись Windows Operating System.
- Нажмите Удалить/изменить в верхней ленте меню.
- Следуйте инструкциям на экране для завершения удаления Windows Operating System.
После того, как вы успешно удалили программу, связанную с Ошибка 6 (например, Windows Operating System), заново установите данную программу, следуя инструкции Microsoft Corporation.
Совет: Если вы абсолютно уверены, что ошибка 6 связана с определенной программой Microsoft Corporation, удаление и повторная установка программы, связанной с Ошибка 6 с большой вероятностью решит вашу проблему.
Шаг 7: Запустите проверку системных файлов Windows («sfc /scannow»)
Проверка системных файлов представляет собой удобный инструмент, включаемый в состав Windows, который позволяет просканировать и восстановить поврежденные системные файлы Windows (включая те, которые имеют отношение к Ошибка 6).
Чтобы запустить проверку системных файлов (Windows XP, Vista, 7, 8 и 10):
- Нажмите на кнопку Начать.
- Введите «command» в строке поиска. ПОКА НЕ НАЖИМАЙТЕENTER!
- Удерживая клавиши CTRL-Shift на клавиатуре, нажмите ENTER.
- Будет выведено диалоговое окно для доступа.
- Нажмите Да.
- Черный ящик открывается мигающим курсором.
- Введите «sfc /scannow» и нажмите ENTER.
- Проверка системных файлов начнет сканирование на наличие проблем Ошибка 6 и других системных файлов (проявите терпение — проверка может занять длительное время).
- Следуйте командам на экране.
Шаг 8: Установите все доступные обновления Windows
Microsoft постоянно обновляет и улучшает системные файлы Windows, связанные с Ошибка 6. Иногда для решения проблемы Ошибки во время выполнения нужно просто напросто обновить Windows при помощи последнего пакета обновлений или другого патча, которые Microsoft выпускает на постоянной основе.
Чтобы проверить наличие обновлений Windows (Windows XP, Vista, 7, 8 и 10):
- Нажмите на кнопку Начать.
- Введите «update» в строке поиска и нажмите ENTER.
- Будет открыто диалоговое окно Обновление Windows.
- Если имеются доступные обновления, нажмите на кнопку Установить обновления.
Шаг 9: Произведите чистую установку Windows
Предупреждение: Мы должны подчеркнуть, что переустановка Windows займет очень много времени и является слишком сложной задачей, чтобы решить проблемы 6. Во избежание потери данных вы должны быть уверены, что вы создали резервные копии всех важных документов, изображений, программ установки программного обеспечения и других персональных данных перед началом процесса. Если вы сейчас е создаете резервные копии данных, вам стоит немедленно заняться этим (скачать рекомендованное решение для резервного копирования [MyPCBackup]), чтобы защитить себя от безвозвратной потери данных.
Пожалуйста, учтите: Если проблема 6 не устранена после чистой установки Windows, это означает, что проблема Ошибки во время выполнения ОБЯЗАТЕЛЬНО связана с аппаратным обеспечением. В таком случае, вам, вероятно, придется заменить соответствующее оборудование, вызывающее ошибку 6.
Информация об операционной системе
Сообщения об ошибках 6 могут появляться в любых из нижеперечисленных операционных систем Microsoft Windows:
- Windows 10
- Windows 8
- Windows 7
- Windows Vista
- Windows XP
- Windows ME
- Windows 2000
Проблема с 6 все еще не устранена?
Обращайтесь к нам в любое время в социальных сетях для получения дополнительной помощи:
Об авторе: Джей Гитер (Jay Geater) является президентом и генеральным директором корпорации Solvusoft — глобальной компании, занимающейся программным обеспечением и уделяющей основное внимание новаторским сервисным программам. Он всю жизнь страстно увлекался компьютерами и любит все, связанное с компьютерами, программным обеспечением и новыми технологиями.
- 14.08.2020
- 11 603
- 2
- 01.11.2020
- 8
- 7
- 1
- Содержание статьи
- Описание
- Синтаксис
- Параметры
- Примечания
- Таблица кодов с ошибками CHKDSK
- Примеры использования
- Справочная информация
- Комментарии к статье ( 2 шт )
- Добавить комментарий
Описание
CHKDSK — Выводит на экран отчета о состоянии диска в форме, зависящей от используемой файловой системы. Команда chkdsk также составляет список ошибок на диске и исправляет их. Выполненная без параметров команда chkdsk выводит информацию о состоянии текущего диска, но не исправляет ошибки. Команду могут выполнять только члены группы администраторов компьютера, поэтому, если вы получаете ошибку с таким вот содержимым:
В доступе отказано, так как у вас нет достаточных прав или
диск, возможно, занят другим процессом.
Вам необходимо вызвать эту служебную программу в режиме с повышенными правами
и убедиться в том, что диск разблокирован.
То первым делом, надо попытаться запустить данную команду из командной строки, запущенной с правами администратора, более подробно можно прочитать в нашей статье: Как запустить командную строку с правами администратора
Синтаксис
chkdsk [том:][[путь] имя_файла] [/f] [/v] [/r] [/x] [/i] [/c] [/l[:размер]]Параметры
| Параметр | Описание |
|---|---|
| том: | Указывает букву диска (с последующим двоеточием), точку подключения или имя тома |
| [путь] имя_файла | Задает местонахождение и имя файла или имена множества файлов, для которых команда chkdsk проверит степень фрагментации. Для задания нескольких файлов можно использовать подстановочные знаки (* и ?) |
| /f | Задает исправление ошибок на диске. Диск должен быть заблокирован. Если диск не заблокирован командой chkdsk, отображается запрос на проверку диска при следующей перезагрузке компьютера |
| /v | Выводит на экран имена проверяемых файлов и каталогов |
| /r | Обнаруживает поврежденные сектора и восстанавливает ту часть данных, которая еще может быть прочитана. Диск должен быть заблокирован |
| /x | Используйте только с файловой системой NTFS. При необходимости инициирует операцию отключения тома в качестве первого действия. Все открытые дескрипторы диска будут неверны. Включает также функциональные возможности параметра /f. |
| /i | Используйте только с файловой системой NTFS. Выполняет менее тщательную проверку записей индекса, что уменьшает время, необходимое для работы команды chkdsk |
| /c | Используйте только с файловой системой NTFS. Пропускает проверку циклов в структуре папок, что уменьшает время, необходимое для работы команды chkdsk |
| /l[:размер] | Используйте только с файловой системой NTFS. Устанавливает указанный размер журнала. Если размер не указан, параметр /l выводит текущий размер |
| /? | Отображение справки в командной строке |
Примечания
- Чтобы выполнить команду chkdsk для жестких дисков, необходимо быть членом группы администраторов.
- Если требуется исправить ошибки на диске с помощью команды chkdsk, нельзя открывать файлы на этом диске. В противном случае выводится следующее сообщение о ошибке:
Невозможно выполнить команду Chkdsk, так как указанный том используется другим процессом. Следует ли выполнить проверку этого тома при следующей перезагрузке системы? [Y(да)/N(нет)]
Если пользователь выберет эту возможность, команда chkdsk проверит диск и автоматически исправит ошибки при перезагрузке компьютера. Если проверяемый раздел диска является загрузочным, команда chkdsk автоматически перезагрузит компьютер после проверки этого диска. - Команда chkdsk выполняет проверку дискового пространства и его использования для файловых систем FAT и NTFS. Команда Chkdsk позволяет получить отчет о состоянии со сведениями по каждой файловой системе. Отчет о состоянии диска включает перечень найденных ошибок. Если команда chkdsk запущена без параметра /f в активном разделе, может быть получено сообщение о наличии серьезных ошибок, так как диск нельзя заблокировать. Для поиска ошибок команду chkdsk нужно запускать время от времени на каждом диске.
- Если указан параметр командной строки /f, программа chkdsk исправляет ошибки на диске. При работе chkdsk должна обеспечиваться возможность блокирования диска для исправления ошибок. Поскольку при исправлении ошибок обычно изменяется таблица размещения файлов и иногда происходит потеря данных, программа chkdsk запрашивает подтверждение в следующем виде:
Потерянных кластеров: 10; цепочек: 3. Преобразовать потерянные цепочки кластеров в файлы [Y(да)/N(нет)]?Если ввести Y, Windows сохраняет каждую потерянную цепочку в корневом каталоге как файл с именем формата Filennnn.chk. После завершения выполнения chkdsk можно проверить эти файлы на наличие нужных сведений. Если ввести N, Windows исправляет ошибки на диске без сохранения данных из потерянных блоков.
- Если параметр командной строки /f не используется, программа chkdsk только выдает сообщение о наличие ошибок в файле, но не исправляет их.
- Если команда chkdsk /f запущена на диске большого объема (например 70 Гб) или диск содержит большое количество файлов (например несколько миллионов), для завершения работы программы chkdsk может потребоваться очень много времени (возможно несколько дней). В течение всего этого времени компьютер будет недоступен для пользователей, так как chkdsk не возвращает управления до завершения работы.
- Система Windows выводит отчет программы chkdsk о состоянии диска с файловой системой FAT в следующем формате:
Серийный номер тома: B1AF-AFBF 72214528 байт всего на диске 73728 байт в 3 скрытых файлах 30720 байт в 12 каталогах 11493376 байт в 386 пользовательских файлах 61440 байт в поврежденных секторах 60555264 байт доступно на диске 2048 байт в каждом кластере Всего кластеров на диске: 35261. 29568 кластеров на диске - Система Windows выводит отчет программы chkdsk о состоянии диска с файловой системой NTFS в следующем формате:
Тип файловой системы: NTFS. ПРЕДУПРЕЖДЕНИЕ! Параметр F не указан. CHKDSK выполняется в режиме только чтения. Этап 1. Проверка базовой структуры файловой системы... Обработано записей файлов: 378112. Проверка файлов завершена. Обработано больших файловых записей: 7749. Обработано поврежденных файловых записей: 0. Этап 2. Проверка связей имен файлов... Обработано записей повторного анализа: 126. Обработано записей индекса: 488430. Проверка индексов завершена. Проверено неиндексированных файлов: 0. Восстановлено неиндексированных файлов в утерянное и найденное: 0. Обработано записей повторного анализа: 126. Этап 3. Проверка дескрипторов безопасности... Проверка дескрипторов безопасности завершена. Обработано файлов данных: 55160. CHKDSK проверяет журнал USN... Обработано байт USN: 37157896. Завершена проверка журнала USN Windows проверила файловую систему и не обнаружила проблем. Дальнейшие действия не требуются. 40843662 КБ всего на диске. 17084612 КБ в 166171 файлах. 125184 КБ в 55161 индексах. 0 КБ в поврежденных секторах. 476406 КБ используется системой. 55312 КБ занято под файл журнала. 23157460 КБ свободно на диске. 4096 байт в каждой единице распределения. Всего единиц распределения на диске: 10210915. Доступно единиц распределения на диске: 5789365. Проверка диска и вывод отчета. - Если указан параметр /f, команда chkdsk выводит сообщение об ошибке, если на диске найдены открытые файлы. Если же параметр /f не указан и на диске найдены открытые файлы, chkdsk может выводить сообщения о потерянных блоках на диске. Это произойдет в случае, когда открытые файлы еще не записаны в таблице размещения файлов. Если программа chkdsk сообщает о большом количестве потерянных блоков дискового пространства, должна быть рассмотрена возможность ремонта диска.
- Используйте параметр командной строки /r для обнаружения физических ошибок диска в файловой системе.
- Испорченные сектора, о которых сообщает команда chkdsk, были маркированы при первом форматировании диска. Такие сектора не представляют опасности.
Таблица кодов с ошибками CHKDSK
| Код завершения | Описание |
|---|---|
| 0 | Не найдено ни одной ошибки. |
| 1 | Ошибки найдены и исправлены. |
| 2 | Была выполнена очистка диска, например удалены ненужные файлы, или очистка не была выполнена из-за отсутствия ключа /f. |
| 3 | Диск не может быть проверен, ошибки не могут быть исправлены или ошибки не были исправлены, так как не был задан ключ /f. |
Примеры использования
Если требуется проверить диск D и исправить все обнаруженные ошибки в Windows, введите следующую команду:
chkdsk d: /fЕсли обнаружена ошибка, выполнение программы сhkdsk приостанавливается и выводятся соответствующие сообщения. По окончании выполнения команды chkdsk на экран выводится отчет, содержащий сведения о текущем состоянии диска. До завершения работы chkdsk нельзя открывать какие-либо файлы на указанном диске.
Чтобы проверить фрагментацию всех файлов в текущем каталоге на диске с файловой системой FAT, введите следующую команду:
chkdsk *.*Chkdsk выведет отчет о состоянии диска, а затем список фрагментированных файлов, удовлетворяющих шаблону команды.
Справочная информация
Проверка жесткого диска на ошибки
Дополнение 2.05.2019
Очень часто в процессе использования вашего компьютера появляются «тормоза» зависания, притормаживания, в этом случае необходимо сделать проверку жесткого диска на ошибки, благо в Windows имеется много возможностей сделать эту проверку. Прочитайте внимательно данную статью и следуйте рекомендациями.
Если в процессе работы на компьютере при выполнении каких-либо манипуляций, ПК начинает притормаживать или зависать, это может означать, что на винчестере имеются какие-то ошибки. В данном случае необходимо проверить жесткий диск на наличие ошибок и попытаться их исправить. Выполнить это довольно просто.
Стоит отметить, что нижеописанные манипуляции не помогут решить все проблемы с притормаживанием компьютера. Однако, для тех случаев, когда «тормоза» вызывают именно ошибки на винчестере эти действия вполне подойдут. Кроме того, исправление ошибок и поддержание винчестера в нормальном состоянии позволит продлить срок эксплуатации HDD, поэтому эту процедуру желательно регулярно выполнять.
Физические ошибки жесткого диска
Физические ошибки связаны с повреждениями поверхности диска. Такое повреждение может случиться из-за удара или падения, а может даже из-за брака на производстве. В таком случае на поверхности диска образуются битые сектора, которые не могут содержать информации. Если в таких секторах были размещены системные файлы, то операционная система будет давать сбой.
Логические ошибки жесткого диска
Логические проблемы связаны с повреждением файловой системы. На жестком диске размещена файловая система, которая управляет расположением файлов, доступом к файлам. Если повреждена файловая система, то также компьютер может перегружаться или может появиться синий экран.
Из-за чего могут возникнуть ошибки на жестком диске?
Ошибки на винчестере могут возникать по разным причинам. К примеру, при работе на компьютере внезапно пропало электричество, и при этом были открыты какие-то файлы или программы. Кроме того, некоторые пользователи выключают компьютер путем нажатия на кнопки питания, а не через «Завершение работы». Такие действия приравниваются к внезапному отключению электроэнергии. В этом случае компьютер неправильно завершает свою работу. Помимо этого, есть еще большое количество причин появления ошибок на винчестере.
Проверка жесткого диска на наличие ошибок в Windows
Проверить винчестер на ошибки можно несколькими способами. Выполнить это можно с помощью интегрированной утилиты командной строки CHKDSK или сторонних программ, а также графический инструмент. Для начинающих пользователей отлично подойдет последний вариант, так как он самый простой из всех. Проверка таким способом одинаково проходит на «семерке» и «восьмерке» Windows.
Данная процедура может отнять довольно много времени, в зависимости от объема винчестера и количества выявленных ошибок. Работать за компьютером в этот момент не рекомендуется. Если выполняется проверка системного диска, на котором установлена операционная система, то проводить ее нужно после перезагрузки компьютера.
- Первым делом необходимо перейти в «Мой компьютер». Если такого ярлыка на рабочем столе нет, тогда сделать это можно через меню «Пуск». При необходимости расположить этот ярлык на рабочем столе можно поискать в интернете, как это сделать.
- Затем необходимо выбрать диск, который нужно проверить и щелкнуть по нему ПКМ. В выпавшем меню необходимо выбрать «Свойства».
- Перейдя в свойства диска, нужно зайти в раздел «Сервис», где должна находиться клавиша «Выполнить проверку». Ее необходимо нажать. На экране появится окно с разделом «Параметры проверки диска». В этом окне необходимо поставить галочки возле пунктов «Автоматически исправлять системные ошибки» и «Проверять и восстанавливать поврежденные сектора». Это позволить выявлять файловые и физические ошибки на винчестере. После этого требуется нажать на кнопку «Запуск».
- Затем начнется проверка винчестера, в ходе которой присутствие пользователя не нужно, поэтому можно заняться своими делами. По завершении проверки на экране появится окно, в котором будет указано, что проверка выполнена успешно, а также будет отображаться количество ошибок, выявленных в ходе сканирования, если такие будут на винчестере.
Вот, в принципе, и все. Способ довольно простой, поэтому воспользоваться им сможет любой начинающий пользователь. При необходимости можно воспользоваться другими методами проверки, однако, они требуют имение некоего опыта работы за компьютером. Новичкам также можно попробовать использовать сторонние программы для проверки винчестера, которые способы автоматически решить все ошибки на жестком диске.
Выполнить проверку жесткого диска через утилиту chkdsk
Как удостовериться, что Ваш жесткий диск не содержит ошибок и плохих секторов? В этом поможет служебная программа chkdsk: мы покажем, как запустить chkdsk в Windows и основы работы с ней.
chkdsk — это встроенная в Windows утилита для выявления ошибок на Вашем жестком диске, если говорить кратко, то — проверка диска (вытекающее отсюда ошибки, bad-секторы, и прочие «шероховатости»).
Нажимаем Win + R -> cmd -> OK
Вводим команду
chkdsk с: /f
В данном случае C: — это буква проверяемого диска, а параметр /f задает исправление ошибок. Утилита может выдать предупреждение «Невозможно выполнить команду Chkdsk, так как указанный том используется другим процессом…» Просто ответьте утвердительно, нажав Y. Проверка будет произведена при последующей перезагрузке компьютера.
Команды консоли CHKDSK :
Команда: CHKDSK [том: [/F] [/V] [/R] [/X] [/C] [/L[:размер]] выполняет проверку указанного диска при помощи программы Check Disk, при вызове без аргументов осуществляется проверка текущего диска. В консоль вбивать без скобок. Пример: C: /F /R
- том — определяет метку тома проверяемого диска, точку подключения либо имя диска с двоеточием (например, C:);
- путь, имя файла — имя файла или группы файлов для проверки на фрагментацию. Используется только в файловой системе FAT/FAT32;
- /F — выполнение проверки на наличие ошибок и их автоматическое исправление;
- /V — в процессе проверки диска выводить полные пути и имена хранящихся на диске файлов. Для дисков, содержащих разделы NTFS, также выводятся сообщения об очистке;
- /R — выполнить поиск поврежденных секторов и восстановить их содержимое. Требует обязательного использования ключа /F;
- /X — в случае необходимости выполнить отключение тома перед его проверкой. После отключения все текущие дескрипторы для данного тома будут недействительны. Требует обязательного использования ключа /F;
- /I — не проводить строгую проверку индексных элементов. Используется только в файловой системе NTFS;
- /C — не проводить проверку циклов внутри структуры папок. Используется только в файловой системе NTFS.
- /L:размер — в ходе проверки изменить размер файла журнала до указанной величины (в килобайтах). Если значение не указано, выводится текущий размер файла. Используется только в файловой системе NTFS;
Собственно, все. Теперь Вы имеете представление о том, что такое chkdsk и зачем она нужна.
Программы для диагностики жесткого диска
Существуют специальные утилиты для диагностики жестких и современных твердотельных дисков. Часть из приложений позволяют своевременно обнаружить повреждения на поверхности и другие ошибки, некоторые из программ способны даже исправлять проблемы в работе накопителей.
- DiskCheckup — Неплохой инструмент для диагностики носителей. «Изюминка» приложения – это возможность не просто сгенерировать отчет со S.M.A.R.T.-параметрами диска, но и сверить их с показателями, полученными при более раннем анализе. При выявлении проблем в работе накопителя программа сразу же отправляет письмо на заранее указанный адрес электронной почты.
- Crystal Disk Mark — Утилита позволяет узнать реальную скорость чтения и записи информации на диск, при этом используется четыре различных метода тестирования. Один из них — алгоритм последовательной записи «Seq» — применяют производители накопителей, поэтому пользователь может сравнить полученные цифры с заявленными разработчиком устройства показателями.
- CrystalDiskInfo — Программа для диагностики винчестера компьютера с русской версией меню от создателя популярного тестировщика скорости Crystal Disk Mark. Как и DiskCheckup, утилита может вести историю S.M.A.R.T.-показателей, с той лишь разницей, что у нее есть больше инструментов для визуализации. Благодаря такой функции можно графически построить историю «здоровья» накопителя и своевременно выявить ухудшение состояния диска.
- HDDScan — Утилита для просмотра информации об устройствах хранения данных и тестирования дисков по разным алгоритмам – S.M.A.R.T. и режим линейной обработки. Есть функция отображения температуры накопителя, а также возможность генерирования отчета, содержащего информацию о «медленных» секторах.
- HDD Regenerator — Если вкратце охарактеризовать эту программу, то ее можно назвать «современным вариантом MHDD». Утилита использует собственные методы реанимации битых участков, при этом она не только запрещает доступ к проблемной области поверхности, но и пробует восстановить ее специальной комбинаций сигналов высокого и низкого уровня. Данный алгоритм более эффективен, чем способ низкоуровневого форматирования. Приложение поддерживает все популярные интерфейсы подключения накопителей.
- Western Digital Data Lifeguard Diagnostic — Основные возможности для анализа этой программы сопоставимы с Seagate SeaTools, однако приложение от компании Western Digital мы рекомендуем более продвинутым пользователям. Причина – наличие функции безвозвратного глубокого форматирования накопителя, после которого нет возможности восстановить удаленные файлы. В меню она называется «WRITE ZEROS».
- MHDD — Программа-«ветеран», знакома всем пользователям «со стажем» со времен одноядерных процессоров. Инструментами приложения можно выполнить низкоуровневую проверку жесткого диска, выявить поврежденные области и переназначить их. Утилита также позволяет контролировать уровень шума винчестера и имеет функцию установки пароля на устройство хранения данных.Из-за отсутствия поддержки Windows Vista, 7 и новее эту утилиту чаще всего используют в виде загрузочного образа как портативный вариант диагностики HDD без запуска операционной системы.
- Seagate SeaTools — Фирменная утилита от известного производителя жестких дисков. Приложение позволяет определить состояние накопителя по S.M.A.R.T.-алгоритму. Правда, получить подробную информацию о каждом показателе нет возможности. По запросу пользователя с помощью Seagate SeaTools можно произвести три типа анализа – так называемый короткий selftest, экспресс-тест методом непродолжительного чтения последовательных массивов и полную диагностику последовательного чтения.
Диагностика диска с программой Victoria HDD
Victoria HDD — максимально простая, но очень мощная программа полной диагностики жёсткого диска. Приложение создавалось в качестве инструмента оценки производительности HDD, тестирования всех его параметров, устранения выявленных проблем, а также правильного и чистого форматирования HDD.
Интерфейс программа Victoria очень простой, тем не менее, программа рассчитана на продвинутых пользователей, или хотя бы со средним левелом знаний и навыков. Программа гибкая, и её можно подстроить (сконфигурировать) под ваш уровень технической грамотностиподготовки. Это изменяет алгоритмы сканирования и вывода информации. Структура данных будет такая, какая вам больше подходит. Программа выдаёт все детали по вашему диску, который сканируется, от модели, общего размера до функций.
Victoria также сканирует физическую поверхность блинов диска, то есть проводит тест с помощью считывающих головок. При обнаружении каких-то проблем и неисправностей, выдаёт предупреждение, помечает, где эта неисправность находится. Это могут быть плохиеповреждённые сектора. После выдаётся подробный отчёт. Пользователь может переназначить все повреждённые сектора, таким образом изолируя плохой блок, чтобы диском можно было продолжать пользоваться без опасения потери ваших данных. Программа является разработкой Казанского Сергея. Хоть и не было давно обновления, приложение до сих пор делает свою работу на очень высоком уровне эффективности.
Главным преимуществом Victoria HDD является работа программы на низовом уровне, это сканирование поверхности диска, анализ его структуры через порты. В этом случае эффективность не может быть низкой, как у программ, которые используют виртуальные костыли. Но для полноценного использования программы пользователю понадобятся навыки повыше обычного пользователя. Можно сказать, что эта программа для профессионалов по восстановлению HDD.
Я уверен что данная статья поможет вам предотвратить частых сбоев в жестком диски и устранить проблему с притормаживанием Windows, удачи!
Источники:
http://lp-digital.ru/articles/598-proverka-zhestkogo-diska-na-oshibki-utilita-chkdsk.html
http://commentarticle.xyz/programmy/instrukcii/5164-proverka-zhestkogo-diska-kompjutera-na-nalichie.html
https://ww.epicm.org/rtfm/chkdsk
https://www.softhome.ru/article/programmy-dlya-diagnostiki-vinchestera
Поделись мнением о статье «Проверка жесткого диска на ошибки», предложи свой вариант в комментариях! Спасибо!
Читайте о способах исправления ошибок HDD, возможно ли восстановить битые сектора и как это сделать. Рассмотрим как восстановить данные с проблемных дисков.Возникновение битых секторов и других неисправностей жесткого диска может привести в потере всей информации. О возможных методах исправления таких ошибок и способах восстановления данных с проблемных дисков мы и расскажем в нашей статье.
Введение
Компьютерные устройства представляют собой сложный инновационный механизм, сочетающий в себе совокупность электронных элементов, направленных на создание, обработку, обмен и хранение разнообразной информации, а также вывод и визуализацию всех данных для удобства конечных пользователей.
Самыми популярными представителями команды компьютерных устройств являются стационарные персональные компьютеры и ноутбуки, включая их различные модификации (нетбуки, ультрабуки, ноутбуки-трансформеры и т.д.). Комплексное сочетание из мощнейших компьютерных процессоров, современных высокоуровневых элементов памяти, сверхскоростных графических ускорителей, хранилищ данных значительных объемов и других обязательных элементов, позволяет им, по праву, занимать лидирующее место среди остальных видов компьютерных устройств.
Наличие современных версий персональных компьютеров и ноутбуков подразумевает обязательное использование программного обеспечения для поддержания высоко уровня производительности, управления и контроля над всеми процессами. Наиболее распространенной программой, в полной мере удовлетворяющей заявленным требованиям, можно смело назвать операционную систему Windows от корпорации Microsoft.
Обязательное применение современных разработок в области компьютерного программирования, высочайшие скоростные характеристики обработки огромного массива данных, высокий уровень функциональности системы, многозадачность и унификация внутренней оболочки операционной системы, пригодной для совместного применения программ и приложений сторонних производителей, дружественный пользовательский интерфейс и ряд других преимуществ помогли получить системе Windows необычайные популярность, распространение и признание пользователей во всем мире.
Совокупность продвинутой операционной системы и современных элементов внутреннего наполнения персональных компьютеров и ноутбуков помогает пользователям справляться с любыми высоко затратными задачами, осуществлять одновременное исполнение многих заданий без общей потери производительности и скорости обработки данных.
Одним из главных элементов компьютерных устройств, который отвечает за управление и безопасное хранение всей информации пользователя и операционной системы Windows, выступает хранилище данных. В его качестве пользователи могут использовать различные устройства для хранения: внутренние и внешние накопители на жестких магнитных дисках HDD,твердотельные накопители SSD, комбинированные гибридные жесткие диски, сочетающие в себе элементы двух предыдущих видов накопителей, и другие виды устройств.
Несмотря на быстроразвивающуюся отрасль производства твердотельных накопителей, они имеют ряд существенных недостатков, значительно снижающих их распространение. Поэтому наибольшую популярность и повсеместное применение получили, и продолжают удерживать, жесткие диски HDD, зарекомендовавшие себя как недорогие и высоко емкие устройства хранения информации, удовлетворяющие потребностям потребительского и корпоративного сегментов, и обладающие высокой степенью надежности.
Принимая во внимание широчайшую популярность и значительное количество используемых устройств хранения информации, нередко встает вопрос о проблеме возникновения битых секторов и поиске возможных способов исправления обнаруженных ошибок жестких дисков HDD. Для сохранения информации пользователей и исключения ее преждевременной потери, важным требованием является обязательная поддержка используемого жесткого диска в исправном рабочем состоянии. И при возникновении проблем с его структурой, программным или аппаратным наполнением необходимо озаботиться переносом пользовательских данных на исправное устройство хранения информации, или восстановить потерянные данные, если плохие сектора на жестком диске привели к его поломке. Далее в нашей статье мы постараемся рассмотреть возможные способы решения представленных проблем.
Краткий обзор устройства жесткого диска HDD
Прежде чем приступить к описанию решения вышеперечисленных проблем, стоит остановиться на устройстве жесткого диска для полноценного понимания принципов работы устройства, правильной диагностики проблемы и выбора способов для ее устранения.
Жесткий диск представляет собой механическое запоминающее устройство, что делает его наиболее уязвимым элементом персонального компьютера, ввиду наличия движущихся частей. Основными компонентами жесткого диска можно назвать плату управления электроникой, блок считывающих головок и жесткие алюминиевые или стеклянные пластины, покрытые ферромагнитным слоем, на который непосредственно осуществляется запись всей информации.
В жестких дисках, в зависимости от заявленного объема памяти, используется одна или несколько пластин, расположенных на одной оси. Благодаря высокой скорости вращения барабана, считывающие головки, в процессе записи или чтения информации с жесткого диска, не касаются поверхности пластин, за счет чего достигается высокий уровень долговечности диска в целом. А по завершению, перемещаются в парковочную зону для безопасного расположения.
Корпус жесткого диска представляет собой герметично закрытый контейнер, в который исключено попадание посторонних элементов и частиц и достигается общая защищенность устройства.
Принцип хранения информации на жестком диске HDD
На основе полученных знаний об устройстве жесткого диска, описанных в предыдущем разделе, известно, что вся информация хранится на жестких пластинах в герметичном корпусе диска.
Процесс записи и считывания информации подразумевает под собой наличие строго структурированного дискового пространства, обладающего определенными элементами разделения диска. Поэтому внутренняя организация поверхности пластин диска имеет специальную разметку, во взаимодействии с которой, производится запись и хранение информации на устройстве. В соответствии с разметкой, поверхность запоминающих пластин разбита на дорожки, которые в свою очередь, поделены на сектора (минимальную область памяти диска, применяемую для хранения информации). Размер сектора, как минимальной базовой единицы записи информации, составляет 512 байт. Но в зависимости от выбранной файловой системы, применяемой при форматировании жесткого диска, сектора могут быть объединены в кластеры, которые в свою очередь, будут использоваться как единичный объем памяти при записи и хранении данных. Кластер может состоять из нескольких физических секторов, конечный размер которого зависит от общего количества объединенных секторов, и может достигать шестидесяти четырех килобайт.
При записи информации система определяет размер записываемого файла и размещает его содержимое в необходимом количестве кластеров. Расположение записанных кластеров на поверхности диска может быть различным. В зависимости от объема исходного файла, загруженности жесткого диска и ряда других факторов, кластеры, содержащие данные одного файла могут находиться как рядом друг с другом, так и могут быть распределены по всей поверхности запоминающей пластины накопителя. Другими словами, исходный файл при записи будет разбит на отдельные части и фрагментально записан на жесткий диск. Что в конечном итоге может увеличить время считывания файла головкой диска, ведь ей необходимо будет отыскать все фрагменты файла при обращении к нему. И в случае повреждения сектора, часть или вся информация может быть потеряна, так как сектор является основным элементом, отвечающим за хранение данных.
Что обозначает понятие битые сектора?
Как уже было описано ранее в предыдущем разделе, конструктивной особенностью накопителя на жестких магнитных дисках является наличие секторов (или кластеров), которые служат для записи и хранения различной информации. Если, по различным причинам, произойдет повреждение сектора, то, с большой долей вероятности, вся записанная на нем информация будет испорчена, и восстановить ее, в зависимости от степени и вида повреждения, получается не всегда. Поэтому сектора, получившие повреждения, принято называть битыми секторами (также распространены названия BAD-сектора, плохие или неисправные), и хранить в них какие-либо данные уже невозможно.
Распознать битые сектора пользователям проблематично, поскольку визуально в операционной системе они не отображаются. И потребуется воспользоваться специальным программным обеспечением для их идентификации.
Использование жесткого диска с битыми секторами чревато нежелательными последствиями, так как информация с таких секторов не может быть прочитана, а также невозможно выполнить запись на них. Если секторов мало и их количество не увеличивается, то такая ситуация приемлема, и позволяет использовать жесткий диск долгое время. Ведь даже новые жесткие диски, в большинстве случаев, поступают от производителей и уже изначально содержат некоторое количество битых секторов. Система отмечает обнаруженные битые сектора и при записи игнорирует их, помещая в отдельный список исключений.
Возможные причины возникновения битых секторов
Повреждению магнитной поверхности жесткого диска, и как следствие, возникновению битых секторов, могут послужить различные причины. Но в основном, их характер обусловлен наличием двух факторов: способами механического воздействия и ошибками программной среды.
При механическом воздействии самой распространенной причиной выступают неисправности вследствие удара или падения диска. Даже если вы всегда аккуратны и не роняли свой диск, то нет гарантии, что во время транспортировки, например в магазине, или на складе, этого не случилось.
Следующими, по частоте возникновения, причинами являются брак при производстве жесткого диска, нарушение технологического процесса при изготовлении устройств или неудачное конструктивное решение. Всегда есть вероятность, что определенная партия или новый вид жесткого диска столкнуться с такими неисправностями, и как следствие, на диске начнут появляться битые сектора. Если процесс не статичен и появление битых секторов продолжается, то очень скоро диск может испортиться настолько, что вся информация на нем будет уничтожена безвозвратно.
При обращении к сектору специальных вспомогательных программ операционной системы обратно может приходить сообщение с ошибкой, на основании чего команда помечает сектор как битый. Такой вид причин относится к ошибкам программной среды и может включать в себя следующие виды.
Частой причиной выступает ошибка, возникшая по причине сбоя электропитания, в результате чего, запись данных осуществляется не полностью или с какой-либо ошибкой. И при последующем обращении системы к такому сектору он будет недоступен. Не менее часто встречаются ошибки, возникающие после сбоя операционной системы, отдельных приложений и программ.
Повреждения файловой системы или содержимого главной загрузочной записи приводят к тому, что операционная система не может определить отдельные разделы, или их параметры определяются с ошибкой. Повреждение сигнатуры, искажение кода загрузчика, разрушение содержимого таблицы разделов, неверное определение границ логического раздела приводит к отсутствию доступа к диску.
Также к программным ошибкам можно отнести случайное удаление системных файлов, отвечающих за работоспособность жесткого диска, и преднамеренное повреждение данных вредоносной вирусной программой. В результате теряется важная загрузочная информация, и сектора диска получают программное сообщение об ошибке.
Предварительные способы сохранности данных
Наличие BAD-секторов на жестком диске может послужить инициатором возникновения многих проблем: диск не загружается, испорчены локальные разделы, повреждена информации на диске, неполадки прошивки устройства, повышенный износ жесткого диска, блокируется доступ к данным и т.д.
Также существенно замедляется работа жесткого диска, что вызывает его зависание (отсутствие реакции на любые действия пользователя) в определенные моменты времени, особенно во время инициализации и запуска операционной системы.
При таких симптомах необходимо озаботиться переносом ваших данных на другой накопитель, созданием резервной копии или воспользоваться удаленным облачным хранилищем данных. Резервное копирование является важным шагом на пути безопасного хранения данных и их защиты от непредвиденной потери. Регулярное создание копий позволит пользователям быть уверенными в том, что данные всегда можно будет извлечь обратно, если с основным массивом что-либо произойдет. Ведь шансы на одновременное повреждение жесткого диска с данными и накопителя с резервной копией минимальны.
Вариант с облачным хранилищем позволяет пользователям получать доступ к своим данным в любом месте и с любого устройства. Что очень удобно, при постоянном использовании нескольких устройств. Однако использовать облачное хранилище можно лишь в том случае, когда пользователи полностью уверены в высокой степени защиты хранилища от взлома и доступа к нему третьих лиц.
Способы исправления ошибок HDD
Ошибки HDD могут возникать, в основном, по двум видам причин. Если причиной появления битых секторов диска послужило механическое воздействие на диск (в результате удара или повреждения поверхности жесткого диска), то вернуть сектора в рабочее исходное состояние не выйдет. Создание жесткого диска представляет собой сложный технологический процесс, поэтому производители часто закладывают в диск небольшой резерв. И при обнаружении системой битого сектора он будет исключен из таблицы рабочих секторов и заменен исправным сектором из резерва. Однако количество резервных секторов имеет граничный лимит. И в случае возникновения большого количества новых поврежденных секторов, заменить их будет нечем.
При ошибках программной среды пользователи могут воспользоваться некоторыми способами для исправления битых секторов, направленных на диагностику, исправление ошибок и возврат работоспособности озвученных секторов.
Использование стандартного приложения CHKDSK
Основным инструментом в операционной системе Windows, который в полной мере позволяет устранить неполадки жесткого диска, является системное стандартное приложение CHKDSK.
Однако инструмент предназначен, в первую очередь, для диагностики и исправления неполадок на жестких дисках HDD. В случае применения на персональном компьютере или ноутбуке твердотельных накопителей SSD, вы можете подчерпнуть информацию о возможных способах диагностирования состояния накопителей из видео обзора: Диагностика SSD диска: программы для поиска и исправления ошибок SSD диска.
CHKDSK осуществляет детальную проверку жесткого диска и исправляет обнаруженные ошибки. Приложение сканирует жесткий диск, исправляет ошибки логических секторов, маркирует плохие и битые сектора, которые не могут быть исправлены, и перемещает данные в безопасные и рабочие сектора на жестком диске.
Запустить исполнение приложения CHKDSK можно двумя способами. В первом случае необходимо воспользоваться приложением командная строка, запущенным с правами администратора. Нажмите кнопку Пуск, расположенную на Панели задач в нижнем левом углу рабочего стола, и откройте главное пользовательское меню Windows. В перечне доступных приложений, при помощи бегунка полосы прокрутки, переместитесь вниз списка, и нажмите на раздел Служебные – Windows. В открывшемся вложенном меню найдите раздел Командная строка и щелкните по нему правой кнопкой мыши. В появившемся меню в разделе Дополнительно выберите во всплывающем меню раздел Запуск от имени администратора.
Полное описание возможных способов доступа к командной строке можно найти в нашей ранней статье: Что означает понятие системный файл Windows?.
В окне командной строки с правами администратора введите команду запуска приложения CHKDSK:
Chkdsk C: /f /r
В данном примере будут выполнены проверка и исправление ошибок логического раздела C:.
Приложение позволяет использовать много различных флагов, направленных на исполнение соответствующих задач. Однако, для исправления неполадок жесткого диска, используются лишь два из них:
/f – применение этого флага дает указание приложению осуществить проверку жесткого диска на наличие ошибок и исправить их;
/r – данный флаг используется совместно с флагом /f и заставляет приложение произвести поиск поврежденных секторов жесткого диска и восстановить их содержимое.
Более подробно ознакомиться со способами проверки жесткого диска на ошибки и возможными методами исправления их в операционной системе Windows можно на нашем видеоканале в руководстве: Как проверить жесткий диск на ошибки и исправить ошибки в Windows 10, 8, 7.
Во втором случае, можно выполнить исполнение действий по поиску битых секторов и исправлению ошибок из проводника файлов Windows. Откройте проводник файлов любым удобным для вас способом, например, дважды щелкнув ярлык Этот компьютер на рабочем столе. В разделе Устройства и диски щелкните правой кнопкой мыши по требуемому диску. Во всплывающем контекстном меню выберите раздел Свойства.
Или выбрав диск, нажмите на главной панели меню во вкладке Компьютер кнопку Свойства.
В открывшемся окне свойств локального диска перейдите на вкладку Сервис, а затем в разделе Проверка на наличие ошибок нажмите на кнопку Проверить.
Будет запушена проверка на предмет обнаружения и устранения ошибок жесткого диска, результатом которой будет полное устранение диагностированных проблем.
Использование форматирования диска
Иногда, если речь не идет о системном диске, можно воспользоваться способом полного форматирования логического диска. Такой процесс в исполнении средств операционной системы Windows осуществляет комплексную проверку поверхности жесткого диска и исключает обнаруженные поврежденные сектора из доверенной области хранения данных. Занося в служебную информацию диска отметку о конкретных битых секторах, Windows в дальнейшем не допускает их использование для записи новых данных. Форматирование системного диска возможно совместно с переустановкой операционной системы Windows, которое также можно выполнить, если существенно замедлилась работоспособность компьютера, возникают частые системные неполадки, и вы обладаете достаточным уровнем знаний для выполнения процесса переустановки системы.
Откройте проводник файлов Windows и найдите диск, который требуется форматировать. Нажмите на нем правой кнопкой мыши, и во всплывающем контекстном меню выберите раздел Форматировать.
В окне параметров форматирования локального диска задайте соответствующие настройки и нажмите кнопку Начать для запуска процесса. По завершению форматирования ошибки логического диска будут устранены. Однако будет стерта вся, расположенная в этом разделе, информация. Поэтому такой способ можно применять в том случае, когда диск не хранит в себе важных данных или они перенесены (скопированы) на другой носитель.
Способы восстановления информации
Если количество битых секторов приобрело критическое значение, в результате чего утрачен доступ к диску, он не читаем или находится в нерабочем состоянии, то пользователи могут попытаться восстановить, расположенную на таких дисках, информацию, обратившись за помощью в специализированную лабораторию, воспользовавшись бесплатным программным обеспечением или используя профессиональную программу для восстановления данных.
Обращение в специализированную лабораторию
Специализированные лаборатории для восстановления удаленных данных с поврежденных носителей располагают дорогостоящим оборудованием, стерильными кабинетами и специалистами достаточного профессионального уровня для ремонта накопителей и восстановления информации пользователей.
Применение современных аппаратных инструментов для восстановления данных позволяет специалистам лабораторий извлекать информацию с поврежденных жестких дисков, преодолевая наличие битых секторов, и восстанавливать ее.
Однако при всех преимуществах, обращение за помощью в специализированную лабораторию, имеет ряд существенных недостатков, которые значительно снижают эффект от ее использования.
Специалисты лаборатории не дают никаких гарантий, что в результате их действий, информация пользователей будет восстановлена, а также общая стоимость услуг лаборатории потребует от пользователей значительных финансовых затрат. И даже при отрицательном результате, пользователи в любом случае вынуждены будут оплатить услуги лаборатории.
Поэтому обращаться в лабораторию по восстановлению данных следует лишь в том случае, когда восстановить другими способами информацию нет возможности, и ее восстановление стоит любых затрат.
Применение бесплатного программного обеспечения
Использование бесплатного программного обеспечения для восстановления данных не является обоснованным решением, поскольку такой вид программ имеет серьезные ограничения. И при описанном виде проблем (наличии плохих и поврежденных секторов жесткого диска), такие программы практически не имеют шансов выполнить восстановление информации пользователей.
Бесплатные программы имеют урезанный, значительно ограниченный по своим возможностям, внутренний функционал, а также в них реализован принцип лимитирования итоговых восстановленных файлов по окончательному количеству или общему занимаемому объему. Такие виды программ подойдут лишь как разовый инструмент для восстановления одного или нескольких файлов. Для решения более глобальных задач, пользователям необходимо обратить свое внимание на профессиональные программы для восстановления файлов. Одной из таких программ, получившей заслуженное признание пользователей и множество положительных отзывов, является Hetman Partition Recovery от компании Hetman Software.
Использование профессионального программного обеспечения для восстановления данных
Профессиональные программы для восстановления имеют широчайший набор внутренних инструментов, направленных на устранение неполадок, обнаружение и безопасное восстановление всей возможной информации.
В международной компьютерной информационной сети Интернет пользователям доступны для скачивания и установки различные виды программного обеспечения для восстановления удаленных данных. Однако лучшим решением будет обратить свое внимание на действительно успешный продукт, имеющий необычайно высокий итоговый процент восстановления готовых и рабочих файлов, – Hetman Partition Recovery.
Программа занимает лидирующее положение в линейке программ компании Hetman Software, и помимо стандартных возможностей (восстановление файлов после: обычного и безвозвратного удаления, форматирования диска, вредоносного воздействия вирусных программ, системного или аппаратного сбоя и т.д.), обладает способностью восстанавливать практически любые данные с поврежденных, недоступных или полностью не рабочих жестких дисков. Независимо от вида повреждения, количества битых секторов и общей работоспособности жесткого диска, программа успешно анализирует и восстанавливает любую информацию практически в полном объеме.
Скачайте с официального сайта компании установочный файл и запустите его исполнение. Мастер пошаговой установки поможет определиться с первоначальными настройками и благополучно установить программу на компьютер или ноутбук. По окончанию нажмите кнопку Готово для выхода из программы установки.
Теперь программа установлена и готова для последующего использования. Запустите Hetman Partition Recovery, например, дважды щелкнув ярлык программы на рабочем столе, или другим удобным способом. При первичном запуске, программа выполнит базовое сканирование системы, произведет поиск всех подключенных устройств и отобразит их в центральной панели окна.
Для безопасного восстановления информации дважды щелкните на выбранный локальный диск или целый физический диск, и активируйте запуск мастера восстановления файлов. В открывшемся окне пользователям будет необходимо выбрать тип анализа, который мастер должен будет применить для поиска и восстановления файлов. На выбор доступны два вида анализа: Быстрое сканирование и Полный анализ. Первый вид анализа сможет восстановить файлы после обычного и безвозвратного способов удаления. Поэтому необходимо выбрать Полный анализ, который полностью задействует возможности программы и восстановит всю возможную информацию, независимо от способа ее потери.
Нажатием кнопки Далее процесс анализа и восстановления файлов пользователей будет запущен.
Пользователи в реальном времени смогут отслеживать процесс анализа и контролировать его исполнение в окне мастера восстановления файлов по индикатору состояния. Окончательное время завершения напрямую зависит от объема жесткого диска, степени повреждения данных и накопителя в целом, выбранного типа анализа и ряда других дополнительных критериев, и может занять от нескольких минут до нескольких часов. Дождитесь окончания анализа и нажмите кнопку Готово.
Все найденные файлы будут отображены в окне программы. Используя функцию предварительного просмотра, пользователи смогут ознакомиться с содержимым каждого конкретного файла в соответствующем разделе. Выбрав необходимые файлы и поместив их в раздел Список восстановления (простым перетаскиванием файла) нажмите кнопку Восстановить на главной панели окна программы.
Мастер восстановления файлов незамедлительно предложит пользователям определиться с методом сохранения выбранных файлов: сохранение на жесткий диск или другой накопитель по желанию пользователя, запись данных на оптический диск, создать виртуальный образ ISO или выгрузить данные по FTP-протоколу. Выбрав один из предложенных вариантов, пользователям необходимо будет указать несколько дополнительных параметров, например, выбрать имя папки для сохранения и задать путь к ней, и сохранить искомые данные.
Теперь файлы пользователей сохранены на указанном виде носителя и доступны для просмотра и последующего использования.
Ознакомиться с более детальным описанием особенностей восстановления файлов с жесткого диска с повреждёнными секторами и способов минимизации риска потери информации в процессе её восстановления можно на нашем видеоканале в руководстве: Как восстановить файлы с битого диска?.
Полную версию статьи со всеми дополнительными видео уроками читайте в нашем блоге…
Данный материал является частной записью члена сообщества Club.CNews.
Редакция CNews не несет ответственности за его содержание.
Содержание
- Ошибка передачи сообщений о регистрации в журнал событий. Состояние ошибки: 6
- Как исправить ошибку во время выполнения 6
- Признаки ошибки во время выполнения 6
- Причины ошибки во время выполнения 6
- Ошибки во время выполнения в базе знаний
- Как исправить ошибку во время выполнения 6
- Шаг 1: Восстановить записи реестра, связанные с ошибкой 6
- Шаг 2: Проведите полное сканирование вашего компьютера на вредоносное ПО
- Шаг 3: Очистить систему от мусора (временных файлов и папок) с помощью очистки диска (cleanmgr)
- Шаг 4: Обновите драйверы устройств на вашем компьютере
- Шаг 5: Используйте Восстановление системы Windows, чтобы «Отменить» последние изменения в системе
- Шаг 6: Удалите и установите заново программу Windows Operating System, связанную с Ошибка 6
- Шаг 7: Запустите проверку системных файлов Windows («sfc /scannow»)
- Шаг 8: Установите все доступные обновления Windows
- Шаг 9: Произведите чистую установку Windows
- Информация об операционной системе
- Проблема с 6 все еще не устранена?
Ошибка передачи сообщений о регистрации в журнал событий. Состояние ошибки: 6
Ошибка DPC_WATCHDOG_VIOLATION (Ошибка передачи сообщений о регистрации в журнал событий. Состояние ошибки: 50)
Здравствуйте! Ноутбук Dell, пол года назад к основному HDD 1tb добавил M2 NWME SSD 240GB на.
Журнал регистрации 1с
Добрый день! Подскажите может кто сталкивался с такой проблемой: Есть клиент-сервер 1с 8.2.
Журнал регистрации в 1С
Добрый день. возникла необходимость отключить логирование журнала регистрации 1С на некоторое.
Заказываю контрольные, курсовые, дипломные и любые другие студенческие работы здесь или здесь.
Журнал регистрации
Доброго времени суток! Подскажите как и каким объектами сделать журнал регистрации для созданого.
Журнал регистрации в 8.1
Здраствуйте.. Возникла такая вот проблема.. неободимо изменить пользователя в журнале регистрации.
Пароль на журнал регистрации в 77
Подскажите, пожалуйста, как снять пароль на журнал регистрации в бухгалтерии 7.7. Пыталась в.
Камин. Журнал регистрации
Работаем в сети. Кто-то перенес сотрудника из одной папки справочника в другую. Как узнать, с.
Журнал событий
Доброго времени суток уважаемые форумчане! Требуется создать журнал событий в MS Excel 2007 с.
Журнал событий
Уважаемые,есть возможность создать журнал событий в access ?или это из разряда фантастики?! задание.
Как исправить ошибку во время выполнения 6
| Номер ошибки: | Ошибка во время выполнения 6 | |
| Название ошибки: | переполнение | |
| Описание ошибки: | An overflow results when you try to make an assignment that exceeds the limitations of the target of the assignment. | |
| Разработчик: | Microsoft Corporation | |
| Программное обеспечение: | Windows Operating System | |
| Относится к: | Windows XP, Vista, 7, 8 |
Признаки ошибки во время выполнения 6
- Появляется сообщение «Ошибка 6» и окно активной программы вылетает.
- Ваш компьютер часто прекращает работу после отображения ошибки 6 при запуске определенной программы.
- Отображается “переполнение”.
- Отображается сообщение “An overflow results when you try to make an assignment that exceeds the limitations of the target of the assignment.”.
- Windows медленно работает и медленно реагирует на ввод с мыши или клавиатуры.
- Компьютер периодически «зависает» на несколько секунд.
Такие сообщения об ошибках 6 могут появляться в процессе установки программы, когда запущена программа, связанная с Microsoft Corporation (например, Windows Operating System), при запуске или завершении работы Windows, или даже при установке операционной системы Windows. Отслеживание момента появления ошибки 6 является важной информацией при устранении проблемы.
Причины ошибки во время выполнения 6
- Поврежденная загрузка или неполная установка программного обеспечения Windows Operating System.
- Повреждение реестра Windows Operating System из-за недавнего изменения программного обеспечения (установка или удаление), связанного с Windows Operating System.
- Вирус или вредоносное ПО, которые повредили файл Windows или связанные с Windows Operating System программные файлы.
- Другая программа злонамеренно или по ошибке удалила файлы, связанные с Windows Operating System.
Ошибки типа Ошибки во время выполнения, такие как «Ошибка 6», могут быть вызваны целым рядом факторов, поэтому важно устранить каждую из возможных причин, чтобы предотвратить повторение ошибки в будущем.
Совместима с Windows 2000, XP, Vista, 7, 8 и 10
Ошибки во время выполнения в базе знаний
star rating here
Как исправить ошибку во время выполнения 6
Ниже описана последовательность действий по устранению ошибок, призванная решить проблемы Ошибка 6. Данная последовательность приведена в порядке от простого к сложному и от менее затратного по времени к более затратному, поэтому мы настоятельно рекомендуем следовать данной инструкции по порядку, чтобы избежать ненужных затрат времени и усилий.
Пожалуйста, учтите: Нажмите на изображение [ 

Шаг 1: Восстановить записи реестра, связанные с ошибкой 6
Редактирование реестра Windows вручную с целью удаления содержащих ошибки ключей Ошибка 6 не рекомендуется, если вы не являетесь специалистом по обслуживанию ПК. Ошибки, допущенные при редактировании реестра, могут привести к неработоспособности вашего ПК и нанести непоправимый ущерб вашей операционной системе. На самом деле, даже одна запятая, поставленная не в том месте, может воспрепятствовать загрузке компьютера!
В силу данного риска для упрощения процесса рекомендуется использовать программу для очистки реестра ОС. Программа для очистки реестра автоматизирует процесс поиска недопустимых записей реестра, отсутствующих ссылок на файлы (например, вызывающих ошибку Overflow) и неработающих ссылок в реестре. Перед каждым сканированием автоматически создается резервная копия с возможностью отмены любых изменений одним щелчком мыши, что обеспечивает защиту от возможности повреждения ПК.
Будучи серебряным партнером Microsoft, мы предоставляем программное обеспечение, которое поможет вам устранить следующие проблемы:
Предупреждение: Если вы не являетесь опытным пользователем ПК, мы НЕ рекомендуем редактирование реестра Windows вручную. Некорректное использование Редактора реестра может привести к серьезным проблемам и потребовать переустановки Windows. Мы не гарантируем, что неполадки, являющиеся результатом неправильного использования Редактора реестра, могут быть устранены. Вы пользуетесь Редактором реестра на свой страх и риск.
Перед тем, как вручную восстанавливать реестр Windows, необходимо создать резервную копию, экспортировав часть реестра, связанную с Ошибка 6 (например, Windows Operating System):
- Нажмите на кнопку Начать.
- Введите «command» в строке поиска. ПОКА НЕ НАЖИМАЙТЕENTER!
- Удерживая клавиши CTRL-Shift на клавиатуре, нажмите ENTER.
- Будет выведено диалоговое окно для доступа.
- Нажмите Да.
- Черный ящик открывается мигающим курсором.
- Введите «regedit» и нажмите ENTER.
- В Редакторе реестра выберите ключ, связанный с Ошибка 6 (например, Windows Operating System), для которого требуется создать резервную копию.
- В меню Файл выберите Экспорт.
- В списке Сохранить в выберите папку, в которую вы хотите сохранить резервную копию ключа Windows Operating System.
- В поле Имя файла введите название файла резервной копии, например «Windows Operating System резервная копия».
- Убедитесь, что в поле Диапазон экспорта выбрано значение Выбранная ветвь.
- Нажмите Сохранить.
- Файл будет сохранен с расширением .reg.
- Теперь у вас есть резервная копия записи реестра, связанной с Windows Operating System.
Следующие шаги при ручном редактировании реестра не будут описаны в данной статье, так как с большой вероятностью могут привести к повреждению вашей системы. Если вы хотите получить больше информации о редактировании реестра вручную, пожалуйста, ознакомьтесь со ссылками ниже.
Мы не несем никакой ответственности за результаты действий, совершенных по инструкции, приведенной ниже — вы выполняете эти задачи на свой страх и риск.
Шаг 2: Проведите полное сканирование вашего компьютера на вредоносное ПО
Есть вероятность, что ошибка 6 может быть связана с заражением вашего компьютера вредоносным ПО. Эти вредоносные злоумышленники могут повредить или даже удалить файлы, связанные с Ошибки во время выполнения. Кроме того, существует возможность, что ошибка 6 связана с компонентом самой вредоносной программы.
Совет: Если у вас еще не установлены средства для защиты от вредоносного ПО, мы настоятельно рекомендуем использовать Emsisoft Anti-Malware (скачать). В отличие от других защитных программ, данная программа предлагает гарантию удаления вредоносного ПО.
Шаг 3: Очистить систему от мусора (временных файлов и папок) с помощью очистки диска (cleanmgr)
Со временем ваш компьютер накапливает ненужные файлы в связи с обычным интернет-серфингом и повседневным использованием компьютера. Если такие ненужные файлы иногда не удалять, они могут привести к снижению быстродействия Windows Operating System или к ошибке 6, возможно вследствие конфликтов файлов или перегрузки жесткого диска. Удаление таких временных файлов при помощи утилиты Очистка диска может не только устранить ошибку 6, но и существенно повысить быстродействие вашего компьютера.
Совет: Хотя утилита Очистки диска является прекрасным встроенным инструментом, она удаляет не все временные файлы с вашего компьютера. Другие часто используемые программы, такие как Microsoft Office, Firefox, Chrome, Live Messenger, а также сотни других программ не поддаются очистке при помощи программы Очистка диска (включая некоторые программы Microsoft Corporation).
В силу недостатков менеджера очистки диска Windows (cleanmgr) мы настоятельно рекомендуем выполнять очистку вашего компьютера с помощью специального программного обеспечения для очистки жесткого диска / защиты конфиденциальности.
Будучи серебряным партнером Microsoft, мы предоставляем программное обеспечение для очистки временных файлов:
Как запустить Очистку диска (cleanmgr) (Windows XP, Vista, 7, 8 и 10):
- Нажмите на кнопку Начать.
- Введите «command» в строке поиска. ПОКА НЕ НАЖИМАЙТЕENTER!
- Удерживая клавиши CTRL-Shift на клавиатуре, нажмите ENTER.
- Будет выведено диалоговое окно для доступа.
- Нажмите Да.
- Черный ящик открывается мигающим курсором.
- Введите «cleanmgr» и нажмите ENTER.
- Программа Очистка диска приступит к подсчету занятого места на диске, которое вы можете освободить.
- Будет открыто диалоговое окно Очистка диска, содержащее флажки, которые вы можете выбрать. В большинстве случаев категория «Временные файлы» занимает большую часть дискового пространства.
- Установите флажки напротив категорий, которые вы хотите использовать для очистки диска, и нажмите OK.
Шаг 4: Обновите драйверы устройств на вашем компьютере
Ошибки 6 могут быть связаны с повреждением или устареванием драйверов устройств. Драйверы с легкостью могут работать сегодня и перестать работать завтра по целому ряду причин. Хорошая новость состоит в том, что чаще всего вы можете обновить драйверы устройства, чтобы устранить проблему с Ошибка 6.
В силу времязатратности и сложности процесса обновления драйверов мы настоятельно рекомендуем использовать программное обеспечение для обновления драйверов. Средство обновления драйверов обеспечивает установку правильных версий драйверов для вашего оборудования, а также создает резервную копию ваших текущих драйверов перед внесением любых изменений. Сохранение резервной копии драйвера обеспечивает уверенность в том, что вы можете откатить любой драйвер до предыдущей версии (при необходимости).
Будучи серебряным партнером Microsoft, мы предоставляем программное обеспечение, которое поможет вам обновить следующие драйверы:
Пожалуйста, учтите: Ваш файл Ошибка 6 может и не быть связан с проблемами в драйверах устройств, но всегда полезно убедиться, что на вашем компьютере установлены новейшие версии драйверов оборудования, чтобы максимизировать производительность вашего ПК.
Шаг 5: Используйте Восстановление системы Windows, чтобы «Отменить» последние изменения в системе
Восстановление системы Windows позволяет вашему компьютеру «отправиться в прошлое», чтобы исправить проблемы Ошибка 6. Восстановление системы может вернуть системные файлы и программы на вашем компьютере к тому времени, когда все работало нормально. Это потенциально может помочь вам избежать головной боли от устранения ошибок, связанных с 6.
Пожалуйста, учтите: использование восстановления системы не повлияет на ваши документы, изображения или другие данные.
Чтобы использовать Восстановление системы (Windows XP, Vista, 7, 8 и 10):
- Нажмите на кнопку Начать.
- В строке поиска введите «Восстановление системы» и нажмите ENTER.
- В окне результатов нажмите Восстановление системы.
- Введите пароль администратора (при появлении запроса).
- Следуйте инструкциям Мастера для выбора точки восстановления.
- Восстановить ваш компьютер.
Шаг 6: Удалите и установите заново программу Windows Operating System, связанную с Ошибка 6
Инструкции для Windows 7 и Windows Vista:
- Откройте «Программы и компоненты», нажав на кнопку Пуск.
- Нажмите Панель управления в меню справа.
- Нажмите Программы.
- Нажмите Программы и компоненты.
- Найдите Windows Operating System в столбце Имя.
- Нажмите на запись Windows Operating System.
- Нажмите на кнопку Удалить в верхней ленте меню.
- Следуйте инструкциям на экране для завершения удаления Windows Operating System.
Инструкции для Windows XP:
- Откройте «Программы и компоненты», нажав на кнопку Пуск.
- Нажмите Панель управления.
- Нажмите Установка и удаление программ.
- Найдите Windows Operating System в списке Установленные программы.
- Нажмите на запись Windows Operating System.
- Нажмите на кнопку Удалить справа.
- Следуйте инструкциям на экране для завершения удаления Windows Operating System.
Инструкции для Windows 8:
- Установите указатель мыши в левой нижней части экрана для показа изображения меню Пуск.
- Щелкните правой кнопкой мыши для вызова Контекстного меню Пуск.
- Нажмите Программы и компоненты.
- Найдите Windows Operating System в столбце Имя.
- Нажмите на запись Windows Operating System.
- Нажмите Удалить/изменить в верхней ленте меню.
- Следуйте инструкциям на экране для завершения удаления Windows Operating System.
После того, как вы успешно удалили программу, связанную с Ошибка 6 (например, Windows Operating System), заново установите данную программу, следуя инструкции Microsoft Corporation.
Совет: Если вы абсолютно уверены, что ошибка 6 связана с определенной программой Microsoft Corporation, удаление и повторная установка программы, связанной с Ошибка 6 с большой вероятностью решит вашу проблему.
Шаг 7: Запустите проверку системных файлов Windows («sfc /scannow»)
Проверка системных файлов представляет собой удобный инструмент, включаемый в состав Windows, который позволяет просканировать и восстановить поврежденные системные файлы Windows (включая те, которые имеют отношение к Ошибка 6).
Чтобы запустить проверку системных файлов (Windows XP, Vista, 7, 8 и 10):
- Нажмите на кнопку Начать.
- Введите «command» в строке поиска. ПОКА НЕ НАЖИМАЙТЕENTER!
- Удерживая клавиши CTRL-Shift на клавиатуре, нажмите ENTER.
- Будет выведено диалоговое окно для доступа.
- Нажмите Да.
- Черный ящик открывается мигающим курсором.
- Введите «sfc /scannow» и нажмите ENTER.
- Проверка системных файлов начнет сканирование на наличие проблем Ошибка 6 и других системных файлов (проявите терпение — проверка может занять длительное время).
- Следуйте командам на экране.
Шаг 8: Установите все доступные обновления Windows
Microsoft постоянно обновляет и улучшает системные файлы Windows, связанные с Ошибка 6. Иногда для решения проблемы Ошибки во время выполнения нужно просто напросто обновить Windows при помощи последнего пакета обновлений или другого патча, которые Microsoft выпускает на постоянной основе.
Чтобы проверить наличие обновлений Windows (Windows XP, Vista, 7, 8 и 10):
- Нажмите на кнопку Начать.
- Введите «update» в строке поиска и нажмите ENTER.
- Будет открыто диалоговое окно Обновление Windows.
- Если имеются доступные обновления, нажмите на кнопку Установить обновления.
Шаг 9: Произведите чистую установку Windows
Предупреждение: Мы должны подчеркнуть, что переустановка Windows займет очень много времени и является слишком сложной задачей, чтобы решить проблемы 6. Во избежание потери данных вы должны быть уверены, что вы создали резервные копии всех важных документов, изображений, программ установки программного обеспечения и других персональных данных перед началом процесса. Если вы сейчас е создаете резервные копии данных, вам стоит немедленно заняться этим (скачать рекомендованное решение для резервного копирования [MyPCBackup]), чтобы защитить себя от безвозвратной потери данных.
Пожалуйста, учтите: Если проблема 6 не устранена после чистой установки Windows, это означает, что проблема Ошибки во время выполнения ОБЯЗАТЕЛЬНО связана с аппаратным обеспечением. В таком случае, вам, вероятно, придется заменить соответствующее оборудование, вызывающее ошибку 6.
Информация об операционной системе
Сообщения об ошибках 6 могут появляться в любых из нижеперечисленных операционных систем Microsoft Windows:
- Windows 10
- Windows 8
- Windows 7
- Windows Vista
- Windows XP
- Windows ME
- Windows 2000
Проблема с 6 все еще не устранена?
Обращайтесь к нам в любое время в социальных сетях для получения дополнительной помощи:
Об авторе: Джей Гитер (Jay Geater) является президентом и генеральным директором корпорации Solvusoft — глобальной компании, занимающейся программным обеспечением и уделяющей основное внимание новаторским сервисным программам. Он всю жизнь страстно увлекался компьютерами и любит все, связанное с компьютерами, программным обеспечением и новыми технологиями.
| Номер ошибки: | Ошибка 6 | |
| Название ошибки: | Windows Error 6 | |
| Описание ошибки: | Ошибка 6: Возникла ошибка в приложении Windows. Приложение будет закрыто. Приносим извинения за неудобства. | |
| Разработчик: | Microsoft Corporation | |
| Программное обеспечение: | Windows | |
| Относится к: | Windows XP, Vista, 7, 8, 10, 11 |
Проверка «Windows Error 6»
Как правило, практикующие ПК и сотрудники службы поддержки знают «Windows Error 6» как форму «ошибки во время выполнения». Разработчики программного обеспечения пытаются обеспечить, чтобы программное обеспечение было свободным от этих сбоев, пока оно не будет публично выпущено. К сожалению, некоторые критические проблемы, такие как ошибка 6, часто могут быть упущены из виду.
Некоторые пользователи могут столкнуться с сообщением «Windows Error 6» при использовании Windows. Когда это происходит, конечные пользователи могут сообщить Microsoft Corporation о наличии ошибок «Windows Error 6». Разработчик сможет исправить свой исходный код и выпустить обновление на рынке. Таким образом при выполнении обновления программного обеспечения Windows, он будет содержать исправление для устранения проблем, таких как ошибка 6.
Что генерирует ошибку времени выполнения 6?
Сбой во время запуска Windows или во время выполнения, как правило, когда вы столкнетесь с «Windows Error 6». Рассмотрим распространенные причины ошибок ошибки 6 во время выполнения:
Ошибка 6 Crash — это типичная ошибка «Windows Error 6», которая приводит к полному завершению работы программы. Это возникает, когда Windows не реагирует на ввод должным образом или не знает, какой вывод требуется взамен.
«Windows Error 6» Утечка памяти — Ошибка 6 утечка памяти происходит и предоставляет Windows в качестве виновника, перетаскивая производительность вашего ПК. Потенциальные триггеры могут быть «бесконечным циклом», или когда программа выполняет «цикл» или повторение снова и снова.
Ошибка 6 Logic Error — Компьютерная система создает неверную информацию или дает другой результат, даже если входные данные являются точными. Обычные причины этой проблемы связаны с ошибками в обработке данных.
Как правило, такие Microsoft Corporation ошибки возникают из-за повреждённых или отсутствующих файлов Windows Error 6, а иногда — в результате заражения вредоносным ПО в настоящем или прошлом, что оказало влияние на Windows. Как правило, любую проблему, связанную с файлом Microsoft Corporation, можно решить посредством замены файла на новую копию. Кроме того, регулярная очистка и оптимизация реестра Windows предотвратит создание неправильных ссылок на пути к файлам Microsoft Corporation, поэтому мы настоятельно рекомендуем регулярно выполнять сканирование реестра.
Распространенные сообщения об ошибках в Windows Error 6
Типичные ошибки Windows Error 6, возникающие в Windows для Windows:
- «Ошибка программы Windows Error 6. «
- «Windows Error 6 не является приложением Win32.»
- «Возникла ошибка в приложении Windows Error 6. Приложение будет закрыто. Приносим извинения за неудобства.»
- «Не удается найти Windows Error 6»
- «Windows Error 6 не найден.»
- «Проблема при запуске приложения: Windows Error 6. «
- «Файл Windows Error 6 не запущен.»
- «Ошибка Windows Error 6. «
- «Ошибка пути программного обеспечения: Windows Error 6. «
Проблемы Windows Windows Error 6 возникают при установке, во время работы программного обеспечения, связанного с Windows Error 6, во время завершения работы или запуска или менее вероятно во время обновления операционной системы. Важно отметить, когда возникают проблемы Windows Error 6, так как это помогает устранять проблемы Windows (и сообщать в Microsoft Corporation).
Корень проблем Windows Error 6
Проблемы Windows Error 6 вызваны поврежденным или отсутствующим Windows Error 6, недопустимыми ключами реестра, связанными с Windows, или вредоносным ПО.
Точнее, ошибки Windows Error 6, созданные из:
- Недопустимый Windows Error 6 или поврежденный раздел реестра.
- Вирус или вредоносное ПО, которые повредили файл Windows Error 6 или связанные с Windows программные файлы.
- Windows Error 6 ошибочно удален или злонамеренно программным обеспечением, не связанным с приложением Windows.
- Другое программное обеспечение, конфликтующее с Windows, Windows Error 6 или общими ссылками.
- Поврежденная загрузка или неполная установка программного обеспечения Windows.
Продукт Solvusoft
Загрузка
WinThruster 2023 — Проверьте свой компьютер на наличие ошибок.
Совместима с Windows 2000, XP, Vista, 7, 8, 10 и 11
Установить необязательные продукты — WinThruster (Solvusoft) | Лицензия | Политика защиты личных сведений | Условия | Удаление
В данной статье показаны действия, с помощью которых можно проверить и исправить ошибки жесткого диска с помощью утилиты CHKDSK.
CHKDSK (check disk — проверка диска) chkdsk.exe — стандартная утилита в операционной системе Windows, с помощью которой можно проверить жёсткий диск на ошибки файловой системы, обнаружить неисправные сектора жёсткого диска, исправить найденные ошибки файловой системы, а также выполнить поиск поврежденных секторов на диске и по возможности восстановить их содержимое.
Со временем, жесткий диск начинает накапливать ошибки, которые вызваны различными причинами (от неожиданных остановок системы к поврежденному программному обеспечению и от плохих секторов к повреждению метаданных). Это может не только нанести ущерб общей продолжительности срока службы жесткого диска, но и замедлить его в краткосрочной перспективе, и никто не любит медленный жесткий диск. В этом случае пользователи Windows должны всегда проверять свои жесткие диски на наличие ошибок через некоторое время и исправлять любые ошибки, которые они находят, чтобы продлить срок службы и функциональность дисков.
Основная функция утилиты chkdsk заключается в проверке файловой системы и метаданных файловой системы на разделе диска и исправлении всех найденных ошибок файловой системы.
Такие ошибки могут включать поврежденные записи в основной таблице файлов раздела (MFT), неверные дескрипторы безопасности, связанные с файлами, несогласованную временную метку или информацию о размере отдельных файлов, или один и тот же сектор отмечен как принадлежащий двум разным файлам.
Chkdsk также может дополнительно сканировать каждый сектор на томе диска в поисках поврежденных секторов. При обнаружении сбойных секторов (bad-сектора) на жестком диске, они помечаются как поврежденные сектора и операционная система больше не читает и не записывает информацию с неисправных секторов. Также утилита попытается восстановить данные с поврежденных секторов, если это возможно.
Проверить жесткий диск на ошибки можно в графическом интерфейсе операционной системы или используя командную строку.
- Как проверить диск на ошибки в графическом интерфейсе
- Как проверить диск на ошибки в командной строке
- Как проверить и исправить ошибки жесткого диска в командной строке
- Как проверить и исправить только ошибки файловой системы без поиска и восстановления поврежденнных секторов
Как проверить диск на ошибки в графическом интерфейсе
Чтобы проверить диск на ошибки файловой системы в графическом интерфейсе, откройте проводник Windows, нажмите правой кнопкой мыши на локальном диске который нужно проверить и в появившемся контекстном меню выберите пункт Свойства.
В открывшемся окне свойств выбранного локального диска, перейдите на вкладку Сервис, и в разделе Проверка на наличие ошибок нажмите кнопку Проверить.
В следующем окне «Проверка ошибок» выберите ➜ Проверить диск
Далее начнется процесс сканирования, который займет некоторое время. Время проверки зависит от размера локального диска и от количества данных, находящихся на диске.
После завершения процесса проверки, вы увидите информацию о результатах сканирования. В данном случае диск успешно проверен и ошибки не обнаружены. Если ошибки будут найдены, вам предложат их устранить.
Для получения подробных сведений, нажмите на ссылку Показать подробности
В окне оснастки «Просмотр событий» нажмите на Сведения.
В окне «Свойства событий», во вкладках Общие и Подробности доступна подробная информация о результате проверки диска.
Полученную информацию о проверке диска на ошибки файловой системы можно скопировать в любой текстовый редактор для дальнейшего изучения.
Во время проверки файловой системы на ошибки, выполняются следующие действия:
Проверка базовой структуры файловой системы…
Проверка связей имен файлов…
Проверка дескрипторов безопасности…
Как проверить диск на ошибки в командной строке
Также можно проверить диск на ошибки файловой системы используя командную строку открытую с административными привилегиями.
Если выполнить в командной строке команду chkdsk без параметров, то утилита будет сканировать диск в режиме только для чтения, сообщая об ошибках, но не пытаясь их исправить.
Данный режим сканирования не требует перезагрузки и утилита chkdsk.exe выполняет такую же проверку, как и в способе представленном выше, но только используя консоль командной строки.
Как проверить и исправить ошибки жесткого диска в командной строке
Чтобы проверить и исправить ошибки файловой системы, а также выполнить поиск поврежденных секторов на диске и восстановить их содержимое, запустите командную строку от имени администратора и выполните следующую команду:
chkdsk C: /F /R
Где C буква диска, который нужно проверить и исправить. В окне командной строки вы увидите сообщение о том что Невозможно выполнить команду CHKDSK, так как указанный том используется другим процессом. Следует ли выполнить проверку этого тома при следующей перезагрузке системы? Для запуска проверки системного диска после перезагрузки системы, нажмите на клавишу Y, а затем нажмите клавишу Enter ↵
В большинстве случаев для проверки файловой системы и устранения поврежденных секторов на жестком диске используется именно эта команда.
После перезагрузки системы, начнется процесс сканирования и исправления ошибок.
Как проверить и исправить только ошибки файловой системы без поиска и восстановления поврежденнных секторов
Чтобы выполнить проверку и исправление только ошибок файловой системы без поиска и восстановления поврежденнных секторов, запустите командную строку от имени администратора и выполните следующую команду:
chkdsk C: /F
Где C буква диска, который нужно проверить и исправить. В окне командной строки вы увидите сообщение о том что Невозможно выполнить команду CHKDSK, так как указанный том используется другим процессом. Следует ли выполнить проверку этого тома при следующей перезагрузке системы? Для запуска проверки системного диска после перезагрузки системы, нажмите на клавишу Y, а затем нажмите клавишу Enter ↵.
После перезагрузки системы, начнется процесс сканирования и исправления ошибок.
Ниже представлены некоторые параметры утилиты chkdsk:
- /F — проверка файловой системы и автоматическое исправление найденных ошибок
- /R — выполнение поиска поврежденных секторов на диске, восстановление содержимого (команда требует обязательного ключа /F, пример команды: chkdsk C: /F /R)
- /V — показ полных путей файлов, отображение имен файлов на диске, в файловой системе NTFS — показ сообщений об очистке
- /X — отключение диска перед проверкой, дескрипторы данного диска не будут проверяться (должен быть установлен обязательный ключ /F, пример команды: chkdsk C: /F /X)
- /I — проведение менее строгой проверки элементов индекса, CHKDSK проводит более быструю, но менее тщательную проверку
- /C — пропуск проверки циклов внутри структуры папок
- /L: размер — изменение размера журнала до величины, указанной в килобайтах
- /B — сброс результатов проверки, повторная проверка ранее найденных поврежденных секторов жесткого диска (обязателен ключ /R, пример команды: chkdsk C: /F /R /B)
Чтобы узнать все параметры утилиты chkdsk, выполните команду:
chkdsk /?
Также, использовать утилиту chkdsk можно и в среде восстановления, когда операционная система не загружается.
Используя рассмотренные выше действия, можно проверить и исправить ошибки жесткого диска.
Обновлено: 09.10.2023
Некоторая информация относится к предварительной версии продукта, которая может быть существенно изменена до ее выпуска. Microsoft не дает никаких явных или подразумеваемых гарантий в отношении представленной здесь информации.
Записывает запись в журнал событий.
Перегрузки
Записывает запись с заданным текстом сообщения, определяемым приложением идентификатором события и определяемой приложением категорией в журнал событий (используя указанный зарегистрированный источник события) и добавляет к сообщению двоичные данные.
Записывает запись с заданным текстом сообщения, идентификатором события, определяемым приложением, и категорией, определяемой приложением, в журнал событий, используя указанный зарегистрированный источник события. Категория может использоваться средством просмотра событий для фильтрации событий в журнале.
Записывает запись с заданным текстом сообщения, определяемым приложением идентификатором события и определяемой приложением категорией в журнал событий и добавляет к сообщению двоичные данные.
Записывает запись с заданным текстом сообщения и определяемым приложением идентификатором события в журнал событий, используя указанный зарегистрированный источник события.
Записывает в журнал событий запись с заданным текстом сообщения, определяемым приложением идентификатором события и определяемой приложением категорией.
Записывает в журнал событий запись об ошибке, предупреждении, информации, аудите успеха или аудите отказа с заданным текстом сообщения.
Записывает в журнал событий запись с заданным текстом сообщения и определенным приложением идентификатором события.
Записывает запись информационного типа с заданным текстом сообщения в журнал событий, используя указанный зарегистрированный источник событий.
Записывает запись информационного типа с заданным текстом сообщения в журнал событий.
Записывает запись об ошибке, предупреждении, информации, аудите успеха или аудите отказа с заданным текстом сообщения в журнал событий, используя указанный зарегистрированный источник событий.
WriteEntry(String, String, EventLogEntryType, Int32, Int16, Byte[])
Записывает запись с заданным текстом сообщения, определяемым приложением идентификатором события и определяемой приложением категорией в журнал событий (используя указанный зарегистрированный источник события) и добавляет к сообщению двоичные данные.
Параметры
Источник, по которому приложение зарегистрировано на указанном компьютере.
Строка для записи в журнал событий.
Идентификатор приложения для события.
Подкатегория приложения, связанная с сообщением.
Массив байтов, содержащий двоичные данные, связанные с записью.
Исключения
Исходное значение — пустая строка («»).
Исходное значение равно null .
eventID меньше нуля или больше MaxValue.
Строка сообщения длиннее 31 839 байт (32 766 байт в операционных системах Windows до Windows Vista).
Исходное имя приводит к тому, что путь к разделу реестра длиннее 254 символов.
Не удалось открыть раздел реестра для журнала событий.
Операционная система сообщила об ошибке при записи записи о событии в журнал событий. Код ошибки Windows недоступен.
Примеры
Примечания
Используйте этот метод для записи в журнал событий определенных приложением данных о событии, используя источник, уже зарегистрированный в качестве источника событий для соответствующего журнала. Средство просмотра событий не интерпретирует эти данные; он отображает необработанные данные только в комбинированном шестнадцатеричном и текстовом формате. Используйте данные о конкретных событиях экономно; включайте его, только если вы уверены, что он будет полезен. Вы также можете использовать данные о событиях для хранения информации, которую приложение может обрабатывать независимо от средства просмотра событий. Например, вы можете написать средство просмотра специально для ваших событий или написать программу, которая сканирует файл журнала и создает отчеты, включающие информацию из данных, относящихся к конкретному событию.
Помимо двоичных данных, вы можете указать определяемую приложением категорию и определяемый приложением идентификатор события. Средство просмотра событий использует эту категорию для фильтрации событий, записанных источником событий. Средство просмотра событий может отображать категорию в виде числового значения или использовать категорию в качестве идентификатора ресурса для отображения локализованной строки категории.
Параметр категории должен иметь положительное значение. Отрицательные значения категории отображаются в виде дополнительного положительного числа в средстве просмотра событий. Например, -10 будет отображаться как 65 526, а -1 как 65 535.
Чтобы отобразить локализованные строки категорий в средстве просмотра событий, необходимо использовать источник событий, настроенный с помощью файла ресурсов категории, и установить для категории идентификатор ресурса в файле ресурсов категории. Если источник событий не имеет настроенного файла ресурсов категории или указанная категория не индексирует строку в файле ресурсов категории, тогда средство просмотра событий отображает числовое значение категории для этой записи.Настройте файл ресурсов категории вместе с количеством строк категории в файле ресурсов, используя класс EventLogInstaller или EventSourceCreationData.
Идентификаторы событий вместе с источником события однозначно идентифицируют событие. Каждое приложение может определять свои собственные пронумерованные события и строки описания, которым они соответствуют. Средства просмотра событий отображают эти строковые значения, чтобы помочь пользователю понять, что пошло не так, и предложить, какие действия предпринять.
Наконец, вы можете указать EventLogEntryType для события, записываемого в журнал событий. Тип обозначается значком и текстом в столбце «Тип» в средстве просмотра событий для журнала. Этот параметр указывает, является ли тип события ошибкой, предупреждением, информацией, аудитом успеха или аудитом сбоя.
Вы должны создать и настроить источник события перед записью первой записи с источником. Создайте новый источник событий во время установки приложения. Это дает операционной системе время обновить свой список зарегистрированных источников событий и их конфигурацию. Если операционная система не обновила свой список источников событий и вы пытаетесь записать событие с помощью нового источника, операция записи завершится ошибкой. Вы можете настроить новый источник с помощью EventLogInstaller или метода CreateEventSource. Для создания нового источника событий у вас должны быть права администратора на компьютере.
Источник должен быть настроен либо для записи локализованных записей, либо для записи прямых строк. Метод WriteEntry записывает данную строку непосредственно в журнал событий; он не использует локализуемый файл ресурсов сообщения. Используйте метод WriteEvent для записи событий с использованием локализованного файла ресурсов сообщений.
Если ваше приложение записывает записи, используя как идентификаторы ресурсов, так и строковые значения, вы должны зарегистрировать два отдельных источника. Например, настройте один источник с файлами ресурсов, а затем используйте этот источник в методе WriteEvent для записи записей с использованием идентификаторов ресурсов в журнал событий. Затем создайте другой источник без файлов ресурсов и используйте этот источник в методе WriteEntry для записи строк непосредственно в журнал событий с использованием этого источника.
Если параметр сообщения содержит символ NUL, сообщение в журнале событий завершается символом NUL.
Строка сообщения не может содержать %n, где n — целочисленное значение (например, %1), так как средство просмотра событий рассматривает его как строку вставки. Поскольку адрес Интернет-протокола версии 6 (IPv6) может содержать эту последовательность символов, вы не можете зарегистрировать сообщение о событии, содержащее адрес IPv6.
См. также
Относится к
WriteEntry(String, String, EventLogEntryType, Int32, Int16)
Записывает запись с заданным текстом сообщения, идентификатором события, определяемым приложением, и категорией, определяемой приложением, в журнал событий, используя указанный зарегистрированный источник события. Категория может использоваться средством просмотра событий для фильтрации событий в журнале.
Параметры
Источник, по которому приложение зарегистрировано на указанном компьютере.
Строка для записи в журнал событий.
Идентификатор приложения для события.
Подкатегория приложения, связанная с сообщением.
Исключения
Исходное значение — пустая строка («»).
Исходное значение равно null .
eventID меньше нуля или больше MaxValue.
Строка сообщения длиннее 31 839 байт (32 766 байт в операционных системах Windows до Windows Vista).
Исходное имя приводит к тому, что путь к разделу реестра длиннее 254 символов.
Не удалось открыть раздел реестра для журнала событий.
Операционная система сообщила об ошибке при записи записи о событии в журнал событий. Код ошибки Windows недоступен.
Примеры
Примечания
Используйте этот метод, чтобы записать запись с категорией, определенной приложением, в журнал событий, используя источник, который уже зарегистрирован как источник событий для соответствующего журнала. Средство просмотра событий использует эту категорию для фильтрации событий, записанных источником событий. Средство просмотра событий может отображать категорию в виде числового значения или использовать категорию в качестве идентификатора ресурса для отображения локализованной строки категории.
Параметр категории должен иметь положительное значение. Отрицательные значения категории отображаются в виде дополнительного положительного числа в средстве просмотра событий. Например, -10 отображается как 65 526, а -1 — как 65 535.
Чтобы отобразить локализованные строки категорий в средстве просмотра событий, необходимо использовать источник событий, настроенный с помощью файла ресурсов категории, и установить для категории идентификатор ресурса в файле ресурсов категории. Если источник событий не имеет настроенного файла ресурсов категории или указанная категория не индексирует строку в файле ресурсов категории, тогда средство просмотра событий отображает числовое значение категории для этой записи.Настройте файл ресурсов категории вместе с количеством строк категории в файле ресурсов, используя класс EventLogInstaller или EventSourceCreationData.
Помимо категории, вы можете указать идентификатор события, записываемого в журнал событий. Идентификаторы событий вместе с источником события однозначно идентифицируют событие. Каждое приложение может определять свои собственные пронумерованные события и строки описания, которым они соответствуют. Средства просмотра событий отображают эти строковые значения, чтобы помочь пользователю понять, что пошло не так, и предложить, какие действия предпринять.
Наконец, вы можете указать EventLogEntryType для события, записываемого в журнал событий. Тип обозначается значком и текстом в столбце «Тип» в средстве просмотра событий для журнала. Этот параметр указывает, является ли тип события ошибкой, предупреждением, информацией, аудитом успеха или аудитом сбоя.
Вы должны создать и настроить источник события перед записью первой записи с источником. Создайте новый источник событий во время установки приложения. Это дает операционной системе время обновить свой список зарегистрированных источников событий и их конфигурацию. Если операционная система не обновила свой список источников событий и вы пытаетесь записать событие с помощью нового источника, операция записи завершится ошибкой. Вы можете настроить новый источник с помощью EventLogInstaller или метода CreateEventSource. Для создания нового источника событий у вас должны быть права администратора на компьютере.
Источник должен быть настроен либо для записи локализованных записей, либо для записи прямых строк. Метод WriteEntry записывает данную строку непосредственно в журнал событий; он не использует локализуемый файл ресурсов сообщения. Используйте метод WriteEvent для записи событий с использованием локализованного файла ресурсов сообщений.
Если ваше приложение записывает записи, используя как идентификаторы ресурсов, так и строковые значения, вы должны зарегистрировать два отдельных источника. Например, настройте один источник с файлами ресурсов, а затем используйте этот источник в методе WriteEvent для записи записей с использованием идентификаторов ресурсов в журнал событий. Затем создайте другой источник без файлов ресурсов и используйте этот источник в методе WriteEntry для записи строк непосредственно в журнал событий с использованием этого источника.
Если параметр сообщения содержит символ NUL, сообщение в журнале событий завершается символом NUL.
Строка сообщения не может содержать %n, где n — целочисленное значение (например, %1), так как средство просмотра событий рассматривает его как строку вставки. Поскольку адрес Интернет-протокола версии 6 (IPv6) может содержать эту последовательность символов, вы не можете зарегистрировать сообщение о событии, содержащее адрес IPv6.
Некоторая информация относится к предварительной версии продукта, которая может быть существенно изменена до ее выпуска. Microsoft не дает никаких явных или подразумеваемых гарантий в отношении представленной здесь информации.
Обеспечивает взаимодействие с журналами событий Windows.
Примеры
В следующем примере создается источник событий MySource, если он еще не существует, и записывается запись в журнал событий MyNewLog .
Начиная с Windows Vista, вы должны запускать это приложение от имени администратора.
Примечания
EventLog позволяет получить доступ к журналам событий Windows или настроить их, в которые записывается информация о важных событиях программного или аппаратного обеспечения. Используя EventLog, вы можете читать существующие журналы, записывать записи в журналы, создавать или удалять источники событий, удалять журналы и реагировать на записи журналов. Вы также можете создавать новые журналы при создании источника событий.
Помимо предоставления доступа к отдельным журналам событий и их записям, класс EventLog позволяет получить доступ к коллекции всех журналов событий. Вы можете использовать статические члены EventLog для удаления журналов, получения списков журналов, создания или удаления источника или определения того, содержит ли компьютер уже определенный источник.
Существует три журнала событий по умолчанию: Приложение, Система и Безопасность. Журнал безопасности доступен только для чтения. Другие устанавливаемые вами приложения и службы, такие как Active Directory, могут иметь дополнительные журналы событий.
Начиная с Windows Vista, контроль учетных записей (UAC) определяет учетные данные пользователя. Если вы являетесь членом группы встроенных администраторов, вам назначаются два маркера доступа во время выполнения: маркер доступа стандартного пользователя и маркер доступа администратора. По умолчанию вы находитесь в роли стандартного пользователя. Чтобы запустить код, который обращается к журналу безопасности, вы должны сначала повысить свои учетные данные от обычного пользователя до администратора. Это можно сделать при запуске приложения, открыв контекстное меню приложения (если вы используете мышь, щелкните правой кнопкой мыши значок приложения) и указав, что вы хотите работать от имени администратора.
Вы можете использовать EventLog для создания настраиваемых журналов событий, которые можно просматривать с помощью средства просмотра событий сервера.Используйте метод RegisterDisplayName, чтобы отобразить локализованное имя журнала событий в средстве просмотра событий. Используйте метод ModifyOverflowPolicy, чтобы настроить поведение журнала событий, когда он достигает максимального размера журнала.
Чтобы прочитать из журнала событий, укажите имя журнала (свойство Log) и имя компьютера-сервера (свойство MachineName для журнала событий. Если не указать имя компьютера-сервера, локальный компьютер, «.», предполагается. Нет необходимости указывать источник события (свойство Source), так как источник требуется только для записи в журналы. Свойство Entries автоматически заполняется списком записей журнала событий.
Для записи в журнал событий укажите или создайте источник события (свойство Source). Чтобы создать новый источник событий, на компьютере должны быть учетные данные администратора. Источник событий регистрирует ваше приложение в журнале событий как допустимый источник записей. Вы можете использовать источник событий для одновременной записи только в один журнал. Свойство Source может быть любой случайной строкой, но имя должно отличаться от других источников на компьютере. Источником события обычно является имя приложения или другая идентифицирующая строка. Попытка создать повторяющееся значение Source вызывает исключение. Однако один журнал событий может быть связан с несколькими источниками.
Если источник событий для журнала событий, связанный с экземпляром EventLog, не существует, создается новый источник событий. Чтобы создать источник событий в Windows Vista и более поздних версиях или Windows Server 2003, необходимо иметь учетные данные администратора.
Это требование связано с тем, что во всех журналах событий, включая журналы безопасности, необходимо выполнить поиск, чтобы определить, является ли источник события уникальным. Начиная с Windows Vista, у пользователей нет разрешения на доступ к журналу безопасности; поэтому выдается исключение SecurityException.
Для создания или удаления источника событий требуется синхронизация базового кода с помощью именованного мьютекса. Если приложение с высокими привилегиями блокирует именованный мьютекс, попытка создать или удалить источник события приводит к тому, что приложение перестает отвечать на запросы до тех пор, пока блокировка не будет снята. Чтобы предотвратить эту проблему, никогда не предоставляйте разрешение UnmanagedCode ненадежному коду. Кроме того, разрешение UnmanagedCode потенциально позволяет обойти другие разрешения и должно предоставляться только высоконадежному коду.
Приложения и службы должны записывать данные в журнал приложений или в пользовательский журнал. Драйверы устройств должны записывать в системный журнал. Если вы явно не задали свойство Журнал, журнал событий по умолчанию будет журналом приложений.
Нет ничего, что могло бы защитить приложение от записи как любого зарегистрированного источника. Если приложению предоставлено разрешение на запись, оно может записывать события для любого допустимого источника, зарегистрированного на компьютере.
Используйте методы WriteEvent и WriteEntry для записи событий в журнал событий. Вы должны указать источник событий для записи событий; вы должны создать и настроить источник события перед записью первой записи с источником.
Создайте новый источник событий во время установки приложения. Это дает операционной системе время обновить свой список зарегистрированных источников событий и их конфигурацию. Если операционная система не обновила свой список источников событий и вы попытаетесь записать событие с новым источником, операция записи завершится ошибкой. Вы можете настроить новый источник с помощью объекта EventLogInstaller или метода CreateEventSource. Для создания нового источника событий на компьютере должны быть учетные данные администратора.
Каждый источник может одновременно записывать только один журнал событий; однако ваше приложение может использовать несколько источников для записи в несколько журналов событий. Например, вашему приложению может потребоваться несколько источников, настроенных для разных журналов событий или разных файлов ресурсов. Чтобы изменить детали конфигурации существующего источника, необходимо удалить источник, а затем создать его с новой конфигурацией. Если другие приложения или компоненты используют существующий источник, создайте новый источник с обновленной конфигурацией вместо удаления существующего источника.
Вы можете зарегистрировать источник события с помощью локализованных ресурсов для вашей категории событий и строк сообщений. Ваше приложение может записывать записи в журнал событий, используя идентификаторы ресурсов вместо указания фактических строковых значений. Дополнительные сведения о настройке источника с помощью файлов ресурсов см. в классах EventLogInstaller и EventSourceCreationData.
Если ваше приложение записывает строковые значения непосредственно в журнал событий, вам не нужно задавать свойства файла ресурсов для источника. Источник должен быть настроен либо для записи локализованных записей, либо для записи прямых строк. Если ваше приложение записывает записи, используя как идентификаторы ресурсов, так и строковые значения, вы должны зарегистрировать два отдельных источника.Например, настройте один источник с файлами ресурсов, а затем используйте этот источник в методе WriteEvent для записи записей с использованием идентификаторов ресурсов в журнал событий. Затем создайте другой источник без файлов ресурсов и используйте этот источник в методе WriteEntry для записи строк непосредственно в журнал событий с использованием этого источника.
При записи событий вы должны как минимум указать либо строку сообщения, либо идентификатор ресурса для строки сообщения. Другие свойства события являются необязательными. Примеры необязательных настроек событий включают следующее:
Вы можете установить EventLogEntryType, чтобы указать значок, который средство просмотра событий отображает для записи.
Вы можете указать идентификатор категории для события, если ваше приложение использует категории для фильтрации событий.
Вы можете прикрепить двоичные данные к записи о событии, если хотите связать дополнительную информацию с данным событием.
Ведение журнала событий требует дискового пространства, процессорного времени и других системных ресурсов. Важно регистрировать только необходимую информацию. Мы рекомендуем помещать вызовы журнала событий в путь ошибок, а не в основной путь кода, чтобы они не снижали производительность.
Список начальных значений свойств для экземпляра EventLog см. в конструкторе EventLog.
Конструкторы
Инициализирует новый экземпляр класса EventLog. Не связывает экземпляр ни с каким журналом.
Инициализирует новый экземпляр класса EventLog. Связывает экземпляр с журналом на локальном компьютере.
Инициализирует новый экземпляр класса EventLog. Связывает экземпляр с журналом на указанном компьютере.
Инициализирует новый экземпляр класса EventLog. Связывает экземпляр с журналом на указанном компьютере и создает или назначает указанный источник журналу событий.
Свойства
Получает значение, указывающее, может ли компонент инициировать событие.
Получает IContainer, содержащий компонент.
Получает значение, указывающее, находится ли компонент в данный момент в режиме разработки.
Получает или задает значение, указывающее, получает ли EventLog уведомления о событиях EntryWritten.
Получает содержимое журнала событий.
Получает список обработчиков событий, прикрепленных к этому компоненту.
Получает или задает имя журнала для чтения или записи.
Получает понятное имя журнала событий.
Получает или задает имя компьютера, на котором следует читать или записывать события.
Получает или задает максимальный размер журнала событий в килобайтах.
Получает количество дней хранения записей в журнале событий.
Получает настроенное поведение для сохранения новых записей, когда журнал событий достигает максимального размера файла журнала.
Получает или задает ISite компонента.
Получает или задает имя источника для регистрации и использования при записи в журнал событий.
Получает или задает объект, используемый для маршалирования вызовов обработчика событий, выданных в результате события записи записи EventLog.
Методы
Начинает инициализацию EventLog, используемого в форме или другим компонентом. Инициализация происходит во время выполнения.
Удаляет все записи из журнала событий.
Закрывает журнал событий и освобождает дескрипторы чтения и записи.
Устанавливает допустимый источник событий для записи локализованных сообщений о событиях, используя указанные свойства конфигурации для источника событий и соответствующий журнал событий.
Устанавливает указанное имя источника в качестве допустимого источника событий для записи записей в журнал на локальном компьютере. Этот метод также может создать новый пользовательский журнал на локальном компьютере.
Устанавливает указанное имя источника в качестве допустимого источника событий для записи записей в журнал на указанном компьютере. Этот метод также можно использовать для создания нового пользовательского журнала на указанном компьютере.
Создает объект, содержащий всю необходимую информацию, необходимую для создания прокси-сервера, используемого для связи с удаленным объектом.
Удаляет журнал событий с локального компьютера.
Удаляет журнал событий с указанного компьютера.
Удаляет регистрацию источника события из журнала событий локального компьютера.
Удаляет регистрацию источника событий приложения с указанного компьютера.
Освобождает все ресурсы, используемые Компонентом.
Освобождает неуправляемые ресурсы, используемые журналом событий, и, при необходимости, освобождает управляемые ресурсы.
Завершает инициализацию EventLog, используемого в форме или другим компонентом. Инициализация происходит во время выполнения.
Определяет, равен ли указанный объект текущему объекту.
Определяет, существует ли журнал на локальном компьютере.
Определяет, существует ли журнал на указанном компьютере.
Выполняет поиск всех журналов событий на локальном компьютере и создает массив объектов EventLog, содержащих список.
Выполняет поиск всех журналов событий на заданном компьютере и создает массив объектов EventLog, содержащих список.
Служит хеш-функцией по умолчанию.
Получает текущий объект службы времени жизни, который управляет политикой времени жизни для этого экземпляра.
Возвращает объект, представляющий услугу, предоставляемую Компонентом или его Контейнером.
Получает тип текущего экземпляра.
Получает объект службы времени жизни для управления политикой времени жизни для этого экземпляра.
Получает имя журнала, в котором зарегистрирован указанный источник.
Создает поверхностную копию текущего объекта.
Создает поверхностную копию текущего объекта MarshalByRefObject.
Изменяет настроенное поведение для записи новых записей, когда журнал событий достигает максимального размера файла.
Указывает локализованное имя журнала событий, которое отображается в средстве просмотра событий сервера.
Определяет, зарегистрирован ли источник события на локальном компьютере.
Определяет, зарегистрирован ли источник событий на указанном компьютере.
Возвращает строку, содержащую имя компонента, если он есть. Этот метод не следует переопределять.
Записывает запись информационного типа с заданным текстом сообщения в журнал событий.
Записывает в журнал событий запись об ошибке, предупреждении, информации, аудите успеха или аудите отказа с заданным текстом сообщения.
Записывает в журнал событий запись с заданным текстом сообщения и определенным приложением идентификатором события.
Записывает в журнал событий запись с заданным текстом сообщения, определяемым приложением идентификатором события и определяемой приложением категорией.
Записывает запись с заданным текстом сообщения, определяемым приложением идентификатором события и определяемой приложением категорией в журнал событий и добавляет к сообщению двоичные данные.
Записывает запись информационного типа с заданным текстом сообщения в журнал событий, используя указанный зарегистрированный источник событий.
Записывает запись об ошибке, предупреждении, информации, аудите успеха или аудите отказа с заданным текстом сообщения в журнал событий, используя указанный зарегистрированный источник событий.
Записывает запись с заданным текстом сообщения и определяемым приложением идентификатором события в журнал событий, используя указанный зарегистрированный источник события.
Записывает запись с заданным текстом сообщения, идентификатором события, определяемым приложением, и категорией, определяемой приложением, в журнал событий, используя указанный зарегистрированный источник события. Категория может использоваться средством просмотра событий для фильтрации событий в журнале.
Записывает запись с заданным текстом сообщения, определяемым приложением идентификатором события и определяемой приложением категорией в журнал событий (используя указанный зарегистрированный источник события) и добавляет к сообщению двоичные данные.
Записывает запись в журнал событий с заданными данными события, строками замены сообщения и соответствующими двоичными данными.
Записывает локализованную запись в журнал событий.
Записывает запись в журнал событий с заданными данными события, строками замены сообщений и связанными двоичными данными, а также с использованием указанного зарегистрированного источника событий.
Записывает запись в журнал событий с указанными данными события и строками замены сообщения, используя указанный зарегистрированный источник события.
Хорошо, поэтому я несколько дней рыскал по Интернету, пытаясь починить свой компьютер. Я сделал полный сброс как минимум 4 раза, и ничего не работает. Я не уверен, почему, но я перезагружу свой компьютер, и он будет работать в течение нескольких часов, но каким-то образом он начнет получать поврежденные файлы и начнет падать. В последний раз, когда я сбрасывал его, мое дисковое пространство достигало 100% емкости при выполнении основных задач. У меня есть компьютер, работающий от 1 ТБ 2,5 ssd и жесткий диск на 4 ТБ для дополнительного хранилища. Я попытался изменить настройки производительности; восстановление ssd с помощью команд sfc /scannow, dism и chkdsk. Я только что снова перезагрузил свой компьютер, и после нескольких тестов он утверждает, что нет никаких плохих кластеров или поврежденных файлов; однако, когда я запустил chkdsk /f /r c: после этапа 5 он констатирует «не удалось передать зарегистрированные сообщения в журнал событий со статусом 6». Я не знаю, почему он не работает, так как это совершенно новая установка (я еще ничего на нее не скачивал и не устанавливал).
Установочный носитель, который я использую, — это последний носитель от Microsoft.
На данный момент я считаю, что мои жесткие диски только что выскочили, что очень разочаровывает, поскольку им едва меньше года. Есть предложения, как их исправить?
Эта тема заблокирована. Вы можете подписаться на вопрос или проголосовать за него как полезный, но вы не можете отвечать в этой теме.
Сообщить о нарушении
Домогательство – это любое поведение, направленное на то, чтобы побеспокоить или расстроить человека или группу людей. К угрозам относятся любые угрозы самоубийства, насилия или причинения вреда другому человеку. Любой контент на тему для взрослых или неуместный для веб-сайта сообщества. Любое изображение, ссылка или обсуждение наготы. Любое поведение, которое является оскорбительным, грубым, вульгарным, оскверняет или демонстрирует неуважение.Любое поведение, которое может нарушать лицензионные соглашения с конечными пользователями, включая предоставление ключей продукта или ссылок на пиратское программное обеспечение. Незапрашиваемая массовая рассылка или массовая реклама. Любые ссылки на вирусы, шпионское ПО, вредоносное ПО или фишинговые сайты или их пропаганда. Любой другой неприемлемый контент или поведение, как это определено Условиями использования или Кодексом поведения. Любое изображение, ссылка или обсуждение, связанные с детской порнографией, детской наготой или другим жестоким обращением с детьми или их эксплуатацией.
Ответы (27)
* Попробуйте уменьшить номер страницы.
* Пожалуйста, вводите только цифры.
* Попробуйте уменьшить номер страницы.
* Пожалуйста, вводите только цифры.
Мне просто интересно, нашли ли вы решение этой проблемы. У меня точно такая же проблема, единственная разница в том, что я использую жесткий диск без твердотельного накопителя
Сообщить о нарушении
Домогательство – это любое поведение, направленное на то, чтобы побеспокоить или расстроить человека или группу людей. К угрозам относятся любые угрозы самоубийства, насилия или причинения вреда другому человеку. Любой контент на тему для взрослых или неуместный для веб-сайта сообщества. Любое изображение, ссылка или обсуждение наготы. Любое поведение, которое является оскорбительным, грубым, вульгарным, оскверняет или демонстрирует неуважение. Любое поведение, которое может нарушать лицензионные соглашения с конечными пользователями, включая предоставление ключей продукта или ссылок на пиратское программное обеспечение. Незапрашиваемая массовая рассылка или массовая реклама. Любые ссылки на вирусы, шпионское ПО, вредоносное ПО или фишинговые сайты или их пропаганда. Любой другой неприемлемый контент или поведение, как это определено Условиями использования или Кодексом поведения. Любое изображение, ссылка или обсуждение, связанные с детской порнографией, детской наготой или другим жестоким обращением с детьми или их эксплуатацией.
13 человек считают этот ответ полезным
Был ли этот ответ полезен?
Извините, это не помогло.
Отлично! Благодарим за отзыв.
Насколько вы удовлетворены этим ответом?
Спасибо за ваш отзыв, он помогает нам улучшить сайт.
Насколько вы удовлетворены этим ответом?
Спасибо за отзыв.
Сообщить о нарушении
Домогательство – это любое поведение, направленное на то, чтобы побеспокоить или расстроить человека или группу людей. К угрозам относятся любые угрозы самоубийства, насилия или причинения вреда другому человеку. Любой контент на тему для взрослых или неуместный для веб-сайта сообщества. Любое изображение, ссылка или обсуждение наготы. Любое поведение, которое является оскорбительным, грубым, вульгарным, оскверняет или демонстрирует неуважение. Любое поведение, которое может нарушать лицензионные соглашения с конечными пользователями, включая предоставление ключей продукта или ссылок на пиратское программное обеспечение. Незапрашиваемая массовая рассылка или массовая реклама. Любые ссылки на вирусы, шпионское ПО, вредоносное ПО или фишинговые сайты или их пропаганда. Любой другой неприемлемый контент или поведение, как это определено Условиями использования или Кодексом поведения. Любое изображение, ссылка или обсуждение, связанные с детской порнографией, детской наготой или другим жестоким обращением с детьми или их эксплуатацией.
38 человек сочли этот ответ полезным
Был ли этот ответ полезен?
Извините, это не помогло.
Отлично! Благодарим за отзыв.
Насколько вы удовлетворены этим ответом?
Спасибо за ваш отзыв, он помогает нам улучшить сайт.
Насколько вы удовлетворены этим ответом?
Спасибо за отзыв.
Я так и не понял, в чем проблема. В прошлом году у меня были проблемы с вредоносными программами, умер жесткий диск. Я буквально выбросил ноутбук в мусорное ведро со всем, что на нем было хорошего и плохого, и пошел за другим. Я не рекомендую, чтобы в качестве исправления это была старая машина, которая определенно пережила пробег
Сообщить о нарушении
Домогательство – это любое поведение, направленное на то, чтобы побеспокоить или расстроить человека или группу людей. К угрозам относятся любые угрозы самоубийства, насилия или причинения вреда другому человеку. Любой контент на тему для взрослых или неуместный для веб-сайта сообщества. Любое изображение, ссылка или обсуждение наготы. Любое поведение, которое является оскорбительным, грубым, вульгарным, оскверняет или демонстрирует неуважение. Любое поведение, которое может нарушать лицензионные соглашения с конечными пользователями, включая предоставление ключей продукта или ссылок на пиратское программное обеспечение. Незапрашиваемая массовая рассылка или массовая реклама. Любые ссылки на вирусы, шпионское ПО, вредоносное ПО или фишинговые сайты или их пропаганда. Любой другой неприемлемый контент или поведение, как это определено Условиями использования или Кодексом поведения. Любое изображение, ссылка или обсуждение, связанные с детской порнографией, детской наготой или другим жестоким обращением с детьми или их эксплуатацией.
4 человека сочли этот ответ полезным
Был ли этот ответ полезен?
Извините, это не помогло.
Отлично! Благодарим за отзыв.
Насколько вы удовлетворены этим ответом?
Спасибо за ваш отзыв, он помогает нам улучшить сайт.
Насколько вы удовлетворены этим ответом?
Спасибо за отзыв.
Нет, решения пока нет. На данный момент мне пришлось отложить это на второй план, так как подобные проблемы отнимают много времени
Сообщить о нарушении
Домогательство – это любое поведение, направленное на то, чтобы побеспокоить или расстроить человека или группу людей. К угрозам относятся любые угрозы самоубийства, насилия или причинения вреда другому человеку. Любой контент на тему для взрослых или неуместный для веб-сайта сообщества.Любое изображение, ссылка или обсуждение наготы. Любое поведение, которое является оскорбительным, грубым, вульгарным, оскверняет или демонстрирует неуважение. Любое поведение, которое может нарушать лицензионные соглашения с конечными пользователями, включая предоставление ключей продукта или ссылок на пиратское программное обеспечение. Незапрашиваемая массовая рассылка или массовая реклама. Любые ссылки на вирусы, шпионское ПО, вредоносное ПО или фишинговые сайты или их пропаганда. Любой другой неприемлемый контент или поведение, как это определено Условиями использования или Кодексом поведения. Любое изображение, ссылка или обсуждение, связанные с детской порнографией, детской наготой или другим жестоким обращением с детьми или их эксплуатацией.
Был ли этот ответ полезен?
Извините, это не помогло.
Отлично! Благодарим за отзыв.
Насколько вы удовлетворены этим ответом?
Спасибо за ваш отзыв, он помогает нам улучшить сайт.
Насколько вы удовлетворены этим ответом?
Спасибо за отзыв.
<Р>
У меня очень новая сборка. Мой диск — HDD/SSD Seagate Firecuda
Только день назад у меня появились bisdues. Возможно, Oculus Rift S был добавлен в систему примерно за 3 дня до этого.
Моя система загружается в Win 10, принимает PIN-код Hello, но после этого экран гаснет.
Проверим дальше
Сообщить о нарушении
Домогательство – это любое поведение, направленное на то, чтобы побеспокоить или расстроить человека или группу людей. К угрозам относятся любые угрозы самоубийства, насилия или причинения вреда другому человеку. Любой контент на тему для взрослых или неуместный для веб-сайта сообщества. Любое изображение, ссылка или обсуждение наготы. Любое поведение, которое является оскорбительным, грубым, вульгарным, оскверняет или демонстрирует неуважение. Любое поведение, которое может нарушать лицензионные соглашения с конечными пользователями, включая предоставление ключей продукта или ссылок на пиратское программное обеспечение. Незапрашиваемая массовая рассылка или массовая реклама. Любые ссылки на вирусы, шпионское ПО, вредоносное ПО или фишинговые сайты или их пропаганда. Любой другой неприемлемый контент или поведение, как это определено Условиями использования или Кодексом поведения. Любое изображение, ссылка или обсуждение, связанные с детской порнографией, детской наготой или другим жестоким обращением с детьми или их эксплуатацией.
5 человек сочли этот ответ полезным
Был ли этот ответ полезен?
Извините, это не помогло.
Отлично! Благодарим за отзыв.
Насколько вы удовлетворены этим ответом?
Спасибо за ваш отзыв, он помогает нам улучшить сайт.
Насколько вы удовлетворены этим ответом?
Спасибо за отзыв.
Долгая история: у меня было 3 зеркальных диска, но один из них был обновлен и ошибочно указывал на другой диск, временно переключившись на загрузку с этого диска, в то время как настройки BIOS указывали на другой диск (так что это была ошибка обновления обработать). Затем, когда я загрузился с другого диска, возникли проблемы, например, некоторые файлы недоступны или папка стала доступна только для чтения, но система все еще была жива. К счастью, было новое обновление Windows, которое я смог запустить, и оно восстановило нормальное состояние системы на этом диске. Некоторое время спустя я снова вернулся, чтобы починить этот диск. К сожалению, я не отключил другой диск, поэтому, когда он встал, он снова испортил другой диск. В борьбе на другом диске я по ошибке удалил S-* SID, и внезапно система почти зависла. После моих многочисленных попыток исправить все три диска не удалось загрузить, «недоступное загрузочное устройство». Если я использую восстановленный диск для выполнения chkdisk, в конце я получаю эту ошибку.
Я загрузил последний образ Windows 10 и использовал USB-накопитель для переустановки Windows 10 на неисправный диск после того, как автоматически скопировал все свои личные файлы на резервный диск. Теперь этот диск работал отлично, и я частично переустановил свои приложения на диске. На двух других дисках все еще была такая же ошибка недоступного загрузочного устройства. Я планирую попробовать переустановить на них окна, если не смогу их исправить. Преимущество переустановки в том, что я, наконец, избавляюсь от всего мусора, накопившегося на дисках за последние 10 лет.
Усвоенный урок: (1) никогда не удаляйте SID на своем персональном компьютере, если вы не уверены; (2) когда вы обновляете Windows и если у вас несколько загрузочных дисков, не используйте временный выбор загрузки, сначала установите его в BIOS, затем загрузитесь и запустите обновление (я не уверен, что MS исправила это или нет после того, как я сообщил).
Сообщить о нарушении
Домогательство – это любое поведение, направленное на то, чтобы побеспокоить или расстроить человека или группу людей. К угрозам относятся любые угрозы самоубийства, насилия или причинения вреда другому человеку. Любой контент на тему для взрослых или неуместный для веб-сайта сообщества. Любое изображение, ссылка или обсуждение наготы. Любое поведение, которое является оскорбительным, грубым, вульгарным, оскверняет или демонстрирует неуважение. Любое поведение, которое может нарушать лицензионные соглашения с конечными пользователями, включая предоставление ключей продукта или ссылок на пиратское программное обеспечение. Незапрашиваемая массовая рассылка или массовая реклама.Любые ссылки на вирусы, шпионское ПО, вредоносное ПО или фишинговые сайты или их пропаганда. Любой другой неприемлемый контент или поведение, как это определено Условиями использования или Кодексом поведения. Любое изображение, ссылка или обсуждение, связанные с детской порнографией, детской наготой или другим жестоким обращением с детьми или их эксплуатацией.
В этой статье приведены инструкции по устранению распространенных ошибок.
Зависимость WinRM
Конфигурация требуемого состояния Windows PowerShell (DSC) зависит от WinRM. WinRM не включен по умолчанию в Windows Server 2008 R2 и Windows 7. Запустите Set-WSManQuickConfig в сеансе Windows PowerShell с повышенными привилегиями, чтобы включить WinRM.
Использование Get-DscConfigurationStatus
Командлет Get-DscConfigurationStatus получает информацию о состоянии конфигурации от целевого узла. Возвращается расширенный объект, который включает высокоуровневую информацию о том, был ли запуск конфигурации успешным или нет. Вы можете копаться в объекте, чтобы узнать подробности о запуске конфигурации, такие как:
- Все неудавшиеся ресурсы
- Любой ресурс, запросивший перезагрузку
- Параметры метаконфигурации во время выполнения конфигурации
- И т. д.
Следующий набор параметров возвращает информацию о состоянии последнего запуска конфигурации:
Следующий набор параметров возвращает информацию о состоянии для всех предыдущих запусков конфигурации:
Пример
Мой скрипт не запускается: использование журналов DSC для диагностики ошибок скрипта
Как и все программное обеспечение Windows, DSC записывает ошибки и события в журналы, которые можно просмотреть в средстве просмотра событий. Изучение этих журналов может помочь вам понять, почему та или иная операция не удалась, и как предотвратить сбой в будущем. Написание сценариев конфигурации может оказаться сложной задачей, поэтому, чтобы упростить отслеживание ошибок при написании, используйте ресурс журнала DSC для отслеживания хода выполнения конфигурации в журнале событий DSC Analytic.
Где находятся журналы событий DSC?
В средстве просмотра событий события DSC находятся в следующих разделах: Журналы приложений и служб/Microsoft/Windows/Desired State Configuration
Соответствующий командлет PowerShell, Get-WinEvent, также можно запустить для просмотра журналов событий:
Как показано выше, основным именем журнала DSC является Microsoft->Windows->DSC (другие имена журналов для Windows здесь для краткости не показаны). Основное имя добавляется к имени канала для создания полного имени журнала. Механизм DSC записывает в основном три типа журналов: операционные, аналитические и журналы отладки. Поскольку журналы аналитики и отладки по умолчанию отключены, их следует включить в средстве просмотра событий. Для этого откройте средство просмотра событий, набрав Show-EventLog в Windows PowerShell; или нажмите кнопку «Пуск», выберите «Панель управления», нажмите «Администрирование», а затем нажмите «Просмотр событий». В меню «Вид» средства просмотра событий выберите «Показать журналы аналитики и отладки». Имя журнала для аналитического канала — Microsoft-Windows-Dsc/Analytic, а для канала отладки — Microsoft-Windows-Dsc/Debug. Вы также можете использовать утилиту wevtutil для включения журналов, как показано в следующем примере.
Что содержат журналы DSC?
Журналы DSC разделены на три канала журналов в зависимости от важности сообщения. Рабочий журнал в DSC содержит все сообщения об ошибках и может использоваться для определения проблемы. Аналитический журнал имеет больший объем событий и может определить, где произошли ошибки. Этот канал также содержит подробные сообщения (если они есть). Журнал отладки содержит журналы, которые могут помочь вам понять, как возникли ошибки. Сообщения о событиях DSC структурированы таким образом, что каждое сообщение о событии начинается с идентификатора задания, однозначно представляющего операцию DSC. В приведенном ниже примере делается попытка получить сообщение из первого события, зарегистрированного в рабочем журнале DSC.
События DSC регистрируются в специальной структуре, которая позволяет пользователю объединять события из одного задания DSC. Структура следующая:
Сбор событий из одной операции DSC
Журналы событий DSC содержат события, созданные различными операциями DSC. Однако вас обычно интересуют детали только одной конкретной операции. Все журналы DSC можно сгруппировать по свойству идентификатора задания, уникальному для каждой операции DSC. Идентификатор задания отображается как первое значение свойства во всех событиях DSC. Следующие шаги объясняют, как собрать все события в сгруппированную структуру массива.
Здесь переменная $SeparateDscOperations содержит журналы, сгруппированные по идентификаторам заданий. Каждый элемент массива этой переменной представляет собой группу событий, зарегистрированных другой операцией DSC, что позволяет получить доступ к дополнительной информации о журналах.
Вы можете извлечь данные из переменной $SeparateDscOperations с помощью Where-Object. Ниже приведены пять сценариев, в которых может потребоваться извлечь данные для устранения неполадок DSC:
1: Операционные сбои
Все события имеют уровни серьезности. Эту информацию можно использовать для идентификации ошибок:
2: Подробная информация об операциях, выполненных за последние полчаса
TimeCreated , свойство каждого события Windows, указывает время создания события. Сравнение этого свойства с определенным объектом даты/времени можно использовать для фильтрации всех событий:
3: Сообщения о последней операции
Последняя операция хранится в первом индексе группы массивов $SeparateDscOperations. Запрос сообщений группы для индекса 0 возвращает все сообщения для последней операции:
4: Сообщения об ошибках, зарегистрированные для последних неудачных операций
$SeparateDscOperations[0].Group содержит набор событий для последней операции. Запустите командлет Where-Object, чтобы отфильтровать события по отображаемому имени их уровня. Результаты сохраняются в переменной $myFailedEvent, которую можно анализировать для получения сообщения о событии:
5: Все события, созданные для определенного идентификатора задания.
$SeparateDscOperations — это массив групп, каждая из которых имеет имя в качестве уникального идентификатора задания. Запустив командлет Where-Object, вы можете извлечь те группы событий, которые имеют определенный идентификатор задания:
Использование xDscDiagnostics для анализа журналов DSC
xDscDiagnostics — это модуль PowerShell, состоящий из нескольких функций, помогающих анализировать сбои DSC на вашем компьютере. Эти функции могут помочь вам идентифицировать все локальные события из прошлых операций DSC или события DSC на удаленных компьютерах (с действительными учетными данными). Здесь термин операция DSC используется для определения единственного уникального выполнения DSC от его начала до конца. Например, Test-DscConfiguration будет отдельной операцией DSC. Точно так же каждый другой командлет в DSC (например, Get-DscConfiguration , Start-DscConfiguration и т. д.) можно идентифицировать как отдельные операции DSC. Функции объясняются в xDscDiagnostics. Чтобы получить справку, запустите Get-Help .
Получение сведений об операциях DSC
Функция Get-xDscOperation позволяет найти результаты операций DSC, выполняемых на одном или нескольких компьютерах, и возвращает объект, содержащий набор событий, созданных каждой операцией DSC. Например, в следующем выводе были запущены три команды. Первый прошел, а два других не прошли. Эти результаты суммируются в выходных данных Get-xDscOperation .
Вы также можете указать, что вам нужны результаты только самых последних операций, используя параметр Newest:
Получение сведений о событиях DSC
Командлет Trace-xDscOperation возвращает объект, содержащий набор событий, их типы событий и выходные данные сообщения, созданные в результате конкретной операции DSC. Как правило, при обнаружении сбоя в какой-либо из операций с помощью Get-xDscOperation необходимо отследить эту операцию, чтобы выяснить, какое из событий вызвало сбой.
Используйте параметр SequenceID, чтобы получить события для определенной операции для определенного компьютера. Например, если вы укажете SequenceID 9, Trace-xDscOperaion получит трассировку для операции DSC, которая была 9-й после последней операции:
Передайте GUID, назначенный конкретной операции DSC (возвращенный командлетом Get-xDscOperation), чтобы получить сведения о событии для этой операции DSC:
Обратите внимание, что, поскольку Trace-xDscOperation собирает события из аналитических, отладочных и операционных журналов, вам будет предложено включить эти журналы, как описано выше.
Кроме того, вы можете собирать информацию о событиях, сохраняя выходные данные Trace-xDscOperation в переменной. Вы можете использовать следующие команды для отображения всех событий для конкретной операции DSC.
Это отобразит те же результаты, что и командлет Get-WinEvent, как показано ниже:
В идеале вы должны сначала использовать Get-xDscOperation для получения списка последних нескольких запусков конфигурации DSC на ваших компьютерах. После этого вы можете изучить любую отдельную операцию (используя ее SequenceID или JobID) с помощью Trace-xDscOperation, чтобы узнать, что она делала за кулисами.
Получение событий для удаленного компьютера
Используйте параметр ComputerName командлета Trace-xDscOperation, чтобы получить сведения о событии на удаленном компьютере. Прежде чем вы сможете это сделать, вы должны создать правило брандмауэра, чтобы разрешить удаленное администрирование на удаленном компьютере:
Теперь вы можете указать этот компьютер в своем вызове Trace-xDscOperation:
Мои ресурсы не обновляются: как сбросить кеш
Подсистема DSC кэширует ресурсы, реализованные в виде модуля PowerShell, в целях повышения эффективности. Однако это может вызвать проблемы при одновременном создании ресурса и его тестировании, поскольку DSC будет загружать кэшированную версию до тех пор, пока процесс не будет перезапущен. Единственный способ заставить DSC загрузить более новую версию — это явно убить процесс, в котором находится механизм DSC.
Аналогичным образом при запуске командлета Start-DscConfiguration после добавления и изменения пользовательского ресурса модификация может не выполняться до тех пор, пока компьютер не будет перезагружен. Это связано с тем, что DSC работает в хост-процессе поставщика WMI (WmiPrvSE), и обычно одновременно работает много экземпляров WmiPrvSE.При перезагрузке хост-процесс перезапускается, а кэш очищается.
Чтобы успешно перезапустить конфигурацию и очистить кеш без перезагрузки, необходимо остановить, а затем перезапустить хост-процесс. Это можно сделать для каждого экземпляра, в результате чего вы идентифицируете процесс, останавливаете его и перезапускаете. Или вы можете использовать DebugMode , как показано ниже, чтобы перезагрузить ресурс PowerShell DSC.
Чтобы определить, какой процесс содержит механизм DSC, и остановить его для каждого экземпляра, вы можете указать идентификатор процесса WmiPrvSE, на котором размещен механизм DSC. Затем, чтобы обновить поставщика, остановите процесс WmiPrvSE с помощью приведенных ниже команд, а затем снова запустите Start-DscConfiguration.
Использование режима отладки
Диспетчер локальной конфигурации DSC (LCM) можно настроить так, чтобы режим DebugMode всегда очищал кэш при перезапуске хост-процесса. Если установлено значение TRUE, ядро всегда перезагружает ресурс PowerShell DSC. Когда вы закончите писать свой ресурс, вы можете снова установить для него значение FALSE, и движок вернется к своему поведению кэширования модулей.
Ниже представлена демонстрация того, как DebugMode может автоматически обновлять кэш. Во-первых, давайте посмотрим на конфигурацию по умолчанию:
Вы можете видеть, что для параметра DebugMode установлено значение «Нет».
Чтобы настроить демонстрацию DebugMode, используйте следующий ресурс PowerShell:
Теперь создайте конфигурацию, используя указанный выше ресурс TestProviderDebugMode:
Вы увидите, что содержимое файла: $env:SystemDrive\OutputFromTestProviderDebugMode.txt равно 1.
Теперь обновите код провайдера, используя следующий скрипт:
Этот скрипт генерирует случайное число и соответствующим образом обновляет код провайдера. Если для параметра DebugMode задано значение false, содержимое файла $env:SystemDrive\OutputFromTestProviderDebugMode.txt никогда не изменяется.
Теперь установите для параметра DebugMode значение «ForceModuleImport» в сценарии конфигурации:
Когда вы снова запустите приведенный выше скрипт, вы увидите, что содержимое файла каждый раз разное. (Вы можете запустить Get-DscConfiguration, чтобы проверить это). Ниже приведен результат двух дополнительных прогонов (результаты при запуске скрипта могут отличаться):
DSC возвращает «неожиданный код ответа InternalServerError» при регистрации на Windows Pull Server
При применении метаконфигурации к серверу для его регистрации в экземпляре Windows Pull Server может возникнуть следующая ошибка.
Это может произойти, если сертификат, используемый на сервере для шифрования трафика, имеет общее имя (CN), которое отличается от DNS-имени, используемого узлом для разрешения URL-адреса. Обновите экземпляр Windows Pull Server, чтобы использовать сертификат с исправленным именем.
Ошибка при запуске Sysprep после применения конфигурации DSC
При попытке запустить Sysprep для обобщения Windows Server после применения конфигурации DSC может возникнуть следующая ошибка.
Обобщение сервера после его настройки с помощью Windows PowerShell Desired State Configuration не поддерживается. Вместо этого примените конфигурации к Windows после завершения этапа Specialize программы установки Windows.
Читайте также:
- Как добавить ssl-сертификат linux
- Titanfall 2 не запускается на Windows 10
- Отстающий звук в играх Windows 10
- Как установить appimage ubuntu
- Настройка Squid для Windows



 Сообщение было отмечено VoltArouet как решение
Сообщение было отмечено VoltArouet как решение