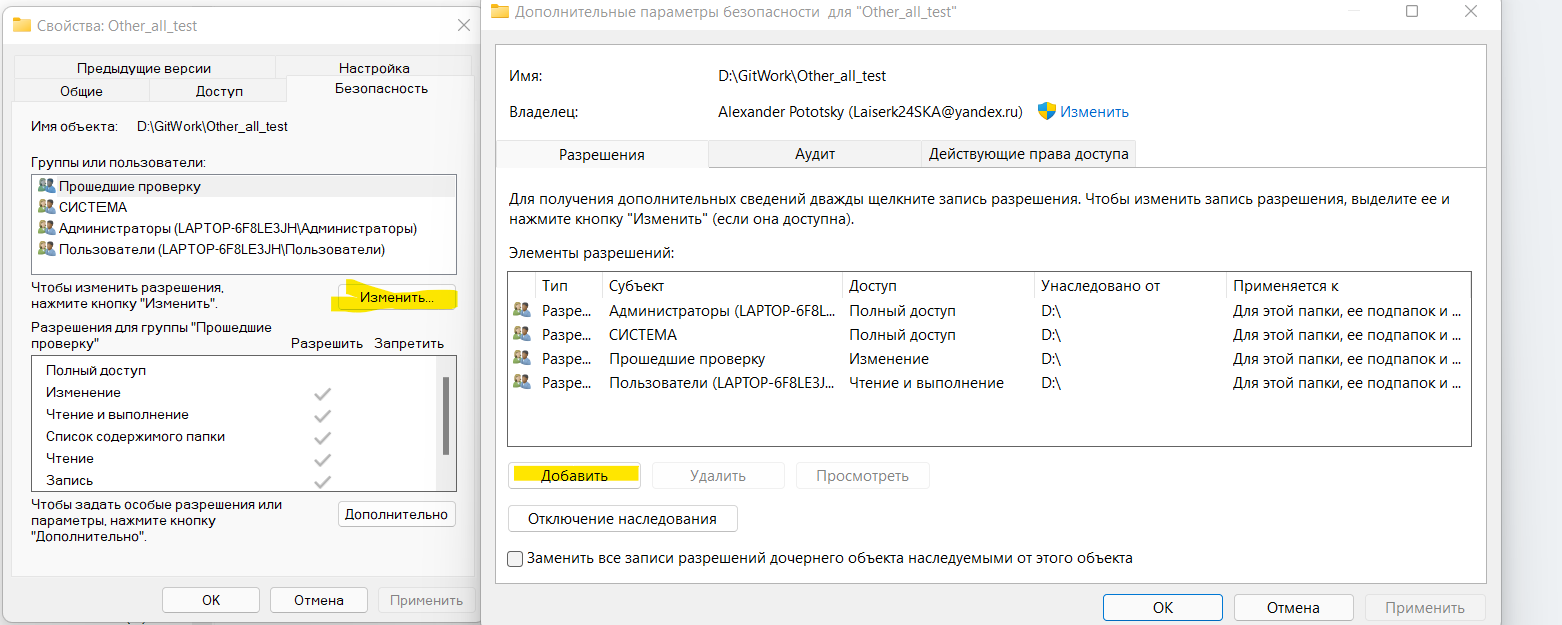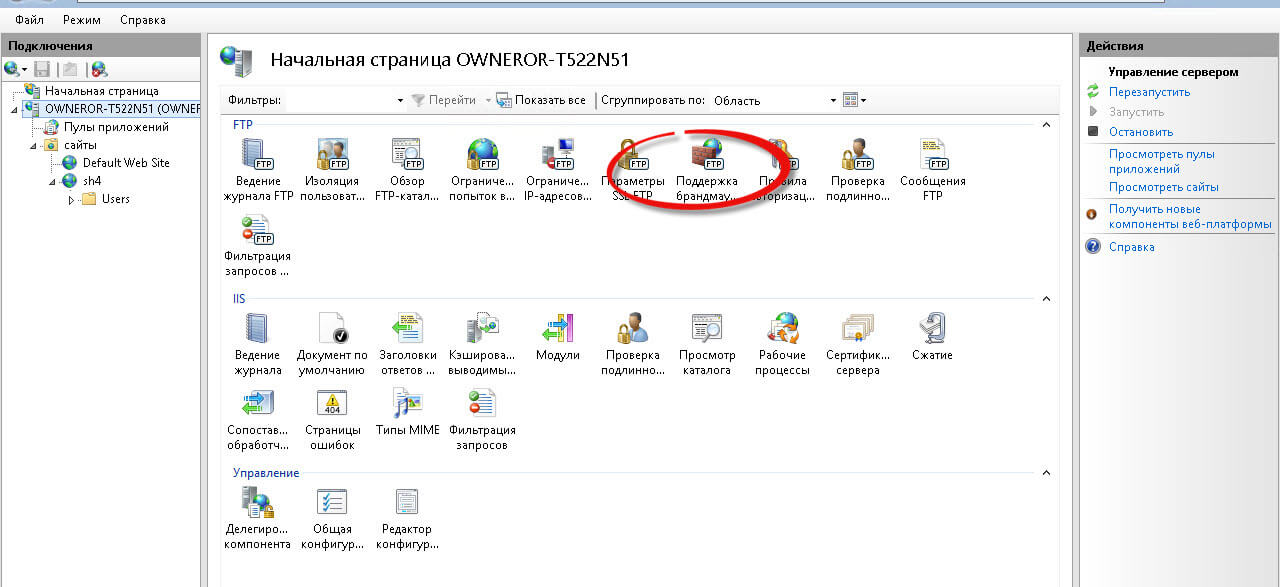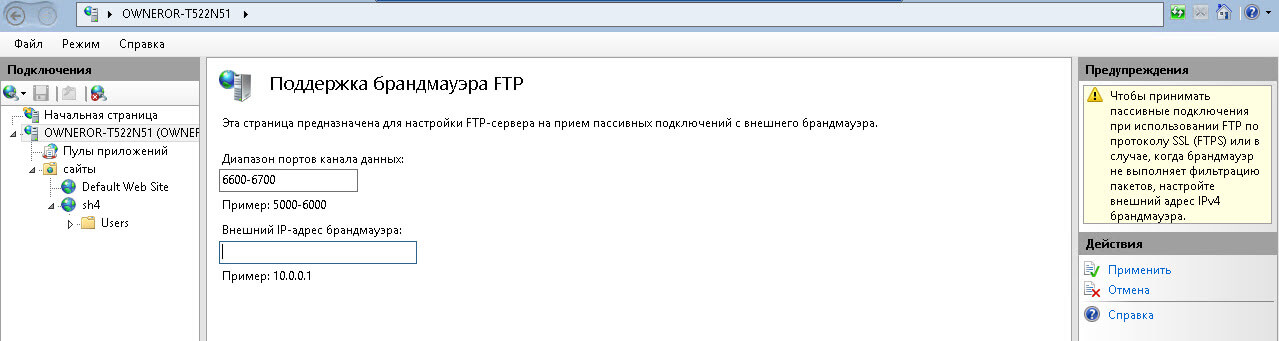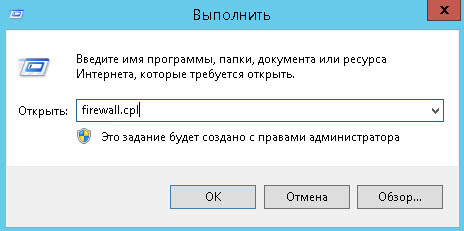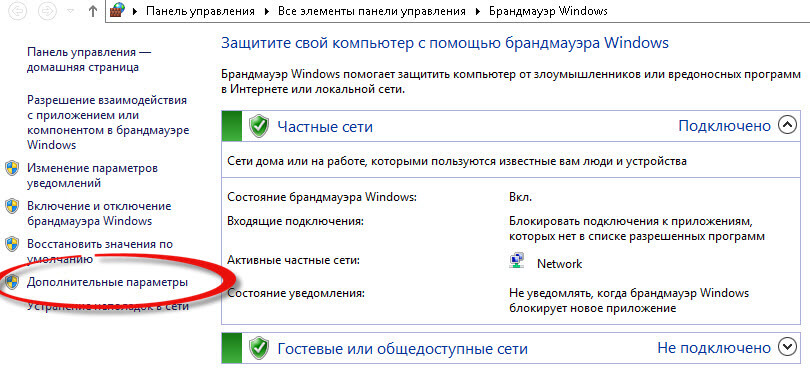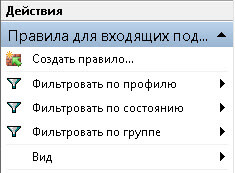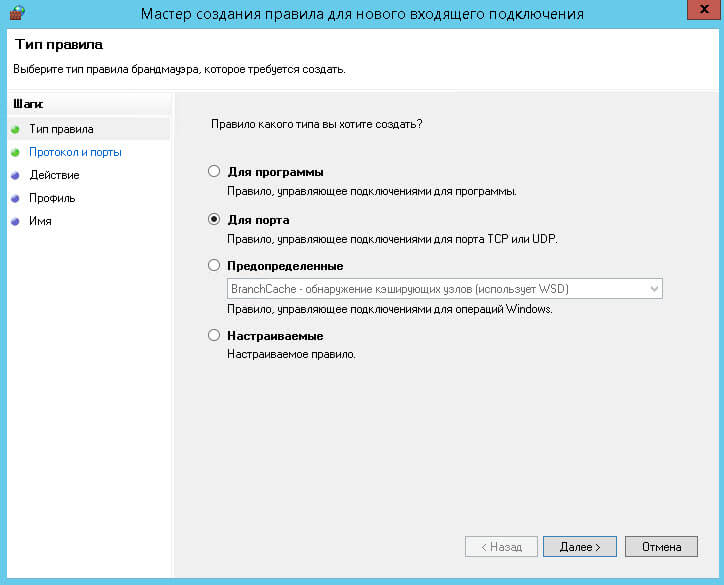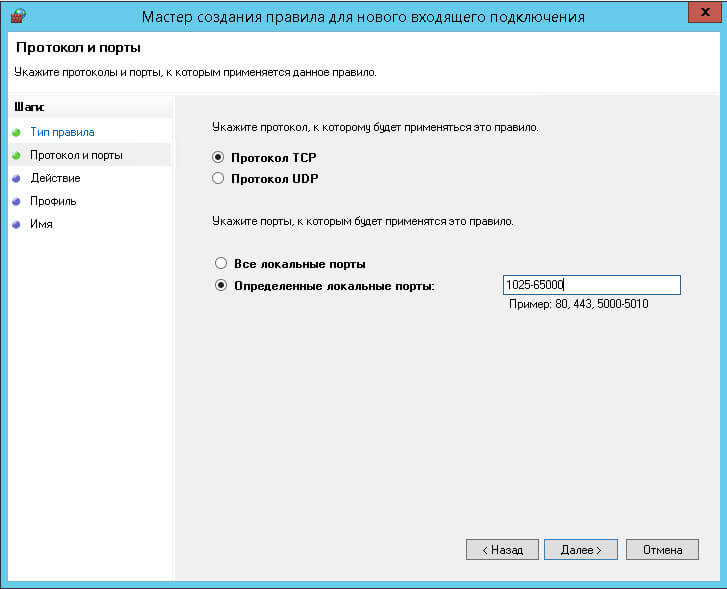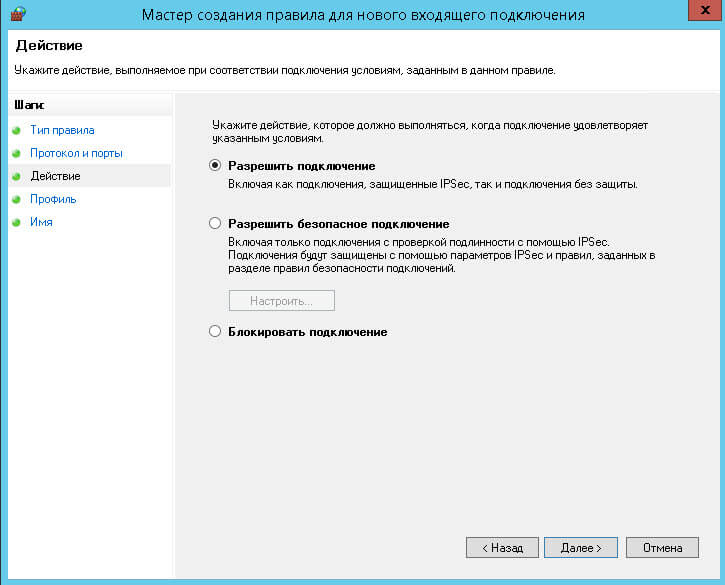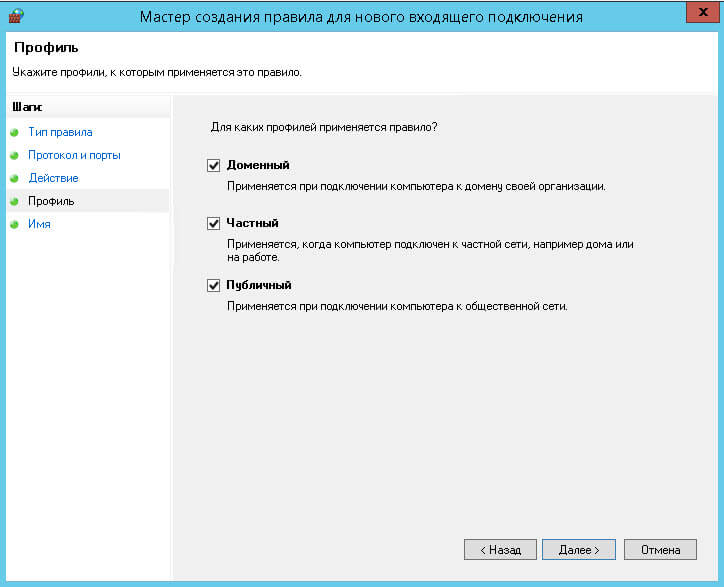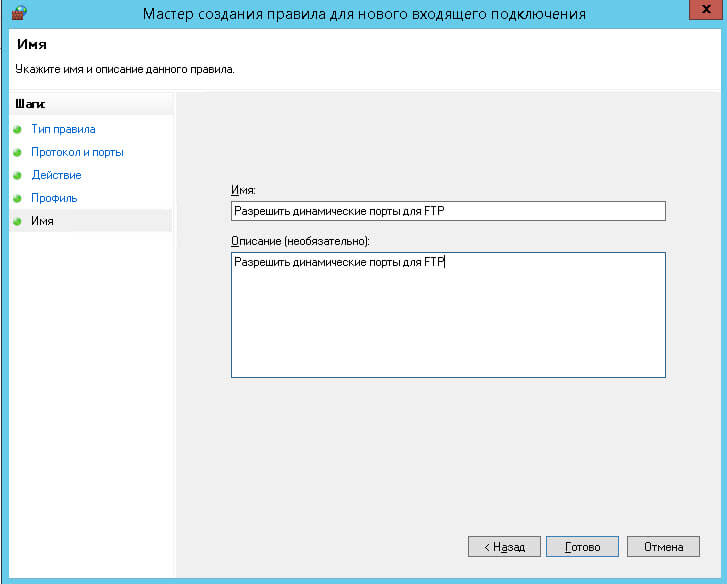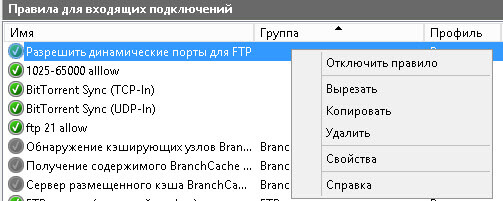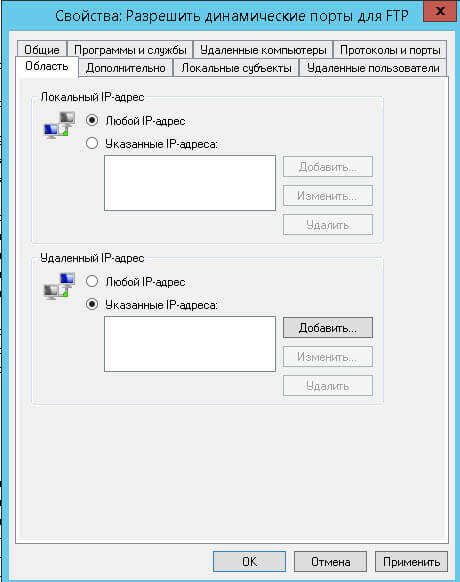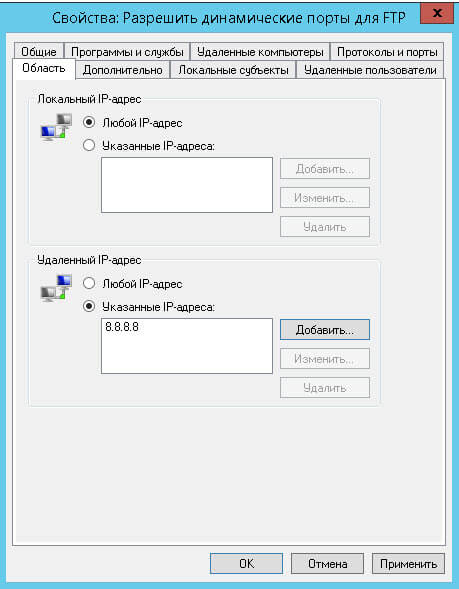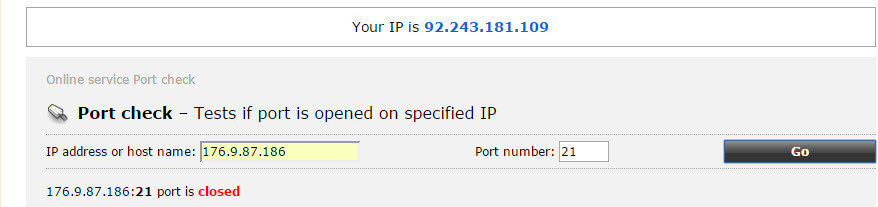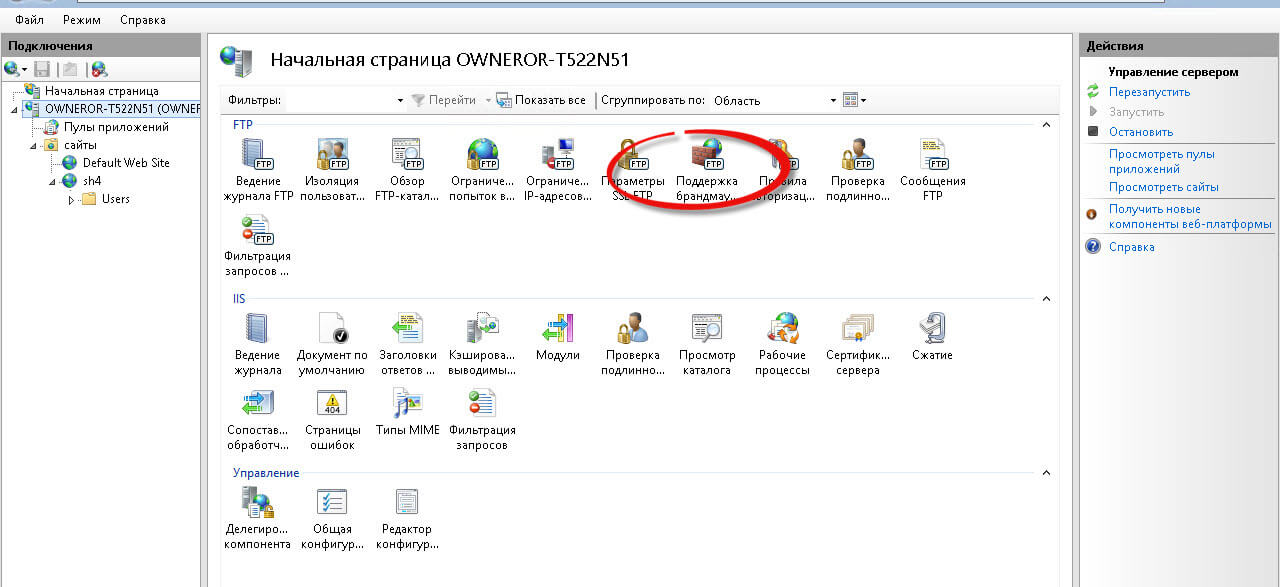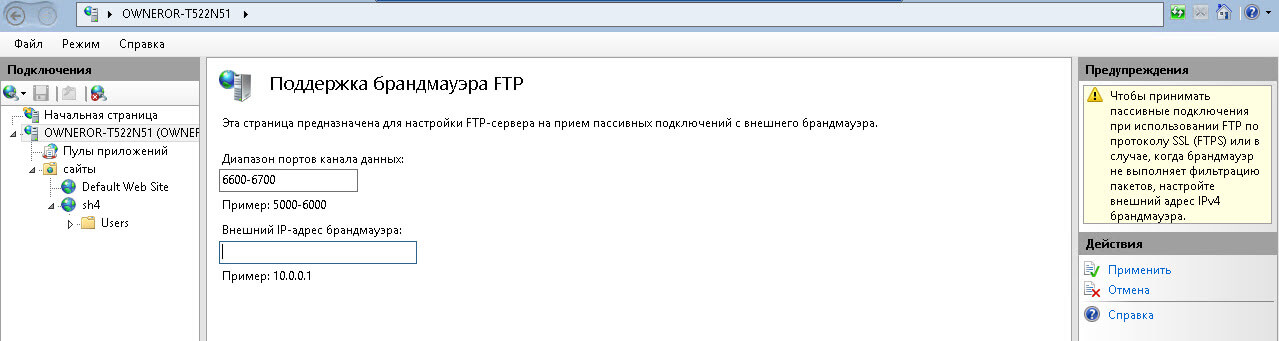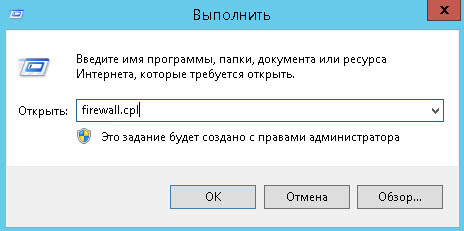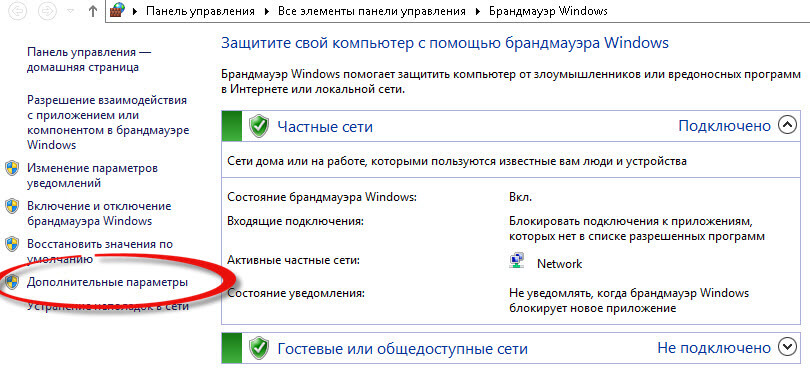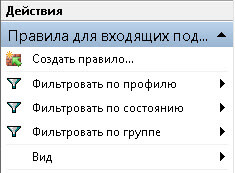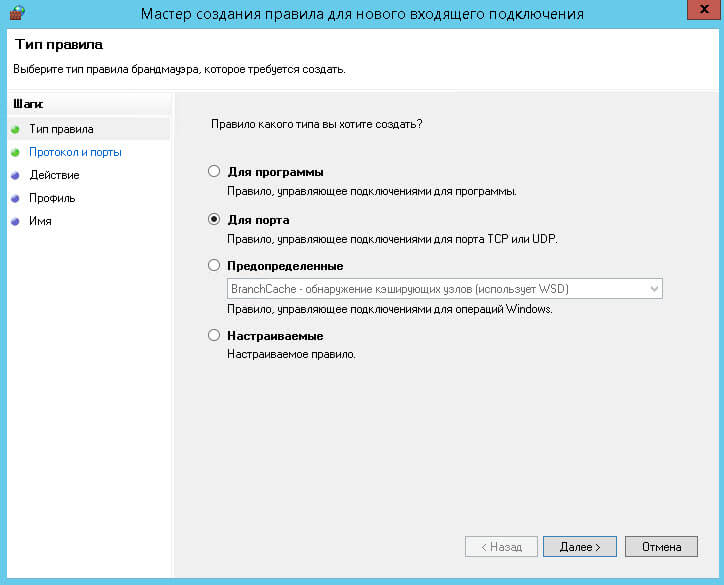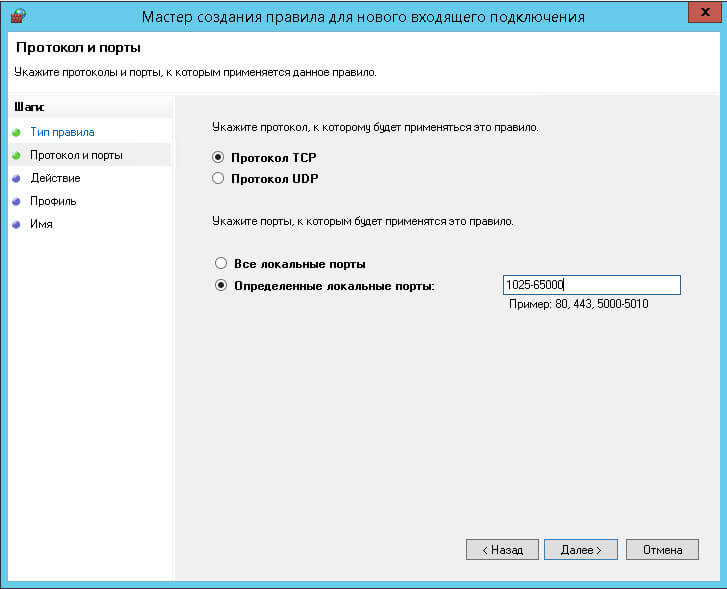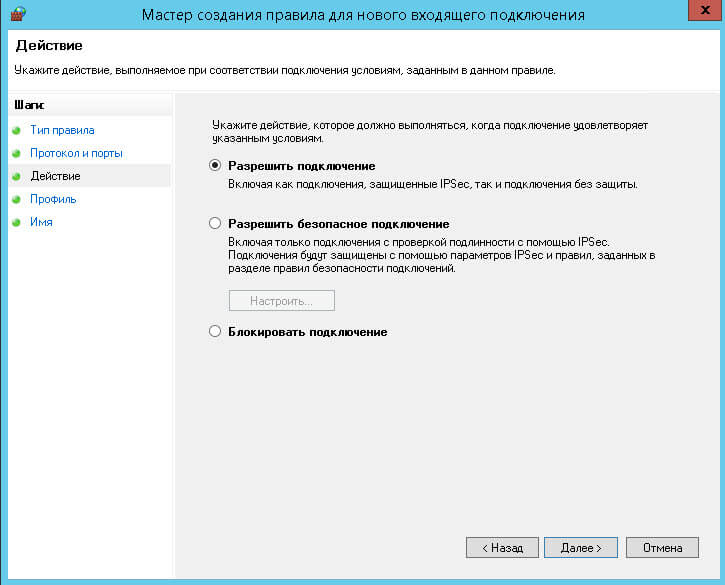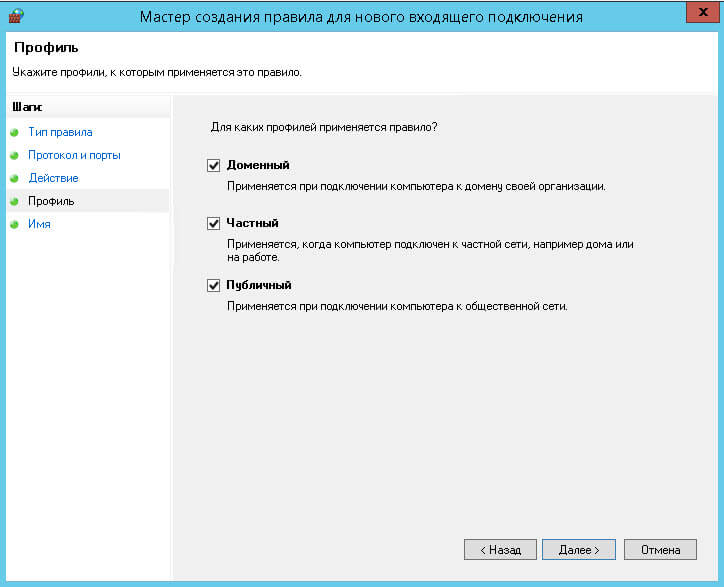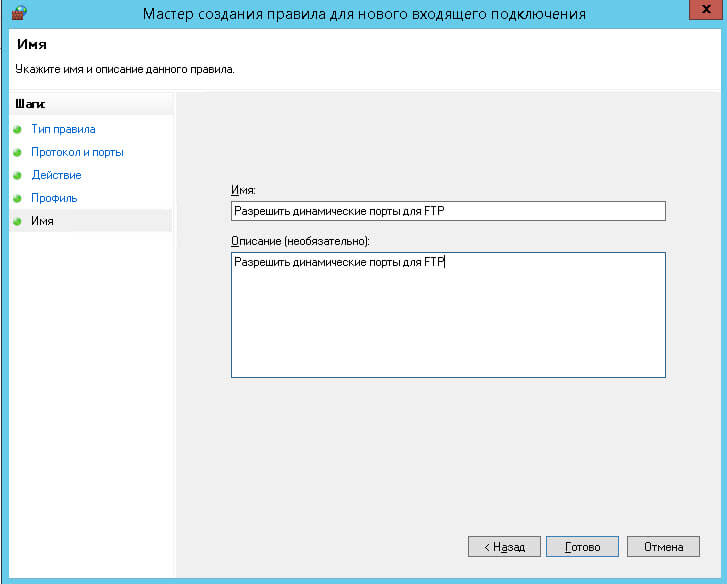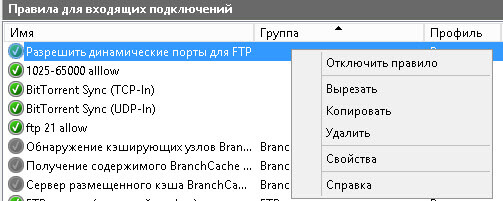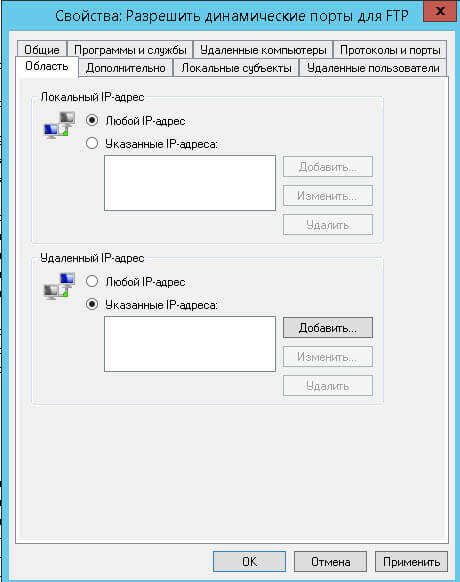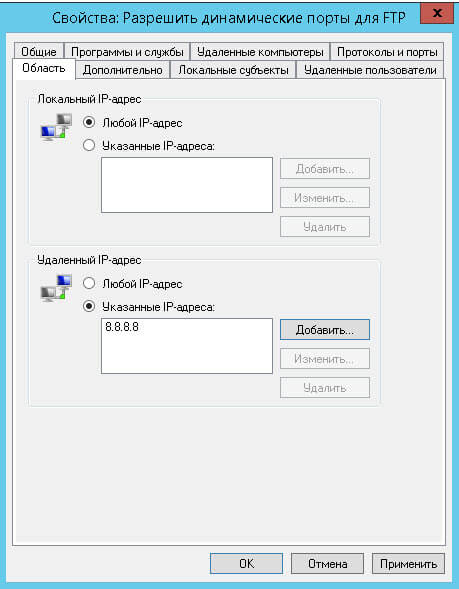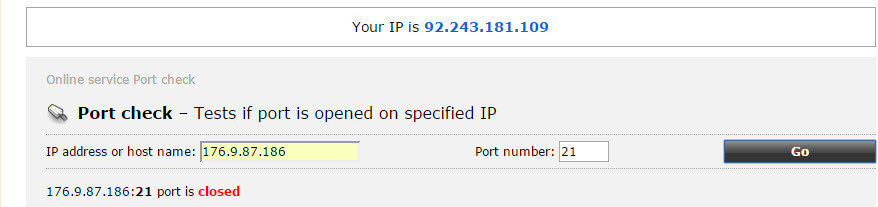Содержание
- Ошибка папки ftp отсутствует доступ к папке windows 10 не удается установить связь с сервером
- Видео: Minecraft Bedrock ✅ BETA 1.16.200.55 ✅ kNOCKBACK+ MOB FIX ⚔️[ Change Log ] MCPE / Xbox / Windows 10 2022.
- Как исправить проблемы FTP-клиента Windows 10
- Решение 1. Используйте пассивный FTP
- Решение 2. Временно отключите брандмауэры и любое антивирусное или вредоносное ПО
- Решение 3. Откройте в режиме совместимости
- Решение 4. Сбросьте Internet Explorer
- Решение 5. Разрешить FTP-соединения
- Решение 6. Запустите средство устранения неполадок с производительностью Internet Explorer.
- Решение 7. Отключите нежелательные надстройки в Internet Explorer
- FTP-клиент Windows 10 не работает [FIX]
- Как исправить проблемы FTP-клиента Windows 10
- Решение 1. Используйте пассивный FTP
- Решение 2. Временно отключите брандмауэры и любое антивирусное или вредоносное ПО
- Решение 3. Откройте в режиме совместимости
- Решение 4. Сбросьте Internet Explorer
- Решение 5. Разрешить FTP-соединения
- Решение 6. Запустите средство устранения неполадок с производительностью Internet Explorer.
- Решение 7. Отключите нежелательные надстройки в Internet Explorer
- Почему отсутствует доступ к папке FTP?
- Исправление: «Отказано в доступе» сообщение об ошибке при попытке получить доступ к папке, имеющей разрешения только для записи на узле FTP 7.5
- Симптомы
- Причина
- Решение
- Сведения об исправлении
- Предварительные условия
- Необходимость перезагрузки
- Сведения о замене исправлений
- Статус
- Ошибка папки ftp отсутствует доступ к папке windows 10 не удается установить связь с сервером
Видео: Minecraft Bedrock ✅ BETA 1.16.200.55 ✅ kNOCKBACK+ MOB FIX ⚔️[ Change Log ] MCPE / Xbox / Windows 10 2022.
Всякий раз, когда вы сталкиваетесь с ошибкой, такой как FTP-клиент Windows 10 не работает, это может быть вызвано несколькими причинами.
Одна из этих причин заключается в том, что у вас нет разрешения от владельца FTP-сайта на его открытие в окне проводника Windows.
Независимо от причины, вот несколько решений, которые вы можете попытаться исправить.
Как исправить проблемы FTP-клиента Windows 10
Решение 1. Используйте пассивный FTP
Для этого выполните следующие действия:
Проверьте, помогает ли это исправить неработающую проблему FTP-клиента Windows 10. Если нет, попробуйте следующее решение.
Решение 2. Временно отключите брандмауэры и любое антивирусное или вредоносное ПО
Брандмауэр, антивирусная или антивирусная программа может иногда мешать работе FTP-клиента. Если это является причиной проблемы, временно отключите любую из трех, а затем попробуйте зайти на нужный вам сайт.
Обязательно включите эти программы сразу же после того, как вы это сделаете, чтобы хакеры, вирусы и черви не повредили вашу систему.
Если вы можете получить доступ к файлам FTP после отключения, вам нужно дать исключения, выполнив следующие действия:
Если проблема с FTP-клиентом Windows 10 не работает, попробуйте следующее решение.
Решение 3. Откройте в режиме совместимости
Иногда проблема может сохраняться из-за проблем совместимости между Internet Explorer и веб-сайтом, на котором вы находитесь. Эту проблему можно решить, добавив сайт в список просмотра «Совместимость».
Выполните следующие действия, чтобы выполнить это:
Если вы сделаете это, и проблема не исчезнет, это может быть связано не с совместимостью, и в этом случае вы можете удалить сайт из списка.
После включения представления совместимости Internet Explorer будет показывать сайт каждый раз, когда вы посещаете его. Однако важно знать, что не все проблемы связаны с несовместимостью, некоторые могут быть вызваны прерыванием соединения, интенсивным трафиком или проблемами с веб-сайтом.
Решение 4. Сбросьте Internet Explorer
Если проблема с неработающим FTP-клиентом Windows 10 не устранена, попробуйте перезагрузить Internet Explorer.
Однако это действие необратимо и может сбрасывать настройки безопасности или конфиденциальности, добавленные в список доверенных сайтов, включая настройки родительского контроля, поэтому запишите сайты перед выполнением сброса.
Вот шаги для сброса настроек Internet Explorer к заводским настройкам по умолчанию:
ТАКЖЕ ЧИТАЙТЕ: Msdownld.tmp в Internet Explorer: что это такое и как его удалить?
Решение 5. Разрешить FTP-соединения
Вот шаги, чтобы сделать это:
Решение 6. Запустите средство устранения неполадок с производительностью Internet Explorer.
Вот как это сделать:
Если проблема с неработающим FTP-клиентом Windows 10 не устранена, попробуйте следующее решение.
Решение 7. Отключите нежелательные надстройки в Internet Explorer
Однако вы можете устанавливать и использовать надстройки только в Internet Explorer для настольных компьютеров.
Иногда надстройки могут приводить к тому, что клиент FTP не работает, а также могут представлять угрозу безопасности или совместимости. Вы можете отключить определенные из них, если вы подозреваете, что они вызывают проблемы с работой FTP-клиента Windows 10.
Выполните следующие действия, чтобы отключить или отключить нежелательные надстройки:
Чтобы удалить надстройки (хотя не все можно удалить) с вашего компьютера, выполните следующие действия:
Помогло ли какое-либо из этих решений исправить проблему с неработающим FTP-клиентом Windows 10? Дайте нам знать в комментариях ниже.
Источник
FTP-клиент Windows 10 не работает [FIX]
Одна из этих причин заключается в том, что у вас нет разрешения от владельца FTP-сайта на его открытие в окне проводника Windows.
Независимо от причины, вот несколько решений, которые вы можете попытаться исправить.
Как исправить проблемы FTP-клиента Windows 10
Решение 1. Используйте пассивный FTP
Пассивный FTP – это безопасная форма передачи данных, посредством которой поток данных устанавливается и инициируется клиентом FTP, а не программой FTP-сервера.
Для этого выполните следующие действия:
Проверьте, помогает ли это исправить неработающую проблему FTP-клиента Windows 10. Если нет, попробуйте следующее решение.
Решение 2. Временно отключите брандмауэры и любое антивирусное или вредоносное ПО
Брандмауэр, антивирусная или антивирусная программа может иногда мешать работе FTP-клиента. Если это является причиной проблемы, временно отключите любую из трех, а затем попробуйте зайти на нужный вам сайт.
Обязательно включите эти программы сразу же после того, как вы это сделаете, чтобы хакеры, вирусы и черви не повредили вашу систему.
Если вы можете получить доступ к файлам FTP после отключения, вам нужно дать исключения, выполнив следующие действия:
Если проблема с FTP-клиентом Windows 10 не работает, попробуйте следующее решение.
Решение 3. Откройте в режиме совместимости
Иногда проблема может сохраняться из-за проблем совместимости между Internet Explorer и веб-сайтом, на котором вы находитесь. Эту проблему можно решить, добавив сайт в список просмотра «Совместимость».
Выполните следующие действия, чтобы выполнить это:
Если вы сделаете это, и проблема не исчезнет, это может быть связано не с совместимостью, и в этом случае вы можете удалить сайт из списка.
После включения представления совместимости Internet Explorer будет показывать сайт каждый раз, когда вы посещаете его. Однако важно знать, что не все проблемы связаны с несовместимостью, некоторые могут быть вызваны прерыванием соединения, интенсивным трафиком или проблемами с веб-сайтом.
Решение 4. Сбросьте Internet Explorer
Если проблема с неработающим FTP-клиентом Windows 10 не устранена, попробуйте перезагрузить Internet Explorer.
Однако это действие необратимо и может сбрасывать настройки безопасности или конфиденциальности, добавленные в список доверенных сайтов, включая настройки родительского контроля, поэтому запишите сайты перед выполнением сброса.
Вот шаги для сброса настроек Internet Explorer к заводским настройкам по умолчанию:
ТАКЖЕ ЧИТАЙТЕ: Msdownld.tmp в Internet Explorer: что это такое и как его удалить?
Решение 5. Разрешить FTP-соединения
Вот шаги, чтобы сделать это:
Решение 6. Запустите средство устранения неполадок с производительностью Internet Explorer.
Вот как это сделать:
Если проблема с неработающим FTP-клиентом Windows 10 не устранена, попробуйте следующее решение.
Решение 7. Отключите нежелательные надстройки в Internet Explorer
Надстройки – это приложения, используемые Internet Explorer для взаимодействия с веб-контентом, таким как игры или видео, и такими приложениями могут быть панели инструментов и расширения, а также Adobe Flash или проигрыватель Quicktime.
Однако вы можете устанавливать и использовать надстройки только в Internet Explorer для настольных компьютеров.
Иногда надстройки могут приводить к тому, что клиент FTP не работает, а также могут представлять угрозу безопасности или совместимости. Вы можете отключить определенные из них, если вы подозреваете, что они приводят к тому, что FTP-клиент Windows 10 не работает.
Выполните следующие действия, чтобы отключить или отключить нежелательные надстройки:
Чтобы удалить надстройки (хотя не все можно удалить) с вашего компьютера, выполните следующие действия:
Помогло ли какое-либо из этих решений исправить проблему с неработающим FTP-клиентом Windows 10? Дайте нам знать в комментариях ниже.
Источник
Почему отсутствует доступ к папке FTP?
kakoitotamdzhiek,
0. Если на роутере linux, смотри /var/log
1. Достаточно ли ftp серверу прав на директорию при работе с роутера (актуально если роутер на linux системе работает) (см. права unix)
2. Конфиги, в Линукс системах, хранятся в /etc, не знаю как в твоём случае, но могу сказать одно, веб интерфейс оттуда инфу не берет (в случае стандартного vsftpd)
Попробуй подключиться по ssh / telnet и посмотреть информацию выше.
Нашел вот этот мануал
Первым делом, надо в разделе «Security» => «ONT Access Control Configuration» поставить галочку «Enable the LAN-side PC to access ONT though FTP»
А в поле «Root Directory Path» отсутствует слеш, надо ввести «usb-152d-DC4041_1/«
Возможно это ваш случай, попробуйте
«ONT Access Control Configuration» поставить галочку «Enable the LAN-side PC to access ONT though FTP»
Привет!
Соглашусь с мануалом graf_Alibert.
Так же если ошибка остается точно такая же, то у Вас проблема с правами доступа на чтение к папке и содержимому.
Необходимо предоставить доступ более расширенный.
Возможно у Вас нет прав для пользователей или иных user на чтение.
Это можно поправить в разных разделах свойства папки.
Например:
Источник
Исправление: «Отказано в доступе» сообщение об ошибке при попытке получить доступ к папке, имеющей разрешения только для записи на узле FTP 7.5
Симптомы
Настроить каталог только для записи разрешений для узла протокола FTP (File Transfer) 7.5. Это называется «»вслепую» drop» сценарий. При попытке загрузить файл с помощью проводника Windows в обозревателе Internet Explorer появляется сообщение об ошибке «Доступ запрещен», а не удается отправить файл.
Примечание. Такая же конфигурация работает без ошибок в FTP 6.
Причина
Эта проблема возникает, поскольку Windows не проверяет разрешения NTFS для учетной записи пользователя FTP правильно.
Решение
Сведения об исправлении
Существует исправление от корпорации Майкрософт. Однако данное исправление предназначено для устранения только проблемы, описанной в этой статье. Применяйте это исправление только в тех случаях, когда наблюдается проблема, описанная в данной статье. Это исправление может проходить дополнительное тестирование. Таким образом если вы не подвержены серьезно этой проблеме, рекомендуется дождаться следующего пакета обновления, содержащего это исправление.
Если исправление доступно для скачивания, имеется раздел «Пакет исправлений доступен для скачивания» в верхней части этой статьи базы знаний. Если этот раздел не отображается, обратитесь в службу поддержки для получения исправления.
Примечание. Если наблюдаются другие проблемы или необходимо устранить неполадки, вам может понадобиться создать отдельный запрос на обслуживание. Стандартная оплата за поддержку будет взиматься только за дополнительные вопросы и проблемы, которые не соответствуют требованиям конкретного исправления. Чтобы просмотреть полный список телефонов поддержки и обслуживания клиентов корпорации Майкрософт или создать отдельный запрос на обслуживание, посетите следующий веб-сайт корпорации Майкрософт:
Примечание. В форме «Пакет исправлений доступен для скачивания» отображаются языки, для которых доступно исправление. Если нужный язык не отображается, значит исправление для данного языка отсутствует.
Предварительные условия
Чтобы применить это исправление, необходимо использовать одну из следующих операционных систем:
Windows Server 2012
Необходимость перезагрузки
После установки исправления компьютер необходимо перезагрузить.
Сведения о замене исправлений
Это исправление не заменяет все ранее выпущенные исправления.
Английский (США) версия данного исправления устанавливает файлы с атрибутами, указанными в приведенных ниже таблицах. Дата и время для файлов указаны в формате UTC. Дата и время для файлов на локальном компьютере отображаются в местном времени с вашим текущим смещением летнего времени (DST). Кроме того, при выполнении определенных операций с файлами, даты и время могут изменяться.
Примечания к сведениям о файлах Windows 7 и Windows Server 2008 R2Важно. Исправления для Windows Server 2008 R2 и Windows 7 включены в одни и те же пакеты. Однако исправления на странице запроса исправлений перечислены под обеими операционными системами. Чтобы запросить пакет исправления, который применяется к одной или обеим ОС, установите исправление, описанное в разделе «Windows 7/Windows Server 2008 R2» страницы. Всегда обращайтесь к разделу «Применяется к» в статьи для определения фактических операционной системы, к которому применяется каждое исправление.
Файлы MANIFEST (.manifest) и MUM (.mum), устанавливаемые для каждой среды, указаны отдельно в разделе «Сведения о дополнительных файлах для Windows 7 и Windows Server 2008 R2». Файлы MUM и MANIFEST, а также связанные файлы каталога безопасности (CAT) чрезвычайно важны для поддержания состояния обновленных компонентов. Файлы каталога безопасности, для которых не перечислены атрибуты, подписаны цифровой подписью корпорации Майкрософт.
Для всех поддерживаемых 86-разрядных версий Windows 7
Статус
Корпорация Майкрософт подтверждает, что это проблема продуктов Майкрософт, перечисленных в разделе «Относится к».
Источник
Ошибка папки ftp отсутствует доступ к папке windows 10 не удается установить связь с сервером
Всем привет ранее я рассказал Как настроить ftp в Windows Server 2012 R2, но иногда бывает, что можно словить вот такую вот ошибку:
В ходе открытия папки на FTP-сервере произошла ошибка. Убедитесь, что у вас есть разрешение открыть эту папку. Подробности. Операция прервана по тайм ауту. При попытке зайти на ftp. Давайте посмотрим как ее решить и заодно увеличим безопасность нашего ftp сервера.
После авторизации через проводник на ваш ftp сервер вы можете увидеть вот такую картину
Ошибка в ходе открытия папки на FTP-сервере произошла ошибка-01
С большой вероятностью, что ваше подключение блокирует брандмауэр Windows. Для начала давайте зададим правило в диспетчере IIS и скажем слушать динамические порты. Открывает верхний уровень IIS и выбираем Поддержка брандмауэра.
Ошибка в ходе открытия папки на FTP-сервере произошла ошибка-02
Указываем диапазон портов например 6600-6700 и нажимаем применить.
Ошибка в ходе открытия папки на FTP-сервере произошла ошибка-03
Видим, что настройка брандмауэра для FTP настроена.
Ошибка в ходе открытия папки на FTP-сервере произошла ошибка-04
Открываем меню выполнить сочетание клавишами WIN+R, и вводим firewall.cpl
Ошибка в ходе открытия папки на FTP-сервере произошла ошибка-05
У вас откроется брандмауэр, переходим в пункт Дополнительные параметры.
Ошибка в ходе открытия папки на FTP-сервере произошла ошибка-06
Создадим правило во входящем трафике.
Ошибка в ходе открытия папки на FTP-сервере произошла ошибка-07
Выбираем для порта
Ошибка в ходе открытия папки на FTP-сервере произошла ошибка-08
Указываем диапазон динамических портов от 1025-65000
Ошибка в ходе открытия папки на FTP-сервере произошла ошибка-09
Ставим, что это разрешающее правило
Ошибка в ходе открытия папки на FTP-сервере произошла ошибка-10
Ставим все профили
Ошибка в ходе открытия папки на FTP-сервере произошла ошибка-11
Задаем имя для нашего правила.
Ошибка в ходе открытия папки на FTP-сервере произошла ошибка-12
Теперь ограничим разрешающее правило для нужных определенных разрешенных вами IP.
Ошибка в ходе открытия папки на FTP-сервере произошла ошибка-13
Заходим на вкладку Область, Задаем в поле удаленный ip адрес. Нажимаем Добавить.
Ошибка в ходе открытия папки на FTP-сервере произошла ошибка-14
Задаем нужные вам ip.
Ошибка в ходе открытия папки на FTP-сервере произошла ошибка-15
Видим, наши добавленные ip
Ошибка в ходе открытия папки на FTP-сервере произошла ошибка-16
Так же зайдем в правила исходящего трафика, и убедимся что есть правило разрешающее 20 порт
Ошибка в ходе открытия папки на FTP-сервере произошла ошибка-17
Так же ограничим, правило разрешающее 21 порт по нужным ip. Делаем port chek, как это делать описано в данной статье. Видим, что порт закрыт, для внешних ip адресов.
Ошибка в ходе открытия папки на FTP-сервере произошла ошибка-18
Источник
Ошибка в ходе открытия папки на FTP-сервере произошла ошибка. Убедитесь, что у вас есть разрешение открыть эту папку. Подробности. Операция прервана по тайм ауту. При попытке зайти на ftp
Ошибка в ходе открытия папки на FTP-сервере произошла ошибка. Убедитесь, что у вас есть разрешение открыть эту папку. Подробности. Операция прервана по тайм ауту. При попытке зайти на ftp
Всем привет ранее я рассказал Как настроить ftp в Windows Server 2012 R2, но иногда бывает, что можно словить вот такую вот ошибку:
В ходе открытия папки на FTP-сервере произошла ошибка. Убедитесь, что у вас есть разрешение открыть эту папку. Подробности. Операция прервана по тайм ауту. При попытке зайти на ftp. Давайте посмотрим как ее решить и заодно увеличим безопасность нашего ftp сервера.
После авторизации через проводник на ваш ftp сервер вы можете увидеть вот такую картину
Ошибка в ходе открытия папки на FTP-сервере произошла ошибка-01
С большой вероятностью, что ваше подключение блокирует брандмауэр Windows. Для начала давайте зададим правило в диспетчере IIS и скажем слушать динамические порты. Открывает верхний уровень IIS и выбираем Поддержка брандмауэра.
Ошибка в ходе открытия папки на FTP-сервере произошла ошибка-02
Указываем диапазон портов например 6600-6700 и нажимаем применить.
Ошибка в ходе открытия папки на FTP-сервере произошла ошибка-03
Видим, что настройка брандмауэра для FTP настроена.
Ошибка в ходе открытия папки на FTP-сервере произошла ошибка-04
Открываем меню выполнить сочетание клавишами WIN+R, и вводим firewall.cpl
Ошибка в ходе открытия папки на FTP-сервере произошла ошибка-05
У вас откроется брандмауэр, переходим в пункт Дополнительные параметры.
Ошибка в ходе открытия папки на FTP-сервере произошла ошибка-06
Создадим правило во входящем трафике.
Ошибка в ходе открытия папки на FTP-сервере произошла ошибка-07
Выбираем для порта
Ошибка в ходе открытия папки на FTP-сервере произошла ошибка-08
Указываем диапазон динамических портов от 1025-65000
Ошибка в ходе открытия папки на FTP-сервере произошла ошибка-09
Ставим, что это разрешающее правило
Ошибка в ходе открытия папки на FTP-сервере произошла ошибка-10
Ставим все профили
Ошибка в ходе открытия папки на FTP-сервере произошла ошибка-11
Задаем имя для нашего правила.
Ошибка в ходе открытия папки на FTP-сервере произошла ошибка-12
Теперь ограничим разрешающее правило для нужных определенных разрешенных вами IP.
Ошибка в ходе открытия папки на FTP-сервере произошла ошибка-13
Заходим на вкладку Область, Задаем в поле удаленный ip адрес. Нажимаем Добавить.
Ошибка в ходе открытия папки на FTP-сервере произошла ошибка-14
Задаем нужные вам ip.
Ошибка в ходе открытия папки на FTP-сервере произошла ошибка-15
Видим, наши добавленные ip
Ошибка в ходе открытия папки на FTP-сервере произошла ошибка-16
Так же зайдем в правила исходящего трафика, и убедимся что есть правило разрешающее 20 порт
Ошибка в ходе открытия папки на FTP-сервере произошла ошибка-17
Так же ограничим, правило разрешающее 21 порт по нужным ip. Делаем port chek, как это делать описано в данной статье. Видим, что порт закрыт, для внешних ip адресов.
Ошибка в ходе открытия папки на FTP-сервере произошла ошибка-18
Источник
Ошибка папки ftp отсутствует доступ к папке windows 10
Сообщения: 25159
Благодарности: 3790
| Конфигурация компьютера | |
| Материнская плата: MSI G41M-P33 Combo | |
| HDD: SSD OCZ-AGILITY3 — 120GB | |
| ОС: Windows 10 Pro x64 (11082) |
Давайте определимся. Не ходит на ftp только Проводник и IE или другие браузеры/программы тоже? Попробуйте в cmd выполнить команду tracert
В свойствах IE установлен пассивный режим ftp?
Попробуйте отключить брандмауэр и проверить зайдет ли без него. Независимо от результата включите заново.
Если установлен сторонний брандмауэр/антивирус с сетевым экраном — копайте их настройки.
Попробуйте зайти через утилиту командной строки: в cmd выполните команду ftp
| Конфигурация компьютера | |
| Материнская плата: P5KPL-AM EPU | |
| HDD: Maxtor 250 Gb, SATA | |
| Звук: VIA High Defintion Audio | |
| CD/DVD: ASUS DRW-1608P; Optiarc DVD RW AD-7200S | |
| Ноутбук/нетбук: Acer Aspire 7730G | |
| Индекс производительности Windows: 5.5 |
Давайте определимся. Не ходит на ftp только Проводник и IE или другие браузеры/программы тоже? »
Попробуйте отключить брандмауэр и проверить зайдет ли без него. Независимо от результата включите заново.
Если установлен сторонний брандмауэр/антивирус с сетевым экраном — копайте их настройки. »
Попробуйте зайти через утилиту командной строки: в cmd выполните команду ftp »
На втором ПК заходил через «Мой компьютер», всё работает. Если что-то подробнее, то я врядли знаю, так как FTP создавал не я.
Пока незнаю, что еще делать. На втором ПК даже антивирус такой же стоит.. Но с него всё работает, только мне не удобно работать там.
Добавлено спустя 15 мин.
Таааак, нашёл причину.. Только не понимаю почему так.. Оказывается нужно было в самом начале об этом написать
Рассказываю:
Дома стоит 2 компьютера: один стационарный (оттуда как раз на FTP заходит)., второй — ноутбук (отсюда не заходит).
Стационарный ПК подключен к интернете через провайдера АКАДО.
Я давно организовал доступ к этому же интернету и через ноутбук следующим образом. Купил Wi-Fi PCI адаптер и поставил в стационарный ПК.
В подключении по локальной сети поставил галочку «Разрешить другим пользователям сети использовать подключение к интернету данного компьютера». В свойствах Wi-Fi адаптера указал IP: 192.168.137.1, Макса подсети: 255.255.255.0. Создал сеть компьютер-компьютер.
Ну и с ноутбука подключаюсь к созданной сети и использую подключение к интернету от стационарного ПК.
Короче говоря, решил вытащить кабель AKADO и воткнуть напрямую в ноутбук. Всё заработало. Доступ к FTP появился.
Остался один вопрос: почему ничего не получается через подключение к стационарного компу и использовании его интернета??
Источник
FTP-клиент Windows 10 не работает [FIX]
Всякий раз, когда вы сталкиваетесь с ошибкой, такой как FTP-клиент Windows 10 не работает , она может быть вызвана несколькими причинами.
Одна из этих причин заключается в том, что у вас нет разрешения от владельца FTP-сайта на его открытие в окне проводника Windows.
Независимо от причины, вот несколько решений, которые вы можете попытаться исправить.
- Используйте пассивный FTP
- Отключите брандмауэры или другие антивирусные или вредоносные программы
- Открыть в режиме совместимости
- Сбросить Internet Explorer
- Разрешить FTP-соединения
- Запустите средство устранения неполадок производительности Internet Explorer
- Отключите нежелательные надстройки в Internet Explorer
Как исправить проблемы FTP-клиента Windows 10
Решение 1. Используйте пассивный FTP
Пассивный FTP – это безопасная форма передачи данных, посредством которой поток данных устанавливается и инициируется клиентом FTP, а не программой FTP-сервера.
Для этого выполните следующие действия:
- Откройте Internet Explorer .
- Нажмите Инструменты .
- Выберите Свойства обозревателя .
- Откройте вкладку “Дополнительно” .
- Установите флажок Включить просмотр папки FTP и проверьте, установлен ли он
- Повторите те же действия с полем Использовать пассивный FTP (при просмотре)
Проверьте, помогает ли это исправить неработающую проблему FTP-клиента Windows 10. Если нет, попробуйте следующее решение.
Решение 2. Временно отключите брандмауэры и любое антивирусное или вредоносное ПО
Брандмауэр, антивирусная или антивирусная программа может иногда мешать работе FTP-клиента. Если это является причиной проблемы, временно отключите любую из трех, а затем попробуйте зайти на нужный вам сайт.
Обязательно включите эти программы сразу же после того, как вы это сделаете, чтобы хакеры, вирусы и черви не повредили вашу систему.
Если вы можете получить доступ к файлам FTP после отключения, вам нужно дать исключения, выполнив следующие действия:
- Нажмите правой кнопкой мыши Пуск .
- Выберите Панель управления .
- Нажмите Система и безопасность .
- Нажмите Брандмауэр Windows .
- Нажмите Изменить настройки .
- Перейдите на вкладку Исключения .
- Поставьте галочку на FTP-порт 43 , чтобы разрешить подключения к FTP-сайтам.
- Нажмите ОК .
- Закройте запущенные окна или программы
- Перезагрузите компьютер и попробуйте снова
Если проблема с FTP-клиентом Windows 10 не работает, попробуйте следующее решение.
- ТАКЖЕ ПРОЧИТАЙТЕ : 8+ лучших бесплатных и платных FTP-клиентов Windows 10
Решение 3. Откройте в режиме совместимости
Иногда проблема может сохраняться из-за проблем совместимости между Internet Explorer и веб-сайтом, на котором вы находитесь. Эту проблему можно решить, добавив сайт в список просмотра «Совместимость».
Выполните следующие действия, чтобы выполнить это:
- Запустите Internet Explorer .
- Выберите Инструменты .
- Выберите настройки Вид совместимости .
- Перейдите на Добавить этот сайт .
- Введите URL сайта, который вы хотите добавить
- Нажмите Добавить .
Если вы сделаете это, и проблема не исчезнет, это может быть связано не с совместимостью, и в этом случае вы можете удалить сайт из списка.
После включения представления совместимости Internet Explorer будет показывать сайт каждый раз, когда вы посещаете его. Однако важно знать, что не все проблемы связаны с несовместимостью, некоторые могут быть вызваны прерыванием соединения, интенсивным трафиком или проблемами с веб-сайтом.
Решение 4. Сбросьте Internet Explorer
Если проблема с неработающим FTP-клиентом Windows 10 не устранена, попробуйте перезагрузить Internet Explorer.
Однако это действие необратимо и может сбрасывать настройки безопасности или конфиденциальности, добавленные в список доверенных сайтов, включая настройки родительского контроля, поэтому запишите сайты перед выполнением сброса.
Вот шаги для сброса настроек Internet Explorer к заводским настройкам по умолчанию:
- Закрыть все окна
- Выберите Инструменты .
- Выберите I Свойства обозревателя .
- Перейдите на вкладку Дополнительно .
- Выберите Сбросить .
- Перейдите на страницу Сброс настроек Internet Explorer .
- Выберите Сбросить .
- Выберите Закрыть, как только будут применены настройки по умолчанию
- Нажмите ОК .
- Перезагрузите компьютер, чтобы применить изменения
ТАКЖЕ ЧИТАЙТЕ: Msdownld.tmp в Internet Explorer: что это такое и как его удалить?
Решение 5. Разрешить FTP-соединения
Вот шаги, чтобы сделать это:
- Нажмите правой кнопкой мыши Пуск .
- Выберите Панель управления .
- Нажмите Система и безопасность .
- Нажмите Брандмауэр Windows .
- Нажмите Изменить настройки .
- Перейдите на вкладку Исключения .
- Установите флажок FTP-порт 21 , чтобы разрешить подключения к FTP-сайтам.
- Нажмите ОК в настройках брандмауэра и закройте другие окна.
- Перезагрузите компьютер
- Попробуйте подключить FTP-клиент снова
Решение 6. Запустите средство устранения неполадок с производительностью Internet Explorer.
Вот как это сделать:
- Нажмите Пуск .
- В поле поиска введите Устранение неполадок .
- Выберите Устранение неполадок .
- Нажмите Просмотреть все .
- Нажмите Internet ExplorerПроизводительность .
- Нажмите Далее .
- Следуйте инструкциям для запуска устранения неполадок
Если проблема с неработающим FTP-клиентом Windows 10 не устранена, попробуйте следующее решение.
- ТАКЖЕ ЧИТАЙТЕ : как отправлять и получать файлы FTP в Windows 10
Решение 7. Отключите нежелательные надстройки в Internet Explorer
Надстройки – это приложения, используемые Internet Explorer для взаимодействия с веб-контентом, таким как игры или видео, и такими приложениями могут быть панели инструментов и расширения, а также Adobe Flash или проигрыватель Quicktime.
Однако вы можете устанавливать и использовать надстройки только в Internet Explorer для настольных компьютеров.
Иногда надстройки могут приводить к тому, что клиент FTP не работает, а также могут представлять угрозу безопасности или совместимости. Вы можете отключить определенные из них, если вы подозреваете, что они приводят к тому, что FTP-клиент Windows 10 не работает.
Выполните следующие действия, чтобы отключить или отключить нежелательные надстройки:
- Откройте Internet Explorer .
- Выберите Инструменты .
- Выберите Управление надстройками .
- На вкладке Показать
- выберите Все дополнения .
- Выберите надстройку, которую хотите отключить
- Выберите Отключить .
- Нажмите Закрыть .
Чтобы удалить надстройки (хотя не все можно удалить) с вашего компьютера, выполните следующие действия:
- Откройте Internet Explorer .
- Выберите Инструменты .
- Выберите Управление надстройками .
- На вкладке Показать выберите Все дополнения .
- Выберите надстройку, которую вы хотите удалить или удалить
- Если его можно удалить, появится параметр «Удалить», выберите Удалить .
- Нажмите Закрыть .
Помогло ли какое-либо из этих решений исправить проблему с неработающим FTP-клиентом Windows 10? Дайте нам знать в комментариях ниже.
Источник
FTP позволяет пользователям передавать файлы между компьютерами через локальную сеть или Интернет. Это популярный протокол для обмена данными и многие пользователи Windows 10 используют его для передачи файлов на свои серверы или удаленные компьютеры.
Однако, иногда пользователи могут столкнуться с ошибкой папки FTP, которая мешает доступу к папке или передаче файлов. Это может быть вызвано различными причинами, такими как неправильные настройки, проблемы сети или конфликты с другими программами.
В этой статье мы рассмотрим несколько методов, которые могут помочь вам исправить ошибку папки FTP и восстановить доступ к вашим файлам. Мы рассмотрим настройки Windows 10, проблемы сети и конфликты программ, которые могут быть связаны с папкой FTP. Надеемся, что эти советы помогут вам снова наладить связь с вашей папкой FTP и без проблем передавать файлы.
Содержание
- Как исправить ошибку папки FTP
- Установка FTP-сервера на Windows 10
- Проверка наличия папки FTP на Windows 10
- Восстановление доступа к папке FTP в Windows 10
- Исправление ошибки доступа к папке FTP через командную строку
- Решение проблемы с доступом к папке FTP через изменение настроек безопасности
Как исправить ошибку папки FTP
Папка FTP предоставляет возможность обмениваться файлами с другими пользователями через протокол FTP (File Transfer Protocol). Однако, иногда может возникнуть ошибка, которая препятствует доступу к этой папке. В этом случае, следуйте следующим шагам, чтобы исправить ошибку папки FTP и восстановить доступ.
1. Проверьте права доступа к папке FTP.
Убедитесь, что у вас есть права на доступ к этой папке. Перейдите к свойствам папки, затем на вкладку «Безопасность» и убедитесь, что у вас есть необходимые разрешения для чтения, записи и выполнения файлов в этой папке. Если нужных прав нет, добавьте себя как пользователя с соответствующими разрешениями.
2. Проверьте настройки безопасности операционной системы.
Убедитесь, что ваша операционная система не блокирует доступ к папке FTP. Проверьте настройки безопасности и фаервола, чтобы убедиться, что доступ к FTP разрешен. При необходимости, настройте фаервол и антивирусные программы таким образом, чтобы они не блокировали доступ к папке FTP.
3. Проверьте настройки FTP сервера (если используется).
Если папка FTP используется в качестве FTP сервера, убедитесь, что настройки сервера верны. Проверьте, что сервер запущен и функционирует правильно. При необходимости, проверьте конфигурационные файлы сервера и внесите необходимые изменения.
4. Перезапустите FTP службу.
Необходимо перезапустить службу FTP, чтобы применить все изменения, если какие-либо были внесены. Чтобы перезапустить службу FTP, перейдите в «Управление компьютером» -> «Службы», найдите службу FTP и щелкните правой кнопкой мыши на ней, затем выберите «Перезапустить».
5. Переустановите FTP клиент (если используется).
Если вы используете FTP клиент для доступа к папке FTP, попробуйте переустановить его. Возможно, что файлы клиента были повреждены или удалены. После переустановки клиента, попробуйте снова получить доступ к папке FTP.
Следуя этим шагам, вы сможете исправить ошибку папки FTP и восстановить доступ к папке в Windows 10. Отметим, что эти рекомендации предоставлены исключительно в информационных целях, и перед внесением изменений в систему всегда рекомендуется создавать резервные копии данных и проконсультироваться со специалистом.
Установка FTP-сервера на Windows 10
Шаг 1: Откройте «Панель управления» на вашем компьютере.
Шаг 2: Введите «Определение элементов сети и общего доступа» в строке поиска и выберите соответствующий результат.
Шаг 3: В левой части окна «Панель управления сетью и Интернета» выберите «Центр общего доступа к файлам и папкам».
Шаг 4: В меню слева выберите «Изменение настроек общего доступа к файлам и папкам».
Шаг 5: В открывшемся окне активируйте флажок «FTP-сервер».
Шаг 6: Нажмите «ОК», чтобы сохранить изменения.
Шаг 7: Теперь ваш FTP-сервер установлен и готов к использованию.
Проверка наличия папки FTP на Windows 10
Прежде чем приступать к исправлению ошибки папки FTP и восстановлению доступа к ней, необходимо убедиться в наличии самой папки FTP на вашем компьютере под управлением Windows 10. Для этого выполните следующие действия:
-
Откройте проводник Windows, щелкнув на значке папки на панели задач или нажав комбинацию клавиш Win+E.
-
В левой панели проводника найдите раздел «Этот компьютер» или «Мой компьютер» и щелкните по нему.
-
В открывшемся окне проводника должны быть перечислены все доступные локальные диски и сетевые папки.
-
Прокрутите список дисков вниз и обратите внимание на наличие папки с названием «FTP».
-
Если папка FTP присутствует, значит она уже существует на вашем компьютере. В таком случае проблема, скорее всего, заключается в настройках доступа к папке или в работе FTP-сервера.
-
Если папка FTP отсутствует, то необходимо создать ее вручную. Для этого перейдите в нужное расположение (например, на диске С:) и щелкните правой кнопкой мыши на свободном месте. В контекстном меню выберите пункт «Создать» и затем «Папку». Введите название папки «FTP» и нажмите клавишу Enter.
После того как вы убедитесь в наличии или создадите папку FTP, вы можете приступить к исправлению ошибки и восстановлению доступа к ней. О том, как это сделать, вы можете прочитать в следующем разделе.
Восстановление доступа к папке FTP в Windows 10
Если у вас возникли проблемы с доступом к папке FTP в Windows 10, существует несколько шагов, которые можно предпринять для его восстановления.
Шаг 1: Проверьте подключение к Интернету и убедитесь, что оно работает корректно. Проверьте свои сетевые настройки и убедитесь, что у вас есть стабильное подключение.
Шаг 2: Проверьте права доступа к папке FTP. Убедитесь, что у вас есть необходимые разрешения для доступа к данной папке. Проверьте, входите ли вы в группу пользователей, имеющую доступ к FTP.
Шаг 3: Проверьте настройки безопасности вашего антивирусного программного обеспечения. Некоторые антивирусные программы могут блокировать доступ к FTP-серверам. Убедитесь, что ваше антивирусное программное обеспечение не блокирует доступ к папке FTP.
Шаг 4: Проверьте настройки брандмауэра Windows. Брандмауэр Windows может блокировать доступ к FTP-серверам по умолчанию. Проверьте настройки брандмауэра и разрешите доступ к папке FTP.
Шаг 5: Проверьте настройки вашего FTP-клиента. Убедитесь, что вы используете правильные учетные данные для подключения к папке FTP. Проверьте настройки соединения, включая порт и протокол.
Шаг 6: Попробуйте использовать альтернативный FTP-клиент. Если вы все еще не можете получить доступ к папке FTP, попробуйте использовать другой FTP-клиент для подключения. Это поможет определить, является ли проблема специфической для вашего FTP-клиента.
Следуя этим шагам, вы должны иметь возможность восстановить доступ к папке FTP в Windows 10 и продолжить использовать ее по своему усмотрению.
Исправление ошибки доступа к папке FTP через командную строку
Если у вас возникла ошибка доступа к папке FTP в Windows 10, вы можете попробовать исправить ее через командную строку. Вот несколько шагов, которые помогут вам восстановить доступ к папке FTP:
1. Откройте командную строку от имени администратора.
Чтобы исправить ошибку доступа к папке FTP, вам необходимо запустить командную строку с правами администратора. Чтобы сделать это, нажмите правой кнопкой мыши на кнопке «Пуск» и выберите «Командная строка (администратор)» из контекстного меню.
2. Откройте папку FTP с помощью команды «cd».
Введите команду «cd» и путь к папке FTP, к которой у вас нет доступа. Например, если путь к папке FTP следующий: «C:\FTP», введите следующую команду: «cd C:\FTP». Нажмите клавишу «Enter», чтобы перейти в эту папку через командную строку.
3. Измените разрешения для папки FTP с помощью команды «icacls».
Введите команду «icacls» и путь к папке FTP, с которой у вас возникла ошибка доступа. Например, если путь к папке FTP следующий: «C:\FTP», введите следующую команду: «icacls C:\FTP /grant Ваше_имя_пользователя:F /t». Замените «Ваше_имя_пользователя» на имя пользователя, для которого вы хотите предоставить доступ к папке FTP. Нажмите клавишу «Enter», чтобы изменить разрешения для папки FTP.
Примечание: Если у вас не хватает прав для изменения разрешений, убедитесь, что вы запустили командную строку с правами администратора.
4. Проверьте доступ к папке FTP.
После выполнения предыдущих шагов вы должны иметь доступ к папке FTP без ошибок. Попробуйте открыть папку FTP и убедитесь, что доступ к ней восстановлен.
Следуя этим простым шагам через командную строку, вы можете исправить ошибку доступа к папке FTP в Windows 10 и восстановить доступ к папке.
Решение проблемы с доступом к папке FTP через изменение настроек безопасности
Если у вас возникла проблема с доступом к папке FTP в Windows 10, вы можете исправить её, изменив настройки безопасности. Для этого выполните следующие шаги:
- Откройте Проводник Windows.
- Нажмите правой кнопкой мыши на папке FTP, к которой у вас нет доступа.
- Выберите в контекстном меню пункт Свойства.
- Перейдите на вкладку Безопасность.
- Нажмите кнопку Изменить, чтобы изменить настройки безопасности.
- В окне Редактирование разрешений на папку FTP найдите раздел с именем Пользователи и Группы.
- Выберите нужные пользователи или группы.
- Установите галочки в разделах Разрешить для нужных вам разрешений.
- Нажмите кнопку Применить, а затем ОК, чтобы сохранить изменения.
После выполнения этих шагов вы должны получить доступ к папке FTP. Если проблема осталась, попробуйте повторить шаги или обратиться к системному администратору или специалисту по безопасности.
Примечание: Изменение настроек безопасности может повлиять на безопасность вашей системы. Будьте внимательны при выполнении этих действий и следуйте инструкциям.
Когда пользователь Windows 10 сталкивается с ошибкой «папка FTP отсутствует доступ к папке», это может вызвать некоторые неудобства. Ошибка указывает на проблему с доступом к папке FTP на компьютере, что может затруднять передачу файлов через протокол FTP.
Прежде чем начать решать эту проблему, стоит убедиться, что FTP-сервер установлен и работает как нужно. В Windows 10 FTP-сервер является опциональным компонентом, который может потребоваться отдельно включить. Для этого необходимо зайти в «Панель управления», выбрать «Программы» и перейти в раздел «Включение или отключение компонентов Windows».
Совет: Если компонент FTP-сервера не установлен, рекомендуется его включить, чтобы избежать проблем с доступом к папке FTP.
Если после проверки установки FTP-сервера ошибка «папка FTP отсутствует доступ к папке» все еще остается, есть несколько действий, которые можно предпринять. Один из способов решить проблему — это проверить права доступа к папке FTP. Убедитесь, что у вас есть соответствующие разрешения на доступ к папке FTP, и что эти разрешения не были изменены или отозваны.
Если проблема все еще не решена, попробуйте отключить брандмауэр Windows или добавить исключение для протокола FTP. Иногда ошибки доступа к папке FTP могут быть связаны с ограничениями фаервола, поэтому отключение или настройка брандмауэра может помочь решить проблему.
Содержание
- Как исправить ошибку «папка FTP отсутствует доступ к папке Windows 10»
- Решение проблемы с отсутствием папки FTP в Windows 10
- Восстановление доступа к папке FTP в Windows 10
Как исправить ошибку «папка FTP отсутствует доступ к папке Windows 10»
Ошибка «папка FTP отсутствует доступ к папке Windows 10» может возникать по разным причинам. В данной статье мы рассмотрим несколько возможных способов исправить эту ошибку.
1. Проверьте настройки безопасности папки FTP.
Первым шагом следует проверить настройки безопасности папки FTP. Убедитесь, что у вас есть права доступа к этой папке и разрешения на ее использование. Для этого выполните следующие действия:
- Щелкните правой кнопкой мыши на папке FTP и выберите «Свойства».
- Перейдите на вкладку «Безопасность» и убедитесь, что ваша учетная запись имеет достаточные разрешения (например, полные права).
- Если вам необходимо добавить новые разрешения, нажмите на кнопку «Редактировать» и выполните необходимые изменения.
После завершения этого шага перезагрузите компьютер и проверьте, работает ли папка FTP.
2. Проверьте настройки сетевого подключения.
Другой возможной причиной ошибки может быть неправильная конфигурация сетевого подключения. Чтобы проверить настройки сети, выполните следующие действия:
- Нажмите комбинацию клавиш Win + R, чтобы открыть окно «Выполнить».
- Введите «ncpa.cpl» и нажмите клавишу Enter, чтобы открыть окно «Сетевые подключения».
- Правой кнопкой мыши щелкните активное сетевое подключение и выберите «Свойства».
- Убедитесь, что опция «Клиент для файлов и печати Microsoft» установлена.
- Если опция не установлена, выберите ее и нажмите на кнопку «Установка».
После завершения этого шага перезагрузите компьютер и проверьте, работает ли папка FTP.
3. Попробуйте использовать альтернативный FTP-клиент.
Если предыдущие два способа не сработали, попробуйте использовать альтернативный FTP-клиент для доступа к папке FTP. Некоторые FTP-клиенты могут иметь более удобные и надежные функции, которые могут помочь избежать данной ошибки.
Выберите FTP-клиент, скачайте и установите его на компьютер. Затем откройте FTP-клиент и попробуйте подключиться к папке FTP. Если папка FTP открывается без ошибок, значит, проблема была в FTP-клиенте, используемом по умолчанию на компьютере.
Примечание: Если эти способы не помогли решить проблему, рекомендуется обратиться в службу поддержки Windows или к специалистам по компьютерам для получения дополнительной помощи.
Решение проблемы с отсутствием папки FTP в Windows 10
Если вы столкнулись с проблемой отсутствия папки FTP в операционной системе Windows 10, есть несколько способов решить эту проблему:
- Установите службу IIS (Internet Information Services).
- Откройте «Панель управления».
- Перейдите в раздел «Программы» и выберите «Включение или отключение компонентов Windows».
- На открывшейся странице найдите «Интернет-информационные службы» и убедитесь, что флажок установлен.
- Нажмите «ОК» и дождитесь окончания установки службы IIS.
- Создайте папку FTP вручную.
- Откройте проводник Windows 10.
- Перейдите в нужную директорию, где вы хотите создать папку FTP.
- Щелкните правой кнопкой мыши в пустой области и выберите «Новый» -> «Папка».
- Измените имя папки на «FTP» и подтвердите создание папки.
- Измените параметры папки, чтобы она стала доступной по FTP.
- Щелкните правой кнопкой мыши на созданной папке FTP и выберите «Свойства».
- В открывшемся окне перейдите на вкладку «Доступ», затем нажмите «Расширенный» и выберите «Изменить».
- Убедитесь, что у вас есть полные права доступа к папке FTP.
- Нажмите «ОК» и закройте окно свойств.
Для этого выполните следующие действия:
Для этого выполните следующие действия:
Для этого выполните следующие действия:
После выполнения этих шагов папка FTP должна быть доступна в Windows 10. Если проблема не решена, попробуйте перезагрузить компьютер и повторить указанные действия.
Восстановление доступа к папке FTP в Windows 10
Если у вас возникла ошибка «папка FTP отсутствует доступ к папке Windows 10», следуйте следующим шагам для восстановления доступа к папке FTP:
1. Откройте Проводник Windows и найдите папку, к которой у вас нет доступа.
2. Щелкните правой кнопкой мыши на папке и выберите «Свойства».
3. В открывшемся окне «Свойства» перейдите на вкладку «Безопасность».
4. Нажмите кнопку «Редактировать», чтобы изменить настройки доступа.
5. В окне «Редактирование» нажмите «Добавить» для добавления нового пользователя или группы.
6. Введите имя пользователя или группы, которым вы хотите предоставить доступ к папке FTP, и нажмите «Проверить имена».
7. Если имя пользователя или группы были найдены, нажмите «ОК».
8. В окне «Редактирование» выделите добавленного пользователя или группу и отметьте галочкой нужные разрешения доступа. Например, «Чтение и выполнение», «Запись» и «Полный доступ».
9. Нажмите «ОК», чтобы сохранить внесенные изменения.
10. Теперь у вас должен быть доступ к папке FTP. Попробуйте подключиться снова, чтобы проверить работу.
Если эти шаги не помогли восстановить доступ к папке FTP, проверьте настройки безопасности операционной системы и права доступа к файлам и папкам. В некоторых случаях может потребоваться переустановка FTP-сервера или обратитесь к администратору системы для получения дополнительной помощи.
Ошибка папки FTP и отсутствие доступа к папке — распространенные проблемы для пользователей операционной системы Windows 10. Эти проблемы могут вызвать различные причины, такие как неправильные настройки безопасности, ошибки в сети или проблемы с драйверами. К счастью, есть несколько шагов, которые можно предпринять для решения этих проблем.
Первым шагом в решении проблемы с ошибкой папки FTP и отсутствием доступа к папке является проверка настроек безопасности. Убедитесь, что у вас есть необходимые разрешения на доступ к папке, в которой вы хотите работать. Проверьте настройки безопасности для пользователя или группы пользователей, используемые для аутентификации на FTP-сервере.
Вторым шагом может быть проверка настроек сети. Убедитесь, что ваш компьютер находится в правильной сети, отключите и снова включите подключение, чтобы попытаться восстановить связь. Также проверьте свои настройки брандмауэра или антивирусного программного обеспечения, которые могут блокировать доступ к FTP-серверу или папке.
Если проблема не решена после проверки настроек безопасности и сети, возможно, проблема заключается в драйверах. Проверьте обновления драйверов для сетевых карт и другого оборудования, связанного с сетью. Обновление драйверов может исправить проблемы с доступом и ошибками папки.
В общем, решение проблемы с ошибкой папки FTP и отсутствием доступа к папке в Windows 10 может потребовать некоторых действий с вашей стороны. Чтобы исправить проблему, вы можете проверить настройки безопасности и сети, обновить драйверы и восстановить связь с FTP-сервером и папкой. Следуя этим шагам, вы должны быть в состоянии решить проблему и восстановить доступ к папке на вашем компьютере.
Содержание
- Как исправить ошибку папки FTP в Windows 10?
- Почему возникает ошибка папки FTP в Windows 10?
- Как решить проблему отсутствия доступа к папке в Windows 10?
- 1. Проверьте права доступа к папке
- 2. Выполните проверку целостности системных файлов
- 3. Используйте инструменты заводского сброса прав доступа к папке
- 4. Обратитесь за помощью к специалисту
- Что делать, если у вас нет доступа к папке через FTP в Windows 10?
Как исправить ошибку папки FTP в Windows 10?
При работе с FTP-папками в Windows 10 пользователи могут столкнуться с ошибкой, которая не позволяет им получить доступ к нужным файлам или папкам. В этой статье мы рассмотрим несколько методов, которые помогут исправить эту проблему.
Перед тем, как приступить к исправлению ошибки, убедитесь, что ваш компьютер подключен к интернету и настроен для работы с FTP-папками. Если у вас нет доступа к интернету или FTP-соединение неправильно настроено, исправление ошибки не приведет к решению проблемы.
Вот несколько способов, которые вы можете попробовать для исправления ошибки папки FTP в Windows 10:
| Метод | Описание |
|---|---|
| 1. Проверка наличия правильных учетных данных FTP | Убедитесь, что у вас есть правильные учетные данные для доступа к FTP-серверу. Проверьте, что вы правильно вводите имя пользователя и пароль. |
| 2. Проверка настроек брандмауэра | Проверьте, что ваш брандмауэр не блокирует доступ к FTP-серверу. Убедитесь, что в настройках брандмауэра разрешен доступ к FTP-соединениям. |
| 3. Обновление драйвера сетевого адаптера | Попробуйте обновить драйвер сетевого адаптера на вашем компьютере. Некорректно работающий драйвер может быть причиной ошибок при работе с FTP-папками. |
| 4. Использование альтернативного FTP-клиента | Если проблема не удается решить с помощью стандартной FTP-папки в Windows 10, попробуйте использовать сторонний FTP-клиент, например, FileZilla. Это может помочь обойти ошибку и получить доступ к нужным файлам и папкам. |
| 5. Обратитесь к администратору FTP-сервера | Если ни один из вышеописанных методов не помогает решить проблему, обратитесь к администратору FTP-сервера. Возможно, проблема связана с настройками сервера или вашего аккаунта. |
После применения одного или нескольких методов, рекомендуется перезагрузить компьютер и повторить попытку доступа к FTP-папке. Если ошибка все еще возникает, возможно, проблема не связана с вашим компьютером, а потребуется дополнительная помощь специалиста.
Почему возникает ошибка папки FTP в Windows 10?
Ошибка папки FTP может возникать в Windows 10 по ряду причин, которые могут быть связаны с настройками операционной системы, настройками FTP-сервера или сетевыми настройками.
Ниже приведены некоторые из наиболее распространенных причин возникновения ошибки папки FTP в Windows 10:
- Неправильные настройки протокола FTP. Если настройки FTP-соединения неверны, операционная система не сможет подключиться к серверу FTP и получить доступ к папкам.
- Блокировка FTP-сервера брандмауэром или антивирусным программным обеспечением. Брандмауэр или антивирусное программное обеспечение могут блокировать FTP-соединение, если они считают его небезопасным или потенциально вредоносным.
- Неправильные учетные данные FTP. Если вы ввели неправильные учетные данные (имя пользователя и пароль) при попытке подключиться к папке FTP, операционная система отклонит доступ.
- Проблемы сети. Возможно, у вас есть проблемы с сетью, которые мешают установить соединение с FTP-сервером. Это может быть связано с нестабильным интернет-соединением, проблемами с маршрутизатором или другими сетевыми устройствами.
- Отсутствие поддержки папки FTP в операционной системе. В редких случаях возможно, что ваша версия операционной системы не поддерживает папку FTP или имеет ограничения, не позволяющие использовать эту функцию.
Если вы столкнулись с ошибкой папки FTP в Windows 10, настоятельно рекомендуется проверить и исправить все вышеперечисленные причины, чтобы восстановить доступ к папке FTP.
Как решить проблему отсутствия доступа к папке в Windows 10?
В Windows 10 могут возникать проблемы с доступом к определенным папкам, что может вызвать неудобства и ограничить функциональность операционной системы. В этой статье мы рассмотрим несколько простых способов, которые помогут вам решить проблему отсутствия доступа к папке.
1. Проверьте права доступа к папке
Первым делом необходимо убедиться, что у вас есть права доступа к папке, к которой вы не можете получить доступ. Для этого выполните следующие действия:
- Щелкните правой кнопкой мыши на папке, к которой отсутствует доступ, и выберите «Свойства».
- Перейдите на вкладку «Безопасность».
- Убедитесь, что ваша учетная запись (или группа, к которой вы принадлежите) имеет необходимые разрешения для доступа к папке. Если нет, добавьте свою учетную запись или группу и предоставьте соответствующие разрешения.
2. Выполните проверку целостности системных файлов
Иногда проблемы с доступом к папке могут быть связаны с поврежденными или отсутствующими системными файлами. В таком случае, выполните проверку целостности системных файлов, используя следующие шаги:
- Откройте командную строку с правами администратора.
- Введите команду «sfc /scannow» и нажмите Enter.
- Дождитесь окончания процесса сканирования и восстановления системных файлов.
- Перезагрузите компьютер и проверьте, решена ли проблема доступа к папке.
3. Используйте инструменты заводского сброса прав доступа к папке
Если предыдущие методы не помогли вам решить проблему доступа к папке, попробуйте воспользоваться инструментами заводского сброса прав доступа. Существуют различные программы и скрипты, которые могут помочь в этом случае. Одним из наиболее популярных инструментов является «TakeOwnershipEx», который позволяет вам безопасно изменить права доступа к папке.
4. Обратитесь за помощью к специалисту
Если все вышеперечисленные методы не помогли вам решить проблему доступа к папке, возможно, причина кроется в других сложностях или ограничениях операционной системы. В этом случае рекомендуется обратиться за помощью к специалисту или поддержке Microsoft.
Надеемся, что эти способы помогут вам решить проблему отсутствия доступа к папке в Windows 10. Удачи!
Что делать, если у вас нет доступа к папке через FTP в Windows 10?
Отсутствие доступа к папке через FTP в Windows 10 может быть вызвано различными причинами. Вот несколько шагов, которые помогут вам решить эту проблему:
- Проверьте права доступа к папке. Убедитесь, что у вас есть права на чтение и запись в эту папку. Если у вас нет прав, вы должны запросить их у администратора системы.
- Убедитесь, что ваши учетные данные FTP-клиента введены правильно. Проверьте, что вы ввели правильный хост, имя пользователя и пароль.
- Проверьте настройки защитной стены (фаервола) для FTP-клиента. Убедитесь, что порт, который используется для FTP-соединения (порт 21 по умолчанию), не заблокирован вашей защитной стеной.
- Проверьте настройки сети. Убедитесь, что ваш компьютер имеет рабочее интернет-соединение и может подключаться к серверу FTP.
- Попробуйте использовать другой FTP-клиент. Если у вас по-прежнему нет доступа к папке через FTP, возможно, проблема связана с конкретным FTP-клиентом, который вы используете. Попробуйте установить и использовать другой FTP-клиент для проверки доступа к папке.
Если ни один из этих шагов не помог вам решить проблему с доступом к папке через FTP в Windows 10, рекомендуется обратиться за помощью к администратору системы или профессионалу в области информационных технологий, чтобы получить дополнительную поддержку и решить проблему.
Обновлено 19.07.2015
Всем привет ранее я рассказал Как настроить ftp в Windows Server 2012 R2, но иногда бывает, что можно словить вот такую вот ошибку:
В ходе открытия папки на FTP-сервере произошла ошибка. Убедитесь, что у вас есть разрешение открыть эту папку. Подробности. Операция прервана по тайм ауту. При попытке зайти на ftp. Давайте посмотрим как ее решить и заодно увеличим безопасность нашего ftp сервера.
После авторизации через проводник на ваш ftp сервер вы можете увидеть вот такую картину
Ошибка в ходе открытия папки на FTP-сервере произошла ошибка-01
С большой вероятностью, что ваше подключение блокирует брандмауэр Windows. Для начала давайте зададим правило в диспетчере IIS и скажем слушать динамические порты. Открывает верхний уровень IIS и выбираем Поддержка брандмауэра.
Ошибка в ходе открытия папки на FTP-сервере произошла ошибка-02
Указываем диапазон портов например 6600-6700 и нажимаем применить.
Ошибка в ходе открытия папки на FTP-сервере произошла ошибка-03
Видим, что настройка брандмауэра для FTP настроена.
Ошибка в ходе открытия папки на FTP-сервере произошла ошибка-04
Открываем меню выполнить сочетание клавишами WIN+R, и вводим firewall.cpl
Ошибка в ходе открытия папки на FTP-сервере произошла ошибка-05
У вас откроется брандмауэр, переходим в пункт Дополнительные параметры.
Ошибка в ходе открытия папки на FTP-сервере произошла ошибка-06
Создадим правило во входящем трафике.
Ошибка в ходе открытия папки на FTP-сервере произошла ошибка-07
Выбираем для порта
Ошибка в ходе открытия папки на FTP-сервере произошла ошибка-08
Указываем диапазон динамических портов от 1025-65000
Ошибка в ходе открытия папки на FTP-сервере произошла ошибка-09
Ставим, что это разрешающее правило
Ошибка в ходе открытия папки на FTP-сервере произошла ошибка-10
Ставим все профили
Ошибка в ходе открытия папки на FTP-сервере произошла ошибка-11
Задаем имя для нашего правила.
Ошибка в ходе открытия папки на FTP-сервере произошла ошибка-12
Теперь ограничим разрешающее правило для нужных определенных разрешенных вами IP.
Ошибка в ходе открытия папки на FTP-сервере произошла ошибка-13
Заходим на вкладку Область, Задаем в поле удаленный ip адрес. Нажимаем Добавить.
Ошибка в ходе открытия папки на FTP-сервере произошла ошибка-14
Задаем нужные вам ip.
Ошибка в ходе открытия папки на FTP-сервере произошла ошибка-15
Видим, наши добавленные ip
Ошибка в ходе открытия папки на FTP-сервере произошла ошибка-16
Так же зайдем в правила исходящего трафика, и убедимся что есть правило разрешающее 20 порт
Ошибка в ходе открытия папки на FTP-сервере произошла ошибка-17
Так же ограничим, правило разрешающее 21 порт по нужным ip. Делаем port chek, как это делать описано в данной статье. Видим, что порт закрыт, для внешних ip адресов.
Ошибка в ходе открытия папки на FTP-сервере произошла ошибка-18
Материал сайта pyatilistnik.org
Ошибка в ходе открытия папки на FTP-сервере произошла ошибка. Убедитесь, что у вас есть разрешение открыть эту папку. Подробности. Операция прервана по тайм ауту. При попытке зайти на ftp
Ошибка в ходе открытия папки на FTP-сервере произошла ошибка. Убедитесь, что у вас есть разрешение открыть эту папку. Подробности. Операция прервана по тайм ауту. При попытке зайти на ftp
Всем привет ранее я рассказал Как настроить ftp в Windows Server 2012 R2, но иногда бывает, что можно словить вот такую вот ошибку:
В ходе открытия папки на FTP-сервере произошла ошибка. Убедитесь, что у вас есть разрешение открыть эту папку. Подробности. Операция прервана по тайм ауту. При попытке зайти на ftp. Давайте посмотрим как ее решить и заодно увеличим безопасность нашего ftp сервера.
После авторизации через проводник на ваш ftp сервер вы можете увидеть вот такую картину
Ошибка в ходе открытия папки на FTP-сервере произошла ошибка-01
С большой вероятностью, что ваше подключение блокирует брандмауэр Windows. Для начала давайте зададим правило в диспетчере IIS и скажем слушать динамические порты. Открывает верхний уровень IIS и выбираем Поддержка брандмауэра.
Ошибка в ходе открытия папки на FTP-сервере произошла ошибка-02
Указываем диапазон портов например 6600-6700 и нажимаем применить.
Ошибка в ходе открытия папки на FTP-сервере произошла ошибка-03
Видим, что настройка брандмауэра для FTP настроена.
Ошибка в ходе открытия папки на FTP-сервере произошла ошибка-04
Открываем меню выполнить сочетание клавишами WIN+R, и вводим firewall.cpl
Ошибка в ходе открытия папки на FTP-сервере произошла ошибка-05
У вас откроется брандмауэр, переходим в пункт Дополнительные параметры.
Ошибка в ходе открытия папки на FTP-сервере произошла ошибка-06
Создадим правило во входящем трафике.
Ошибка в ходе открытия папки на FTP-сервере произошла ошибка-07
Выбираем для порта
Ошибка в ходе открытия папки на FTP-сервере произошла ошибка-08
Указываем диапазон динамических портов от 1025-65000
Ошибка в ходе открытия папки на FTP-сервере произошла ошибка-09
Ставим, что это разрешающее правило
Ошибка в ходе открытия папки на FTP-сервере произошла ошибка-10
Ставим все профили
Ошибка в ходе открытия папки на FTP-сервере произошла ошибка-11
Задаем имя для нашего правила.
Ошибка в ходе открытия папки на FTP-сервере произошла ошибка-12
Теперь ограничим разрешающее правило для нужных определенных разрешенных вами IP.
Ошибка в ходе открытия папки на FTP-сервере произошла ошибка-13
Заходим на вкладку Область, Задаем в поле удаленный ip адрес. Нажимаем Добавить.
Ошибка в ходе открытия папки на FTP-сервере произошла ошибка-14
Задаем нужные вам ip.
Ошибка в ходе открытия папки на FTP-сервере произошла ошибка-15
Видим, наши добавленные ip
Ошибка в ходе открытия папки на FTP-сервере произошла ошибка-16
Так же зайдем в правила исходящего трафика, и убедимся что есть правило разрешающее 20 порт
Ошибка в ходе открытия папки на FTP-сервере произошла ошибка-17
Так же ограничим, правило разрешающее 21 порт по нужным ip. Делаем port chek, как это делать описано в данной статье. Видим, что порт закрыт, для внешних ip адресов.
Ошибка в ходе открытия папки на FTP-сервере произошла ошибка-18
Источник
Ошибка папки ftp отсутствует доступ к папке windows 10
Сообщения: 25159
Благодарности: 3790
| Конфигурация компьютера | |
| Материнская плата: MSI G41M-P33 Combo | |
| HDD: SSD OCZ-AGILITY3 — 120GB | |
| ОС: Windows 10 Pro x64 (11082) |
Давайте определимся. Не ходит на ftp только Проводник и IE или другие браузеры/программы тоже? Попробуйте в cmd выполнить команду tracert
В свойствах IE установлен пассивный режим ftp?
Попробуйте отключить брандмауэр и проверить зайдет ли без него. Независимо от результата включите заново.
Если установлен сторонний брандмауэр/антивирус с сетевым экраном — копайте их настройки.
Попробуйте зайти через утилиту командной строки: в cmd выполните команду ftp
| Конфигурация компьютера | |
| Материнская плата: P5KPL-AM EPU | |
| HDD: Maxtor 250 Gb, SATA | |
| Звук: VIA High Defintion Audio | |
| CD/DVD: ASUS DRW-1608P; Optiarc DVD RW AD-7200S | |
| Ноутбук/нетбук: Acer Aspire 7730G | |
| Индекс производительности Windows: 5.5 |
Давайте определимся. Не ходит на ftp только Проводник и IE или другие браузеры/программы тоже? »
Попробуйте отключить брандмауэр и проверить зайдет ли без него. Независимо от результата включите заново.
Если установлен сторонний брандмауэр/антивирус с сетевым экраном — копайте их настройки. »
Попробуйте зайти через утилиту командной строки: в cmd выполните команду ftp »
На втором ПК заходил через «Мой компьютер», всё работает. Если что-то подробнее, то я врядли знаю, так как FTP создавал не я.
Пока незнаю, что еще делать. На втором ПК даже антивирус такой же стоит.. Но с него всё работает, только мне не удобно работать там.
Добавлено спустя 15 мин.
Таааак, нашёл причину.. Только не понимаю почему так.. Оказывается нужно было в самом начале об этом написать
Рассказываю:
Дома стоит 2 компьютера: один стационарный (оттуда как раз на FTP заходит)., второй — ноутбук (отсюда не заходит).
Стационарный ПК подключен к интернете через провайдера АКАДО.
Я давно организовал доступ к этому же интернету и через ноутбук следующим образом. Купил Wi-Fi PCI адаптер и поставил в стационарный ПК.
В подключении по локальной сети поставил галочку «Разрешить другим пользователям сети использовать подключение к интернету данного компьютера». В свойствах Wi-Fi адаптера указал IP: 192.168.137.1, Макса подсети: 255.255.255.0. Создал сеть компьютер-компьютер.
Ну и с ноутбука подключаюсь к созданной сети и использую подключение к интернету от стационарного ПК.
Короче говоря, решил вытащить кабель AKADO и воткнуть напрямую в ноутбук. Всё заработало. Доступ к FTP появился.
Остался один вопрос: почему ничего не получается через подключение к стационарного компу и использовании его интернета??
Источник
FTP-клиент Windows 10 не работает [FIX]
Всякий раз, когда вы сталкиваетесь с ошибкой, такой как FTP-клиент Windows 10 не работает , она может быть вызвана несколькими причинами.
Одна из этих причин заключается в том, что у вас нет разрешения от владельца FTP-сайта на его открытие в окне проводника Windows.
Независимо от причины, вот несколько решений, которые вы можете попытаться исправить.
- Используйте пассивный FTP
- Отключите брандмауэры или другие антивирусные или вредоносные программы
- Открыть в режиме совместимости
- Сбросить Internet Explorer
- Разрешить FTP-соединения
- Запустите средство устранения неполадок производительности Internet Explorer
- Отключите нежелательные надстройки в Internet Explorer
Как исправить проблемы FTP-клиента Windows 10
Решение 1. Используйте пассивный FTP
Пассивный FTP – это безопасная форма передачи данных, посредством которой поток данных устанавливается и инициируется клиентом FTP, а не программой FTP-сервера.
Для этого выполните следующие действия:
- Откройте Internet Explorer .
- Нажмите Инструменты .
- Выберите Свойства обозревателя .
- Откройте вкладку “Дополнительно” .
- Установите флажок Включить просмотр папки FTP и проверьте, установлен ли он
- Повторите те же действия с полем Использовать пассивный FTP (при просмотре)
Проверьте, помогает ли это исправить неработающую проблему FTP-клиента Windows 10. Если нет, попробуйте следующее решение.
Решение 2. Временно отключите брандмауэры и любое антивирусное или вредоносное ПО
Брандмауэр, антивирусная или антивирусная программа может иногда мешать работе FTP-клиента. Если это является причиной проблемы, временно отключите любую из трех, а затем попробуйте зайти на нужный вам сайт.
Обязательно включите эти программы сразу же после того, как вы это сделаете, чтобы хакеры, вирусы и черви не повредили вашу систему.
Если вы можете получить доступ к файлам FTP после отключения, вам нужно дать исключения, выполнив следующие действия:
- Нажмите правой кнопкой мыши Пуск .
- Выберите Панель управления .
- Нажмите Система и безопасность .
- Нажмите Брандмауэр Windows .
- Нажмите Изменить настройки .
- Перейдите на вкладку Исключения .
- Поставьте галочку на FTP-порт 43 , чтобы разрешить подключения к FTP-сайтам.
- Нажмите ОК .
- Закройте запущенные окна или программы
- Перезагрузите компьютер и попробуйте снова
Если проблема с FTP-клиентом Windows 10 не работает, попробуйте следующее решение.
- ТАКЖЕ ПРОЧИТАЙТЕ : 8+ лучших бесплатных и платных FTP-клиентов Windows 10
Решение 3. Откройте в режиме совместимости
Иногда проблема может сохраняться из-за проблем совместимости между Internet Explorer и веб-сайтом, на котором вы находитесь. Эту проблему можно решить, добавив сайт в список просмотра «Совместимость».
Выполните следующие действия, чтобы выполнить это:
- Запустите Internet Explorer .
- Выберите Инструменты .
- Выберите настройки Вид совместимости .
- Перейдите на Добавить этот сайт .
- Введите URL сайта, который вы хотите добавить
- Нажмите Добавить .
Если вы сделаете это, и проблема не исчезнет, это может быть связано не с совместимостью, и в этом случае вы можете удалить сайт из списка.
После включения представления совместимости Internet Explorer будет показывать сайт каждый раз, когда вы посещаете его. Однако важно знать, что не все проблемы связаны с несовместимостью, некоторые могут быть вызваны прерыванием соединения, интенсивным трафиком или проблемами с веб-сайтом.
Решение 4. Сбросьте Internet Explorer
Если проблема с неработающим FTP-клиентом Windows 10 не устранена, попробуйте перезагрузить Internet Explorer.
Однако это действие необратимо и может сбрасывать настройки безопасности или конфиденциальности, добавленные в список доверенных сайтов, включая настройки родительского контроля, поэтому запишите сайты перед выполнением сброса.
Вот шаги для сброса настроек Internet Explorer к заводским настройкам по умолчанию:
- Закрыть все окна
- Выберите Инструменты .
- Выберите I Свойства обозревателя .
- Перейдите на вкладку Дополнительно .
- Выберите Сбросить .
- Перейдите на страницу Сброс настроек Internet Explorer .
- Выберите Сбросить .
- Выберите Закрыть, как только будут применены настройки по умолчанию
- Нажмите ОК .
- Перезагрузите компьютер, чтобы применить изменения
ТАКЖЕ ЧИТАЙТЕ: Msdownld.tmp в Internet Explorer: что это такое и как его удалить?
Решение 5. Разрешить FTP-соединения
Вот шаги, чтобы сделать это:
- Нажмите правой кнопкой мыши Пуск .
- Выберите Панель управления .
- Нажмите Система и безопасность .
- Нажмите Брандмауэр Windows .
- Нажмите Изменить настройки .
- Перейдите на вкладку Исключения .
- Установите флажок FTP-порт 21 , чтобы разрешить подключения к FTP-сайтам.
- Нажмите ОК в настройках брандмауэра и закройте другие окна.
- Перезагрузите компьютер
- Попробуйте подключить FTP-клиент снова
Решение 6. Запустите средство устранения неполадок с производительностью Internet Explorer.
Вот как это сделать:
- Нажмите Пуск .
- В поле поиска введите Устранение неполадок .
- Выберите Устранение неполадок .
- Нажмите Просмотреть все .
- Нажмите Internet ExplorerПроизводительность .
- Нажмите Далее .
- Следуйте инструкциям для запуска устранения неполадок
Если проблема с неработающим FTP-клиентом Windows 10 не устранена, попробуйте следующее решение.
- ТАКЖЕ ЧИТАЙТЕ : как отправлять и получать файлы FTP в Windows 10
Решение 7. Отключите нежелательные надстройки в Internet Explorer
Надстройки – это приложения, используемые Internet Explorer для взаимодействия с веб-контентом, таким как игры или видео, и такими приложениями могут быть панели инструментов и расширения, а также Adobe Flash или проигрыватель Quicktime.
Однако вы можете устанавливать и использовать надстройки только в Internet Explorer для настольных компьютеров.
Иногда надстройки могут приводить к тому, что клиент FTP не работает, а также могут представлять угрозу безопасности или совместимости. Вы можете отключить определенные из них, если вы подозреваете, что они приводят к тому, что FTP-клиент Windows 10 не работает.
Выполните следующие действия, чтобы отключить или отключить нежелательные надстройки:
- Откройте Internet Explorer .
- Выберите Инструменты .
- Выберите Управление надстройками .
- На вкладке Показать
- выберите Все дополнения .
- Выберите надстройку, которую хотите отключить
- Выберите Отключить .
- Нажмите Закрыть .
Чтобы удалить надстройки (хотя не все можно удалить) с вашего компьютера, выполните следующие действия:
- Откройте Internet Explorer .
- Выберите Инструменты .
- Выберите Управление надстройками .
- На вкладке Показать выберите Все дополнения .
- Выберите надстройку, которую вы хотите удалить или удалить
- Если его можно удалить, появится параметр «Удалить», выберите Удалить .
- Нажмите Закрыть .
Помогло ли какое-либо из этих решений исправить проблему с неработающим FTP-клиентом Windows 10? Дайте нам знать в комментариях ниже.
Источник