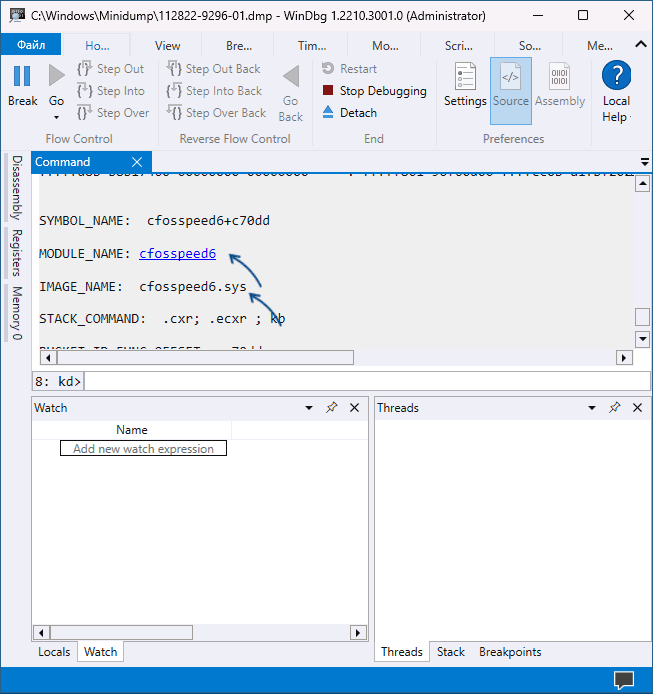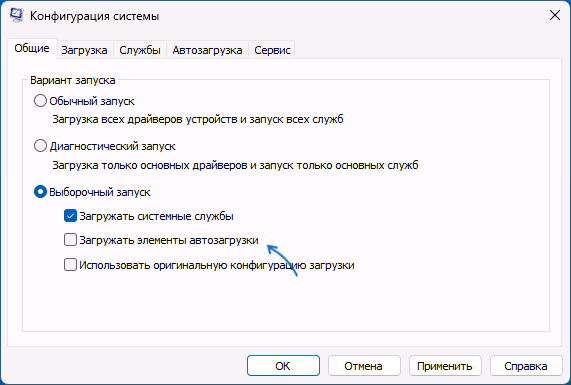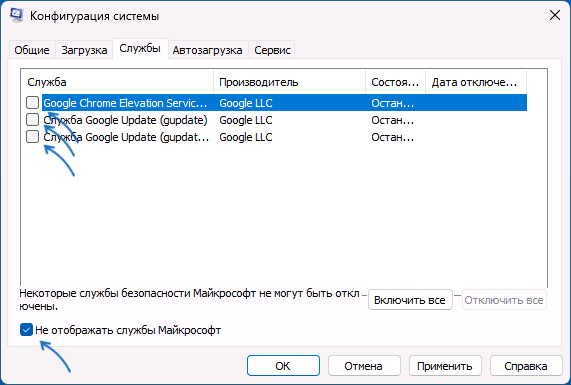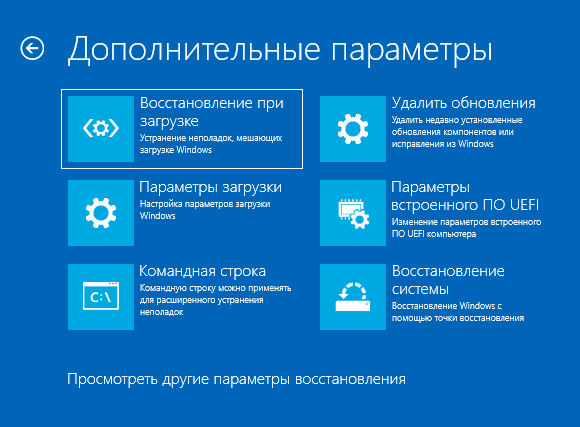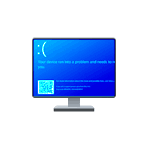
В этой инструкции подробно о возможных причинах и способах исправить ошибку MEMORY MANAGEMENT в Windows 11, один из которых может помочь в решении проблемы.
Простые способы исправить ошибку MEMORY MANAGEMENT и её основные причины
Диагностировать точные причины синего экрана MEMORY MANAGEMENT в Windows 11 — не всегда простая задача. Среди распространённых причин можно выделить следующие:
- Проблемы работы драйверов и устройств.
- Проблемы, имеющие отношение к оперативной памяти: от нестабильной работы в разгоне или неисправных модулей до отключенного файла подкачки.
- Проблемы с конкретным ПО, его совместимостью или настройками в случае, если ошибка возникает только в конкретной программе. Также в этом случае вызывать сбой может антивирус (для нелицензионного ПО), ошибки в самой программе, сбои подключаемых модулей: плагинов, расширений.
- Вирусы и другое вредоносное ПО на компьютере, а в некоторых случаях — сторонние антивирусы.
- Однократный сбой MEMORY MANAGEMENT может не говорить о каких-либо серьезных проблемах: синий экран мог быть вызван случайным совпадением нескольких факторов (как пример — автоматическое обновление драйвера видеокарты в момент интенсивного использования видеоадаптера какой-либо программой).
С учетом сложности диагностики конкретных причин сбоя рекомендую начать со следующих простых и универсальных методов, которые могут помочь исправить ошибку MEMORY MANAGEMENT независимо от того, что её вызывает:
- Если ошибка стала появляться недавно после установки программ, обновлений системы или драйверов, каких-то настроек системы (в том числе в сторонних программах), попробуйте использовать точки восстановления системы: для этого можно нажать клавиши Win+R на клавиатуре, ввести rstrui.exe и нажать Enter, затем выбрать точку восстановления системы на дату, когда ошибка не проявляла себя.
- При отсутствии точек восстановления и при появлении синего экрана после недавних обновлений драйверов или системы, попробуйте откатить драйвер на предыдущую версию, либо удалить недавно установленные обновления Windows.
- Если вам известно, после установки какой сторонней программы стала появляться ошибка, вы можете либо убрать её из автозагрузки (если она имеет фоновые процессы), либо обновить до новой версии (при возможности), либо удалить с компьютера (если острой необходимости в ней нет).
- При появлении сбоя после установки какого-либо стороннего антивируса, попробуйте отключить его, либо удалить и понаблюдать, будет ли появляться ошибка снова.
- При появлении ошибки сразу после чистой установки Windows на компьютере, причина может быть в не полной совместимости установленных автоматически системой или другими способами драйверов оборудования. В этой ситуации рекомендую вручную скачать с сайта производителя материнской платы ПК или ноутбука все драйверы, особенно всё, что будет доступно в разделе «чипсет» и установить их вручную. Обратите внимание: даже если на официальном сайте отсутствуют драйверы для Windows 11, версии для предыдущих ОС скорее всего будут исправно устанавливаться и работать.
- В случае, если синий экран с ошибкой содержит указание на имя файла драйвера .sys, используйте поиск в Интернете для того, чтобы выяснить, драйвером какого оборудования является этот файл и попробуйте установить другие версии драйвера, в идеале — из официальных источников.
- Если вы включали XMP профиль оперативной памяти в БИОС/UEFI (или он включен по умолчанию), либо настраивали разгон другим способом, попробуйте отменить сделанные настройки и использовать стандартные профили производительности.
- Если в окне «Конфигурация системы» вы настраивали «Максимум ядер процессора» или «Максимум памяти» — отключите сделанные вами настройки (подробнее на тему этих настроек).
- Если на вашем компьютере отключен файл подкачки, либо размер его задан вами вручную, попробуйте установить автоматически определяемый системой размер файла подкачки (подробнее об этом в инструкции по настройке файла подкачки).
- При наличии на компьютере нескольких модулей оперативной памяти, проверьте, появляется ли ошибка, если оставить подключенным только один. Если ошибка не исчезла — замените его ранее отключенным. В случае, если ошибка перестала появляться, возможно, причина в модуле памяти.
- Проверьте систему на наличие вирусов, например, с помощью инструмента Kaspersky Virus Removal Tool (не требует установки на компьютер и не конфликтует с уже установленным антивирусом).
Список выше может помочь в решении проблемы, но не всегда — в некоторых случаях каких-либо совпадений сценария появления ошибки с предложенными пунктами нет, а действия не срабатывают.
Поиск причины и исправление синего экрана MEMORY MANAGEMENT
Если предыдущие методы не сработали, можно опробовать следующие подходы, чтобы разобраться в причинах ошибки и исправить её.
Анализ дампов памяти
При условии, что запуск Windows 11 возможен, попробуйте использовать программы анализа дампов памяти Windows, такие как BlueScreenView или WinDbg (я рекомендую вторую).
Анализ дампа памяти может показать, какой модуль (файл драйвера .sys) вызвал сбой, найти, к какому оборудованию относится этот файл и попробовать решить проблему, заменив версию драйвера, а в некоторых случаях — отключив соответствующее оборудование.
Примеры таких программ и их использования в статье Программы анализа дампов памяти Windows.
Чистая загрузка Windows
Проверьте запуск Windows 11 в режиме чистой загрузки: это отключит сторонние службы и фоновые процессы. Если в этом случае ошибка не появляется, причина, по всей видимости, в одной из сторонних служб или программ: их можно включать по одной, пока не будет выявлена та, которая вызывает синий экран.
Для чистой загрузки Windows используйте следующие шаги:
- Нажмите клавиши Win+R на клавиатуре, введите msconfig в окно «Выполнить» и нажмите Enter
- На вкладке «Общие» отметьте пункт «Выборочный запуск» и снимите отметку «Загружать элементы автозагрузки».
- На вкладке «Службы» отметьте пункт «Не отображать службы Майкрософт» и отключите все сторонние службы.
- Примените настройки и перезагрузите компьютер.
Если после перезагрузки ошибка была устранена, причиной, по всей видимости, являлась одна из программ в автозагрузке или какая-то из сторонних служб: их можно попробовать включать по одной, пока не будет выявлена та, которая приводит к синему экрану.
Если ошибка появляется до загрузки системы
В ситуации, когда синий экран MEMORY MANAGEMENT появляется ещё до загрузки системы, подойти к решению можно одним из следующих способов:
- Если после нескольких неудачных загрузок появляется сообщение о том, что компьютер запущен некорректно с кнопкой «Дополнительные параметры», используйте её, чтобы попасть в среду восстановления, где можно: использовать точки восстановления системы, удалить недавние обновления Windows, попробовать запустить Windows 11 в безопасном режиме (пункт «Параметры загрузки»). Также из среды восстановления можно запустить проверку оперативной памяти (командная строка — mdsched.exe) или восстановление системы в исходное состояние.
- Использовать WinPE для восстановления системы и системных файлов, пример — в инструкции: Способы восстановления системных файлов с WinPE. На этом же образе вы найдете средства проверки оперативной памяти.
И ещё несколько вариантов, один из которых может помочь разобраться с проблемой:
Надеюсь, один из предложенных вариантов поможет решить проблему. Буду благодарен, если вы сможете поделиться, что именно сработало в вашей ситуации.

Можно ли самому себе (со скуки) быстро «насоздавать» лишних проблем с ПК?.. 👀 Легко! Один мой знакомый в попытках ускорить систему, почти «убил» ее стабильность — начала появляться ошибка со стоп-кодом «Memory management» при попытке включить ПК и загрузить ОС Windows (пример на фото ниже 👇).
Собственно, мне пришлось ему немного помочь (само собой, так и появилась эта заметка).
Вообще, этот стоп-код переводится на русский как «Управление памятью» (но не всегда проблема напрямую связана с ОЗУ). Как бы там ни было, здесь (ниже) я приведу несколько рекомендаций, которые в ряде случаев (не всегда!) помогают устранить сию проблему.
И так…
*
Синий экрана со стоп-кодом Memory management // фото с проблемного ПК
*
Содержание статьи📎
- 1 Что можно предпринять для исправления проблемы
- 1.1 ШАГ 1
- 1.2 ШАГ 2
- 1.3 ШАГ 3
- 1.4 ШАГ 4
- 1.5 ШАГ 5
- 1.6 ШАГ 6
→ Задать вопрос | дополнить
Что можно предпринять для исправления проблемы
ШАГ 1
Для начала 👉 обратите внимание после чего стала появляться эта ошибка, не подключали ли вы накануне новое оборудование, не устанавливали ли драйвера, программы и т.д. и т.п.?
Совет банален: отключите это новое оборудование (удалите программу, установленную накануне). Установите «старый» драйвер, при котором система работала стабильно.
Кроме этого, можно попробовать откатить систему 👉 к точке восстановления (на ту дату, когда Windows «вела» себя стабильно). Для этого нужно нажать на WIN+R, и использовать команду rstrui.
Выбор точки для отката системы
*
ШАГ 2
Далее посоветовал бы 👉 проверить плашки ОЗУ (прим.: оперативную память). Причем, желательно перед этим выключить ПК и вынуть все плашки из слотов, кроме одной из них (и именно с ней провести тест). Затем, подобный тест провести с другой плашкой (возможно, что есть неисправность конкретно с одной из них).
Как провести тест:
- нажать сочетание Win+R, чтобы появилось окно «выполнить»;
- ввести команду mdsched и нажать Enter. Должно появиться окно, с предложением провести тест ОЗУ. Пример ниже. 👇
👉 В помощь!
Тест ОЗУ (RAM): проверка оперативной памяти на ошибки — см. пошаговую инструкцию
Средство проверки памяти Windows
После перезагрузки ПК — запустится проверка памяти. Основное, куда нужно смотреть — вкладка «Состояние»: если с памятью все в порядке — должен быть статус «Неполадки пока не обнаружены».
Пример проверки плашки
*
ШАГ 3
Этот шаг больше актуален для ПК, где в BIOS можно задавать соотв. настройки.
Далее я бы посоветовал приглядеться 👉 к частоте, на которой работает память (2400 / 2666 / 3200 Mhz и пр.). В Windows 10, кстати, частоту (на которой работает память) можно посмотреть в диспетчере задач (Ctrl+Alt+Del). 👇
Диспетчер задач — память
Некоторые плашки при загрузке XMP профиля (это задается в BIOS), скажем для поднятия с 2400 Mhz до 3200 Mhz — начинают вести себя нестабильно: время от времени из-за этого вылетают «синие экраны» с перезагрузкой ПК… (чаще всего такое наблюдал на плашках от AMD и китайских «no-name»)
Я бы вообще, порекомендовал 👉 зайти в BIOS и 👉 сбросить настройки в оптимальные (после ничего не менять, кроме раздела BOOT, если того требует загрузка ОС).
ASRock UEFI — загружаем XMP профиль
*
👉 Важно!
В некоторых случаях (это редко, но бывает) возможно есть проблема «несовместимости»* ОЗУ и мат. платы (*официально совместимы, но на практике постоянно сбои…).
Например, сталкивался с этим у производителей мат. плат AsRock и определенных плашек ОЗУ от AMD: в отдельности друг от друга работают вполне стабильно, но «вместе» — ошибки…
Мотив: по возможности, попробуйте заменить все свои плашки памяти на одну от другого производителя. Будет ли появл. синий экран?..
*
ШАГ 4
В Windows 8/10 драйверы для большинства оборудования 👉 устанавливаются автоматически (с одной стороны — это хорошо; но с другой — часто драйвера ставятся не самые «подходящие»… В результате получаем ошибки и «вылеты» синих экранов).
*
Что я бы посоветовал:
- загрузить драйверы с офиц. сайта (особенно это касается драйверов для видеокарты, мат. платы, чипсета, звуковой карты, сетевых адаптеров. Точные модели ваших «железок» можно узнать в AIDA, например). Если у вас ноутбук — скачивайте с сайта производителя ноутбука (т.е. с сайта ASUS, Lenovo и пр., а не AMD, nVidia…);
- затем отключите компьютер от интернета и произведите установку «родных драйверов»;
- после, отключите в Windows авто-обновление драйверов. О том, как это сделать — 👉 см. в этой заметке;
- подключите снова компьютер к интернету и проверьте работу. Будут ли снова сыпаться ошибки со стоп-кодом Memory management…
*
Кстати, как вариант, можно воспользоваться спец. утилитами для поиска и обновления драйверов. Например, 👉 Driver Booster, помимо всего прочего, может помочь найти и установить недостающие пакеты Net FrameWork, Visual C++ и пр.
Driver Booster — найдено 4 устаревших драйвера, и 1 игровой компонент // пример работы программы
*
ШАГ 5
Следующее, что посоветовал бы — это проверить работу ПК 👉 с помощью LiveCD-флешки. Это позволит нам хотя бы понять, не связана ли проблема с текущей ОС (с ее системными ошибками, сбоями, конфликтами драйверов и пр.).
Кроме этого, на LiveCD-флешке есть программа OCCT (на том LiveCD, который порекомендовал я). И с помощью нее можно запустить довольно «жесткий тест», который поможет 👉 проверить стабильность работы БП, ЦП, видеокарты и пр.
OCCT (программа для тестирования ПК) — вкладка с напряжениями
*
Если, загрузившись с LiveCD, синие экраны «пропали» и компьютер работает стабильно, на мой взгляд можно попробовать:
- установить новую ОС Windows в свободное место жесткого диска (👉 это можно сделать без удаления данных и текущей копии ОС). Причем, я бы посоветовал взять версию 👉 Windows LTSC (она без Store, Edge, Cortana, OneDrive и пр.);
- попробовать произвести загрузку «проблемной» Windows без «сторонних» служб. Чтобы это сделать: нажмите Win+R, и используйте команду msconfig. Далее в списке служб отключите все, кроме служб от Microsoft. См. скриншот ниже. 👇
Конфигурация системы — отключение служб
- если ОС Windows будет корректно работать без сторонних служб — попробуйте поочередно их включать и проверять работу ПК. Чаще всего сбои бывают из-за антивирусов, панелей управления от драйверов, виртуальных CD-дисководов и пр.
*
ШАГ 6
Если всё вышеприведенное не дало результатов — могу лишь порекомендовать ко всему прочему выполнить общие рекомендации при появлении синего экрана. Их я приводил в одной своей инструкции (ссылочка ниже).
*
👉 В помощь!
Синий экран в Windows 10: «На вашем ПК возникла проблема…» (а за ним перезагрузка компьютера).
*
PS
Всё же (я настаиваю 😉) в первую очередь при появл. стоп-кода Memory management — нужно перепроверять ОЗУ (в т.ч. с заменой плашек), драйвера (на мат. плату, чипсет, видеокарту, сетевые карты), настройки и версию BIOS (возможно стоит произвести обновление). В подавляющем большинстве случаев — причина в «этом»… ☝
*
Если вы решили проблему иначе — дайте знать в комментариях!
Всего доброго!
👋


Появление на компьютерном мониторе «синего экрана смерти» (BSOD) сопровождается зависанием компьютера и утратой несохранённых данных. Такой экран – следствие конфликта ядра системы с дефектным пользовательским драйвером или неисправным аппаратурным или программным компонентом. Для облегчения диагностики на экран выводится код ошибочной остановки или осведомительная надпись, в данном случае – «Управление памятью» (в переводе). Исправить ошибку Memory Management в системе windows 10 возможно несколькими способами.
Содержание
- Причины появления ошибки
- Физическая проверка оперативной памяти
- Откат Windows к точке восстановления
- Обнаружение конфликтного драйвера
- Программная проверка оперативной памяти
- Встроенная утилита
- Сторонняя утилита
- Если система не загружается
Причины появления ошибки
Следует отметить, что локализация Memory Management возникшей проблемы условна. Причина появления такой ошибки не обязательно ограничивается памятью: таковой может быть и неоптимальный драйвер и другие, менее распространённые причины. Способы устранения ошибки будут рассмотрены в последовательности возрастания времени, затрачиваемого на решение проблемы. Начнём с самого простого и оперативного способа.
Физическая проверка оперативной памяти
В большинстве случаев на материнской плате компьютера или ноутбука располагается несколько модулей (планок ОЗУ). Для начала нужно попробовать исключить наличие слабых контактов. Для этого поочерёдно вытащить планки из гнёзд, и зачистить их контакты жёстким ластиком или спиртом. В последнем случае нужно подождать, пока спирт высохнет.
Если ошибка не исчезла, то следует запускать компьютер с поочерёдным извлечением модулей ОЗУ. Очевидно, что нормальная (хоть и замедленная) работа системы однозначно идентифицирует извлечённый модуль как дефектный.
Откат Windows к точке восстановления
В системе Windows уже более 20 лет существует своеобразная «машина времени». Незаметно для пользователя в процессе работы система создаёт точки восстановления, содержащие копии важных системных файлов и записей реестра. Эти точки по умолчанию создаются примерно раз в неделю, а также при установке обновлений и новых программ: ведь они потенциально способны дестабилизировать нормально функционирующую систему.
При возникновении нештатной ситуации систему можно будет «вернуть в прошлое», выбрав точку восстановления с датой, соответствовавшей нормальной работе системы.
- В контекстном меню значка «Этот компьютер» на Рабочем столе щёлкнуть пункт «Свойства».
- В новом окне щёлкнуть пункт «Защита системы».
- В новом окне щёлкнуть пункт «Восстановить».
- В открывшемся списке точек восстановления выделить нужную (соответствующую дате, когда ошибка Memory Management ещё не наблюдалась) и кликнуть «Далее».
Процедура отката сопровождается перезагрузкой компьютера и может занять до часу времени.
Обнаружение конфликтного драйвера
Нередко причиной возникновения ошибки Memory Management является сбойный драйвер. Его можно выявить посредством встроенной утилиты verifier, специально предназначенной для проверки драйверов. Делать это нужно в безопасном режиме. Как известно, он загружается с минимальным набором драйверов и служб, облегчающим диагностику и устранение неисправностей.
- Простейший способ вызова безопасного режима – частое нажатие клавиши F8 при перезапуске компьютера. Обнаружив такое нажатие, система «понимает», что пользователю нужен нестандартный вариант загрузки и выдаёт их ему на экране. Среди них и «Безопасный режим с поддержкой командной строки».
- Для вызова поля команд нажать сочетание клавиш Win + R. В нём набрать verifier и кликнуть OK.
- В новом окне активировать «Создать нестандартные параметры» и щёлкнуть «Далее».
- В следующем окне Диспетчера активировать пункты согласно нижнему скриншоту и щёлкнуть «Далее».
- В окне выбора драйверов активировать последний пункт и щёлкнуть «Далее».
- В появившемся списке драйверов отсортировать их по параметру «Поставщик» и активировать все, исключая принадлежащие Microsoft. Щёлкнуть «Готово».
- Перезагрузить компьютер в стандартном режиме.
Если система загрузится нормально, то это будет означать, что причина ошибки не была связана с драйверами. А сохранение синего экрана с ошибкой может проявиться двояко – однократно или циклически.
- В первом случае необходимо перезапустить компьютер и в вариантах загрузки вновь выбрать «Безопасный режим с поддержкой командной строки».
- В режиме командной строки выполнить команду verifier /reset, отключающую дальнейшую проверку драйверов.
- Выполнить команду shutdown -r -t 0 для перезапуска системы в стандартном режиме.
- После перезагрузки на системном диске открыть папку В ней находятся так называемые дампы памяти – файлы с расширением DMP. Они представляют собой «снимки» содержимого памяти в момент серьёзных ошибок системы (memory error). К таковым, конечно, относится и наш случай «синего экрана смерти». А самое главное, что внутри файла прописывается и выделяется розовым цветом название драйвера – источника ошибки.
- Для открытия файлов с расширением DMP следует обратиться к специализированным англоязычным программам. Одна из них – BlueScreenView, которую рекомендуется скачать с её официального сайта.
- После распаковки скачанного архива и запуска программы следует указать путь к файлу дампа памяти, находящемуся в вышеуказанной папке Minidump, и открыть его.
Очевидно, что проблемный драйвер следует удалить и установить заново, или откатить к предыдущей версии.
В случае, если ошибка Memory Management повторяется циклически, то, после второго её появления, система перейдёт в среду восстановления (см. раздел «Если система не загружается»). Из неё можно вызвать «Безопасный режим с поддержкой командной строки». После этого ничто не мешает открыть и исследовать дамп памяти, как описано выше для случая однократного появления ошибки Memory Management (шаги 2–6).
Программная проверка оперативной памяти
Исправить в Windows ошибку Memory Management может помочь проверка ОЗУ. Её можно реализовать двояко – внутренней или сторонней утилитой.
Встроенная утилита
- В меню кнопки «Пуск» прокрутить вниз длинный список до обнаружения раздела «Средства администрирования».
- Раскрыть его выпадающий список.
- Прокрутить его вниз до появления строки «Средство проверки памяти Windows». Щёлкнуть на ней. (Пункт «Просмотр событий» может нам понадобиться позднее).
- Выбрать рекомендуемую немедленную проверку.
- Согласиться на предложенную перезагрузку, после которой начнётся процесс проверки. Он сопровождается выводом на экран следующего осведомительного сообщения.
- По умолчанию запускается базовый тест проверки памяти. При нажатии клавиши F1 (или Fn+F1) открывается окно настройки параметров тестирования. После подтверждения произведённых изменений клавишей F10 проверка перезапустится и продолжится уже с изменёнными параметрами.
По окончании тестирования на экран выводятся его результаты. Но не всегда. Для гарантированного просмотра результатов в том же выпадающем списке «Средства администрирования» щёлкнуть пункт «Просмотр событий», подчёркнутый оранжевой чертой (см. выше).
В появившемся окне слева раскрыть выпадающий список «Журналы Windows» и выделить пункт «Система». Затем в столбце «Источник» находим строки MemoryDiagnostics-Results, и просматриваем результаты под ними.
Сторонняя утилита
Популярная утилита MEMTEST86+ для проверки памяти производит несколько циклов записи/чтения для выявления дефектных блоков.
Важное достоинство этой утилиты – наличие собственного загрузчика. Это обстоятельство позволяет использовать её безотносительно к состоянию системы, включая случаи, когда последняя не загружается.
Перед диагностикой памяти утилитой MEMTEST86+ необходимо скачать её дистрибутив, записать его на оптический диск или флешку, затем загрузиться с созданного внешнего носителя.
- Для скачивания следует перейти на официальный сайт программы, покрутить его вниз, и в конце страницы выбрать один из двух вариантов, в зависимости от имеющегося типа внешнего носителя. Первый вариант подойдёт для диска, а второй – для флешки.
- Скачанный архив ZIP следует распаковать архиватором (например, WinRAR), а появившийся файл с расширением ISO – записать на диск (например, программой UltraISO).
Скачанный дистрибутив для флешки также нужно распаковать. В нём будет установочный файл Installer.exe, который следует записать на флешку.
Описанные два шага рекомендуется сделать заранее на исправном компьютере, и иметь готовый к диагностике памяти готовый внешний носитель.
- Вставить в компьютер подготовленный внешний носитель, при необходимости отдать ему в BIOS приоритет в загрузке, и перезапустить компьютер. Для того, чтобы диагностика сопровождалась локализацией неисправного модуля памяти, рекомендуется проверять их поочерёдно, оставляя на материнской плате единственный.
Проверка каждого модуля памяти утилитой MEMTEST86+ длится часами. На нижнем скриншоте представлен вид экрана во время тестирования. Пользовательская информация сосредоточена в правой верхней части экрана. В верхней строчке отображается текущий процент проверки, в средней – процент выполняемого в данный момент теста, а в нижней – его наименование.
На двух следующих скриншотах показан внешний вид экрана по завершении проверки для случаев соответственно отсутствия и наличия ошибок.
Очевидно, что в последнем случае модуль памяти должен быть заменён на исправный.
Если система не загружается
Рассмотренные выше способы относились к случаю возникновения ошибки Memory Management после запуска системы. Но она может возникать и до её загрузки.
В Windows 10 после двух неудачных запусков автоматически вызывается Среда восстановления, специально предназначенная для выхода из проблемной ситуации с загрузкой.
- В начальном окне Среды восстановления щёлкнуть раздел «Поиск и устранение неисправностей».
- В следующем окне «Диагностика» щёлкнуть раздел «Дополнительные параметры».
- В одноимённом окне пользователь может попробовать выйти из этой ситуации:
- удалением недавно произведённых обновлений (раздел «Удалить обновления»);
- возвращением к бессбойному состоянию системы, выбрав соответствующую точку (раздел «Восстановление системы»);
- загрузившись в безопасном режиме (раздел «Параметры загрузки»).
Содержание
- Методы исправления ошибки «MEMORY_MANAGEMENT»
- Способ 1: Запуск ОС без стороннего ПО
- Способ 2: Определение кода и названия проблемного файла
- Вопросы и ответы
Ни один пользователь не может защититься на 100% от появления ошибок во время использования операционной системы. Самая неприятная разновидность сбоев – Blue Screen Of Death (BSOD или Синий Экран Смерти). Подобные ошибки сопровождаются зависанием ОС и потерей всех несохраненных данных. В этой статье мы расскажем вам о том, как можно избавиться от BSOD под названием «MEMORY_MANAGEMENT» в Windows 10.
Описываемая проблема на практике выглядит следующим образом:
К сожалению, причиной появления такого сообщения могут быть самые различные факторы. Чаще всего ошибка возникает из-за конфликта Windows со сторонними приложениями. Но иногда подобный сбой случается из-за следующего:
- Поврежденный или неправильно установленный драйвер
- Сбой в работе системных файлов
- Негативное влияние вирусного ПО
- Проблема настройки схемы электропитания
- Физическая неисправность оперативной памяти
Мы расскажем вам о двух действенных способах, которые нужно использовать в первую очередь при появлении сообщения «MEMORY_MANAGEMENT».
Способ 1: Запуск ОС без стороннего ПО
Сперва необходимо выяснить, какие именно файлы нарушают корректную работу ОС – системные или же файлы стороннего программного обеспечения. Для этого делаем следующие действия:
- Запускаем системную утилиту «Выполнить» с помощью комбинации клавиш «Windows» + «R».
- В единственное поле появившегося окна вводим команду
msconfig, а после этого жмем кнопку «Enter» на клавиатуре либо «OK» в самом окне. - Откроется окно «Конфигурация системы». В первой вкладке «Общие» следует установить отметку напротив строки «Выборочный запуск». Убедитесь, что строка «Загружать системные службы» тоже отмечена. При этом с позиции «Загружать элементы автозагрузки» галочку следует убрать.
- Далее переходим во вкладку «Службы». В нижней части окна активируйте чекбокс напротив строчки «Не отображать службы Microsoft». После этого список служб заметно уменьшится. Необходимо их все отключить. Просто уберите отметку напротив каждой строки или нажмите кнопку «Отключить все».
- Теперь следует открыть вкладку «Автозагрузка». В ней нужно нажать на строку «Открыть диспетчер задач». После этого нажмите кнопку «OK» в окне «Конфигурация системы», чтобы применить все изменения. После этого появится окно с предложением перезагрузить систему. Пока ничего в нем не нажимайте и не закрывайте его.
- В открывшейся вкладке «Автозагрузка» «Диспетчера задач» необходимо отключить все программы. Для этого нажмите на названии элемента правой кнопкой мышки и выберите из контекстного меню пункт «Отключить». После отключения всех приложений закройте «Диспетчер задач».
- Теперь вернитесь к окну перезагрузки системы и нажмите в нем кнопку «Перезагрузка».
После перезагрузки системы следует проделать те действия, которые привели к возникновению синего экрана и ошибке «MEMORY_MANAGEMENT». Если она более не повторится, значит, виной всему была одна из отключенных ранее служб или программ в автозагрузке. В таком случае вам придется повторить все описанные выше действия, но при этом включать поочередно службы и элементы автозагрузки. Когда виновник ошибки будет найден, следует обновить/переустановить обнаруженную программу или драйвер. Если при удалении программного компонента у вас возникли проблемы (к примеру, приложение отказывается удаляться), вам поможет наша статья, посвященная их решению:
Подробнее: 6 лучших решений для полного удаления программ
Способ 2: Определение кода и названия проблемного файла
Если первый метод не помог, или же вы просто не хотите его использовать, тогда можно пойти альтернативным путем. Далее мы расскажем о том, как узнать код ошибки, так как по умолчанию на синем экране смерти эта информация отсутствует. По найденному значению и его описанию вы сможете точно определить причину появления BSOD.
- Сперва необходимо загрузить ОС в безопасном режиме, при этом включить поддержку командной строки. Один из способов сделать это – во время загрузки Windows активно нажимать кнопку «F8» на клавиатуре. В появившемся окне потребуется выбрать строку с одноименным названием.
О других методах запуска ОС в безопасном режиме вы можете узнать из отдельной статьи.
Подробнее: Безопасный режим в Windows 10
- После выполнения указанных манипуляций необходимо запустить «Командную строку» от имени администратора. В поле поиска на «Панели задач» введите команду «verifier». Нажмите по названию найденной программы ПКМ, после чего из контекстного меню выберите пункт «Запуск от имени администратора».
- Если у вас включен контроль учетных записей, то появится следующее окно:
Нажмите в нем кнопку «Да».
- В появившемся окне нужно поставить отметку напротив строки «Создать нестандартные параметры (для кода программ)». Затем нажмите «Далее» в этом же окне.
- Следующим пунктом будет включение определенных тестов. Необходимо активировать те из них, которые мы отметили галочкой на скриншоте ниже. После того как нужные пункты будут отмечены, нажмите кнопку «Далее».
- В следующем окне установите маркер напротив строки «Выбрать имя драйвера из списка» и снова нажмите «Далее».
- Подождите несколько секунд, пока загрузится вся информация об установленных драйверах. В новом окне нажмите по строке «Поставщик». Это позволит отсортировать список софта по изготовителю. Вам необходимо поставить галочки напротив всех строк, в графе «Поставщик» которых не стоит «Microsoft Corporation». Рекомендуем внимательно прокрутить весь список, так как нужные элементы могут находиться в самом конце перечня. По окончании необходимо нажать кнопку «Готово».
- В результате вы увидите сообщение о том, что необходимо перезагрузить компьютер. Жмем в данном окне кнопку «OK» и перезагружаем систему вручную.
- Далее есть два варианта развития событий – либо система загрузится нормально, либо же вы снова увидите синий экран смерти со знакомой ошибкой. Стабильная загрузка ОС означает, что проблем с драйверами не обнаружено. Обратите внимание, что при появлении ошибки с BSOD система может начать циклически перезагружаться. После двух попыток на экран будут выведены дополнительные варианты загрузки. В первую очередь выберите пункт «Поиск и устранение неисправностей».
- Далее откройте вкладку «Дополнительные параметры».
- Затем нужно нажать на строку «Просмотреть другие параметры восстановления».
- В заключении жмем кнопку «Параметры загрузки».
- В следующем окне нажимаем «Перезагрузить».
- Появится перечень вариантов загрузки. Следует выбрать «Безопасный режим с поддержкой командной строки».
- После загрузки системы в безопасном режиме нужно запустить «Командную строку» с правами администратора. Для этого нажмите на клавиатуре комбинацию клавиш «Windows+R», введите в окно «Выполнить» команду
cmd, а после этого нажмите «Enter». - В «Командной строке» необходимо поочередно ввести следующие команды:
verifier /reset
shutdown -r -t 0Первая позволит отключить проверку и зацикливание системы, а вторая – перезагрузит ее в обычном режиме.
- Когда ОС перезагрузится, нужно перейти по следующему пути в «Проводнике»:
C:\Windows\Minidump - В папке «Minidump» вы найдете файл с расширением «DMP». Его следует открыть одной из специализированных программ.
Подробнее: Открываем дампы памяти DMP
Мы рекомендуем использовать BlueScreenView. Открываем с ее помощью файл дампа и видим приблизительно следующую картину:
В нижней части окна розовым цветом будут выделены названия файлов, которые и были причиной возникновения ошибки «MEMORY_MANAGEMENT». Вам остается лишь скопировать название из графы «Filename» в любую поисковую систему и определить, к какому ПО он относится. После этого стоит удалить проблемный софт и установить его повторно.
На этом наша статья подошла к своему логическому завершению. Надеемся, что один из предложенных способов помог вам избавиться от возникшей проблемы. Если же попытки не увенчались успехом, тогда стоит попробовать выполнить такую стандартную процедуру, как проверка операционной системы на присутствие вредоносного ПО и ошибок.
Подробнее:
Проверка компьютера на наличие вирусов без антивируса
Проверка Windows 10 на наличие ошибок
Владельцам ноутбуков в случае появления сообщения «MEMORY_MANAGEMENT» стоит также попробовать изменить схему электропитания. В самом крайнем случае нужно обратить внимание на оперативную память. Возможно, причиной проблемы стала ее физическая неисправность.
Еще статьи по данной теме: