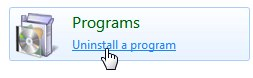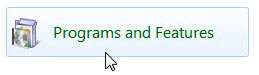Ошибка пакета Windows Installer может возникнуть при попытке удалить или обновить программу на компьютере под управлением операционной системы Windows. Одним из потенциальных источников этой ошибки может быть Apple Software Update — инструмент, который обеспечивает обновление программного обеспечения Apple на ПК. Если вы столкнулись с проблемой удаления Apple Software Update из-за ошибки пакета Windows Installer, в этой статье мы рассмотрим несколько возможных решений.
Первым шагом в решении этой проблемы является перезапуск компьютера. Иногда, простое перезагрузка может позволить сбросить систему и исправить ошибку пакета Windows Installer. Если перезагрузка не помогла, попробуйте выполнить чистую загрузку операционной системы Windows. Это позволяет запустить компьютер только с необходимыми службами и программами, и может помочь идентифицировать конфликтные программы или службы, вызывающие ошибку.
Если чистая загрузка не дала результатов, попробуйте воспользоваться инструментом Microsoft Fix it. Это официальное приложение от Microsoft, которое автоматически выявляет и исправляет различные проблемы в операционных системах Windows. Вы можете скачать и запустить этот инструмент с официального сайта Microsoft. После запуска, следуйте инструкциям по устранению ошибки, предоставленным Fix it.
Если ни одно из перечисленных решений не сработало, можно попробовать выполнить резервное копирование и повторную установку операционной системы Windows. Это крайняя мера, которую следует предпринять только в случае крайней необходимости. Перед повторной установкой, обязательно сделайте резервное копирование ваших данных.
Примечание: Прежде чем предпринять какие-либо действия, рекомендуется обратиться к службе поддержки Apple или Microsoft для получения дополнительной помощи и подробных инструкций, связанных с вашей конкретной проблемой и конфигурацией системы.
Содержание
- Как исправить ошибку пакета Windows Installer
- При попытке удалить Apple Software Update
- Понимание причины ошибки
- Проверка установленной версии Windows Installer
- Обновление Windows Installer до последней версии
- Запуск инструмента исправления ошибок Windows Installer
Как исправить ошибку пакета Windows Installer
Ошибка пакета Windows Installer может возникнуть во время установки, обновления или удаления программного обеспечения на компьютере. Эта ошибка может повлиять на работу системы и привести к неблагоприятным последствиям. Вот несколько советов, которые могут помочь исправить ошибку пакета Windows Installer.
1. Перезагрузите компьютер
Первым шагом при возникновении ошибки Windows Installer является перезагрузка компьютера. Это может помочь восстановить нормальное состояние системы и решить проблему.
2. Проверьте наличие обновлений для Windows
Ваша операционная система может иметь доступные обновления, которые могут исправить проблему с установщиком Windows. Перейдите в «Настройки» > «Обновление и безопасность» и установите любые доступные обновления.
3. Запустите инструменты восстановления системы
Windows предоставляет инструменты восстановления системы, которые могут помочь исправить ошибку пакета Windows Installer. Вы можете воспользоваться инструментом «Сбой приложения», который поможет исправить поврежденные файлы Windows.
4. Удалите нежелательное программное обеспечение
Если ошибка Windows Installer возникает при установке или удалении конкретного программного обеспечения, попробуйте удалить это нежелательное программное обеспечение. Используйте Диспетчер задач или контрольную панель, чтобы удалить программу, и затем повторно попробуйте установить или удалить программу, вызывающую ошибку.
5. Запустите инструмент Windows Installer Cleanup
Windows Installer Cleanup Utility — это инструмент Microsoft, который может помочь удалить нежелательные записи установщика Windows с компьютера. Вы можете загрузить и установить этот инструмент с официального веб-сайта Microsoft и запустить его для очистки установщика Windows.
6. Используйте командную строку
Ошибки Windows Installer можно попытаться устранить с помощью командной строки. Откройте командную строку с правами администратора и выполните следующую команду: «msiexec /unregister», а затем «msiexec /regserver». Эти команды помогут перезапустить службу установщика Windows и возможно решить проблему.
7. Обратитесь в службу поддержки
Если вы все еще столкнулись с ошибкой пакета Windows Installer и не можете ее исправить самостоятельно, обратитесь в службу поддержки Microsoft или производителя программного обеспечения, которое вызывает ошибку. Их специалисты смогут предоставить дополнительную помощь и решить проблему.
Исправление ошибки пакета Windows Installer может потребовать некоторых усилий, но, следуя этим советам, вы сможете избежать неприятностей и восстановить нормальное функционирование вашего компьютера.
При попытке удалить Apple Software Update
Если у вас возникла ошибка пакета Windows Installer при попытке удалить программу Apple Software Update, вы можете попробовать исправить эту проблему следующими способами:
| Шаг 1: | Перезапустите компьютер и попробуйте удалить программу Apple Software Update еще раз. Иногда проблема может быть временной и перезагрузка помогает ее решить. |
| Шаг 2: | Проверьте наличие обновлений операционной системы. Установка последних доступных обновлений может помочь исправить ошибку пакета Windows Installer. |
| Шаг 3: | Запустите инструмент Windows Installer Cleanup Utility, чтобы очистить реестр и удалить любые остатки от предыдущих установок программы. Это поможет очистить систему от возможных проблемных файлов. |
| Шаг 4: | Используйте инструмент командной строки для выполнения внутреннего сценария удаления пакета Windows Installer. Это позволит вам удалить Apple Software Update с помощью командной строки. |
| Шаг 5: | Если все вышеперечисленные методы не дают результатов, попробуйте обратиться за помощью к службе поддержки Apple или вопросите о помощи на форумах сообщества пользователей Apple. Возможно, они смогут предложить вам дополнительные методы решения проблемы. |
Помните, что удаление программного обеспечения из операционной системы может быть сложным процессом, и иногда могут возникнуть ошибки. В случае затруднений всегда обращайтесь за помощью к соответствующей службе поддержки.
Понимание причины ошибки
Ошибка пакета Windows Installer может возникнуть при попытке удалить Apple Software Update по нескольким причинам. Вот некоторые из них:
| Поврежденный пакет Windows Installer: | Если пакет Windows Installer поврежден или устарел, это может привести к ошибкам при удалении программ. В этом случае рекомендуется обновить или переустановить пакет Windows Installer. |
| Несовместимые версии программного обеспечения: | Если у вас установлена несовместимая версия Apple Software Update или других программ, это может вызвать конфликты и привести к ошибке удаления. Рекомендуется проверить совместимость версий программного обеспечения и обновить их при необходимости. |
| Разрешения файловой системы: | Недостаточные разрешения на файлы и папки, связанные с Apple Software Update, могут препятствовать удалению программы. Чтобы решить эту проблему, рекомендуется проверить и обновить разрешения файловой системы. |
| Конфликты с другим программным обеспечением: | Некоторое другое программное обеспечение на вашем компьютере может вызывать ошибки при удалении Apple Software Update. В этом случае рекомендуется проверить конфликтующие программы и удалить или обновить их, если это необходимо. |
Проверка установленной версии Windows Installer
Для исправления ошибки пакета Windows Installer при удалении Apple Software Update необходимо проверить, установлена ли на вашем компьютере актуальная версия Windows Installer. Если у вас установлена устаревшая версия, требуется обновить ее до последней доступной версии.
Чтобы проверить установленную версию Windows Installer:
- Откройте командную строку: Нажмите клавишу «Windows» и введите «cmd». Затем выберите «Командная строка» из результатов поиска.
- Введите команду: В командной строке введите «msiexec» и нажмите клавишу «Enter».
- Проверьте версию Windows Installer: В открывшемся окне должна появиться информация о версии Windows Installer. Убедитесь, что у вас установлена актуальная версия (например, 5.0 или выше).
Если вы обнаружили, что у вас установлена устаревшая версия Windows Installer или она отсутствует, вам потребуется обновить ее.
Обновление Windows Installer может быть доступно через сайт Microsoft или через автоматическое обновление Windows. Для получения последней версии Windows Installer рекомендуется посетить официальный сайт Microsoft и загрузить файл обновления.
После установки актуальной версии Windows Installer попробуйте удалить Apple Software Update снова и проверьте, решается ли проблема с ошибкой пакета Windows Installer.
Примечание: Убедитесь, что вы выполняете все операции с правами администратора во избежание возможных проблем.
Обновление Windows Installer до последней версии
Если при попытке удалить Apple Software Update возникает ошибка пакета Windows Installer, одним из возможных решений может быть обновление самого Windows Installer до последней версии. Поэтому, перед проведением следующих действий, убедитесь, что у вас установлена последняя версия Windows Installer.
Чтобы обновить Windows Installer, выполните следующие шаги:
- Откройте «Панель управления» и выберите пункт «Программы и компоненты».
- В списке установленных программ найдите «Windows Installer» или «Обновление пакета Windows Installer».
- Щелкните правой кнопкой мыши по программе и выберите пункт «Обновить» или «Изменить».
- Следуйте инструкциям мастера обновления для установки последней версии Windows Installer.
После завершения обновления Windows Installer повторите попытку удаления Apple Software Update. Если проблема с ошибкой пакета Windows Installer остается, рекомендуется обратиться к специалисту технической поддержки или поискать дополнительные решения в официальной документации Windows и Apple.
Запуск инструмента исправления ошибок Windows Installer
Если вы столкнулись с ошибкой пакета Windows Installer при попытке удалить Apple Software Update, вам может понадобиться запустить инструмент исправления ошибок Windows Installer. Этот инструмент разработан командой Microsoft и предназначен для решения проблем, связанных с Windows Installer.
Для запуска инструмента исправления ошибок Windows Installer выполните следующие шаги:
| Шаг 1: | Откройте веб-сайт Microsoft и перейдите на страницу загрузки инструмента. |
| Шаг 2: | Нажмите на кнопку «Скачать» и сохраните файл на своем компьютере. |
| Шаг 3: | Запустите загруженный файл. Если вам будет предложено разрешить выполнение файла, нажмите «Да». |
| Шаг 4: | Следуйте инструкциям мастера установки, чтобы установить инструмент исправления ошибок Windows Installer. |
| Шаг 5: | После завершения установки запустите инструмент исправления ошибок Windows Installer. |
| Шаг 6: | Последуйте инструкциям инструмента для обнаружения и исправления проблем, связанных с Windows Installer. |
| Шаг 7: | После завершения процесса исправления ошибок Windows Installer перезагрузите компьютер. |
После перезагрузки компьютера повторите попытку удаления Apple Software Update и проверьте, удалось ли исправить ошибку пакета Windows Installer.
На чтение 5 мин Опубликовано Обновлено
Ошибка пакета Windows Installer при удалении Apple Software Update может возникнуть по разным причинам и может вызывать некоторые неудобства для пользователей. К счастью, существует несколько способов решения этой проблемы.
Первым способом является применение инструмента «Program Install and Uninstall Troubleshooter» от Microsoft. Этот инструмент разработан специально для решения проблем, связанных с пакетом Windows Installer. Вы можете загрузить инструмент с официального сайта Microsoft, запустить его и следовать инструкциям на экране, чтобы исправить ошибку.
Если первый способ не сработал, вы можете попробовать отключить временно антивирусное программное обеспечение на своем компьютере. Иногда антивирусные программы могут блокировать установку или удаление пакета Windows Installer. Чтобы это сделать, вам нужно найти иконку вашего антивирусного программного обеспечения в системном трее, щелкнуть правой кнопкой мыши и выбрать опцию «Отключить» или «Приостановить». Затем вы можете попробовать повторно удалить Apple Software Update.
Если вы не смогли исправить ошибку с помощью предыдущих способов, можно попробовать вручную удалить пакет Windows Installer. Для этого вам потребуется выполнить несколько шагов. Сначала вы должны открыть командную строку с правами администратора. Затем введите команду «msiexec /unregister» и нажмите клавишу «Enter». После этого введите команду «msiexec /regserver» и снова нажмите клавишу «Enter». После выполнения этих команд попробуйте повторно удалить Apple Software Update через Панель управления.
Как решить ошибку Windows Installer при удалении Apple Software Update
Возникновение ошибки пакета Windows Installer при попытке удаления Apple Software Update – довольно распространенная проблема. Такая ошибка может возникнуть при нескольких сценариях, однако есть несколько шагов, которые вы можете предпринять, чтобы ее решить.
- Перезагрузите компьютер: Прежде чем приступать к решению проблемы, попробуйте перезагрузить компьютер. Иногда это может помочь восстановить нормальное функционирование системы.
- Установите последнюю версию iTunes: Обновление программы iTunes может помочь решить проблему, так как оно также содержит установщик Apple Software Update.
- Используйте инструменты от Apple: Apple предоставляет специальные инструменты для удаления своих программ. Попробуйте воспользоваться инструментом Apple Software Update Removal Tool, который может помочь удалить программу и связанные с ней компоненты.
- Отключите антивирусное программное обеспечение: Некоторые антивирусные программы могут блокировать процесс удаления программы. Попробуйте временно отключить антивирусное программное обеспечение и повторите попытку удаления Apple Software Update.
- Ручное удаление компонентов: Если все вышеперечисленные методы не сработали, можно попробовать удалить компоненты Apple Software Update вручную. Для этого необходимо открыть Панель управления, выбрать «Программы и компоненты» или «Установка и удаление программ», а затем удалить все компоненты, связанные с Apple Software Update.
Если ни один из этих шагов не решил проблему, рекомендуется обратиться в службу поддержки Apple или посетить официальный форум сообщества для получения более подробной информации и помощи.
Причины возникновения ошибки пакета Windows Installer при удалении Apple Software Update
Ошибка пакета Windows Installer может возникнуть при попытке удалить Apple Software Update из-за различных факторов. Рассмотрим некоторые из основных причин:
- Повреждение установочного пакета: Возможно, установочный пакет Apple Software Update был поврежден или испорчен. Это может произойти в результате сбоя при загрузке или установке программного обеспечения. При попытке удаления поврежденного пакета Windows Installer может не функционировать корректно, что приводит к ошибке.
- Неправильно настроенный реестр Windows: Реестр Windows содержит важную информацию о программном обеспечении и его установке. Если записи реестра, связанные с установкой Apple Software Update, повреждены или неправильно настроены, это может вызвать ошибку при удалении программы.
- Наличие других программных конфликтов: Возможно, на вашем компьютере уже установлены другие программы, которые взаимодействуют с Apple Software Update или используют те же компоненты. Конфликты программного обеспечения могут привести к ошибкам при удалении Apple Software Update.
В ситуации, когда возникает ошибка пакета Windows Installer при удалении Apple Software Update, важно принять меры для ее устранения. Для этого можно попробовать следующие решения:
- Перезагрузите компьютер: Иногда, простая перезагрузка компьютера может решить проблему. Попробуйте перезагрузить компьютер и повторите попытку удаления Apple Software Update.
- Используйте инструмент Fix It от Microsoft: Microsoft предоставляет инструмент Fix It, который может автоматически исправить проблемы с пакетом Windows Installer. Попробуйте загрузить и запустить этот инструмент, чтобы исправить ошибку.
- Удалите Apple Software Update вручную: Если ни одно из вышеперечисленных решений не сработало, вы можете попытаться удалить Apple Software Update вручную. Для этого откройте панель управления, перейдите в раздел «Программы и компоненты» или «Установка и удаление программ», найдите Apple Software Update в списке установленных программ и выберите опцию удаления.
- Используйте инструменты регистрации системы: Вы также можете попробовать использовать специальные инструменты регистрации системы, такие как CCleaner или другие аналогичные программы, чтобы очистить и исправить записи реестра, связанные с Apple Software Update.
При проблемах с удалением Apple Software Update рекомендуется обратиться за поддержкой к разработчику программного обеспечения или посетить официальную веб-страницу поддержки Apple для получения дополнительной информации и решения проблемы.
На чтение 3 мин Опубликовано Обновлено
Ошибка пакета Windows Installer – распространенная проблема, с которой сталкиваются многие пользователи Windows. Она возникает, когда Windows Installer не может успешно установить или удалить программу на вашем компьютере. Эта ошибка может вызвать различные проблемы, включая неожиданное завершение работы программ, некорректную работу операционной системы и другие неудобства.
Одной из программ, которая может вызвать ошибку пакета Windows Installer, является Apple Software Update. Apple Software Update – это инструмент, который позволяет пользователям обновлять программное обеспечение Apple на компьютере. Однако, некоторым пользователям необходимо удалить Apple Software Update из-за различных причин, включая ошибки установки, нежелание использовать программы Apple или просто необходимость освободить дисковое пространство.
В этой статье мы расскажем вам, как исправить ошибку пакета Windows Installer и удалить Apple Software Update из вашей системы. Следуя указанным инструкциям, вы сможете решить проблему и продолжить использовать компьютер без ненужных неудобств.
Решение проблемы с пакетом Windows Installer
Если вы столкнулись с ошибкой пакета Windows Installer при установке или удалении Apple Software Update, вот несколько шагов, которые помогут вам исправить проблему:
1. Перезагрузите компьютер. Иногда перезагрузка может решить временные проблемы связанные с Windows Installer и позволить установить или удалить программу.
2. Проверьте, что у вас установлена последняя версия Windows Installer. Для этого откройте панель управления, перейдите в раздел «Программы и компоненты» и найдите Windows Installer в списке установленных программ. Если вы не обновляли его давно, рекомендуется скачать и установить последнюю версию с официального сайта Microsoft.
3. Проверьте наличие поврежденных файлов системы. Для этого воспользуйтесь утилитой System File Checker (SFC). Откройте командную строку от имени администратора и выполните команду «sfc /scannow». Утилита просканирует системные файлы и в случае обнаружения повреждений попытается автоматически восстановить их.
4. Очистите временные файлы и папки. Накопление временных файлов может привести к ошибке установки или удаления программы. Воспользуйтесь встроенным инструментом очистки диска (Disk Cleanup), чтобы удалить временные файлы и освободить диск от ненужных данных.
5. Используйте инструменты устранения неполадок. Microsoft предоставляет набор утилит, которые помогают исправить проблемы связанные с Windows Installer. Зайдите на официальный сайт Microsoft, найдите инструменты устранения неполадок Windows Installer и следуйте инструкциям для исправления конкретной ошибки.
6. Если все вышеперечисленные методы не помогли, обратитесь в службу поддержки Microsoft или к разработчику программы, которую вы пытаетесь установить или удалить. Они смогут оказать более точную помощь и предложить индивидуальное решение проблемы.
Удаление Apple Software Update
Для удаления Apple Software Update вам потребуется запустить программу установки Windows Installer Cleanup Utility, которая позволяет удалять нежелательные программы, включая Apple Software Update. Для этого следуйте инструкциям ниже:
| Шаг 1: | Скачайте программу Windows Installer Cleanup Utility с официального сайта Microsoft. |
| Шаг 2: | Запустите скачанный файл и следуйте инструкциям установки программы. |
| Шаг 3: | После установки запустите программу Windows Installer Cleanup Utility из списка установленных приложений на вашем компьютере. |
| Шаг 4: | В списке программ найдите Apple Software Update и выделите его. |
| Шаг 5: | Нажмите кнопку «Remove» (Удалить), чтобы удалить Apple Software Update с вашего компьютера. |
| Шаг 6: | После завершения удаления закройте программу Windows Installer Cleanup Utility. |
После выполнения этих шагов Apple Software Update должен быть полностью удален с вашего компьютера. Если вам все еще нужна эта программа, вы можете скачать ее с официального сайта Apple и установить заново.
При удалении программы Apple Software Update на компьютере с операционной системой Windows иногда может возникнуть ошибка пакета Windows Installer. Эта ошибка может произойти по разным причинам, но чаще всего связана с неполадками в системных файлов или неправильными настройками реестра.
Ошибки пакета Windows Installer могут мешать удалению программы Apple Software Update и могут вызывать неудобства пользователям, которые хотят полностью удалить или обновить эту программу. Однако, существуют несколько способов исправить эту ошибку и успешно удалить Apple Software Update.
Один из способов исправить ошибку пакета Windows Installer — это запустить установщик от имени администратора. Для этого нужно открыть файл установщика, щелкнуть правой кнопкой мыши на нем и выбрать пункт «Запустить от имени администратора». Это может помочь в случаях, когда у пользователя нет необходимых прав для удаления программы.
Еще один способ исправить ошибку пакета Windows Installer — это использовать инструмент Microsoft Fix It. Это официальное приложение от Microsoft, которое автоматически исправляет различные проблемы с Windows Installer. Просто скачайте и запустите инструмент, и он выполнит необходимые операции для исправления ошибки.
Содержание
- Как исправить ошибку пакета Windows Installer
- Ошибки пакета Windows Installer
- Причины возникновения ошибки
- Как исправить ошибку пакета Windows Installer
- Удаление Apple Software Update
- Дополнительные шаги для исправления ошибки
Как исправить ошибку пакета Windows Installer
Ошибки пакета Windows Installer могут возникать при установке или удалении программ на компьютере. Возникающая ошибка может препятствовать правильной установке или удалению программы и вызывать различные проблемы. В данной статье мы рассмотрим несколько способов исправления ошибки пакета Windows Installer.
- Перезагрузка компьютера: Простейший способ исправить ошибку пакета Windows Installer — перезагрузить компьютер. Иногда проблема может быть временной и будет решена после перезагрузки.
- Установка последней версии Windows Installer: Проверьте, является ли установленная версия Windows Installer актуальной. Перейдите на официальный сайт Microsoft и загрузите последнюю версию Windows Installer. Установите ее на ваш компьютер и перезагрузите систему.
- Проверка целостности системных файлов: Некоторые ошибки установщика Windows могут быть связаны с поврежденными системными файлами. Чтобы исправить это, откройте командную строку с правами администратора и выполните команду «sfc /scannow». Она проверит целостность системных файлов и автоматически исправит поврежденные файлы, если это возможно.
- Удаление неполного установленного программного обеспечения: Если ошибка установщика Windows связана с программным обеспечением, которое было неправильно установлено или удалено, попробуйте удалить его с помощью специальных инструментов, предоставляемых разработчиком программы. Установите программу снова, чтобы убедиться, что ошибка пакета Installer исчезла.
- Использование инструментов от Microsoft: Microsoft предоставляет несколько инструментов для исправления проблем с установщиком Windows. Например, вы можете воспользоваться инструментом «Отладка установщика Windows» или «Инструментом для удаления неправильно установленных программ». Обратитесь к официальным источникам Microsoft, чтобы получить более подробные инструкции.
- Регистрация пакета Windows Installer: Если установщик Windows не зарегистрирован правильно, это может вызывать ошибки при установке или удалении программ. Откройте командную строку с правами администратора и выполните следующую команду: «msiexec /unregister», а затем «msiexec /regserver». Это перерегистрирует установщик Windows и может устранить проблему.
Если ни один из вышеуказанных методов не устраняет ошибку пакета Windows Installer, вам может потребоваться обратиться за помощью к специалисту по информационным технологиям или связаться с технической поддержкой разработчика программы, которую вы пытаетесь установить или удалить.
Ошибки пакета Windows Installer
Пакет Windows Installer — это служба в операционной системе Windows, отвечающая за установку, обновление и удаление программного обеспечения. Однако, иногда при работе с Windows Installer могут возникать ошибки, препятствующие выполнению необходимых действий.
Ниже приведены некоторые распространенные ошибки пакета Windows Installer и возможные способы их исправления:
-
Ошибка 1601: Эта ошибка обычно возникает, когда пакет Windows Installer не может обновить или установить программу. Для исправления этой ошибки можно попробовать выполнить следующие действия:
- Убедитесь, что вы имеете права администратора на компьютере.
- Перезагрузите компьютер и попробуйте установить программу еще раз.
- Удалите предыдущую версию программы через Панель управления и попробуйте установить новую версию.
-
Ошибка 1721: Эта ошибка обычно возникает, когда пакет Windows Installer не может запустить программу-установщик из-за некорректного файла или пути. Для исправления этой ошибки можно попробовать выполнить следующие действия:
- Убедитесь, что путь к установочному файлу программы не содержит специальных символов или русских букв.
- Проверьте, не поврежден ли установочный файл программы. Если да, скачайте его заново и попробуйте установить программу снова.
- Запустите командную строку от имени администратора и выполните команду «msiexec /unregister», а затем «msiexec /regserver». После этого попробуйте установить программу.
-
Ошибка 1603: Эта ошибка обычно возникает, когда пакет Windows Installer не может завершить установку программы. Для исправления этой ошибки можно попробовать выполнить следующие действия:
- Убедитесь, что вы имеете права администратора на компьютере.
- Отключите антивирусное программное обеспечение и файерволы на время установки программы.
- Удалите все временные файлы на вашем компьютере и попробуйте установить программу снова.
Если указанные выше действия не помогли исправить ошибку, рекомендуется обратиться к технической поддержке разработчика программы или к специалисту по настройке операционной системы Windows. Они смогут предложить дополнительные решения проблемы и помочь вам исправить ошибку пакета Windows Installer.
Причины возникновения ошибки
Ошибки пакета Windows Installer могут возникать по разным причинам и мешать нормальной работе программы Apple Software Update. Вот некоторые из возможных причин:
- Неполадки или повреждение установщика Windows
- Конфликт с другими установленными программами
- Незавершенное удаление предыдущей установки Apple Software Update
- Проблемы с реестром Windows
- Вирусы или вредоносные программы, которые могут влиять на работу установщика
Если вы столкнулись с ошибкой пакета Windows Installer при удалении Apple Software Update, рекомендуется проверить эти возможные причины и принять соответствующие меры для их устранения.
Как исправить ошибку пакета Windows Installer
Ошибка пакета Windows Installer может возникнуть при установке или удалении программного обеспечения на компьютере. Эта ошибка может быть вызвана различными причинами, такими как поврежденные файлы, неправильные настройки системы или конфликтующие программы.
Чтобы исправить ошибку пакета Windows Installer, вам могут потребоваться следующие действия:
- Перезагрузите компьютер: Некоторые ошибки пакета Windows Installer могут быть временными и могут быть исправлены простым перезапуском компьютера. Перезагрузка может помочь сбросить состояние системы и устранить конфликты.
- Проверьте доступность службы Windows Installer: Убедитесь, что служба Windows Installer запущена и работает. Чтобы проверить, откройте «Службы» через меню «Пуск» и убедитесь, что служба Windows Installer установлена в состоянии «Работает». Если служба не работает, попробуйте перезапустить ее или изменить ее настройки.
- Проверьте целостность системных файлов: Поврежденные или отсутствующие системные файлы могут привести к ошибке пакета Windows Installer. Чтобы проверить целостность системных файлов, выполните команду «sfc /scannow» в командной строке с правами администратора. Это поможет восстановить поврежденные файлы или заменить их на версии по умолчанию.
- Удалите временные файлы и папки: Накопление временных файлов и папок может привести к ошибкам пакета Windows Installer. Очистка временных файлов поможет освободить место на жестком диске и может исправить некоторые проблемы. Используйте встроенную утилиту очистки диска или сторонние программы для очистки временных файлов.
- Удалите некорректно установленное программное обеспечение: Если имеется конкретное программное обеспечение, вызывающее ошибку пакета Windows Installer, попробуйте удалить его и повторно установить. Используйте стандартные средства удаления программного обеспечения или специализированные программы для удаления.
Если вы все еще сталкиваетесь с ошибкой пакета Windows Installer после выполнения вышеперечисленных действий, возможно, потребуется обратиться к специалистам или воспользоваться другими методами решения проблемы. В некоторых случаях могут потребоваться дополнительные меры, такие как запуск инструментов восстановления системы или обновление операционной системы.
Удаление Apple Software Update
Если при попытке удалить программу Apple Software Update возникает ошибка пакета Windows Installer, вы можете следовать простым шагам ниже, чтобы исправить проблему.
- Выйдите из программы Apple Software Update и закройте все другие открытые программы.
- Откройте меню «Пуск» и найдите «Панель управления».
- В Панели управления выберите «Программы» или «Программы и компоненты», в зависимости от вашей версии Windows.
- Найдите программу «Apple Software Update» в списке установленных программ.
- Щелкните правой кнопкой мыши на программе «Apple Software Update» и выберите «Удалить» или «Изменить/Удалить».
- Следуйте инструкциям на экране, чтобы завершить процесс удаления.
После завершения удаления Apple Software Update вы можете проверить, что ошибка пакета Windows Installer больше не появляется при установке, обновлении или удалении других программ.
Дополнительные шаги для исправления ошибки
Если вы по-прежнему сталкиваетесь с ошибкой пакета Windows Installer при удалении Apple Software Update, попробуйте следующие дополнительные шаги:
- Перезагрузите компьютер. Иногда простая перезагрузка может решить проблему и позволить вам удалить программу.
- Запустите утилиту Windows Installer Cleanup. Утилита Windows Installer Cleanup может помочь в удалении некорректных или поврежденных записей в реестре, связанных с Apple Software Update. Вы можете скачать утилиту с официального сайта Microsoft.
- Удалите Apple Software Update в безопасном режиме. Иногда удаление программы в безопасном режиме может избавить вас от ошибки пакета Windows Installer. Чтобы войти в безопасный режим, перезагрузите компьютер и, когда появится логотип Windows, нажмите клавишу F8. Выберите «Безопасный режим» в меню загрузки.
- Используйте инструменты реестра. Если предыдущие шаги не помогли, вы можете попробовать вручную удалить записи реестра, связанные с Apple Software Update. Однако будьте осторожны, внося изменения в реестр может привести к нежелательным последствиям. Если вы не уверены в своих навыках работы с реестром, лучше проконсультируйтесь с опытным пользователем или специалистом.
- Обратитесь в службу поддержки Apple. Если ни один из предыдущих шагов не помог вам решить проблему, рекомендуется обратиться в службу поддержки Apple. Они могут предложить индивидуальное решение для вашей конкретной ситуации.
Использование этих дополнительных шагов может помочь вам исправить ошибку пакета Windows Installer при удалении Apple Software Update. Однако перед выполнением любых действий рекомендуется создать резервные копии данных и быть осторожными при вносе изменений в систему.
In trying to uninstall ITunes, I was given a checklist from Apple Support to uninstall certain programs in a specific order. I need to reinstall ITunes, and they said that I needed to remove it first. I am running a Windows 7, 64 bit HP laptop. No program is removing this and it very specifically says to not remove them out of order.
Below are the instructions sent to me. (I tried to copy and paste. However, it doesn’t look good, so I will include the link that Apple sent to me.)
Can someone please help?
Learn how to completely uninstall iTunes and its related software components from Windows Vista, Windows 7, or Windows 8.
In some rare instances, you might need to remove iTunes and related software components before reinstalling iTunes. If you’re directed to reinstall iTunes by AppleCare, an article, or an alert dialog, you can do so by following the steps below.
If you’re running Windows XP, see Removing and Reinstalling iTunes and other software components for Windows XP.
Media you’ve bought from the iTunes Store or songs you’ve imported from CDs are saved in your My Music folder by default. They won’t be deleted by removing iTunes. Although it’s highly unlikely that you’ll lose any of your iTunes Library when following the steps below, first make sure that your iTunes library is backed up. See iTunes: Back up your iTunes library by copying to an external hard drive for more information.
If you have issues installing iTunes, try the options outlined in Issues installing iTunes for Windows.
If you’ve received errors regarding inaccessible registry keys during installation, try the steps found in «Could not open key» message when installing iTunes, QuickTime or Apple components for Windows.
- Remove iTunes and related components from the Control Panel.Use the Control Panel to uninstall iTunes and related software components in the following order. Then restart your computer.
- iTunes
- Apple Software Update
- Apple Mobile Device Support
- Bonjour
- Apple Application Support (iTunes 9 or later)
Don’t uninstall these components in a different order, or only uninstall some of them. Doing so might have unintended affects.To remove the components:
- Quit the following programs if they are running:
- iTunes
- Apple Software Update
- Windows 8: Click File Explorer > Settings > Control Panel.
Windows Vista or Windows 7: From the Start menu, click Control Panel. - In Control Panel, click «Uninstall a program.» The Programs and Features Control Panel will open.
Alternately, if you don’t see «Uninstall a program,» click Programs and Features. - Select iTunes.
- Click Uninstall.
On some systems, iTunes might install two versions of Apple Application Support. This is expected. If both are present, be sure to uninstall both versions. - When asked if you would like to remove iTunes, choose Yes.
- After the uninstallation is complete, don’t restart your computer if you’re prompted.
- If you see other iTunes entries in the list, remove them by repeating steps 4–6.
- Using steps 4–6, also remove all instances of:
- Apple Software Update
- Apple Mobile Device Support
- Bonjour
- Apple Application Support
- Restart your computer.
- Make sure that iTunes and its related components are completely uninstalled.In most cases, removing iTunes and its related components from the Control Panel will remove all supporting files belonging to those programs. In some rare cases, files might be left behind. After following the steps above, confirm that the following files and folders have been removed. If any are left, remove them.
- C:\Program Files\Bonjour
- C:\Program Files\Common Files\Apple\Mobile Device Support
- C:\Program Files\Common Files\Apple\Apple Application Support
- C:\Program Files\Common Files\Apple\CoreFP
- C:\Program Files\iTunes\
- C:\Program Files\iPod\
Follow these additional steps if you receive a «Cannot delete iPodService.exe: It is being used by another person or program.» message.
If you have a 64-bit version of Windows, confirm that the following folders have been removed:
- C:\Program Files (x86)\Bonjour
- C:\Program Files (x86)\Common Files\Apple\Mobile Device Support
- C:\Program Files (x86)\Common Files\Apple\Apple Application Support
- C:\Program Files (x86)\Common Files\Apple\CoreFP
- C:\Program Files (x86)\iTunes\
- C:\Program Files (x86)\iPod\
Follow these additional steps if you receive a «Cannot delete iPodService.exe: It is being used by another person or program.» message.
To remove these files:
- Windows Vista or Windows 7: From the Start menu, select Computer.
Windows 8: Click File Explorer. - Open Local Disk (C:) located in Computer, or whichever hard disk your programs are installed on.
- Open the Program Files folder.
- Right-click the Bonjour folder (if it exists). Select Delete from the shortcut menu. Choose Yes when asked to confirm the deletion.
- Right-click the iPod folder (if it exists). Select Delete from the shortcut menu. Choose Yes when asked to confirm the deletion.
Follow these additional steps if you receive a «Cannot delete iPodService.exe: It is being used by another person or program.» message. - Right-click the iTunes folder (if it exists). Select Delete from the shortcut menu. Choose Yes when asked to confirm the deletion.
- Open the Common Files folder.
- Open the Apple folder.
- Right-click the Mobile Device Support folder (if it exists). Select Delete from the shortcut menu. Choose Yes when asked to confirm the deletion.
- Right-click the Apple Application Support folder (if it exists). Select Delete from the shortcut menu. Choose Yes when asked to confirm the deletion.
- Right-click the CoreFP folder (if it exists). Select Delete from the shortcut menu. Choose Yes when asked to confirm the deletion.
If you’re running a 64-bit version of Windows, continue with step 12. Otherwise, skip to step 23.
- Windows Vista or Windows 7: From the Start menu, select Computer.
Windows 8: Click File Explorer. - Open Local Disk (C:) located in Computer, or whichever hard disk your programs are installed on.
- Open the Program Files (x86) folder.
- Right-click the Bonjour folder (if it exists). Select Delete from the shortcut menu. Choose Yes when asked to confirm the deletion.
- Right-click the iPod folder (if it exists). Select Delete from the shortcut menu. Choose Yes when asked to confirm the deletion.
Follow these additional steps if you receive a «Cannot delete iPodService.exe: It is being used by another person or program.» message. - Right-click the iTunes folder (if it exists). Select Delete from the shortcut menu. Choose Yes when asked to confirm the deletion.
- Open the Common Files folder.
- Open the Apple folder.
- Right-click the Mobile Device Support folder (if it exists). Select Delete from the shortcut menu. Choose Yes when asked to confirm the deletion.
- Right-click the Apple Application Support folder (if it exists). Select Delete from the shortcut menu. Choose Yes when asked to confirm the deletion.
- Right-click the CoreFP folder (if it exists). Select Delete from the shortcut menu. Choose Yes when asked to confirm the deletion.
- From the Start menu, select Computer.
- Open Local Disk (C:) in Computer, or whichever hard disk your operating system is installed on.
- Right-click the Recycle Bin and select Empty Recycle Bin.
- Reinstall iTunes and related componentsAfter verifying that iTunes is completely uninstalled, restart your computer. Then download and install the latest version of iTunes.If the issue persists, look for more information on the iTunes Support page, including help with specific messages.Follow these steps if the message «Cannot delete iPodService.exe: It is being used by another person or program» appears when you try to delete the iPod folder.
- Make sure that iTunes and the iPod Updater utility aren’t open.
- Press and hold Control-Alt-Delete.
- Select Start Task Manager.
- Click the Processes tab.
- Locate the iPodService.exe in the list.
- Click iPodService.exe and choose End Process.
- Quit the Task Manager.
Important: Information about products not manufactured by Apple is provided for information purposes only and does not constitute Apple’s recommendation or endorsement. Please contact the vendor for additional information.
Last Modified: Jan 30, 2015
Windows
7,
Can’t sync my old 4S iphone
Posted on Feb 6, 2015 11:55 AM
Follow Article,
«If you see a ‘Windows Installer package‘ error message when you try to reinstall or remove Apple software.»
https://support.apple.com/en-us/HT205788
Very easy.
Download Microsoft Program Install and Uninstall Utility and use it to find «Apple Software Update».
Once you uninstall that make sure that you uninstall the rest in the correct order,
1. iTunes
2. Apple Software Update
3. Apple Mobile Device Support
4. Bonjour
5. Apple Application Support 32-bit
6. Apple Application Support 64-bit
Done.
Posted on Aug 1, 2017 1:07 PM