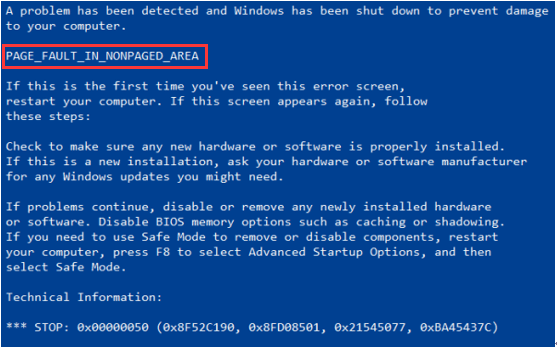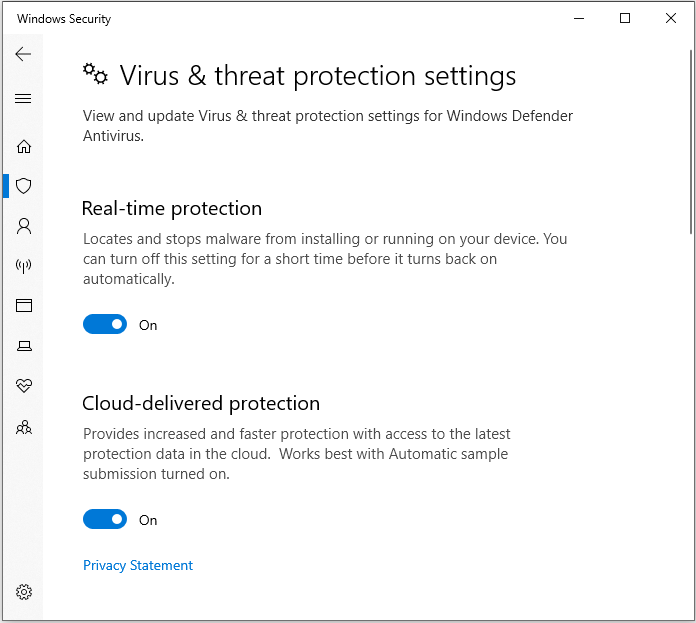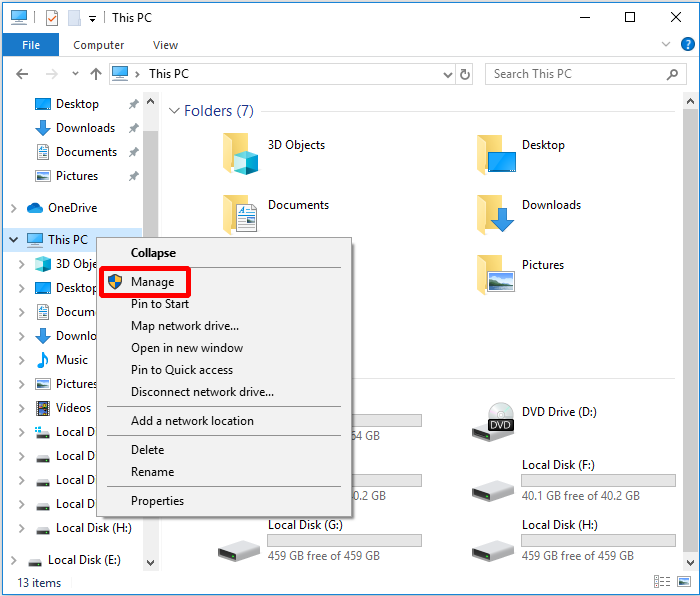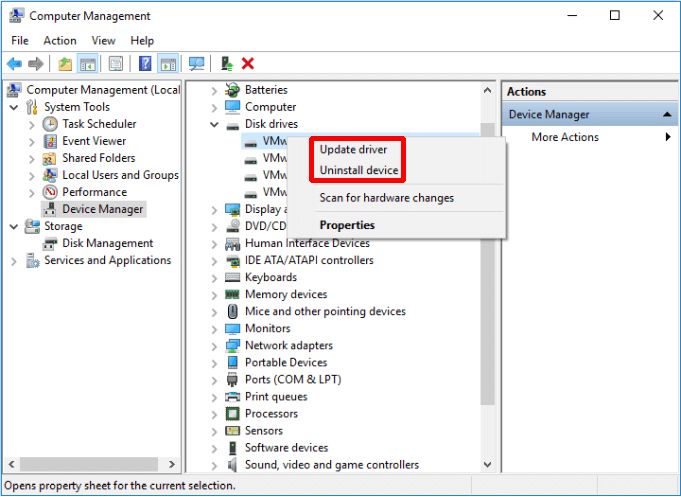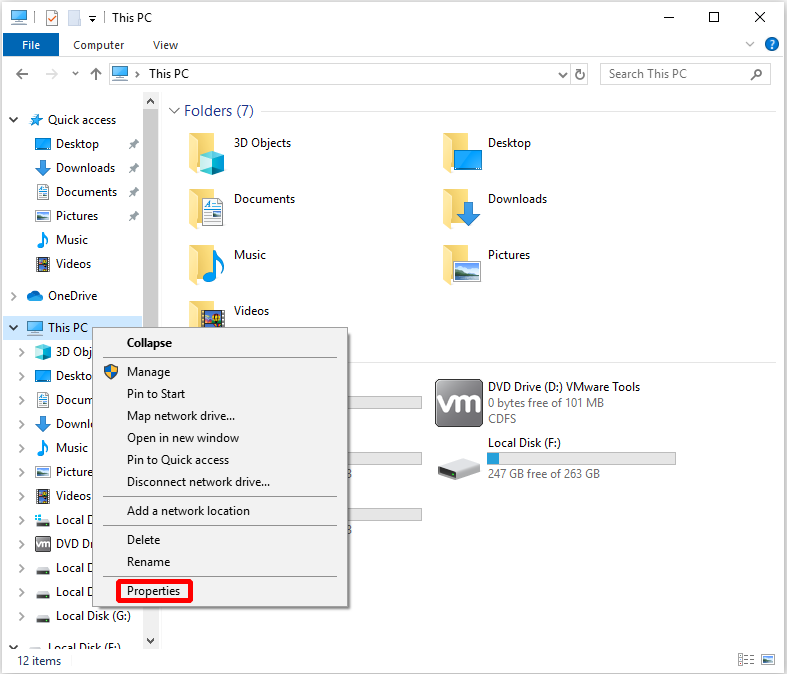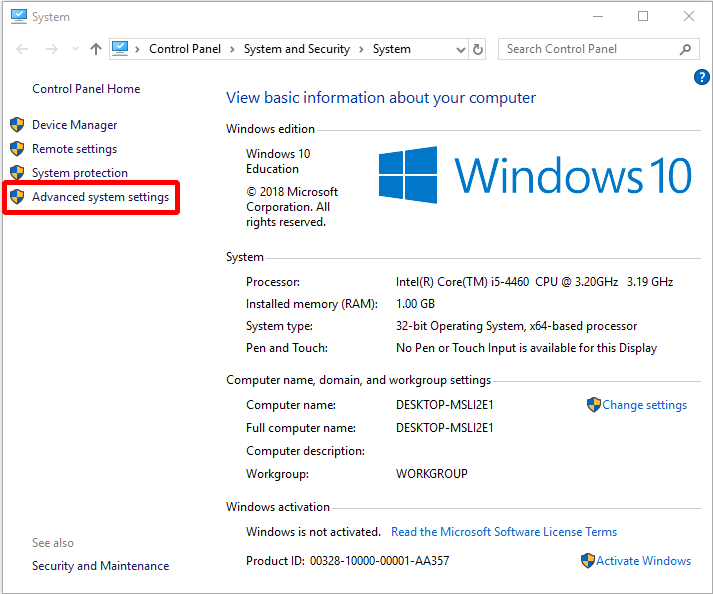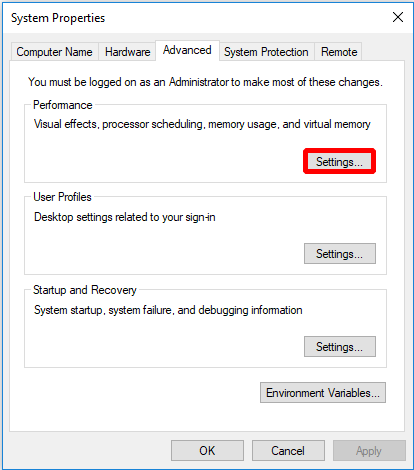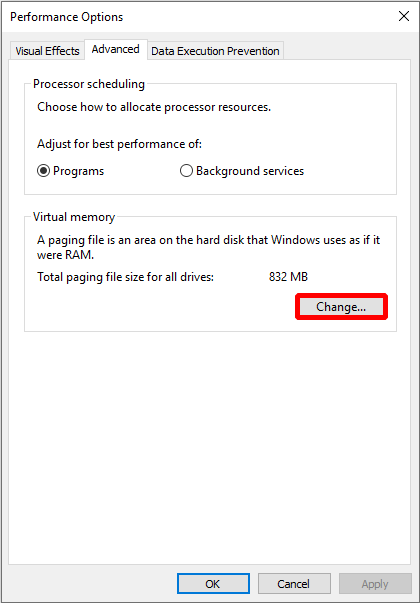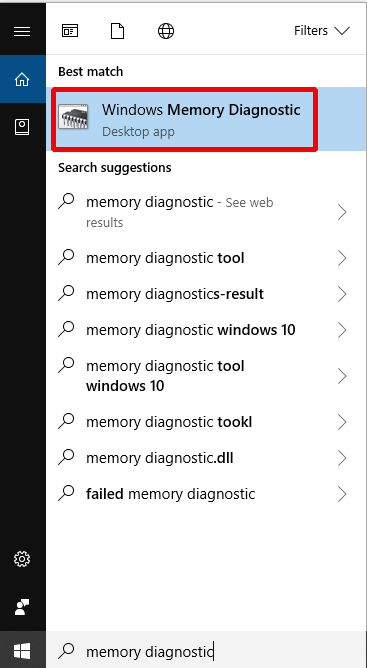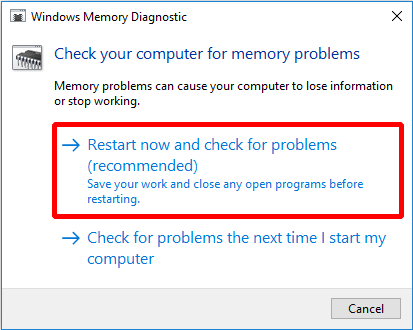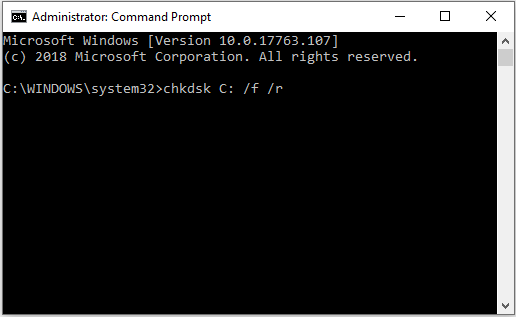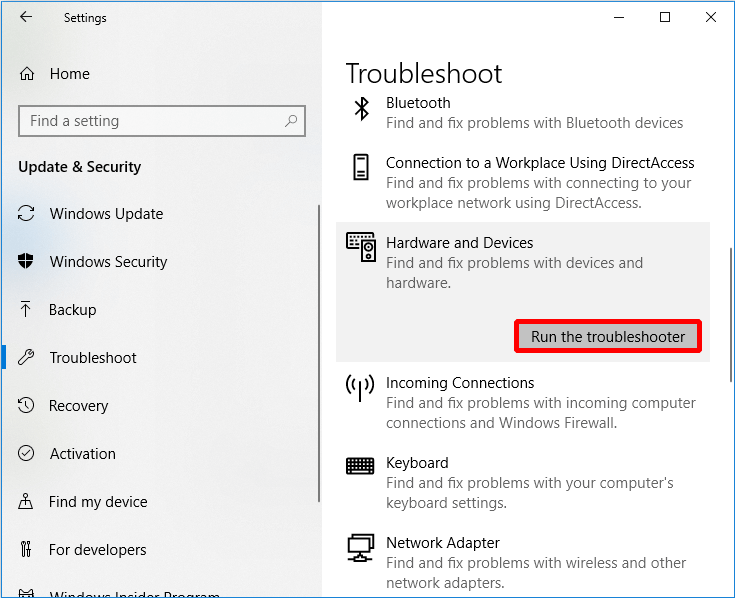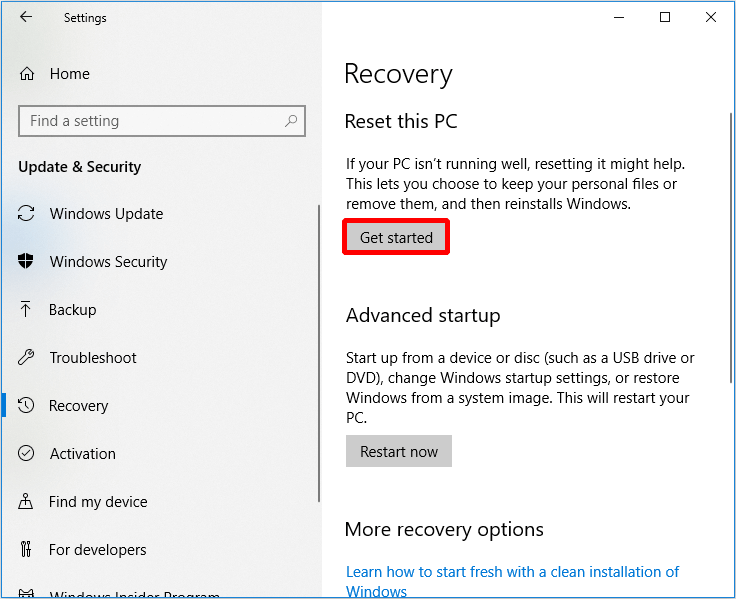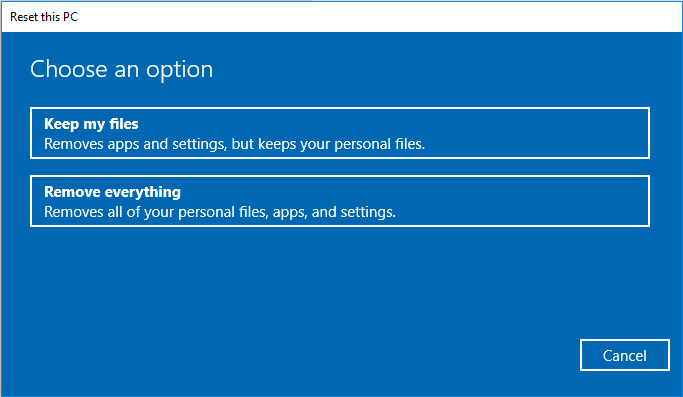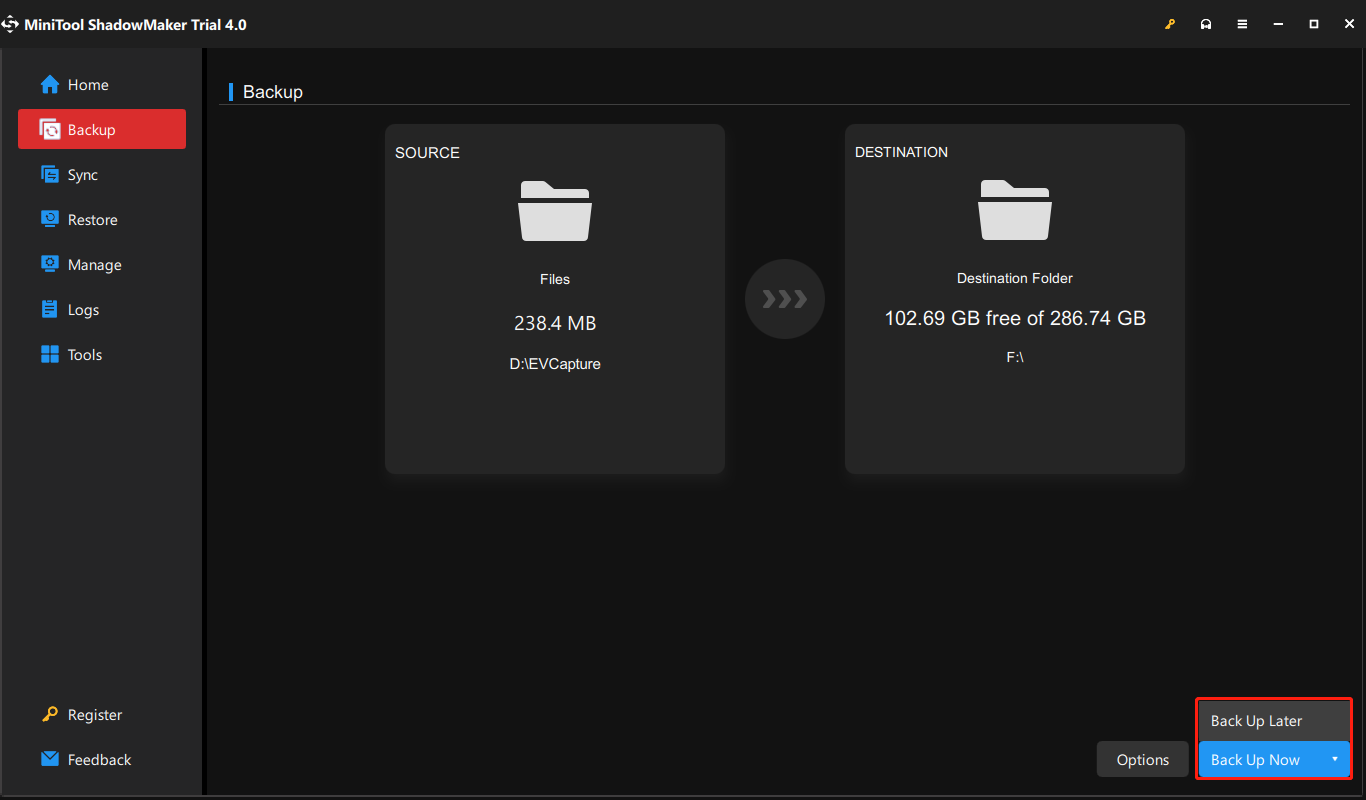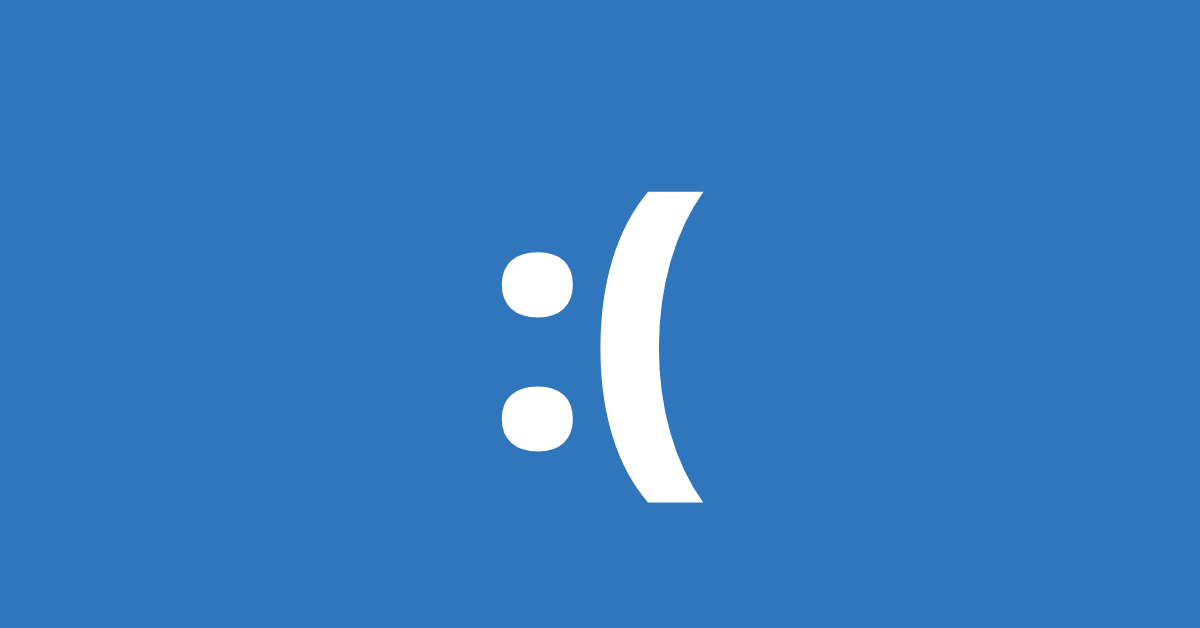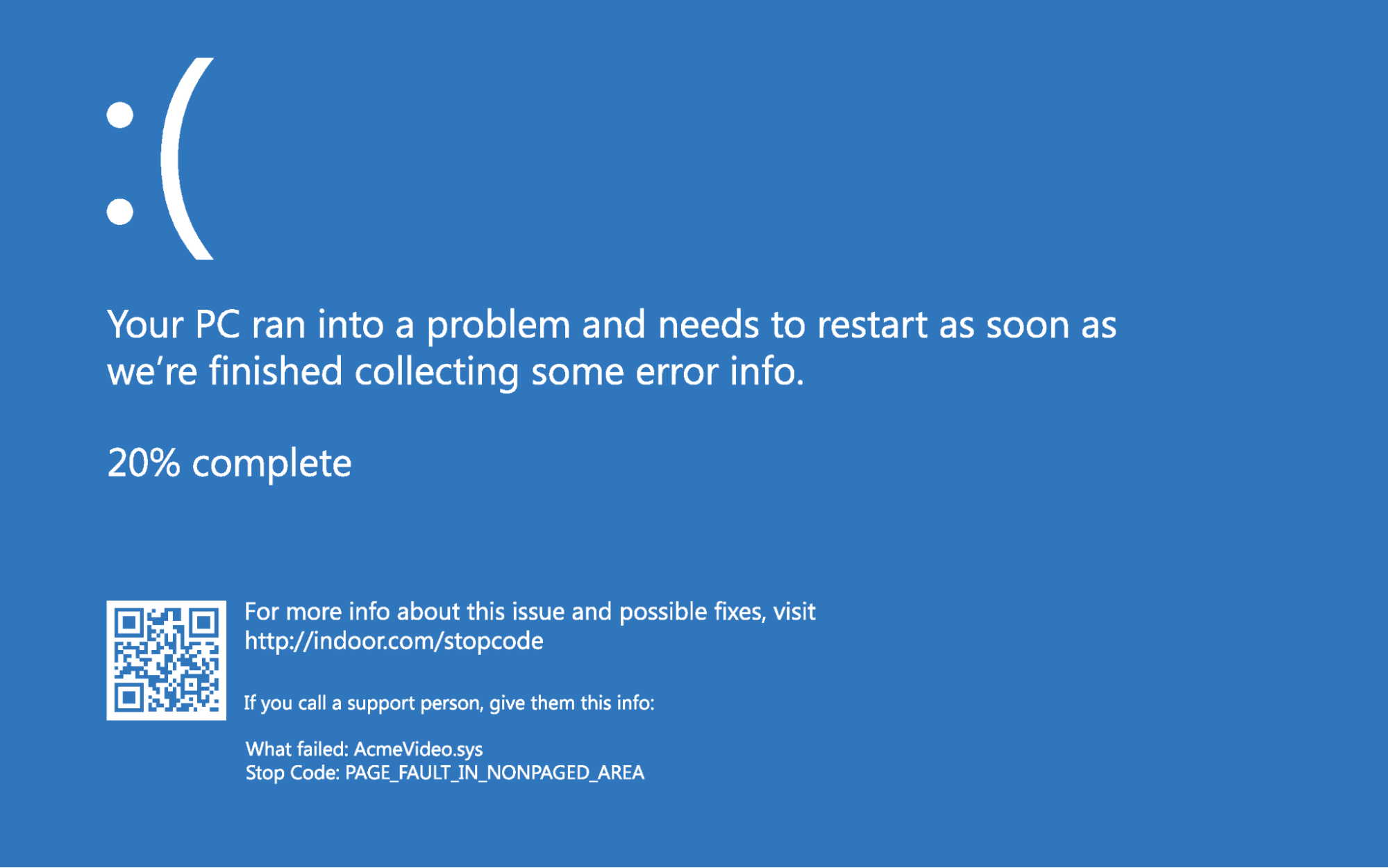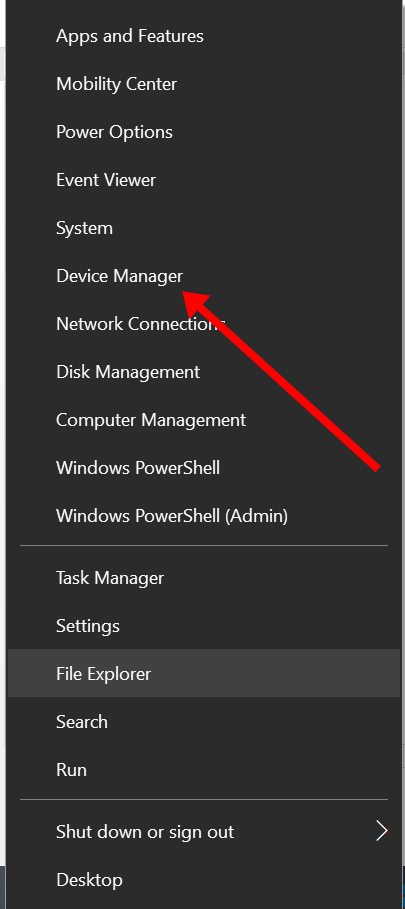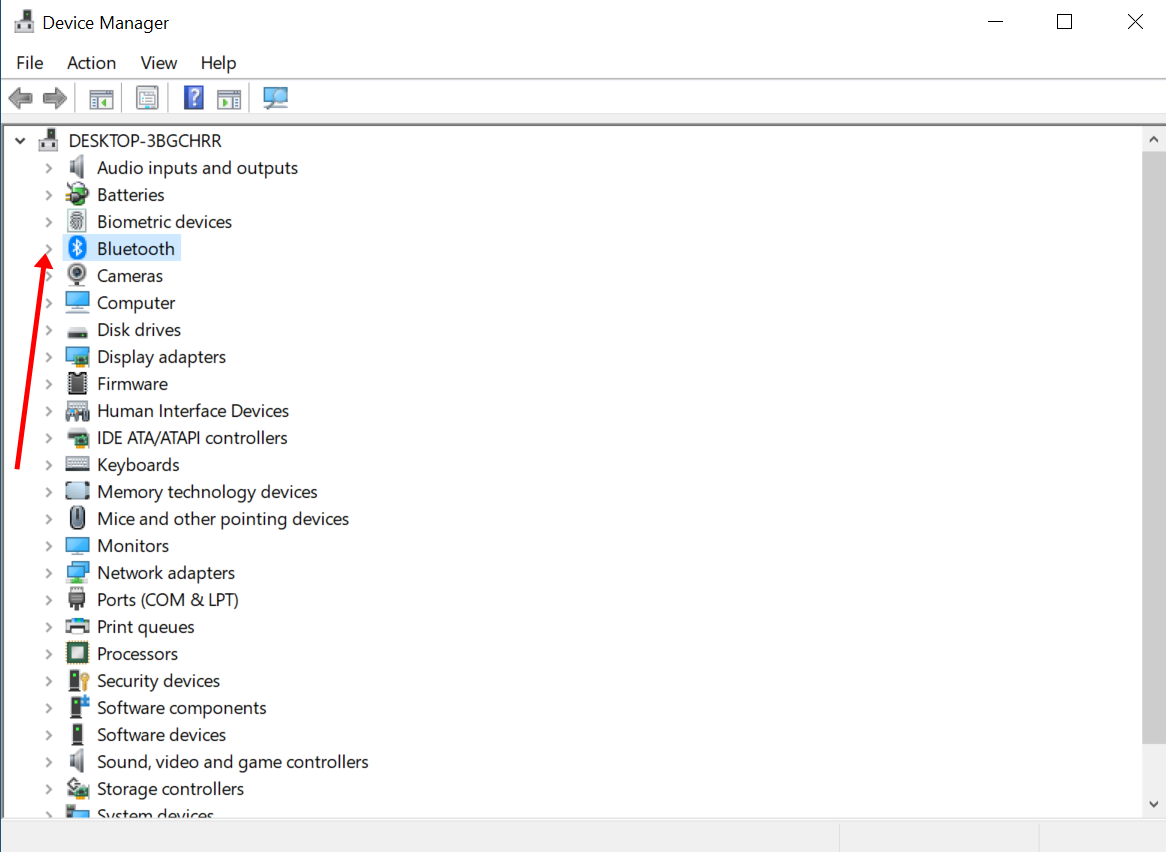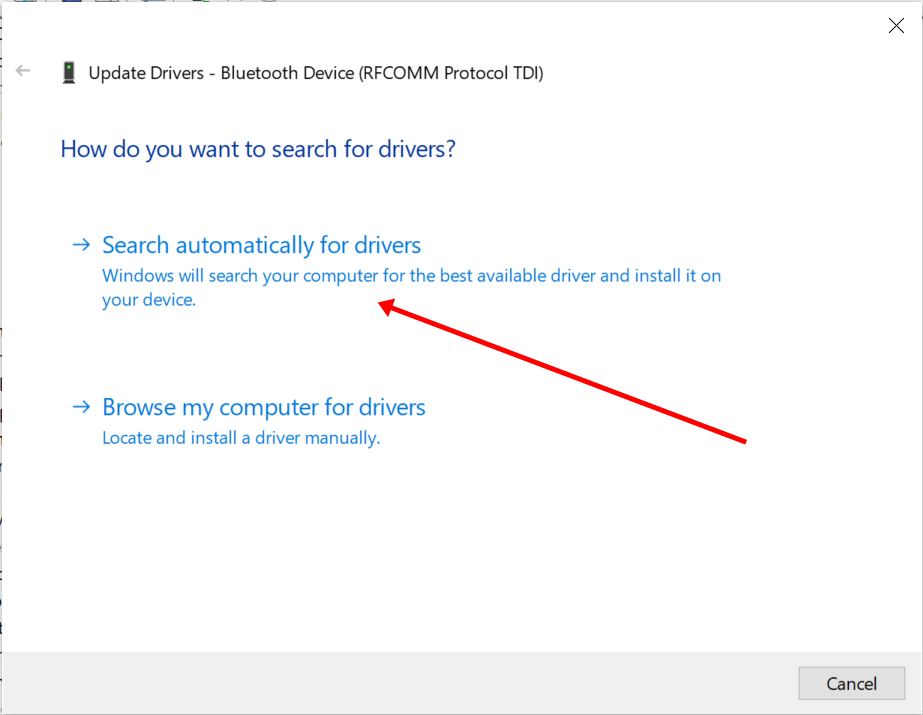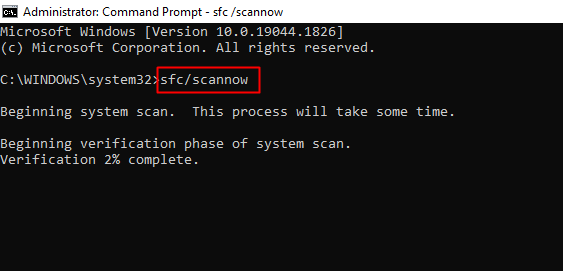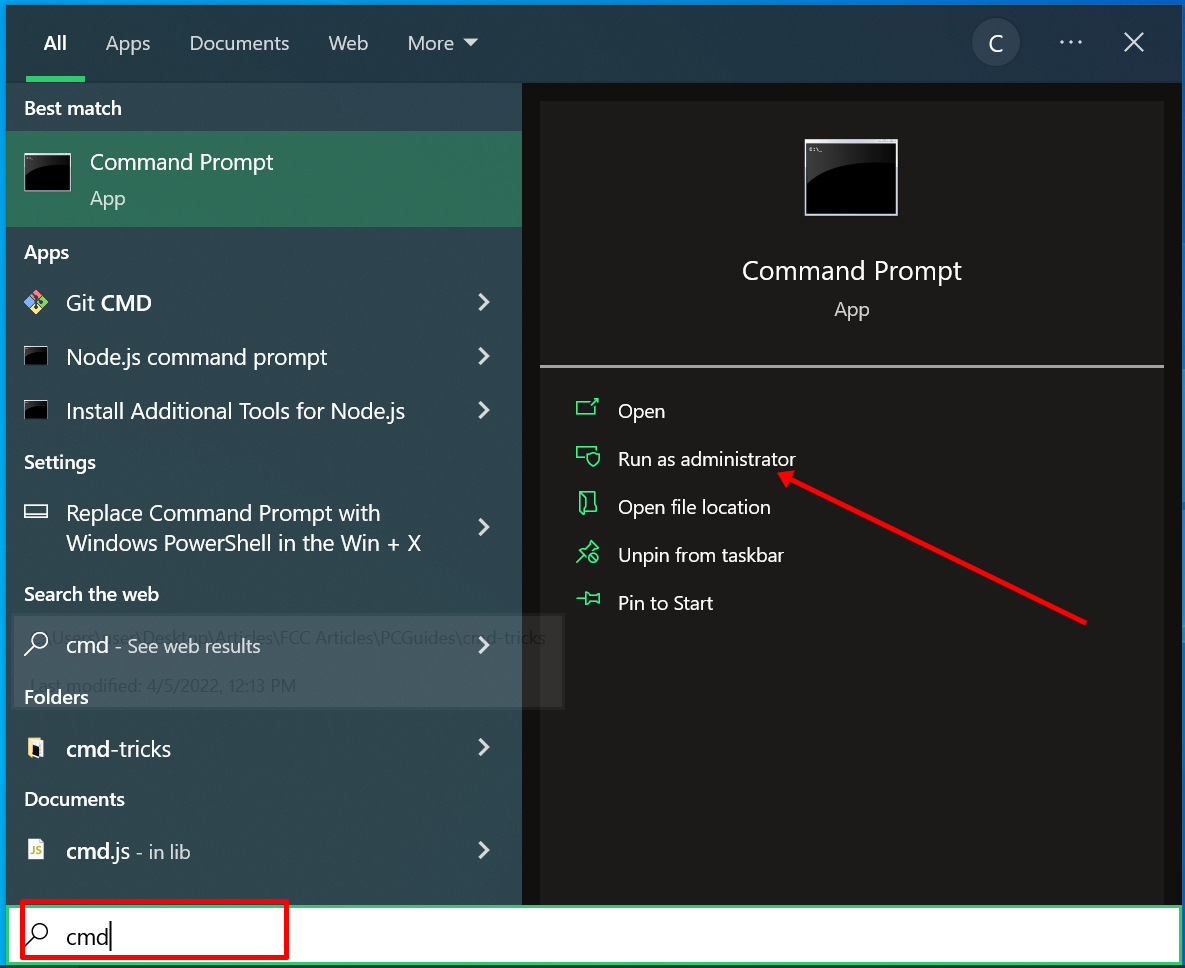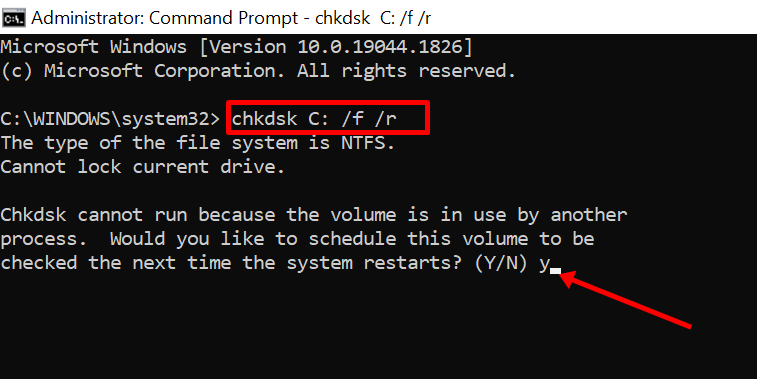PAGE_FAULT_IN_NONPAGED_AREA — распространенная проблема Windows, которая обычно связана со сбоями в работе ОЗУ. Её можно встретить во всех версиях Windows, таких как 10 / 8.1 / 8 и 7. Ошибка появляется в виде синего экрана смерти после сбоя системы. Выскакивающая ошибка означает, что ПК не смог запросить страницу памяти, что препятствовало правильной работе Windows. После этого Windows автоматически начнет сбор данных и устранение проблемы, что приведет к перезагрузке. К сожалению, процесс автоматического восстановления не всегда оказывается успешным. Вместо этого иногда люди не могут войти в систему, так как синий экран постоянно появляется при попытке запустить компьютер. Ошибка «PAGE_FAULT_IN_NONPAGED_AREA» часто связана со сбоями конфигурации памяти или повреждением оборудования. Однако, поскольку этот тип проблемы существует и затрагивает большинство пользователей Windows уже на протяжении длительного времени, мы собрали набор наиболее эффективных и проверенных инструментов, которые помогут вам устранить эту проблему в статье ниже.
Автоматическое восстановление
Скачать утилиту восстановления Windows
Скачать средство восстановления Windows
Существуют специальные утилиты для восстановления Windows, которые могут решить проблемы, связанные с повреждением реестра, неисправностью файловой системы, нестабильностью драйверов Windows. Мы рекомендуем вам использовать Advanced System Repair Pro, чтобы исправить ошибку «PAGE_FAULT_IN_NONPAGED_AREA» в Windows 10.
1. Проверьте диск на наличие повреждений.
Ошибки локальных дисков могут быть одной из самых серьезных причин всех проблем, возникающих при регулярном использовании. К счастью, Windows предоставляет встроенную возможность проверки диска на наличие ошибок и моментально их исправлять. Вот как это можно сделать:
- НАЙДЕМ Командная строка , введя
cmdво вкладку поиска. Затем щелкните на неё правой кнопкой мыши и выберите Запуск от имени администратора. - В черной консоли вы должны вставить
chkdsk /f /r C:команду и нажмите Enter. При необходимости замените «C» буквой вашего жесткого диска. - Система выполнит сканирование на правильность конфигурации и физические ошибки, после чего автоматически исправит их.
Скорее всего проблема будет исправлена. Если нет, следуйте приведенным ниже методам, чтобы избавиться от проблемы.
2. Откат к предыдущей конфигурации
Если вы начали сталкиваться с ошибкой «PAGE_FAULT_IN_NONPAGED_AREA» внезапно после новых обновлений системы или непреднамеренных изменений, которые привели к этой проблеме, вы можете попытаться вернуться к предыдущим настройкам, которые раньше работали без сбоев. Использование опции «Последняя удачная конфигурация» возможно только в Windows 7. Для этого мы собираемся использовать дополнительные параметры Windows, которые описаны ниже:
- Полностью выключите компьютер.
- Затем включите компьютер, нажмите и удерживайте F8 (или F2 если F8 не работает) сразу после того, как увидите черный экран в начале загрузки.
- После этого вы должны увидеть появившееся Дополнительные параметры Windows меню.
- В меню, используйте клавиши со стрелками на клавиатуре, чтобы найти Последняя удачная конфигурация и затем нажмите Enter.
В качестве альтернативы, если вы не можете нормально загрузить свой компьютер из-за вечно появляющейся ошибки, вы можете запустить его в безопасном режиме с настройками по умолчанию и попробовать запустить необходимые решения:
Для пользователей Windows 10:
- Полностью выключите компьютер. Затем нажмите на кнопку питания и нажмите F11 несколько раз, пока не увидите Среда восстановления Windows.
- Затем перейдите в Поиск и устранение неполадок и Дополнительные параметры и выберите Параметры загрузки опцию.
- После этого нажмите перезагрузить. Затем Windows перезагрузится и появится список параметров.
- Среди списка выберите Включить безопасный режим с помощью цифровых клавиш.
Для пользователей Windows 7 / 8 / 8.1:
- Как и выше, при перезагрузке ПК удерживайте F8 or F2 для входа в Дополнительные параметры Windows. Если вы используете Windows 8, попробуйте удерживать F8 Shift. Обратите внимание, что для этого может потребоваться несколько попыток.
- Затем выберите Безопасный режим вариант и нажмите Enter.
После этого вы сможете войти в систему со стандартной конфигурацией. Затем вы можете запустить сканирование диска через командную строку, как мы это делали ранее.
3. Запустите средство диагностики памяти Windows.
Ошибка «PAGE FAULT IN NONPAGED AREA» может быть спровоцирована неисправностью ОЗУ. Это не обязательно означает, что вам следует спешить с покупкой и заменой памяти. Вместо этого следует сначала попытаться просканировать свою оперативную память на предмет целостности и позволить Windows решить найденную проблему. Приведенные ниже инструкции доступны и идентичны для всех версий Windows:
- Тип
mdschedв строку поиска рядом с Меню Пуск. - После открытия вы увидите новую вкладку с двумя вариантами.
- В зависимости от того, какой из них вы выберете, Windows просканирует вашу оперативную память на наличие ошибок и мгновенно восстановит их.
Наконец, вы можете посмотреть, исчезла ли ошибка.
4. Обновите драйверы
Устаревшие или неисправные драйверы также считаются частыми причинами сбоев, связанных с памятью. Именно поэтому следует попытаться проверить драйверы на наличие новых обновлений и установить их последовательно.
Вы можете обновить их вручную или с помощью утилиты IObit Driver Booster, которая автоматически найдет устаревшие или отсутствующие драйверы и заменит их.
Скачать Driver Booster
Чтобы запустить обновление вручную, следуйте инструкциям, приведенным ниже:
- Щелкните левой кнопкой мыши на Меню Пуск и выберите Диспетчер устройств.
- Если вы не знаете, какой драйвер вызывает проблему, обновите их один за другим. Щелкните на каждый из них правой кнопкой мыши и выберите Обновить драйвер. Иногда неисправные драйверы помечаются желтым треугольником.
- Позвольте Windows найти новые драйверы и загрузить их, следуя инструкциям на экране.
Перезагрузите компьютер и посмотрите, не изменилось ли что-нибудь после обновления. Если нет, перейдите к следующему способу ниже.
4. Отключите Автоматическое определение Файла подкачки
Если ни один из предыдущих методов не устранил проблему, то отключение автоматического определения файла подкачки может помочь в исправлении ошибки «PAGE_FAULT_IN_NONPAGED_AREA». И вот как это сделать:
- Какую бы версию Windows вы ни использовали, перейдите в Мой компьютер и щелкните правой кнопкой мыши в пустом месте.
- Затем выберите Объекты и перейти в Дополнительные параметры системы.
- Перейдите в Перфоманс настройки и выберите Фильтр меню.
- В открывшемся окне выберите Изменить , а затем снимите флажок с Автоматически выбирать объем файла подкачки.
- В конечном итоге нажмите OK чтобы сохранить настройки и перезагрузите компьютер. Надеемся, проблема исчезнет.
Как видите, ошибку «PAGE FAULT IN NONPAGED AREA» можно легко устранить, следуя вышеупомянутым шагам. В других случаях вам следует разобрать компьютер и проверить жесткий диск на наличие физических повреждений. Если вы не уверены, повреждена ли оперативная память или жесткий диск, вам обязательно следует обратиться за дополнительной помощью к профессионалам, чтобы самостоятельно не повредить устройства.
Автор:
Обновлено: 21.01.2019
PAGE_FAULT_IN_NONPAGED_AREA или «Сбой страницы в невыгружаемой области» – сообщение об ошибке Windows, избавиться от которого можно, только перезагрузив ПК.
Ошибка вызывается запросом операционной системой страницы памяти, которая оказалась недоступна. В результате ОС не может продолжить свою работу и выдает сообщение с «синим экраном смерти» (BSOD).
Page fault in nonpaged area
Содержание
- Причины появления ошибки
- Устранение ошибки
- Проверка жесткого диска
- Проверка оперативной памяти ПК
- Обновление Windows 10
- Обновление Windows 7 и 8
- Пересоздание файла подкачки
- Удалить неисправный драйвер и ПО
- Отключить антивирус
- Восстановление системы
- Замена оборудования ПК
- Видео — Windows 10 PAGE_FAULT_IN_NONPAGED_AREA (AppleCharger.sys) ошибка завершения работ
Причины появления ошибки
Указанная проблема появляется, когда оборудование или программы используют память, обычно резервируемую для работы операционной системы.
В результате, когда Windows пытается получить доступ к странице памяти для выполнения системной функции, она обнаруживает, что эта область уже используется, что вызывает остановку работы ОС.
Ошибка может появляться во всех версиях Windows и включать сообщения:
- stop: 0X00000050;
- STOP: 0x50 и т.д.;
- названия драйверов, таких как ntfs.sys или ntoskrnl.exe и др.
Ошибка может появляться во всех версиях Windows
В некоторых случаях ошибка появляется сразу после загрузки ОС. Проблема может становиться навязчивой, временно исправляясь автоматическим перезапуском системы.
По информации Microsoft, сбой страницы памяти может быть вызван:
- проблемой с драйверами;
- поврежденным томом NTFS;
- антивирусными приложениями;
- неисправным оборудованием (ОЗУ, жестким диском).
Неисправное оборудование, проверка аппаратом ОЗУ
Последствия ошибки:
- частые сбои ОС;
- потеря важных данных;
- аппаратные неисправности;
- недоступность программ в ОС Windows.
Если проблему, вызвавшую ошибку не решать, она может перерасти в более серьезные проблемы ПК.
Устранение ошибки
Проверка жесткого диска
Запуск утилиты «Chkdsk» проверит жесткий диск ПК на возможные ошибки и устранит их.
Шаг 1. Открыть поиск, нажав значок лупы в меню или рядом с кнопкой «Пуск».
Открываем поиск, нажимаем значок лупы в меню или рядом с кнопкой «Пуск»
Шаг 2. Напечатать в строке «cmd», щелкнуть на найденной утилите правой кнопкой мыши и выбрать левой «Открыть администратором…».
Печатаем в строке «cmd», щелкаем на найденной утилите правой кнопкой мыши и выбираем левой «Открыть администратором…»
Шаг 3. Напечатать в окне «chkdsk /f /r» и нажать на клавиатуре Enter.
Печатаем в окне «chkdsk f r» и нажимаем на клавиатуре Enter
Шаг 4. При запросе на проведение проверки после перезагрузки ПК нажать Y и Enter.
При запросе на проведение проверки после перезагрузки ПК нажимаем Y и Enter
Утилита выполнит проверку и исключит ошибки, которые могут вызвать указанную проблему.
Проверка оперативной памяти ПК
Шаг 1. Нажать вместе клавиши «Win+R».
Нажимаем вместе клавиши «Win+R»
Шаг 2. Напечатать в меню «mdsched.exe» и нажать «OK».
Печатаем в меню «mdsched.exe» и нажимаем «OK»
Шаг 3. Нажать «Выполнить перезагрузку…».
Нажимаем «Выполнить перезагрузку…»
Компьютер перезагрузится и в течение 15-20 минут проведет сканирование оперативной памяти.
Проводится сканирование оперативной памяти
Шаг 4. Проверить, решена ли проблема с ошибкой памяти.
Проверяем, решена ли проблема с ошибкой памяти
Обновление Windows 10
Компания Microsoft периодически выпускает обновления операционной системы, где исправляет ошибки, возникающие в Windows.
Шаг 1. В Windows 10 зайти в меню «Пуск» и открыть «Параметры».
В Windows 10 заходим в меню «Пуск» и открываем «Параметры»
Шаг 2. Нажать в открывшемся окне «Обновление и безопасность».
Нажимаем в открывшемся окне «Обновление и безопасность»
Шаг 3. Щелкнуть «Центр обновления…» и нажать «Проверка наличие обновлений».
Щелкаем «Центр обновления…» и нажимаем «Проверка наличие обновлений»
Windows начнет загружать необходимые обновления.
Шаг 4. После установки всех обновлений перезагрузить устройство.
Обновление Windows 7 и 8
Шаг 1. Нажать «Пуск» и выбрать «Панель управления».
Нажимаем «Пуск» и выбираем «Панель управления»
Шаг 2. Выбрать «Система и безопасность».
Выбираем «Система и безопасность»
Шаг 3. Перейти в «Центр обновления Windows».
Переходим в «Центр обновления Windows»
Шаг 4. Щелкнуть «Поиск обновлений».
Нажимаем «Поиск обновлений»
Система начнет поиск обновлений.
Система производит поиск обновлений
Шаг 5. Щелкнуть на найденной категории.
Щелкаем на найденной категории
Шаг 6. Отметить галочкой требуемые обновления и нажать «OK».
Отмечаем галочкой требуемые обновления и нажимаем «OK»
Шаг 7. Нажать «Установить обновления».
Нажимаем «Установить обновления»
Система установит выбранные обновления.
Система устанавливает выбранные обновления
Шаг 8. После установки обновлений перезагрузить ПК.
Обновления успешно установлены
Шаг 9. Проверить, решена ли проблема.
Пересоздание файла подкачки
Для повышения производительности ПК Windows задействует определенный объем жесткого диска, создавая на нем файл подкачки для размещения дополнительной информации. Когда возникает указанная ошибка, необходимо пересоздать файл подкачки.
Шаг 1. Нажать «Win+R», напечатать «sysdm.cpl» и нажать Enter.
Нажимаем «Win+R», печатаем «sysdm.cpl» и нажимаем Enter
Шаг 2. В «Свойствах системы» щелкнуть закладку «Дополнительно» и в «Быстродействие» щелкнуть «Параметры».
В «Свойствах системы» щелкаем закладку «Дополнительно» и в «Быстродействие» щелкаем «Параметры»
Шаг 3. Снять пометку «Автоматически выбирать…», отметить «Без файла подкачки», нажать «Задать» и «OK».
Снимаем пометку «Автоматически выбирать…», отмечаем «Без файла подкачки», нажимаем «Задать» и «OK»
Шаг 4. Перезагрузить компьютер.
Шаг 5. Повторить шаги 1-3 этого раздела, установив в Шаг 3 отметку «Автоматически выбирать…», отметив «Размер по выбору системы», нажав «Задать» и «OK».
Ставим отметку «Автоматически выбирать…», отмечаем «Размер по выбору системы», нажимаем «Задать» и «OK»
Шаг 6. Перезагрузить ПК и проверить работу операционной системы.
Удалить неисправный драйвер и ПО
Если пользователь недавно устанавливал оборудование или обновлял его программное обеспечение, оно может включать неисправный драйвер, вызывающий проблемы на ПК.
Шаг 1. Нажать «Win+R», напечатать в меню «devmgmt.msc» и нажать «OK».
Нажимаем «Win+R», печатаем в меню «devmgmt.msc» и нажимаем «OK»
Шаг 2. Раскрыть ветвь устройств щелчками мыши и выбрать устройства, для которых недавно устанавливались драйверы или отмеченные желтым восклицательным знаком.
Раскрываем ветвь устройств щелчками мыши и выбираем устройства, для которых недавно устанавливались драйверы
Шаг 3. Щелкнуть на этих устройствах правой кнопкой мыши и выбрать левой «Удалить».
Щелкаем на этих устройствах правой кнопкой мыши и выбираем левой «Удалить»
Шаг 4. Перезагрузить ПК и удостовериться, решена ли проблема.
Возможно также, что основной причиной неисправности являются установленные незадолго до появления ошибки программы (программа).
Шаг 1. Нажать «Win+R», напечатать «appwiz.cpl» и щелкнуть «OK».
Нажимаем «Win+R», печатаем «appwiz.cpl» и щелкаем «OK»
Шаг 2. Найти в окне недавно установленную программу, выбрать ее щелчком мыши и нажать «Удалить».
Находим в окне недавно установленную программу, выбираем ее щелчком мыши и нажимаем «Удалить»
Шаг 3. Перезагрузить ПК и проверить его на стабильность работы.
Отключить антивирус
Антивирусное программное обеспечение является еще одним распространенным источником указанной ошибки. Временное отключение антивируса «Аваст», установленного на ПК (пример).
Шаг 1. Нажать на значке программы внизу справа окна правой кнопкой мыши и выбрать левой «Управление…».
Нажимаем на значке программы внизу справа окна правой кнопкой мыши и выбираем левой «Управление…»
Шаг 2. Выбрать «Отключить навсегда…».
Выбираем «Отключить навсегда…»
Шаг 3. Нажать «Да».
Нажимаем «Да»
Примечание! Если пользователя беспокоит отсутствие защиты ПК на время проверки, можно просто отключить на это время интернет-соединение.
Отключаем интернет-соединение
Шаг 4. Проверить наличие ошибки на ПК.
Шаг 5. Восстановить работу экранов антивируса, выбрав в шаге 2 этого раздела «Все экраны включены» или заменить антивирус, если ошибка устранена.
Восстанавливаем работу экранов антивируса
Восстановление системы
Если ошибка не устранена, можно выполнить восстановление системы на момент времени, когда ошибки еще не было.
Шаг 1. Открыть поиск, нажав значок лупы в меню или рядом с кнопкой «Пуск», напечатать «восстановление» и выбрать «Восстановление системы».
В поиске, рядом с кнопкой «Пуск», печатаем «восстановление» и выбираем «Восстановление системы»
Шаг 2. Выбрать ранее созданную точку восстановления, когда ошибки еще не было, и нажать «Далее».
Выбираем точку восстановления и нажимаем «Далее»
Шаг 3. Нажать «Готово».
Нажимаем «Готово»
Все установленные позже выбранной точки восстановления программы, драйверы и обновления будут удалены (восстановление не затронет файлы пользователя).
Шаг 4. После перезагрузки проверить компьютер на указанную ошибку.
Если проблема не устранена, можно переустановить операционную систему Windows.
Замена оборудования ПК
Комплектующие для компьютера
Если ни один из программных методов не помогает устранить ошибку, проблема может заключаться в неисправном оборудовании компьютера, в частности его оперативной памяти. Для замены памяти необходимо выключить и разобрать ПК. Для открытия компьютера, скорее всего, понадобится «крестовая» отвертка.
Шаг 1. Снять с себя статическое электричество, подержавшись руками 10 секунд за водопроводный кран.
Справка! Снятие с тела статического электричества позволит избежать разряда между телом человека и компонентами ПК и их выгорания.
Шаг 2. Выключить компьютер и вынуть вилку его шнура питания из розетки.
Отключаем компьютер из розетки
Шаг 3. Отключить от ПК разъемы проводов подключенных устройств, отмечая их порядок. Принимать во внимание, что часть разъемов имеет винтовые соединения или защелки.
Отключаем от ПК разъемы проводов
Шаг 4. Открутить винты боковой крышки справа корпуса ПК (смотреть с направления его разъемов). Возможно также, что крышка крепится на защелках, которые нужно оттянуть.
Откручиваем винты боковой крышки
Шаг 5. Потянуть за крышку, сдвигая ее вдоль корпуса ПК в сторону разъемов на 1-2 см, выводя из зацеплений, затем снять ее вбок.
Снимаем крышку с системного блока
Оперативная память находится в ПК в виде специальных планок.
Оперативная память
Планки памяти вставляются в специальные разъемы, расположенные на материнской плате компьютера.
Планки памяти вставляются в специальные разъемы
Шаг 6. Потянуть защелки, находящиеся сбоку от разъемов, в стороны, чтобы освободить планку памяти.
Защелки двигаем в стороны, чтобы освободить планку памяти
Шаг 7. Вынуть планку памяти из разъема.
Достаём планку памяти из разъема
Если в разъемах имеется более одной планки, можно достать одну, а остальные оставить для проверки.
Если в разъемах находится одна планка, ее придется заменить аналогичной. Для этого можно взять снятую планку памяти в магазин запчастей ПК, показав ее продавцу.
Шаг 8. Вставить новую планку до закрытия защелок разъема.
Вставляем новую планку до закрытия защелок разъема
Важно! При вставке памяти необходимо учитывать, что в разъемах имеются специальные выступы (указаны на фото), смещенные вбок, не позволяющие установить планку неправильным образом.
Шаг 9. Собрать ПК в обратном порядке и проверить его на наличие указанной ошибки.
Если проблема не устранена, также можно заменить жесткий диск компьютера. В этом случае необходимо будет установить операционную систему Windows заново.
Видео — Windows 10 PAGE_FAULT_IN_NONPAGED_AREA (AppleCharger.sys) ошибка завершения работ
Рекомендуем похожие статьи

При этом текст сообщения об ошибке может содержать информацию о файле (а если не содержит, то посмотреть эту информацию можно в дампе памяти с помощью программ BlueScreenView или WhoCrashed, о них будет далее), который вызвал ее, среди часто встречающихся вариантов — win32k.sys, atikmdag.sys, hal.dll, ntoskrnl.exe, ntfs.sys, wdfilter.sys, applecharger.sys, tm.sys, tcpip.sys и другие.
В этой инструкции — наиболее распространенные варианты этой проблемы и возможные способы исправить ошибку. Также ниже имеется список официальных исправлений Microsoft для конкретных случаев ошибки STOP 0x00000050.
Своей причиной BSOD PAGE_FAULT_IN_NONPAGED_AREA (STOP 0x00000050, 0x50) как правило имеет проблемы с файлами драйверов, неисправное оборудование (оперативная память, но не только, это могут быть и периферийные устройства), сбои служб Windows, неправильная работа или несовместимость программ (часто — антивирусов), а также нарушение целостности компонентов Windows и ошибки жестких дисков и SSD. Суть же проблемы в неправильном обращении к памяти при работе системы.
Первые шаги по исправлению BSOD PAGE_FAULT_IN_NONPAGED_AREA
Первое, что следует предпринять, при появлении синего экрана смерти с ошибкой STOP 0x00000050 — вспомнить, какие действия предшествовали появлению ошибки (при условии, что она появляется не при установке Windows на компьютер).
Примечание: если такая ошибка появилась на компьютере или ноутбуке единожды и более не проявляет себя (т.е. не постоянно выскакивает синий экран смерти), то, возможно, оптимальным решением будет ничего не предпринимать.
Здесь могут быть следующие типичные варианты (далее некоторые из них будут рассмотрены подробнее)
- Установка нового оборудования, в том числе «виртуальных» устройств, например, программы виртуальных приводов. В данном случае можно предположить, что драйвер этого оборудования или оно само по какой-то причине работает неправильно. Имеет смысл попробовать обновить драйвера (а иногда — установить более старые), а также попробовать работу компьютера без этого оборудования.
- Установка или обновление драйверов, в том числе автоматическое обновление драйверов ОС или установка с помощью драйвер-пака. Стоит попробовать откатить драйвера в диспетчере устройств. Какой именно драйвер вызывает BSOD PAGE_FAULT_IN_NONPAGED_AREA часто можно узнать просто по имени файла, указанного в информации об ошибке (просто поищите в Интернете, что это за файл). Еще один, более удобный способ, покажу далее.
- Установка (а также удаление) антивируса. В данном случае, возможно, следует попробовать работу без этого антивируса — возможно, он по какой-то причине не совместим с вашей конфигурацией компьютера.
- Вирусы и вредоносное ПО на компьютере. Тут хорошо бы проверить компьютер, например, с помощью загрузочной антивирусной флешки или диска.
- Изменение настроек системы, особенно если речь идет об отключении служб, твиках системы и подобных действиях. В этом случае может помочь откат системы из точки восстановления.
- Какие-то проблемы с питанием компьютера (включение не с первого раза, экстренные выключения и подобные). В этом случае проблемы могут оказаться с оперативной памятью или дисками. Помочь может проверка памяти и снятие поврежденного модуля, проверка жесткого диска, а также в некоторых случаях отключение файла подкачки Windows.
Это далеко не все варианты, но, возможно, они смогут помочь пользователю вспомнить, что было сделано перед тем, как появилась ошибка, и, возможно, оперативно исправить ее без дальнейших инструкций. А о том, какие конкретные действия могут оказаться полезными в разных случаях сейчас поговорим.
Конкретные варианты появления ошибки и способы их решения
Теперь о некоторых достаточно распространенных вариантах, когда появляется ошибка STOP 0x00000050 и о том, что может сработать в данных ситуациях.
Синий экран PAGE_FAULT_IN_NONPAGED_AREA в Windows 10 при запуске или работе uTorrent — частый вариант в последнее время. Если uTorrent стоит в автозагрузке, то ошибка может появляться при запуске Windows 10. Обычно причина — работа с фаерволла в стороннем антивирусе. Варианты решения: попробовать отключить фаервол, использовать BitTorrent в качестве торрент-клиента.
Ещё один нюанс Windows 10, способный вызывать рассматриваемую ошибку — включенная опция изоляции ядра. Отключить её можно, зайдя в центр безопасности защитника Windows (двойной клик по иконке защитника в области уведомлений) — Безопасность устройства — Сведения об изоляции ядра — отключить опцию проверки целостности памяти. Если Windows 10 запускается только в безопасном режиме или опция не меняется, то такой способ не подойдет, используйте следующий метод: запустите командную строку от имени администратора, а затем введите следующую команду и перезагрузите компьютер:
REG ADD "HKLM\SYSTEM\CurrentControlSet\Control\DeviceGuard\Scenarios\HypervisorEnforcedCodeIntegrity" /v Enabled /t REG_DWORD /d 0 /f
Ошибка BSOD STOP 0x00000050 с указанием файла AppleCharger.sys — возникает на материнских платах Gigabyte, если в неподдерживаемой системе к ним было установлено фирменное ПО On/Off Charge. Просто удалите эту программу через панель управления.
При возникновении ошибки в Windows 7 и Windows 8 с участием файлов win32k.sys, hal.dll, ntfs.sys, ntoskrnl.exe попробуйте для начала выполнить следующее: отключить файл подкачки и перезагрузить компьютер. После этого в течение некоторого времени проверить, проявляет ли себя ошибка снова. Если нет — попробуйте снова включить файл подкачки и перезагрузиться, возможно, ошибка больше не появится. Подробнее о включении и отключении: Файл подкачки Windows. Также здесь может пригодиться проверка жесткого диска на ошибки.
tcpip.sys, tm.sys — причины ошибки PAGE_FAULT_IN_NONPAGED_AREA в Windows 10, 8 и Windows 7 с этими файлами могут быть разными, но есть один более вероятный вариант — мост между подключениями. Нажмите клавиши Win+R на клавиатуре и введите ncpa.cpl в окно «Выполнить». Посмотрите, присутствуют ли сетевые мосты в списке подключений (см. на скриншоте). Попробуйте удалить его (при условии, что знаете, что он не нужен в вашей конфигурации). Также в данном случае может помочь обновление или откат драйверов сетевой карты и Wi-Fi адаптера.
atikmdag.sys — один из файлов драйверов ATI Radeon, который может вызывать описываемый синий экран с ошибкой. Если ошибка появляется после выхода компьютера из сна, попробуйте отключить быстрый запуск Windows. Если же ошибка не привязана к этому событию, попробуйте чистую установку драйвера с предварительным полным удалением в Display Driver Uninstaller (пример описан здесь, подойдет и для ATI и не только для 10-ки — Чистая установка драйвера NVIDIA в Windows 10).
В тех случаях, когда ошибка появляется при установке Windows на компьютер или ноутбук, попробуйте снять одну из планок памяти (на выключенном компьютере) и запустить установку снова. Возможно, в этот раз она пройдет успешно. Для случаев, когда синий экран появляется при попытке обновить Windows до новой версии (с Windows 7 или 8 до Windows 10), помочь может чистая установка системы с диска или флешки, см. Установка Windows 10 с флешки.
Для некоторых материнских плат (например, тут замечены MSI) ошибка может появляться при переходе на более новую версию Windows. Попробуйте обновить БИОС с официального сайта производителя. См. Как обновить БИОС.
Иногда (если ошибка вызвана специфичными драйверами в прикладных программах) исправить ошибку может помочь очистка папки временных файлов C:\ Users\ Имя_пользователя\ AppData\ Local\ Temp\
Если предполагается, что ошибка PAGE_FAULT_IN_NONPAGED_AREA вызвана проблемой с драйвером, простым способом проанализировать автоматически создаваемый дамп памяти и узнать, какой именно драйвер вызывал ошибку будет бесплатная программа WhoCrashed (официальный сайт — http://www.resplendence.com/whocrashed). После анализа в ней можно будет увидеть наименование драйвера в понятном для начинающего пользователя виде.
Затем, с помощью диспетчера устройств вы можете попробовать откатить этот драйвер для исправления ошибки или же полностью его удалить и заново установить из официального источника.
Также у меня на сайте описано отдельное решение для отедльного проявления проблемы — синий экран смерти BSOD nvlddmkm.sys, dxgkrnl.sys и dxgmss1.sys в Windows.
Еще одно действие, которое может оказаться полезным во многих вариантах описываемого синего экрана смерти Windows — проверка оперативной памяти Windows. Для начала — с помощью встроенной утилиты диагностики оперативной памяти, найти которую можно в Панель управления — Администрирование — Средство проверки памяти Windows.
Исправления ошибки STOP 0x00000050 PAGE_FAULT_IN_NONPAGED_AREA на сайте Microsoft
Есть и официальные хотфиксы (исправления) для указанной ошибки, выложенные на официальном сайте Microsoft для разных версий Windows. При этом они не универсальные, а относятся к случаям, когда ошибка PAGE_FAULT_IN_NONPAGED_AREA вызвана конкретными проблемами (пояснения об этих проблемах приводятся на соответствующих страницах).
- support.microsoft.com/ru-ru/kb/2867201 – для Windows 8 и Server 2012 (storport.sys)
- support.microsoft.com/ru-ru/kb/2719594 — для Windows 7 и Server 2008 (srvnet.sys, так же подходит для кода 0x00000007)
- support.microsoft.com/ru-ru/kb/872797 — для Windows XP (для sys)
Для того, чтобы загрузить средство исправления, нажмите по кнопке «Пакет исправлений доступен для скачивания» (следующая страница может открываться с задержкой), согласитесь с условиями, скачайте и запустите исправление.
Также на официальном сайте Microsoft присутствуют и собственные описания для ошибки синего экрана с кодом 0x00000050 и некоторые пути исправления:
- support.microsoft.com/ru-ru/kb/903251 — для Windows XP
- msdn.microsoft.com/library/windows/hardware/ff559023 — общая информация для специалистов (на английском)
Надеюсь, что-то из этого сможет помочь в избавлении от BSOD, а если нет — опишите свою ситуацию, что делалось перед появлением ошибки, о каком файле сообщает синий экран или программы для анализа дампов памяти (помимо упомянутой WhoCrashed, здесь может пригодиться бесплатная программа BlueScreenView). Возможно, удастся найти решение проблемы.
Have you ever experienced PAGE FAULT IN NONPAGED AREA error? Do you know why it occurs and how to solve PAGE FAULT IN NONPAGED AREA? Read this article, you can figure out the reasons for the problem and then solve it.
PAGE FAULT IN NONPAGED AREA is also called PAGE_FAULT_IN_NONPAGED_AREA error, and it has an error code 0x00000050, which can be called bug check 0x50. It will cause BSOD, which is pretty annoying.
The Reasons for PAGE FAULT IN NONPAGED AREA
What is NONPAGED AREA? As an area of memory, NONPAGED AREA concludes data that is very important to the operation of the system. The data is stored in RAM all the time because NONPAGED AREA always needs the data, and the data don’t need to exchange between RAM and page file.
Tip: If you lose important data due to PAGE FAULT IN NONPAGED AREA error, then you can use MiniTool software to recover lost data.
PAGE FAULT IN NONPAGED AREA is one of the Blue Screen of Death errors, and the occurrence of this error may be caused by several reasons. I will list some of the reasons below.
- The nonpaged area contains important data for system operation. This error occurs when Windows cannot find the data that should be stored in the nonpaged area.
- PAGE_FAULT_IN_NONPAGED_AREA error also occurs when the wrong system service or the wrong driver code is installed on the computer.
- 0x00000050 error can occur if there are faulty hardware or hardware problems on the computer (RAM is corrupted or there is a damaged sector on the hard disk).
- Antivirus software and corrupted NTFS volumes can also cause this error to occur.
After knowing what might cause PAGE FAULT IN NONPAGED AREA error, do you know how to fix it?
How to Fix PAGE FAULT IN NONPAGED AREA Error?
When PAGE FAULT IN NONPAGED AREA error occurs, the first thing you need to do is to restart your PC and log in, then you may find that everything goes well and this error does not occur again.
However, if the BSOD occurs again and again, then you should try the following methods.
In order to avoid the PAGE FAULT IN NONPAGED AREA error occurs while fixing this problem, you’d better enter safe mode in advance.
Quick Video Guide:
Method 1: Test the RAM
The reason for the PAGE FAULT IN NONPAGED AREA error on the computer may be that the RAM chip is not properly connected or the slot is dusty, or the RAM stick is damaged, so I suggest you test your RAM to see if this error can be resolved.
- Turn off the computer completely and remove the side panel.
- Remove the battery and unplug all power cords.
- Remove the RAM chip and check for dust. If it is, remove the dust. If not, replace it with a new RAM.
- Re-plug the RAM stick and restart the computer to check if the computer still appears PAGE FAULT IN NONPAGED AREA error
If your computer has multiple RAM sticks, then you need to find out which one is wrong. If you have checked the computer and there will still be an error, then you can try the following method.
Method 2: Disable Antivirus Applications
Anti-virus software may also cause PAGE FAULT IN NONPAGED AREA Windows 10 error on your computer. If you have installed a piece of anti-virus software recently, you need to disable Windows Defender or third-party anti-virus software to solve this error.
Here is the way to disable Windows Defender.
Open Settings > click Updates & Security > click Windows Security > click Virus & threat protection > click Manage settings under Virus & threat protection settings > turn off Real-time protection.
However, if disabling anti-virus software doesn’t work, then you need to try the following method.
Method 3: Update Device Drivers
It is very likely to encounter PAGE FAULT IN NONPAGED AREA error when the driver is out of date or the driver on the computer is incompatible with the operating system, or the driver may be damaged. So in order to solve this problem, you can choose to update the driver or uninstall the device.
Here’s how to update your driver or uninstall the device.
Step 1: Open File Explorer and right-click This PC to continue.
Step 2: Choose Manage to continue.
Step 3: Choose Device Manager under System Tools option to continue.
Step 4: Right-click the disk device under Disk Drives, then choose Update driver or Uninstall device.
After you have done these instructions above, then reboot your computer to check if the error is solved. If it still occurs, try the next method.
Method 4: Disable Automatically Manage Paging File Size for All Drives
Sometimes the Virtual Memory can make some trouble to your computer, so you can disable Virtual Memory from System properties of your operating system.
Now I will tell you how to disable Automatically Manage Paging File Size for All Drives.
Step 1: Open File Explorer and right-click This PC, then click Properties to continue.
Step 2: Click Advanced system settings on the left menu.
Step 3: Click Settings… under the Performance section on the Advanced tab.
Step 4: Click Change… to make changes on the Advanced tab.
Step 5: Uncheck Automatically manage paging file size for all drives at first, then click OK to finish.
Note: You need to restart your computer after you make this change.
After rebooting your computer, then you can check whether PAGE FAULT IN NONPAGED AREA error happens again. If the error occurs again, then you should try the next method to fix it.
Method 5: Run Windows Memory Diagnostic Tool
In order to fix PAGE FAULT IN NONPAGED AREA error, you can try to run the Windows Memory Diagnostic tool. Here’s the way to run the Windows Memory Diagnostic tool.
Step 1: Type memory diagnostic in the search box and click on Windows Memory Diagnostic to continue.
Step 2: Click Restart now and check for problems (recommended).
Note: Pay attention to save your tasks and close all windows before rebooting.
Then you just need to wait for the computer to find the problems for a period of time. After the search is completed, the computer will display the detected problem on the screen.
If it doesn’t detect any problem, try the following method.
Method 6: Check Disk
Sometimes PAGE FAULT IN NONPAGED AREA error occurs because there is an error on the disk, so you can use the Windows Snap-in tool to check and fix errors on the disk.
Now I will tell you how to do it.
Step 1: Type cmd in the search box next Cortana, then right-click the best-matched one to click Run as administrator to continue.
Step 2: Press Enter after typing chkdsk C: /f /r. (C is the letter of the drive where you store your operating system.)
Note: If there is a message saying that Chkdsk cannot run because the volume is in use by another process. Would you like to schedule this volume to be checked the next time the system restarts, then type Y on the keyboard.
Then you just restart your computer to check whether PAGE FAULT IN NONPAGED AREA error has been fixed.
Method 7: Run Hardware Troubleshooter
Hardware errors can also cause PAGE FAULT IN NONPAGED AREA error, so you can try running the Troubleshooter to check if there is a problem with your hardware.
Here is the way to run Hardware Troubleshooter.
Step 1: Click Settings from the Start menu to continue.
Step 2: Click Update & security on the Settings page to continue.
Step 3: Click Troubleshoot and choose Hardware and Devices in the right to continue.
Step 4: Click Run the troubleshooter to continue.
Step 5: Now just wait for the computer to detect the problems. The error will be displayed if there is after completing the scanning process. Then fix the problem.
However, if there is no problem display, it means that there is no hardware problem, then you may need to try the following method.
Method 8: Reset this PC
If all the methods above cannot fix PAGE FAULT IN NONPAGED AREA error, then you’d better reset your computer. Now I will tell how to run Rest this PC.
Step 1: Click Update & Security on the Settings page to continue.
Step 2: Click Recovery and click Get Started on the right to continue.
Step 3: Choose whether to Keep my files or Remove everything when resetting your PC.
Step 4: Follow the wizard to continue.
You can also choose to reinstall your operating system.
Useful Suggestion
Because there are a lot of troubles that occur during using the computer, you had better back up the computer when you have solved the problem or when the computer is normal. But how to back up data safely and quickly? I highly recommend you to try MiniTool ShadowMaker – a piece of professional backup software.
You can not only back up the operating system, disk and partition, files and folders, but also restore them when you need to use them. Besides, you can use it to sync files and folders to avoid data loss. In addition, you can use the Disk Clone feature to make a bootable external hard drive, and you can also use this feature to clone dynamic disk but just for the simple volume. ou can click Media Builder under Tools page to create bootable media, too.
Even better is that you can use it for free within 30 days, so just download it and have a try.
MiniTool ShadowMaker TrialClick to Download100%Clean & Safe
Now I will show you how to use MiniTool ShadowMaker to back up data step by step.
Step 1: Launch MiniTool ShadowMaker at first.
Step 2: MiniTool ShadowMaker backs up the operating system and selects the destination by default. But if you want to change the source and destination, just click SOURCE and DESTINATION.
There are three backup settings that are very useful for you.
- Schedule: Set automatic backup here to avoid losing data because of forgetting to back up when you are using your computer.
- Scheme: Manage the space occupied by the backed-up files by deleting the specified backup image file versions here.
- Options: Set some advanced parameters here, such as setting encryption mode, shutting down after successful backup, adding comments to backup data, etc.
Step 3: After confirming the backup source and backup destination, then click Back Up Now.
Tip: You can also click Back Up Later, but you need to click Back Up Now to restart the backup task on the Manage page.
After these steps, you can back up data successfully.
When your computer encounters some problems, you can also use MiniTool ShadowMaker to restore your operating system to another computer with only several steps.
This article really helps me solve PAGE FAULT IN NONPAGED AREA error, and MiniTool ShadowMaker is also a piece of useful backup software for me.Click to Tweet
Conclusion
From this article, you can know what can cause PAGE FAULT IN NONPAGED AREA error, and there are several methods for you to fix PAGE FAULT IN NONPAGED AREA error.
In order to keep your computer safe, using MiniTool ShadowMaker to back up the operating system is really a good choice.
If you have any better advice or have any confusion about the method, leave a comment below or send an email to [email protected].
PAGE FAULT IN NONPAGED AREA FAQ
How do you fix a page fault in a nonpaged area?
There are 8 methods that you can take to fix it:
- Test the RAM.
- Disable antivirus applications.
- Update device drivers.
- Disable Automatically Manage Paging File Size for All Drives.
- Run Windows Memory Diagnostic tool.
- Check disk.
- Run Hardware Troubleshooter.
- Reset this PC.
What is a page fault error?
A page fault error is an interrupt that appears when an application wants to fetch data that isn’t in real memory or RAM currently. Then the interrupt will cause the operating system to access data from virtual memory and load it into RAM.
What failed Nvlddmkm Sys?
The causes of the Nvlddmkm.sys (VIDEO-TDR-FAILURE) error could be overheating, corrupted driver installed, driver conflicts, incorrect memory timings or voltages, or faulty graphics card. You can read this post to find solutions – How to Fix the VIDEO_TDR_FAILURE Error on Windows 10?
In Windows, the nonpaged area is the part of the memory that contains critical files your computer needs to function properly.
Those critical files are stored in the nonpaged area so the RAM won’t switch them back and forth between itself and the paged area.
Once there’s an issue with this part of the RAM, the system runs a PAGE_FAULT_IN_NONPAGED_AREA error and shows a BSOD (blue screen of death). The stop code for this error is 0x00000050.
Image source
What We’ll Cover
- What Causes the Page Fault in Nonpaged Area Error?
- How to Fix the Page Fault in Nonpaged Area Error
- Restart your Computer
- Check your Computer’s RAM
- Update all Outdated Drivers
- Perform an SFC Scan
- Run the Windows Disk Checker Scan
- Final Thoughts
The «page fault in nonpaged area» error can be caused by one or any combination of the following issues:
- Corrupt or damaged RAM
- Faulty driver
- Windows’ inability to find files that are supposed to be in the nonpaged area
How to Fix the Page Fault in Nonpaged Area Error
Restart your Computer
You can solve many Windows problems by simply restarting your PC. And this error is not an exception.
This is because when you restart your computer, temporary files are cleared and every task eating up too much RAM is killed – making your computer faster.
Check your Computer’s RAM
Since this issue is mostly caused by RAM and driver issues, the first thing I would advise you do is to check the computer’s RAM.
If you can’t check it yourself, you should take the computer to an accredited engineer.
Sometimes, the solution to this issue could be clearing dust from the RAM or reconnecting it.
If checking your RAM fails to fix the error and you still see the BSOD (blue screen of death), start your computer in safe mode and proceed to the remaining fixes in this article.
Update all Outdated Drivers
An outdated or corrupt driver is also one of the major causes of the page fault in nonpaged area error. So looking for outdated drivers and updating them can solve the problem for you.
To update your computer’s outdated drivers, right-click on Start and select “Device Manger”:
Once you see the drivers, a warning symbol will appear beside any outdated driver(s).
Expand the device that has an outdated driver:
Right click on any outdated driver and select “Update driver”:
Select “Search automatically for drivers” so Windows can check the internet for new drivers:
If a new driver is found, install it and restart your computer system.
Perform an SFC Scan
In Windows, the system file checker (SFC) scan checks your computer for corrupt system files and restores them. So, it can help you get rid of the page fault in nonpaged area error.
To perform the SFC scan, you need to open the command line as an administrator, then type in sfc/scannow and hit ENTER:
Run the Windows Disk Checker Scan
Search for CMD and select “Run as Administrator” on the right:
In the command line, enter chkdsk C: /f /r and press ENTER.
If you get a message that says “Cannot run because volume is in use by another process”, type y and press ENTER so the scan can run when the system restarts the next time.
N.B.: This scan takes a very long time, especially if you have a filled-up disk space or when it is done on startup. So, be patient.
Final Thoughts
This article showed you what the page fault in nonpaged area error is, its causes, and how to fix it.
I hope the solutions discussed in this article help you fix the issue and get rid of the BSOD for you.
If all of the fixes fail to fix the issue for you, then the last resort is to reset your PC.
Learn to code for free. freeCodeCamp’s open source curriculum has helped more than 40,000 people get jobs as developers. Get started