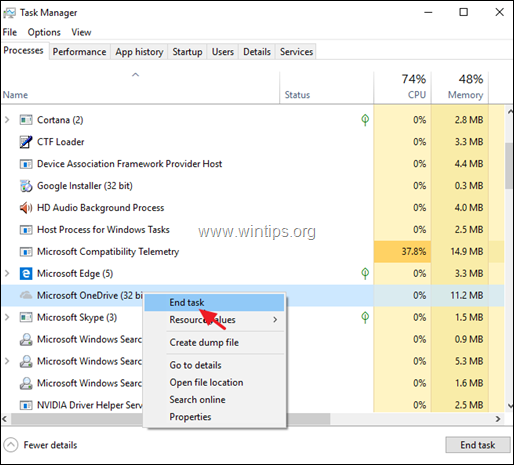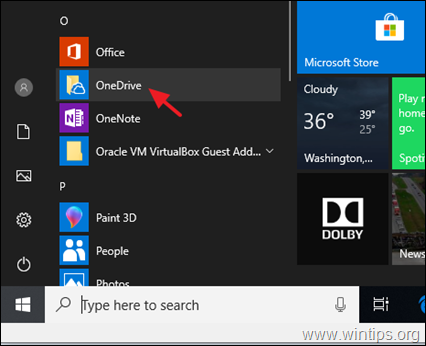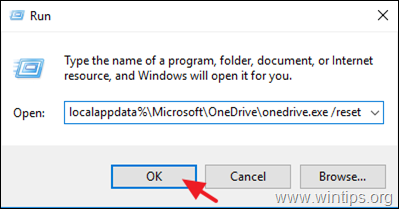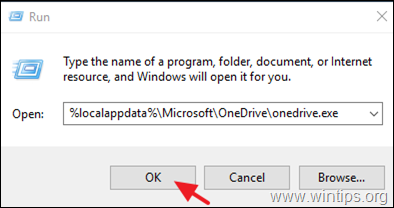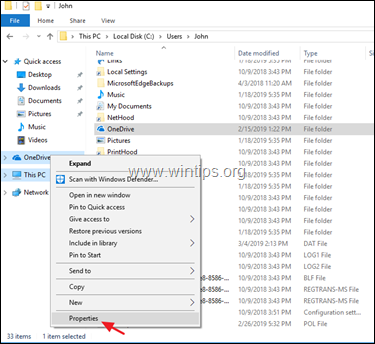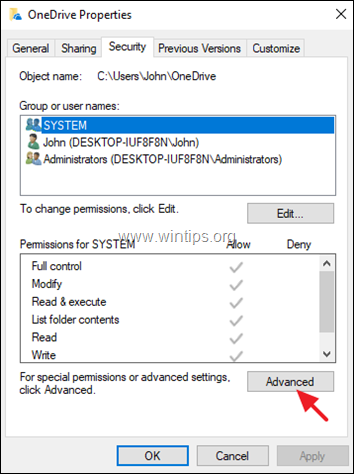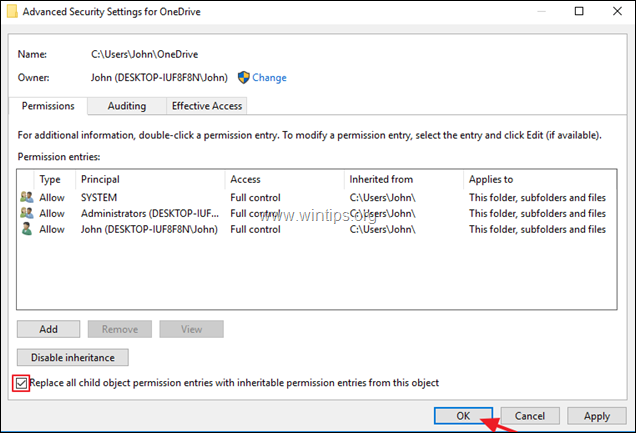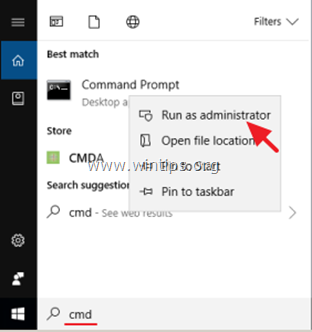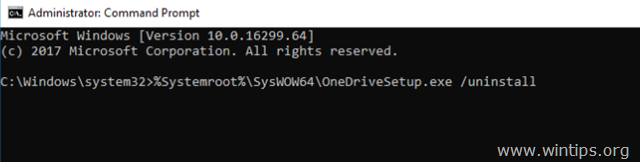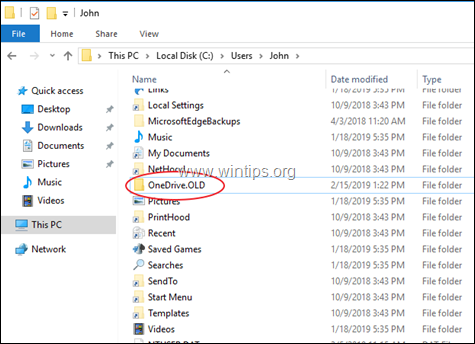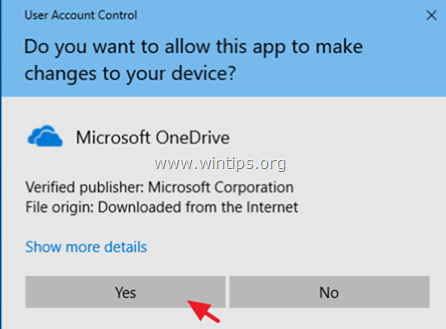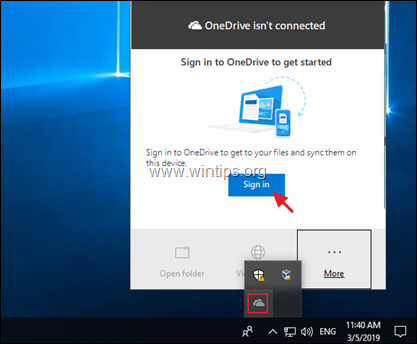Решение проблем с синхронизацией OneDrive
OneDrive для бизнеса SharePoint Server по подписке SharePoint Server 2019 SharePoint Server 2016 SharePoint Server 2013 Enterprise SharePoint в Microsoft 365 Office для бизнеса Office 365 для малого бизнеса Администратор Microsoft 365 OneDrive (для работы или учебы) OneDrive (для дома или персональный) OneDrive для Windows Центр администрирования SharePoint SharePoint в Microsoft 365 для малого бизнеса Еще…Меньше
Важно:
Поддержка старого приложения синхронизации OneDrive для бизнеса в SharePoint Online завершена. Если вы видите этот значок 
Приносим извинения за проблемы с синхронизацией файлов в OneDrive. Чтобы воспользоваться помощью по началу работы, выберите значок из списка ниже.
Если отображается код ошибки, ознакомьтесь со статьей Что означают коды ошибок OneDrive
Если нужный значок OneDrive отсутствует в списке ниже, см. статью Что означают значки OneDrive
С помощью наших средств устранения неполадок с поддержкой вы можете решить свои вопросы о OneDrive.
Начало
Если значки OneDrive не отображаются, возможно, они перемещены или OneDrive не запущен.
На компьютере с Windows должен отображаться значок OneDrive в виде белого или синего облака в области уведомлений в правой части панели задач.
Возможно, вам потребуется щелкнуть стрелку Отображать скрытые значки 

Если значка нет в области уведомлений, вероятно, приложение OneDrive не запущено. Нажмите кнопку Пуск, введите OneDrive в поле поиска, а затем выберите OneDrive в результатах.
На компьютере Mac значки OneDrive в виде облака отображаются в верхней строке меню. Если вы не видите строку меню, может потребоваться настроить Общие параметры. За дополнительными сведениями обратитесь в службу поддержки Apple.
Если значок не отображается в меню состояния, вероятно, приложение OneDrive не запущено.
-
Найдите OneDrive в своей папке Программы.
-
Щелкните правой кнопкой мыши OneDrive и выберите Показать содержимое пакета.
-
Перейдите к элементам Содержимое > Ресурсы.
-
Дважды щелкните ResetOneDriveApp.command (или ResetOneDriveAppStandalone.command, если вы используете автономное приложение).
-
Запустите OneDrive и завершите установку.
Не выполнен вход в OneDrive
-
Нажмите кнопку Пуск, выполните поиск по запросу OneDrive и откройте программу:
-
В Windows 10/11 выберите классическое приложение OneDrive .
-
В Windows 7 в разделе Программы выберите Microsoft OneDrive.
-
В Windows 8.1 выполните поиск по запросу OneDrive, а затем выберите приложение OneDrive.
-
-
Когда запустится программа настройки OneDrive, укажите свою личную, рабочую или учебную учетную запись и нажмите кнопку Войти.
Файл со значком закрытого замка
OneDrive отображает значок висячего замка рядом с состоянием синхронизации, если для файла или папки установлены настройки, препятствующие синхронизации.
Узнайте больше об ограничениях при синхронизации файлов и папок.
Мигающий значок OneDrive на устройствах с Android

Узнайте больше о том, как использовать OneDrive на устройствах с Android.
Учетная запись OneDrive почти заполнена

Внимание:
Ваша учетная запись OneDrive блокируется, если вы более трех месяцев превышаете ограничение, установленное для хранилища OneDrive.
Чтобы предотвратить превышение ограничения хранилища, можно воспользоваться тремя способами:
-
приобрести дополнительное место в хранилище;
-
удалить некоторые файлы и папки (проверьте самые большие файлы в OneDrive);
-
освободить место в хранилище OneDrive, уменьшив количество синхронизируемых элементов. Это можно сделать с помощью функции </c0>Файлы по запросу или выбрав папки OneDrive для синхронизации с компьютером.
Учетная запись OneDrive заполнена или заблокирована

Не волнуйтесь: ваши файлы на месте. Вам просто нужно вернуться к квоте хранилища Майкрософт, чтобы снова получить доступ к файлам. Выполните вход и следуйте инструкциям на экране, чтобы разморозить его.
Войти
Подробные сведения см. в статье Что означает блокировка учетной записи OneDrive?
Нужна дополнительная помощь?
Нужна дополнительная помощь?
Нужны дополнительные параметры?
Изучите преимущества подписки, просмотрите учебные курсы, узнайте, как защитить свое устройство и т. д.
В сообществах можно задавать вопросы и отвечать на них, отправлять отзывы и консультироваться с экспертами разных профилей.
OneDrive client for Windows 11 or Windows 10, at times, may throw up errors which will be accompanied by error codes to help us troubleshoot and fix the issue. Today, we will be checking out how to fix various OneDrive errors. Here’s how to fix OneDrive Error Codes 1, 2, 6, 36, 0x8001007, 0x8004de40, 0x8004de85 or 0x8004de8a, 0x8004def0, 0x8004def7, 0x8004de90, 0x80070005, etc.
We will be covering the potential fixes for the following OneDrive error codes:
- Error Code 1
- Error Code 2
- Error Code 6
- Error Code 36
- Error Code 0x80004005
- Error Code 0x80010007
- Error Code 0x80040c81
- Error Code 0x8004de40
- Error Code 0x8004de80 or 0x8004de86
- Error Code 0x8004de85 or 0x8004de8a
- Error Code 0x8004de90
- Error Code 0x8004de96
- Error Code 0x8004dea3
- Error Code 0x8004deb4
- Error Code 0x8004ded2
- Error Code 0x8004ded7
- Error Code 0x8004def0
- Error Code 0x8004def4
- Error Code 0x8004def7
- Error Code 0x8004de90
- Error Code 0x80070005
- Error code: 0x80070005 when setting up Known Folder Move in OneDrive for Business
- Error Code 0x8007016a
- Error Code 0x8007018b
- Error Code 0x80070194
- Error Code 0x80049d61
- Error Code 0x8004de42
- Error Code 0x8004dedc
- OneDrive cannot connect to Windows [WORKAROUND]
- Problem accessing the store
- Sorry, OneDrive can’t add your folder right now
- Subscription is redeemed on another account
- The file or folder already exists on OneDrive.
- Upload blocked
- Unable to apply the subscription
- You’re already syncing this account [WORKAROUND]
- You’re syncing a different account [WORKAROUND]
Make sure that you are using the latest version of OneDrive – which you can download by clicking here.
1] OneDrive Error Code 1
This error code does not have any specific root cause. But still, we have certain checks that we can perform to verify if everything is working well.
From the System Tray, click on either of the Blue or White OneDrive icon.
Now click on View Online from the Activity Center that you get. Check if that redirects you to the right page.
2] OneDrive Error Code 2
This error refers to the scenario when OneDrive is facing some authentication issues in fetching your account details from the server.
You can reverify if your Email address and Password combinations are correct and relogin to OneDrive on your computer.
3] Error Code 36
Error code 36 may be seen if you exceed SharePoint limits on the amount of data items that can be managed at any one time.
Read: How to fix OneDrive sync issues?
4] OneDrive Error Code 6
This error occurs when the connection to the server is timed out. There can be many factors resulting in this error.
You can check your Internet Connection. Use a different one and see.
You can also check the status of Microsoft Office Online Services.
Rebooting your device can also be of great help.
An authentication issue with Outlook or Outlook People might also be experiencing an error, and you can wait and try again in some time.
5] Error Code 0x80004005
Make sure that all the latest Windows 10 Feature Updates are installed
6] OneDrive Error Code 0x80010007
Error Code 0x80010007 triggers when there are issues in syncing between the device and the OneDrive servers.
The workaround for this issue is simple and straightforward.
You have to unlink and then re-setup your account on the particular device.
On Windows 10, you can select either the white or blue OneDrive icon to launch the Activity Center.
Now click on More and then select Settings.
Finally, select Unlink this PC.
You will get the Welcome to OneDrive wizard. Follow the on-screen instructions to proceed further.
7] Error Code 0x80040c81
Error Code 0x80040c81 can be fixed by resetting your OneDrive.
8] OneDrive Error Code 0x8004de40
Error 0x8004de40 usually occurs when OneDrive on Windows 10 is having issues in connecting to the servers.
The only thing that you can do now is to check your internet connection and reverify if you are on a reliable network.
Switching networks can also emerge as a workaround.
9] Error Code 0x8004de80 or 0x8004de86
You will have to uninstall and reinstall the OneDrive app.
10] OneDrive Error Code 0x8004de85 or 0x8004de8a
Error Code 0x8004de85 or 0x8004de8a triggers when there are issues in matching your sign-in details with the OneDrive servers.
The workaround for this issue is that you have to check and fix your account details on a particular device.
On Windows 10, you can select either the white or blue OneDrive icon to launch the Activity Center.
Now click on More and then select Settings.
Under the tab called Account, check if the correct OneDrive account details are displayed.
11] Error Code 0x8004de90
Error code 0x8004de90 will be displayed if OneDrive has not been set up fully. So please check your installation and, if need be, reinstall the app and sign in afresh.
12] Error Code 0x8004de96
This can occur after you have changed your Microsoft Account password.
13] Error Code 0x8004dea3
Some OS files are creating issues. Run System File Checker to scan Windows and restore your files.
14] Error Code 0x8004deb4
Open Registry Editor and navigate to:
HKEY_CURRENT_USER\SOFTWARE\Microsoft\OneDrive
Right-click in the right pane and add a new DWORD and name it EnableADAL. Please give it a value of 2.
15] Error Code 0x8004ded2
You need to reset OneDrive. You won’t lose files or data by resetting OneDrive on your computer.
16] Error Code 0x8004ded7
Download the latest updates for Windows 10 and ensure that your OneDrive is updated to the latest version.
17] OneDrive Error Code 0x8004def0
The Error Code 0x8004def0 mostly occurs if the password has been changed from another source.
This may happen if an organization forces the users to change their password every 60 days or something.
You can try using the Web version of your Outlook or Office 365 services and use the same password to log in again.
18] Error Code 0x8004def4
Error Code 0x8004def4 can occur if your account credentials have changed or expired.
19] OneDrive Error Code 0x8004def7
This error code will always trigger when your OneDrive account has been frozen or been suspended. You will have to contact Microsoft.
20] OneDrive Error Code 0x8004de90
The partial setup of a OneDrive account results in this error.
All you can do is re-setup your account.
You can do it by searching for OneDrive in the Search box and then follow the on-screen instructions to get it set upright.
21] OneDrive Error Code 0x80070005
This error triggers when there are issues with OneDrive’s updates being installed.
For that, you and first get the latest Windows Updates from the Settings Apps by selecting the Check for updates button.
After all the latest updates have been installed, hit the WINKEY + R button combinations to launch the Run utility.
Inside the text field, enter the following,
%localappdata%\Microsoft\OneDrive\update
And hit Enter.
Run the file named as OneDriveSetup.exe to install the latest version of OneDrive downloaded on your computer.
22] Error Code 0x80070005
Error Code 0x80070005 when settings up Known Folder Move in OneDrive for Business is caused on OneDrive for Business only and due to a misconfiguration in the Group Policy Editor.
To fix it, hit the WINKEY + R button combination to launch the Run utility, type in gpedit.msc, and hit Enter. Once Group Policy Editor opens, navigate to the following setting-
User Configuration > Administrative Templates > Desktop
Now, on the right-side panel and double click on Prohibit User from manually redirecting Profile Folders and set the radio button to Not Configured for it.
This policy prevents users from changing the path to their profile folders. By default, a user can change the location of their individual profile folders like Documents, Music etc. by typing a new path in the Locations tab of the folder’s Properties dialog box. If you enable this setting, users are unable to type a new location in the Target box.
Exit the Group Policy Editor and then reboot your computer for the changes to take effect.
Also, your Administrator might have restricted you from performing this operation. You can contact them for more information about this too.
23] Error Code 0x8007016a
Open OneDrive > More > Settings and uncheck the Save space and download files as you use the box.
Next, reset OneDrive. After the reset, re-enable Files on Demand.
24] Error Code 0x8007018b
You may see Error Code 0x8007018b if you are trying to delete, move or rename a file that is open or in use by OneDrive. Wait for OneDrive to finish syncing.
25] Error Code 0x80070194
Open Run box.
Copy-paste this into the Run box and press OK:
%localappdata%\Microsoft\OneDrive\onedrive.exe /reset
If you see a “Windows cannot find” message, copy-paste this and press OK:
C:\Program Files (x86)\Microsoft OneDrive\onedrive.exe /reset
26] Error Code 0x80070194
The error occurs when there is an issue with the Files on Demand Feature in OneDrive which can be fixed by fixing sync and even performing a reset. Please read our detailed guide on how to fix this problem
27] Error Code 0x80049d61
It’s a known issue related to OneDrive Store app. You can either install OneDrive from the Official website or use OneDrive on the web. Since the functionality is the same, you will not miss out on any feature.
28] Error Code 0x8004de42
The error message related to this code is—Your proxy settings require authentication—which occurs when trying to sign in to OneDrive. You need to check that check you are not using an authenticated proxy to connect to OneDrive. Most of the authenticated proxies aren’t supported in OneDrive.
29] Error Code 0x8004dedc
This is a Gelo Location problem associated with OneDrive. If you have moved from one part of the globe to another or have changed the region on your computer, ask your IT admin to resolve it for you. It is related to the Work or School accounts.
31] OneDrive cannot connect to Windows
The error is related to the Files On-Demand feature that required a continuous internet connection to display a list of files taking up space on the PC. Here is how to fix this problem.
33] Problem accessing the store
To resolve this problem, make sure you have the latest update to OneDrive. You are signed in to the account that has permission to buy or download apps. This usually happens if you have OneDrive Subscription.
34] Sorry, OneDrive can’t add your folder right now
Make sure you are signed in to your OneDrive account before you create a folder there. If you have signed out and try to create a folder, it will create a problem as the folder is locked to OneDrive.
35] Subscription is redeemed on another account
If you have more than one OneDrive account, make sure to check that you are using the right Microsoft account associated with the OneDrive you have an issue with. If you accidentally redeem the code that was supported to be used with another account, there is no way to get it back.
36] The file or folder already exists on OneDrive
You get this issue after deselecting a folder from the list of folders you choose to sync. It’s usually because of a conflict, and the best way to resolve this is to remove the file or folder from OneDrive Online.
37] Upload blocked
The message appears when the Office Upload Cache system interferes with OneDrive sync. Try turning off the related setting in the OneDrive settings.
38] Unable to apply the subscription
The issue may take 24 hrs to if you just renewed or applied for a new subscription. The best way to expedite is to contact customer support. Make sure you know the details of your Microsoft account, as it will be verified before the issue is resolved.
39] You’re already syncing this account [WORKAROUND]
The error occurs when you try to add your account to OneDrive for Mac. The Workaround is to delete the OneDriveSyncClientSuite.plist from the Keychain Access.
40] You’re syncing a different account [WORKAROUND]
The issue occurs if you have changed your Microsoft Account password or using a different account. The best would be to sign out and sign back in to fix the problem.
How do I force OneDrive to reinstall?
Sometimes, problems occur on OneDrive. In such cases, uninstalling and reinstalling OneDrive helps. You can uninstall OneDrive via Windows 11/10 Settings or the Control Panel. After uninstalling OneDrive, visit Microsoft’s official website and download the latest version of OneDrive. Now, run the OneDrve setup file to reinstall it.
What happens if I clear data on OneDrive?
When you delete a file in OneDrive, it is moved to OneDrive Recycle Bin. You can restore the deleted files from OneDrive Recycle Bin. Because OneDrive syncs data on your computer to the cloud, if you delete a file in the OneDrive app on your computer, that file is automatically removed from the OneDrive cloud and vice versa. The online-only files (files with a cloud icon) on the local computer are not moved to the OneDrive Recycle Bin. These files are permanently removed.
Did you find the fix that you were looking for?
В этом руководстве по устранению неполадок содержатся подробные инструкции по устранению следующих проблем OneDrive: «OneDrive не синхронизируется», «OneDrive падает при синхронизации» и «OneDrive не запускается» на компьютере под управлением Windows 10 / 8.1 или 7.
Если у вас возникают проблемы при открытии OneDrive (например, сбой OneDrive) или если вы получаете сообщение об ошибке «Неожиданная ошибка не позволяет вам скопировать файл» (коды ошибок: 0x80040A47, 0x80070057, 0x80040A41, 0x80070184), при синхронизации (копировании) файлы с OneDrive, затем следуйте приведенным ниже методам для решения ваших проблем.
Как ИСПРАВИТЬ: OneDrive не запускается, сбои или проблемы с синхронизацией.
Способ 1. Остановите и перезапустите OneDrive.
Способ 2. Сбросьте OneDrive к настройкам по умолчанию.
Способ 3. Исправьте OneDrive папку безопасности разрешений.
Способ 4. Полностью удалите и удалите OneDrive.
Способ 1. Остановите и перезапустите OneDrive.
Первый способ исправить проблемы OneDrive — это остановить и перезапустить OneDrive. Для этого:
1. Нажмите Ctrl + сдвиг + Esc открыть диспетчер задач.
2. В Процессы щелкните правой кнопкой мыши на вкладке Microsoft OneDrive и выберите Завершить задачу.
3. Затем нажмите Начало меню и открыть Один диск опять таки.
4. Теперь попробуйте синхронизировать ваши файлы.
Способ 2. Сбросьте OneDrive к настройкам по умолчанию.
Следующий метод решения проблем OneDrive — сброс настроек OneDrive до значений по умолчанию, выполнив следующие действия:
1. Одновременно нажмите Windows + р ключи, чтобы открыть окно запуска команды.
2. Теперь скопируйте / вставьте следующую команду в поле «RUN» и нажмите Войти.
% localappdata% \ Microsoft \ OneDrive \ onedrive.exe / reset
3. В процессе сброса значок OneDrive исчезнет с панели задач. Подождите 2-3 минуты и потом перезапуск компьютер.
4. После перезагрузки попробуйте синхронизировать / скопировать файлы с OneDrive. *
* Примечание: II Значок OneDrive не появляется (после перезапуска), затем запустите OneDrive следующим образом:
1. Одновременно нажмите Windows + р ключи, чтобы открыть окно запуска команды.
2. Теперь скопируйте / вставьте следующую команду в поле «RUN» и нажмите Войти.
% LOCALAPPDATA% \ Microsoft \ OneDrive \ onedrive.exe
Способ 3. Исправьте OneDrive папку безопасности разрешений.
1. Закрыть Процесс OneDrive с помощью диспетчера задач. (см. шаги 1 2 из метода 1 выше)
2. Откройте проводник Windows и на левой панели щелкните правой кнопкой мыши папку OneDrive * и выберите свойства.
* Примечание. Если вы не видите папку OneDrive слева, изучите содержимое папки вашего профиля (C: \ User \% Username% \)
3. В Безопасность нажмите вкладку продвинутый.
4. В разделе «Дополнительные параметры безопасности для OneDrive»:
1. Убедитесь, что СИСТЕМА, Администраторы и ваш Учетная запись пользователя имеет Полный контроль Доступ к папкам, подпапкам и файлам.
2. Проверьте Замените все записи разрешений дочернего объекта наследуемыми разрешениями этого объекта. коробка.
3. Затем нажмите ХОРОШО. *
* Примечание: если после нажатия «ОК» вы получаете ошибки в некоторых файлах, запишите эти файлы и нажмите игнорировать продолжить реализацию разрешений. После завершения операции переместите эти файлы в другое место на диске и снова примените те же разрешения безопасности. По завершении переместите эти файлы обратно в папку OneDrive (C: \ User \% Username% \ OneDrive \).
5. Когда вы закончите, закройте все окна и затем попытайтесь синхронизировать свои файлы с OneDrive.
Способ 4. Полностью удалите и удалите OneDrive.
Шаг 1. Удалите OneDrive.
1. Откройте командную строку от имени администратора. Для этого:
а. В поле поиска введите: CMD (или командная строка).
б. Щелкните правой кнопкой мыши на командная строка (результат) и выберите Запустить от имени администратора.
2. В окне командной строки введите следующую команду, чтобы завершить процесс OneDrive:
- taskkill / f / im OneDrive.exe
3. Затем скопируйте / вставьте следующую команду в соответствии с вашей версией Windows и нажмите Войти, удалить OneDrive:
- Если вы используете 64-битный система:
- % Systemroot% \ SysWOW64 \ OneDriveSetup.exe / uninstall
- Если вы используете 32-битный система:
- % Systemroot% \ System32 \ OneDriveSetup.exe / uninstall
4. Закройте окно командной строки.
Шаг 2. Переименуйте папку OneDrive.
1. Откройте проводник Windows и откройте папку своего профиля (C: \ User \% Username% \).
2. Переименуйте папку «OneDrive» в «OneDrive.OLD»
Шаг 3. Загрузите и переустановите OneDrive от Microsoft.
1. Загрузить OneDrive (Источник: https://onedrive.live.com/about/en-hk/download/)
2. Откройте «OneDriveSetip.exe» и следуйте инструкциям на экране, чтобы установить OneDrive на свой компьютер.
3. После завершения установки щелкните значок OneDrive и нажмите войти в систему в войдите в свою учетную запись OneDrive (Microsoft).
4. После входа переместите все свои файлы из папки «C: \ User \% Username% \ OneDrive.OLD» в папку «C: \ User \% Username% \ OneDrive».
5. Начните синхронизировать ваши файлы.
Это оно! Какой метод работал для вас?
Дайте мне знать, если это руководство помогло вам, оставив свой комментарий о вашем опыте. Пожалуйста, любите и делитесь этим руководством, чтобы помочь другим.
После обновления до последней версии Windows 10 многие пользователи испытывают проблемы с сервисом OneDrive. При попытке доступа к файлам и папкам внутри приложения пользователи видят следующее сообщение об ошибке — Onedrive не удается подключиться к windows.
Та же проблема появляется, если для OneDrive включена функция «Файлы по требованию». Вот что вы можете сделать, чтобы решить проблему.
Смотрите также другие Настройки Windows 10

Откройте Параметры> Обновление и безопасность> Устранение неполадок
Затем нажмите «Просмотр Журнала» в разделе «Устранение неполадок» диалогового окна «Настройки».
Если средство устранения неполадок «Файлы по требованию» удалось запустить, в разделе «Рекомендуемое средство устранения неполадок» вы увидите сообщение:
Возможно, вы потеряли доступ к своим файлам. Это средство устранения неполадок восстановит доступ.

Перезагрузите устройство после устранения неполадок.
Если средство устранения неполадок «Файлы по запросу» успешно выполнено, вы увидите сообщение.
Возможно, вы захотите убедиться, что «Файлы по требованию» все еще включены.
Щелкните правой кнопкой мыши значок OneDrive в области уведомлений, выберите «Параметры» и убедитесь, что функция «Экономьте место и скачивайте файлы по мере их использования» включена.

Как только это будет сделано, OneDrive должен стабильно работать.

Если это не помогает, в командной строке с правами администратора выполните следующую команду:
reg add HKLM\System\CurrentControlSet\Services\Cldflt\instances /f /v DefaultInstance /t REG_SZ /d "CldFlt"
После этого перезагрузите компьютер.
Кнопка «Наверх»
Когда файлы, хранящиеся на OneDrive не синхронизируются на Windows 10 ПК, то, скорее всего, проблема в рабочем столе приложения, и данное руководство поможет вам разрешить ее.
Хотя Microsoft рекламирует OneDrive как лучшее облако для Windows 10 для хранения и синхронизации личных документов и настроек на всех устройствах, иногда синхронизация клиента не работает как положено.
Поскольку облако пережило несколько изменений, отчеты пользователей об ошибках с синхронизацией сейчас растет. У людей появляются проблемы с загрузкой фотографий, отсутствие соединения из OneDrive, проблемы синхронизации после обновления Windows 8.1 до Windows 10, после чего синхронизация файлов просто невозможна.
В то время как компания активно работает над улучшением облака с каждым обновлением, в этом руководстве мы расскажем вам о предложенных решениях от Microsoft, которые помогут справиться с проблемой синхронизации.
Перед исправлением проблемы с OneDrive:
— Убедитесь, что Windows 10 и OneDrive работают на последних версиях. Вы можете проверить наличие обновлений Настройки > Update & security > Windows Update.
— Убедитесь, что файл для синхронизации не превышает 10 Гб, что на данный момент является предельным размеров для загрузки.
1. Перезагрузите клиент синхронизации OneDrive на компьютере
Если OneDrive не синхронизирует любой файл или папку, то первое, что вам нужно попробовать – попытаться сбросить настройки клиента.
1. На области уведомлений кликните ПКМ на иконку OneDrive (облако). (Если вы не видите иконку, щелкните на кнопку Show hidden icons, которая находится на крайней левой стороне).
2. Далее кликните Exit.
3. В диалоговом меню нажмите на Close OneDrive.
4. Откройте меню Пуск и начните поиск OneDrive и откройте приложение. (Это должно открыть папку с OneDrive, которая указывает на работу приложения).
2. Проверьте, подключена ли ваша учетная запись OneDrive к Windows 10
Когда OneDrive не синхронизируется, то убедить в соединении вашей учетной записи с Windows 10, и вы также должны использовать правильные данные учетной записи Microsoft.
1. Используйте Windows key + I на клавиатуре для того, чтобы открыть настройки приложения.
2. Выберите Settings > Accounts > Your email and accounts
3. Если учетная запись не подключена, нажмите Sign in with a Microsoft account instead.
4. Следуйте инструкциям на экране для перехода к учетной записи Microsoft.
Если ваша учетная запись Microsoft отличается от учетной записи OneDrive, вы можете создать новую, используя правильные учетные данные, связанные с облачной услугой хранения.
3. Убедитесь, что вы выбрали папку OneDrive для синхронизации
OneDrive потерпела множество изменений за последнее время — автозаполнение было убрано вместе с автоматической синхронизацией. В Windows 10, Microsoft перешла к селективной синхронизации, что означает выбор файлов и папок, которые вы хотите синхронизировать вручную до того, как вы сможете что-то скачать или загрузить.
Если вы обновляли Windows 8.1 до Windows 10, вы сможете выбрать папки и файлы, которые вы хотите синхронизировать, благодаря следующим инструкциям.
1. На области уведомлений нажмите ПКМ на иконку OneDrive. (Если вы не видите иконку, щелкните на кнопку Show hidden icons, которая находится на крайней левой стороне)
2. Нажмите на Settings.
3. Кликните на Account и после этого нажмите на кнопку Choose folders.
4. Выберите Sync all files and folders in my OneDrive или отдельные файлы с папками, которые вы хотите синхронизировать.
5. Нажмите OK, чтобы сохранить изменения.
Примечание: Имейте в виду – если вы не выбираете синхронизацию всех файлов и папок, новый контент не будет синхронизироваться автоматически, пока вы сами это не установите.
4. Пройдите процесс установки OneDrive
В случае, если вы работаете с другого компьютер, ваши файлы не могут быть синхронизированы из-за вероятной незавершенной конфигурации OneDrive.
1. Используйте Windows key + E на клавиатуре для того, чтобы открыть Проводник.
2. Выберите папку OneDrive (синяя) на левой панели для открытия Мастера.
3. Выберите нужные для синхронизации папки и файлы, чтобы завершить установку.
5. Выбирайте короткий путь к файлу в OneDrive
Еще одна причина, по которой OneDrive может не синхронизировать – длинный путь к файлу. Согласно Microsoft, путь, включая имя файла, не должен превышать 255 символов.
Пример длинного пути: C:\Users\You_User_Name\Pictures\EveryYear\2016\January\Holiday\Christmas\Home\This_is_my_picture_with_a_long_name.jpg
Вы можете сделать имя файла короче и избегать большого количества вложенных папок, делая их ближе к Корневой системе.
6. Проверьте доступное пространство для хранения на вашем ПК
OneDrive больше не обозначает доступное содержание при подключении к Интернету, что означает, что ваш компьютер должен иметь хотя бы один и тот же объем свободного места с OneDrive. В противном случае – при недостатке свободного места на компьютере, вы не сможете синхронизировать файлы.
Чтобы освободить место на жестком диске, можно перемещать или удалять некоторые файлы с компьютера.
1. Проверьте объем используемой в данный момент памяти на OneDrive и сравните его доступным дисковым пространством на компьютере, после чего удаляйте или перемещайте файлы по необходимости.
2. Нажмите кнопку Пуск, найдите OneDrive, чтобы открыть приложение для синхронизации.
3. Следуйте инструкциям, чтобы выбрать файлы, которые вы хотите синхронизировать, и выберите место для синхронизации личных файлов.
Бонус: Как использовать Disk Cleanup на Windows 10
Вы можете использовать Disk Cleanup, построенный в Windows 10, чтобы освободить дисковое пространство. Очистку можно сделать легко благодаря следующим инструкциям:
1. Используйте Windows key+E на клавиатуре для того, чтобы открыть Проводник.
2. Нажмите This PC на левой панели.
3. Щелкните ПКМ на жесткий диск, с которого вы хотите синхронизировать файлы, и выберите Properties.
4. Нажмите Disk Cleanup, после чего нажмите Clean up system files.
5. Выберите файлы, которые хотите удалить. Если это применимо, вы также можете проверить Previous Windows Installations.
6. Нажмите OK, после чего нажмите Delete files.
Примечание: Стоит отметить, что если вы удалите предыдущие установочные файлы Windows, вы больше не сможете вернуться к предыдущей версии ОС.
7. Проверьте конфликтующие файлы или папки в том же месте
Вы можете столкнуться с конфликтами файлов, если делаете изменения в папке с файлами при синхронизации, или когда вы пытаетесь загрузить сразу несколько файлов при помощи OneDrive. Если вы заметили конфликты – переименуйте файлы или папки и попытайтесь синхронизировать вновь.
8. Отмена привязки OneDrive
Может быть проблема с настройками учетной записи на компьютере, что мешает OneDrive синхронизировать файлы. Если это так, то вы можете отвязать учетную запись и установить заново.
1. На области уведомлений кликните ПКМ на иконку OneDrive (облако). (Если вы не видите иконку, щелкните на кнопку Show hidden icons, которая находится на крайней левой стороне).
2. Выберите Settings.
3. Нажмите на кнопку Unlink OneDrive.
4. Приложение запуска запустится, после чего следуйте инструкциям, чтобы выбрать файлы для синхронизации и выбрать место, куда копировать личные файлы.
9. Сброс OneDrive, если ничего не работает
Если вы пытались все приведенное выше, но ничего не получается, и, кажется, ничего не исправит проблему синхронизации, вы можете сбросить клиент приложения OneDrive.
1. Используйте Windows key + X на клавиатуре для того, чтобы открыть меню Power User и выберите Command Prompt (Admin).
2. Напишите следующую команду: %localappdata%\Microsoft\OneDrive\onedrive.exe /reset и нажмите Enter.
3. Убедитесь, что иконка OneDrive видна в области уведомлений на панели задач (нижний правый угол), что поможет убедиться в состоянии работы программы.
4. Согласно Microsoft, иконка должна появиться вновь через две минуты. Если она не появится, нажмите Пуск, найдите OneDrive и нажмите Enter, чтобы перезапустить приложение синхронизации.
Вот собственно и все способы, которые мы знаем. Если вы знаете еще какие-то — обязательно напишите о них в комментариях. Чао-пока:-)
В интернете много обмана, но есть и проверенный заработок!
На сайте создана отдельная рубрика: