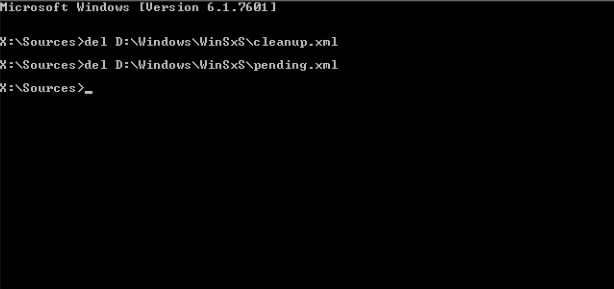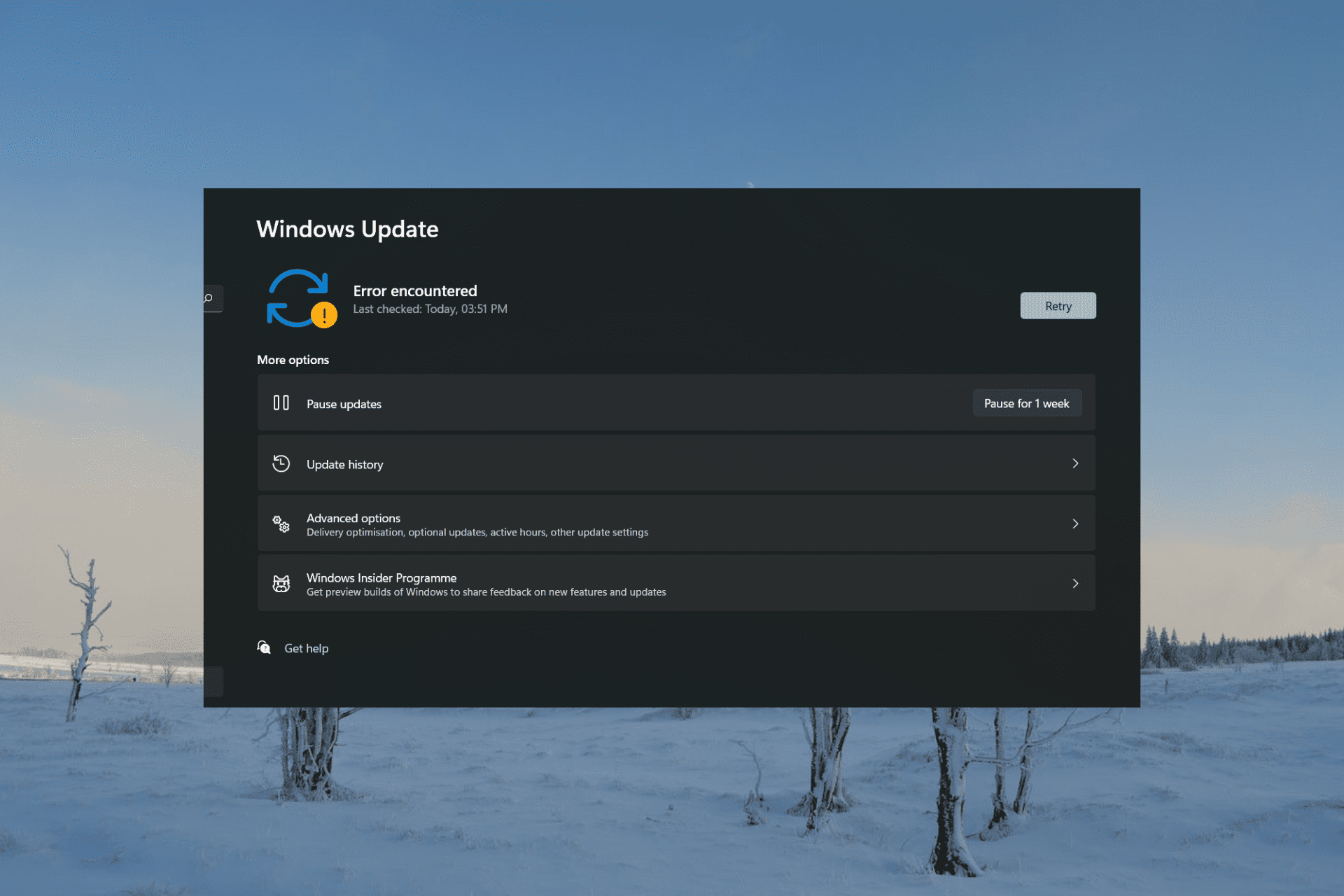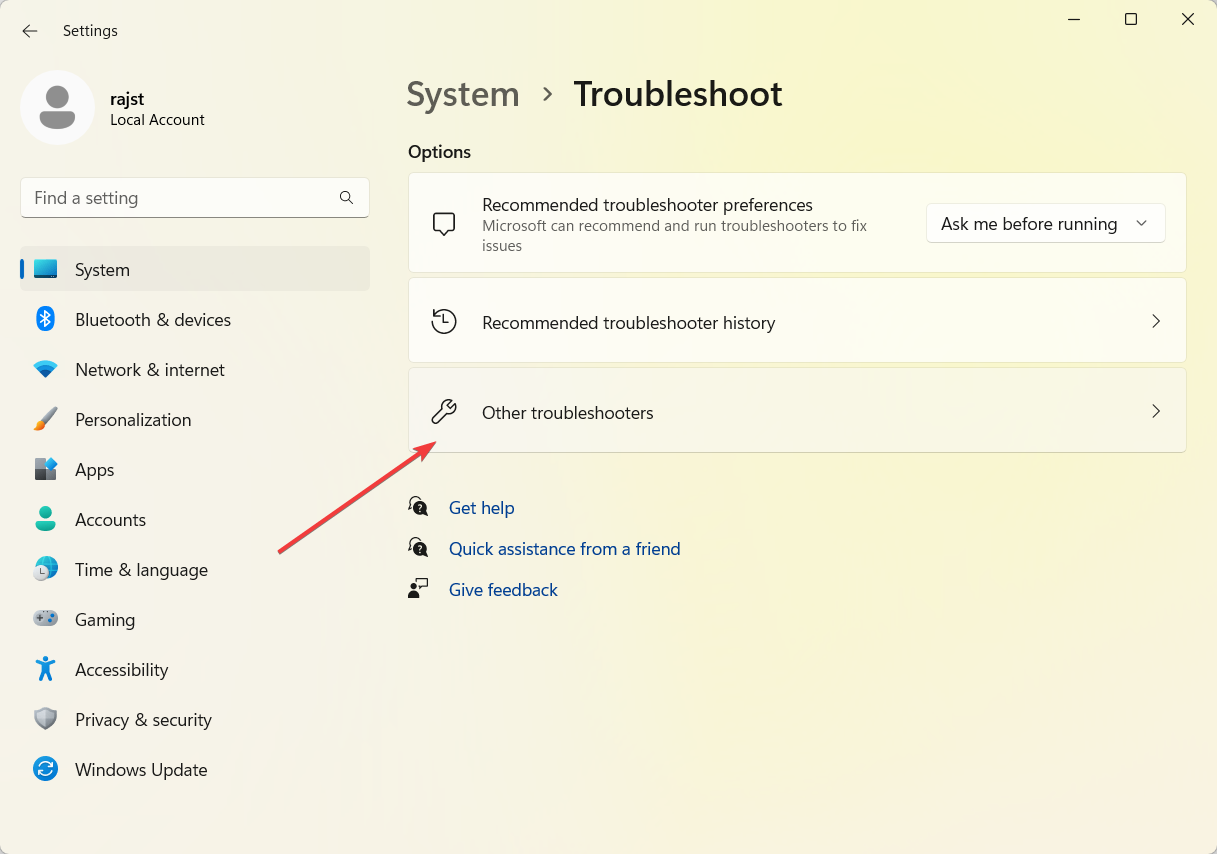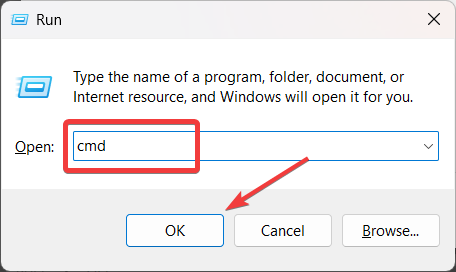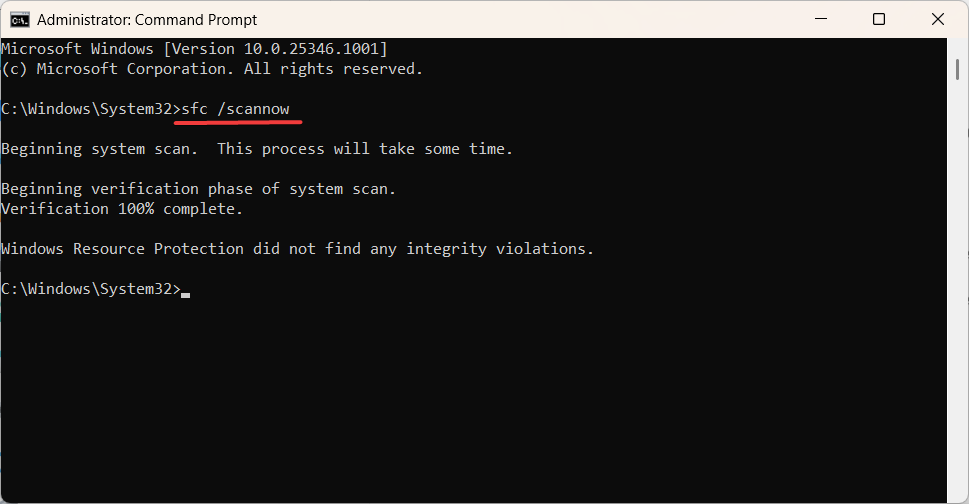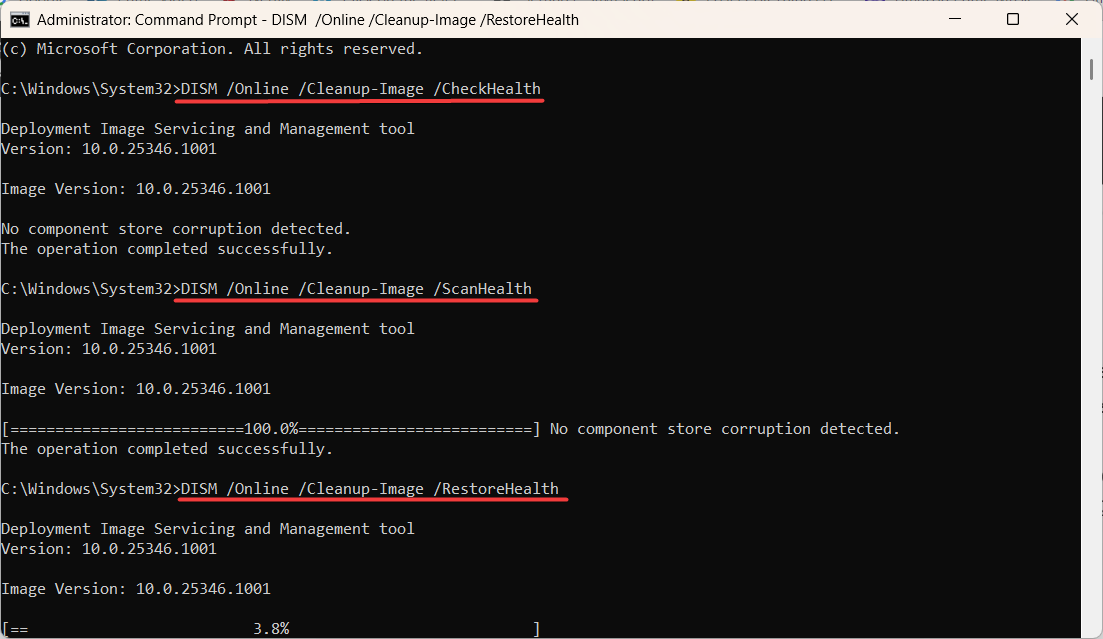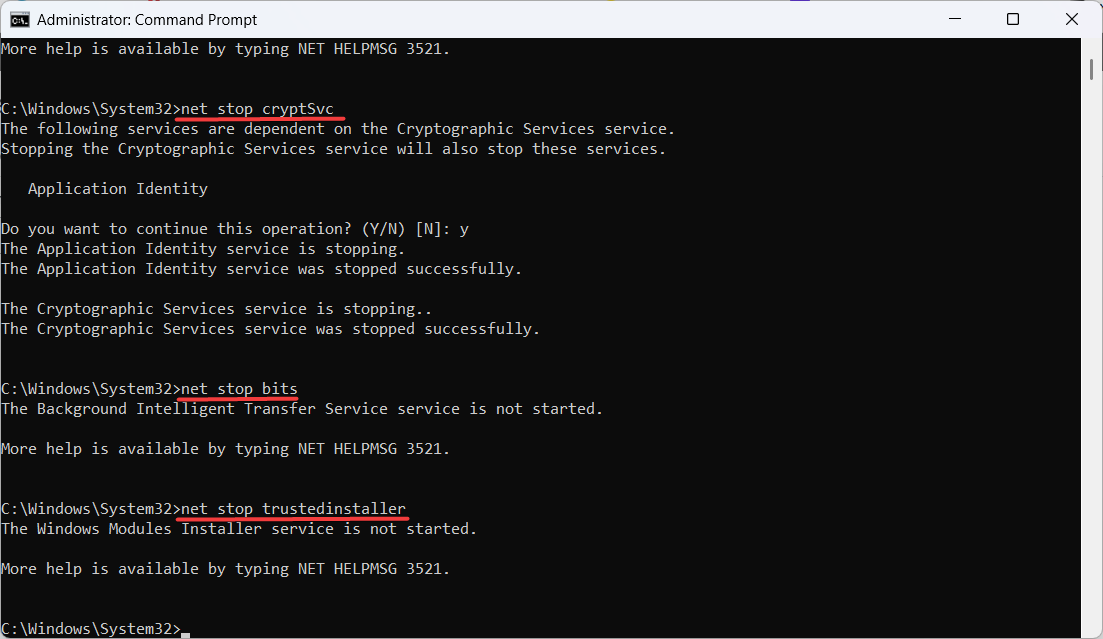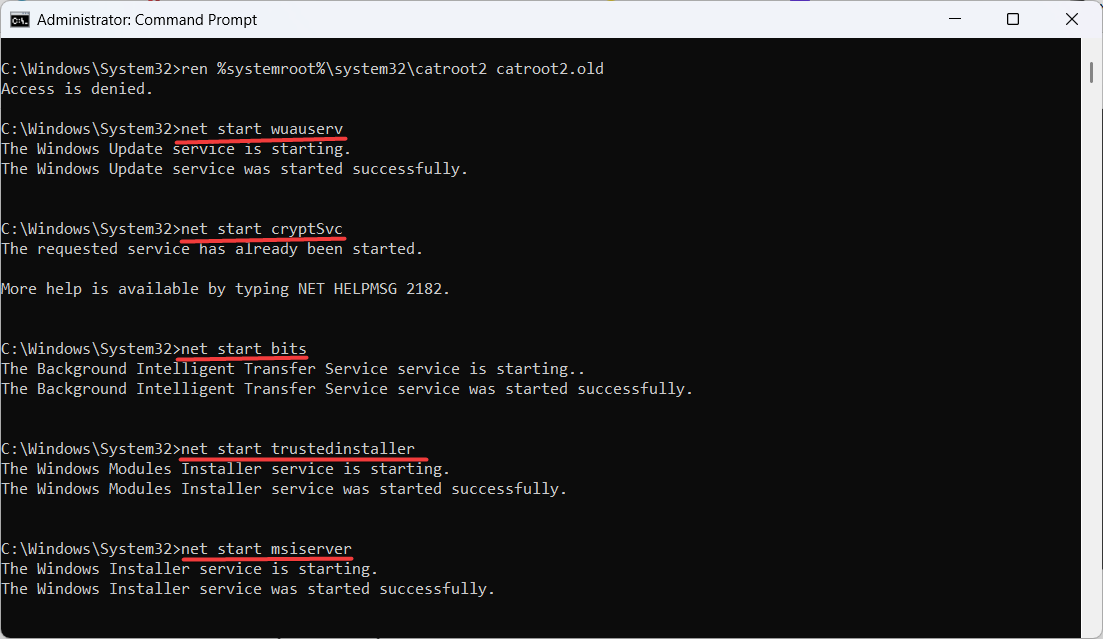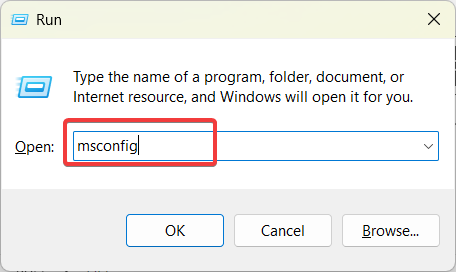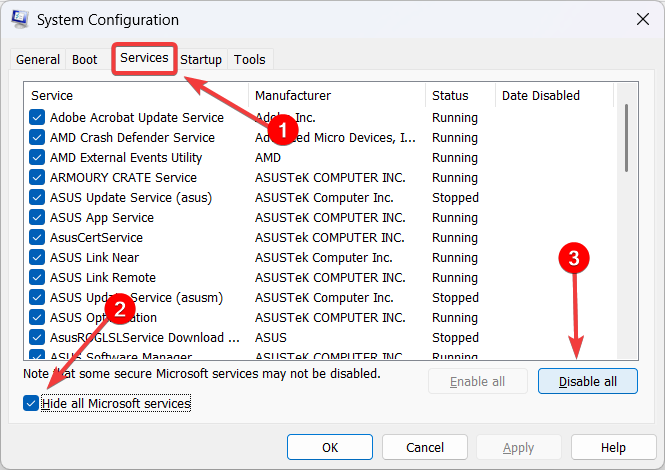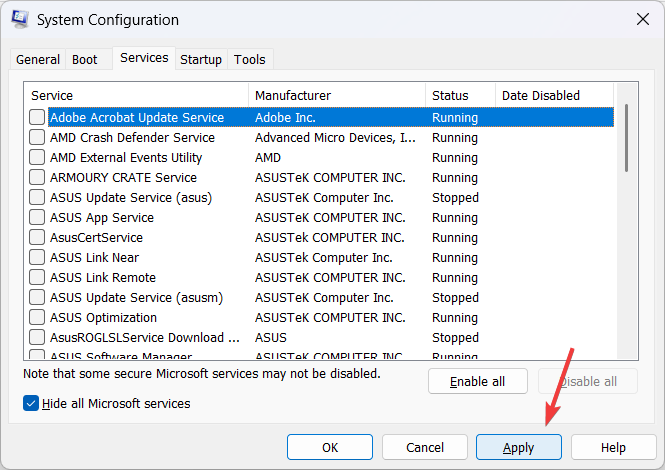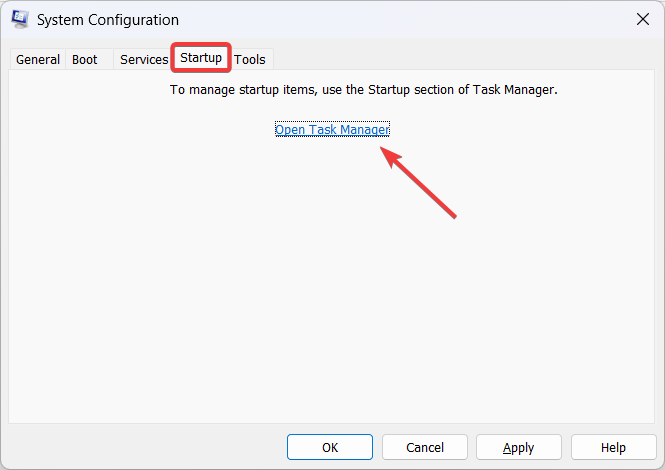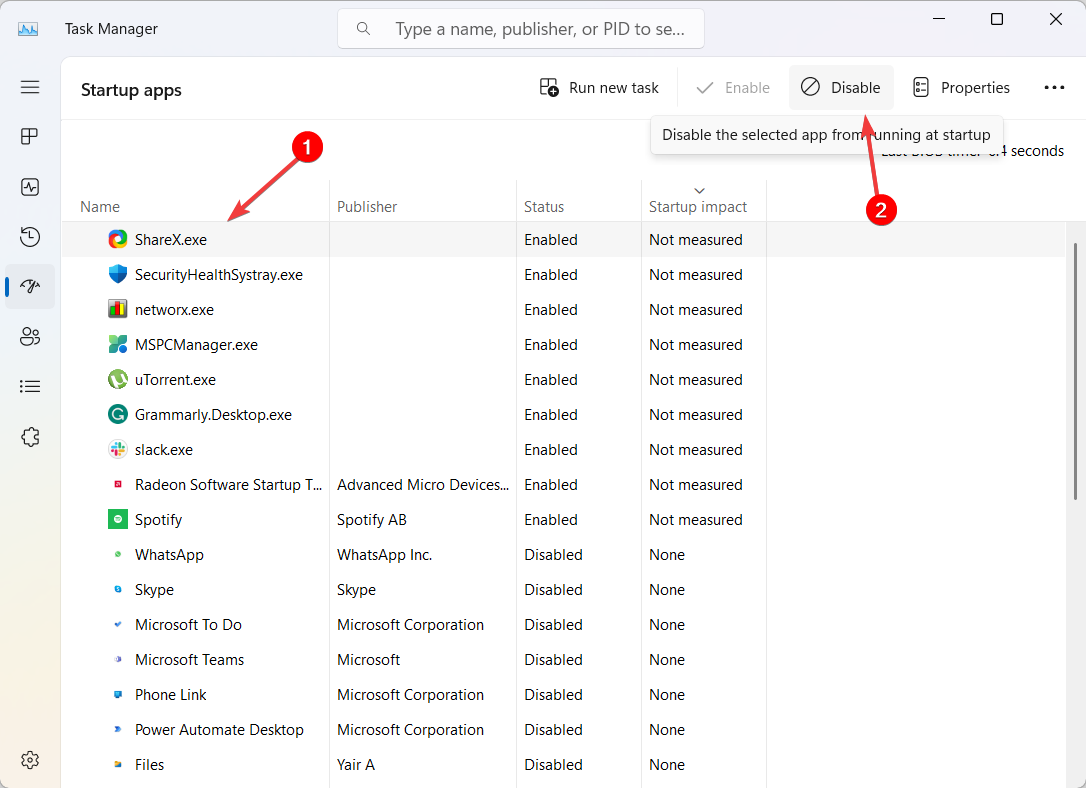Код ошибки 0x80242008 может появляться в новых версиях Windows. Он всегда возникает на этапе обновления операционной системы. Обычно загрузка файлов даже не начинается, но бывает, что система уже скачала апдейт, а выдает ошибку в период установки. Перед нами типичная ошибка центра обновления, которая еще мало изучена, так как количество упоминаний на различных площадках во всем мире не превышает 10 сообщений. Мы собрали все, что может сработать и должно помочь в борьбе с ошибкой 0x80242008.
Центр обновления Windows пытается загрузить обновление, но при каждой попытке выдает ошибку: 0x80242008, связанную с помехами
Причины
Так называемые «помехи» могут действительно иметь место, но речь о технических трудностях на серверах Microsoft. Помимо временных неполадок, проблему могут провоцировать некорректное состояние служб в системе, повреждение системных процессов или сбой системы активации Windows. Пока не известно, вызывает ли проблему какие-то определенные версии ОС или это касается различных модификаций. Достоверно сложно сказать, что именно вызывает сбой, поэтому подробно останавливаться на этом не будем.
Как исправить ошибку 0x80242008?
Судя по отзывам пользователей, одно из следующих действий должно принести облегчение. С высокой долей вероятности система сможет начать и завершить процесс обновления.
Что делать:
- Жесткий перезапуск системы обновления. Проще всего это сделать через командную строку. Есть серия команд, которая сначала остановит службы, затем удалит потенциально проблемные bak-файлы и запустит сервисы снова. Чтобы остановить все взаимозависящие службы с «Центром обновления», нужно ввести по очереди: net stop wuauserv, net stop bits, net stop cryptsvc, net stop trustedinstaller. Вместо запятой следует нажимать Enter. Как только сервисы будут остановлены, время проводить чистку двумя командами: ren %systemroot%\softwaredistribution softwaredistribution.bak и ren %systemroot%\system32\catroot2 catroot2.bak. Когда все завершено, возвращаем службы в рабочее состояние: net start wuauserv, net start bits, net start cryptsvc, net stop trustedinstaller, net start appidsvc.
- Удалить все обновления в режиме ожидания. Ожидающие установки апдейты порой зависают, возможно, их даже отменили и это вызывает те самые помехи. Решение простое – удаление списка ожидания командами: del C:\Windows\WinSxS\cleanup.xml и del C:\Windows\WinSxS\pending.xml.
- Переустановить ключ активации Windows. Похоже, если в системе активации произошли какие-то проблемы, часто появляется зависание. Чтобы это исправить, нужно перейти в «Параметры» — «Обновление и безопасность» — «Экран активации» и нажать на «Изменить ключ продукта». Далее стоит ввести заведомо неправильный код из 25 символов и попытаться его применить. Естественно, появится сообщение «Не удалось активировать Windows», теперь нужно ввести свой реальный код активации.
Что имеет небольшие шансы на успех – запустить «Устранение неполадок центра обновления», запустить систему в безопасном режиме и начать обновление, провести сканирование sfc /scannow.
Напишите о своих результатах выполнения процедур и борьбы с ошибкой 0x80242008 в Windows. Это поможет всем нам быстрее найти исправление данной проблемы.
Try resetting Windows Update components
by Loredana Harsana
Loredana is a passionate writer with a keen interest in PC software and technology. She started off writing about mobile phones back when Samsung Galaxy S II was… read more
Updated on
- Error code 0x80242008 happens when the update handler itself cancels the operation/update request.
- It can prevent you from installing essential system updates, including the latest features and important security patches.
- Mostly, this occurs when you modify update settings after Windows has checked for updates, but you try to download the checked update with the changed settings.
XINSTALL BY CLICKING THE DOWNLOAD
FILE
Windows throws the error code 0x80242008 when there is a problem installing or updating a specific Windows update or driver.
If you are having problems while updating your Windows or encounter the error code 0x80242008 when attempting to download or install updates, keep reading to find a list of possible solutions.
What is error code 0x80242008?
The Windows update error code 0x80242008 usually occurs when Windows update services are not running properly on your system. It usually indicates that the update process encountered an error or was interrupted.
How we test, review and rate?
We have worked for the past 6 months on building a new review system on how we produce content. Using it, we have subsequently redone most of our articles to provide actual hands-on expertise on the guides we made.
For more details you can read how we test, review, and rate at WindowsReport.
The error code 0x80242008 in Windows Update can occur due to various reasons, including:
- Network connectivity issues: If there is a problem with your internet connection or network settings, it can prevent the update from being downloaded or installed correctly.
- Antivirus or security software conflicts: Third-party antivirus or security software can sometimes interfere with the update process and cause errors.
- Insufficient disk space: If your system does not have enough free space on the hard drive, it can prevent the update from being installed.
- Software conflicts: Conflicts between the update and other software installed on your system can lead to errors during the installation process.
- Corrupted system files: If essential system files required for the update are corrupted or damaged, it can cause an error.
How do I fix error code 0x80242008?
Before moving on to more advanced solutions, it is recommended to try the following prerequisite steps to resolve this error:
- Restart your computer: Most update-related issues can be resolved with a simple reboot.
- Check your Internet connection: Before attempting to update Windows, ensure you have a reliable and stable Internet connection.
- Disable the antivirus: Disable the antivirus program temporarily and then try installing the update again.
1. Run Windows Update troubleshooter
- Press Windows + I to launch the Windows Settings app.
- Go to the System tab, scroll down, and click the Troubleshoot tile.
- On the Troubleshoot settings page, click on Other troubleshooters.
- Then, click the Run button next to Windows Update.
- Follow the on-screen instructions to complete the troubleshooting process.
- Reboot the computer, try downloading updates again, and see if you still see the 0x80242008 error code.
In addition to this solution, you can increase the chances to solve this Windows OS error with a skilled repairing solution.
This software application starts by diagnosing your PC and detecting broken files in order to repair them automatically.
2. Repair missing or corrupted system Files
- Press Windows + R to open the Run dialog, type cmd, hold the Ctrl + Shift key, and click OK to run Command Prompt as administrator.
- Click Yes on the User Account Control prompt window.
- Type the following command and press Enter:
sfc /scannow - After running the system file checker (SFC) scan, proceed to run the DISM scan. Type in the following commands and press Enter after each:
DISM /Online /Cleanup-Image /CheckHealthDISM /Online /Cleanup-Image /ScanHealthDISM /Online /Cleanup-Image /RestoreHealth - Once you have executed the SFC and DISM scans, restart your computer and see if the 0x80242008 error is gone.
3. Reset the Windows Update components
- Open Windows search, type cmd, and select Run as administrator.
- Type the following command and hit Enter after each one to stop the update services.
net stop wuauservnet stop cryptSvcnet stop bitsnet stop trustedinstallernet stop msiserver - Next, rename the update folders by running the below commands:
ren C:\Windows\SoftwareDistribution SoftwareDistribution.oldren %systemroot%\system32\catroot2 catroot2.old - Finally, run the below commands and hit Enter after each one to restart the stopped update services.
net start wuauservnet start cryptSvcnet start bitsnet start trustedinstallernet start msiserver - Exit the command prompt and check if the 0x80242008 Update error is fixed.
- Windows Terminal Canary is now available to users everywhere
- Users are now able to quickly refresh Windows Copilot convos
- The Windows 11’s weather widget now offers a detailed weather forecast
- Here are all the shortcuts Microsoft added to Paint Layers
4. Perform a Clean Boot
- Open the Run command with Windows + R, type msconfig, and hit Enter.
- Go to the Services tab, check the Hide all Microsoft services box, and click Disable all.
- Then, click Apply to save the changes.
- Switch to the Startup tab and click on Open Task Manager.
- Now, disable all the startup apps. Select the app and click the Disable button.
- Once you have completed these steps, proceed to restart your computer. When the computer restarts, it will only run the essential services.
- Run Windows Update again to see if the problem was fixed.
If none of these steps resolve the issue, you can manually download and install the update from the Microsoft Update Catalog repository. This involves identifying the specific update causing the 0x80242008 error, downloading it manually from the Microsoft website, and installing it directly.
What solution worked for you? Please let us know in the comment section below.
Сбой обновления Windows или код ошибки 0x80242008, и вам интересно, что делать дальше? Что ж, это временная проблема, которая может разрешиться автоматически после перезагрузки компьютера. Если ошибка повторится, откройте «Настройки»> «Обновление и безопасность» и нажмите Проверить обновления снова. К настоящему времени проблема должна быть решена, и ожидающие обновления начнут загружаться на ваш компьютер.
Если это не решит проблему, на вашем устройстве могут быть поврежденные файлы или папки, которые блокируют текущий процесс обновления. Чтобы исправить это, загрузите устройство в безопасном режиме и попробуйте еще раз обновить ОС Windows. Если ничего не помогает, загрузите соответствующий автономный пакет и установите его вручную на свое устройство.
Если вы не можете обновить Windows из-за кода ошибки 0x80242008, попробуйте эти предложения и посмотрите, помогут ли они решить эту проблему.
1]Загрузитесь в безопасном режиме и повторите попытку обновления Windows.
Код ошибки 0x80242008 в основном возникает из-за взаимодействия сторонних приложений с системными приложениями. Чтобы решить эту проблему, вы можете попробовать загрузиться в состоянии чистой загрузки и повторить попытку обновления Windows.
Когда вы находитесь в режиме безопасной загрузки, это отключает все внешние приложения, включая антивирусные программы. Поскольку сторонние приложения не будут мешать вам, посетите Центр обновления Windows и проверьте, можете ли вы перейти на следующую доступную версию сборки.
Примечание: Обязательно отключите Защитник Windows вручную, чтобы он сводил на нет его взаимодействие с текущим процессом обновления.
2]Устранение неполадок Центра обновления Windows
Средство устранения неполадок Центра обновления Windows – это встроенный инструмент, который можно использовать всякий раз, когда на вашем компьютере возникают проблемы, связанные с обновлением. Запуск этого инструмента позволит диагностировать возможные причины и устранить их. Даже в тех случаях, когда он не может помочь вам напрямую, этот инструмент подскажет, что делать дальше. Вот как вы можете запустить эту служебную программу –
В Windows 10:
- Нажмите Win + I, чтобы запустить Настройки.
- Нажмите «Обновление и безопасность»> «Устранение неполадок» (на левой панели).
- Перейдите вправо и нажмите Дополнительные средства устранения неполадок.
- Щелкните, чтобы развернуть Центр обновления Windows, и нажмите Запустить средство устранения неполадок.
В Windows 11:
- Запустите Настройки (Win + I) и перейдите по указанному ниже пути –
Система> Устранение неполадок> Другие средства устранения неполадок
- Найдите Центр обновления Windows и нажмите кнопку «Выполнить» рядом с ним.
Когда на дисплее появится окно устранения неполадок, нажмите «Далее» и следуйте инструкциям на экране. Надеюсь, этот инструмент устранит код ошибки 0x80242008 на вашем устройстве. Если нет, попробуйте исправления, описанные ниже.
3]Восстановить отсутствующие / поврежденные системные файлы
Со временем системные файлы повреждаются или пропадают без вести в операционной системе Windows. Это происходит из-за наличия сторонних приложений и их вмешательства. Отсутствие файлов обновлений может помешать автоматическому обновлению Windows. Что ж, вы можете решить эту проблему, запустив программу проверки системных файлов.
Вот как использовать SFC –
- Сначала запустите CMD от имени администратора.
- Затем появятся окна UAC, нажмите Да.
- На консоли с повышенными привилегиями введите следующее и нажмите Enter –
sfc / scannow
- Позвольте этому инструменту выполнить сканирование / восстановление отсутствующих или поврежденных системных файлов.
- Когда это закончится, перезагрузите устройство и проверьте, можете ли вы теперь обновить Windows.
4]Запустить сканирование DISM
Как и SFC, пользователи могут также использовать DISM для сканирования и решения проблемы 0x80242008. Используйте этот инструмент только тогда, когда вы чувствуете, что ваша система работает медленно или увеличивается время загрузки для запуска системных приложений.
Вот как сканировать Windows 11/10 с помощью DISM –
- Нажмите Win + S и введите CMD.
- Щелкните правой кнопкой мыши верхний результат и выберите вариант – Запуск от имени администратора.
- Затем должно появиться окно UAC, нажмите Да, чтобы подтвердить доступ.
- Скопируйте / вставьте следующее и нажмите Enter –
DISM / Online / Cleanup-Image / CheckHealth DISM / Online / Cleanup-Image / ScanHealth DISM / Online / Cleanup-Image / RestoreHealth
Эти три кода будут делать именно то, что требуется для исправления любых повреждений в образе Windows 11/10.
- После успешного выполнения этих кодов запустите эти коды –
дель C: Windows WinSxS cleanup.xml дель C: Windows WinSxS pending.xml
Эти два кода удалят все обновления, которые уже находятся в работе, но все еще ожидают обработки.
5]Сбросить компоненты обновления
Отключенные службы, связанные с обновлением, или повреждение компонентов обновления также могут вызвать эту ошибку 0x80242008 на вашем компьютере. В этом случае обратите внимание на отключенные службы и снова включите их. Пока вы перезапускаете отключенные службы на своем компьютере, рекомендуется также очистить папки кэша Windows.
Папки кэша Windows – это те папки, которые содержат все соответствующие данные об обновлении. При таком большом количестве обновлений (безопасности, не связанных с безопасностью, необязательных), установленных на вашем устройстве, может случиться так, что папки кэша Windows начнут блокировать любые дальнейшие обновления. Таким образом, время от времени очищать эти папки – важная задача.
Пока вы очищаете папки кеша внутри Windows 11/10, обязательно отключите все службы, связанные с обновлением. Можно выполнить обе эти задачи, то есть перезапустить остановленные службы и очистить папки кеша одновременно, запустив несколько кодов в командной строке с повышенными привилегиями (администратор). Коды, которые вам нужно выполнить, следующие:
Примечание: Обязательно нажимайте клавишу Enter после каждого кода.
net stop wuauserv чистые стоповые биты net stop cryptsvc net stop trustinstaller net stop appidsvc
- Очистить папки кэша Windows
ren% systemroot% softwaredistribution softwaredistribution.bak ren% systemroot% system32 catroot2 catroot2.bak
- Повторно включить остановленные службы
net start wuauserv чистые стартовые биты net start cryptsvc net stop trustinstaller net start appidsvc
Перезагрузите компьютер и проверьте, можете ли вы установить ожидающие обновления на свой компьютер.
6]Вручную установить ожидающие обновления
Если ни одно из вышеперечисленных исправлений не помогает устранить код ошибки 0x80242008 в Windows 11/10, вы можете вручную загрузить соответствующий пакет из каталога обновлений, а затем установить его на свой компьютер.
Я надеюсь, что приведенные выше решения действительно помогут преодолеть код ошибки 0x80242008 на ПК с Windows 11 или 10.
Did your Windows updates fail or an error code 0x80242008 and you are wondering what to do next? Well, this is a temporary issue that may resolve automatically after you reboot your PC. In case this error persists, visit Settings > Update & Security, and hit Check for updates again. The problem must have been resolved by now and the pending updates start downloading on your computer.
In case this doesn’t resolve this issue, there may lie some corrupted files or folders on your device that are blocking an ongoing update process. To fix this, boot your device into Safe mode and try again to update your Windows OS. If none helps, download the relevant standalone package and install it manually on your device.
If you are not able to update Windows because of an error code 0x80242008, try out these suggestions, and see if any help to solve this issue.
1] Boot into Safe mode and retry updating Windows
The error code 0x80242008 mostly occurs due to third-party apps’ interactions with the system applications. In order to overcome this issue, you may try booting into the Clean boot state and retry updating Windows.
When you are inside Safe Boot, this disables all external apps including antivirus programs. Since there won’t be any interferences from third-party apps, visit Windows Update, and check if you can now upgrade to the next available Build version.
Note: Make sure to disable Windows Defender manually as well so that it nullifies its interactions with the ongoing update process.
2] Troubleshoot Windows Update
Windows Update Troubleshooter is an in-built tool that you may use whenever you are facing update-related issues on your computer. Running this tool will diagnose the probable causes and repair them. Even in cases where it can’t help you directly, this tool will suggest what to do next. Here’s how you may run this utility program –
On Windows 10:
- Press Win + I to launch Settings.
- Click Update & Security > troubleshoot (on the left pane).
- Head over to the right side and click Additional troubleshooters.
- Click to expand Windows update and hit Run the troubleshooter.
On Windows 11:
- Launch Settings (Win + I) and navigate to the below path –
System > Troubleshoot > Other troubleshooters
- Locate Windows update and hit the Run button beside it.
When the troubleshooting window comes into the display, hit Next and follow the on-screen instructions. Hopefully, this tool will resolve the error code 0x80242008 on your device. If not, try out the fixes outlined below.
3] Repair missing/damaged system files
With time, system files become corrupted or are gone missing on the Windows operating system. This happens because of the presence of third-party apps and their interferences.
When the update files are gone missing, this may prevent Windows updates from occurring automatically. Well, you may fix this issue by running the System File Checker program.
Here’s how to use SFC –
- Launch CMD as an administrator first.
- The UAC windows will appear next, hit Yes.
- On the elevated console, type the following and press Enter –
sfc /scannow
- Let this tool perform scanning/repairing of the missing or corrupted system files.
- Once this is over, reboot your device and check if you can now update Windows.
4] Run DISM Scan
Just like SFC, users may also use DISM to scan and resolve the 0x80242008 issue. Use this tool only when you feel your system running slow or there’s an increase in the load time to launch system apps.
Here’s how to scan Windows 11/10 using DISM –
- Press Win + S, and type CMD.
- Right-click on the top result and choose the option – Run as administrator.
- The UAC window should appear next, hit Yes to confirm the access.
- Copy/paste the following and press Enter –
DISM /Online /Cleanup-Image /CheckHealth DISM /Online /Cleanup-Image /ScanHealth DISM /Online /Cleanup-Image /RestoreHealth
The three codes will do exactly what is required to repair any corruption inside the Windows 11/10 Image.
- After executing these codes successfully, run these codes –
del C:\Windows\WinSxS\cleanup.xml del C:\Windows\WinSxS\pending.xml
These two codes will delete any updates that are already in motion, however, are still pending.
5] Reset update components
Disabled update-related services or corruption inside the update components may also cause this error 0x80242008 on your computer. If that’s the case, look out for the services that are disabled and re-enable them. While you are restarting the disabled services on your computer, it is recommended to purge the Windows cache folders as well.
Windows cache folders are those folders that contain all the relevant data about an update. With so many updates (security, non-security, optional) installed on your device, this may happen that the Windows cache folders start blocking any further updates. So, it is an important task to purge these folders from time to time.
While you purge the cache folders inside Windows 11/10, make sure to disable all the update-related services. One may perform both these tasks i.e. restarting stopped services and clearing cache folders at the same time by running a few codes on the elevated Command prompt (Admin). The codes that you need to execute are as follows –
Note: Make sure to press the Enter key after each code.
- Stop Update services
net stop wuauserv net stop bits net stop cryptsvc net stop trustedinstaller net stop appidsvc
- Purge Windows cache folders
ren %systemroot%\softwaredistribution softwaredistribution.bak ren %systemroot%\system32\catroot2 catroot2.bak
- Re-enable stopped services
net start wuauserv net start bits net start cryptsvc net stop trustedinstaller net start appidsvc
Reboot your PC and check if you can install pending updates on your computer.
6] Manually install pending updates
If none of the above fixes help to resolve the error code 0x80242008 on Windows 11/10, you may manually download the relevant package from Update Catalog and later install that on your PC.
- Manually install pending updates on Windows 11
- Download and install pending updates manually on Windows 10
I hope the solutions above indeed help to overcome the error code 0x80242008 on Windows 11 or 10 PC.
Did Windows 10 throw an update error 0x80242008 on you? Well, according to Microsoft support team, this error occurs when the update handler itself cancels the operation/update request.
In our experience though, error 0x80242008 occurs mostly when you change some update setting on your system after Windows has already checked for an update, but you still try to download the update that Windows checked before you changed the setting.
For example, when you’re enrolled in Windows Insider Program with your update preference set to “Just fixes, apps and drivers,” and your system has checked that an update is available to download based on your preference. However, meanwhile, you changed your update preference to “Active development of Windows.” Now, in this case, Windows is trying to download an update that doesn’t match your update preference setting, and hence it cancels the operation.
So how do you fix error 0x80242008? Well, just reboot your PC and check for updates again. It’ll most likely show you a different build than the one it was previously trying to download. And it’ll now download the new build without any error.