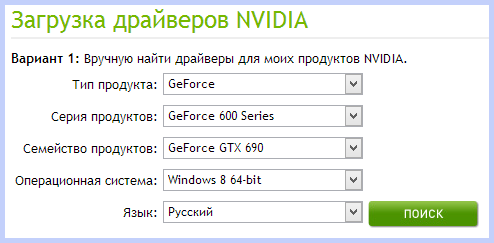Синий экран смерти Windows сообщает пользователю, что произошёл критический сбой в системе, после которого она не может больше нормально функционировать, и уходит на перезагрузку. Если такая ошибка не имеет постоянный характер, то особо волноваться по этому поводу не следует, однако если системный сбой происходит регулярно, то следует задуматься об устранении проблемы. В нашей статье мы подробно расскажем, из-за чего происходит ошибка в файле nvlddmkm.sys и как её устранить.
Варианты решения проблемы
Воспользовавшись поиском в интернете, по имени файла nvlddmkm.sys можно понять, что он принадлежит к драйверу видеокарты NVIDIA. Соответственно, чтобы устранить неполадку можно переустановить этот драйвер, обновить его или инсталлировать более старую версию, которая не вызывала ошибок в системе. Рассмотрим каждый из способов более подробно. См. также: как обновить драйверы на Windows 10.
Вариант №1: Переустановка или обновление драйвера
Самый простой способ избавиться от ошибки nvlddmkm.sys — это переустановить драйвер видеокарты. Для этого потребуется скачать соответствующее ПО с сайта NVidia и запустить обычную инсталляцию, при этом отметив вариант «Выполнить чистую установку».
Чистая установка драйвера
Открыть страницу для загрузки драйверов с сайта NVIDIA
В таком случае старый драйвер устройства будет полностью удален, а на его место установится чистая новая версия.
Загрузка …
Вариант №2: Откат драйвера
Таким способом можно воспользоваться в том случае, если старый драйвер работал стабильно, а после его обновления появились неполадки. Чтобы откатить драйвер до предыдущей версии, потребуется пвыполнить следующие операции:
- Открываем «Диспетчер устройств» из контекстного меню кнопки «Пуск».
Запускаем «Диспетчер устройств» из меню пуска
- Далее появится окно со всеми комплектующими компьютера. Выбираем видеокарту и кликаем по этому пункту дважды.
Выбираем видеокарту в диспетчере устройств
- В появившемся окне свойств переходим на вкладку «Драйвер».
- После этого нажимаем на кнопку «Откатить».
Откатываем драйвер до предыдущей версии
В результате проделанных операций произойдёт установка старой версии драйвера.
Загрузка …
Вариант №3: Инсталляция предыдущей версии драйвера с официального сайта
Если процедуру отката по каким-либо причинам осуществить не удается, можно загрузить предыдущую версию ПО с официального сайта NVidia. Для этого выполним следующие действия:
Открыть страницу для скачивания драйверов
- Попав в раздел для загрузки, нажимаем по ссылке «BETA драйверы и архив» в группе «Дополнительное ПО и драйверы».
Открываем архив драйверов
- Далее указываем модель видеокарты и кликаем по кнопке «Поиск».
Выбираем свою видеокарту
- Появится список доступных пакетов, которые будут отсортированы по дате выхода. Выбираем из списка предыдущий драйвер.
Выбираем предыдущую версию драйвера
- В новом окне нажимаем на кнопку «Загрузить сейчас».
Загружаем установочный пакет
- На следующей странице ещё раз нажимаем на ту же самую кнопку.
Начнется загрузка инсталляционного пакета, и, после того как она завершится, можно будет установить старую версию драйвера, предварительно удалив новую. В некоторых случаях придется перебрать несколько вариантов программного обеспечения для достижения положительного результата.
Загрузка …
Вариант №4: Сброс настроек BIOS
BIOS – это программное обеспечение материнской платы, которое отвечает за взаимодействие всех установленных компонентов в компьютере. В некоторых случаях его неправильное настройки также могут привести к появлению ошибок синего экрана. Чтобы восстановить параметры по умолчанию, проделаем следующие операции:
- Перезагрузим компьютер и при начале его загрузки нажимаем на кнопку «Del».
- Откроется окно БИОСа с настройками, где следует отыскать пункт «Load BIOS Defaults» или «Load Setup Defaults».
Сбрасываем настройки БИОСа на заводские
- Активировав его, загрузятся стандартные настройки программы.
- После этого нужно будет выйти из BIOS, сохранив изменения. Для этого выбираем соответствующий пункт в меню.
Примечание: существует достаточно большое количество разновидностей БИОСа, в которых те или иные параметры находятся на различных вкладках. Главное — это отыскать пункт «Load BIOS Defaults» и активировать его.
Загрузка …
Вариант №5: Проверка системы на наличие вирусов
Причиной ошибки nvlddmkm.sys также может быть попадание в компьютер вредоносного ПО. В таком случае следует проверить систему при помощи специальных портативных сканеров, таких как Kaspersky Virus Removal Tool
Запуск сканирования системы при помощи Kaspersky Virus Removal Tool
или Dr. Web CureIt.
Проверка системы с использованием Dr. Web CureIt
Интерфейс этих программ интуитивно понятен, и проверить компьютер с их помощью не составит особого труда.
Загрузка …
Вариант №6: Проверка температуры видеокарты
Фатальная ошибка может быть вызвана повышенной температурой видеоадаптера. Обычно такое происходит при чрезмерной нагрузке в играх с продвинутой графикой. Чтобы узнать температуру видеокарты во время игры, можно воспользоваться специальной программой FPS Monitor.
Скачать приложение официального сайта
Запустив программу, нужно будет выбрать сцену с отображением температуры GPU (видеокарты) из одноименного меню.
Отображение загрузки и температуры видеокарты в FPS Monitor
После этого не закрываем предложение и запускаем игру. Программа будет выводить показатель температуры непосредственно во время игрового процесса.
Допустимые температуры для видеокарты разнятся в зависимости от модели, однако в среднем не следует допускать нагрев свыше 80 градусов Цельсия.
Загрузка …
Вот такими способами можно избавиться от ошибки синего экрана nvlddmkm.sys в Windows 10. Надеемся, что при помощи нашей инструкции вам удастся устранить неполадку без особых затруднений.
Загрузка …
Post Views: 7 256

Ошибка nvlddmkm.sys проявляет себя в Windows 7 x64 и, как оказалось, Windows 8 64-бит тоже не защищена от этой ошибки. Проблема связана с драйверами видеокарты NVidia. Итак, разбираемся, как решить проблему.
На различных форумах присутствуют разные способы решения ошибки nvlddmkm.sys, dxgkrnl.sys и dxgmms1.sys, которые в общих чертах сводятся к совету переустановить драйвера NVidia GeForce или подменить файл nvlddmkm.sys в папке System32. Я опишу эти способы ближе к концу инструкции по решению проблемы, но начну с чуть другого, работающего способа.
Исправляем ошибку nvlddmkm.sys
Синий экран смерти BSOD nvlddmkm.sys
Итак, начнем. Инструкция подходит при возникновении синего экрана смерти (BSOD) в Windows 7 и Windows 8 и появлении ошибки 0x00000116 VIDEO_TDR_ERROR (код может отличаться) с указанием одного из файлов:
- Nvlddmkm.sys
- Dxgkrnl.sys
- Dxgmms1.sys
Скачать драйвера NVidia
Первое, что следует сделать — скачать бесплатную программу DriverSweeper (найти в Google, предназначена для полного удаления любых драйверов из системы и всех файлов, с них связанных), а также последние драйвера WHQL для видеокарты NVidia с официального сайта http://nvidia.ru и программу для очистки реестра CCleaner. Установить DriverSweeper. Далее выполняем следующие действия:
- Зайдите в безопасный режим (в Windows 7 — по клавише F8 при включении компьютера, или: Как зайти в безопасный режим Windows 8).
- С помощью программы DriverSweeper удалите все файлы видеокарты (и не только) NVidia из системы — любые драйвера NVidia, включая звук HDMI и т.д.
- Также, пока вы еще находитесь в безопасном режиме, запустите CCleaner для очистки реестра в автоматическом режиме.
- Перезагрузитесь в нормальном режиме.
- Теперь два варианта. Первый: зайдите в диспетчер устройств, кликните правой кнопкой мыши по видеокарте NVidia GeForce и выберите «Обновить драйвер…», после этого, позвольте Windows найти последние драйвера для видеокарты. Или же Вы можете запустить установщик NVidia, который скачали до этого.
После того, как драйверы будут установлены, перезагрузите компьютер. Возможно также потребуется установить драйверы на HD Audio и, если нужно скачать PhysX с сайта NVidia.
Вот и все, начиная с версии драйверов NVidia WHQL 310.09 (а актуальная на момент написания инструкции версия 320.18), синий экран смерти не появляется, и, после выполнения вышеописанных действий, ошибка «драйвер перестал отвечать и был успешно восстановлен», связанная с файлом nvlddmkm.sys, появляться не будет.
Другие способы исправления ошибки
Итак, у вас установлены последние драйвера, Windows 7 или Windows 8 x64, вы играете какое-то время, экран становится черным, система сообщает, что драйвер перестал отвечать и был восстановлен, звук в игре продолжает играть или стал заикаться, появляется синий экран смерти и ошибка nvlddmkm.sys. Это может происходить и не во время игры. Вот какие решения предлагаются на различных форумах. По моему опыту, они не работают, но приведу их здесь:
- Переустановить драйвера для видеокарты NVidia GeForce с официального сайта
- Распаковать файл-установщик с сайта NVidia архиватором, предварительно сменив ему расширение на zip или rar, извлечь файл nvlddmkm.sy_ (или взять его в папке C:\NVIDIA\), распаковать его командой expand.exe nvlddmkm.sy_ nvlddmkm.sys и перенести получившийся файл в папку C:\windows\system32\drivers, затем перезагрузить компьютер.
Также возможными причинами появления данной ошибки могут быть:
- Разогнанная видеокарта (память или GPU)
- Несколько приложений, одновременно использующих GPU (например, майнинг Биткойнов и игра)
Надеюсь, я помог решить Вам проблему и избавиться от ошибок, связанных с файлами nvlddmkm.sys, dxgkrnl.sys и dxgmms1.sys.
Содержание
- Устраняем ошибку nvlddmkm.sys
- Способ 1: Откат драйверов
- Способ 2: Установка предыдущей версии драйвера
- Способ 3: Переустановка драйвера
- Способ 4: Сброс БИОС
- Способ 5: Очистка ПК от вирусов
- Про разгон, повышенные нагрузки и перегрев
- Заключение
- Вопросы и ответы
Экраны смерти в Windows — это наиболее серьезные неполадки системы, которые необходимо незамедлительно устранять во избежание более серьезных последствий и просто потому, что работа за ПК перестает быть удобной. В этой статье мы поговорим о причинах возникновения BSOD, содержащего информацию о файле nvlddmkm.sys.
Из названия файла становится понятно, что это один из драйверов, входящих в пакет установки ПО от NVIDIA. Если на вашем ПК возник синий экран с такой информацией, это значит, что работа данного файла по каким-то причинам была остановлена. После этого видеокарта перестала нормально функционировать, и система ушла в перезагрузку. Далее мы определим факторы, влияющие на появление данной ошибки, и приведем способы ее исправления.
Способ 1: Откат драйверов
Данный способ сработает (с высокой вероятностью), если имела место установка нового драйвера для видеокарты или его обновление. То есть у нас уже были установлены «дрова», а мы поставили новые вручную или через «Диспетчер устройств». В таком случае необходимо вернуть старые версии файлов с помощью встроенной функции «Диспетчера».
Подробнее: Как откатить драйвер видеокарты NVIDIA
Способ 2: Установка предыдущей версии драйвера
Этот вариант подойдет, если на компьютере до этого еще не были установлены драйвера NVIDIA. Пример: мы приобрели карту, подключили к ПК и инсталлировали свежую версию «дров». Не всегда «свежее» означает «хорошее». Обновленные пакеты иногда просто не подходят к предыдущим поколениям адаптеров. Особенно, если недавно вышла новая линейка. Решить проблему можно, скачав одну из предыдущих версий из архива на официальном сайте.
- Идем на страницу загрузки драйверов, в разделе «Дополнительное ПО и драйверы» находим ссылку «BETA драйверы и архив» и переходим по ней.
Перейти на сайт NVIDIA
- В выпадающих списках выбираем параметры своей карты и системы, а затем нажимаем «Поиск».
Читайте также: Определяем серию продукта видеокарт Nvidia
- Первый пункт в списке это актуальный (свежий) драйвер. Нам же нужно выбрать второй сверху, то есть предыдущий.
- Кликаем по названию пакета («GeForce Game Ready Driver»), после чего откроется страница с кнопкой загрузки. Жмем на нее.
- На следующей странице запускаем скачивание кнопкой, указанной на скриншоте.
Полученный пакет нужно установить на ПК, как обычную программу. Имейте в виду, что, возможно, придется перебрать несколько вариантов (третий сверху и так далее) для достижения результата. Если это ваш случай, то после первой установки переходите к следующему параграфу.
Способ 3: Переустановка драйвера
Эта процедура подразумевает полное удаление всех файлов установленного драйвера и установку нового. Для этого можно использовать как системные инструменты, так и вспомогательный софт.

Подробнее: Переустанавливаем драйвера видеокарты
Статья по ссылке выше написана с указанием действий для Windows 7. Для «десятки» отличие состоит только в доступе к классической «Панели управления». Делается это с помощью системного поиска. Жмем на лупу возле кнопки «Пуск» и вводим соответствующий запрос, после чего открываем приложение в поисковой выдаче.
Способ 4: Сброс БИОС
БИОС является первым звеном в цепи обнаружения и инициализации устройств. Если вы меняли комплектующие или устанавливали новые, то эта микропрограмма могла определить их неправильно. Это касается, в частности, и видеокарты. Для исключения данного фактора необходимо произвести сброс настроек.
Подробнее:
Сбрасываем настройки BIOS
Что такое Restore Defaults в BIOS
Способ 5: Очистка ПК от вирусов
Если на вашем компьютере поселился вирус, система может вести себя неадекватно, выдавая различные ошибки. Даже если подозрения на заражение нет, необходимо просканировать диски антивирусной утилитой и с ее же помощью удалить вредителя. Если самостоятельно это сделать не получится, можно обратиться за бесплатной помощью на специальный ресурс в интернете.
Подробнее: Борьба с компьютерными вирусами
Про разгон, повышенные нагрузки и перегрев
Разгоняя видеокарту, мы преследуем только одну цель — повышение производительности, при этом забывая о том, что такие манипуляции имеют последствия в виде перегрева ее компонентов. Если к графическому процессору всегда прилегает контактная площадка кулера, то вот с видеопамятью не все так просто. Во многих моделях ее охлаждение не предусмотрено.
При повышении частот чипы могут достичь критической температуры, и система отключит устройство, остановив драйвер и, скорее всего, показав нам синий экран. Такое иногда наблюдается при полной загрузке памяти (например, игра «забрала» все 2 ГБ) или повышенной нагрузке на адаптер при параллельном его использовании. Это может быть игрушка + майнинг или другие связки программ. В такой ситуации следует отказаться от разгона или использовать GPU для чего-то одного.
Если вы уверены, что «банки» памяти охлаждаются, то стоит задуматься об общей эффективности кулера и произвести его техническое обслуживание самостоятельно или в сервисе.
Подробнее:
Как охладить видеокарту, если она перегревается
Как поменять термопасту на видеокарте
Рабочие температуры и перегрев видеокарт
Заключение
Для того чтобы снизить возможность появления ошибки nvlddmkm.sys, нужно помнить о трех правилах. Первое: избегайте попадания на компьютер вирусов, так как они могут испортить системные файлы, тем самым вызывая различные сбои. Второе: если ваша видеокарта отстает более чем на два поколения от текущей линейки, с осторожностью пользуйтесь самыми свежими драйверами. Третье: при разгоне не стремитесь использовать адаптер в самом экстремальном режиме, лучше снизить частоты на 50 – 100 МГц, при этом не забывая о температурах.
Знакомство с «синими экранами смерти» нельзя назвать приятным событием, оно подразумевает наличие программных или аппаратных неисправностей и нередко сулит долгие копания в поисках источника неприятности для его устранения. Сбои сопровождаются сообщениями, которые помогают немного пролить свет на суть проблемы и нередко указывают на конкретный файл, при этом причин неполадки может быть множество. Одна из таких ошибок BSOD, знакомая владельцам видеокарт торговой марки Nvidia, – «0х00000116 в nvlddmkm.sys». Она может иметь и другие обличия и возникать при старте системы, выключении устройства, в процессе работы, например, во время игры или при выполнении определённых действий на компьютере, после установки обновлений операционки либо программ, а также аппаратного апгрейда в различных версиях ОС Windows. Появление сбоя свидетельствует о некорректном функционировании драйвера для видеокарты и, несмотря на очевидность области поиска проблемы, дело может быть не только в неактуальных версиях софта. Поскольку ассортимент вероятных источников проблемы достаточно широк, способов решения тоже будет несколько, и каждый из них будет эффективен в конкретном случае.
Причины проблем с Nvidia
Синий экран с ошибкой в nvlddmkm.sys часто появляется в Windows 7, 8 или 10 и в большинстве своём является следствием неполадок с драйвером Nvidia, но не всегда. Кроме неподходящей версии драйвера проблема может быть вызвана следующими факторами:
- Повреждения драйверов в процессе установки или вредоносной программой, неверные конфигурации и т. д.
- Конфликт оборудования, программного обеспечения.
- Неверные записи в системном реестре, вызванные различными причинами (вирус, программа или пользователь случайно или намеренно могли удалить/повредить данные реестра).
- Повреждения жёсткого диска, битые сектора.
- Неправильные настройки BIOS.
- Недостаточный размер файла подкачки.
- Не хватает мощности блока питания.
- Некорректная работа ОЗУ, неисправность одной из планок памяти.
- Перегрев видеокарты и прочие проблемы.
Ошибка остановки файла nvlddmkm.sys в Windows решается путём применения различных способов исправления поочерёдно вплоть до устранения сбоя, поскольку истинная причина проблемы может заключаться в чём угодно.
Методы решения ошибки
Мы рассмотрим рабочие способы, которые в большинстве случаев результативны при устранении сбоя в nvlddmkm.sys. Лечение будет направлено на искоренение предполагаемых первоисточников проблемы. Так, методом исключения получится выявить виновника неисправности и исправить ошибку BSOD.
Переименовываем и копируем файл nvlddmkm.sys
Проблема в несоответствии драйвера наиболее вероятна и иногда вопрос решается переименованием элемента nvlddmkm.sys. Так, чтобы исправить ситуацию выполняем следующее:
Под «C:\» подразумевается системный раздел, если у вас система стоит на другом диске, имя тома следует поменять.
Откат графического драйвера
В том случае, когда ошибка стала беспокоить после обновления драйвера (иногда проблемы с nvlddmkm.sys обеспечены тем, что обновление некорректно и не подходит), его можно откатить к предыдущей версии. Делается это так:
Если после перезагрузки синий экран с ошибкой в nvlddmkm.sys появляется снова, нужно будет удалить драйвер и установить заново.
Чистая установка драйвера
Для устранения ошибки nvlddmkm.sys в Виндовс 10 потребуется чистая установка драйвера Nvidia, что означает полное удаление всех следов при помощи специальной утилиты и повторную установку. Для этого выполняем следующие действия:
Проверка модулей памяти
Иногда синий экран с кодом ошибки VIDEO_TDR_FAILURE nvlddmkm.sys и другими модификациями связан не с драйверами видеокарты, а оперативной памятью. Такое часто случается, если к материнке подключено несколько планок RAM, поэтому чтобы выяснить, какая из них сбоит нужно извлечь все и попеременно задействовать каждую, наблюдая, появляется ли сбой снова. Если выявлен проблемный модуль, его следует заменить. Протестировать ОЗУ можно встроенным системным инструментом, который можно запустить, например, при помощи поиска меню Пуск, введя запрос «Средство проверки памяти Windows». Кроме того, чтобы проверять память на наличие ошибок, используются сторонние утилиты, такие как Memtest86+.
Деактивация разгона системы
Причины синего экрана, включая ошибку в nvlddmkm.sys, разнообразны и один из факторов, который провоцирует проблему – перегрев. Критические температуры устройств могут быть вызваны искусственным разгоном, выполненным с целью увеличения быстродействия, скорости работы, как правило, с помощью специального софта. Можно проверить нагрев компонентов сборки вручную или, воспользовавшись программой, например, AIDA64 или аналогичной. После разгона видеокарты возможны различные неприятности, система может не только сбоить, но и не загружаться вовсе. Нередко причина, вызывающая ошибку 0х00000116 на синем экране именно в таком «улучшении». Откатить изменения можно в BIOS, перейдя к разделу «Advanced | JamperFree Configuration | Ai Tuning». Если сбой вызывает разгон (перегрев по причине разгона), когда вы вернёте видеокарту в прежнее состояние, проблема синего экрана устраниться.
Замена БП на более мощный
Все компоненты сборки должны соответствовать друг другу по характеристикам, так что апгрейд должен быть выполнен с учётом параметров составляющих, поскольку несовместимость оборудования – частый виновник синих экранов и других неисправностей. Так, при покупке мощной видеокарты необходимо обязательно выполнять и замену блока питания на более мощный вариант. Оставшись без внимания, старый БП может просто не потянуть новое устройство, что вызовет ошибку в 0х00000116 в nvlddmkm.sys. Чтобы исправить сбой, необходимо учесть требования производителя видеокарты и выполнить в соответствии с ними замену блока питания. В ряде случаев пользователям удалось избавиться от синего экрана именно таким образом.
Используем функционал утилиты CHKDSK
Системный инструмент Check Disk помогает в исправлении многих ошибок, связанных с повреждениями секторов жёсткого диска. Если существуют проблемы с винчестером, во время его сканирования на ошибки, утилита исправит неполадки. Запускается инструмент с командной строки администратором. Это можно сделать благодаря консоли «Выполнить» (зажимаем клавиши Win+R, затем в поле пишем команду cmd и нажимаем одновременно Ctrl+Shift+Enter) или посредством поисковой строки меню Пуск (пишем соответствующий запрос, жмём ПКМ на названии найденной службы и из меню выбираем запуск от имени администратора). Как исправить ошибку в nvlddmkm.sys посредством утилиты:
Процедура может занять некоторое время, зависимо от объёмов вашего диска. При этом по результатам процедуры будет готов отчёт, из которого вы сможете узнать информацию о проведённых работах. Обычно для решения данной проблемы хватает вышеперечисленных способов, но если ни один из них не оказался эффективным в конкретном случае, всегда можно переустановить Windows, хотя с учётом разнообразия причин и этот метод не всегда помогает. Ключом для устранения сбоя является отслеживание момента его появления. Если можно связать ошибку с предшествующими событиями, решение лежит на поверхности.
Операционная система Windows 10 является одной из самых популярных и используется миллионами пользователей по всему миру. Однако иногда при работе с этой системой возникает неприятная проблема — ошибка nvlddmkm sys. Эта ошибка связана с драйвером графической карты NVIDIA и может вызывать зависания, сбои и перезагрузки компьютера. В этой статье мы рассмотрим, как исправить эту проблему и вернуть стабильность работы вашей операционной системы.
Ошибка nvlddmkm sys может возникнуть по разным причинам. Одним из наиболее распространенных является устаревший или неправильно установленный драйвер графической карты. В таком случае, первым шагом к исправлению проблемы будет обновление драйвера до последней версии, совместимой с вашей версией операционной системы.
Также ошибка nvlddmkm sys может быть вызвана конфликтом между драйвером графической карты NVIDIA и другими установленными программами или драйверами. В таком случае, рекомендуется отключить или удалить все неиспользуемые программы и обновить все драйверы до последних версий. Если после этого проблема не исчезнет, может потребоваться переустановка операционной системы.
В некоторых случаях ошибка nvlddmkm sys может быть вызвана неисправностью самой графической карты. В этом случае, рекомендуется проверить графическую карту на наличие повреждений и, если необходимо, заменить ее на новую модель. Также стоит проверить температуру графической карты, так как перегрев может вызывать ошибку nvlddmkm sys. Если графическая карта перегревается, рекомендуется очистить ее от пыли и установить дополнительные системы охлаждения.
В заключение, ошибка nvlddmkm sys может стать серьезной помехой при работе с системой Windows 10. Однако с помощью правильных действий, таких как обновление драйверов и проверка графической карты, вы можете полностью устранить эту проблему и продолжить безперебойную работу на вашем компьютере. Не забывайте также регулярно выполнять обновления операционной системы и внимательно следить за состоянием компьютера.
Что такое ошибка nvlddmkm sys windows 10?
Nvlddmkm.sys является файлом системы, который отвечает за работу драйвера графической карты. Ошибка в этом файле может быть вызвана несколькими причинами, включая неправильную установку драйвера, несовместимость между драйвером и операционной системой или проблемы с аппаратным обеспечением.
Часто причиной возникновения ошибки nvlddmkm.sys является устаревший или поврежденный драйвер графической карты. В этом случае рекомендуется обновить драйвер до последней версии, которая совместима с операционной системой Windows 10. Также может быть полезным выполнить проверку на наличие обновлений Windows, чтобы убедиться, что операционная система находится в актуальном состоянии.
Если обновление драйвера не решает проблему, возможно, потребуется переустановить драйвер с чистой установкой. Для этого можно воспользоваться специальными программами для удаления драйверов, которые полностью удаляют все связанные файлы и реестровые записи драйвера. После этого следует скачать и установить драйвер заново.
Кроме того, ошибку nvlddmkm.sys можно попытаться исправить, отключив службу Windows Desktop Manager (WDM). Для этого необходимо пройти в «Управление компьютером» > «Службы и приложения» > «Управление службами» и найти службу «Windows Desktop Manager». Выберите эту службу и остановите ее, а затем включите обратно.
Если все вышеперечисленные методы не помогли решить проблему, рекомендуется обратиться в службу поддержки Nvidia или обратиться к специалисту, который поможет найти и устранить возможные причины ошибки nvlddmkm.sys в Windows 10.
Причины возникновения ошибки nvlddmkm.sys в Windows 10
Ошибка nvlddmkm.sys может возникать в операционной системе Windows 10 по различным причинам. Вот некоторые из возможных причин:
1. Устаревший или поврежденный драйвер видеокарты: Недостаточное обновление или повреждение драйвера видеокарты может вызвать ошибку nvlddmkm.sys. Рекомендуется регулярно обновлять драйверы видеокарты для предотвращения подобных проблем.
2. Конфликт между драйверами и другими программами: Некоторые программы могут конфликтовать с драйвером видеокарты и вызывать ошибку nvlddmkm.sys при их одновременной работе. В таком случае, рекомендуется проверить совместимость программ с установленным драйвером.
3. Перегрев видеокарты: Перегрев видеокарты может вызвать сбои в работе драйвера и ошибку nvlddmkm.sys. Рекомендуется обеспечивать нормальную температуру работы видеокарты, проверяя ее охлаждение и чистоту от пыли.
4. Проблемы с оперативной памятью: Некорректно работающая или поврежденная оперативная память может вызвать ошибки в работе драйвера видеокарты и привести к ошибке nvlddmkm.sys. В таком случае, рекомендуется проверить оперативную память на наличие ошибок.
5. Вирусная атака: Вредоносные программы могут повредить драйвер видеокарты и вызвать ошибку nvlddmkm.sys. Рекомендуется регулярно сканировать компьютер на наличие вирусов и другого вредоносного ПО.
Устранение ошибки nvlddmkm.sys может потребовать выполнения нескольких действий, включая обновление драйверов видеокарты, проверку совместимости программ, очистку системы от вредоносного ПО и проверку работы оперативной памяти.