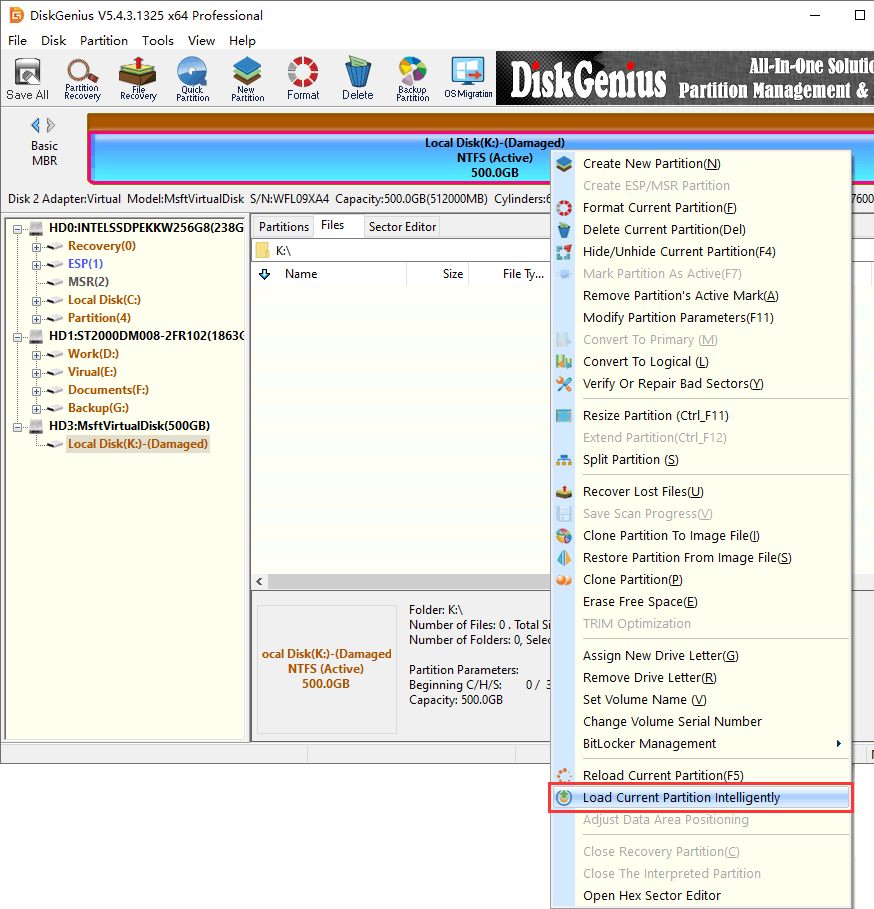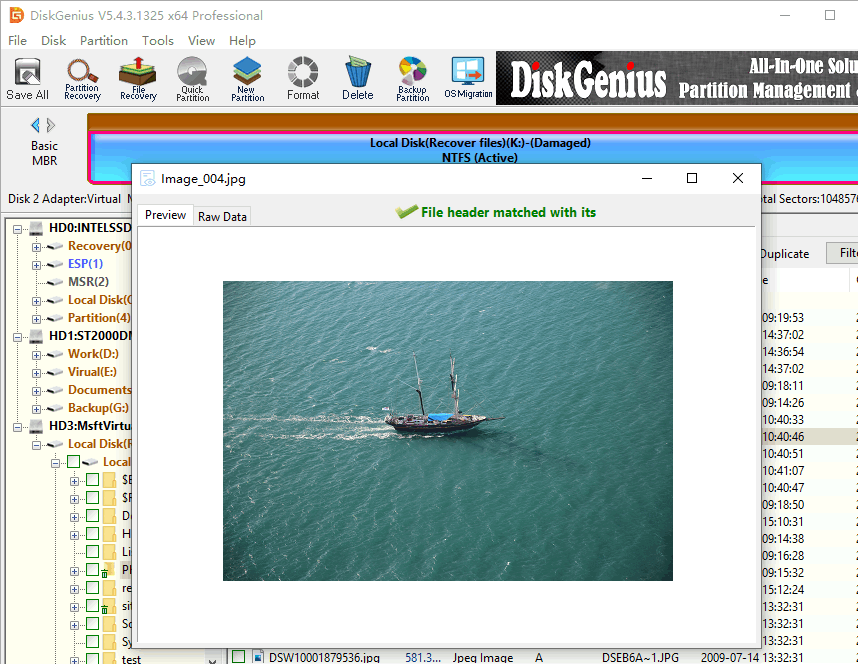by Madalina Dinita
Madalina has been a Windows fan ever since she got her hands on her first Windows XP computer. She is interested in all things technology, especially emerging technologies… read more
Updated on
- The NTFS_File_System error is caused by problems with bad sectors on the HDD.
- A third-party system restoration tool will quickly fix any BSoD and system problem.
- Run the disk check and SFC tools to get rid of the NTFS_File_system Windows 10 error.
- Get rid of the stop code NTFS File system issue by performing a clean boot.
XINSTALL BY CLICKING THE DOWNLOAD
FILE
Windows 10 brings a lot of tweaks and fixes to Windows 8 that frankly should have been part of Windows 8 from the beginning.
Unfortunately, these tweaks and fixes come at the cost of upgrading – a process known for the various problems it causes.
One of such troubles is the NTFS_File_System blue screen error. BSoD’s happen when the operating system has nowhere else to go – it has tried everything it could and simply cannot handle the error.
A BSOD is an unhandled exception, and sometimes figuring out what is exactly causing this error can get quite a bit tricky.
Here, we are going to attempt to fix this error in the hope of recovering the operating system.
How do I fix The NTFS_File_System Error on Windows 10?
- Use a third-party system restoration tool
- Check your disk for errors
- Clean boot your computer
- Run the SFC scan
- Use the Media Creation Tool
- Format your driver & reinstall Windows
1. Use a third-party system restoration tool
Operating systems have lots of sensible data that, if corrupted or damaged, will break the entire device and cause bugs, errors, and other problems to happen.
How we test, review and rate?
We have worked for the past 6 months on building a new review system on how we produce content. Using it, we have subsequently redone most of our articles to provide actual hands-on expertise on the guides we made.
For more details you can read how we test, review, and rate at WindowsReport.
When it comes to repairing crucial system files, your safest bet is to download a tool that automatically scans your computer for problems and solves them accordingly.
2. Check your disk for errors
- Go to Start > type cmd > launch Command Prompt.
- Enter the following command and press Enter:
chkdsk C: /f - Replace C with the letter of your hard drive partition where you installed the OS.
- To fix the errors and repair physical issues, you need to run a second command:
chkdsk C: /r
If the disk where you installed Windows 10 is corrupted, you may get various error codes when booting up your computer.
You can quickly check your disk for errors with the help of a specific command that you can run in Command Prompt.
3. Clean boot your computer
- Go to Start > type msconfig > hit Enter to launch System Configuration.
- Go to the General tab > select Selective startup > uncheck Load startup items
- Go to the Services tab > check Hide all Microsoft services > click Disable all
- Click Apply > click OK > Restart your computer.
Software compatibility issues may also trigger the NTFS_File_System error. You can fix this problem by performing a clean boot and start Windows with minimal set of drivers.
4. Run SFC scan
- Go to Start > type cmd and launch Command Prompt as administrator.
- In the new Command Prompt window, enter the following command:
sfc /scannow - Wait until the scanning process completes and then restart your computer
If certain system files are missing or are corrupted, you can use the System File Checker tool to fix the problem.
5. Use the Media Creation Tool
- You need to download the Media Creation Tool from Microsoft.
- Once you have the Media Creation Tool, open it and select create installation media for another PC.
- Then, select the appropriate architecture, language, and edition for the PC you need to fix and start the download.
- If you don’t know what you need to pick contact someone who can help.
- If you don’t know what you need to pick contact someone who can help.
- Once you have selected the correct version etc, select ISO file or USB flash drive depending on whether you want to make a bootable DVD or a bootable USB stick.
- Then, click Next and wait for it to finish downloading and creating the bootable media.
- Once you have the bootable DVD or USB, restart your PC and boot with it – note that in some cases you might need to go to your BIOS and change your boot priority settings.
- Once you are in the Windows setup, click Next and click on Troubleshoot, then click Advanced Options.
- In Advanced Options, click Startup Repair and simply follow the onscreen instructions from there.
- It might restart your PC if it needs to do so in order to repair your Windows installation.
Doing this should fix most of your issues with Windows – it will repair any corrupted files and fix most of the errors caused by any misconfiguration.
If for some reason it does not help, you could use similar steps also try a System Image Recovery using the new Windows installation files present in your bootable drive.
Although that will most likely not help if Startup Repair failed.
6. Format your driver & reinstall Windows
You also always have the option to simply format your drive and reinstall Windows.
Windows 10 saves the license information in the cloud and your key is linked to your PC, thus reinstalling Windows should still give you your free copy of Windows 10.
Since we already downloaded the correct installation files for Windows using the Media Creation Tool, you already have most of the work done for you.
But do remember to backup your data before wiping off your previous Windows installation, as reinstalling Windows will delete all of your data and settings, unlike an upgrade.
We hope that the solutions listed in this article helped you fix the NTFS_File_System error for good. If you’re interested in what causes BSoDs, you should read this thorough article dedicated to the subject.
If you’ve got additional tips and suggestions on how to fix this error, you can list the troubleshooting steps in the comments below.
Содержание
- 1 Ошибка файловой системы NTFS при загрузке
- 1.1 Выполнить ремонт при запуске
- 1.2 Перестройте менеджер загрузки
- 1.3 Загрузка в безопасный режим
- 1.4 Проверьте ошибки диска
- 1.5 Запустите DISM и утилиту проверки системных файлов
- 1.6 Обновление драйверов устройств
Получение кода остановки Файловая система NTFS при загрузке после обновления Windows 10 1809? Этот код ошибки Файловая система NTFS связана с проблемой вашего жесткого диска и файловой системы. Также поврежденные системные файлы и недавно установленные сторонние приложения приводят к тому, что разные синие экраны включают Ошибка файловой системы Windows NTFS при загрузке. Если вы также боретесь с этой ошибкой, вот некоторые из эффективных решений, чтобы исправить NTFS_File_System Ошибка на окнах 10.
Ошибка файловой системы NTFS при загрузке
Прежде всего, удалите все внешние устройства, подключенные к вашему ПК, включая сканер принтера, внешний жесткий диск и т. Д. Теперь принудительно перезапустите окна и проверьте, нормально ли запускаются окна.
Если вы получаете код остановки NTFS_FILE_SYSTEM при загрузке, и из-за этой ошибки Windows не запускается нормально. Нам нужен установочный носитель Windows 10 для доступа к дополнительным параметрам и выполнения функций. Если у вас нет проверки, как создать установочный носитель Windows 10 отсюда.
Выполнить ремонт при запуске
Когда вы будете готовы с установочным носителем Windows, поместите его и следуйте инструкциям ниже, чтобы сначала выполнить восстановление при запуске, которое обнаруживает и устраняет проблемы, мешающие нормальному запуску окон.
- Перезапустите Windows и нажмите F12 для доступа к меню загрузки.
- Выберите Boot from DVD / CD и нажмите любую клавишу для загрузки с него.
- Пропустите первый экран, затем нажмите «Восстановить компьютер»,
- Затем следует Устранение неполадок -> дополнительные параметры
Здесь короткое видео показывает, как получить доступ к дополнительным параметрам в Windows 10
- Теперь нажмите кнопку восстановления при загрузке, когда вы находитесь на экране дополнительных параметров
- Это перезапустит Windows и начнет диагностировать вашу систему.
- На этом этапе диагностики средство восстановления при загрузке просканирует вашу систему и проанализирует различные параметры, параметры конфигурации и системные файлы в поисках поврежденных файлов или неверных параметров конфигурации.
- После завершения окна процесса автоматически перезапускаются и запускаются в обычном режиме.
Перестройте менеджер загрузки
Если восстановление при загрузке не удается исправить, то снова получите доступ к дополнительным параметрам. На этот раз щелкните командную строку и выполните приведенную ниже команду, чтобы исправить и перестроить менеджер загрузки.
- bootrec.exe / fixmbr
- bootrec.exe / fixboot
- bootrec.exe / rebuildbcd
- bootrec / scanos
Теперь перезапустите Windows и проверьте, помогает ли это исправить ошибку файловой системы NTFS.
Загрузка в безопасный режим
Если приведенные выше решения не помогли решить проблему, загрузитесь в безопасном режиме, который запускает окна с минимальными системными требованиями и позволяет диагностировать проблемы.
- Для загрузки в безопасном режиме снова откройте дополнительные параметры,
- Нажмите Настройки запуска, затем перезагрузите,
- Теперь нажмите F4 для безопасного режима и F5 для безопасного режима с сетью.
Проверьте ошибки диска
Когда окна запускаются в безопасном режиме, давайте сначала проверим драйвер диска на наличие ошибок, которые могут вызывать ошибку NTFS_FILE_SYSTEM.
- Откройте командную строку как администратор,
- введите команду CHKDSK C: / F / R и хорошо
- Здесь CHKDSK не хватает Check Disk, C: буква диска, которую вы хотите проверить, / F означает исправление ошибок диска, а / R означает восстановление информации из поврежденных секторов.
Когда это подскажетХотите ли вы запланировать проверку этого тома при следующем перезапуске системы? (Y / N)«. Ответьте Да на этот вопрос, нажав клавишу Y на клавиатуре и нажмите Enter.
- Затем перезагрузите компьютер, чтобы утилита проверки диска обнаружила и исправила ошибки диска.
- после завершения 100% завершения процесса сканирования окна автоматически перезапускаются и запускаются в обычном режиме.
- Проверьте, нет ли больше ошибки NTFS_FILE_SYSTEM после выполнения утилиты проверки диска.
Запустите DISM и утилиту проверки системных файлов
Кроме того, запустите команду восстановления работоспособности DISM и утилиту проверки системных файлов, которая сканирует и восстанавливает отсутствующие поврежденные системные файлы и образ Windows. Это может помочь исправить Файловая система NTFS синий экран windows 10.
- Откройте командную строку как администратор,
- Сначала запустите команду восстановления работоспособности DISM: DISM.exe / Online / Cleanup-образ / Восстановление здоровья
- Следующий запуск утилиты проверки системных файлов — SFC / SCANNOW
- Перезапустите Windows после завершения процесса сканирования и проверьте, помогает ли это исправить ошибку NTFS_FILE_SYSTEM
Обновление драйверов устройств
И окончательное решение проверить и убедиться, что все установленные драйверы устройств обновлены. Или всякий раз, когда вы сталкиваетесь с Windows 10 BSOD, мы рекомендуем переустановить драйвер дисплея.
- Нажмите Windows + x, чтобы открыть диспетчер устройств,
- Ищите любой драйвер желтого восклицательного знака, если любите какое-либо обновление, переустановите драйвер.
- Также используйте адаптер дисплея, щелкните правой кнопкой мыши на установленном программном обеспечении драйвера и выберите обновить драйвер.
- Нажмите на поиск автоматически для обновления программного обеспечения драйвера и следуйте инструкциям на экране.
- Перезапустите Windows после обновления программного обеспечения драйвера и убедитесь, что больше нет ошибки NTFS_FILE_SYSTEM.
Помогли ли эти решения исправить NTFS_FILE_SYSTEM ошибка в Windows 10/8/7? Дайте нам знать о комментариях ниже,
На чтение 6 мин. Просмотров 816 Опубликовано
Windows 10 содержит множество настроек и исправлений для Windows 8, которые, честно говоря, должны были быть частью Windows 8 с самого начала. К сожалению, эти изменения и исправления происходят за счет обновления – процесса, известного своими различными проблемами, которые он вызывает.
Выпуск операционной системы бесплатно – это не то, что мы часто видим. Apple начала делать это несколько лет назад, но Windows 10 была первой операционной системой, распространяемой Microsoft бесплатно. Проблема заключается в том, как он был распространен – вам нужно перейти с Windows 7 или 8 до Windows 10, чтобы иметь право на бесплатную копию Windows 10.
Обновление – хотя и простое для пользователя – очень сложно для разработчиков, так как есть тысячи строк кода, которые необходимо изменить, и даже если один параметр не был сброшен должным образом или не был учтен, это может вызвать серьезные проблемы для Пользователь.
Одной из таких проблем является ошибка синего экрана NTFS_File_System . BSOD происходит, когда операционной системе больше некуда идти – она перепробовала все, что могла, и просто не может справиться с ошибкой. BSOD – необработанное исключение, и иногда выяснить, что именно является причиной этой ошибки, может быть довольно сложно. Здесь мы попытаемся исправить эту ошибку в надежде восстановить операционную систему.
Содержание
- Исправьте системную ошибку NTFS_File_System в Windows 10
- 1. Проверьте свой диск на наличие ошибок
- 2. Чистая загрузка вашего компьютера
- 3. Запустите сканирование SFC
- 3. Используйте инструмент создания медиа
- 4. Отформатируйте драйвер и переустановите Windows
Исправьте системную ошибку NTFS_File_System в Windows 10
- Проверьте свой диск на наличие ошибок
- Чистая загрузка вашего компьютера
- Используйте инструмент создания медиа
- Отформатируйте драйвер и переустановите Windows
1. Проверьте свой диск на наличие ошибок
Если диск, на котором установлена Windows 10, поврежден, вы можете получить различные коды ошибок при загрузке компьютера. Вы можете быстро проверить свой диск на наличие ошибок с помощью определенной команды, которую можно запустить в командной строке.
- Перейдите в Пуск> введите cmd> запустить командную строку
-
Введите команду chkdsk C:/f и нажмите Enter. Замените C буквой раздела вашего жесткого диска, на котором установлена ОС.
- Чтобы исправить ошибки и устранить физические проблемы, вам нужно запустить вторую команду. Введите также chkdsk C:/r .

- ТАКЖЕ ЧИТАЙТЕ: исправлено: BSOD для Windows 10, 8.1, 7, вызванный ntoskrnl.exe
2. Чистая загрузка вашего компьютера
Проблемы совместимости программного обеспечения также могут вызвать ошибку NTFS_File_System. Вы можете решить эту проблему, выполнив чистую загрузку и запустив Windows с минимальным набором драйверов.
- Перейдите в Пуск> введите msconfig > и нажмите Enter, чтобы запустить настройку системы.
-
Перейдите на вкладку Общие> выберите Выборочный запуск> снимите флажок Загрузить элементы запуска
-
Перейдите на вкладку «Службы»> установите флажок «Скрыть все службы Microsoft»> нажмите «Отключить все».
- Нажмите «Применить»> «ОК»> «Перезагрузить компьютер».
3. Запустите сканирование SFC
Если некоторые системные файлы отсутствуют или повреждены, вы можете использовать средство проверки системных файлов, чтобы устранить проблему. Все, что вам нужно сделать, это:
- Перейдите в Пуск> введите cmd и запустите командную строку от имени администратора.
-
В новом окне командной строки введите команду sfc/scannow .
- Дождитесь завершения процесса сканирования и перезагрузите компьютер
3. Используйте инструмент создания медиа
-
Вам необходимо скачать Media Creation Tool от Microsoft, для этого перейдите по этой ссылке.
- Если у вас есть инструмент для создания мультимедиа, откройте его и выберите «создать установочный носитель для другого ПК».
-
Затем выберите соответствующую архитектуру, язык и версию для ПК, который необходимо исправить, и начните загрузку, если вы не знаете, что вам нужно, чтобы связаться с кем-то, кто может помочь. Возможно, производитель вашего компьютера, потому что эти настройки зависят от типа вашего компьютера.
- После того, как вы выбрали правильную версию и т. Д., Выберите файл ISO или USB-накопитель в зависимости от того, хотите ли вы создать загрузочный DVD или загрузочный USB-накопитель, затем нажмите «Далее» и дождитесь окончания загрузки и создания загрузочного носителя.
- Получив загрузочный DVD или USB, перезагрузите компьютер и загрузитесь с ним – обратите внимание, что в некоторых случаях вам может потребоваться перейти в BIOS и изменить настройки приоритета загрузки.
-
После настройки Windows нажмите «Далее» и нажмите «Устранение неполадок», затем нажмите «Дополнительные параметры».
- В разделе «Дополнительные параметры» нажмите «Восстановление при загрузке» и просто следуйте инструкциям на экране.Он может перезагрузить компьютер, если это необходимо сделать, чтобы восстановить установку Windows.
Это должно исправить большинство ваших проблем с Windows – он восстановит все поврежденные файлы и исправит большинство ошибок, вызванных любой неправильной конфигурацией. Если по какой-либо причине это не помогло, вы могли бы выполнить аналогичные шаги и попробовать восстановление образа системы, используя новые установочные файлы Windows, имеющиеся на вашем загрузочном диске, хотя это, скорее всего, не поможет, если восстановление при загрузке не удалось.
- ЧИТАЙТЕ ТАКЖЕ: Исправлено: BSOD, вызванный «автоматическим усилением блокировки ядра с повышенным IRQL»
4. Отформатируйте драйвер и переустановите Windows
У вас также всегда есть возможность просто отформатировать диск и переустановить Windows. Windows 10 сохраняет информацию о лицензии в облаке, и ваш ключ связан с вашим ПК, поэтому переустановка Windows все равно должна предоставить вам бесплатную копию Windows 10 – если вы уже выполнили обновление один раз.
Поскольку мы уже загрузили правильные установочные файлы для Windows с помощью Media Creation Tool, у вас уже есть большая часть работы, проделанной для вас, но не забудьте сделать резервную копию ваших данных перед удалением предыдущей установки Windows, так как переустановка Windows удалит все ваши данные и настройки, в отличие от обновления.
Для получения дополнительной информации о том, как переустановить Windows, ознакомьтесь со статьями, перечисленными ниже:
- Средство обновления Windows переустанавливает Windows без ISO
- Не можете установить Windows 10 на свой компьютер? Исправьте это с помощью этих решений
- Как загрузить и установить обновление для Windows 10 Fall Creators
Мы надеемся, что решения, перечисленные в этой статье, помогли вам навсегда исправить ошибку NTFS_File_System. Если у вас есть дополнительные советы и предложения по устранению этой ошибки, вы можете перечислить действия по устранению неполадок в комментариях ниже.
Примечание редактора . Этот пост был первоначально опубликован в ноябре 2016 года и с тех пор был полностью переработан и обновлен для обеспечения свежести, точности и полноты.
Find out how experts fix the error in no time
by Matthew Adams
Matthew is a freelancer who has produced a variety of articles on various topics related to technology. His main focus is the Windows OS and all the things… read more
Updated on
- The NTFS File System error in Windows 11 can arise because of outdated hard drive drivers or bad disk sectors.
- Running file and disk scans via the Command Prompt might solve this BSOD error.
- Rebuilding the boot manager is another potential NTFS File System error fix.
- Do not hesitate to update faulty or outdated device drivers to resolve this issue for good.
XINSTALL BY CLICKING THE DOWNLOAD
FILE
The NTFS File System error is a Windows 11 BSOD (Black Screen of Death) issue that some users have reported. That error displays a message with the NTFS_File_System stop code. That message states:
Your PC ran into a problem and needs to restart. We’ll restart for you… If you call a support person, give them this information: NTFS_File_System.
This BSOD error arises during system startup, which is bad news. Windows 11 doesn’t start up when the issue occurs. Things were no different for NTFS_File_System errors on Windows 10.
Therefore, users need to enter Windows Recovery Environment or boot Windows into Safe Mode to fix the NTFS_File_System error with the potential resolutions discussed below.
What causes NTFS file system error?
The NTFS_File_System code indicates this is a hard drive issue. It can arise from outdated or faulty hard drive drivers or bad disk sectors. Or your PC’s HDD could have a corrupted NTFS file system partition.
Corrupted system files, malware, and other device driver issues are also possible factors behind the NTFS_File_System error. Do not hesitate to check out what can cause a Blue Screen of Death for more details.
What does NTFS mean on a drive?
NTFS, which stands for New Technology File System, is the latest file system introduced and is used for storing files on drives, both HDD and SSD.
A file system is a set of rules that dictate how a file will be saved, stored, updated, and retrieved from the drive.
How we test, review and rate?
We have worked for the past 6 months on building a new review system on how we produce content. Using it, we have subsequently redone most of our articles to provide actual hands-on expertise on the guides we made.
For more details you can read how we test, review, and rate at WindowsReport.
NFTS is relatively better when compared to FAT32 or the other file systems introduced by Windows and has far lesser limitations.
How can I fix the NTFS File System error in Windows 11?
1. Scan system files
- Press Windows + S to open the Search menu, enter cmd in the text field, and click on Run as administrator.
- Type in this command and hit Enter:
DISM.exe /Online /Cleanup-image /Restorehealth - When the Deployment Image Servicing scan is complete, input this command and press Enter:
sfc /scannow - Wait for the System File Checker scanning to finish.
For more advanced features and system scanning capabilities, we recommend using a specialized tool that will scan your PC for damaged system files and missing DLLs that are the most common cause of Windows errors.
2. Run a disk scan
- Press Windows + R to open Run, type cmd, and hit Ctrl + Shift + Enter.
- Then type this Check Disk command and press Enter:
chkdsk /f c: - Press Y and then hit Enter.
- Open the Start menu, click the Power button, and select Restart to initiate the scan.
After the computer turns on, verify if the NTFS file system error on HP devices running Windows 11 is fixed.
3. Run an antivirus scan
- Double-click the Windows Security icon in the system tray to bring up that app.
- Next, select the Virus and threat protection tab on the left.
- Click the Scan options to bring up those settings.
- Then select the Full Scan radio button.
- Press the Scan now button to start.
After the scan is complete, restart the computer and verify if the NTFS file system blue screen on Startup is fixed.
4. Run Startup Repair
- Press Windows + I to open Settings, and click on Recovery on the right in the System tab.
- Click Restart now for the Advanced startup option.
- Select Troubleshoot and Advanced options to bring up the menu that you can see below:
- Choose the Startup Repair option there to run that tool.
After running the Startup Repair, check if the NTFS file system error blue screen in Windows 11 is fixed. If not, head to the next solution.
5. Rebuild the boot manager
- Right-click Start to select a Run shortcut.
- Enter this command in Run’s Open box:
cmd - Press the Ctrl + Shift + Enter key combination.
- Then type in these four separate commands, pressing Enter after each one:
bootrec.exe /fixmbrbootrec.exe /fixbootbootrec.exe /rebuildbcdbootrec /scanos
6. Reset Windows 11
- Open your Start menu, and select the pinned Settings app.
- Click Recovery to view more options.
- Press the Reset PC button within the recovery options.
- Select Keep my files in the Reset this PC window.
- Then choose the Cloud download or Local reinstall option.
- Click the Next and Finish buttons.
Once the reset process is complete, you will have the NTFS.sys failed in Windows 11 error fixed for good. If nothing else worked, try this since many were unable to resolve the blue screen of the NTFS file system after resetting.
How do I enter Windows Recovery Environment and Safe Mode?
To fix this BSOD error outlined above, you might need to enter Safe Mode from Windows Recovery Environment. You can enter WindowsRE by restarting your PC three consecutive times. Then, press the Power button on a logo for five to 10 seconds during system startup.
The Windows Recovery Environment includes numerous troubleshooting tools. For example, you can apply the Command Prompt, Windows 11 reset, and Startup Repair resolutions. To apply them within Safe Mode, however, follow the steps below:
- First, select Troubleshoot on the Choose an option menu.
- Choose Advanced options to bring up that menu.
- Then select Startup Settings on that menu.
- Click the Restart option.
When Windows 11 restarts, you’ll see a Startup Settings menu. Press the F5 key to select the Enable Safe Mode with Networking option.
After that, you can apply all the resolutions above as instructed within Safe Mode. Those resolutions are among the best methods for fixing Windows 11’s NTFS File System error.
However, we can’t guarantee they’ll resolve this black (blue in Windows 10) screen error for everybody. If those potential resolutions aren’t enough, your PC might need a new hard drive. In this case, consider returning your PC to its manufacturer’s repair service or reputable alternatives.
Microsoft’s blue screen error troubleshooter might also come in handy for fixing the NTFS File System error. That’s a troubleshooting page you can open in your browser. Go through that troubleshooter’s BSOD suggestions to apply more potential fixes.
Do I need NTFS?
Yes, in most cases, you do! Even otherwise, NFTS is one of the most advanced file systems and allows modifying permission to dictate which files are accessible and the ones that are not to other users.
Also, it automatically repairs files in case of power failure or other issues. Besides, you can compress files with it, thus saving storage space and boosting the computer’s performance. And NTFS is compatible with most iterations of the OS, while the other ones are not.
Before you go, please find out how to fix File System error 1073545193 on Windows 10 since many reported encountering it. The solutions detailed in our article may also be applied by Windows 11 users.
To discuss the NTFS File System error, feel free to add some comments below. Also, if you’ve found a different way to fix this BSOD issue, which isn’t specified above, you’re more than welcome to share it.
Updated on January 5th, 2023
Step-by-step instructions are presented in this article to fix NTFS_FILE_SYSTEM error on Windows 11/10/8/7. If you run into same problem and fail to boot Windows 10, keep on reading to find out solutions.
What Does It Mean When You Receice BSOD NTFS_FILE_SYSTEM Error?
The NTFS_FILE_SYSTEM error is another form of BSOD (blue screen of death). When it happens to Windows 10, you can see error messages: Your PC ran into a problem and needs to start. We’re just collecting some error info, and then we’ll restart for you. If you’d like to know more, you can search online later for this error: NTFS_FILE_SYSTEM.
Like other BSOD errors, the NTFS_FILE_SYSTEM is equally dreadful, and any Windows users may encounter this error. If you upgrade PC from Windows 7 / 8 to Windows 10, you are more likely to face this error. However, this error also indicates to the relation with NTFS file system, NTFS.sys or a failed hard drive and memory. Let’s have a look at
- When the NTFS file system error occurs, Windows 10 will be forced to restart. The error still appears after restarting system.
- You may encounter this error when you try to launch specific software.
- The computer often stops working during using it for long time.
- The performance of your PC gets worse.
What is NTFS File System?
NTFS, stands for New Technology File System, was initially introduced by Microsoft in 1993 with the release of Windows NT 3.1. Till now NTFS is still the major file system format used in Windows systems. NTFS file system is packed with modern features which are not available on exFAT or FAT32 file system.
- Support very large files. In theory, the maximum limit on the size of individual files is 16 EiB.
- Journaling feature. NTFS uses $LogFile to save volume’s metadata changes, which enables the files system to revert to previous in case of failed operation before changes are committed.
- EFS (Encrypting file system). EFS allow file-level encryption, thus individual files or folders can be encrypted.
- Disk quotas. This feature was added in NTFS v3, allowing administrators to control how much disk space is used by each user.
- A security descriptor and two ACLs (access control lists) are assigned to each file or folder, helping define what kind of action (e.g. read, write or delete) can be done to specific file or folder.
- Software can use it to divide changes to files together into a single transaction which is able to guarantee either these changes happen or none of them do.
A Real Case of NTFS_File_System Error Found on Microsoft Community
Since it is a common system error, you can find such problem on many technical related sites and forum, here is one of it.
“I upgraded operating for my laptop to Windows 10 from Windows 7, and the process worked OK. I’ve used the new system for nearly a year. Today, on booting computer, the Windows logo appeared which was followed by an unexpected store error. The OS tried to repair it on its own, but ended up with a NTFS_FILE_SYSTEM error. I tried restarting Windows again and again, still got same error message. It seems the system gets into a loop. How can I fix the error? Do I have to make a clean installation of Windows 10?”
Though such BSOD problem looks frightening, there are solutions we can try to fix it before we perform system reinstallation.
What Causes the Blue Screen of Death NTFS_FILE_SYSTEM Error on Windows 11/10/8/7?
The NTFS_FILE_SYSTEM blue screen of death error happens so randomly that it is not easy to identify the exact causes at once. However, getting to know the causes of NTFS_FILE_SYSTEM error in windows 10 can help us fix the issue easily.
- Corruption of NTFS file system of the partition, leading to data on that drive become inaccessible.
- Virus or malware infection. Windows system files or system-related files are damaged by virus.
- System memory is running out of space. This cause is very common on operating systems with large workload, such as servers.
- Driver issues. There might be conflicts among drivers after installing new hardware or some drivers on your computer have been damaged, out-of-date, or corrupted.
- Damaged or removed system files. Certain system files are damaged or deleted after installing systems or drivers.
- Damaged hard drive. Hard drive contains bad sectors or other errors such as 0x00000024.
Solution #1: Fix NTFS_FILE_SYSTEM Using Start-up Repair
- Download the Media Creation Tool from Microsoft.
- Launch the tool and select “Create installation media for another PC” from the Windows 10 Setup window.
- Select architecture, language and edition based on the system to be fixed, and then the downloading starts. Note: if you are not sure which to select, contact the technical team of your PC’s manufacturer, as these settings should be chosen depending on the type of your computer.
- Select ISO file or USB flash to create a bootable disk. If you want to create a bootable USB flash drive, a USB stick should have been attached to the computer. Then click Next button to complete the downloading and creation of bootable media.
- Restart computer once the bootable media is created. Keep pressing F2 key to enter BIOS setting. Please note that you may press a different key on your computer such as F12 or Esc based on the motherboard.
- In BIOS, locate Boot Options and select the bootable media as the first boot device. Save changes and restart computer.
- Now computer boots from the bootable device you just created and you can see the Windows Setup now. Click “Repair your computer” option.
- Click Troubleshoot and then select Advanced Options. After that, you can see Start-up Repair option, and click on it. Follow the onscreen instructions to fix your computer.
Solution #2: Run Chkdsk to Check Hard Drive Corruptions
- Boot your computer with the bootable disk created in Solution 1. Again locate the Advanced options where you should select Command Prompt.
- Please wait while Windows is preparing Command Prompt. If you are asked to provide password, type in the password and click Continue.
- Type command chkdsk /f c: and press Enter key in Command Prompt. Wait the process to complete.
Note: If you get error message like “The type of the file system is RAW. Chkdsk is not available for RAW drives”, disk checking cannot fix the corruption volume.
Solution #3: Update Windows Drivers to Fix NTFS_FILE_SYSTEM
The NTFS file system error may has something to do with the corrupt or outdated devices drivers. Drivers play important part in Windows, but is may suddenly stops working due to various reasons. Fortunately, Windows 10 provides solutions to update drivers manually.
- Right-click the Start menu and select Device Manager from the list.
- In Device Manager window, expand categories on the right panel and find out the device you want to update drivers.
- Right-click the device name and select Update Driver Software.
- There are two options on the pop-up window. Select “Search automatically for updated driver software” option to search for driver software. Note: If you have downloaded the latest driver, then choose “Browse my computer for driver software”.
- Windows starts searching for updated driver software on its own. If it fails to find a new driver, you can go to the device’s website to look for instructions.
Solution #4: Check and Repair Bad Sectors for Damaged Hard Drive
If the BSD NTFS_FILE_SYSTEM error keeps appearing even though you’ve tried restoring or reinstalling Windows, you should perform a full bad sector scan for the system drive. To do that you should download and install free bad sector software which can help you complete the operation. In this section, we recommend DiskGenius (old name Eassos PartitionGuru) to check and repair bad sectors for the damaged hard drive. The scanning and repairing process is done by the built-in bad sector scanning wizard. Let’s see how it works.
- Launch DiskGenius (old name Eassos PartitionGuru) and you can see all disks connected the computer.
- Select the disk for which you want to check bad sectors, then click “Verify or Repair Bad Sector” under Disk menu.
- Click “Start Verify” button and
DiskGenius (old name Eassos PartitionGuru) starts scanning bad sectors for the selected disk, as follows:
The scanning process may take long if the disk has large capacity or there are too many bad sectors. Please wait with patience. When the scanning finishes, it’ll report how many bad sectors have been found. Then you can click Repair button to get them repaired.
Note:
- Repairing bad sectors damages data and cause data loss issue. You should create a backup before trying repairing bad sectors.
- Not all bad sectors can be repaired by the software, for example, physical bad sectors are not repairable by any software.
How to Recover Data from Corrupted NTFS Partition?
In most cases, the NTFS file system error relates to files system, causing the partition to be inaccessible. Since files are no longer accessible, you lose files stored on that volume. If these files are important to you, you should recover data from corrupted NTFS partition before trying checking disk errors, restoring system, reinstalling Windows, repairing bad sectors, formatting the disk, etc.
- Launch DiskGenius (old name Eassos PartitionGuru) and locate the corrupted NTFS partition in the software.
- Select the corrupt NTFS partition and right-click it – > Load Current Partition Intelligently. Wait for a while and files and folders in this partition should be loaded. If not, go to next step.
- Select the partition that contains NTFS_FILE_SYSTEM error, and click File Recovery button. Then click Start button from the pop-up Recover Files window.
- Preview files once your files are listed during scanning process. If all files you need have been displayed, you can stop scanning in advance.
- Select those files and folders you want to recover, and right-click them to select “Copy To”. Then you can select a location to save recovered data.


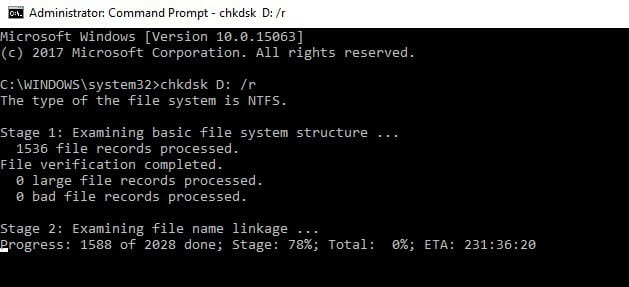



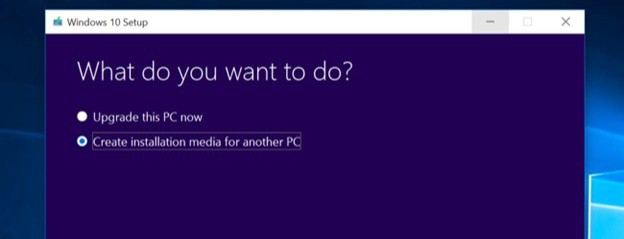
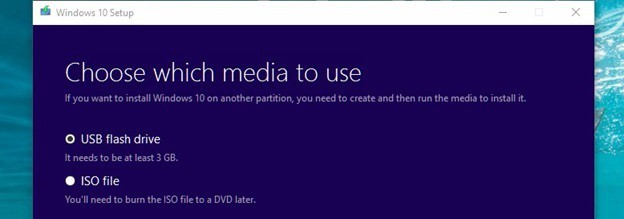













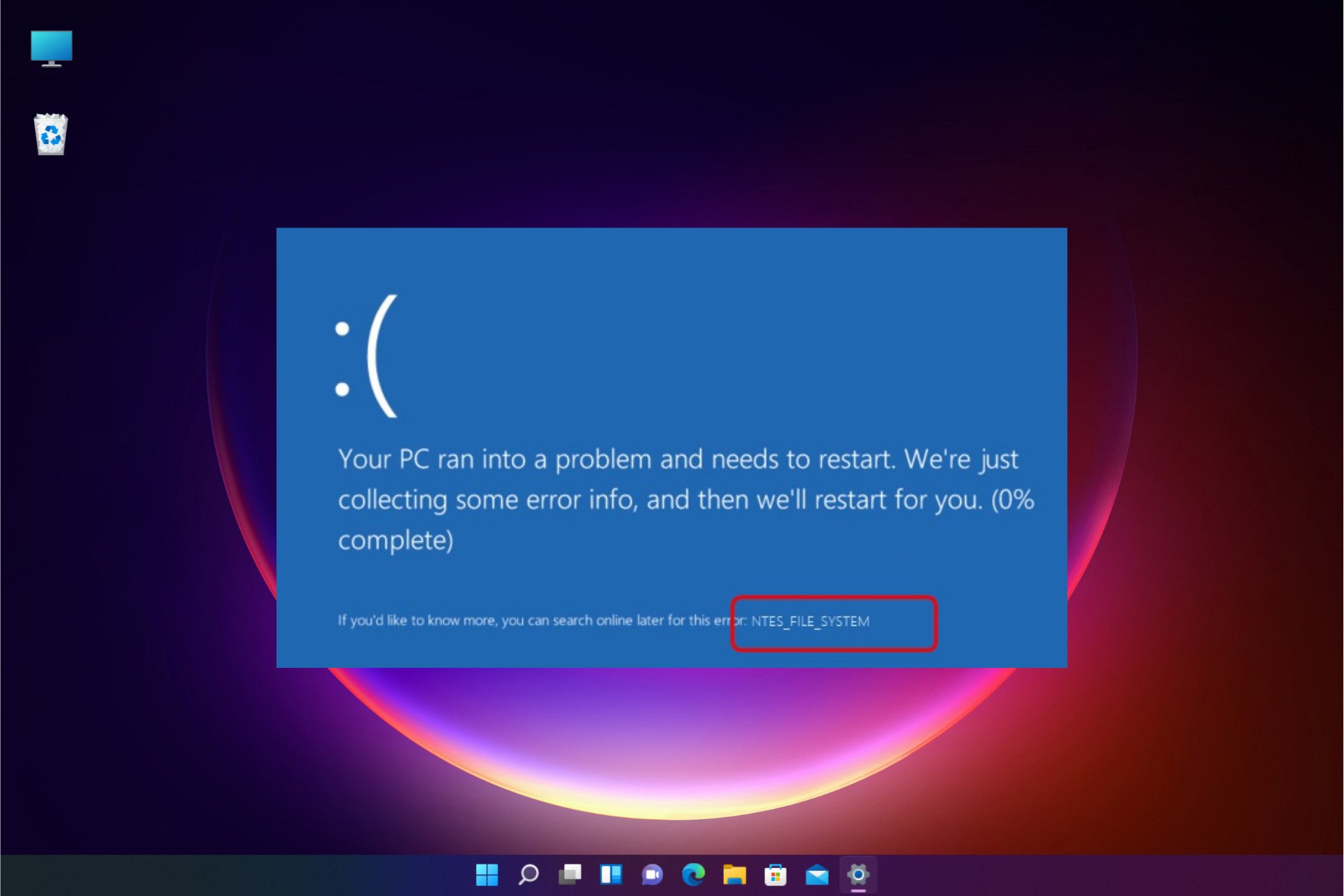
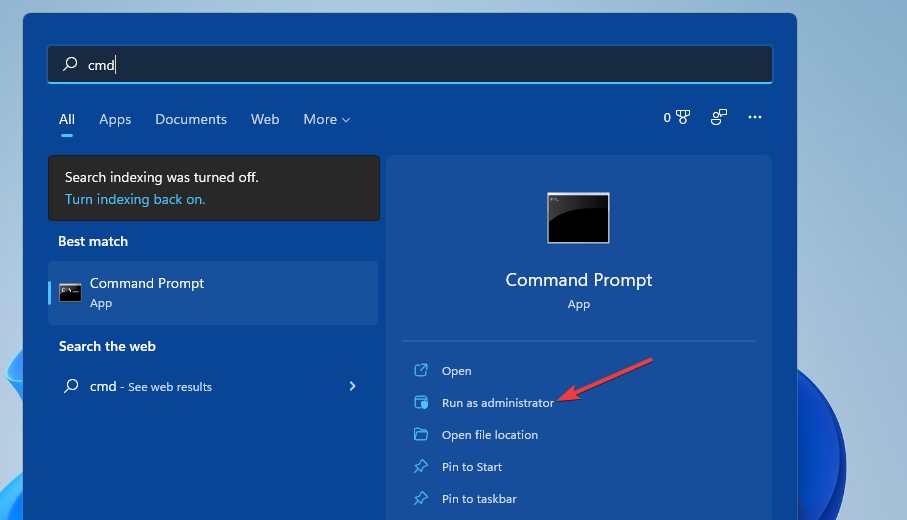
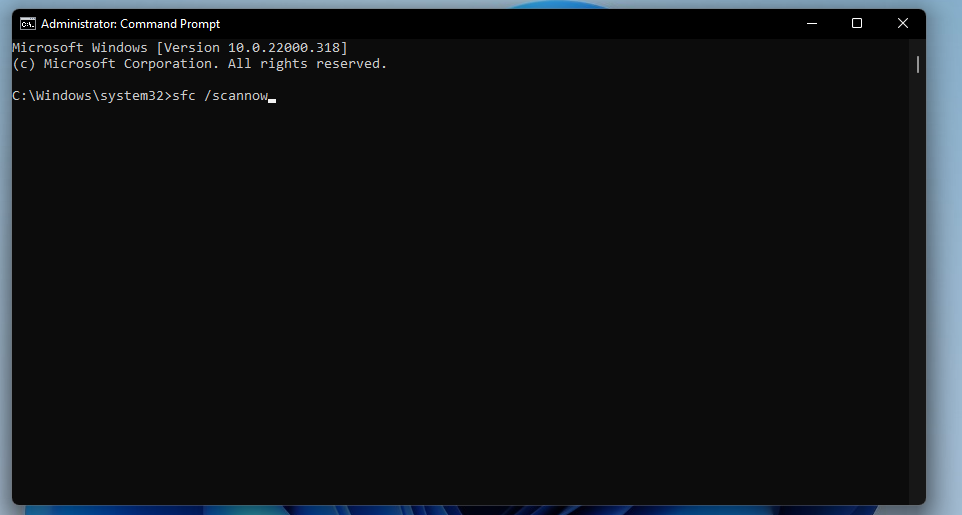
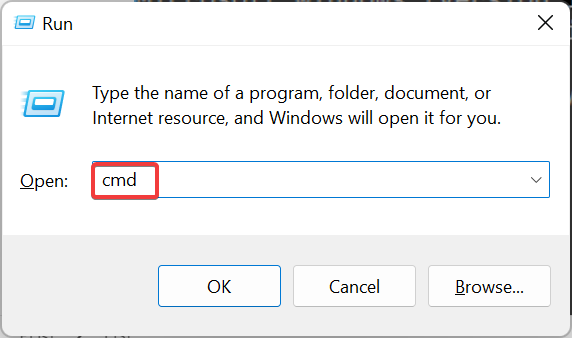
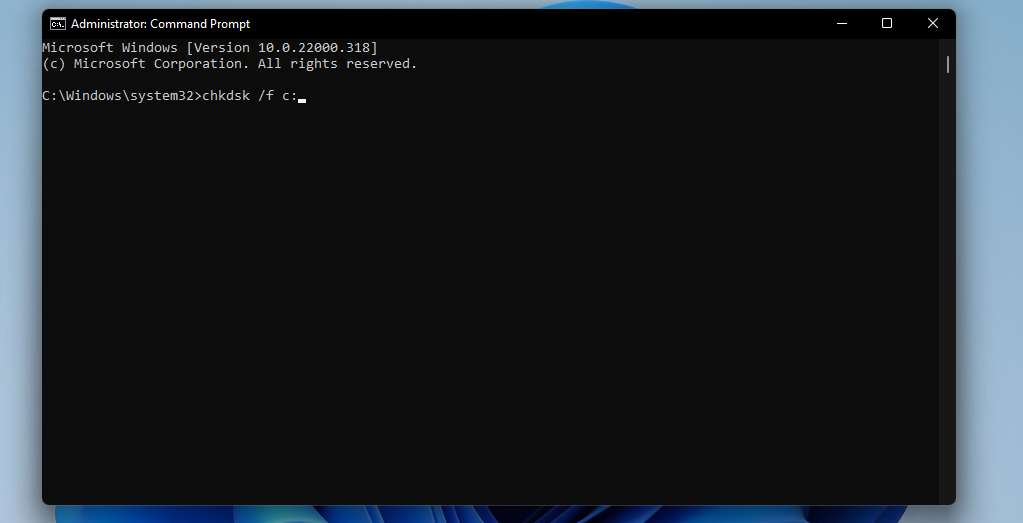
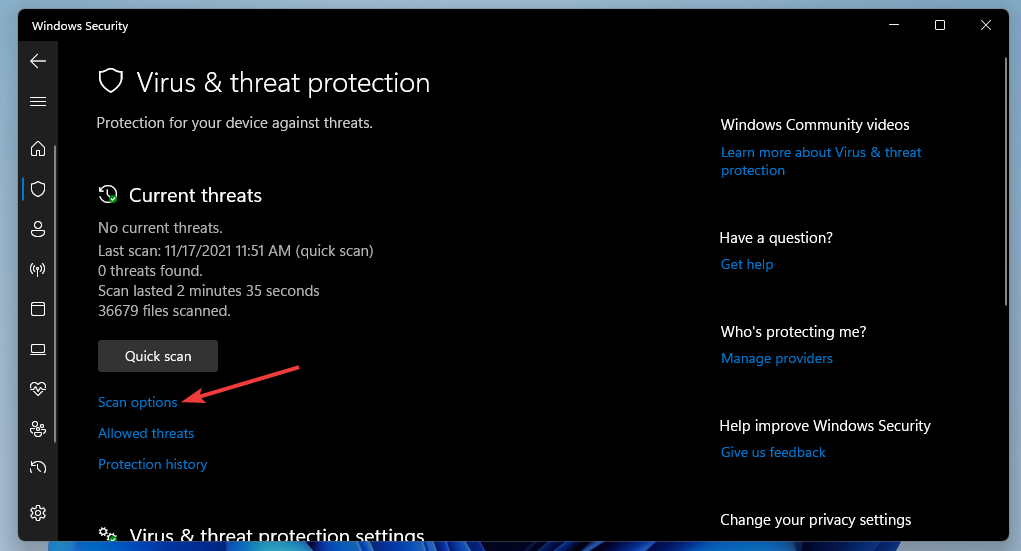
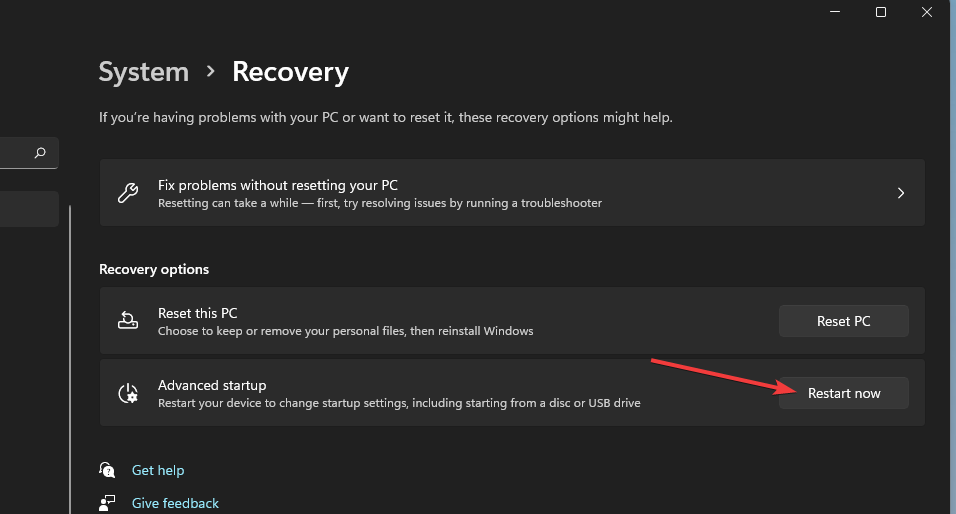
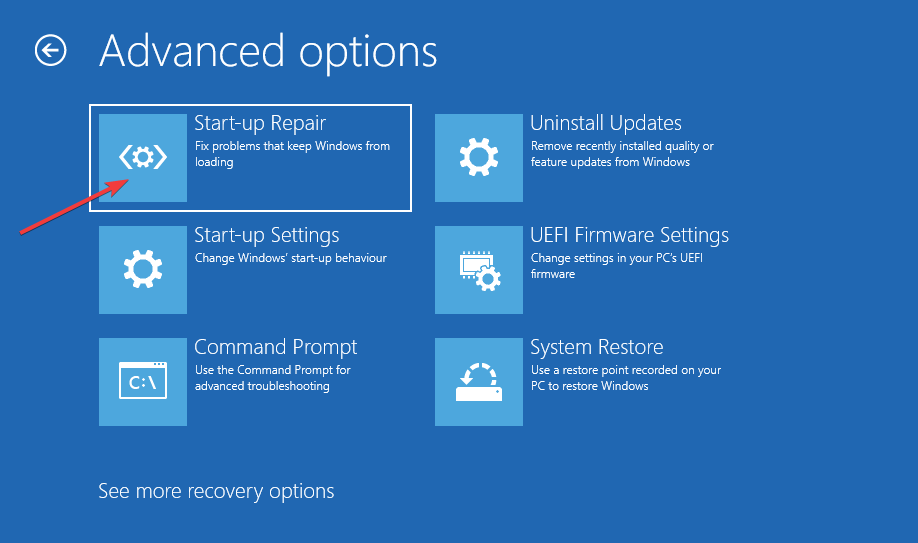
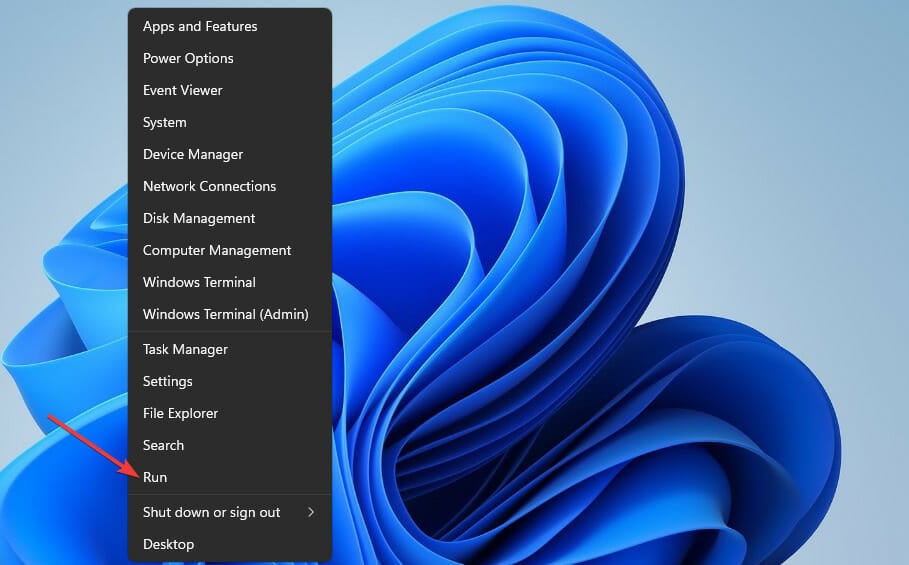

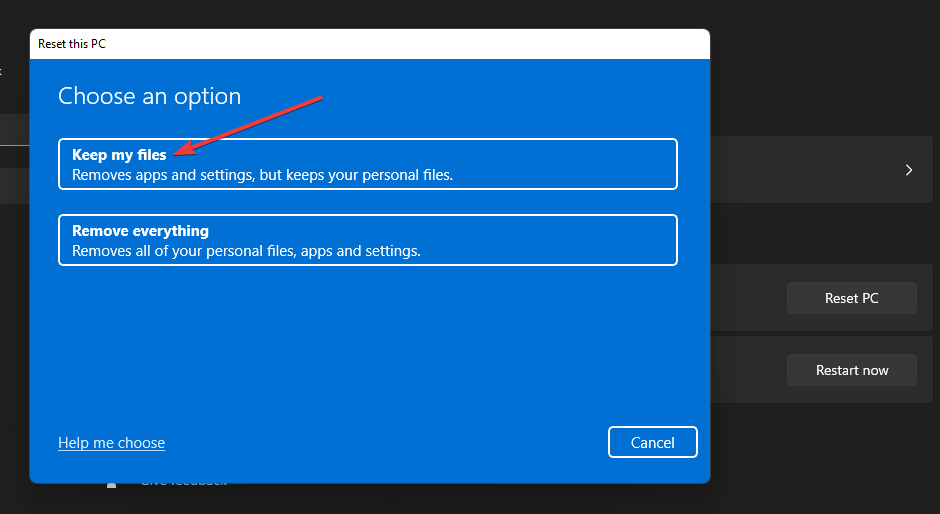
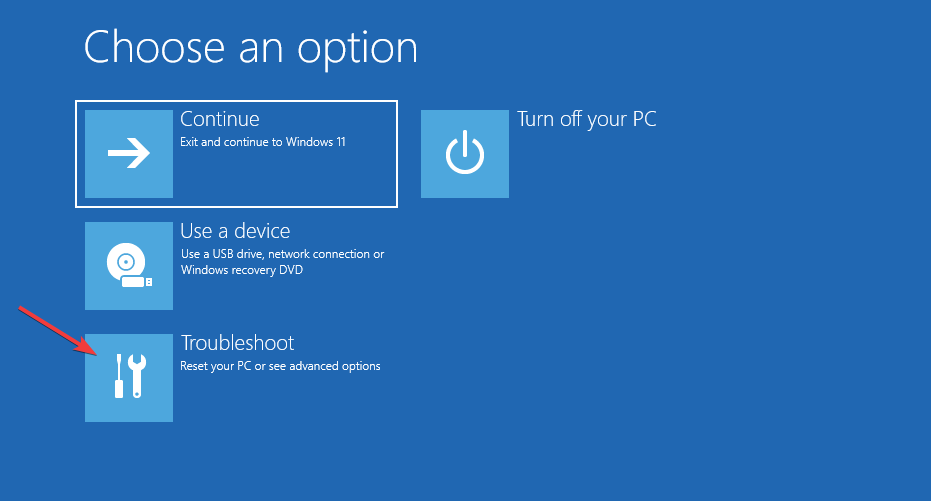
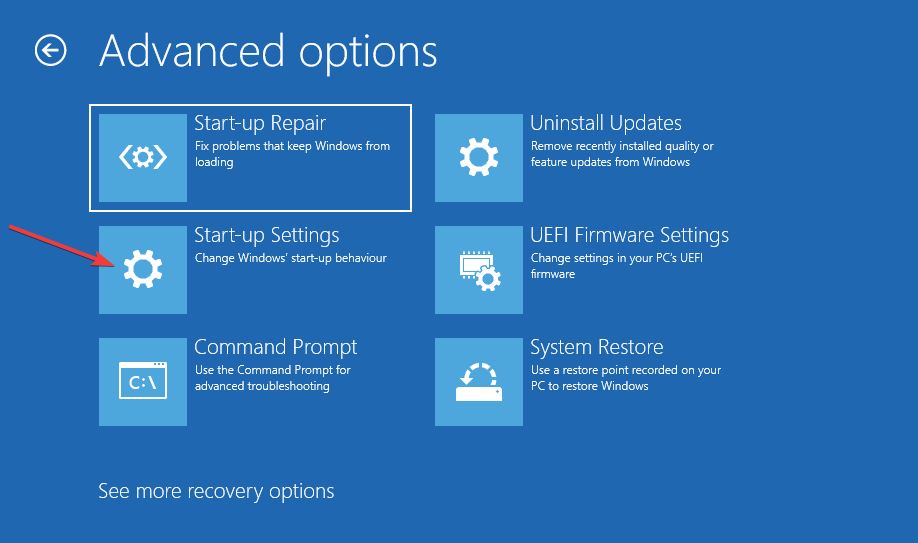
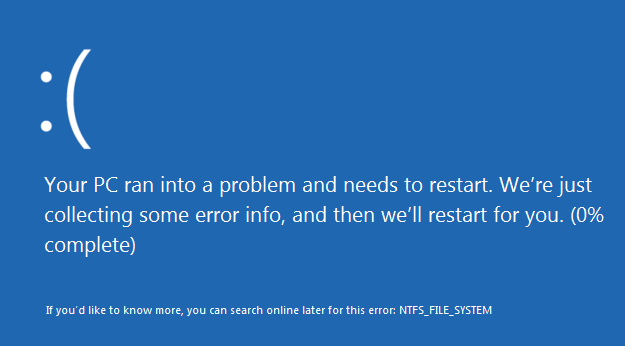

 DiskGenius (old name Eassos PartitionGuru) starts scanning bad sectors for the selected disk, as follows:
DiskGenius (old name Eassos PartitionGuru) starts scanning bad sectors for the selected disk, as follows: