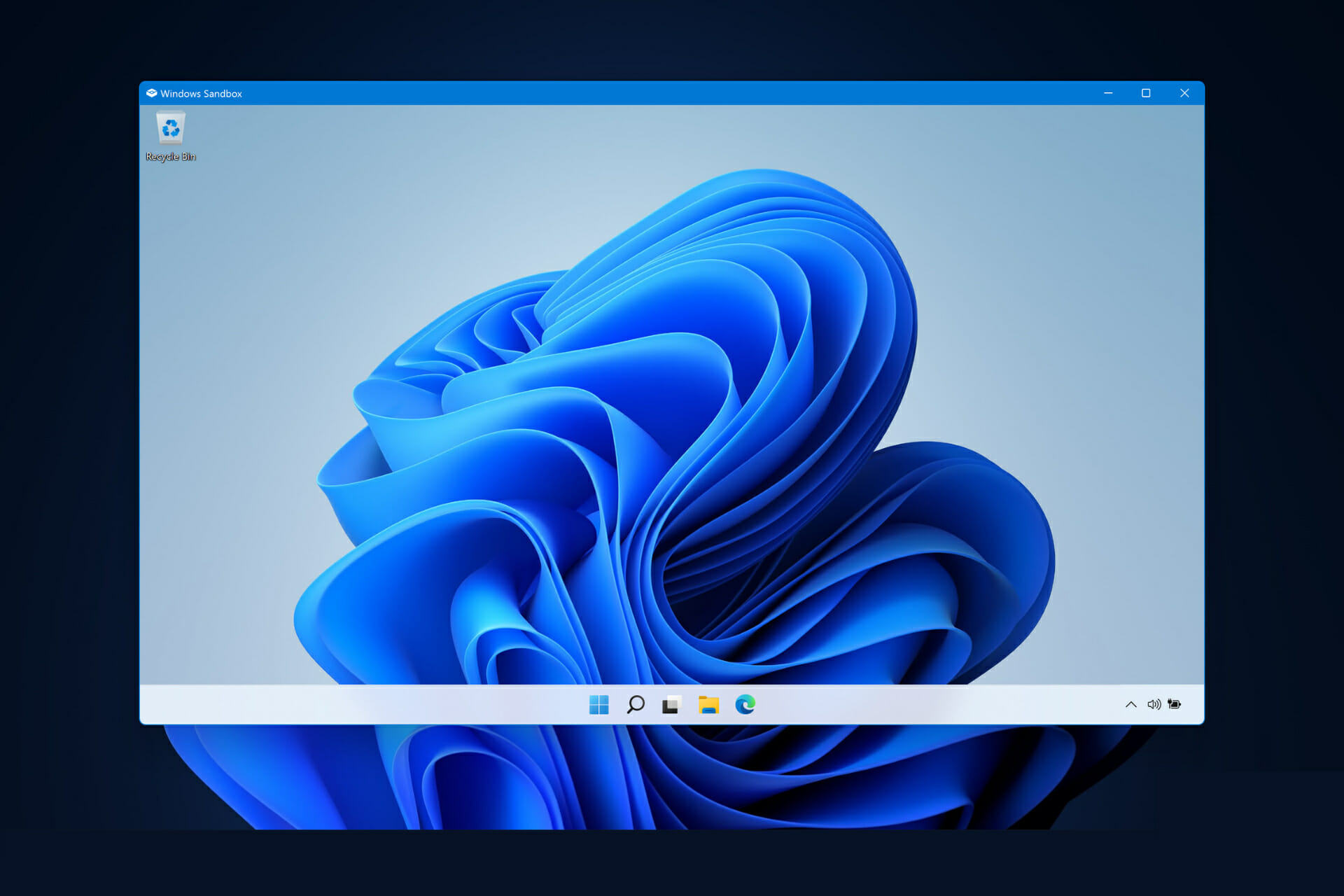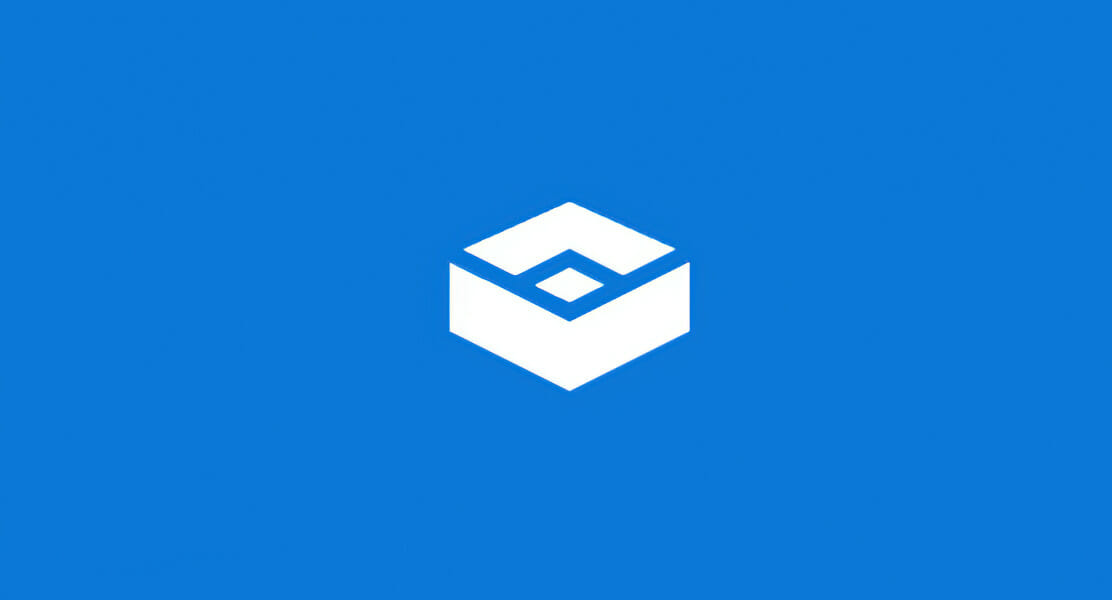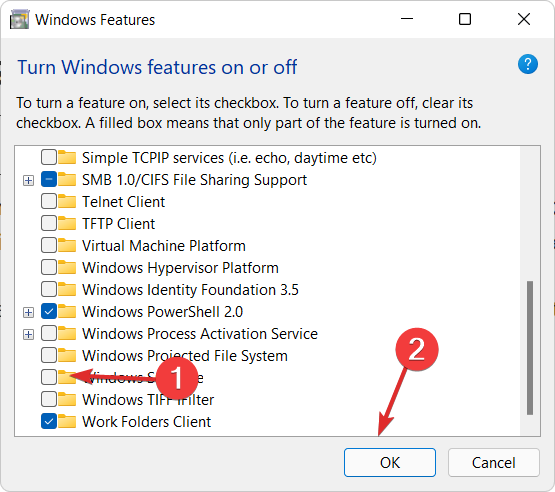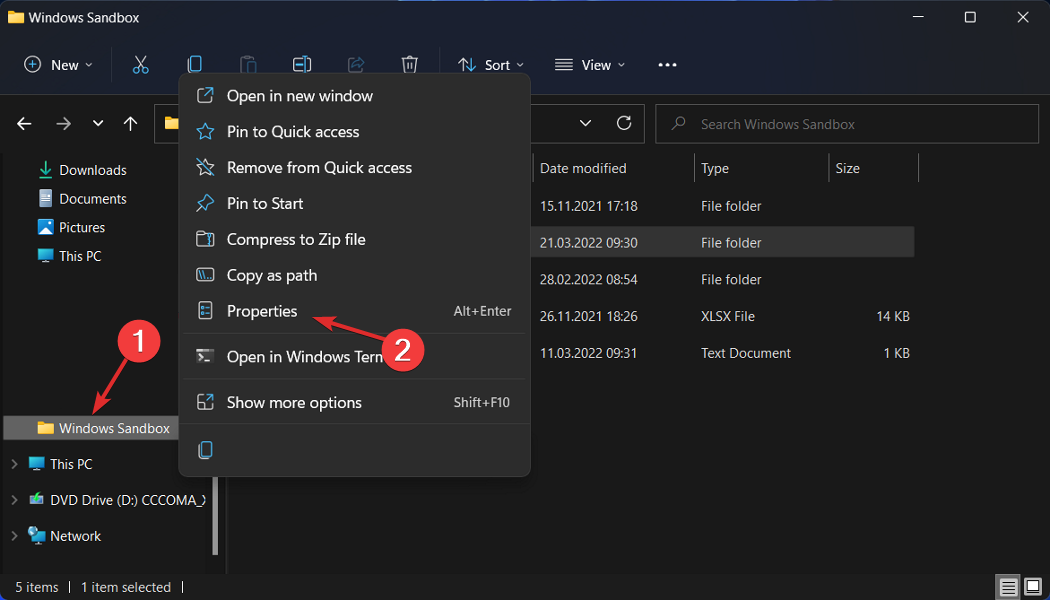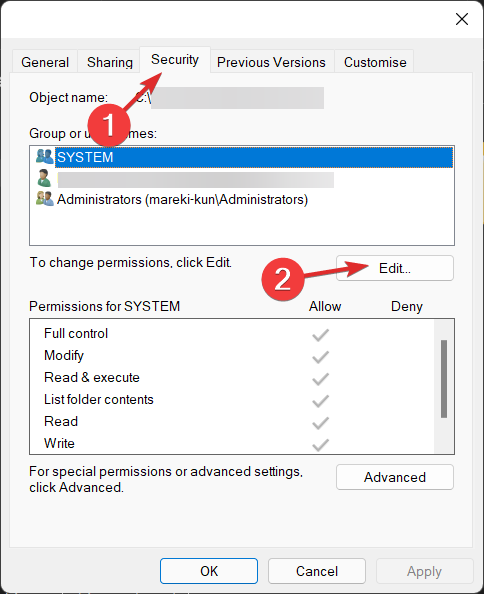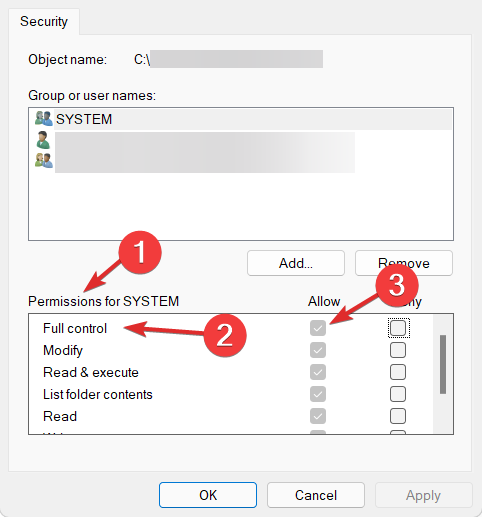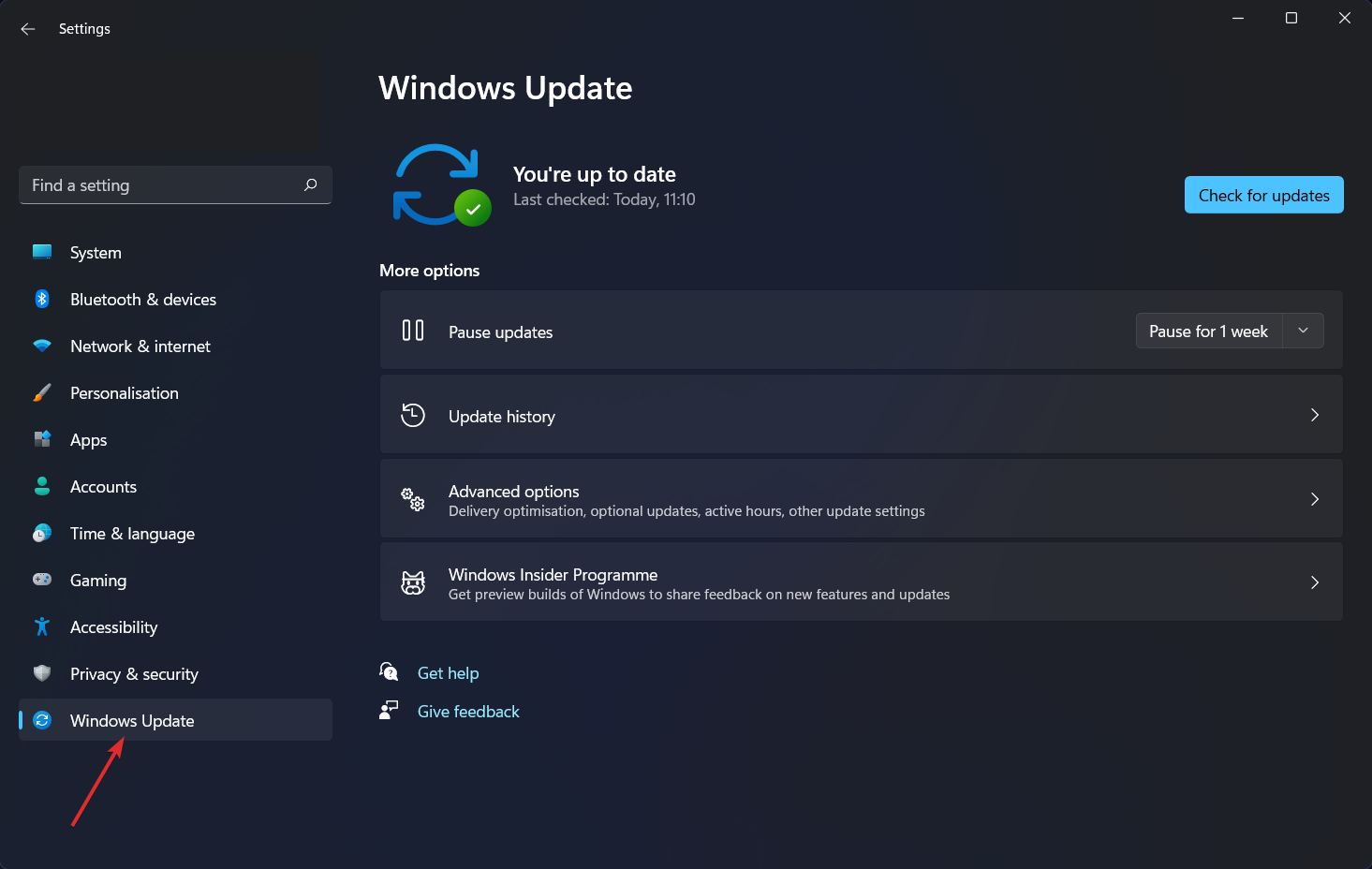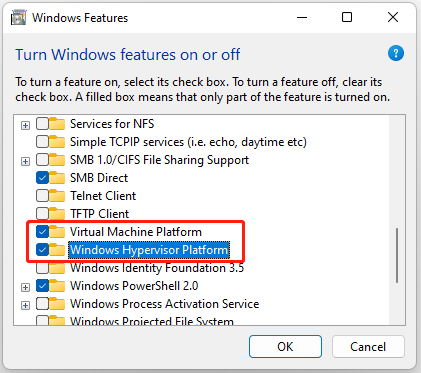by Loredana Harsana
Loredana is a passionate writer with a keen interest in PC software and technology. She started off writing about mobile phones back when Samsung Galaxy S II was… read more
Updated on
- It is an important feature that can spear you from unintended files, thus you should try to fix the Windows 11 Sandbox not working error as soon as possible.
- First and foremost you will have to turn it ON from your settings.
- Later, you can try to modify its security configurations in order to fix it.
XINSTALL BY CLICKING THE DOWNLOAD
FILE
The Sandbox function is one of the few features available only in the Windows 11 Pro edition, and it is one of the most important as well, thus today’s topic is how to fix the Windows 11 Sandbox not working error.
When using Windows 11 Home, the Sandbox feature will not be available. This isolated environment allows users to run any application they choose within it without interfering with other applications or the user’s operating system.
It is a very important feature for testing programs from unknown sources that could otherwise cause damage to the system.
This being said, let’s jump into the list of solutions to the Sandbox not working in Windows 11 error, right after we see in more detail what the feature is all about. Follow along!
How does Windows Sandbox work?
Windows Sandbox is a lightweight desktop environment that allows you to run apps in complete safety and isolation.
Software installed within the Windows Sandbox environment remains sandboxed and operates in a distinct environment from the host machine.
How we test, review and rate?
We have worked for the past 6 months on building a new review system on how we produce content. Using it, we have subsequently redone most of our articles to provide actual hands-on expertise on the guides we made.
For more details you can read how we test, review, and rate at WindowsReport.
The feature is only meant to be used for a short period of time. When the program is closed, all of the software and files, as well as the current state, will be erased and every time you access the application, a completely new instance of the sandbox is created for you.
Moreover, it does not have direct access to the software and apps that are installed on the host computer. If you require specific applications to be available within the environment, they must be explicitly installed within the environment.
Simply having a recent iteration of Windows 11 that runs the Professional package will suffice in order to run it.
But now, let’s continue with the methods in which you can troubleshoot the Sandbox not working error, as well as Windows 11 Sandbox failed to initialize one. Keep up with us!
How can I fix Windows 11 Sandbox not working?
1. Turn the feature ON
- Press Windows and R simultaneously then type in optionalfeatures and press Enter or click OK.
- Now scroll down until you meet the Windows Sandbox feature and check the box next to it then click OK.
- Wait for the process to finish then restart your computer if it doesn’t reboot automatically. That’s it!
- How to enable Windows Sandbox in Windows 11
- How to install Group Policy Management Console on Windows 11
- How to install RSAT on Windows 11
2. Edit security properties
- Open the Windows search bar and type in Windows Sandbox, then right-click on the top result and choose Open file location.
- Now, right-click on Windows Sandbox and select Properties.
- Navigate to the Security tab and click on the Edit button.
- Select Everyone under the Permissions for Windows Sandbox window, and click on Allow next to the Full control option.
- Now save the changes made and that’s it! You should be able to open Windows Sandbox without any issues.
Keep this solution in mind and it will save you from future alike issues. If you can’t access a feature, it might be due to access restriction measures that are set up by the operating system as default.
Fortunately, we can edit those and make them fit our specific needs, whenever we want, without much hard work.
3. Update Windows
- Start by opening the Settings app. One way is to press Windows + I together. Then navigate to Windows Update from the left side.
- Now click on the Check for updates button or Install now, depending on what you get. That’s it! Microsoft has made it fairly easy for users to update their OSs.
Along with updating your operating system, you should update your drivers regularly in order to ensure your computer’s functionality. Thus, we recommend Outbyte Driver Updater, a tool that will automatically do this for you, without any hassle.
The Windows Sandbox tool acts as a temporary virtual desktop environment. However, while trying to use this tool, you might bump into the “Windows Sandbox failed to start” error. This post from MiniTool tells you how to fix it.
Windows Sandbox is helpful, especially when you download an executable file or an app from risky sources and install it in Sandbox. However, when you try to start Windows Sandbox on Windows 11, you may meet the “Windows Sandbox failed to initialize” issue or “Windows Sandbox failed to start” issue.
Tips:
Tip: It’s recommended to back up your important data in advance since the apps you download may be malware which could hurt your computer and lead to the “data loss” issue or even corrupt your Windows. To do that, you can try the professional backup software – MiniTool ShaodwMaker.
MiniTool ShadowMaker TrialClick to Download100%Clean & Safe
Besides, the issue always comes with different error codes, such as:
- Windows Sandbox failed to initialize. Error 0x80004001. Not implemented.
- Windows Sandbox failed to initialize. Error 0x800700cb. The system could not find the environment option that was entered.
- Windows Sandbox failed to start. Error 0x80070015. The device is not ready.
- …
The following lists some reasons for the issue:
- Services are disabled
- System files are corrupt or missing
- System requirements don’t meet
- The Sandbox feature is not enabled
- Third-party antivirus software
- Outdated graphics driver
Here, we provide some solutions for the “Windows Sandbox failed to initialize” issue:
You can disable and re-enable the Windows Sandbox tool to fix the “Windows Sandbox failed to initialize” issue.
Step 1: Type Windows Features in the Search box.
Step 2: Locate Windows Sandbox and uncheck the box and click OK. Then, check it again and click OK.
Fix 2: Start Sandbox Services
The Sandbox error usually appears when some of Windows’ services are disabled. So, you can start them to fix the issue:
Step 1: Press Win + R to open the Run dialog box. Type services.msc and press Enter.
Step 2: Locate the Hyper-V Remote Desktop Virtualization Service, right-click it to select Properties.
Step 3: Next, go to the General tab and click the Startup type drop-down menu to select Automatic.
Step 4: Click the Start > Apply > OK to save these changes.
Fix 3: Restart Hyper V and Other Programs
It’s recommended to restart the Hyper V and other programs to fix the “Windows Sandbox failed to initialize” issue.
Step 1: Type Windows Features in the Search box.
Step 2: Find Virtual Machine Platform and Windows Hypervisor Platform, and check the boxes beside them.
Step 3: Click the OK button.
Fix 4: Try the Troubleshooter
If the Sandbox error is caused by hardware-related problems, you can fix it with the Hardware and Devices troubleshooter.
Step 1: Press Windows+ I to open Settings.
Step 2: Go to System, then click Troubleshoot and click Other troubleshooters.
Step 3: Select hardware or device and click Run. Follow the onscreen instructions and restart the computer.
Fix 5: Run SFC
You can also run SFC to fix the “Windows Sandbox failed to initialize” issue. Follow the guide:
Step 1: Launch Command Prompt as administrator.
Step 2: Type sfc /scannow and press Enter. This process may take you much time to scan, and you just need to wait patiently.
Fix 6: Restore Windows to the Previous State
If you have created a system restore point or system image backup with Windows snap-in tools, you can try using the restore point to restore your computer to fix the error message. Here are the steps:
Step 1: In the Search menu, input control panel and open it.
Step 2: Click Recovery and click Open System Restore to continue.
Step 3: In the Restore system files and settings interface, click Next to continue.
Step 4: Select a restore point and click Next to continue.
Step 5: You need to confirm the restore point and click Finish. After the system restore is finished, try to shut down your computer again.
Fix 7: Check for Updates
It’s recommended to update your Windows 11/10 to the latest version to remove the annoying issue. Follow the guide below:
Step 1: Press the Windows + I keys together to open Settings.
Step 2: Go to Updates & Security.
Step 3: Click the Windows Update section, and click the Check for updates button to check if there are any new updates. Then Windows will search for available updates. Just follow the on-screen instructions to finish the process.
Final Words
Here are all of the methods to fix the “Windows Sandbox failed to initialize” issue on Windows 11/10. You can try them one by one. I hope that this post can be useful to you.
|
0 / 0 / 0 Регистрация: 22.05.2021 Сообщений: 1 |
|
|
1 |
|
|
22.05.2021, 22:03. Показов 7004. Ответов 1
До последнего обновления Windows у меня работала установленная через консоль штатная песочница Windows. Через консоль, потому что у меня Windows 10 Home. И при этом, до обновления песочница прекрасно работала. Миниатюры
0 |
|
Дно пробито 4625 / 2802 / 379 Регистрация: 07.10.2020 Сообщений: 19,380 |
|
|
23.05.2021, 12:00 |
2 |
|
FERefr4 если апдейт ставиться не на чистую систему — то разные ошибки это норма в Виндовс . Возможно есть шанс , что WSL мешает запускаться Hyper-5 : у некоторых пользователей это отмечается , у некоторых нет . Виртуализация включена в БИОС ?
0 |
Windows 11 Home — это самая последняя версия операционной системы Windows, которая предлагает пользователю новые функции и улучшения. Однако, при обновлении на Windows 11 Home, некоторые пользователи столкнулись с ошибкой «Не удалось инициализировать песочницу Windows 11 Home». Эта ошибка может быть вызвана различными причинами и может представлять некоторые неудобства для пользователей.
Ошибка «Не удалось инициализировать песочницу Windows 11 Home» обычно указывает на проблемы совместимости между вашей системой и версией Windows 11 Home. Это может быть связано с отсутствием требуемых драйверов или программного обеспечения на вашем компьютере. Кроме того, некоторые сторонние программы или настройки безопасности также могут вызвать эту ошибку. Чтобы исправить эту ошибку, следуйте инструкциям ниже.
Перед тем как приступить к решению проблемы, рекомендуем сделать резервную копию всех важных данных на вашем компьютере. Это позволит вам восстановить систему в случае, если что-то пойдет не так.
Во-первых, проверьте, установлены ли на вашем компьютере последние обновления Windows. Откройте «Параметры» и перейдите в раздел «Обновление и безопасность». Здесь вы найдете раздел «Windows Update». Нажмите на кнопку «Проверить наличие обновлений» и дождитесь завершения проверки. Если обнаружены доступные обновления, установите их и перезапустите компьютер.
Содержание
- Как решить проблему «Не удалось инициализировать песочницу Windows 11 Home»?
- Проверьте требования к системе
- Обновите драйверы операционной системы
- Отключите антивирусные программы
- Измените настройки BIOS
- Установите обновления Windows
- Обратитесь в службу поддержки
Как решить проблему «Не удалось инициализировать песочницу Windows 11 Home»?
Ошибка «Не удалось инициализировать песочницу Windows 11 Home» может возникать по разным причинам, но существуют несколько способов ее решения. В этом руководстве мы рассмотрим несколько возможных решений, которые могут помочь вам исправить эту проблему.
1. Обновите Windows 11 Home до последней версии:
Часто проблемы с песочницей Windows 11 Home могут быть связаны с устаревшей операционной системой. Чтобы обновить Windows 11 Home, выполните следующие шаги:
- Нажмите на кнопку «Пуск» и выберите «Настройки».
- В открывшемся окне выберите раздел «Обновление и безопасность».
- Нажмите на кнопку «Проверить наличие обновлений» и дождитесь завершения проверки.
- Если доступны обновления, установите их и перезагрузите компьютер.
2. Проверьте наличие обновлений драйверов:
Некорректно установленные или устаревшие драйверы могут вызывать проблемы с песочницей Windows 11 Home. Чтобы проверить наличие обновлений драйверов, выполните следующие шаги:
- Нажмите на кнопку «Пуск» и выберите «Диспетчер устройств».
- Разверните раздел «Видеоадаптеры» и найдите свою видеокарту.
- Щелкните правой кнопкой мыши на своей видеокарте и выберите «Обновить драйвер».
- Выберите опцию «Автоматический поиск обновленного программного обеспечения драйверов» и дождитесь завершения обновления.
- Перезагрузите компьютер и проверьте, исправилась ли проблема.
3. Проверьте наличие вирусов или вредоносных программ:
Некоторые вирусы или вредоносные программы могут мешать правильной работе песочницы Windows 11 Home. Чтобы проверить компьютер на наличие вирусов, выполните следующие шаги:
- Установите и запустите антивирусное программное обеспечение.
- Выполните полное сканирование системы.
- Если обнаружены вирусы или вредоносные программы, удалите их и перезагрузите компьютер.
- Проверьте, исправилась ли проблема.
4. Отключите антивирусное программное обеспечение:
Некоторые антивирусные программы могут блокировать работу песочницы. Попробуйте отключить антивирусное программное обеспечение временно и проверьте, исправилась ли проблема. Если проблема исчезает после отключения антивирусного программного обеспечения, вам может потребоваться изменить настройки антивирусного программного обеспечения или выбрать другую программу.
Это не все возможные решения проблемы «Не удалось инициализировать песочницу Windows 11 Home», но приведенные здесь методы могут помочь вам устранить проблему. Если ни один из этих методов не сработал, вам может потребоваться обратиться в службу поддержки Windows или искать решение для вашего конкретного случая.
Проверьте требования к системе
Прежде чем приступать к решению проблемы «Не удалось инициализировать песочницу Windows 11 Home», важно убедиться, что ваш компьютер соответствует требованиям системы для работы с песочницей. Вот некоторые важные факторы, которые стоит проверить:
1. Операционная система: Убедитесь, что у вас установлена версия Windows 11 Home. Если у вас установлена другая версия Windows, песочница может не работать должным образом.
2. Процессор: Проверьте, соответствует ли процессор вашего компьютера требованиям системы Windows 11 Home. Песочница требует поддержку аппаратной виртуализации (виртуализации на уровне процессора), такую как Intel VT-x или AMD-V. Убедитесь, что виртуализация включена в BIOS вашего компьютера.
3. Память: Убедитесь, что ваш компьютер имеет достаточное количество оперативной памяти (RAM) для работы с песочницей. Рекомендуется иметь не менее 8 ГБ оперативной памяти для оптимальной производительности.
4. Жесткий диск: Проверьте, есть ли у вас достаточно свободного пространства на жестком диске для установки и работы песочницы. Хотя минимальные требования к диску могут быть невысокими, рекомендуется иметь достаточно места для работы с приложениями и сохранения данных.
5. Графический адаптер: Проверьте, соответствует ли ваш графический адаптер требованиям системы Windows 11 Home. Кроме того, убедитесь, что у вас установлены последние драйверы для графического адаптера.
Если ваш компьютер соответствует всем указанным требованиям, но ошибка по-прежнему возникает, то проблема может быть связана с другими факторами, и рекомендуется обратиться к специалисту или поискать подробные инструкции для вашего конкретного случая.
Обновите драйверы операционной системы
Одной из причин возникновения ошибки «Не удалось инициализировать песочницу Windows 11 Home» может быть устаревшая версия драйверов операционной системы. Проверьте, что у вас установлены последние обновления драйверов, чтобы обеспечить стабильную работу Windows 11 Home.
Выполните следующие шаги для обновления драйверов операционной системы:
| 1. | Нажмите правой кнопкой мыши по кнопке «Пуск» в левом нижнем углу экрана и выберите пункт «Управление устройствами». |
| 2. | Откроется окно «Управление устройствами». |
| 3. | Разверните категорию «Дисплеи» и найдите вашу видеокарту. |
| 4. | Щелкните правой кнопкой мыши по вашей видеокарте и выберите пункт «Обновить драйвер» из контекстного меню. |
| 5. | Выберите опцию «Автоматический поиск обновленного программного обеспечения драйверов» и следуйте инструкциям на экране для завершения установки. |
| 6. | После завершения процесса обновления драйвера перезагрузите компьютер. |
Если после обновления драйверов операционной системы ошибка «Не удалось инициализировать песочницу Windows 11 Home» по-прежнему возникает, попробуйте обновить другие устройства, такие как звуковая карта, сетевая карта и другие. Если проблема не решается, обратитесь к специалисту по поддержке для дальнейшей помощи.
Отключите антивирусные программы
Если вы столкнулись с ошибкой «Не удалось инициализировать песочницу Windows 11 Home» при попытке запустить программу или приложение, то одной из причин может быть конфликт с антивирусными программами на вашем компьютере.
Антивирусные программы могут представлять защиту от потенциально опасных действий и блокировать некоторые операции на вашем компьютере, включая работу песочницы. В этом случае, отключение антивирусной программы может помочь устранить проблему.
Чтобы отключить антивирусную программу, сначала откройте ее настройки или панель управления. Затем найдите функцию «Остановить защиту» или «Выключить антивирусную программу». Выберите эту функцию и подтвердите свое решение.
После отключения антивирусной программы попробуйте запустить программу или приложение снова. Если ошибка больше не появляется, то проблема была связана с конфликтом антивирусной программы и песочницы.
Важно не забывать включить антивирусную программу после завершения работы с песочницей или запуска нужного приложения, чтобы обеспечить безопасность вашего компьютера.
Измените настройки BIOS
Следующие шаги помогут вам изменить настройки BIOS:
Шаг 1: Перезагрузите компьютер. При загрузке нажмите определенную клавишу, обычно это Del, F2, F10 или Esc. Точная клавиша может зависеть от производителя вашего компьютера.
Шаг 2: Войдите в BIOS. После нажатия нужной клавиши вы должны увидеть экран с настройками BIOS.
Шаг 3: Найдите настройку «Virtualization Technology» или «VT-x». В некоторых случаях эта настройка может находиться в разделе «Security» или «Advanced».
Шаг 4: Убедитесь, что настройка «Virtualization Technology» или «VT-x» включена. Если эта настройка уже включена, попробуйте временно отключить ее и затем снова включить.
Шаг 5: Сохраните изменения и выйдите из BIOS. Чтобы сохранить изменения, найдите и выберите соответствующий пункт меню, например, «Save and Exit» или «Exit and Save Changes».
После изменения настроек BIOS перезагрузите компьютер и проверьте, исправилась ли ошибка «Не удалось инициализировать песочницу Windows 11 Home». Если проблема остается, рекомендуется обратиться за помощью к специалистам технической поддержки Windows или производителя вашего компьютера.
Установите обновления Windows
|
1. |
Откройте меню «Пуск» и выберите «Настройки». |
|
2. |
В окне «Настройки» выберите «Обновление и безопасность». |
|
3. |
В разделе «Обновление» нажмите на кнопку «Проверить наличие обновлений». |
|
4. |
Дождитесь завершения проверки и установите все доступные обновления. |
После установки обновлений перезагрузите компьютер и проверьте, исправилась ли ошибка «Не удалось инициализировать песочницу Windows 11 Home». Если проблема остается, вы можете попробовать другие методы коррекции, описанные в этой статье.
Обратитесь в службу поддержки
Если при попытке инициализировать песочницу в операционной системе Windows 11 Home возникает ошибка, вам рекомендуется обратиться в службу поддержки Windows.
Служба поддержки сможет предоставить вам дополнительные инструкции и помощь в решении проблемы. Квалифицированный персонал службы поддержки будет готов помочь вам разобраться с возникшей ситуацией.
Вы можете связаться со службой поддержки Windows 11 Home по указанному на официальном сайте контактному номеру телефона или адресу электронной почты. Чтобы обработка вашего запроса прошла быстро и эффективно, убедитесь, что вы предоставили всю необходимую информацию о проблеме и указали версию операционной системы Windows 11 Home.
Обратившись в службу поддержки, вы сможете получить подробную информацию о возможных причинах ошибки «Не удалось инициализировать песочницу Windows 11 Home» и способах ее устранения. Также вам могут предложить альтернативные решения или обновления, которые помогут вам исправить проблему и продолжить использовать песочницу на вашем устройстве.
Одной из наиболее распространенных проблем, с которой сталкиваются пользователи операционной системы Windows, является ошибка «Не удалось инициализировать песочницу Windows». Эта ошибка возникает, когда песочница Windows не может быть запущена или инициализирована должным образом. Песочница Windows — это часть системы безопасности операционной системы, которая отвечает за изоляцию потенциально опасных программ и файлов.
Существует несколько причин, по которым может возникнуть ошибка «Не удалось инициализировать песочницу Windows». Одной из наиболее распространенных причин является конфликт с другим программным обеспечением, которое может блокировать запуск песочницы. Некоторые антивирусные программы или защитные программы могут создавать конфликты и препятствовать правильной работе песочницы Windows. Также, некорректная установка песочницы или наличие ошибок в самой операционной системе могут быть причиной этой проблемы.
Существуют различные способы решения проблемы «Не удалось инициализировать песочницу Windows». Один из способов — это проверка наличия конфликтующего программного обеспечения и его отключение или удаление. Если вы установили новое программное обеспечение недавно и после этого возникла ошибка, попробуйте временно отключить или удалить его. Если это помогло, то проблема заключалась в конфликте с этим программным обеспечением.
Также, вы можете попробовать переустановить песочницу Windows или выполнить восстановление операционной системы до предыдущей точки восстановления. Это может помочь в случае, если проблема была вызвана некорректной установкой или наличием ошибок в самой песочнице или операционной системе.
Если ничего из вышеперечисленного не помогло, рекомендуется обратиться к специалисту по поддержке Windows. Только опытный специалист сможет проанализировать проблему и предложить наиболее эффективное решение. Не пытайтесь самостоятельно вносить изменения в системные файлы или реестр, так как это может привести к дополнительным проблемам и повредить работу операционной системы.
Содержание
- Причины проблемы «Не удалось инициализировать песочницу Windows»
- Недостаточные разрешения доступа
- Конфликт с другими программами
- Неправильная установка приложения
- Несовместимость с операционной системой
- Проблема с обновлением ОС
- Способы решения проблемы «Не удалось инициализировать песочницу Windows»
- 1. Обновление Windows и драйверов
- 2. Проверка на наличие вредоносных программ
- 3. Отключение программы защиты песочницы Windows
- 4. Переустановка программы песочницы Windows
Причины проблемы «Не удалось инициализировать песочницу Windows»
Возникновение проблемы «Не удалось инициализировать песочницу Windows» может быть связано с различными факторами. Ниже приведены некоторые из наиболее распространенных причин:
- Проблемы с установкой или обновлением платформы .NET Framework. Песочница Windows основана на платформе .NET Framework, поэтому проблемы с ее установкой или обновлением могут привести к ошибке инициализации.
- Конфликты с другими приложениями или программным обеспечением. Может возникнуть конфликт с другими приложениями или программным обеспечением, которые используют ресурсы песочницы Windows.
- Необходимость выполнения обновления операционной системы. Возможно, ваша операционная система требует обновления для поддержки песочницы Windows.
- Проблемы с установленными драйверами или оборудованием. Конфликты с установленными драйверами или оборудованием могут вызвать ошибку инициализации песочницы Windows.
Причины проблемы «Не удалось инициализировать песочницу Windows» могут быть различными, и их точное определение может потребовать дополнительного анализа. Важно обратить внимание на подробности сообщения об ошибке и провести дальнейшие действия для корректного решения проблемы.
Недостаточные разрешения доступа
Одной из причин ошибки «Не удалось инициализировать песочницу Windows» может быть недостаточный уровень разрешений доступа к системным ресурсам. Эта проблема может возникнуть, если текущий пользователь не имеет достаточных прав для запуска приложения или доступа к необходимым файлам и папкам.
Если приложение требует доступ к системным ресурсам, которые обычный пользователь не может использовать, то оно может быть запущено в специальной песочнице Windows, которая обеспечивает определенный уровень изоляции и безопасности. Однако, если у пользователя нет достаточных прав доступа, инициализация песочницы не может быть выполнена, и возникает ошибка.
Для решения проблемы с недостаточными разрешениями доступа можно попробовать следующие действия:
- Войти в систему с учетными данными администратора. При этом следует обратить внимание на то, что вход в систему от имени администратора может потребовать пароль.
- Запустить приложение от имени администратора. Для этого нужно нажать правой кнопкой мыши на ярлыке приложения, выбрать опцию «Запустить от имени администратора» и подтвердить выполнение этой операции.
- Убедиться, что у текущего пользователя есть все необходимые разрешения доступа к файлам и папкам, связанным с приложением. Для этого можно проверить свойства файлов и папок, а также настроить права доступа, если это требуется.
- Обратиться к администратору системы или технической поддержке для получения дополнительной информации и помощи в решении проблемы.
В случае, если проблема с недостаточными разрешениями доступа остается нерешенной, необходимо обратиться за помощью к специалистам, чтобы они могли проанализировать и исправить проблему.
Конфликт с другими программами
Еще одной причиной проблемы «Не удалось инициализировать песочницу Windows» может быть конфликт с другими программами, установленными на компьютере. Некоторые приложения могут использовать те же системные ресурсы или создавать конфликты в работе операционной системы, что может привести к невозможности инициализации песочницы Windows.
Чтобы решить эту проблему, следует выполнить несколько действий:
- Проверьте установленные программы и обновите их до последних версий. Возможно, обновление программы устранит конфликт с песочницей Windows. Если у вас установлена сторонняя антивирусная программа, попробуйте отключить ее временно и проверить, работает ли песочница Windows после этого.
- Отключите все автозагрузки программ, которые запускаются при старте системы. Для этого можно воспользоваться менеджером задач Windows или специальной программой для управления автозагрузкой. После отключения автозагрузок перезапустите компьютер и проверьте, работает ли песочница Windows.
- Если проблема не устранена, можно попробовать выполнить чистую загрузку операционной системы, отключив все сторонние службы и запуская только самые необходимые процессы. Таким образом, можно выяснить, какое именно приложение или служба вызывает конфликт с песочницей Windows.
Если указанные действия не помогли решить проблему, рекомендуется обратиться к специалистам технической поддержки или форумам, где пользователи могут поделиться своим опытом и предложить возможные решения.
Неправильная установка приложения
Одной из возможных причин проблемы «Не удалось инициализировать песочницу Windows» может быть неправильная установка приложения. Возможно, в процессе установки произошла ошибка, или же некоторые компоненты были пропущены или не верно настроены.
Чтобы исправить данную проблему, следует принять следующие меры:
- Убедитесь, что вы используете последнюю версию приложения. Возможно, проблема уже была исправлена в более новой версии, поэтому стоит проверить наличие обновлений и установить их, если они имеются.
- Переустановите приложение. Для этого сначала удалите его полностью с вашего компьютера, затем скачайте и установите новую копию приложения с официального сайта или другого доверенного источника.
- Проверьте системные требования. Убедитесь, что ваш компьютер соответствует минимальным системным требованиям для запуска приложения. Некоторые приложения могут требовать определенной версии операционной системы, объема оперативной памяти или доступного места на жестком диске.
- Запустите приложение с правами администратора. Некоторые приложения требуют повышенных привилегий для правильной работы. Щелкните правой кнопкой мыши на ярлыке приложения и выберите «Запуск от имени администратора».
Если после выполнения вышеуказанных действий проблема не была решена, рекомендуется обратиться за помощью к разработчикам приложения или проверить форумы и обсуждения в Интернете, где пользователи могут поделиться своим опытом решения данной проблемы.
Несовместимость с операционной системой
Проблема «Не удалось инициализировать песочницу Windows» может возникать из-за несовместимости программы или приложения с операционной системой. В этом случае, запуск програмного обеспечения может вызвать ошибку инициализации песочницы Windows.
Несовместимость может происходить по нескольким причинам:
- Устаревшие версии операционной системы. Если вы используете устаревшую версию Windows, программа может быть разработана для более новых версий операционной системы и не совместима с вашей.
- Архитектура операционной системы. Если вы используете 32-битную версию операционной системы, а программа предназначена только для 64-битных систем, то возникнет ошибка инициализации песочницы Windows.
- Отсутствие обновлений и патчей. Некоторые программы требуют определенных обновлений и патчей для работы на конкретной операционной системе. Если у вас отсутствуют эти обновления, то инициализация песочницы Windows может не выполниться.
Решить проблему несовместимости с операционной системой можно с помощью следующих способов:
- Проверить совместимость программы с вашей операционной системой. Перед установкой или запуском программы обязательно проверяйте ее системные требования и убедитесь, что она совместима с вашей версией операционной системы.
- Обновить операционную систему. Если у вас устаревшая версия Windows, попробуйте обновить ее до последней доступной версии. Это может устранить проблему несовместимости.
- Установить необходимые обновления и патчи. Проверьте, есть ли обновления и патчи для вашей операционной системы. Установите их, чтобы обеспечить совместимость программы или приложения.
- Воспользоваться виртуальной машиной. Если программа несовместима с вашей операционной системой, вы можете попытаться запустить ее на виртуальной машине с более совместимой системой.
Устранение проблемы несовместимости с операционной системой позволит успешно инициализировать песочницу Windows и запустить нужные вам программы.
Проблема с обновлением ОС
Возможной причиной проблемы «Не удалось инициализировать песочницу Windows» может быть неправильное обновление операционной системы. При обновлении ОС происходят изменения в системных файлах, что может повлиять на работу различных программ, в том числе на работу песочницы Windows.
Обновление операционной системы следует проводить с использованием официальных источников и рекомендованных методов. При неправильном обновлении могут возникнуть конфликты и ошибки, в том числе и с песочницей Windows.
Для решения данной проблемы следует выполнить следующие шаги:
- Перезагрузите компьютер и попробуйте обновить операционную систему повторно. Иногда проблемы могут возникать только временно и после перезагрузки все заработает нормально.
- Проверьте наличие доступных обновлений операционной системы. Установите все рекомендуемые обновления, включая и исправления, связанные с песочницей Windows. Часто производители операционных систем выпускают исправления и обновления, которые могут устранить проблемы с песочницей.
- Установите версию песочницы Windows, совместимую с вашей операционной системой. Некоторые версии песочницы могут быть несовместимы с определенными версиями ОС. Проверьте соответствие версий и при необходимости обновите или переустановите песочницу Windows.
- Свяжитесь с технической поддержкой для получения дополнительной помощи. Если проблема не удается решить самостоятельно, рекомендуется обратиться к специалистам, которые смогут провести детальный анализ и предоставить индивидуальное решение проблемы.
Важно помнить, что обновление операционной системы – это важная процедура, которую следует проводить аккуратно и с учетом рекомендаций производителя. Это поможет избежать возникновения проблем и сохранить стабильную работу песочницы Windows и других программ на компьютере.
Способы решения проблемы «Не удалось инициализировать песочницу Windows»
Проблема с инициализацией песочницы Windows может возникать по разным причинам и затруднять работу на компьютере. В этом разделе мы рассмотрим несколько способов решения этой проблемы.
1. Обновление Windows и драйверов
Первым шагом решения проблемы должно быть обновление операционной системы Windows и драйверов компьютера. Часто проблема с инициализацией песочницы Windows связана с устаревшими версиями ПО и драйверов. Для обновления Windows следует выполнить следующие действия:
- Откройте «Параметры» Windows, нажав на значок «Пуск» и выбрав «Настройки».
- Выберите вкладку «Обновление и безопасность».
- Нажмите на кнопку «Проверить наличие обновлений» и следуйте инструкциям на экране для установки доступных обновлений.
Для обновления драйверов компьютера можно воспользоваться Устройством Обновления Windows или загрузить необходимые драйверы с веб-сайта производителя устройства.
2. Проверка на наличие вредоносных программ
Причиной проблемы с инициализацией песочницы Windows может стать наличие вредоносного ПО на компьютере. Для проверки системы на наличие вирусов и других вредоносных программ рекомендуется использовать антивирусное ПО. Воспользуйтесь программой антивирусной защиты, чтобы выполнить полное сканирование системы и удалить обнаруженные угрозы.
3. Отключение программы защиты песочницы Windows
Иногда проблему можно решить, отключив функцию песочницы Windows. Для этого вам потребуется выполнить следующие действия:
- Откройте «Панель управления» Windows, нажав на значок «Пуск» и выбрав «Панель управления».
- Выберите раздел «Безопасность» или «Система и безопасность».
- Найдите и выберите опцию «Центр безопасности», «Центр активации Windows» или «Безопасность и обслуживание».
- Выберите «Настройки защиты» или «Изменить настройки защиты компьютера».
- Отключите опцию «Выполнение в песочнице» или «Защита онлайновых действий в песочнице».
4. Переустановка программы песочницы Windows
Если все предыдущие способы не привели к решению проблемы, можно попробовать переустановить программу песочницы Windows. Для этого следует выполнить следующие действия:
- Откройте «Панель управления» Windows, нажав на значок «Пуск» и выбрав «Панель управления».
- Выберите раздел «Программы» или «Программы и компоненты».
- Найдите программу песочницы Windows в списке установленных программ и выберите ее.
- Нажмите на кнопку «Удалить» или «Изменить/Удалить» и следуйте инструкциям на экране для удаления программы.
- После удаления перезагрузите компьютер и установите программу песочницы Windows заново.
Если ни один из указанных способов не помог в решении проблемы, рекомендуется обратиться за помощью к специалисту или к сообществу поддержки Windows. Они смогут предложить более специфические решения в зависимости от конкретной ситуации.