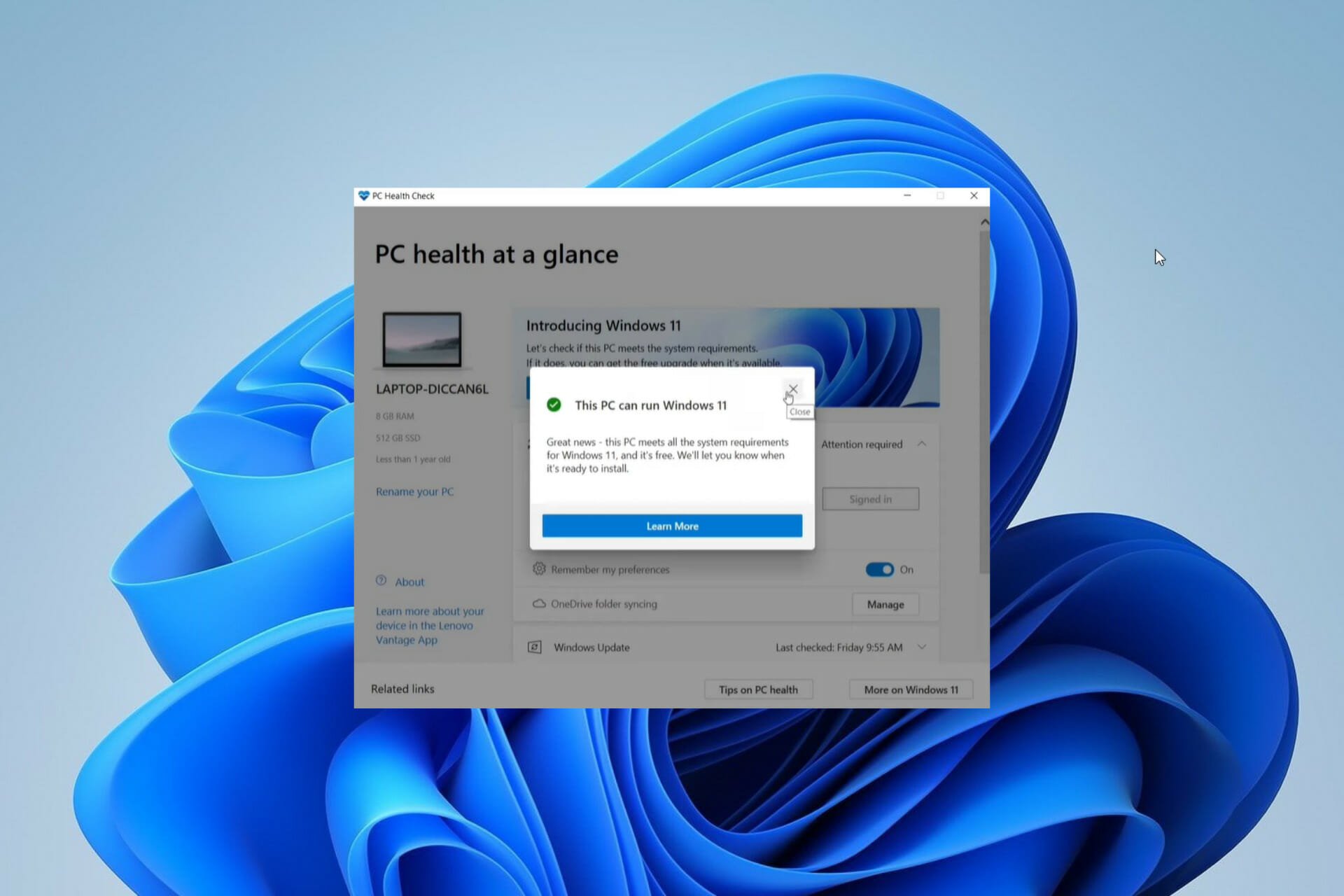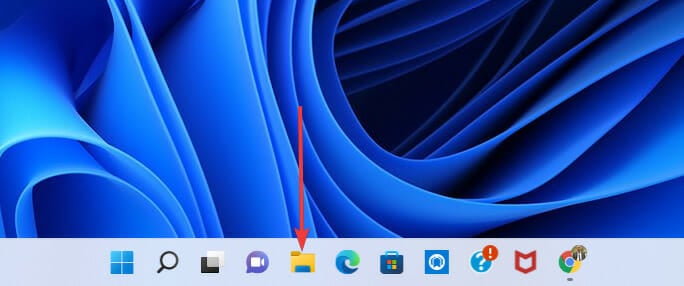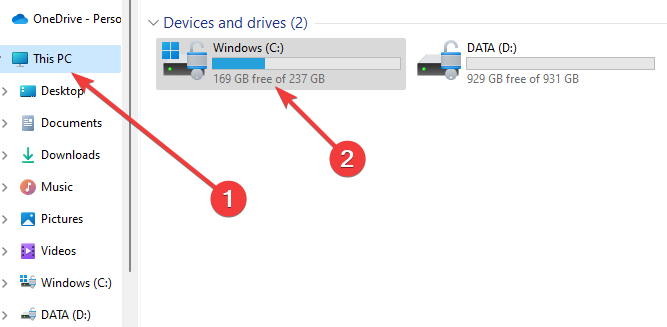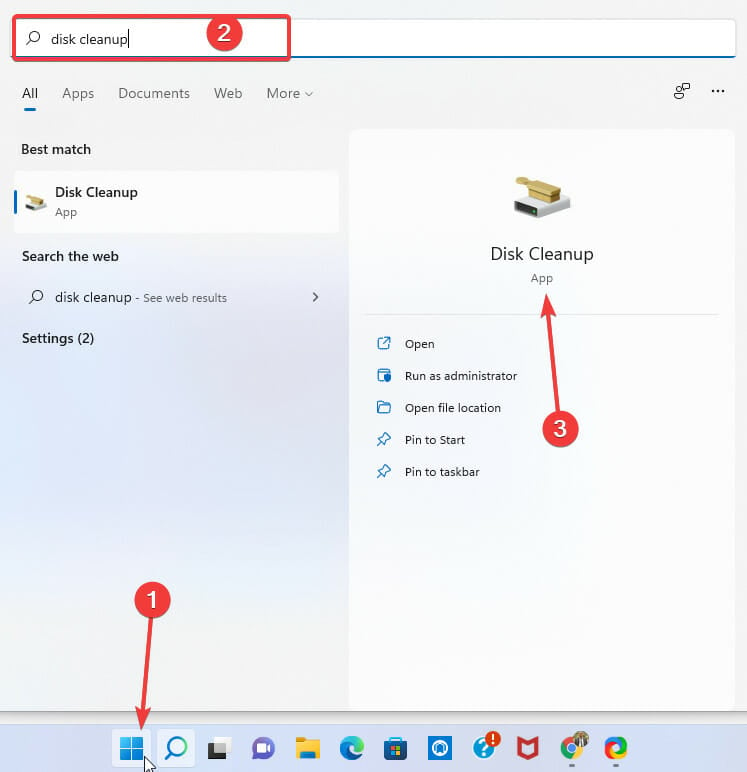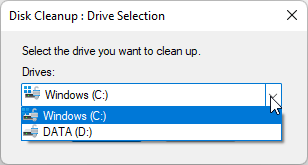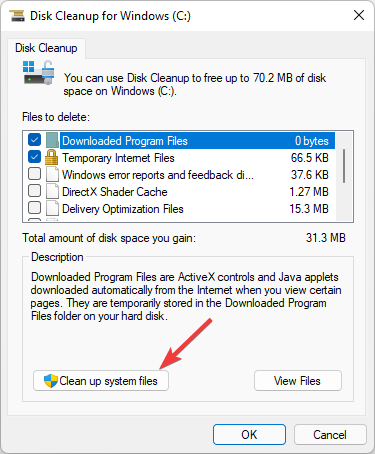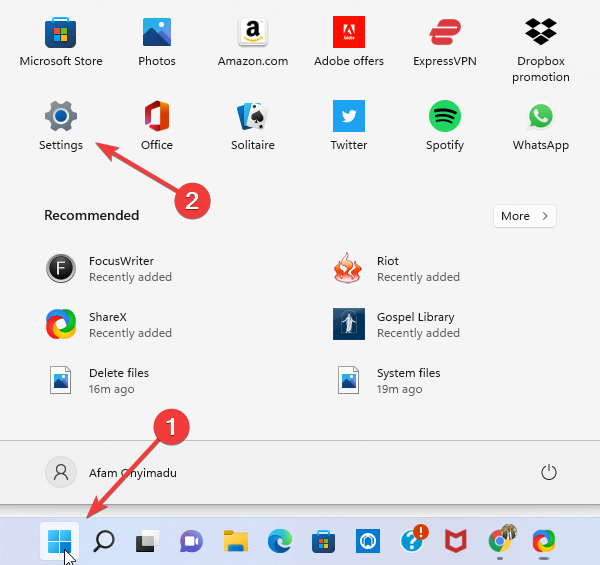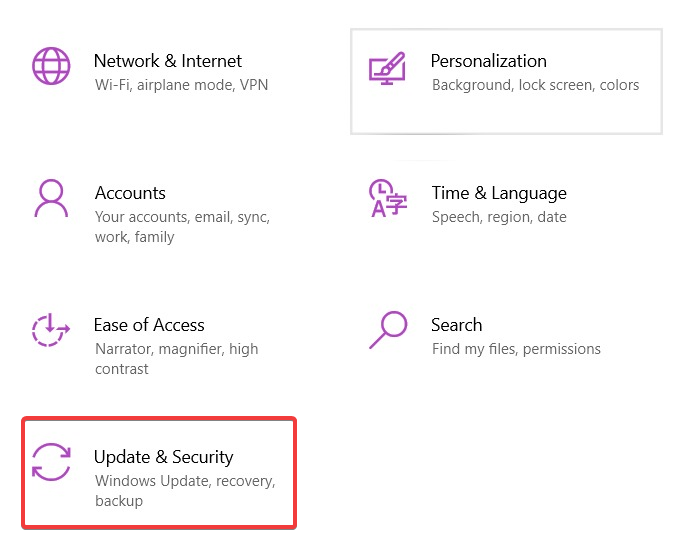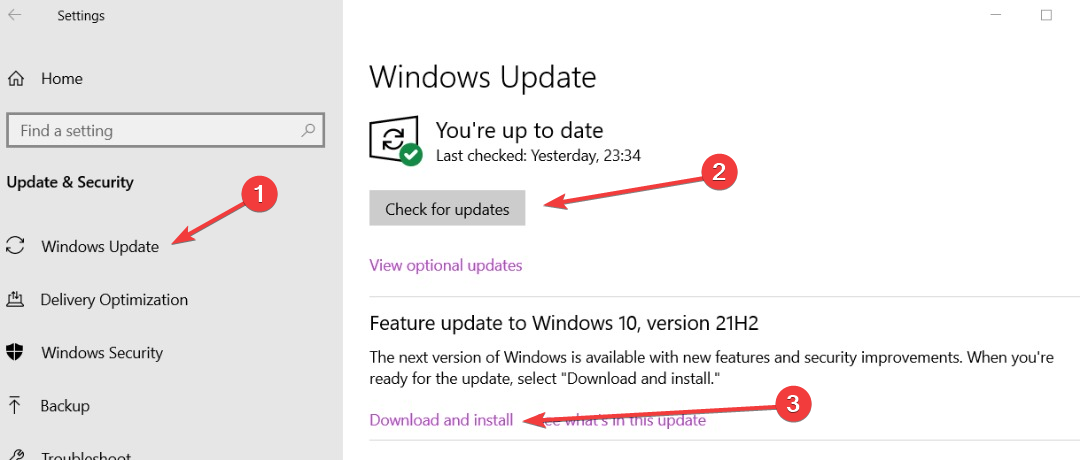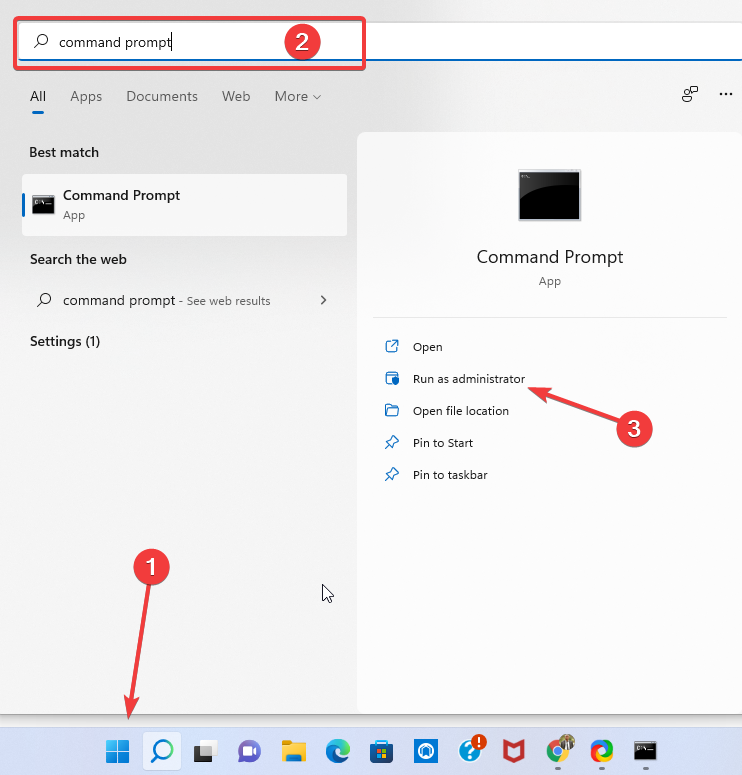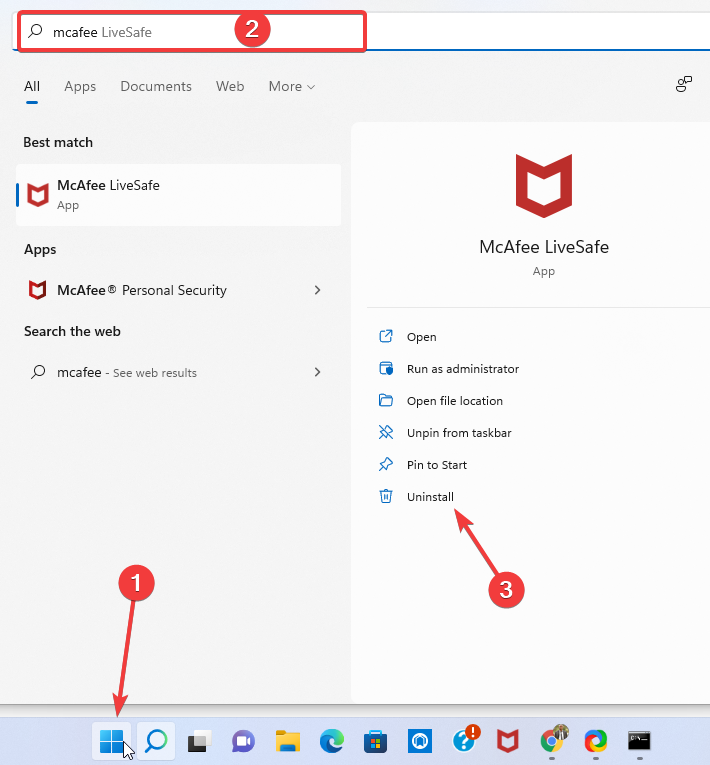by Vladimir Popescu
Being an artist his entire life while also playing handball at a professional level, Vladimir has also developed a passion for all things computer-related. With an innate fascination… read more
Updated on
- PCs need to meet a minimum installation requirement before they can be successfully upgraded to Windows 11.
- Using the PC Health Check app is the best way to verify if your computer can be upgraded to the new Windows 11.
- The Windows 11 second boot error is associated with failure during the process of upgrading the OS to Windows 11 from Windows 10.
XINSTALL BY CLICKING THE DOWNLOAD
FILE
Since the release of Windows 11, many users have upgraded from older Windows editions. Sadly, not every upgrade to Windows 11 will be successful. The Windows 11 second boot error is one of the few errors you may encounter.
This error is similar to the Windows 10-second boot error that users experienced during upgrades to Windows 10.
In this article, you should learn what steps to take to fix a second boot error and precautions to ensure a smooth upgrade from Windows 10 to 11.
How can I avoid a windows error in second boot?
It is recommended that only PCs that meet the minimum Windows 11 installation requirements are upgraded. If your computer does not fall under this category, it becomes more likely to encounter errors during the process.
How we test, review and rate?
We have worked for the past 6 months on building a new review system on how we produce content. Using it, we have subsequently redone most of our articles to provide actual hands-on expertise on the guides we made.
For more details you can read how we test, review, and rate at WindowsReport.
Additionally, if an ineligible PC is successfully upgraded to windows 11, there are chances that it will begin to malfunction somewhere during use.
To avoid any of these scenarios, you should download and run the PC health check app before a Windows 11 upgrade. This tool checks your PC for core components compatible with Windows 11.
Recommended solutions for Windows 11 error in second boot
1. Check and clean the drive
1.1 Check the drive space
- Open Windows File Explorer by selecting the folder on the taskbar.
- On the left pane of the file explorer, select My PC, then check the installation drive (the one with a Windows logo) on the right pane of the file explorer. If it needs cleaning proceed to step 1.2.
1.2 Clean the drive
- Click on the start menu, type Disk Cleanup, and select the app that displays in the right pane.
- Select the drive to be cleaned from the disk clean up pop up.
- Under the description section, select the Clean up system files option.
- Repeat step 2.
- In the disk cleanup for windows pop up, check any files you want to delete and hit the OK button.
2. Restart the PC and check for updates
- Restart your computer because some updates may need a restart to take effect. If no updates are installed during the restart, proceed to check for updates with the next steps.
- Open the settings app by clicking on the start menu and selecting the Settings icon.
- Select the update and security option at the bottom.
- On the left pane of the settings window, select Windows Update, then Check for updates on the right pane and finally click on Download and install.
- Restart your PC.
3. Update drivers with third-party software
Out of date drivers can trigger several errors while updating to Windows 11. Drivers can be updated using Windows Device Manager, however, you may have to update them one at a time. This is a long tedious process.
Third-party apps like DriveFix can be used to automatically update your drivers at once before proceeding to upgrade to Windows 11.
After installing the DriveFix application, it will automatically scan for out-of-date drivers. These drivers will be updated and it will display an updated status on the right pane in front of every driver.
You should then restart the computer and start the Windows 11 upgrade process afresh.
⇒ Get DriveFix
4. Remove non-essential external hardware
All connected, non-essential external devices should be unplugged. These could include external hard drives, USB drives, headphones, printers, mics, etc.
If your computer is connected to a docking station, undock it. Once every non-essential hardware is unplugged, restart the system and try again.
- Windows Terminal Canary is now available to users everywhere
- Users are now able to quickly refresh Windows Copilot convos
- The Windows 11’s weather widget now offers a detailed weather forecast
- Here are all the shortcuts Microsoft added to Paint Layers
- How to Unzip Files on Windows 11
5. Run scan commands on your command prompt
- Open the command prompt with admin rights by searching for command prompt in the start menu and selecting the option to run as administrator.
- Run a hard drive scan by pasting this code in the command prompt and hitting enter: chkdsk/f C
- When the scan completes run a SFC scan by pasting this code in the command prompt and hitting enter: sfc /scannow
- After the scan has execute, run a DISM scan by pasting this code in the command prompt and hitting enter: DISM.exe /Online /Cleanup-image /RestoreHealth
6. Deactivate any third-party antivirus
- If you use a third-party antivirus, click on the start menu and type the name, then select the unistall option.
- In the control panel, click the name of the antivirus and select the uninstall option.
- after the process completes, restart your PC.
These steps should help you fix the second boot error. Let me know in the comments which of the processes resolved your error problem.
Во время установки операционной системы Windows 11 пользователи могут столкнуться с ошибкой на этапе установки second boot. Эта проблема может возникать по различным причинам и может привести к невозможности корректной установки ОС.
Одной из причин возникновения ошибки second boot может быть несовместимость аппаратного обеспечения с новой операционной системой. В таком случае, может потребоваться обновление драйверов или замена некоторых компонентов компьютера.
Кроме того, причиной ошибки может быть наличие поврежденных или устаревших файлов загрузки операционной системы. В этом случае, может потребоваться произвести восстановление или переустановку операционной системы с использованием оригинального образа.
Также, возможно, что ошибку second boot вызывает проблема с системным разделом диска. В этом случае, можно попробовать использовать инструменты для проверки и исправления ошибок на диске.
Столкнувшись с ошибкой на этапе установки second boot при операции boot Windows 11, важно внимательно изучить появляющиеся сообщения об ошибке и проанализировать возможные причины. Затем можно попробовать применить соответствующие решения, описанные выше, для устранения проблемы.
Содержание
- Возможные причины ошибки second boot при установке Windows 11
- Решение проблемы second boot при установке Windows 11
- Как избежать ошибки second boot при установке Windows 11
- Советы по устранению ошибки second boot при установке Windows 11
Возможные причины ошибки second boot при установке Windows 11
Ошибка second boot может возникнуть во время установки операционной системы Windows 11 и указывает на проблемы на этапе загрузки вторичной загрузочной загрузчика. Этот этап необходим для запуска операционной системы после завершения первичной загрузки. Возможные причины ошибки second boot могут быть следующими:
- Неправильная установка операционной системы. Если операционная система Windows 11 была неправильно установлена или загрузочный раздел был поврежден, это может привести к ошибке second boot.
- Проблемы с жестким диском или разделом. Если на жестком диске есть поврежденные секторы или раздел, необходимый для загрузки операционной системы, поврежден или отсутствует, это также может вызвать ошибку second boot.
- Конфликт софтверного или аппаратного обеспечения. В некоторых случаях, конфликт софтверного или аппаратного обеспечения может вызывать ошибку second boot при установке Windows 11. Например, проблемы с драйверами, несовместимость оборудования или неправильные настройки BIOS могут приводить к этой ошибке.
- Проблемы с загрузочным устройством. Если у вас есть проблемы с загрузочным устройством, например, USB-флешкой или DVD-диском, которые используются для установки Windows 11, это также может привести к ошибке second boot.
- Неправильные настройки BIOS или UEFI. Если настройки BIOS или UEFI были изменены неправильно или установлены некорректные параметры, это также может вызывать ошибку second boot.
При возникновении ошибки second boot во время установки Windows 11, рекомендуется проверить вышеупомянутые причины и предпринять соответствующие действия для их устранения. При необходимости можно обратиться к документации операционной системы или поискать решения проблемы на официальных форумах и сообществах пользователей Windows 11. В некоторых случаях может потребоваться профессиональная помощь для устранения ошибки second boot и успешной установки Windows 11.
Решение проблемы second boot при установке Windows 11
Установка операционной системы Windows 11 может иногда столкнуться с проблемой на этапе установки second boot. Обычно это связано с нестандартными настройками ПК или проблемами в процессе загрузки.
Чтобы решить проблему second boot при установке Windows 11, можно попробовать следующие рекомендации:
- Проверить наличие обновлений BIOS: Убедитесь, что ваша материнская плата имеет последнюю версию BIOS. Обновление BIOS может решить совместимостные проблемы и улучшить процесс загрузки.
- Отключить ненужные устройства: Попробуйте временно отключить все лишние устройства, такие как внешние жесткие диски, принтеры, сканеры и т.д. Оставьте подключенными только основные устройства, такие как клавиатура, мышь и монитор.
- Проверить наличие поврежденных файлов установки: Если у вас есть другой компьютер, попробуйте скачать образ Windows 11 и создать новую загрузочную флешку или DVD. Иногда поврежденные файлы установки могут вызвать проблемы во время second boot.
- Изменить настройки загрузки: В BIOS вашего ПК проверьте настройки загрузки. Убедитесь, что там выбран правильный диск или устройство для загрузки системы. Также можно попробовать изменить порядок загрузки, чтобы дать приоритет диску с операционной системой.
- Провести проверку жесткого диска: Используйте утилиты проверки жесткого диска, такие как CHKDSK или другие сторонние программы, чтобы убедиться, что ваш диск не имеет повреждений или ошибок, которые могут приводить к неудачной загрузке Windows 11.
- Поиск дополнительной информации: Если все вышеперечисленное не помогло, рекомендуется искать дополнительную информацию о проблеме second boot при установке Windows 11 на форумах и в официальных источниках поддержки Microsoft. Возможно, вам потребуется специализированная помощь для решения проблемы.
Если после применения этих рекомендаций проблема с second boot при установке Windows 11 не решится, рекомендуется обратиться за помощью к специалистам или службе поддержки производителя ПК или операционной системы.
Как избежать ошибки second boot при установке Windows 11
Установка Windows 11 может столкнуться с ошибкой на этапе установки second boot. Эта ошибка может возникнуть по разным причинам, но существуют определенные шаги, которые помогут вам избежать этой проблемы. В этой статье мы рассмотрим несколько полезных советов, которые помогут вам успешно установить Windows 11 без ошибки second boot.
- Проверьте системные требования
- Обновите BIOS
- Проверьте загрузочное устройство
- Отключите ненужные устройства
- Проверьте целостность установочного образа
- Обратитесь за помощью
Перед установкой Windows 11 убедитесь, что ваш компьютер соответствует всем требованиям системы. Проверьте, что ваш процессор, объем оперативной памяти и свободное место на жестком диске соответствуют минимальным требованиям, указанным на сайте Microsoft.
Если ваш компьютер не обновлял BIOS в течение некоторого времени, попробуйте обновить BIOS до последней доступной версии. Большинство производителей предоставляют обновления BIOS на своих веб-сайтах, и обновление BIOS может решить проблемы, связанные с установкой операционной системы.
Убедитесь, что при установке Windows 11 выбрано правильное загрузочное устройство. Если у вас есть несколько устройств, на которых можно установить операционную систему, убедитесь, что выбрано правильное устройство для загрузки.
Перед установкой Windows 11 попробуйте отключить все ненужные устройства, подключенные к компьютеру. Оставьте только основные компоненты, такие как клавиатура, мышь и монитор, чтобы избежать возможных конфликтов при установке операционной системы.
Если вы используете установочный образ Windows 11, убедитесь, что он загружен и загружается правильно. Проверьте целостность файла образа и убедитесь, что он не поврежден. Вы также можете попробовать загрузить другой установочный образ, чтобы исключить возможные проблемы с текущим образом.
Если все вышеперечисленные шаги не помогли вам избежать ошибки second boot при установке Windows 11, рекомендуется обратиться к специалистам или в службу поддержки Microsoft. Они смогут предоставить дополнительную помощь и решить проблему.
При следовании этим советам вы сможете предотвратить ошибку second boot при установке Windows 11 и успешно установить новую операционную систему на свой компьютер.
Советы по устранению ошибки second boot при установке Windows 11
Ошибка second boot на этапе установки Windows 11 может возникнуть по разным причинам. Ниже приведены несколько советов, которые могут помочь вам устранить эту ошибку:
- Проверьте системные требования: Убедитесь, что ваш компьютер соответствует минимальным системным требованиям для установки Windows 11. Проверьте процессор, объем оперативной памяти и доступное свободное место на жестком диске.
- Обновите BIOS: Проверьте наличие новых версий BIOS для вашей материнской платы. Если доступна новая версия BIOS, обновите ее, чтобы устранить возможные проблемы, связанные с совместимостью.
- Отключите лишние устройства: Отключите все внешние устройства, подключенные к компьютеру, кроме необходимых для установки Windows 11. Оставьте только клавиатуру, мышь и монитор.
- Проверьте USB-накопитель: Проверьте USB-накопитель или DVD-диск, используемый для установки Windows 11. Убедитесь, что он в хорошем состоянии и не поврежден. Попробуйте использовать другой накопитель, чтобы исключить возможность проблемы с носителем установки.
- Переустановите Windows 11: Если все вышеперечисленные советы не помогли, попробуйте переустановить Windows 11 с нуля. Сохраните все необходимые данные на внешний накопитель и выполните чистую установку операционной системы.
Если ни один из этих советов не помог вам устранить ошибку second boot, рекомендуется обратиться к специалисту или службе поддержки Microsoft для получения более подробной помощи.
Ошибка под номером 0xC1900101 – 0x40017 может возникнуть в процессе инсталляции (апдейта до) ОС Windows 10. В ошибке говорится вот что:
Компьютер возвращен к тому состоянию, в котором он находится перед началом установки Windows 10.
0xC1900101 – 0x40017
Ошибка на этапе установки SECOND_BOOT во время операции BOOT
Майкрософт выпустила фиск от подобных ошибок, тем не менее он работает не в каждом случае — иногда приходится задействовать особые методы.
Что может вызывать 0xC1900101 – 0x40017?
- Антивирус от сторонних разработчиков.
- Устаревшие драйвера для различных устройств.
- Внешний жесткий диск/твердотельный накопитель.
- Брандмауэр Windows.
Решение №1 Повторный запуск установки
А вы пробовали запустить процесс установки Windows 10 еще раз? В некоторых случаях ошибку 0xC1900101 – 0x40017 удается обойти именно таким способом. Также вы можете попробовать перезагрузить свой ПК и запустить установку еще раз.
Решение №2 Отключение Брандмауэра Windows
Большинство пользователей утверждают, что у них ошибка 0xC1900101 – 0x40017 возникала из-за работающего Брандмауэра Windows. По какой-то причине тот может мешать процессу установки/обновлению до Windows 10, препятствуя загрузке необходимых файлов. Деактивировать Брандмауэр Windows можно вот так:
- нажмите Windows+I, чтобы открыть окошко с параметрами системы;
- пропишите в поисковую строку «Брандмауэр Защитника Windows» и выберите найденный результат;
- кликните на ссылку «Включение и отключение брандмауэра Защитника Windows»;
- отметьте опции «Отключить брандмауэра Защитника Windows (не рекомендуется)» для всех типов сетей;
- сохраните изменения.
Запустите установку ОС Windows 10 еще раз и посмотрите, исчезла ли ошибка 0xC1900101 – 0x40017.
Решение №3 Отключение внешних устройств
Подобную проблему могут вызывать некоторые внешние устройства. USB-накопители, внешние HDD/SSD, игровые контроллеры, смартфоны и прочие гаджеты — отключите от своего ПК всё ненужное, а затем повторно запустите установку Windows 10.
Решение №4 Отключение антивируса
Используете на своем компьютере антивирусное ПО от сторонних разработчиков? Знайте, что как раз оно и может вызывать появление ошибки 0xC1900101 – 0x40017. Отключите активную защиту своего антивируса, после чего попытайтесь установить Windows 10 еще раз.
Решение №5 Обновление драйверов
Устаревшие драйвера могут послужить причиной за появлением 0xC1900101 – 0x40017. Вам нужно найти проблематичные драйвера в своей системе и заняться их обновлением. Апдейт драйверов можно произвести следующим образом:
- нажмите Win+R и выполните значение devmgmt.msc;
- раскройте, например, раздел «Видеоадаптеры»;
- нажмите ПКМ на свою видеокарту и выберите «Обновить драйвер»;
- кликните на опцию «Автоматический поиск обновленных драйверов»;
- следуйте дальнейшим инструкциям на экране для обновления драйвера.
Выполните вышеуказанные действия со всем оборудованием в своей системе, после чего перезагрузите компьютер и запустите установку Windows 10.
Решение №6 Освобождение дополнительного места на диске
Знайте, что установка Windows 10 требует наличия свободного места на диске. Возможно, вы пытаетесь перейти на «десятку» с забитым до самых краев диском. Почистите свой SSD/HDD от ненужных файлов, например, фильмов или видеоигр. Если никакой ошибки при установке Win10 не возникло, значит вам действительно просто не хватало свободного места.
Решение №7 Чистая загрузка системы
Некоторые службы и программы от сторонних разработчиков могут препятствовать установке Windows 10. Чтобы это проверить, вам нужно проделать так называемую «Чистую загрузку». Вот что вам нужно сделать:
- нажмите Win+R и выполните msconfig;
- пройдите в «Службы»;
- поставьте галочку возле опции «Не отображать службы Майкрософт»;
- нажмите на кнопку «Отключить все»;
- пройдите в «Автозагрузка»;
- кликните на ссылку «Открыть диспетчер задач»;
- отключите все программы, которые будут находиться в списке автозагрузки;
- перезагрузите компьютер.
Начните установку Windows 10 и проверьте, покажется ли 0xC1900101 – 0x40017. Если все пройдет гладко, то проблема действительно заключалась в одной из отключенных служб или программ. Вернитесь в конфигурацию системы (и диспетчер задач) и включите все ранее деактивированные элементы.
Решение №8 Обновление BIOS
Некоторые владельцы ноутбуков Dell утверждают, что им справиться с 0xC1900101 – 0x40017 помогло обновление BIOS. У вас такой же ноутбук? Воспользуйтесь вот этим материалом от компании Dell, чтобы обновить BIOS на своем ноутбуке.
Download Windows Speedup Tool to fix errors and make PC run faster
If when you try to install the latest Feature Upgrade, it fails with an error message – 0x8007042B–0x4000D, The installation failed in the SECOND_BOOT phase with an error during MIGRATE_DATA operation error, then this post may be able to help you.
Windows 11/10 rolls out various improvements in the form of updates. These updates add new and more reliable features to the operating system. Toggling over the other side of the coin you would see common upgrade errors poising the Windows Updates process every now and then. And the Windows 11/10 update error 0x8007042B – 0x4000D belongs to the same unpleasant group of troublemakers. In this troubleshooting guide will we understand why this error occurs and the fixes that could resolve it.
Error 0x8007042B – 0x4000D prevents the users from installing the most recent build and occurs typically in the second boot phase while data migration happens to leave your computer vulnerable. Simply put, this error occurs when the upgrade process cannot migrate data to the new operating system. The installation or upgrade often appears to be executed successfully at first, but at the second phase it freezes and shows a BSOD saying:
We couldn’t install Windows, We’ve set your PC back to the way it was right before you started installing Windows 11/10.
0x8007042B – 0x4000D, The installation failed in the SECOND_BOOT phase with an error during MIGRATE_DATA operation
Here, Second boot phase is also called the OOBE boot phase under which final settings are applied.
0x8007042B–0x4000D, The installation failed in the SECOND_BOOT phase with an error during MIGRATE_DATA operation
Microsoft explains that this issue can occur due to file system, application, or driver issues. But the exact cause of this error is still not clear, hence, there is no definite one-size-fits-all solution for the same. However, there are some working solutions that could hopefully help deal with the 0x8007042B – 0x4000D error:
- Run the built-in Windows Update Troubleshooter
- Install the Upgrade/Updates in Clean Boot State
- Clear pending.xml file
- Check Windows Update log file.
1] Run the built-in Windows Update Troubleshooter
The Windows Update Troubleshooter is an invaluable in-built tool that helps us fix all sorts of errors and issues in our Windows system. To fix error 0x8007042B – 0x4000D with this tool, follow these steps:
- From the Start Menu, go to Settings.
- Now navigate to the Update and Security section.
- On the left panel, select the Troubleshoot option.
- Now select Windows Update from the available options and click Run the troubleshooter button.
You should now wait for the Troubleshooter to scan the system for issues. Once done, it will list down the issue and the required actions to fix it.
Once the Troubleshooter has run, you may try again.
Read: How IT administrators can troubleshoot Windows 10 upgrade errors.
2] Install the Upgrade/Updates in Clean Boot State
Use the following steps to perform a clean boot in Windows 10.
You will first need to sign into the system as an administrator. You can create an administrator account if you do not have one.
- Type msconfig in the search box on the taskbar and from the search select System Configuration.
- In the System Configuration window, click on the Services tab, and select Hide all Microsoft services.
- Once selected hit Disable all.
- Now click on the Startup tab of System Configuration window and select Open Task Manager.
- Once the Task Manager window opens, click on every startup item, and then select Disable.
- Now, close the Task Manager and click Ok on the Startup tab of System Configuration.
Once done, restart your PC and try to install the Windows 10 Update/Upgrade.
4] Clear pending.xml file
Open an elevated command prompt windows, type the following and hit Enter:
Ren c:\windows\winsxs\pending.xml pending.old
This will rename pending.xml file to pending.old. Now try again.
Read: Windows Update fails to install or will not download.
3] Check Windows Update log file
If still, you have a problem then, go to C:\Windows\WindowsUpdate.log and look for the most recent entry. This will be present towards the end of the log. Any failed updates will have error code/s written next to them. Note them down. If you find just too many entries too confusing delete this WindowsUpdate.log and try installing the problematic updates again.
Now open the newly re-created WindowsUpdate log file and have a look at its contents.
The warnings will probably appear as -: WARNING: Failed to find updates with error code 12345678.
Now Right-click Computer > Manage > Event Viewer > Applications and Service Logs > Microsoft > Windows > WindowsUpdateClient > Operational . Check out for any Critical Message or Warning.
Next, refer to the Windows Update Error Codes. This will give you the direction in which you may have to look for the solution. You may also search for the Windows Update error code using our Search bar and see if a specific solution is available.
Related errors:
- 0x8007002C – 0x400D, The installation failed in the SECOND_BOOT phase with an error during MIGRATE-DATA operation
- 0x8007002C-0x4001E, The installation failed in the SECOND_BOOT phase with an error during PRE_OOBE operation.
We hope the solutions mentioned in this guide helped you in getting rid of error 0x8007042B – 0x4000D and you should now be able to complete your upgrade.
Anand Khanse is the Admin of TheWindowsClub.com, a 10-year Microsoft MVP (2006-16) & a Windows Insider MVP (2016-2022). Please read the entire post & the comments first, create a System Restore Point before making any changes to your system & be careful about any 3rd-party offers while installing freeware.
При установке операционной системы Windows 11 многие пользователи сталкиваются с ошибкой при установке second boot во время операции boot. Эта ошибка может возникать по разным причинам и может вызывать значительные проблемы пользователям. В данной статье мы рассмотрим основные причины и предложим способы решения этой проблемы.
Одной из основных причин ошибки при установке second boot является несовместимость системы с Windows 11. Некоторые старые компьютеры или компоненты могут не соответствовать требованиям новой операционной системы, что может привести к возникновению ошибки. При этом, даже если система соответствует системным требованиям, возможны конфликты с уже установленными программами или драйверами, что также может вызвать ошибку.
Для решения данной проблемы можно попробовать несколько способов. Во-первых, рекомендуется обновить все драйверы и программы на компьютере до последней версии. Нередко, конфликты между разными компонентами могут быть вызваны устаревшими драйверами или программным обеспечением. Также можно попробовать отключить или временно удалить некоторые программы, которые могут конфликтовать с установкой Windows 11.
Если после выполнения этих действий ошибка при установке second boot все равно возникает, можно попробовать использовать специальные инструменты для исправления ошибок системы Windows. Например, можно воспользоваться инструментом Check Disk для проверки и исправления ошибок на жестком диске. Также можно попробовать выполнить сброс настроек BIOS или обновить его до последней версии.
Ошибка при установке second boot во время операции boot Windows 11
Second boot — это вторичная загрузка, которая может возникнуть во время операции загрузки операционной системы Windows 11. Ошибка при установке second boot может возникнуть по нескольким причинам и может привести к неполадкам в работе компьютера.
Основные причины ошибки при установке second boot во время операции boot Windows 11:
- Несовместимость аппаратного обеспечения с новой операционной системой. Возможно, ваш компьютер не поддерживает некоторые требования Windows 11, такие как поддержка TPM 2.0 или недостаточное количество оперативной памяти;
- Проблемы с драйверами устройств. Установленные на компьютере драйверы могут быть несовместимы с Windows 11 или устаревшими;
- Неправильные настройки BIOS. Некоторые параметры в BIOS могут быть неправильно установлены, что приводит к ошибке second boot;
- Вирусы и другие вредоносные программы. Наличие вирусов или других вредоносных программ на компьютере может вызывать проблемы с загрузкой операционной системы.
Способы решения проблемы с ошибкой при установке second boot во время операции boot Windows 11:
- Проверьте совместимость вашего компьютера с Windows 11. Проверьте требования операционной системы и убедитесь, что ваш компьютер соответствует им.
- Обновите драйверы устройств до последних версий. Посетите сайты производителей оборудования и загрузите новые драйверы для вашего компьютера.
- Проверьте настройки BIOS. Убедитесь, что параметры BIOS установлены правильно. Если необходимо, обновите BIOS до последней версии.
- Выполните проверку наличия вирусов и других вредоносных программ на вашем компьютере. Используйте антивирусное программное обеспечение для сканирования системы.
Если после выполнения указанных выше действий проблема с ошибкой second boot продолжает возникать, рекомендуется обратиться за помощью к специалистам или на официальную поддержку Windows 11 для получения дополнительной информации и решения проблемы.
Важно учесть, что в случае ошибки при установке second boot может потребоваться переустановка операционной системы или выполнение других дополнительных действий. Всегда резервируйте свои данные и предварительно создавайте резервные копии системы перед выполнением серьезных изменений на компьютере.
Основные причины и способы решения проблемы
Причина 1: Несовместимость оборудования
Windows 11 имеет более жесткие требования к оборудованию, чем предыдущие версии операционной системы. Возможно, ваше оборудование не соответствует требованиям системы, и поэтому установка Second Boot происходит с ошибками.
Чтобы решить эту проблему, вам необходимо убедиться, что ваше оборудование соответствует требованиям Windows 11. Проверьте минимальные требования системы, такие как процессор, объем ОЗУ и объем свободного места на жестком диске. Если ваше оборудование не соответствует этим требованиям, вам нужно обновить его или выбрать другой вариант операционной системы.
Причина 2: Неправильно записанный образ операционной системы
Если вы используете загрузочный диск или USB-накопитель для установки Windows 11, возможно, проблема заключается в неправильной записи образа операционной системы. Это может привести к ошибкам при установке Second Boot.
Чтобы решить эту проблему, убедитесь, что образ операционной системы записан правильно. Проверьте целостность файла образа и повторите процесс записи на загрузочное устройство. Также стоит убедиться, что загрузочное устройство настроено правильно в BIOS или UEFI.
Причина 3: Проблемы с разделами диска
Еще одной возможной причиной ошибок при установке Second Boot являются проблемы с разделами диска. Например, недостаточно места на разделе, на который вы пытаетесь установить операционную систему, или поврежденные разделы.
Для решения этой проблемы вы можете проверить разделы диска на наличие ошибок с помощью встроенных утилит, таких как CHKDSK. Если обнаружены проблемы, проведите необходимые действия, чтобы исправить их или создать новые разделы с правильными параметрами.
Причина 4: Конфликты с установленными программами
Некоторые программы и драйверы могут быть несовместимыми с Windows 11 и вызывать ошибки при установке Second Boot. Возможно, у вас уже установлены программы, которые конфликтуют с операционной системой или влияют на установку Second Boot.
Для решения этой проблемы вам необходимо удалить или обновить программы и драйверы, которые могут вызывать конфликты. Проверьте, есть ли обновления для установленных программ и драйверов, и установите их, если это возможно. Также рекомендуется отключить все ненужные программы или службы перед установкой Second Boot.
Причина 5: Технические проблемы с жестким диском или другими компонентами
Если проблема остается нерешенной, возможно, имеются технические проблемы с жестким диском или другими компонентами вашего компьютера. Например, жесткий диск может иметь поврежденные секторы, которые препятствуют установке Second Boot.
В таком случае вам потребуется провести дополнительные диагностику и тестирование оборудования. Используйте специальные программы для проверки состояния жесткого диска, оперативной памяти и других компонентов. Если вы обнаружите проблемы, замените поврежденные компоненты или обратитесь в сервисный центр для получения помощи.
| Причина | Способы решения |
|---|---|
| Несовместимость оборудования | Проверить требования системы и обновить оборудование, если требуется |
| Неправильно записанный образ | Проверить целостность файла образа и повторить процесс записи |
| Проблемы с разделами диска | Проверить разделы на наличие ошибок и исправить их или создать новые разделы |
| Конфликты с установленными программами | Удалить или обновить программы и драйверы, которые вызывают конфликты |
| Технические проблемы с оборудованием | Провести диагностику и тестирование оборудования, заменить поврежденные компоненты |