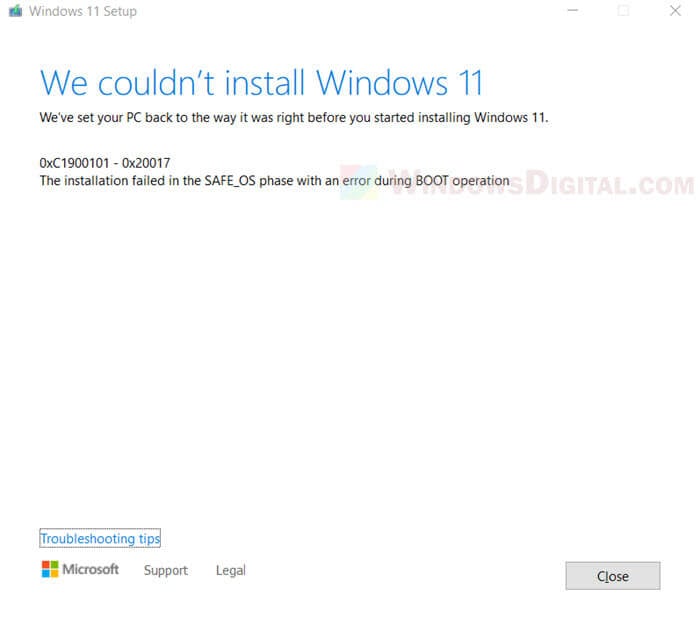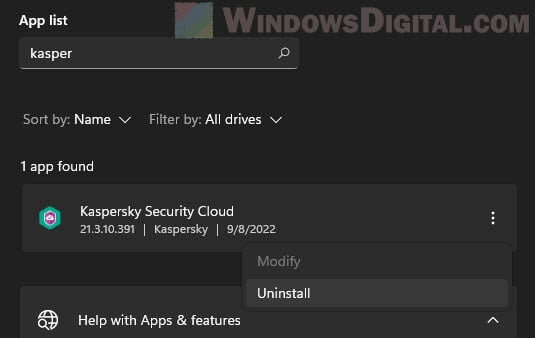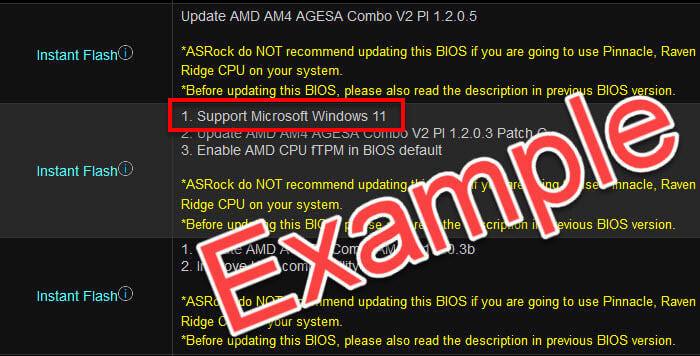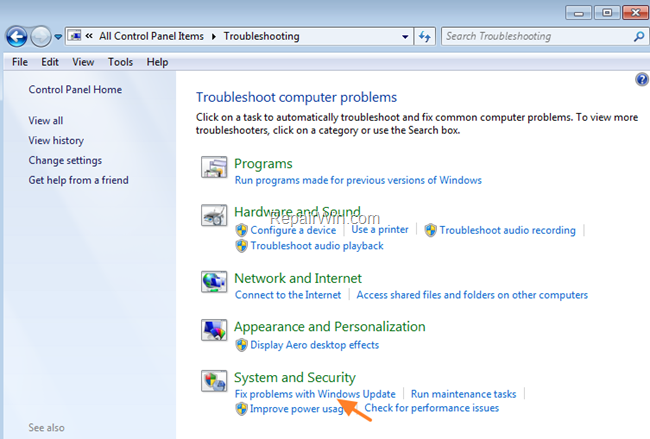We’ve done a series of upgrades from Windows 10 to Windows 11 for a dozen computers in our office and some have had the error that says “We couldn’t install Windows 11. We’ve set your PC back to the way it was right before you started installing Windows 11. The installation failed in the SAFE_OS phase with an error during BOOT operation”. The error code that we received are mostly 0xC1900101 – 0x20017.
This error particularly occurred when we use the Windows 11 upgrade assistant and through Windows Update. Those that upgraded with a Windows 11 bootable USB installation media didn’t give us the error.
Also see: How to Burn Windows 11 ISO to USB
Windows 11 installation failed Safe_OS with boot operation
The error can occur after the Windows 11 upgrade assistant finished running the installation and as soon as it needs a restart. When the error occurs, your PC will be rollback to Windows 10 (back to the way it was before you started installing Windows 11) as if nothing had happened.
If you retry the installation without fixing anything, it will likely pop the same error again after reboot. In this guide, we will show you what we did to overcome the error and proceeded with the Windows 11 installation, as well as other solutions that might work for you.
Uninstall your antivirus program
What actually solved the issue for us was to uninstall the antivirus and firewall (third-party) software on our computers prior to running the Windows 11 upgrade. After uninstalling the antivirus program, the error magically never shows up again during the entire Windows 11 installation process until it was successfully installed.
If you are currently using a third-party antivirus software, try to uninstall it before running the Windows 11 upgrade assistant or applying the upgrade through Windows Update.
If you are worrying if it’s safe to do so, know that Windows Defender will activate automatically to continue protecting your PC if it detects there is no other antivirus or anti-malware solution running on your computer.
In addition, the absence of your favorite antivirus software will only be for a short while until the upgrade process is complete. After you’ve successfully upgraded to Windows 11, you can reinstall the antivirus software again.
Related: Windows 11: Recovery “Your PC needs to be repaired”
Unplug or disable any device that may have issue
Devices that may have problems (e.g. driver issue) even if they have not been used can cause the Windows 11 upgrade to fail and prompt you the “installation failed in the Safe_OS phase during BOOT operation” error.
The installation failed error could be caused by devices that are old whose drivers you couldn’t update or fix. Check the Device Manager to see if there is any device that show an exclamation mark. That might likely be the culprit of the issue.
Try to temporarily unplug or disable any device (especially USB devices) that you don’t need for the process of Windows 11 upgrade. Then. retry the upgrade and see if fixes the issue.
Learn more: How to Uninstall Drivers in Windows 11
Update your BIOS firmware
As Windows 11 requirements are pretty strict, computers with motherboards that don’t have the required features such as TPM 2.0 and Secure Boot will not be able to upgrade to Windows 11.
Even if a motherboard and its BIOS has the required features, if the BIOS firmware version is too old, there is a chance that it may cause the “We couldn’t install Windows 11 – Safe_OS with boot operation” error during upgrade.
Warning: Updating the BIOS incorrectly can cause catastrophic issues such as rendering your computer completely inoperable. BIOS firmware update is not always necessary and can be a complicated and risky process (depending on the motherboard). Only do it when you are sure about what you are doing. Please do it at your own risk.
Try checking your motherboard’s manufacturer website to see if there is any new BIOS version update that support Windows 11 for your motherboard. If there is any, you may need to update your BIOS firmware in order to install Windows 11.
If there is no firmware update required to support Windows 11, do not attempt to update your BIOS as it is a very risky process. If the manufacturer’s website does not recommend updating the BIOS if you are using certain CPU, be sure not to do so. You may need to contact your motherboard’s manufacturer if you are unsure if you need an update.
The instructions to update BIOS varies depending on the motherboard and the manufacturer. Make sure to carefully and thoroughly read the instructions provided by the manufacturer and proceed only if you are certain you know what you are doing.
Conclusion
As the cause of the Safe_OS with boot operation error can be very vast, solutions that worked for others may not work for you. If you have tried everything you can and still get the error, the last solution would be to install Windows 11 using a Windows 11 bootable USB installation media instead, which you can create using the Microsoft’s media creation tool.
Download Windows Speedup Tool to fix errors and make PC run faster
If you try to upgrade your Windows 11/10 to the next version, and you see a message – Error 0xC1900101 – 0x20017, The installation failed in SAFE_OS phase with an error during BOOT operation, then this post will be able to help you.
0xC1900101 is a frequently observed code which occurs at t any stage of the upgrade process; It is also called as the generic rollback code which points out to the presence of an incompatible driver. Along with updating the drivers, it is suggested to run Windows Setup using a minimal set of drivers and startup programs by performing a clean boot before initiating the upgrade process.
Installation failed in SAFE_OS phase with an error during BOOT operation
The failure occurs during an update where OS is not able to migrate the driver as it causes illegal operation. It results in a rollback of the operating system. This is a SafeOS boot failure, typically caused by drivers or non-Microsoft disk encryption software. During the SAFEOS phase, the system verifies that everything, including drivers, is behaving as they are expected. Any operation which is not secure or signatures are missing will cause an issue when it comes to system stability. I have noticed that many a time when you force upgrade an incompatible system, it will result in BSOD.
It is crucial that you find the driver causing the problem, and it is rather easy.
Windows 11/10
Go to %windir%\Panther directory, and then locate the Setuperr.log and Setupact.log files and open them. Among the two files, Setupact.log is specifically created when an upgrade fails. You will have to look for a reference for failure in the log file and find the driver responsible.
Windows 8/8.1/7
Microsoft suggests looking at the list here where it lists all the log files created during the rollback phase. When the Windows upgrade installation fails, and you have successfully rolled back the installation to the previous operating system desktop, these files are here to help you troubleshoot.
Fix Windows Setup error 0xC1900101 – 0x20017
There are only two ways to fix it, either update the driver to a compatible version or roll back the problematic driver. It may so happen that you made a recent update to drive, and then tried to upgrade. If that’s the case, then rolling back will help you to upgrade. If the upgrade has an issue with the existing driver, and you are forcing the update, you should check if the driver has a compatible version.
- Ensure that all the drivers are updated
- Uninstall the problematic drivers
- Upgrade in Clean Boot State.
You will need admin permission to perform any of these operations.
1] Ensure that all the drivers are updated
The first thing you should do is update the drivers with the version which is compatible with the version you are planning to upgrade. Most of the drivers offer backward compatibility, so that should be a problem unless mentioned otherwise. In case you have updated, make sure to roll back the driver to the previous version.
If you are not able to find the latest version of the driver, we suggest using tools like Double Driver, Driver Doctor, and more.
2] Uninstall the problematic drivers
If these are of devices that you can live without and replace them with generic drivers, then you should do it. I am suggesting this, keeping in mind that the upgrade is essential for you. You can choose to remove the hardware and install it again, and this time uses an alternate drive instead of the one you downloaded.
- Open Device Manager using Win +X followed by M
- Locate the hardware that is causing the problem.
- Right-click and choose to Uninstall the device
- Once it is removed, click on Action > Scan for hardware changes
- The device will be detected, and Windows will install the driver.
If Windows installs the same driver, you choose to install a generic driver by following this guide.
3] Upgrade in Clean Boot State
When you start the computer in clean boot, the computer starts by using a pre-selected minimal set of drivers and startup programs. Since the drivers will not be loaded, you will be able to upgrade, but make sure to either upgrade or roll back the driver after everything is complete.
If none of these work, then it’s best to wait for an official solution from Microsoft. Many a time, the problem doesn’t have a solution because it is not compatible. I remember performing a forced upgrade, and all I got was a green screen of death.
Related reads:
- We couldn’t install Windows 0xC1900101-0x20017 error.
- Installation failed in SAFE_OS phase with an error during Replicate_OC operation, 0xC1900101 – 0x20006.
Anand Khanse is the Admin of TheWindowsClub.com, a 10-year Microsoft MVP (2006-16) & a Windows Insider MVP (2016-2022). Please read the entire post & the comments first, create a System Restore Point before making any changes to your system & be careful about any 3rd-party offers while installing freeware.
How to FIX Windows 10 Update Error 0XC1900101 – 0x20017 «Installation failed in the SAFE_OS phase with an error during BOOT operation»
Usually, the update error 0XC1900101 – 0x20017 in Windows 10, indicates a problem with the device drivers and in most cases with the Network adapter’s drivers. So, before you continue to apply the methods below, check and try the following:
1. First of all, make sure that the Date & Time settings are correct.
2. Then, ensure that you have enough free space. Your device requires at least 20GB of free space to upgrade a 32-bit OS, or 32GB for a 64-bit OS. To free up disk space use Disk Cleanup.
3. Install the latest drivers for all the devices on your system, especially for the Ethernet & the Wireless adapter (if any). *
4. Temporarily uninstall any non-Microsoft security software (Antivirus, Firewall).
5. Disable the Hard Drive Encryption (If enabled).
6. After the first system restart and before the Windows boot:
Method 1. Disable the Secure Boot .
1. Power On your system and press the corresponding key* to enter into BIOS SETUP.
* Note: Usually to enter in BIOS, you have to press the DEL or F1 or F2 or F10 key. (depends on manufacturer)
2. Look at Security or at Boot Options settings,* to find the Secure Boot option and Disable it.
* Note: The location of the ‘Secure Boot’ setting in BIOS, depends on device’s manufacturer.
3. Save settings and EXIT BIOS Setup.
4. Let Windows to boot normally and try to install the update. If the update fails again continue to next method.
Method 2. Run the Windows Update Troubleshooter.
The first method to fix the Windows 10 update error 0XC1900101 – 0x20017, is to run the Windows Update Troubleshooter.
1. Navigate to Windows Control Panel, set the ‘View By’ to Small icons and open Troubleshooting.
2. In Troubleshooting options, click Fix problems with Windows Update.
3. Click Next to troubleshoot Windows update problems.
5. When the troubleshooting process is complete, close the troubleshooter and restart your PC.
6. Check for updates.
Method 3. Delete the SoftwareDistribution Folder.
The “C:\Windows\SoftwareDistribution“, is the location where Windows store the Windows Updates. Many times this folder becomes corrupted and you must re-create it in order to download updates and install from scratch. To rebuild (re-create) the “SoftwareDistribution” folder follow the steps below:
Step 1: Stop Windows Update Service.
1. Open Windows Services control panel: To do that:
- Press Windows
+ R keys to open the run command box.
- In the Search box, type: services.msc & click OK.
- (Accept the UAC warning if appears).
2. In Services control panel locate the Windows Update service.
3. Right-click on Windows Update service and select “Stop”.
Step 2: Delete the SoftwareDistribution folder.
1. Open Windows Explorer and navigate to: C:\Windows folder.
2. Find and Delete the “SoftwareDistribution” folder (or rename it. e.g. to “SoftwareDistributionOLD”) .
Step 3: Start the Windows Update Service.
1. Open Windows Services control panel.
2. Right-click on Windows Update service and select “Start”.
Step 4: Check and Install Windows 10 Update.
1. Navigate to Settings -> Update and Security and click Check for Updates.
Method 4. Disable the Intel Virtualization Technology.
In some cases, the Windows 10 update error 0XC1900101 – 0x20017, appears if the Intel Virtual Techonology is enabled on your system. So, proceed and disable the Intel_VT technology from Bios settings. To do that:
1. Enter BIOS settings.
2. Disable the Intel VT-d features in Advanced settings -> Chipset.
3. Save and Exit from BIOS settings.
4. Try to install the update.
Method 5. Repair Windows 10.
The final method to resolve Windows 10 Update installation problems, is to repair Windows 10 with In-Place Upgrade.
That’s all folks! Did it work for you?
Please leave a comment in the comment section below or even better: like and share this blog post in the social networks to help spread the word about this solution.
If this article was useful for you, please consider supporting us by making a donation. Even $1 can a make a huge difference for us.

При установке Windows 11 пользователи иногда сталкиваются с ошибкой на этапе загрузки safe os. Эта ошибка может возникнуть по разным причинам и препятствует успешной установке операционной системы. Однако, существует несколько способов, которые могут помочь исправить данную ошибку и продолжить процесс установки Windows 11.
Во-первых, убедитесь, что ваш компьютер соответствует минимальным требованиям для установки Windows 11. Проверьте, поддерживает ли ваша система процессор, необходимую версию BIOS и другие системные требования. Также убедитесь, что у вас есть последняя версия Windows 10, так как обновление до Windows 11 возможно только с последней версии предыдущей операционной системы. Если ваш компьютер не соответствует требованиям, вам придется обновить оборудование.
Если ваш компьютер соответствует требованиям, попробуйте отключить все внешние устройства, такие как принтеры, сканеры, флешки и т. д., и повторите попытку установки Windows 11. Иногда проблема может быть вызвана несовместимостью с одним из устройств, и отключение их может помочь устранить данную ошибку.
Если вы все еще сталкиваетесь с ошибкой, попробуйте изменить настройки BIOS. Зайдите в BIOS вашего компьютера и проверьте, есть ли какие-либо настройки, связанные с безопасностью загрузки (safe os), и если есть, попробуйте изменить их. Например, можно попробовать отключить функцию secure boot или изменить настройки самой безопасности загрузки.
Содержание
- Ошибка при установке safe os Windows 11
- В чем заключается ошибка на этапе установки?
- Перезагрузка компьютера для исправления safe os Windows 11
- Как правильно перезагрузить компьютер?
- Метод 1: Перезагрузка через меню «Пуск»
- Метод 2: Использование командной строки
- Метод 3: Использование кнопки питания
- Проверка наличия обновлений для safe os Windows 11
- Как проверить наличие обновлений операционной системы?
- 1. Центр обновления Windows
- 2. Команда Windows Update
- 3. Автоматические обновления
- 4. Официальный сайт производителя
- Проверка и исправление ошибок диска при загрузке safe os Windows 11
- Как провести проверку и исправление ошибок диска?
- Использование инструмента «Проверка диска» в Windows
- Использование командной строки для проверки и исправления ошибок диска
- Использование сторонних программ для проверки и исправления ошибок диска
- Вывод
Ошибка при установке safe os Windows 11
Ошибка при установке safe os Windows 11 может возникать по разным причинам и может иметь различные проявления. Safe os, или безопасная операционная система, является важным компонентом процесса установки Windows 11. Если у вас возникла ошибка на этапе установки safe os, вам потребуется принять несколько мер для ее устранения.
Вот несколько рекомендаций, которые могут помочь исправить данную ошибку:
- Перезагрузите компьютер. Самая простая вещь, которую вы можете сделать, — это попытаться перезагрузить компьютер. Иногда это может решить проблемы, связанные с установкой safe os.
- Проверьте свое интернет-соединение. Установка safe os требует доступа к сети для загрузки необходимых файлов. Если ваше интернет-соединение нестабильно или медленно, это может привести к ошибке. Проверьте свое соединение и убедитесь, что оно работает надлежащим образом.
- Отключите антивирусное программное обеспечение. Некоторые антивирусные программы могут блокировать процесс установки safe os, так как он обычно требует доступа к системным файлам. Попробуйте временно отключить антивирусное программное обеспечение и повторить попытку установки.
- Проверьте жесткий диск на ошибки. Некоторые ошибки при установке safe os могут быть связаны с проблемами жесткого диска. Воспользуйтесь инструментом проверки диска, который предоставляет операционная система, чтобы выявить и исправить возможные ошибки.
- Создайте загрузочный USB-накопитель. Если все вышеперечисленные методы не сработали, попробуйте создать загрузочный USB-накопитель с установочными файлами Windows 11. Затем попробуйте установить операционную систему с помощью этого загрузочного USB-накопителя.
Если ни одно из этих решений не помогло, возможно, вам потребуется обратиться за помощью к специалисту или в службу поддержки Microsoft. Они смогут более подробно проанализировать вашу проблему и предложить индивидуальное решение.
Важно помнить, что ошибки при установке safe os Windows 11 могут иметь разные причины, и эти рекомендации могут не сработать в каждом конкретном случае. Поэтому, если возникли проблемы при установке safe os, стоит провести более детальное исследование или обратиться к профессионалам.
В чем заключается ошибка на этапе установки?
Одной из возможных ошибок на этапе установки safe os при загрузке Windows 11 может быть проблема с установкой или обновлением операционной системы на компьютере. Ошибка может произойти из-за различных причин, таких как неправильные драйверы, конфликты с программным обеспечением, недостаточное пространство на жестком диске или проблемы с загрузчиком операционной системы.
На этапе установки safe os, когда компьютер загружается с установочного носителя или сети, происходит проверка совместимости оборудования и драйверов с операционной системой. Если при проверке обнаруживается, что некоторые драйверы или оборудование несовместимы, возникает ошибка, и процесс установки останавливается.
Также возможно, что некоторые программы или службы, запущенные на компьютере, мешают корректной загрузке и установке операционной системы. Обычно это происходит из-за конфликтов с антивирусным программным обеспечением или другими защитными программами, которые блокируют доступ к необходимым системным файлам или процессам.
Еще одна возможная причина ошибки на этапе установки — недостаточное пространство на жестком диске. Если на диске недостаточно места для установки операционной системы и необходимых драйверов, то установка может просто не начаться или прерваться.
Наконец, возможны проблемы с загрузчиком операционной системы, которые могут привести к ошибке при установке safe os. Если загрузчик операционной системы поврежден или настроен неправильно, то может потребоваться его переустановка или изменение настроек для успешной установки операционной системы.
Все эти возможные причины ошибки на этапе установки safe os при загрузке Windows 11 требуют тщательного анализа и решения проблемы. Рекомендуется проверить совместимость оборудования и драйверов, отключить временно антивирусное программное обеспечение, освободить место на жестком диске и проверить работоспособность загрузчика операционной системы перед повторной попыткой установки Windows 11.
Перезагрузка компьютера для исправления safe os Windows 11
Safe OS — это установочная среда операционной системы Windows 11, которая загружается перед основным процессом установки. Иногда пользователи могут столкнуться с ошибками на этапе загрузки safe os, что может привести к проблемам при установке Windows 11. Одним из способов исправления таких ошибок является перезагрузка компьютера. Этот простой процесс может помочь восстановить нормальную загрузку safe os и продолжить установку операционной системы.
Для перезагрузки компьютера и исправления ошибки на этапе установки safe os в Windows 11 следуйте инструкциям ниже:
- Сохраните все открытые файлы и программы и закройте их.
- Нажмите кнопку «Пуск» в левом нижнем углу экрана и выберите пункт «Параметры».
- В открывшемся окне «Параметры» выберите раздел «Обновление и безопасность».
- В списке слева выберите «Восстановление».
- В разделе «Перезапуск сейчас» нажмите кнопку «Перезагрузить сейчас».
- Подождите, пока компьютер перезагрузится.
- После перезагрузки компьютера будет запущена среда safe os для установки Windows 11.
- Продолжите установку операционной системы, следуя инструкциям на экране.
Если перезагрузка компьютера не помогла исправить ошибку на этапе установки safe os Windows 11, рекомендуется обратиться к профессионалам или посетить официальный сайт поддержки Microsoft для получения дополнительной помощи.
Перезагрузка компьютера — это один из самых простых способов исправить ошибку на этапе установки safe os Windows 11. Однако, если проблема все еще остается, важно искать дополнительные решения или обратиться к специалистам, чтобы успешно установить операционную систему и наслаждаться ее новыми возможностями.
Как правильно перезагрузить компьютер?
Перезагрузка компьютера может быть необходима в различных ситуациях, например, при установке обновлений операционной системы или при возникновении проблем с работой компьютера. В этой статье мы расскажем, как правильно перезагрузить компьютер.
Метод 1: Перезагрузка через меню «Пуск»
Самый простой способ перезагрузить компьютер — воспользоваться меню «Пуск». Для этого выполните следующие шаги:
- Кликните на кнопку «Пуск» в левом нижнем углу экрана.
- В открывшемся меню выберите опцию «Выключить/Перезагрузить».
- В появившемся подменю выберите «Перезагрузить».
После этого компьютер автоматически перезагрузится.
Метод 2: Использование командной строки
Для перезагрузки компьютера можно также воспользоваться командной строкой. Для этого выполните следующие шаги:
- Откройте командную строку, нажав комбинацию клавиш Win + R и введя команду «cmd».
- В командной строке введите команду «shutdown /r» и нажмите клавишу Enter.
После этого компьютер перезагрузится.
Метод 3: Использование кнопки питания
Если перезагрузить компьютер программными методами невозможно, можно воспользоваться кнопкой питания. Для этого выполните следующие шаги:
- Нажмите и удерживайте кнопку питания на корпусе компьютера.
- Держите кнопку питания нажатой в течение нескольких секунд, пока компьютер не выключится.
- Подождите несколько секунд и снова нажмите кнопку питания, чтобы включить компьютер.
Этот метод следует использовать только в случаях, когда все остальные способы перезагрузки не работают, так как он может привести к потере данных и повреждению файлов.
Теперь вы знаете несколько способов правильно перезагрузить компьютер. Выбирайте наиболее удобный для вас и используйте его при необходимости.
Проверка наличия обновлений для safe os Windows 11
Когда возникают проблемы при установке safe os на компьютере с ОС Windows 11, одним из способов исправления ошибки может быть проверка наличия обновлений для данной ОС. Данный процесс поможет убедиться, что на компьютере установлены все последние исправления безопасности и обновления операционной системы.
Для проверки наличия обновлений в ОС Windows 11 следуйте этим шагам:
- Нажмите на кнопку «Пуск» в левом нижнем углу экрана.
- Выберите «Настройки» в меню «Пуск».
- В окне «Настройки» выберите раздел «Обновление и безопасность».
- В левой части окна «Обновление и безопасность» найдите и выберите «Обновление Windows».
- Нажмите на кнопку «Проверить наличие обновлений».
После выполнения данных шагов система начнет проверку наличия всех доступных обновлений для ОС Windows 11. Если будут найдены какие-либо обновления, система предложит их установить.
При установке обновлений рекомендуется подключить компьютер к интернету и дать системе завершить загрузку и установку обновлений. После установки обновлений может потребоваться перезагрузка компьютера, чтобы изменения вступили в силу.
Проверка наличия обновлений для safe os Windows 11 может решить проблемы, связанные с ошибками на этапе установки этой операционной системы. Если проблема не была решена после установки обновлений, рекомендуется обратиться в службу поддержки Microsoft для получения дополнительной помощи.
Как проверить наличие обновлений операционной системы?
Регулярное обновление операционной системы является важным аспектом безопасности и функциональности компьютера. В обновлениях обычно содержатся исправления ошибок, улучшения производительности и добавление новых функций. Вот несколько способов проверить наличие обновлений операционной системы.
1. Центр обновления Windows
Центр обновления Windows предоставляет возможность проверить наличие обновлений и установить их автоматически. Чтобы воспользоваться этим инструментом, выполните следующие действия:
- Кликните на кнопку «Пуск» в левом нижнем углу экрана.
- Выберите «Настройки».
- В окне настроек выберите «Обновление и безопасность».
- В разделе «Обновление» нажмите «Проверить наличие обновлений».
- Если обновления доступны, система начнет скачивание и установку.
2. Команда Windows Update
Если вы предпочитаете использовать командную строку, вы можете воспользоваться командой Windows Update, чтобы проверить наличие обновлений. Для этого выполните следующие действия:
- Откройте командную строку, нажав правой кнопкой мыши на кнопку «Пуск» и выбрав «Командная строка».
- Введите команду «wuaucitl.exe /detectnow» и нажмите Enter.
- Система начнет проверку наличия обновлений и их установку, если они доступны.
3. Автоматические обновления
Вы также можете настроить операционную систему на автоматическую установку обновлений. Для этого выполните следующие действия:
- Откройте Центр обновления Windows, как описано выше.
- В разделе «Обновление» выберите «Дополнительные параметры».
- Установите флажок рядом с «Автоматически (рекомендуется)».
- Система будет автоматически проверять наличие обновлений и устанавливать их без вашего участия.
4. Официальный сайт производителя
Чтобы быть полностью уверенным в наличии последних обновлений для операционной системы, вы можете посетить официальный сайт производителя (в данном случае, Microsoft для Windows). На сайте будут доступны все официальные обновления для скачивания.
Следуя этим простым шагам, вы сможете легко проверить наличие обновлений операционной системы и быть уверенными, что ваш компьютер защищен и работает наилучшим образом.
Проверка и исправление ошибок диска при загрузке safe os Windows 11
При установке safe os Windows 11 может возникнуть ошибка, связанная с диском. Эта ошибка может быть вызвана различными причинами, включая поврежденные файлы, проблемы с файловой системой или ошибки загрузки.
Чтобы проверить и исправить ошибки диска, следуйте инструкциям ниже:
- Перезагрузите компьютер и нажмите определенную клавишу (обычно это F2 или Del), чтобы попасть в BIOS.
- В разделе BIOS найдите вкладку «Boot» или «Загрузка» и выберите опцию «Boot Order» или «Порядок загрузки». Убедитесь, что диск, на котором установлена операционная система, находится в списке первых устройств, которые будут загружаться.
- Сохраните изменения в BIOS и перезагрузите компьютер.
- При следующей загрузке компьютера нажмите клавишу (обычно это F8 или F12), чтобы войти в меню загрузки безопасного режима.
- Выберите опцию «Repair Your Computer» или «Восстановление системы». Это может быть названо по-разному в зависимости от версии Windows.
- Выберите язык и регион, затем нажмите «Далее».
- В разделе «Выберите вариант восстановления» выберите опцию «Troubleshoot» или «Устранение неполадок».
- В меню «Troubleshoot» выберите опцию «Advanced Options» или «Дополнительные параметры».
- Выберите опцию «Command Prompt» или «Командная строка».
- В командной строке введите следующую команду:
chkdsk /fи нажмите Enter. Эта команда запустит проверку и исправление ошибок на диске. - Дождитесь завершения проверки и исправления ошибок. Это может занять некоторое время в зависимости от размера и состояния диска.
- После завершения процесса проверки и исправления ошибок перезагрузите компьютер.
Если после выполнения всех указанных действий ошибка все еще сохраняется, рекомендуется обратиться к специалисту или попробовать переустановить операционную систему с использованием официальной установочной флешки или диска.
Как провести проверку и исправление ошибок диска?
При работе с компьютером время от времени могут возникать ошибки на диске, которые могут привести к неполадкам и сбоям системы. Для предотвращения возникновения серьезных проблем, рекомендуется периодически проводить проверку и исправление ошибок на диске. В данной статье мы рассмотрим несколько способов проведения проверки и исправления ошибок диска.
Использование инструмента «Проверка диска» в Windows
Windows предоставляет встроенный инструмент «Проверка диска», который позволяет провести проверку и исправление ошибок на системном диске или других подключенных дисках.
- Откройте проводник и выберите диск, который вы хотите проверить и исправить.
- Щелкните правой кнопкой мыши на выбранном диске и выберите «Свойства».
- Перейдите на вкладку «Сервис» и нажмите кнопку «Проверить».
- Выберите опцию «Проверить и восстановить поврежденные секторы» и нажмите кнопку «Начать».
- Дождитесь завершения процесса проверки и исправления ошибок.
После завершения проверки и исправления ошибок, система может запросить перезагрузку компьютера для завершения процесса.
Использование командной строки для проверки и исправления ошибок диска
В Windows также доступен инструмент командной строки для проведения проверки и исправления ошибок диска. Для этого выполните следующие действия:
- Откройте командную строку, нажав комбинацию клавиш Win + X и выбрав «Командная строка (администратор)».
- Введите команду «chkdsk» и добавьте параметр, указывающий на диск, который нужно проверить. Например, если нужно проверить диск C, введите команду «chkdsk C:».
- Нажмите клавишу Enter, чтобы выполнить команду.
Команда «chkdsk» проведет проверку и исправление ошибок на указанном диске. В зависимости от размера диска и количества ошибок, процесс может занять некоторое время.
Использование сторонних программ для проверки и исправления ошибок диска
Если встроенные инструменты Windows не удовлетворяют ваши требования или вы хотите провести более глубокую проверку и исправление ошибок на диске, вы можете воспользоваться сторонними программами. Некоторые из популярных программ для проведения проверки и исправления ошибок диска включают в себя Hard Disk Sentinel, HD Tune и CrystalDiskInfo.
Эти программы предоставляют дополнительные функции и возможности для анализа и исправления ошибок на диске.
Вывод
Проведение проверки и исправления ошибок диска является важной процедурой для поддержания надежности и стабильности работы компьютера. Независимо от выбранного метода, рекомендуется регулярно проводить проверку и исправление ошибок диска, чтобы предотвратить возникновение серьезных проблем.
Хотя Windows 10 бесплатна для большинства пользователей Windows 8 и Windows 7, обновление до Windows 10 не всегда проходит гладко, как вы думаете. Пользователи сообщают о получении Установка не удалась в фазе safe_os с ошибкой во время ошибки apply_image при попытке обновления до Windows 10, и если вы получаете эту ошибку, вы можете проверить некоторые из этих решений.
Есть много проблем, которые могут помешать установке Windows 10. Говоря об ошибках установки, многие пользователи сообщили об ошибке установки на этапе Safe_OS с ошибкой во время операции Apply_image . Поскольку эта ошибка может быть большой проблемой, в этой статье мы покажем вам, как исправить следующие проблемы:
- Ошибка Windows 10 0xc1900101 — 0x20017 — это довольно распространенная ошибка, но мы уже рассмотрели, как исправить ошибку 0xC1900101 — 0x20017 в одной из наших предыдущих статей, поэтому обязательно ознакомьтесь с ней.
- Установка не удалась на этапе safe_os с ошибкой во время install_updates, среды восстановления, подготовки отката, переноса данных. Существует много вариантов этой ошибки, и мы собираемся рассмотреть большинство из них в этой статье.
- Установка не удалась во время начальной загрузки safe_os, first_boot — это также некоторые ошибки, которые могут появиться во время установки Windows 10, но вы сможете исправить их с помощью одного из наших решений.
Решение 1. Измените установку Windows 10
Это немного сложное решение, поскольку оно требует изменения установочных файлов Windows 10. Это решение полезно для некоторых пользователей, но убедитесь, что вы тщательно следовали инструкциям, чтобы предотвратить любой ущерб и нежелательные проблемы.
Основной причиной этой ошибки является обновление микрокода процессора Intel KB3064209. Если вы не используете процессор Intel, то это не относится к вам. Было доказано, что это работает на материнских платах Gigabyte GB-BXi3-4010 с установленным процессором Intel i3 4010U, но мы предполагаем, что оно должно работать с любой другой материнской платой с процессором Intel.
KB3064209 обновляет файл C: Windowssystem32mcupdate_genuineintel.dll, и для установки Windows 10 необходимо удалить этот файл. Для этого выполните следующие действия:
Мы будем использовать X: в качестве USB-накопителя, C: в качестве буквы диска нашей операционной системы и User в качестве имени профиля пользователя. При применении этого решения убедитесь, что вы изменили их в соответствии с вашими настройками.
- Загрузите Windows 10 ISO и скопируйте его содержимое на USB-накопитель.
- Запустите командную строку от имени администратора. Просто найдите командную строку, щелкните ее правой кнопкой мыши и выберите « Запуск от имени администратора» .
- Создайте новую папку на рабочем столе и назовите ее mount.
- Смонтируйте и отредактируйте WIM (файл изображения: boot.wim, Index 1), введя в командной строке:
- dism / Mount-Image /ImageFile:X:sourcesboot.wim / index: 1 / MountDir: C: UsersUserDesktopmount
- dism / Mount-Image /ImageFile:X:sourcesboot.wim / index: 1 / MountDir: C: UsersUserDesktopmount
- Используйте Windows Explorer и перейдите к:
- C: UsersUserDesktopmountWindowsSystem32mcupdate_GenuineIntel.dll
- Щелкните правой кнопкой мыши mcupdate_GenuineIntel.dll и выберите Свойства .
- Перейдите на вкладку « Безопасность» и нажмите « Дополнительно» .
- Далее смените владельца на свою учетную запись пользователя. Войдите в свою учетную запись и нажмите кнопку « Проверить имена» . Нажмите кнопку ОК, чтобы сохранить изменения.
- На вкладке « Безопасность » нажмите « Изменить», а затем «Добавить», чтобы добавить свою учетную запись. Убедитесь, что вы отметили Полный доступ, чтобы иметь максимальные права. Нажмите Apply и OK, чтобы сохранить изменения.
- Теперь удалите mcupdate_GenuineIntel.dll .
- Закройте все открытые окна Windows Explorer, вернитесь в командную строку и размонтируйте изображение, введя:
- dism / Unmount-Image / MountDir: C: UsersUserDesktopmount / commit
- Теперь вам придется повторить шаги 4-11 для следующих файлов:
- boot.wim / index: 2
- install.wim / index: 1
- install.wim / index: 2
- Если вы не уверены, просто замените boot.wim / index: 1 на значения из списка выше.
- Удалите папку монтирования с рабочего стола, удалите USB и загрузите установщик.
Это продвинутое решение, поэтому для правильного выполнения обязательно следуйте инструкциям на экране.
Решение 2. Установите автоматические сервисы
- Нажмите клавишу Windows + R и введите services.msc . Нажмите Enter или нажмите ОК .
- Найдите следующие услуги:
- БИТЫ (Фоновая интеллектуальная служба передачи)
- Центр обновления Windows
- Криптографическая служба
- Дважды щелкните каждый из этих сервисов, чтобы открыть их свойства .
- Теперь найдите тип запуска и установите его на автоматический . Нажмите Apply и OK, чтобы сохранить изменения.
- Повторите процесс для всех трех служб.
- Перезагрузите компьютер и попробуйте снова установить Windows 10.
После включения всех этих служб проблема должна быть решена, и вы сможете без проблем установить Windows 10.
Решение 3. Отключите USB-устройства от вашего компьютера / удалите WiFi-адаптер
Некоторые пользователи сообщают, что отключение всех USB-устройств устраняет эту проблему, поэтому вы можете попробовать отключить любое подключенное USB-устройство, например принтер, телефон, внешний жесткий диск и т. Д. Если вы можете попробовать использовать клавиатуру и мышь PS / 2 вместо USB клавиатуры и мыши.
Если вы используете выделенную карту Wi-Fi, вы можете удалить ее с компьютера при попытке установить Windows 10. Не делайте этого, если вы не знаете, как это сделать, или если ваш компьютер находится на гарантии, потому что вы нарушит вашу гарантию. Вместо этого вы можете обратиться в официальную ремонтную мастерскую и попросить их устранить проблему.
Решение 4 — Отключите вашу графику / сетевую карту
Если при установке Windows 10 возникает ошибка установки в фазе Safe_OS с ошибкой во время операции Apply_image, возможно, проблема связана с вашей выделенной видеокартой. По словам пользователей, иногда ваша видеокарта может быть не полностью совместима с Windows 10, и единственное решение — отключить ее из BIOS.
Для этого сначала нужно войти в BIOS во время загрузки компьютера. Есть несколько способов сделать это, и если вы не знаете, как это сделать, обязательно ознакомьтесь с руководством по материнской плате для получения подробных инструкций. Как только вы войдете в BIOS, вам нужно найти свою выделенную видеокарту и отключить ее. Если вы не знаете, как это сделать, обратитесь к инструкции по эксплуатации для получения подробных инструкций.
Как только выделенная графика отключена, вам, возможно, придется подключить монитор к встроенной графике на задней панели компьютера. Теперь попробуйте установить Windows 10 снова и проверьте, появляется ли проблема снова. Несколько пользователей сообщили, что отключение их выделенной графики решило проблему для них, поэтому обязательно попробуйте это.
В дополнение к вашей видеокарте, иногда проблемой может быть ваша сетевая карта. Если вы используете встроенную сетевую карту для доступа в Интернет, обязательно отключите ее в BIOS и проверьте, решает ли это вашу проблему.
Решение 5 — Используйте Disk Cleanup / CCleaner
На этапе Safe_OS произошла ошибка установки с ошибкой во время Apply_image Ошибка операции может появиться из-за временных файлов, и один из способов исправить это — использовать функцию очистки диска. Это простой инструмент, который позволит вам удалить старые и ненужные файлы с вашего компьютера.
Если вы не знакомы с инструментом очистки диска, мы написали статью о том, как использовать очистку диска, поэтому обязательно ознакомьтесь с подробными инструкциями. Пользователи сообщали, что выбор всех параметров в программе «Очистка диска» и запуск процесса очистки решили проблему для них, поэтому обязательно попробуйте это.
Если вы предпочитаете более мощное решение, вы можете использовать CCleaner (бесплатная загрузка). Это мощное приложение, которое может удалять старые и временные файлы, и многие пользователи сообщали, что CCleaner исправил эту проблему на своем ПК, поэтому не стесняйтесь попробовать.
Решение 6 — Обновите все ваши драйверы
По словам пользователей, установка не удалась на этапе Safe_OS с ошибкой во время Apply_image Операция может появиться, если у вас возникли проблемы с драйверами. Устаревшие драйверы могут вызвать эту проблему, поэтому рекомендуется обновить их.
Пользователи сообщили, что их драйверы USB были проблемой, но после их обновления проблема была решена. Однако другие устаревшие драйверы также могут вызывать эту проблему.
Поскольку обновление драйверов вручную может быть долгим и утомительным процессом, вы можете использовать инструмент, который автоматически обновит все ваши драйверы для вас. Загрузите DriverFix, чтобы сделать это автоматически. Этот инструмент поможет вам избежать необратимого повреждения вашего ПК путем загрузки и установки неправильных версий драйверов.
- Получить сейчас DriverFix с официального сайта
Отказ от ответственности : некоторые функции этого инструмента не являются бесплатными.
Решение 7 — Обновите свой BIOS
Если при попытке установки Windows 10 вы получаете сообщение об ошибке установки в фазе Safe_OS с ошибкой во время Apply_image Operation, проблема может быть связана с вашим BIOS. Иногда устаревшая версия BIOS может привести к появлению этой проблемы, и для ее исправления необходимо обновить BIOS и установить последнюю версию.
Обновление BIOS — это сложная и довольно рискованная процедура, которая может привести к необратимому повреждению вашего компьютера, если вы не будете осторожны. Чтобы узнать, как правильно обновить BIOS на материнской плате, обязательно ознакомьтесь с руководством по материнской плате для получения подробных инструкций.
Несколько пользователей сообщили, что обновление их BIOS решило проблему для них, поэтому будьте особенно осторожны, если вы планируете использовать это решение.
Решение 8 — Добавить / удалить модули RAM
Другой способ исправить сбой установки в фазе Safe_OS с ошибкой во время Apply_image Ошибка операции — добавить или удалить модули оперативной памяти. Несколько пользователей сообщили, что они исправили проблему, просто удалив один или два модуля памяти со своего ПК. После этого установка прошла гладко.
С другой стороны, немногие пользователи сообщили, что вы можете решить эту проблему, добавив дополнительную оперативную память, поэтому, если вы планируете обновить свою оперативную память, вы можете попробовать это сделать.
Сбой установки на этапе Safe_OS с ошибкой во время Apply_image Ошибка работы может помешать вам установить Windows 10, но вы сможете исправить ее с помощью одного из наших решений.