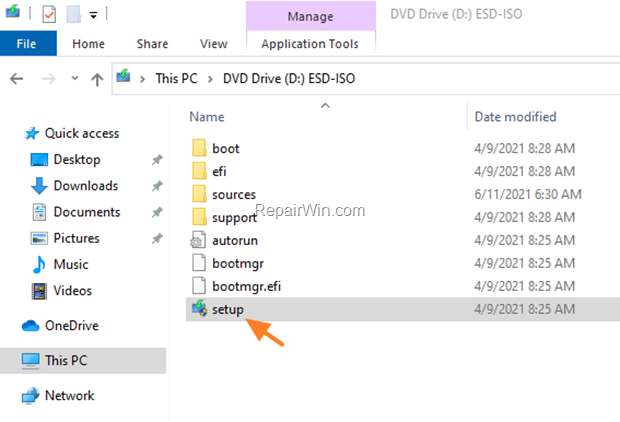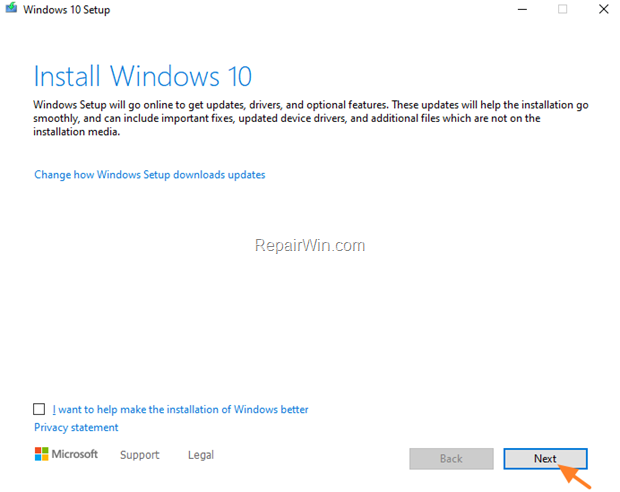Обновление операционной системы Windows с помощью функции Центра обновления Windows должно быть простым и понятным процессом. Просто зайдите в Центр обновления Windows, проверьте наличие всех доступных обновлений, а затем установите все доступные. К сожалению, в процессе обновления задействовано больше факторов, и даже незначительные проблемы с любым из этих факторов могут привести к ошибкам и, в конечном итоге, к сбою установки.
Одной из наиболее часто встречающихся ошибок обновления является код ошибки 0xC1900101 — 0x30018. Это ошибка установки обновления, которая не позволяет пользователям Windows устанавливать обновления для системы и приложений. Многие пользователи Windows сообщали о возникновении этой ошибки, особенно при установке крупного обновления ОС. Например, некоторые пользователи столкнулись с этой ошибкой еще в сборке 1903 года, в то время как другие получили эту ошибку при установке более поздних сборок Windows 10.
Эта ошибка вызывает много неудобств, поскольку пользователи Windows не могут продолжить обновление. Когда пользователи не могут установить конкретное обновление, приложения и системные процессы остаются позади, поскольку Windows вводит новые обновления. А когда система устарела, обязательно возникнут различные ошибки и системные проблемы.
Если код ошибки Windows 10 0xC1900101 — 0x30018 преследует вас и мешает вам установить какие-либо обновления, это руководство должно быть идеально подходит для вас. Мы обсудим распространенные причины появления 0xC1900101 — 0x30018 в Windows 10 и некоторые проверенные методы решения этой ошибки.
Совет для профессионалов: просканируйте свой компьютер на наличие проблем с производительностью, нежелательных файлов, вредоносных приложений и угроз безопасности.
которые могут вызвать проблемы в системе или снизить производительность.
Проблемы с бесплатным сканированием для ПК. Об Outbyte, инструкции по удалению, лицензионное соглашение, политика конфиденциальности.
Что такое код ошибки 0xC1900101 — 0x30018?
Код ошибки 0xC1900101 — 0x30018 в Windows 10 — это ошибка установки обновления, которая приводит к синему экрану смерти. Эта ошибка возникает, когда пользователи устанавливают крупное обновление операционной системы Windows. Например, несколько пользователей сообщили об этой ошибке при обновлении до другой сборки Windows 10. Эта ошибка также может появиться при обновлении компьютера со старой версии Windows (Windows 7, 8 или 8.1) до Windows 10.
Код ошибки 0xC1900101 — 0x30018 в Windows 10 обычно сопровождается этим. сообщение об ошибке:
Нам не удалось установить Windows 10
Мы вернули ваш компьютер в состояние, в котором он был до начала установки Windows 10.
0xC1900101 — 0x30018 не удалось на этапе FIRST_BOOT с ошибкой во время операции SYSPREP_SPECIALIZE.
Эта ошибка может быть вызвана целым рядом проблем, включая несовместимость программного обеспечения, поврежденные установочные файлы, проблемы с драйверами устройства, плохое подключение к Интернету или заражение вредоносным ПО. Microsoft еще не выпустила официального исправления этой ошибки, поэтому пользователи вынуждены сами заботиться о себе. Вам нужно выяснить, что вызывает ошибку, чтобы облегчить процесс устранения неполадок. Но если вы не можете определить основную причину проблемы, вы можете просто попробовать все приведенные ниже решения, чтобы узнать, какое из них работает для вас.
Как исправить 0xC1900101 — 0x30018 в Windows 10
Когда вы вы выполняете установку крупного обновления или обновления операционной системы, вам необходимо убедиться, что вы сделали необходимые приготовления, чтобы не допустить, чтобы ошибки, такие как 0xC1900101 — 0x30018, испортили весь процесс. Вот несколько основных шагов, которые необходимо выполнить перед нажатием кнопки «Обновить»:
- Временно отключите антивирус или антивирусное программное обеспечение, чтобы оно не мешало процессу обновления. Также выключите брандмауэр. Не забудьте снова включить его после устранения ошибки.
- Если возможно, переключитесь на проводное соединение. Если у вас нет кабельного соединения, попробуйте подойти ближе к маршрутизатору или модему, чтобы улучшить соединение Wi-Fi.
- Удалите все периферийные устройства компьютера, включая USB-накопители, CD / DVD, динамики, концентраторы. , и другие, кроме клавиатуры и мыши.
- Используйте программу для очистки ПК, чтобы избавиться от всех ненужных файлов, которые могут скрываться в вашей системе.
- Если вы используете портативного компьютера, убедитесь, что в нем достаточно батареи, или подключите его к зарядному устройству, чтобы он не разрядился во время установки обновления.
Если вы выполнили указанные выше действия, но все же столкнулись с этим, ошибка 0xC1900101 — 0x30018 в Windows 10, перейдите к решениям, приведенным ниже:
Решение №1: используйте средство устранения неполадок Windows.
В Windows 10 есть встроенное средство устранения неполадок, которое помогает пользователям устранять типичные проблемы, включая сбои при обновлении. Этот инструмент полезен для не очень технических пользователей Windows, потому что он упрощает весь процесс. Чтобы использовать средство устранения неполадок Windows для исправления кода ошибки 0xC1900101 — 0x30018 в Windows 10, выполните следующие действия:
Дождитесь завершения процесса, затем проверьте, была ли устранена ошибка, установив обновление еще раз.
Решение № 2. Сбросьте компоненты Центра обновления Windows.
Если что-то не так с функцией Центра обновления Windows, сброс его компонента должен помочь решить любые проблемы, связанные с ним. Для этого вам необходимо выполнить следующие инструкции:
- ren C: \ Windows \ SoftwareDistribution SoftwareDistribution.old
- ren C: \ Windows \ System32 \ catroot2 Catroot2.old
- net start wuauserv
- net start cryptSvc
- net start bits
- net start msiserver
Теперь функция обновления Windows должна быть сброшена, и ошибка должна быть устранена. Если нет, переходите к следующему шагу.
Решение №3: попробуйте это простое исправление реестра.
Несколько пользователей использовали это решение для исправления кода ошибки 0xC1900101 — 0x30018 в Windows 10, поэтому стоит проверить. Это решение удалило все неиспользуемые драйверы на вашем компьютере, о которых не смогла позаботиться средство очистки диска.
Для этого:
rundll32.exe pnpclean.dll, RunDLL_PnpClean / DRIVERS / MAXCLEAN
Совет: Более простой способ очистить неиспользуемые драйверы — запустить инструмент для очистки ПК. Он избавится от всех ненужных файлов и ненужных файлов на вашем компьютере, чтобы предотвратить возникновение ошибок, таких как 0xC1900101 — 0x30018.
После перезагрузки компьютера вы можете попробовать установить обновления снова.
Решение №4. Запустите инструменты SFC и DISM.
Если ошибка установки вызвана повреждением установочного файла или системного файла, запуск инструмента Проверка системных файлов (SFC) должен выполнить обманывать. Если инструмента SFC недостаточно для решения проблемы, вместо этого можно использовать служебную программу Обслуживание образов развертывания и управление ими (DISM) . Оба эти инструмента требуют запуска команд с помощью командной строки.
Чтобы запустить инструмент SFC, введите эту команду, а затем Enter
- sfc/scannow
Чтобы запустить инструмент DISM, введите следующие команды и нажмите Enter после каждой строки:
- Dism / Online / Cleanup-Image / CheckHealth
- Dism / Online / Cleanup-Image / ScanHealth
- Dism / Online / Cleanup-Image / RestoreHealth
Дождитесь завершения процессов перед повторной установкой обновлений.
Решение №5: Установите Windows с помощью Media Creation Tool.
Если вы столкнулись с этой ошибкой при обновлении операционной системы Windows 10 Используя встроенный инструмент диспетчера обновлений, вы можете установить обновления, используя вместо этого файл .ISO. Вы можете загрузить установщик через веб-сайт Microsoft.
Инструмент начнет загрузку файла ISO. Как только это будет сделано, начнется установка. Следуйте инструкциям на экране для процесса установки. Установка может занять некоторое время, и ваш компьютер будет перезагружен несколько раз, но это часть процесса.
Резюме
Получение ошибки 0xC1900101 — 0x30018 в Windows 10 может быть проблематичным, потому что вы не сможете обновляйте свою систему, пока не исправите эту ошибку. 0xC1900101 — 0x30018 — это лишь одна из многих ошибок установки, с которыми могут столкнуться пользователи Windows 10, но с этой ошибкой труднее справиться, потому что она может привести к синему экрану смерти. Если вы получили эту ошибку, вы можете попробовать любое из вышеперечисленных решений, чтобы устранить ее.
YouTube видео: 5 способов исправить код ошибки Windows 10 0xC1900101 0x30018
10, 2023
Во время установки операционной системы Windows 10 может возникнуть ошибка на этапе first boot при выполнении операции sysprep specialize. Эта ошибка может привести к некорректной установке операционной системы и проблемам с ее функциональностью.
Операция sysprep specialize предназначена для настройки установленной операционной системы с учетом конкретного конфигурационного файла. Ошибка на этом этапе может возникнуть из-за неправильной конфигурации файла или проблем с оборудованием, установленным на компьютере.
Чтобы решить эту проблему, необходимо внимательно проверить конфигурационный файл и убедиться, что он содержит все необходимые параметры и корректно настроен. Также стоит проверить оборудование на наличие несовместимости или драйверов, которые могут вызывать ошибку.
Если проблема не решена, возможно потребуется обратиться к специалистам или в техническую поддержку операционной системы Windows 10 для получения дополнительной помощи и рекомендаций по устранению ошибки на этапе установки first boot.
Важно помнить, что изменение или настройка операционной системы без достаточного опыта может привести к некорректной работе или даже полной неработоспособности компьютера. При выполнении любых операций, связанных с изменением конфигурации, рекомендуется создать резервную копию данных и обратиться за помощью к специалистам.
Содержание
- Возможные причины ошибки на этапе установки first boot во время операции sysprep specialize windows 10
- 1. Неправильная установка драйверов
- 2. Проблемы с оборудованием
- 3. Неправильные настройки системы
- 4. Проблемы с программным обеспечением сторонних разработчиков
- 5. Проблемы с системными файлами
- Как исправить ошибку на этапе установки first boot во время операции sysprep specialize windows 10
- Какова роль first boot в процессе установки операционной системы Windows 10?
- Как проверить наличие ошибки на этапе установки first boot во время операции sysprep specialize windows 10
- Способы предотвратить ошибку на этапе установки first boot во время операции sysprep specialize windows 10
Возможные причины ошибки на этапе установки first boot во время операции sysprep specialize windows 10
В процессе установки Windows 10 и выполнения операции sysprep specialize, которая проводится для настройки операционной системы, иногда возникают ошибки на этапе first boot. В данной статье мы рассмотрим возможные причины возникновения таких ошибок и способы их устранения.
1. Неправильная установка драйверов
Наиболее распространенной причиной ошибки на этапе first boot является неправильная установка драйверов. Если драйверы не установлены или установлены в неправильной последовательности, могут возникать проблемы с работой операционной системы.
Рекомендуется установить драйверы в правильной последовательности, начиная с драйверов чипсета и заканчивая драйверами устройств ввода-вывода. Также важно использовать актуальные версии драйверов, совместимых с Windows 10.
2. Проблемы с оборудованием
Другой возможной причиной ошибки на этапе first boot являются проблемы с оборудованием. Некорректно установленное или несовместимое оборудование может вызвать сбои в работе операционной системы.
Перед установкой Windows 10 рекомендуется проверить совместимость оборудования. Если обнаружены несовместимые устройства, рекомендуется отключить их или заменить на совместимые модели.
3. Неправильные настройки системы
Неправильные настройки системы также могут быть причиной ошибки на этапе first boot. Неправильные настройки конфигурационных файлов или реестра могут привести к сбоям в работе операционной системы.
Рекомендуется проверить и исправить настройки системы с помощью специальных утилит, таких как «Компоненты и службы Windows» или «Управление компьютером». При необходимости можно также восстановить систему из точки восстановления или выполнить переустановку Windows 10.
4. Проблемы с программным обеспечением сторонних разработчиков
Ошибки на этапе first boot также могут возникать из-за проблем с программным обеспечением сторонних разработчиков. Некорректно установленное или несовместимое программное обеспечение может вызывать сбои в работе операционной системы.
Рекомендуется проверить совместимость программного обеспечения сторонних разработчиков с Windows 10 и обновить его до последней версии. При необходимости можно временно отключить такое программное обеспечение для проверки функционирования операционной системы.
5. Проблемы с системными файлами
Некорректные или поврежденные системные файлы также могут быть причиной ошибки на этапе first boot. Поврежденные или отсутствующие системные файлы могут привести к сбоям в работе операционной системы.
Рекомендуется выполнить проверку целостности системных файлов с помощью команды «sfc /scannow» в командной строке. Если обнаружены поврежденные файлы, их можно попытаться восстановить с помощью команды «DISM /Online /Cleanup-Image /RestoreHealth». При необходимости можно также выполнить переустановку системных файлов.
Вывод:
Ошибки на этапе first boot во время операции sysprep specialize в Windows 10 могут быть вызваны неправильной установкой драйверов, проблемами с оборудованием, неправильными настройками системы, проблемами с программным обеспечением сторонних разработчиков или проблемами с системными файлами.
Для устранения ошибок рекомендуется установить драйверы в правильной последовательности, проверить совместимость оборудования, исправить настройки системы, обновить программное обеспечение сторонних разработчиков и проверить целостность системных файлов.
Как исправить ошибку на этапе установки first boot во время операции sysprep specialize windows 10
Ошибка на этапе установки first boot во время операции sysprep specialize windows 10 может возникнуть по разным причинам, и ее исправление может потребовать некоторых действий. В этой статье мы рассмотрим несколько возможных способов решения этой проблемы.
1. Перезапустите службу Windows Media Player Network Sharing
Иногда ошибка может возникнуть из-за проблем со службой Windows Media Player Network Sharing. Чтобы исправить это, выполните следующие шаги:
- Откройте окно «Службы» (нажмите Win + R, введите services.msc и нажмите Enter).
- Найдите службу «Windows Media Player Network Sharing» в списке служб.
- Щелкните правой кнопкой мыши на службе и выберите «Перезапустить».
Если служба успешно перезапущена, попробуйте выполнить операцию sysprep specialize снова.
2. Проверьте файл журнала установки
Ошибка также может быть вызвана проблемами в файле журнала установки. Чтобы проверить файл журнала установки, выполните следующие действия:
- Откройте файл журнала установки, который находится по пути %windir%\System32\Sysprep\Panther\UnattendGC\setupact.log.
- Прочитайте содержимое файла журнала и поищите любые сообщения об ошибках или предупреждениях.
- Если вы находите какие-либо ошибки, попробуйте разобраться в их причинах и принять меры для их устранения.
3. Удалите временные файлы
Накопление большого количества временных файлов может вызывать ошибку на этапе установки first boot. Чтобы избавиться от временных файлов, выполните следующие шаги:
- Нажмите Win + R, чтобы открыть окно «Выполнить».
- Введите %temp% и нажмите Enter, чтобы открыть папку с временными файлами.
- Выделите все файлы и папки в этой папке и удалите их.
- Подтвердите удаление всех выбранных файлов и папок.
После удаления временных файлов попробуйте выполнить операцию sysprep specialize снова.
4. Обновите драйверы
Поврежденные или устаревшие драйверы могут вызывать ошибку на этапе установки first boot. Чтобы обновить драйверы, выполните следующие шаги:
- Перейдите на официальный сайт производителя вашего компьютера.
- Найдите раздел поддержки и загрузок, где можно найти драйверы для вашей модели компьютера.
- Выберите операционную систему Windows 10 и скачайте последние версии драйверов.
- Установите скачанные драйверы и перезагрузите компьютер.
После обновления драйверов попробуйте выполнить операцию sysprep specialize снова.
Надеемся, что один из этих способов поможет вам исправить ошибку на этапе установки first boot во время операции sysprep specialize windows 10. Если проблема остается, может потребоваться обратиться к специалисту по поддержке операционной системы Windows 10.
Какова роль first boot в процессе установки операционной системы Windows 10?
First boot (первая загрузка) является важным этапом установки операционной системы Windows 10. Он происходит после завершения установки операционной системы и служит для настройки и подготовки системы к использованию.
Во время first boot происходит следующее:
-
Создание учетной записи пользователя:
Пользователю предлагается создать учетную запись, которая будет использоваться для входа в систему. Здесь нужно указать имя пользователя, пароль и другие параметры для создания профиля пользователя.
-
Настройка параметров безопасности:
На этом этапе пользователю предлагается выбрать настройки безопасности для своей системы, такие как использование пароля, настройки защиты данных и прочие параметры безопасности.
-
Настройка региональных и языковых параметров:
Здесь пользователь может выбрать предпочитаемый язык интерфейса, формат даты и времени, а также другие региональные настройки.
-
Установка и настройка приложений:
First boot может также включать установку и настройку дополнительных приложений. Пользователь может выбрать необходимый набор программ для установки или настроить уже установленные приложения.
-
Настройка сети и подключение к Интернету:
Пользователю предоставляется возможность настроить сетевые параметры, подключиться к беспроводной сети или выбрать другие настройки сети.
First boot является важным этапом, так как он позволяет пользователю настроить операционную систему по своим потребностям и предпочтениям. После завершения first boot пользователь может начать полноценное использование операционной системы Windows 10.
Как проверить наличие ошибки на этапе установки first boot во время операции sysprep specialize windows 10
На этапе first boot во время операции sysprep specialize в Windows 10 может возникать ошибка. Чтобы проверить ее наличие, необходимо выполнить следующие действия:
- Перезагрузите компьютер: Если в процессе first boot происходит ошибка, компьютер может быть выключен или зависнуть. Произведите перезагрузку, чтобы убедиться, что ошибка действительно наблюдается.
- Документируйте появившиеся сообщения об ошибках: Во время first boot могут появиться различные сообщения об ошибках. Запишите эти сообщения, чтобы иметь возможность проанализировать их позже.
- Изучите журналы событий: Windows 10 ведет журнал событий, который содержит информацию обо всех событиях, произошедших в системе, включая ошибки. Откройте Журнал событий и изучите записи, связанные с первоначальной загрузкой (first boot). Ошибки будут отмечены соответствующими кодами и сообщениями.
- Проверьте наличие драйверов: Некоторые ошибки на этапе first boot могут быть вызваны отсутствием или неправильной установкой драйверов. Убедитесь, что все необходимые драйверы установлены и работают корректно.
- Проверьте файлы реестра: Некоторые ошибки могут быть вызваны повреждением или неправильными настройками файлов реестра. Используйте утилиты проверки целостности файла реестра, чтобы убедиться, что все файлы реестра находятся в правильном состоянии.
Если после проведения этих действий вы все еще испытываете проблемы на этапе first boot, рекомендуется обратиться за помощью к специалистам или проконсультироваться на форумах, посвященных Windows 10 и sysprep.
Способы предотвратить ошибку на этапе установки first boot во время операции sysprep specialize windows 10
Ошибка на этапе установки first boot во время операции sysprep specialize windows 10 может возникнуть из-за различных проблем, таких как неправильные настройки операционной системы, конфликты с драйверами или некорректные настройки реестра. В данной статье мы рассмотрим несколько способов предотвратить возникновение этой ошибки.
- Обновите драйверы и обновления Windows: Перед выполнением операции sysprep specialize windows 10 убедитесь, что у вас установлены последние версии драйверов для всех устройств. Также рекомендуется установить все доступные обновления операционной системы.
- Используйте правильные ключи реестра: Проверьте настройки реестра и убедитесь, что все ключи, необходимые для успешной операции sysprep specialize, находятся в правильном состоянии. Для этого можно воспользоваться редактором реестра и проверить значения ключей, связанных с sysprep.
- Отключите ненужные службы и программы: Проверьте список запускаемых служб и программ на вашем компьютере и отключите все ненужные. Некоторые службы или программы могут мешать корректной работе sysprep specialize и вызывать ошибку на этапе установки first boot.
- Убедитесь, что системные требования выполнены: Проверьте, что ваш компьютер соответствует минимальным и рекомендуемым системным требованиям для установки операционной системы Windows 10. Некорректная работа может возникнуть из-за недостаточных ресурсов компьютера.
- Проверьте наличие вирусов и вредоносного ПО: Выполните проверку вашего компьютера на наличие вирусов и вредоносного ПО с помощью антивирусной программы. Вирусы могут вызывать различные проблемы, включая ошибки при операции sysprep specialize.
Если проблема с ошибкой на этапе установки first boot во время операции sysprep specialize windows 10 не решается с помощью описанных выше способов, рекомендуется обратиться к специалисту по поддержке или форуму сообщества пользователей Windows, где можно найти более подробную информацию о данной ошибке и возможных способах ее устранения.
If you are unable to update Windows 10 due to error 0xC1900101-0x30018, continue reading below to fix the problem. The Windows 10 Update error 0xC1900101-0x30018 , usually occurs when you upgrade Windows 10 to its latest version and, according to Microsoft, is caused by a connected device or a device driver.
Problem in details: The Windows 10 upgrade fails with error: «We couldn’t install Windows 10, 0xC1900101-0x30018. The installation failed in the FIRST BOOT phase with an error during SYSPREP_SPECIALIZE operation», and then reverts back to the previous Windows 10 version/build.
This tutorial contains instructions to fix the Windows 10 Upgrade Error 0xC1900101 – 0x30018: «The installation failed in the FIRST_BOOT phase with an error during SYSPREP_SPECIALIZE operation».
How to FIX: Error 0xC1900101-0x30018 in Windows 10 Update/Upgrade.
The error code 0xC1900101 – 30018 in Windows 10 update, indicates a problem with an incompatible device, driver or program on the system. So, before you continue to the methods below, apply the following actions:
1. Ensure that you have enough free space. Windows 10 requires at least 32 GB of free space to upgrade. To free up disk space use Disk Cleanup.
2. Install the latest drivers for all the devices on your system, especially for the Ethernet & the Wireless adapter (if any). *
3. Disconnect all external USB drives & SD cards and any other USB device that don’t needed.
4. If you ‘re using a third-party antivirus program, then temporarily disable or -better- uninstall it.
5. Disable the Hard Drive Encryption (BitLocker, VeraCrypt, etc.).
6. Finally, before restarting your computer to install the update, disconnect from the network. (e.g. Unplug the Ethernet cable or disable the Wi-Fi) adapter).
* Note: If after applying all the instructions in this article, the Windows 10 Upgrade Installation still fails, proceed and update also the BIOS (Firmware) on your system.
Method 1. Disable the Secure Boot .
The first method to resolve the error 0xC1900101 – 0x30018, in Windows 10 update, is to disable the secure boot feature in BIOS. To do that:
1. Power On your system and immediately press the corresponding key* to enter into BIOS SETUP.
* Note: Usually to enter in BIOS, you have to press the DEL or F1 or F2 or the F10 key. (depends on manufacturer)
2. Look at Security or at Boot Options, or at Authentication settings,* to find the Secure Boot option and Disable it.
* Notes:
1.The location of the ‘Secure Boot’ setting in BIOS, depends on device’s manufacturer.
2. If you cannot find the ‘Secure Boot’ setting, then Disable the CSM Support and then Save and Exit form BIOS setup. Then enter into BIOS setup again to find the Secure Boot.
3. Save settings and EXIT BIOS Setup.
4. Let Windows to boot normally and try to install the update. If the update fails again, then re-enable the ‘Secure Boot’ and continue to next method.
Method 2. FIX Error 0xC1900101-0x30018 by Repairing Windows 10 System Files.
1. Open Command Prompt as Administrator.
2. In command prompt give the following command and press Enter:
- DISM.exe /Online /Cleanup-image /Restorehealth
3. When the DISM operation is completed, type the following command and hit Enter:
- sfc /scannow
4. Now wait until the System File Checker repairs the Windows System Files.
5. When this done, restart your computer and try to install the Update.
Method 3. Update Windows from the Windows 10 ISO File .
The next method the Windows 10 update error «0xC1900101 – 0x30018: Installation failed in FIRST_BOOT phase» is to update Windows 10, from the Windows ISO file. To do that:
Step 1. Download Windows 10 in a ISO File.
1. Navigate to Windows 10 download page and click Download Tool now to download Media Creation Tool.
2. Run the downloaded file file and Accept the License Terms at the first screen.
3. Select Create installation media for another PC.
4. At ‘Language, architecture and edition’ screen click Next.
5. Select ISO file and click Next.
6. Save the ‘Windows.iso’ file to your desktop.
7. The Media Creation Tool will now begin to download the Windows 10 in an ISO format.
8. When the download is completed, close the Media Creation Tool.
Step 2. Run Disk Cleanup.
1. Right-click on drive C: and select Properties.
2. At General tab, click Disk Cleanup.
3. At ‘Disk Cleanup’ window, click Clean up system files.
4.In addition to the files selected for deletion, select the following and click OK to delete them.
-
Windows Update Cleanup
-
Windows upgrade log files
-
Temporary Windows installation files
5. Close the Disk Cleanup tool and continue to next step.
Step 3. Run DISM & SFC tools to repair Windows 10.
Now, follow the steps in Method 2 above and run the DISM & SFC tools to repair Windows 10.
Step 4. Update Windows 10 from the ISO file.
1. IMPORTANT: Disconnect your computer from the Internet, (or set it to «Airplane mode» if you own a laptop).
2. IMPORTANT: Disable or temporarily uninstall any third-party antivirus.
3. Then, right click on the «Windows.iso» file (on your desktop) and click Mount.
4. Double click at Setup application.
5. Click Next to install Windows 10.
6. Follow the rest onscreen instructions to update your system.
Method 4. Clean install Windows 10.
The last method, to fix the Windows 10 Upgrade issues, is to perform a clean installation of Windows 10 on your system.
Important: The clean Windows 10 installation means that all your files and settings will be lost during the installation process. So, proceed and backup all your important files and settings to another storage media before continue. (e.g. to an external USB drive).
To perform a clean Windows 10 installation read the instructions on this article: How to clean install Windows 10
That’s all folks! Did it work for you? Please leave a comment in the comment section below or even better: like and share this blog post in the social networks to help spread the word about this solution.
If this article was useful for you, please consider supporting us by making a donation. Even $1 can a make a huge difference for us.

Если вы видите ошибки установки 0xc1900101, скорее всего, вы либо обновляете Windows 10 с предыдущего выпуска, либо выполняете обновление версии. Этот код ошибки относится только к этим обновлениям и был довольно распространен в первый год выпуска Windows 10. Если вы хотите исправить ошибки установки 0xc1900101 в Windows 10, читайте дальше.
Типичный синтаксис ошибки — что-то вроде: «Мы не смогли установить Windows 10. Мы вернули ваш компьютер в прежнее состояние, прежде чем вы начали установку Windows 10. 0xC1900101 — 0x30018. Сбой установки на этапе FIRST_BOOT с ошибкой во время операции SYSPREP ‘. Иногда второй код ошибки отличается, а иногда это BOOT, а не SYSPREP.
По сути, это означает, что при подготовке или установке Windows 10 произошла ошибка, которую он не смог преодолеть и должен был прервать. В то время как королевская боль, когда вы ее видите, это не шоу-стоп, так как это обычно вызывает проблему конфигурации. Это то, что мы собираемся решать сейчас.
К счастью, это обычные подозреваемые, которые чаще всего вызывают ошибку. Антивирусное программное обеспечение, все, что блокирует файлы, отслеживает изменения файлов и несколько других программ, таких как инструменты Daemon и системные драйверы. Разбираясь с ними, вы получите установку Windows 10 в кратчайшие сроки.
- Загрузите компьютер обратно в обычный режим.
- Перейдите к C: $ Windows. ~ BTSourcesPanther или C: $ Windows. ~ BTsourcesRollback. Найдите файл с именем setuperr.log. Это должно сказать вам точно, что вызывает проблему.
- Узнайте, что останавливает установку, устраните ее, удалив, отключив или обновив, и повторите попытку установки.
Или же:
Если вам неудобно читать файлы журналов, мы можем воспользоваться широким подходом и решить самые распространенные проблемы, которые вызывают ошибки установки 0xc1900101.
- Удалите брандмауэр, антивирус и любое установленное вами программное обеспечение для обнаружения вредоносных программ.
- Удалите все, что блокирует файлы, например Spybot, Adaware или любое программное обеспечение для шифрования.
- Если вы используете инструменты Daemon или другой симулятор движения, остановите сервис.
- Обновите всю вашу графику, аудио, сетевые драйверы и драйверы материнской платы.
- Выполните окончательное обновление Windows перед установкой, чтобы все было в курсе.
- Повторите установку.
Если это не сработает, мы можем запустить проверку системных файлов и управление развертыванием образов и обслуживанием, чтобы проверить целостность существующей установки Windows.
- Откройте командную строку от имени администратора.
- Введите «SFC / SCANNOW». Пусть процесс запустится и исправит все найденные ошибки.
- Введите «dism / online / cleanup-image / restorehealth». Опять же, дайте процессу завершиться и исправьте все найденные ошибки.
Если какой-либо процесс обнаружит ошибки, перезагрузите компьютер и повторите попытку обновления до Windows 10. Если ни один из процессов не обнаружит ничего плохого, вам придется выполнить чистую установку. Сделайте резервные копии всего, что вы не хотите потерять, создайте точку восстановления системы или образ системы, выполните чистую установку, а затем используйте восстановление или образ, чтобы снова вернуть вас к работающему ПК.
Не знаю с чем это связано, то ли с железом, то ли из-за того, что не было обновления до версии 1809.
Раз 8 пытался обновиться.
Ошибка : «»При попытке установить обнову, на 60% появляется ошибка — «Один или несколько компонентов Windows не удалось установить, система будет возвращена в исходное состояние», после чего компьютер перезагружается и я возвращаюсь в исходную точку.»
При этом основная проблема во времени, весь цикл обновления, вместе с моими попытками, что-то поправить (все бралось из гугла) занимало от 4 до 6 часов.
Короче, не буду описывать свои мучения.
В первую очередь скачиваем по второй ссылке Отсюда Windows Media Creation Tool.
он конкретизирует ошибку, т.е. дает более полную информацию.
И вот только после него, гуглим ошибку.
В моем случае это была ошибка ««Не удалось установить Windows 10 0xC1900101 — 0x30018 Ошибка на этапе установки First_Boot во время операции SYSPREP_SPECIALIZE««
Загуглив быстро нашел решение ТЫК.
После выполнения всего:
1. файл inetsrv переименовывать назад не нужно -> после обновления появиться новый, 
2. не забудьте подключить отключенную службу назад
И вот он долгожданный момент:
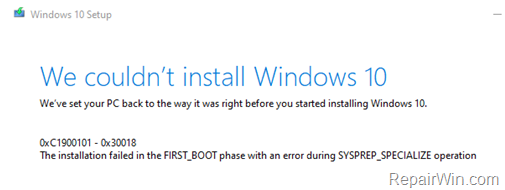



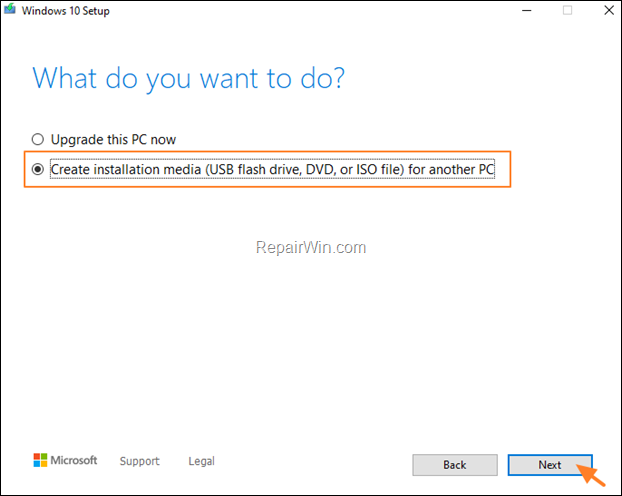


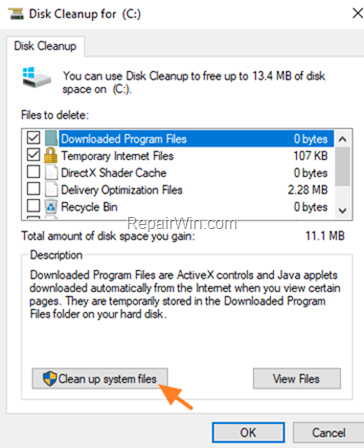
![image_thumb[10] image_thumb[10]](https://www.repairwin.com/wp-content/uploads/2021/06/image_thumb10_thumb.png)