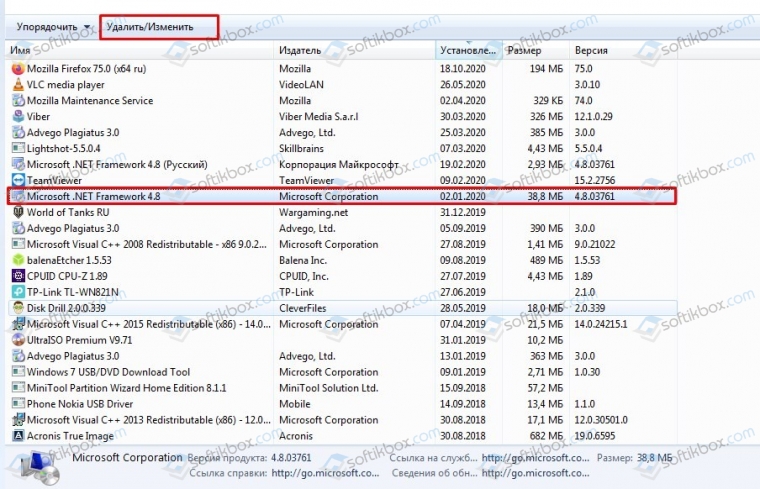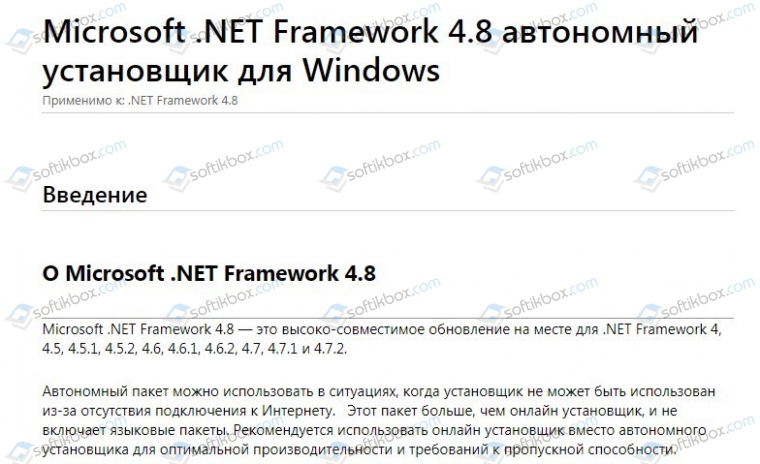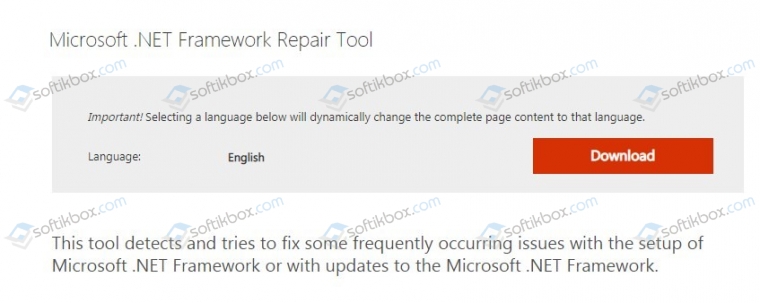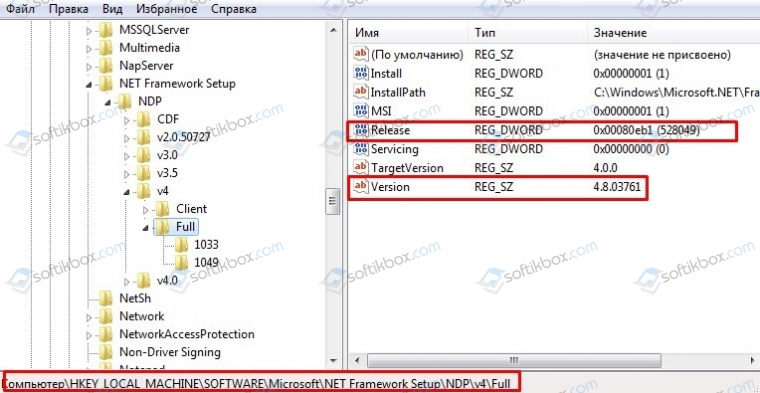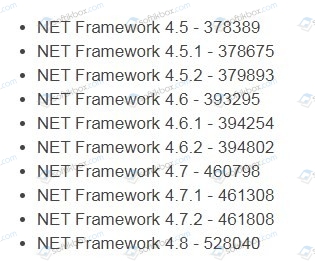В этой инструкции — возможные способы исправить ошибки инициализации .NET Framework 4 в последних версиях Windows и исправить запуск программ. Примечание: далее в инструкции для установки предлагается .NET Framework 4.7 или 4.8, как последние на текущий момент времени. Вне зависимости от того какую из «4-х» версий требуется установить в сообщении об ошибке, последняя должна подойти, как включающая все необходимые компоненты.
Удаление и последующая установка компонентов .NET Framework 4 последней версии
Первый вариант, который следует попробовать, если на настоящий момент он еще не был опробован — удалить имеющиеся компоненты .NET Framework 4 и установить их заново.
Если у вас Windows 10, порядок действий будет таким:
- Зайдите в Панель управления (в поле «Просмотр» установите «Значки») — Программы и компоненты — нажмите слева «Включение и отключение компонентов Windows».
- Снимите отметку с .NET Framework 4.7 (или 4.6 в более ранних версиях Windows 10).
- Нажмите «Ок».
После удаления, перезагрузите компьютер, снова зайдите в раздел «Включение и отключение компонентов Windows», включите .NET Framework 4.7 или 4.6, подтвердите установку и опять же, перезагрузите систему.
Если у вас Windows 7 или 8:
- Зайдите в панель управления — программы и компоненты и удалите там .NET Framework 4 (4.5, 4.6, 4.7, 4.8 в зависимости от того, какая версия установлена).
- Перезагрузите компьютер.
- Скачайте с официального сайта Майкрософт .NET Framework 4.7 или 4.8 и установите на компьютер. Адрес страницы для загрузки — https://dotnet.microsoft.com/en-us/download/dotnet-framework
После установки и перезагрузки компьютера, проверьте, была ли устранена проблема и появляется ли ошибка инициализации платформы .NET Framework 4 снова.
Использование официальных утилит исправления ошибок .NET Framework
У Майкрософт имеется несколько собственных утилит для исправления ошибок .NET Framework:
- .NET Framework Repair Tool
- .NET Framework Setup Verification Tool
- .NET Framework Cleanup Tool
Наиболее полезной в большинстве случаев может оказаться первая из них. Порядок ее использования выглядит следующим образом:
- Скачайте утилиту со страницы https://www.microsoft.com/en-us/download/details.aspx?id=30135
- Откройте загруженный файл NetFxRepairTool
- Примите лицензию, нажмите кнопку «Next» и дождитесь, когда будут проверены установленные компоненты .NET Framework.
- Будет отображен список возможных проблем с .NET Framework разных версий, а по нажатию на Next будет запущено автоматическое исправление, если оно возможно.
По завершении работы утилиты рекомендую перезагрузить компьютер и проверить, была ли исправлена проблема.
Утилита .NET Framework Setup Verification Tool позволяет проверить правильность установки компонентов .NET Framework выбранной версии в Windows 10, 8 и Windows 7.
После запуска утилиты выберите версию .NET Framework, которую требуется проверить и нажмите кнопку «Verify Now». По завершении проверки, текст в поле «Current Status» будет обновлен, а сообщение «Product verification succeeded» означает, что с компонентами все в порядке (в случае, если не все в порядке, вы можете просмотреть файлы журналов (View log), чтобы узнать, какие именно ошибки были найдены.
Скачать утилиту .NET Framework Setup Verification Tool можно с официальной страницы https://blogs.msdn.microsoft.com/astebner/2008/10/13/net-framework-setup-verification-tool-users-guide/ (загрузки смотрите в разделе «Download location»).
Еще одна программа — .NET Framework Cleanup Tool, доступная для загрузки на https://blogs.msdn.microsoft.com/astebner/2008/08/28/net-framework-cleanup-tool-users-guide/ (раздел «Download location»), позволяет полностью удалить выбранные версии .NET Framework с компьютера с тем, чтобы затем выполнить установку заново.
Следует учитывать, что утилита не удаляет компоненты, которые являются составной частью Windows. Например, удалить .NET Framework 4.7 в Windows 10 Creators Update с ее помощью не получится, зато с большой вероятностью проблемы инициализации .NET Framework получится исправить в Windows 7 путем удаления версий .NET Framework 4.x в Cleanup Tool и последующей установки версии 4.7 с официального сайта.
Дополнительная информация
В некоторых случаях исправить ошибку может помочь простая переустановка программы, ее вызывающей. Либо, в случаях, если ошибка появляется при входе в Windows (т.е. при запуске какой-то программы в автозагрузке), может иметь смысл убрать эту программу из автозагрузки, если она не является необходимой (см. Автозагрузка программ в Windows 10).
17.01.2021
Просмотров: 9861
Для того, чтобы некоторые программы, игры, а также службы Майкрософт работали корректно, нужны фреймфорки. Они устанавливаются при инсталляции операционной системы, а также при установке стороннего софта. Однако пользователи Windows 10 последнее время начали сталкиваться с ошибкой «Net.Framework 4.7 не поддерживается этой системой». Решить такую проблему возможно, но при знании всех нюансов данного случая.
Читайте также: Как исправить ошибку, связанную с инициализацией .NET Framework 4?
Решение ошибки с установкой Net. Framework 4.7 и выше в Windows 10
Прежде чем приступать к решению данной проблемы, стоит обозначить два важных момента:
- Такая ошибка, как Net Framework 4.7 2 не поддерживается в Windows 10 может быть связана с наличием на ПК более новой версии фреймворков. К примеру, у вас уже установлены Net Framework 4.8, а вы пытаетесь установить Net Framework 4.7. Такое действие завершиться ошибкой. И пытаться установить старую версию не стоит, так как более новые сборки всегда включают в себя компоненты старых сборок.
- У вас старая версия Windows 10, которая несовместима с более новыми Framework.
Исправить неполадку при установке фреймворков можно следующими способами:
- Удаляем новые фреймворки, чтобы установить старые. Для этого стоит перейти в «Панель управления», «Программы и компоненты», «Установка и удаление программ». Из списка выбираем и удаляем версию Net Framework, которая выше, чем вы хотите установить.
- Затем переходим на официальный сайт Майкрософт и скачиваем ту версию ПО, которая необходима.
- После установки компонента нужно перезагрузить ПК, чтобы изменения вступили в силу.
Если у вас не получается установить фреймворки, то в Windows 10 можно запустить средство по устранению проблем с Net Framework, которое распространяется на бесплатной основе и совместимо с более старыми версиями.
Если средство не помогло решить проблему, тогда предлагаем создать точку для восстановления системы и выполнить следующие действия:
- Запускаем редактор реестра, нажав комбинацию клавиш Win+R и, ввел regedit.
- Переходим по ветке HKEY_LOCAL_MACHINE\SOFTWARE\Microsoft\NET Framework Setup\NDP\v4\Full.
- Находим параметр «Release» и смотрим на значение в скобках.
- Смотрим здесь же параметр «Version».
- Это список правильных версий фреймворков.
- Если в реестре изменить значение согласно этого списка. При этом нужно указывать более старую версию, чтобы она не блокировала новую. Однако, это большой риск, так как вы можете навредить системе.
Как вариант, предлагаем удалить все ранее установленные Net Framework и заново скачать нужную версию ПО.
В последнее время у пользователей Windows 10 участились проблемы с установкой компонента .NET Framework, столь необходимого для работы многих сторонних десктопных приложений. Чтобы помочь пользователям справиться с неполадками, разработчиками Microsoft был выпущен специальный инструмент под названием Microsoft .NET Framework Repair Tool. Эта небольшая утилита-помощник предназначена для обнаружения и исправления наиболее часто встречающихся ошибок.
Ошибок возникающих при установке .NET Framework на компьютерах под управлением Windows 10 и более ранних версий системы. Интерфейс утилиты представлен в виде пошагового мастера, лишенного каких-либо настроек. Все, что от вас требуется, это запустить исполняемый файл NetFxRepairTool.exe и последовательно выполнить все шаги.
Если в процессе проверки утилита обнаружит неполадки, то тут же предложит исправить их в автоматическом режиме.
По завершении проверки и устранения неполадок компонент NET Framework можно будет попробовать установить повторно. Если программа попросит выполнить перезагрузку, перезагрузитесь. Дополнительно утилитой поддерживается создание отчетов и, если на последнем этапе вы выберите эту опцию, на рабочем столе вас появится архив CAB с логами.
Скачать инструмент можно бесплатно с официальной странички компании www.microsoft.com/en-us/download/details.aspx?id=30135. Установки помощник не требует, работает с версиями .NET Framework 4.6.1 и ниже, язык простейшего интерфейса — английский.
Загрузка…
На чтение 4 мин. Просмотров 4.3k. Опубликовано
Содержание
- Как восстановить .NET Framework в Windows 10
- Решено: .NET Framework проблемы с повреждением файлов
- 1. Запустите проверку системных файлов.
- 2. Откройте .NET Framework Repair Tool
- 3. Восстановление .NET Framework с помощью программ и функций
- 4. Переустановите .NET Framework
Как восстановить .NET Framework в Windows 10
- Запустите проверку системных файлов
- Откройте инструмент восстановления .NET Framework .
- Восстановите .NET Framework с помощью программ и функций
- Переустановите .NET Framework
NET Framework – это среда выполнения и среда программирования, которая необходима для запуска некоторых программ. Таким образом, сообщение об ошибке .NET Framework может появиться в Windows при запуске определенного программного обеспечения, если .NET поврежден. Например, одно сообщение об ошибке .NET гласит: Ошибка Microsoft .NET Framework: в вашем приложении произошло необработанное исключение.
Если вы подозреваете, что .NET Framework поврежден на вашем ноутбуке с Windows или на рабочем столе, ознакомьтесь с некоторыми из возможных решений ниже.
Решено: .NET Framework проблемы с повреждением файлов
1. Запустите проверку системных файлов.
Некоторые версии .NET Framework интегрированы в Windows. Таким образом, запуск средства проверки системных файлов, которое исправляет поврежденные системные файлы, может также восстановить .NET Framework. Вы можете запустить сканирование SFC следующим образом в Windows 10 или 8.1.
- Откройте меню Win + X с помощью клавиши Windows + X.
- Нажмите Командная строка (Администратор) , чтобы открыть окно с повышенными привилегиями.

- Перед началом сканирования SFC введите «DISM.exe/Online/Cleanup-image/Restorehealth» и нажмите Enter.
- Затем введите «sfc/scannow» в командной строке; и нажмите клавишу возврата.

- Подождите, пока утилита SFC сканирует, что может занять до 30 минут. Затем перезапустите Windows, если в командной строке указано, что защита ресурсов Windows восстановила системные файлы.
– СВЯЗАН: полное исправление: в каркасе драйверов Windows используется слишком много ЦП
2. Откройте .NET Framework Repair Tool
Microsoft .NET Framework Repair Tool – это утилита для восстановления .NET Framework. Это, безусловно, полезная утилита для исправления поврежденного .NET Framework. Нажмите Загрузить на этой странице, чтобы сохранить утилиту в Windows. Затем откройте NetFxRepairTool из папки, в которую вы его загрузили, и нажмите кнопку Далее , чтобы начать восстановление.

3. Восстановление .NET Framework с помощью программ и функций
Это исправление более конкретно для более ранних платформ Windows, таких как Windows XP, которые не включают так много встроенных версий .NET. Апплет Программы и компоненты перечисляет версии .NET Framework, установленные через Центр обновления Windows на старых платформах Windows. Если вы установили более старую версию .NET Framework вручную, вы также можете найти ее в списке «Программы и компоненты панели управления». Если это так, вы можете выбрать параметр Изменить/удалить для восстановления поврежденных версий .NET Framework.
- Чтобы восстановить версии .NET Framework через панель управления, нажмите сочетание клавиш Windows + R.
- Введите «appwiz.cpl» в текстовое поле «Открыть» и нажмите кнопку ОК .

- Если хотите, выберите версию .NET Framework, указанную в апплете «Программы и компоненты».
- Затем вы можете нажать кнопку Изменить/удалить , чтобы открыть окно, содержащее параметр Восстановить .NET Framework .
- Выберите Восстановить .NET Framework в исходное состояние .
- Затем нажмите кнопку Далее , чтобы исправить .NET Framework.
– СВЯЗАННО: исправлено: в Windows 10 отсутствует .NET Framework 3.5
4. Переустановите .NET Framework
Переустановка .NET Framework избавит от поврежденных версий. Затем вы можете заменить поврежденные версии .NET Framework, переустановив их. Это позволяет быстро удалить все версии .NET с помощью инструмента очистки .NET Framework, а затем переустановить их.
- Откройте эту страницу Softpedia в вашем браузере.
- Нажмите кнопку Загрузить сейчас на этой странице, чтобы сохранить ZIP-файл инструмента очистки .NET Framework в папку.
- Дважды щелкните ZIP-файл dotnetfx_cleanup_tool в папке, в которую вы его загрузили. Затем нажмите кнопку Извлечь все .
- Нажмите Обзор , чтобы выбрать путь для извлечения ZIP-архива, и нажмите кнопку Извлечь .

- Откройте .NET Framework Cleanup Tool из извлеченной папки.
- Нажмите Да в открывшемся диалоговом окне.
- Затем выберите параметр .NET Framework – Все версии в раскрывающемся меню «Продукт для очистки».

- Нажмите кнопку Очистить сейчас .
- Вы можете быстро переустановить версии .NET Framework с помощью All in One Runtimes, что позволяет пользователям переустанавливать все необходимые среды выполнения Windows. Чтобы добавить это программное обеспечение в Windows, нажмите Все в одном времени выполнения на этой веб-странице.

- Когда вы запустили All in One Runtimes, установите флажки .NET Framework на вкладке Установка.
- Нажмите Установить , чтобы переустановить .NET Framework.
- Это руководство также содержит дополнительную информацию о том, как загрузить .NET Framework.
Вот как вы можете исправить поврежденный .NET Framework в Windows. Кроме того, проверьте наличие обновлений Windows, которые могут предоставлять обновления .NET, с помощью кнопки Проверить обновления в настройках. Исправление поврежденного .NET Framework гарантирует, что вы сможете запускать все необходимое программное обеспечение.
- Remove From My Forums
-
Question
-
[0FE0:1C50][2020-10-07T10:56:25]i001: Burn v3.14.0.2812, Windows v10.0 (Build 10586: Service Pack 1), path: C:\Users\songeta\AppData\Local\Temp\{82894694-7646-4728-8F1D-210D07248A84}\.cr\ndp48-devpack-enu.exe
[0FE0:1C50][2020-10-07T10:56:25]i000: Initializing numeric variable ‘IgnorePendingReboot’ to value ‘0’
[0FE0:1C50][2020-10-07T10:56:25]i009: Command Line: ‘-burn.clean.room=C:\Users\songeta\Desktop\ndp48-devpack-enu.exe -burn.filehandle.attached=436 -burn.filehandle.self=444’
[0FE0:1C50][2020-10-07T10:56:25]i000: Setting string variable ‘WixBundleOriginalSource’ to value ‘C:\Users\songeta\Desktop\ndp48-devpack-enu.exe’
[0FE0:1C50][2020-10-07T10:56:25]i000: Setting string variable ‘WixBundleOriginalSourceFolder’ to value ‘C:\Users\songeta\Desktop\’
[0FE0:1C50][2020-10-07T10:56:25]i000: Setting string variable ‘WixBundleLog’ to value ‘C:\Users\songeta\AppData\Local\Temp\Microsoft_.NET_Framework_4.8_Developer_Pack_20201007105625.log’
[0FE0:1C50][2020-10-07T10:56:25]i000: Setting string variable ‘WixBundleName’ to value ‘Microsoft .NET Framework 4.8 Developer Pack’
[0FE0:1C50][2020-10-07T10:56:25]i000: Setting string variable ‘WixBundleManufacturer’ to value ‘Microsoft Corporation’
[0FE0:1A9C][2020-10-07T10:56:25]i000: Setting version variable ‘WixBundleFileVersion’ to value ‘4.8.3928.0’
[0FE0:1C50][2020-10-07T10:56:25]i100: Detect begin, 6 packages
[0FE0:1C50][2020-10-07T10:56:25]i000: Registry key not found. Key = ‘SOFTWARE\Policies\WiX\Burn’
[0FE0:1C50][2020-10-07T10:56:25]i052: Condition ‘NOT NetFxBurnPackageCacheDirectory’ evaluates to true.
[0FE0:1C50][2020-10-07T10:56:25]i000: Setting string variable ‘NetFxBurnPackageCacheDirectory’ to value ‘C:\ProgramData\Package Cache’
[0FE0:1C50][2020-10-07T10:56:25]i000: Setting string variable ‘netfxfullrefresh_43_CBSValue’ to value ‘1’
[0FE0:1C50][2020-10-07T10:56:25]i000: Setting string variable ‘netfxfullrefresh_43_OS_BuildNumber’ to value ‘10586’
[0FE0:1C50][2020-10-07T10:56:25]i000: Setting string variable ‘NetFxFullRefresh_InstalledRelease’ to value ‘394254’
[0FE0:1C50][2020-10-07T10:56:25]i000: Setting numeric variable ‘NetFxFullRefresh_InstalledReleaseExists’ to value 1
[0FE0:1C50][2020-10-07T10:56:25]i000: Setting string variable ‘OSBuildNumber’ to value ‘10586’
[0FE0:1C50][2020-10-07T10:56:25]i000: Setting string variable ‘OSInstallationType’ to value ‘Client’
[0FE0:1C50][2020-10-07T10:56:25]i000: Registry key not found. Key = ‘SOFTWARE\Microsoft\GenericBootstrapper\14.0’
[0FE0:1C50][2020-10-07T10:56:25]i000: Setting numeric variable ‘VS2015GenericBootstrapperInstalled’ to value 0
[0FE0:1C50][2020-10-07T10:56:25]i000: File search: wfs92442654793B15E3E5534F28F4E27CD4, did not find path: C:\ProgramData\Package Cache\NetFxDevpack_FullRefreshISV_4.8_528216\packages\dotnetframework\NDP48-x86-x64-AllOS-ENU.exe
[0FE0:1C50][2020-10-07T10:56:25]i000: Setting numeric variable ‘NetFxIsvRefreshIsCached’ to value 0
[0FE0:1C50][2020-10-07T10:56:25]i000: File search: wfsF93EA3B6D5237BB50F763628FB86F0CB, did not find path: C:\Users\songeta\Desktop\\packages\dotnetframework\NDP48-x86-x64-AllOS-ENU.exe
[0FE0:1C50][2020-10-07T10:56:25]i000: Setting numeric variable ‘NetFxIsvRefreshExists’ to value 0
[0FE0:1C50][2020-10-07T10:56:25]i052: Condition ‘NetFxIsvRefreshIsCached AND NetFxFullRefresh_InstalledReleaseExists AND NetFxFullRefresh_InstalledRelease >= 528216’ evaluates to false.
[0FE0:1C50][2020-10-07T10:56:25]i101: Detected package: netfxfullrefreshisv, state: Absent, cached: None
[0FE0:1C50][2020-10-07T10:56:25]i101: Detected package: netfx_48mtpack.msi, state: Absent, cached: None
[0FE0:1C50][2020-10-07T10:56:25]i101: Detected package: netfx_48mtpacklp.msi, state: Absent, cached: None
[0FE0:1C50][2020-10-07T10:56:25]i101: Detected package: netfxsdk, state: Absent, cached: None
[0FE0:1C50][2020-10-07T10:56:25]i101: Detected package: netfx48_bootstrapper2015.msi, state: Absent, cached: None
[0FE0:1C50][2020-10-07T10:56:25]i101: Detected package: netfx48_bootstrapper2017.msi, state: Absent, cached: None
[0FE0:1C50][2020-10-07T10:56:25]i052: Condition ‘CompatibilityMode = 1’ evaluates to true.
[0FE0:1C50][2020-10-07T10:56:25]i052: Condition ‘RebootPending = 0 OR IgnorePendingReboot = 1’ evaluates to true.
[0FE0:1C50][2020-10-07T10:56:25]i052: Condition ‘Privileged’ evaluates to true.
[0FE0:1C50][2020-10-07T10:56:25]i052: Condition ‘((VersionNT = v6.1 AND ServicePackLevel >= 1) OR (VersionNT = v6.2 AND NOT (OSInstallationType = «Client»)) OR (VersionNT = v6.3) OR
(VersionNT = v10.0 AND OSBuildNumber >= 14393) OR (VersionNT > v10.0))’ evaluates to false.
[0FE0:1C50][2020-10-07T10:56:25]e000: Microsoft .NET Framework 4.8 Developer Pack is not supported on this Operating System.
[0FE0:1C50][2020-10-07T10:56:25]e000: Error 0x81f40001: Bundle condition evaluated to false: ((VersionNT = v6.1 AND ServicePackLevel >= 1) OR (VersionNT = v6.2 AND NOT (OSInstallationType = «Client»)) OR
(VersionNT = v6.3) OR (VersionNT = v10.0 AND OSBuildNumber >= 14393) OR (VersionNT > v10.0))
[0FE0:1C50][2020-10-07T10:56:25]i199: Detect complete, result: 0x0