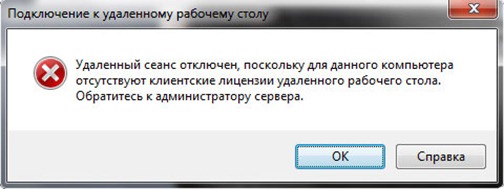Как исправить ошибку удаленного рабочего стола в протоколе лицензирования
На чтение 4 мин. Просмотров 5.2k. Опубликовано
Ошибка удаленного рабочего стола в протоколе лицензирования – это ошибка, которая иногда появляется у некоторых пользователей, использующих средство подключения к удаленному рабочему столу в Windows. Полное сообщение об ошибке гласит: Удаленный компьютер отключил сеанс из-за ошибки в протоколе лицензирования. Пожалуйста, попробуйте снова подключиться к удаленному компьютеру или обратитесь к администратору сервера. Следовательно, пользователи не могут подключиться с помощью подключения к удаленному рабочему столу. Вот несколько исправлений для этой ошибки RDC.
Содержание
- Как я могу исправить ошибки протокола удаленного рабочего стола в Windows 10?
- 1. Запустите удаленный рабочий стол от имени администратора
- 2. Запустите удаленный рабочий стол во встроенной учетной записи администратора
- 3. Удалите раздел реестра MSLicensing
- 4. Откат Windows до точки восстановления
- 5. Сканирование реестра
Как я могу исправить ошибки протокола удаленного рабочего стола в Windows 10?
- Запустите удаленный рабочий стол от имени администратора
- Запустите удаленный рабочий стол во встроенной учетной записи администратора
- Удалить раздел реестра MSLicensing
- Откат Windows до точки восстановления
- Сканирование реестра
1. Запустите удаленный рабочий стол от имени администратора
Некоторые пользователи подтвердили, что они исправили проблему удаленного рабочего стола в протоколе лицензирования, запустив Remote Desktop Connection от имени администратора. Запуск RDC от имени администратора гарантирует, что приложение имеет необходимые разрешения для изменения реестра. Поэтому введите ключевое слово Connection Подключение к удаленному рабочему столу ‘в окне поиска Windows, щелкните правой кнопкой мыши Подключение к удаленному рабочему столу и выберите Запуск от имени администратора , чтобы открыть его.

2. Запустите удаленный рабочий стол во встроенной учетной записи администратора
Или попробуйте запустить RDC в учетной записи администратора. Вы можете активировать встроенную учетную запись администратора с помощью командной строки. Введите “cmd” в поле поиска Windows, щелкните правой кнопкой мыши командную строку и выберите Запуск от имени администратора , чтобы открыть его. Затем введите «net user administrator/active: yes» в приглашении и нажмите клавишу возврата. Перезагрузите Windows, чтобы войти в систему с новой учетной записью администратора.

– СВЯЗАННЫЕ: Исправлено: «Удаленное соединение было запрещено» в Windows 10
3. Удалите раздел реестра MSLicensing
Пользователи также подтвердили, что удаление ключа MSLicensing в реестре исправляет ошибку протокола лицензирования RDC. Вы можете удалить этот ключ с помощью редактора реестра, но сначала вы должны установить точку восстановления, к которой можно вернуться, если потребуется. Вот как вы можете создать точку восстановления системы и удалить ключ MSLicensing.
- Введите «создать точку восстановления» в поле поиска Cortana или меню «Пуск».
- Затем нажмите «Создать точку восстановления», чтобы открыть окно панели управления ниже.

- Нажмите кнопку Создать , чтобы открыть окно ниже.

- Затем введите название для точки восстановления системы в текстовом поле и нажмите кнопку Создать .
- Чтобы удалить ключ MSLicensing, нажмите горячую клавишу Windows + R.
- Затем вы можете ввести «regedit» в «Выполнить» и нажать ОК , чтобы открыть редактор реестра.

- Затем откройте этот ключ в редакторе реестра: HKLMSOFTWAREMicrosoftMSLicensing.

- Нажмите правой кнопкой мыши на ключе MSLicensing и выберите Удалить , чтобы удалить его.
- Перезагрузите компьютер или ноутбук и запустите подключение к удаленному рабочему столу от имени администратора.
4. Откат Windows до точки восстановления
Откат Windows к предыдущей дате с помощью функции «Восстановление системы» также исправил проблему с протоколом лицензирования RDC для некоторых пользователей. Восстановление системы может исправить ошибку, так как восстановление Windows до точки восстановления системы может исправить поврежденные ключи реестра. Вот как вы можете использовать восстановление системы в Windows.
- Вы можете открыть Восстановление системы, нажав сочетание клавиш Windows + R, введя «rstrui» в меню «Выполнить» и нажав ОК .

- Нажмите Далее , чтобы открыть список точек восстановления. Выберите параметр Показать больше точек восстановления , чтобы полностью развернуть список точек восстановления.
- Выберите точку восстановления, которая восстановит Windows до даты, когда удаленный рабочий стол в ошибке протокола лицензирования не появлялся.

- Затем нажмите кнопку Далее и выберите Готово , чтобы подтвердить точку восстановления.
– СВЯЗАННО: ИСПРАВЛЕНИЕ: ошибка аутентификации удаленного рабочего стола в Windows 10/7
5. Сканирование реестра
Поскольку ошибка протокола лицензирования RDC может быть связана с поврежденными разделами реестра, некоторые очистители реестра также могут решить эту проблему. Есть множество сторонних утилит реестра на выбор. CCleaner – один из очистителей реестра некоторых репутации. Вот как вы можете сканировать реестр с помощью бесплатного CCleaner.
- Нажмите Загрузить на этой веб-странице, чтобы сохранить установщик CCleaner, а затем откройте мастер установки программного обеспечения, чтобы добавить его в Windows.
- Откройте окно CCleaner и нажмите кнопку Реестр .

- Установите все флажки и нажмите кнопку Сканировать на наличие проблем .
- Нажмите кнопку Исправить выбранные проблемы . Затем вы можете выбрать Да , чтобы создать резервную копию реестра, если это необходимо.
- Нажмите кнопку Устранить все выбранные проблемы , чтобы удалить значения реестра.

Это те решения, которые исправили ошибку протокола лицензирования RDC для некоторых пользователей. Помните, однако, что вы всегда можете использовать бесплатное стороннее программное обеспечение удаленного рабочего стола вместо утилиты Windows RDC. Это руководство по программному обеспечению содержит более подробную информацию о некоторых из лучших пакетов удаленного рабочего стола для Windows 10.
После праздников с некоторых компьютеров не удалось подключиться к терминальному серверу. Причем подключиться по RDP к другому компьютеру можно, а к серверу терминалов нет. Клиентские компьютеры с Windows XP и Windows 7 и несколько терминальных серверов с Windows Server 2003 и 2008. Ошибка вылезла только на 10 компьютерах. Заметил одну закономерность – все эти компы подключались к Windows Server 2003 и 2008. А остальные работают только с Server 2003.
“Удаленный сеанс отключен, поскольку для данного компьютера отсутствуют клиентские лицензии удаленного рабочего стола. Обратитесь к администратору сервера.”
Причина так и осталась загадкой. Но есть решение этого недуга.
Решение:
1. Запустить редактор реестра (Пуск – Выполнить – regedit.exe)
2. Нужно удалить ветку реестра:
HKEY_LOCAL_MACHINE\SOFTWARE\Microsoft\MSLicensing\Store\LICENSE000
3. Перезагружать компьютер не требуется
Еще можно удалить эту ветку реестра через cmd.exe командой:
reg delete "HKLM\SOFTWARE\Microsoft\MSLicensing\Store\LICENSE000" /f
В Windows 7 нужно запускать cmd.exe от имени администратора.
- Remove From My Forums
-
Вопрос
-
День добрый. Недавно столкнулся с проблемой которую не знаю как диагностировать. Итак. Есть сервер 2012r2 stnd на котором развернут сервер терминалов, пользователи работают в режиме полноценного рабочего стола (не vdi). Служба лицензирования
запущена на этомже сервере. В один прекрасный момент все сеансы отваливаются при попытке переподключится появлялась ошибка «При попытке клиента подключиться, произошла ошибка лицензирования. (лицензирование прервано по таймауту).»
В этот момент запуск средств диагностики службы лицензирования показывал что все Ок. В журнале windows никаких ошибок. Пробовал: удалять раздел «MSlicensing» на клиенте, прописывать адрес службы лиц-я по IP, DNS, localhost, перезагружать
службу лицензирования. Все без толку. Корректно перезапустить службу «Службы удаленных рабочих столов» не получилось, пришлось убить процесс службы. После этого служба запустилась и все клиенты смогли подключиться. МС говорит что эта проблема
зачастую связана с настройками сети, но в данном случае никакие настройки не меняются, а помогает только перезапуск службы.Эта проблема повторялась несколько раз. Ума не приложу как искать причину, что посоветуете?
-
Изменено
23 июля 2015 г. 8:48
-
Изменено
Ответы
-
Спасибо за наводку.
В Microsoft-Windows-TerminalServices-LocalSessionManager/Operationa было 2 ошибки. event id: 36 Произошла ошибка при переходе из CsrConnected в ответ на EvCsrInitialized. (Код ошибки: 0x80004005)
Как я понял проблема не у меня одного вот тут активно обсуждается «зависает RDP и отваливается весь сервер «
UPD: Есть мнение, что всему виной сочетание rdp-udp и установленного CryptoPro 3.9. КриптоПро вроде признал проблему, вот
ветка на оф форуме. Варианта два отключить UDP (есть отзывы, что это не помогает) или отключить отключить ГОСТ SSL в КриптоПро.
Windows Registry Editor Version 5.00 [HKEY_LOCAL_MACHINE\SYSTEM\CurrentControlSet\Control\Session Manager\CProPatches\SCHANNEL] "Image Dll"="_schannel.dll" [HKEY_LOCAL_MACHINE\SYSTEM\CurrentControlSet\Services\cpksp] "Start"=dword:00000003
Отключение ГОСТ SSL в КриптоПро, решило проблему. За полгода проблема ни разу не повторялась.
Сотрудник криптопро пишет на офф. форуме что если нужен ssl по ГОСТ: «Решение пока только одно — использовать CSP 4.0. Заключение ФСБ получено — сертификат будет в ближайшее время.»
пруф-
Предложено в качестве ответа
ILYA [ sie ] SazonovModerator
24 июля 2015 г. 5:36 -
Помечено в качестве ответа
Petko KrushevMicrosoft contingent staff, Moderator
21 августа 2015 г. 12:15 -
Изменено
Gost370
9 июня 2016 г. 9:53
-
Предложено в качестве ответа
В семерке иногда, по неизвестной причине, в терминальном клиенте выскакивает вот такое сообщение:
“Удаленный сеанс отключен, поскольку для данного компьютера отсутствуют клиентские лицензии удаленного рабочего стола. Обратитесь к администратору сервера.”
Решение:
1. Запустить редактор реестра (Пуск – Выполнить – regedit.exe)
2. Перейти в подраздел реестра:
HKEY_LOCAL_MACHINE\SOFTWARE\Microsoft\MSLicensing
3. Выбрать MSLicensing и удалить весь этот подкаталог
4. Перезагрузить компьютер, либо можно без перезагрузки, но для этого нужно запустить RDP (mstsc.exe) от имени администратора (Пуск – Программы – Стандартные — Подключение к удаленному рабочему столу – выделить, вызвать контекстное меню, выбрать Запуск от имени администратора).
После этих манипуляций создаться новый подраздел реестра: HKEY_LOCAL_MACHINE\SOFTWARE\Microsoft\MSLicensing и ошибка больше вылетать не будет.
Если появится ошибка “Удаленный компьютер отключил сеанс, из-за ошибки в протоколе лицензирования. Попытайтесь подключиться к удаленному компьютеру снова или обратитесь администратору сервера”, то скорее всего не создалась новая ветка реестра HKEY_LOCAL_MACHINE\SOFTWARE\Microsoft\MSLicensing. Повторите все пункты снова.
Содержание
- Способы устранения ошибки
- Способ 1: Удаление веток реестра
- Способ 2: Копирование веток реестра
- Заключение
- Вопросы и ответы
При использовании RDP на компьютере под управлением операционной системы Windows по некоторым причинам может возникать ошибка об отсутствии клиентских лицензий удаленного рабочего стола. Далее в статье мы расскажем о причинах и методах устранения подобного сообщения.
Способы устранения ошибки
Возникает рассматриваемая ошибка вне зависимости от версии ОС из-за отсутствия лицензий на клиентском компьютере. Иногда то же самое сообщение можно увидеть из-за невозможности получения новой лицензии, так как ранняя была кэширована.
Способ 1: Удаление веток реестра
Первый метод заключается в удалении определенных ключей реестра, связанных с лицензиями RDP. Благодаря данному подходу можно обновить временные лицензии и вместе с тем избавиться от проблем по части кэширования устаревших записей.
- На клавиатуре воспользуйтесь комбинацией клавиш «Win+R» и введите следующий запрос.
regedit - В реестре разверните ветку «HKEY_LOCAL_MACHINE» и переключитесь к разделу «SOFTWARE».
- На 32-битной ОС перейдите в папку «Microsoft» и пролистайте ее вниз до директории «MSLicensing».
- Кликните правой кнопкой мыши по строке с указанной папкой и выберите пункт «Удалить».
Примечание: Не забывайте делать копию изменяемых ключей.
- Процесс удаления необходимо подтвердить вручную.
- В случае с 64-битной ОС единственное отличие заключается в том, что после перехода к разделу «SOFTWARE», вам необходимо дополнительно раскрыть директорию «Wow6432Node». Остальные действия полностью аналогичны вышеописанному.
- Прежде чем перейти к запуску, выполните перезагрузку компьютера.
Читайте также: Как перезагрузить ПК
- Теперь, чтобы избежать повторного возникновения ошибки, запустите клиент «От имени администратора». Это необходимо сделать только в первый раз.

Если вы все сделали правильно, стабильная работа RDP будет восстановлена. В противном случае переходите к следующему разделу статьи.
Способ 2: Копирование веток реестра
Первый способ исправления проблемы с отсутствием клиентской лицензии удаленного рабочего стола является действенным не на всех версиях ОС Windows, что в особенности относится к десятке. Исправить ошибку можно путем переноса веток реестра с машины под управлением Windows 7 или 8 на ваш компьютер.
Читайте также: Включение RDP 8/8.1 в Windows 7
- В соответствии с инструкцией из первого способа на ПК с Win 7 откройте реестр и найдите ветку «MSLicensing». Кликните по данному разделу правой кнопкой мыши и выберите пункт «Экспортировать».
- Укажите любое удобное место сохранения файла, на свой выбор введите название и нажмите кнопку «Сохранить».
- Переместите созданный файл на ваш основной компьютер и дважды кликните по нему.
- Через окно с уведомлением подтвердите импорт, нажав кнопку «Да».
- В случае успеха вы получите уведомление и теперь компьютер нужно перезапустить.

Примечание: Несмотря на различия в версиях ОС, ключи реестра работают должным образом.
После выполнения описанных в данной инструкции действий ошибка должна исчезнуть.
Заключение
Рассмотренные способы позволяют избавиться от ошибки отсутствия клиентских лицензий в большинстве случае, но все же не всегда. Если настоящая статья не помогла вам с решением проблемы, оставляйте свои вопросы нам в комментариях.
Еще статьи по данной теме: