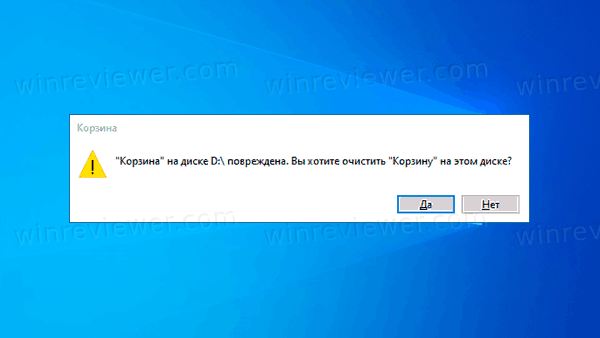В этой простой инструкции подробно о способах решить проблему с поврежденной корзиной в Windows 10, 8.1 или Windows 7 и вернуть её работоспособность.
- Как исправить ошибку «Корзина на диске повреждена»
- Дополнительные методы исправления
- Видео инструкция
Простое исправление ошибки «Корзина на диске повреждена»
Самый простой метод исправления ошибки корзины, при условии, что ничто из её содержимого вам не требуется состоит из следующих шагов:
- Запустите командную строку от имени администратора: в Windows 10 это можно сделать, начав набирать «Командная строка» в поиске на панели задач, затем нажав правой кнопкой мыши по результату и выбрав нужный пункт. Другие методы описаны здесь.
- Ввести команду (в этой команде нужно заменить букву Z на букву вашего диска, где повреждена корзина):
rd /s /q Z:\$Recycle.bin
и нажать Enter.
Корзина будет удалена вместе с содержимым, а в дальнейшем автоматически снова создана. К сожалению, способ не всегда срабатывает: иногда вы можете получить информацию о том, что отказано в доступе к определенной папке, путь к которой выглядит как $Recycle.bin\S-набор-цифр\папка или же сообщение о том, что папка не пуста.
Возможные варианты решения — в следующем разделе, но сначала — еще один простой метод, который также может помочь:
- Нажмите правой кнопкой мыши по корзине, выберите пункт «Свойства» и убедитесь, что для корзины на проблемном диске установлено «Задать размер» и выставлен какой-либо размер.
- Откройте проводник и в нем, через нажатие правой кнопкой мыши по диску, на котором проблема откройте «Свойства».
- Нажмите кнопку «Очистка диска».
При очистке диска выберите очистку корзины. Если всё пройдет успешно, корзина будет очищена, а ошибка заново не появится.
Что делать, если отказано в доступе или «Папка не пуста» при удалении корзины
В случае, если при попытке выполнить приведенную выше команду вы получаете сообщение о том, что вам было отказано в доступе, рекомендую выполнить следующие шаги:
- Перезагрузить компьютер в безопасном режиме, здесь может пригодиться инструкция Безопасный режим Windows 10.
- Снова попробовать выполнить шаги из предыдущего метода. Если это не сработало, перейти к 3-му шагу.
- Используя не проводник, а какой-либо сторонний файловый менеджер, например FAR или архиватор (например, в 7-Zip и WinRAR есть встроенный файловый менеджер) перейдите к скрытой системной папке $Recycle.bin на диске, где возникла проблема с корзиной, и удалите из этой папки все вложенные папки с именами S-набор-цифр средствами этого файлового менеджера.
- Если и этот метод не помог, вы можете загрузить компьютер с загрузочной флешки Windows и попробовать удалить папку корзины оттуда: в программе установки достаточно нажать клавиши Shift+F10 (или Shift+Fn+F10) чтобы открылась командная строка.
Кстати, используя шаг 3 вы можете и извлечь файлы из корзины, если там осталось что-то нужное вам: просто перенесите их в нужное вам расположение.
Видео инструкция
В случае, если и это не помогает, в теории может оказаться, что внутри корзины есть какие-то файлы, над которыми в настоящий момент производятся действия каким-то сторонним ПО, при этом не обязательно полезные: рекомендую выполнить проверку компьютера на наличие нежелательного ПО с помощью специальных средств удаления вредоносных программ. Также есть вероятность, что повреждена файловая система на диске, выполните его проверку с помощью chkdsk, подробнее: Как проверить жесткий диск на ошибки.
Корзина очень проста в использовании. Она делает то, для чего предназначена. Она хранит данные, которые вы удалили, будь то случайно или намеренно, чтобы при необходимости вернуть их обратно. Мы практически никогда не замечаем Корзину, если только нам не надо восстановить наши документы. Поэтому, когда на экране появляется сообщение об ошибке, которое говорит Корзина повреждена, вам следует срочно принять меры. Ошибка «Корзина повреждена» серьезная, но ее можно решить. Это руководство решает эту проблему и объясняет причину возникновения ошибки и различных способов ее устранения. Читайте далее!
Часть 3: Как Восстановить Файлы из Поврежденной Корзины?Hot
Часть 1: Что Означает Корзина Повреждена?
Ошибка «Корзина повреждена в Windows 10» означает, что вы не сможете восстановить удаленные файлы. Вы также не сможете очистить корзину. Таким образом, ваши ненужные файлы находятся в состоянии непригодности. Но что вызывает эту проблему? Есть четыре основных причины.
- Поврежденный Файл DLL
- Неожиданное Выключение Устройства
- Ошибка $Recycle.bin
- Вредоносное ПО или Вирусы
Файл DLL, или динамическая связующая библиотека, состоит из множества кодов для разнообразных приложений и процедур Windows. Он обеспечивает многозадачность в вашей операционной системе. Таким образом, если файл DLL, связанный с корзиной, становится поврежденным, ваша корзина также будет испорчена.
При выключении компьютера с запущенными файлами или процессами существует риск повреждения ваших файлов и приложений, в числе которых и корзина.
Папка $Recycle.bin – это место, куда попадают удаленные файлы. Ошибки внутри этой папки могут привести к проблемам с повреждением данных.
Большинство ошибок на наших устройствах происходит из-за вирусов, и ошибка «корзина повреждена Windows 10» не является исключением.
Существует несколько способов исправить эту проблему, давайте рассмотрим их по порядку.
Решение 1. Сброс Корзины Через Командную Строку (CMD)
Командная строка – это универсальное решение для большинства проблем на вашем компьютере, и ошибка «корзина повреждена Windows 10» не является исключением. Вот как вы можете использовать командную строку в этой ситуации.
Откройте командную строку. Вы можете сделать это через меню «Пуск» и запустить командную строку от имени администратора или просто нажать комбинацию клавиш Windows + X.
В командной строке введите следующую команду: ‘rd /s /q C:\$Recycle.bin’ и нажмите Enter.
Вам нужно выполнить эту команду для каждого раздела на вашем компьютере, поскольку каждый раздел имеет отдельную папку корзины. Чтобы выполнить команду для диска D, введите ‘rd /s /q D:\$Recycle.bin’ и нажмите Enter. Затем перезагрузите устройство.
Решение 2. Запустите SFC для Исправления Поврежденных Системных Файлов
Системный файловый проверщик (SFC) – это мощный встроенный инструмент, используемый для проверки и восстановления поврежденных файлов.
Чтобы использовать его, откройте командную строку и введите следующую команду ‘SFC /scannow’, после чего нажмите Enter. SFC выполнит необходимые действия и восстановит вашу поврежденную корзину.
Решение 3. Сброс Корзины через Проводник Файлов
Ошибка с сообщением ‘корзина на диске C повреждена’ также может быть исправлена через Проводник файлов. Вот как:
Найдите ‘Панель управления’, используя строку поиска Windows. В Панели управления выберите ‘Оформление и персонализация’.
Нажмите на ‘Параметры папок’ и выберите вкладку ‘Вид’.
Здесь перейдите в «Расширенные настройки» и выберите ‘Показать скрытые файлы и папки’. Снимите флажок ‘Скрыть защищенные файлы операционной системы’ и примените изменения.
Решение 4. Удалите разрешения и переустановите корзину
Этот метод прост, но приводит к потере всех данных из корзины. Используйте его только в том случае, если вам не нужны данные в корзине или они резервно скопированы.
Откройте Проводник файлов на вашем компьютере и выберите вкладку Вид. Затем откройте ‘Опции’ и выберите кнопку ‘Изменить параметры папок и поиска’.
В окне параметров папки, которое появится, перейдите на вкладку «Вид» и снимите флажок «Скрыть защищенные файлы операционной системы (рекомендуется)», затем нажмите «Применить» и «ОК».
Вернитесь в проводник и найдите папку «$Recycle.Bin» в разделе, который сообщает о поврежденной корзине. После обнаружения папки удалите ее.
Теперь вам нужно установить корзину снова. Чтобы сделать это, щелкните правой кнопкой мыши на свободном месте рабочего стола и выберите «Персонализация» из меню.
Перейдите в раздел «Темы» в левой части окна и выберите «Настройки значков рабочего стола» в правой части. Здесь выберите корзину и нажмите «ОК».
Решение 5. Восстановление Системы к Определенному Моменту Времени
Если вы создавали точки восстановления Windows для резервного копирования данных, вы можете восстановить Windows к этой точке для устранения проблемы.
Решение 6. Проверьте компьютер на наличие вредоносных программ
Если причиной ошибки «поврежденная корзина Windows 7» является вредоносное ПО, вам придется проверить компьютер на наличие вредоносных программ. Windows Defender может быстро проверить ваш компьютер и показать вам соответствующие результаты.
Часть 3: Как Восстановить Файлы из Поврежденной Корзины?
Если вы не можете открыть корзину Windows 10, то, вероятно, она повреждена. В таких ситуациях ваши данные могут быть под угрозой, и они могут быть потеряны во время выполнения различных исправлений. Но с мощным инструментом восстановления данных Tenorshare 4DDiG вам не о чем беспокоиться. Вы можете использовать этот инструмент для восстановления данных из любых мест, включая локальные диски, корзину, внешние устройства и т. д. Он прост в использовании, быстр и интуитивен. Давайте посмотрим, как этот инструмент работает для восстановления ваших данных из поврежденной или очищенной корзины.
- Восстановление удаленных или потерянных данных из поврежденной или очищенной корзины
- Восстановление файлов с внутренних/внешних HDD/SSD, SD-карт, USB-флеш-накопителей и т. д.
- Поддержка более 1000 типов файлов, таких как фотографии, видео, документы и многое другое.
- Поддерживает файловые системы, включая FAT16, FAT32, exFAT, NTFS, APFS и HFS+.
- 100% простота и безопасность.
- Шаг 1:Выберите Корзину
- Шаг 2:Сканирование Корзины
- Шаг 3:Предварительный Просмотр и Восстановление Файлов
Запустите приложение для восстановления данных и выберите «Корзина» из списка дисков и папок, затем нажмите «Сканировать».
4DDiG немедленно проверяет выбранный диск на наличие отсутствующих данных. Вы можете приостановить или остановить поиск в любое время, если вы определили файлы, которые хотите восстановить. В древовидном представлении есть категории, такие как удаленные файлы, существующие файлы, потерянные местоположения, RAW-файлы и тегированные файлы. Вы также можете переключиться на представление «Типы файлов», чтобы проверить типы файлов, такие как фото, видео, документы, аудио, электронная почта и другие. Кроме того, вы можете искать целевые файлы или использовать фильтр для сужения поиска в левой части панели.
После обнаружения целевых файлов вы можете предварительно просмотреть и восстановить их в безопасное местоположение.
Часть 4: Как Защитить Корзину от Повреждений
Ошибки типа «rd /s /q c:$recycle.bin access denied» можно предотвратить, если вы хорошо ухаживаете за вашим устройством. Следует просто иметь в виду несколько вещей:
- Предотвращайте слишком частые неожиданные выключения компьютера. Обеспечьте стабильность электроснабжения и всегда корректно выключайте компьютер.
- Регулярно проверяйте компьютер на наличие вредоносных программ и вирусов.
- Не устанавливайте недоверенные сторонние приложения с подозрительных сайтов.
- Не вмешивайтесь в работу папки $Recycle.bin.
Часть 5: Часто Задаваемые Вопросы
1. Является ли поврежденная корзина вирусом?
Одной из причин повреждения корзины могут быть вирусы. Регулярно проверяйте свой компьютер на вирусы, чтобы предотвратить повреждение корзины.
2. Как переустановить корзину?
Если вы столкнулись с сообщением об ошибке «корзина повреждена, хотите ли вы ее очистить», одним из возможных решений является переустановка корзины. Вы можете сделать это, зайдя в меню «Персонализация» и выбрав корзину в настройках значков рабочего стола.
3. Как исправить корзину, которую нельзя удалить?
Вы можете исправить корзину, переустановив ее или исправив с помощью SFC.
4. Как восстановить корзину в Windows 10?
Вы можете восстановить поврежденную корзину следующими способами:
- Сброс корзины через командную строку (CMD)
- Запуск SFC для исправления поврежденной системы
- Сброс корзины через проводник
- Удаление разрешений и переустановка корзины
- Восстановление системы до рабочей точки времени
- Проверка компьютера на наличие вредоносного ПО
Заключение:
Вот и все, что мы могли предложить по теме как решить проблему корзина повреждена Windows 10. Это распространенная проблема с множеством решений. Но иногда эти решения требуют определенных жертв, например, потери данных. Однако с Tenorshare 4DDiG Data Recoveryвы можете сосредоточиться на исправлении вашей поврежденной корзины, не беспокоясь о потере данных.
(Нажмите, чтобы оценить этот пост)
Вы оценили 4.5 ( участвовали)
Вам Также Может Понравиться
-
Home>>
- Исправления Windows >>
- Как Исправить Ошибку Корзина Повреждена в Windows 11/10/8/7?
Как исправить ошибку Корзина на диске повреждена в Windows 10
Иногда при удалении файлов в Windows 10 появляется сообщение Корзина на диске C: повреждена, Корзина на диске D: повреждена, Корзина на диске E: повреждена, вы хотите очистить корзину на этом диске?. Это сообщение говорит о том, что на соответствующем диске системная папка Корзины, которая присутствует на всех локальных дисках, имеет неправильный формат.
В результате при каждом обращении к корзине появляется эта ошибка.
Корзина на диске С: повреждена. Выполнить очистку корзины на этом диске?
Иногда Корзина на рабочем столе может совсем не открываться. Это связно с тем, что оказывается повреждена системная папка $Recycle.bin.
Как вы уже знаете, на каждом локальном диске есть свое папка $Recycle.bin в корне диска. Она по умолчанию скрыта. В ней хранятся хранятся удаленные файлы на случай, если вы захотите их восстановить обратно. Файлы в папке $Recycle.bin разложены по подпапкам с идентификаторами пользователей, таким образом на каждом диске у каждого пользователя своя Корзина.
Вы можете удалить папку $Recycle.bin, после чего Windows 10 автоматически ее пересоздаст, и это устранит проблему. Однако, если даже в Проводнике включено отображение скрытой папки $Recycle.bin, вы не можете удалить ее с помощью Проводника. Для этого вам нужно будет выполнить специальную команду.
В этой статье мы подробно рассмотрим, как исправить ошибку Корзина на диске повреждена в Windows 10 и вернуть работоспособность этой системной папки.
ВАЖНО: При сбросе (удалении) корзины с помощью этого способа все файлы из Корзины будут быть удалены.
- Откройте Командную строку от имени Администратора.
- Введите следующую команду, чтобы починить корзину, и нажмите Enter :
rd /s /q C:\$Recycle.bin - Повторите команду для других дисков, на которых у вас повреждена корзина. Например, для диска D: введите
rd /s /q D:\$Recycle.bin. - Всё готово.
После выполнения этих простых шагов скрытая папка $Recycle.bin будет удалена, а Windows 10 автоматически пересоздаст эту папку.
Редко, но случается, что этот способ не срабатывает. При удалении папки Корзины в командной строке появляются ошибки о невозможности удаление того или иного файла или папки. В этом случае, следует попробовать альтернативные методы решение этой проблемы.
Если нет доступа при удалении папки Корзины
Вот что можно попробовать, если удалить папку Корзины не удаётся.
Вариант 1. Запуск командной строки с более высокими привилегиями
- Скачайте приложение Winaero Tweaker. Кликните на зеленую кнопку Download.
- Установите и запустите программу.
- В поиске напишите
Trustedи выберите Run as TrustedInstaller. - В поле Executable file впишите
cmd.exeи нажмитеEnter. - Откроется окно командной строки с наивысшими привилегиями. Введите
rd /s /q C:\$Recycle.bin, заменив при необходимостиC:на нужную букву диска.
Запуск программ с правами TrustedInstaller, особенно приложения файлового менеджера или Regedit.exe, может быть ОЧЕНЬ рискованным для вашей ОС. Это действие похоже на режим God в шутере от первого лица, где ничто не может остановить ваши действия, поэтому, если вы запустите файл, зараженный вредоносным ПО, как TrustedInstaller, он может нанести непоправимый ущерб операционной системе Windows. Используйте этот режим только в том случае, если вы прекрасно понимаете, что делаете.
Вариант 2. Используйте безопасный режим
Перезагрузите Windows в безопасный режим. В нём откройте командую строку, и выполните всё ту же команду.
rd /s /q C:\$Recycle.binЧтобы зайти в безопасный режим,
- Откройте меню Пуск.
- Нажмите Shift на клавиатуре и не отпускайте.
- Нажмите на кнопку питания и выберите «Перезагрузка».
- Система будет перезапущена в режим дополнительных параметров запуска. Выберите Поиск и устранение неисправностей > Дополнительные параметры > Параметры загрузки.
- На следующем экране нажмите 4 или F4, чтобы войти в безопасный режим.
- Откройте командную строку и выполните удаление папки Корзины.
Кроме того, можно попробовать использовать альтернативный файловый менеджер, такой как Far или Total Commander. Они часто не имеют ограничений, присущих стандартным утилитам Windows 10.
💡Узнавайте о новых статьях быстрее. Подпишитесь на наши каналы в Telegram и Twitter.
Судя по тому, что вы читаете этот текст, вы дочитали эту статью до конца. Если она вам понравилась, поделитесь, пожалуйста, с помощью кнопок ниже. Спасибо за вашу поддержку!
Если вы не можете использовать Корзину в Windows 10, возможно, пришло время сбросить ее, и в этом руководстве мы расскажем, как это сделать.
Каждый раз при запуске системы и обращений к корзине вылетает эта ошибка.
«Корзина на диске С:\ повреждена. Выполнить очистку корзины на этом диске?»
Иногда корзина может и не открываться. Это происходит, если папка $ Recycle.bin повреждена. Как вы, наверное, знаете, у каждого диска есть своя папка $ Recycle.bin в корне диска (по умолчанию она скрыта). Другими словами, каждый диск на вашем компьютере имеет свою собственную корзину в которой хранятся удаленные файлы, на случай если они понадобятся вам обратно.
Вы можете решить проблемы с корзиной, удалив папку $ Recycle.bin, после чего Windows 10 автоматически создает ее новую копию, это устранит проблему. Хотя вы можете настроить Проводник на отображение скрытой папки $ Recycle.bin, вы не можете удалить ее с помощью Проводника. Итак, вам нужно будет выполнить команду чтобы удалить папку $ Recycle.bin и исправить поврежденную корзину.
В этом руководстве вы узнаете, как исправить ошибку «Отказано в доступе» «Корзина повреждена» и др., при попытке использовать корзину в Windows 10
Как сбросить корзину в Windows 10
Выполните приведенные ниже инструкции, чтобы сбросить папку $ Recycle.bin и устранить проблемы с корзиной.
ВАЖНО: При сбросе (удалении) корзины с помощью этого способа все файлы из корзины будут быть удалены.
Шаг 1: Откройте Командную строку от имени Администратора. Это можно сделать, введя CMD в поле поиска меню «Пуск / панель задач», кликните правой кнопкой мыши по значку командной строки в результатах поиска и выбрав опцию «Запуск от имени администратора».
Нажмите кнопку «Да», когда откроется диалоговое окно контроля учетных записей.
Шаг 2: Введите следующую команду для сброса корзины и нажмите Enter :
rd /s /q C:\$Recycle.bin
Шаг 3: Перезагрузите компьютер.
В приведенной выше команде замените букву «C» на букву диска, для которого вы получаете сообщение об ошибке. Например, если вы получаете ошибку корзины при попытке удалить файл с диска D, то команда будет выглядеть так:
rd /s /q D:\$Recycle.bin
Все! После выполнения этих шагов скрытая папка $ Recycle.bin будет удалена, а после перезагрузки устройства Windows 10 автоматически создаст новую корзину.
Хотя данное руководство написано для Windows 10, вы также можете использовать эту инструкцию для устранения проблем с корзиной в Windows 8.1 и Windows 7.
Статьи по теме:
Значок корзины, отсутствует на рабочем столе Windows 10.
Автоматическая Очистка Корзины в Windows 10.
Если у вас возникла ошибка «Корзина на диске E повреждена» в Windows 10, вы можете попробовать следующие способы её исправить:
1. Использование встроенной утилиты CHKDSK:
— Откройте командную строку от имени администратора
— Введите команду chkdsk E: /f /r /x и нажмите Enter (где E — это буква вашего диска, на котором находится «Корзина»)
— Утилита начнет проверку и исправление ошибок на диске
— Дождитесь завершения и перезагрузите компьютер
2. Использование программы System File Checker:
— Откройте командную строку от имени администратора
— Введите команду sfc /scannow и нажмите Enter
— Утилита начнет сканирование системных файлов и восстановление поврежденных файлов, включая корзину
— Дождитесь завершения и перезагрузите компьютер
3. Если первые два способа не помогли, вы можете попробовать использовать сторонние программы для восстановления данных, такие как Recuva или EaseUS Data Recovery.
4. Если и это не помогло, предоставьте дополнительную информацию о вашей проблеме и оборудовании компьютера в сервисный центр для более детальной диагностики и ремонта.
5. Переподключение диска. Иногда проблема может быть связана с неправильным подключением диска. Попробуйте отключить и снова подключить диск E, чтобы убедиться, что он правильно подключен к компьютеру.
6. Удаление временных файлов. Временные файлы могут занимать много места на диске и вызывать ошибки. Попробуйте очистить временные файлы и кэш браузера, чтобы освободить место на диске.
7. Обновление драйверов. Убедитесь, что все драйверы на вашем компьютере обновлены до последней версии. Устаревшие драйверы могут вызывать ошибки.
8. Проверка на вирусы. Вирусы и другие вредоносные программы могут повредить файловую систему и вызвать ошибки. Проведите полное сканирование компьютера антивирусной программой, чтобы убедиться, что ваша система безопасна.
9. Проверка жесткого диска. Если все остальные способы не помогли, возможно, ваш жесткий диск поврежден. Попробуйте использовать программы для диагностики жесткого диска, чтобы проверить его на наличие ошибок и повреждений.
10. Обращение в службу поддержки. Если ничего из выше перечисленного не помогло, обратитесь в службу поддержки производителя компьютера или жесткого диска. Возможно, им потребуется дополнительная информация о вашей проблеме, чтобы помочь вам решить ее.