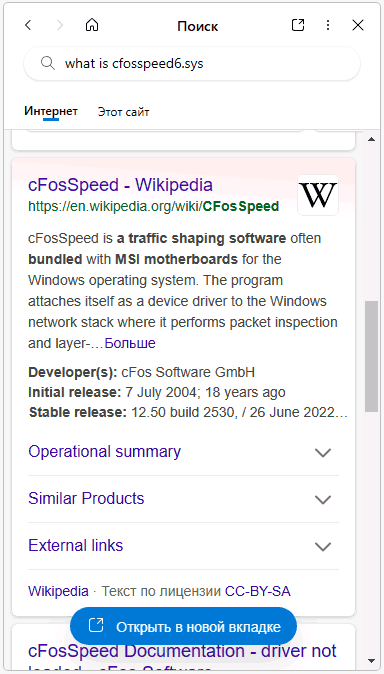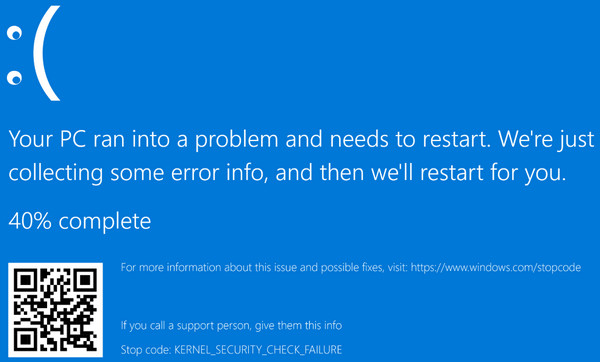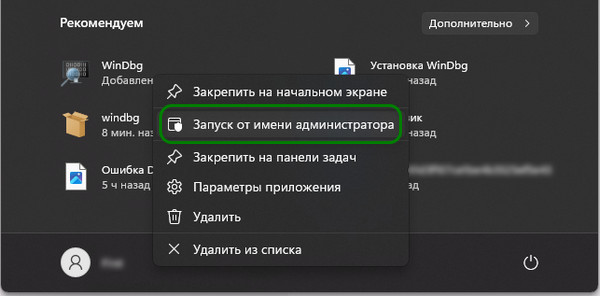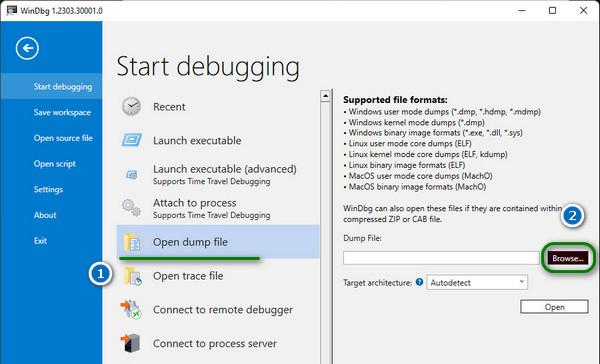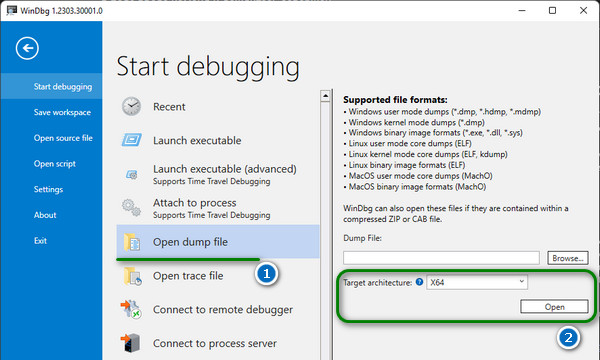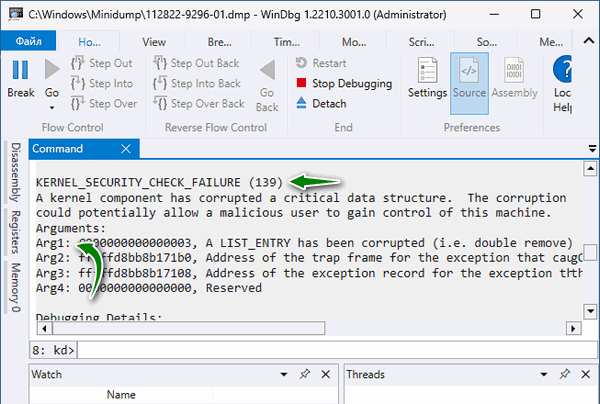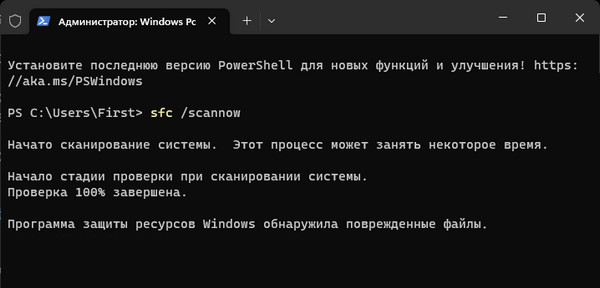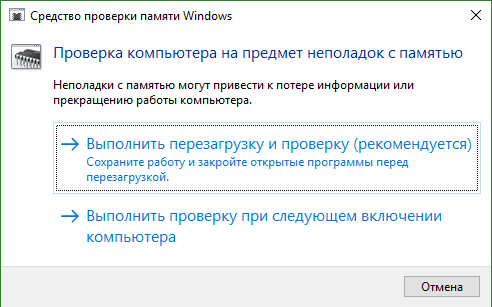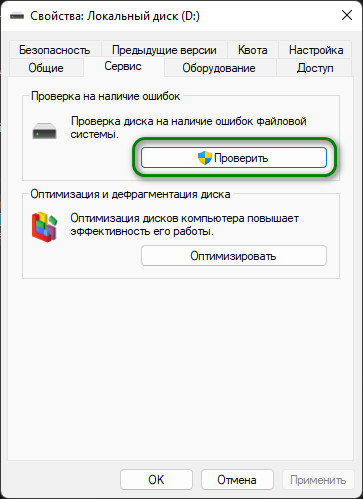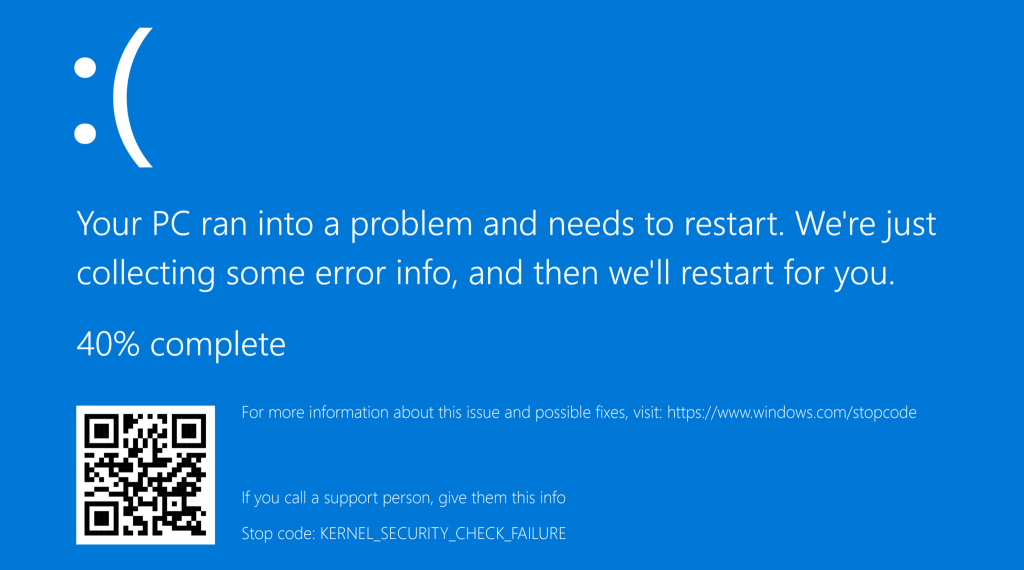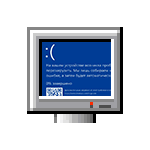
В этой инструкции подробно о возможных причинах ошибки KERNEL SECURITY CHECK FAILURE и способах её исправить в случае, если вы столкнулись с проблемой.
Диагностика причин синего экрана KERNEL SECURITY CHECK FAILURE
Вы можете попробовать выяснить какой модуль (драйвер) вызвал появление рассматриваемой ошибки. Лучше всего для этого использовать утилиту WinDbg от Microsoft. Конкретно для этой ошибки другая популярная утилита — BlueScreenView, не дает нужного объема информации.
Базовый вариант использования WinDbg для поиска причин ошибки KERNEL SECURITY CHECK FAILURE будет состоять из следующих шагов:
- Скачайте WinDbg из Microsoft Store или используя файл веб-установщика с сайта Майкрософт: https://aka.ms/windbg/download
- Запустите программу, обязательно от имени администратора (правый клик по значку программы в меню Пуск или поиске на панели задач — «Запуск от имени администратора»).
- В программе откройте меню «Файл» и выберите пункт «Open dump file» (Открыть файл дампа). Укажите путь к файлу дампа на нужную дату в папке C:\Windows\Minidump
- После загрузки файла дампа введите
!analyze -v
в поле ввода команд и дождитесь завершения анализа, либо нажмите по ссылке с текстом команды в верхней панели.
- В результате вы получите отчет о результатах анализа дампа файла. В верхней части его будет представлен код ошибки KERNEL SECURITY CHECK FAILURE 0x00000139, а также список аргументов: в первом из них (Arg1) помимо числового значения будет указана конкретная причина ошибки, обычно сложная для понимания рядовыми пользователями, но потенциально полезная для разработчиков. В случае значения 3 «A LIST_ENTRY was corrupted» для первого аргумента, наиболее вероятная причина — неправильная работа драйвера (но то же самое возможно и при других значениях).
- Ниже в отчете вы сможете найти информацию о модуле, который вызвал сбой. Например, на скриншоте ниже — это файл драйвера .sys — если вы получили информацию об имени файла, её можно использовать на следующем шаге.
- Если выполнить поиск в Интернете по имени файла драйвера, можно найти что это за драйвер, к какому устройству или программе он относится (некоторые программы также устанавливают свои драйверы) и исходя из этого предпринять необходимые действия: удалить программу, заменить драйвер устройства на драйвер другой версии или от другого поставщика, удалить драйвер и отключить устройство, если оно не используется. Например, в примере на скриншотах сбой вызывал драйвер программного обеспечения для управления и оптимизации сетевых подключений, иногда поставляемого с материнскими картами MSI, но доступного для установки и на другие Windows-устройства.
Если модули, вызвавшие сбой постоянно меняются, либо относятся к системным файлам и драйверам Windows, есть большая вероятность, что причина синего экрана — сбои работы оперативной памяти, реже — ошибки обмена данными с диском, наличие вирусов (а иногда, наоборот — сторонних антивирусов). Об этих и других причинах и методах решения — в следующем разделе инструкции.
Быстрые способы исправить ошибку KERNEL SECURITY CHECK FAILURE
Если вы не готовы разбираться с конкретной причиной ошибки, а требуется быстрое и, возможно, рабочее решение, можно попробовать следующие варианты решения проблемы. Они «универсальны» для такого типа ошибок и часто один из них оказывается результативным.
Базовые способы исправить ошибку KERNEL SECURITY CHECK FAILURE и предотвратить появление синего экрана в дальнейшем включают в себя:
- Если к компьютеру в последнее время было подключено новое оборудование, проверьте, появляется ли синий экран вновь, если его отключить. Если в данном случае ошибка исчезает, попробуйте поэкспериментировать с драйверами устройства (установить другие версии драйверов с сайта производителя или сторонних источников).
- Если устанавливались новые модули памяти, проверьте, сохраняется ли ошибка, если их отключить и убедитесь, что материнская плата поддерживает текущую конфигурацию RAM (можно уточнить в официальном руководстве к вашей модели материнской платы). Также имеет смысл проверить оперативную память на ошибки.
- В случае, если в последнее время устанавливались новые драйверы, в том числе виртуальных программных устройств — попробуйте удалить их (или вернуть старую версию). Если выполнялась установка сторонних служб, например, при установке антивируса, попробуйте удалить программу, которая установила сторонние службы.
- Проверьте, нет ли в диспетчере устройств каких-либо устройств с ошибками (желтым восклицательным знаком). При наличии таких устройств, откройте свойства с описанием и кодом ошибки и попробуйте найти решение (в том числе с помощью поиска на этом сайте по коду ошибки). Если причина — отсутствие драйвера, установите его с официального сайта производителя материнской платы или ноутбука, даже если на официальном сайте доступен только драйвер для одной из предыдущих версий системы.
- Выполните проверку компьютера на вирусы, например с помощью Kaspersky Virus Removal Tool (не требует установки на компьютер). Ещё лучше использовать загрузочные антивирусные образы, то есть выполнять проверку с загрузочной флешки, например, таким инструментом как Dr.Web CureIt!
- При наличии точек восстановления системы на дату, когда ошибка не появлялась и при условии, что оборудование компьютера не менялось, попробуйте использовать их. Подробнее: Точки восстановления Windows 11 (подойдет и для Windows 10).
- Выполните проверку и восстановление целостности системных файлов Windows.
- Если ошибка возникает только при запуске определенной программы, попробуйте следующие варианты: добавление программы в исключения антивируса, установка другой версии программы или её скачивание и установку из другого источника.
- При появлении ошибки во время чистой установки Windows с флешки, попробуйте другой образ (желательно — оригинальный) и другой накопитель. Если это новый компьютер, также имеет смысл проверить оперативную память на ошибки, как это было указано во 2-м пункте, это можно сделать и с загрузочной флешки.
- Если ошибка появилась после переустановки Windows, установите оригинальные драйверы чипсета с сайта производителя материнской платы ПК или сайта вашего ноутбука, а также сопутствующие драйверы системного оборудования и управления электропитанием при их наличии (даже если на официальном сайте представлены только старые версии драйверов).
- В случае появления ошибки после установки обновлений Windows, попробуйте удалить их.
- Есть сообщения, что у некоторых пользователей проблему решает включение классического меню загрузки Windows. Чтобы попробовать, используйте команду
BCDEDIT /SET {DEFAULT} BOOTMENUPOLICY LEGACYв командной строке, запущенной от имени администратора.
- В редких случаях причиной проблемы могут оказаться ошибки чтения/записи HDD или SSD — из-за ошибок на диске (как проверить диск на ошибки), либо из-за проблем с его подключением, например, поврежденного SATA-кабеля.
Ещё один быстрый способ решения проблемы — исправление текущей установки Windows с помощью образа ISO, этот вариант срабатывает в большинстве случаев, если синий экран KERNEL SECURITY CHECK FAILURE стал появляться на уже установленной системе. Шаги будут следующими:
- Скачайте ISO образ с той же версией Windows (или более новой), которая у вас установлена и смонтируйте его в системе.
- Запустите файл setup.exe из подключенного образа и пройдите первые шаги в мастере установки.
- Выберите один из вариантов переустановки — с сохранением файлов, настроек и приложений или с сохранением только личных файлов.
- Подтвердите установку и дождитесь её завершения.
Надеюсь, один из предложенных вариантов помог разобраться в причинах проблемы и решить её. Будет отлично, если вы сможете поделиться в комментариях своим опытом решения рассмотренной проблемы.
«Синий экран смерти», он же BSOD, знаком каждому пользователю Windows. Ошибки возникают при различных условиях, в момент запуска операционной системы или в процессе работы и сопровождаются сообщением с кодом. При этом в тексте уведомления не содержатся исчерпывающие сведения о том, как действовать в данной ситуации, но большинству пользователей не впервой вести борьбу с проблемой своими силами, пробуя поочерёдно существующие методы исправления. Такого рода ошибки могут возникать по разным причинам, и не всегда системе удаётся самостоятельно справиться с задачей по устранению сбоя. Так, в случае с Kernel Security Check Failure требуется обязательное вмешательство пользователя, поскольку проблема сама себя не решит. Ошибка часто сопровождается кодом 0х00000139, синий экран также может не показывать её полное наименование, что по факту не меняет ситуации.
Устранение ошибки Kernel Security Check Failure.
Причины возникновения ошибки
Данная проблема может возникать как на этапе загрузки, так и спустя некоторое время после включения. Кроме того, сбой непредсказуем и может не проявляться даже несколько дней, после чего снова напомнит о себе. Точно знать, как устранить неисправность можно только, если известна причина, но поскольку существует целый ряд провоцирующих факторов, в большинстве случаев приходится выявлять источник проблемы путём попыток исправить ситуацию. Ошибка Kernel Security Check Failure, характерная для Windows 10 и других версий, часто появляется по таким причинам:
- Повреждение файлов системы.
- Неактуальные или отсутствующие драйверы.
- Устаревшая версия BIOS, конфликтующая с другим софтом.
- Прочие конфликты ПО.
- Повреждение/отсутствие записей реестра.
- Перегрев процессора, видеоадаптера.
- Несовместимость компонентов в составе сборки ПК.
- Прочие аппаратные неисправности.
Причины возможны и другие, в каждом конкретном случае существует вероятность, что сбой спровоцирован иным фактором и разоблачить источник неприятности удаётся нечасто.
Мы рассмотрим эффективные методы решения проблемы, в большинстве случаев справляющиеся с устранением данного сбоя.
Проверка жёсткого диска
Протестировать винчестер на присутствие ошибок возможно при помощи интегрированного системного инструмента CHKDSK (Check Disk). Для его использования необходимо открыть командную строку на правах администратора посредством консоли «Выполнить» (Win+R), в поле нужно прописать команду cmd, затем нажать Ctrl+Shift+Enter. То же самое можно сделать с помощью поиска меню Пуск (в результатах выдачи по запросу нажимаем ПКМ на службе для вызова контекстного меню, где выбираем соответствующий режим запуска инструмента). Приступаем к сканированию жёсткого диска:
- В командной строке вводим команду chkdsk C: /f .
- Ключ f в команде предполагает проверку на ошибки и их автоматическое исправление в случае выявления. Проверяться будет раздел C, поскольку, как правило, он является системным. Если ОС стоит на другом диске, меняем значение.
- При последующем старте системы служба начнёт проверку, ожидаем её окончания (процесс займёт некоторое время, которое зависит от объёма вашего диска), после чего вы увидите результаты процедуры.
При установке нескольких жёстких дисков, понадобится поочерёдно проверить каждый. После сканирования перезагружаем устройство и проверяем, устранена ли ошибка Kernel Security Check Failure.
Проверка системных файлов
Ошибка Kernel Security Check Failure в ОС Windows 8 и 10 нередко возникает по причине повреждений системных данных. Несмотря на все деланные разработчиками Microsoft исправления, регулярно поставляемые в виде пакетов обновлений, они не уберегают и тех пользователей, которые их ставят. Для сканирования данных и автоматического исправления обнаруженных ошибок применяется системная утилита SFC (System File Checker). Запускается инструмент с командной строки на правах администратора при помощи консоли «Выполнить» или с кнопки Пуск. Если операционная система не грузится, получить доступ можно с применением установочной флешки (диска) с Windows подходящей версии. Итак, выполняем сканирование и восстановление файлов ОС:
- Запускаем командную строку от имени администратора.
- Вводим команду sfc /scannow и жмём Enter.
- Ждём завершения процесса, который займёт определённое время.
- Утилита просканирует данные и выявит существующие проблемы, а также восстановит необходимые файлы, если это возможно. Для пользователя будет сформирован отчёт по окончании процесса.
Сканирование системных файлов – одно из первых действий, что делать при возникновении сбоя Kernel Security Check Failure. Во многих случаях встроенная служба решает проблему и более серьёзных процедур не потребуется, но если не помогло, значит, источник сбоя в другом месте и нужно пробовать иные методы исправления.
Тестирование оперативной памяти
Синий экран с ошибкой Kernel Security Check Failure может появиться при проблемах с оперативной памятью, что особенно актуально, когда на компе стоит несколько планок ОЗУ. Чтобы проверить, какая из них вызывает сбой, нужно извлечь все и по очереди оставлять на материнке по одной линейке, при этом наблюдать, возникает ли ошибка. При обнаружении проблемной планки лучше будет её заменить. Для тестирования ОЗУ в Windows также имеется встроенный инструмент. Можно перейти к нему, например, используя поисковую строку, где нужно ввести запрос «Средство проверки памяти Windows». Открыв приложение, выбираем вариант проверки. Протестировать память можно и посредством сторонних продуктов. Хорошо зарекомендовала себя небезызвестная утилита Memtest86+.
Устранение изменений в реестре
Нередко системные сбои возникают по причине некорректных записей реестра, не исключение ошибка с кодом 0х00000139. Изменить записи могли программы, вирусы или сам пользователь по неосторожности либо намеренно. Незначительные на первый взгляд коррективы способны повлечь за собой неприятнейшие последствия, и синий экран не худшая из возможных проблем. Определить, связана ли ошибка Kernel Security Check Failure в ОС Windows 10 с изменениями реестра, можно, восстановив его исправный вариант из резервной копии. Если таковой не имеется, лучше править записи посредством специализированного софта, например при помощи утилиты CCleaner, которая выполнит сканирование и исправит обнаруженные проблемы.
Проблемы с драйверами
Причиной, почему возникает код ошибки 0х00000139, могут стать и неактуальные драйверы или конфликт между установленным софтом с операционной системой. Тогда необходимо обновить неподходящие драйверы установленных компонентов до последних версий. Скачивать их можно с официального сайта производителя устройства (видеокарты, материнки и пр.), затем в «Диспетчере устройств» по очереди для каждого из объектов нажатием ПКМ и выбором из меню действий соответствующей опции обновить драйвер. Чтобы упростить задачу, можно воспользоваться специальным софтом, позволяющим выполнить процедуру в автоматическом режиме. Если ошибка возникла после установки нового компонента, возможно, возник конфликт ПО с операционной системой. Несовместимость оборудования в результате несоответствия параметров распространённая проблема, поэтому при сборке необходимо обращать внимание на технические характеристики устройств. Для лечения Kernel Security Check Failure обновление потребуется не только драйверам, но и BIOS. Заменить устаревшую версию актуальной можно, применив софт производителя материнки. «Синий экран» также может быть спровоцирован критическими температурами устройств, поэтому не лишним будет проверить процессор, видеокарту и жёсткие диски вручную или с использованием специальных программ.
Вышеописанные методы достаточно эффективны в решении ошибки с кодом 0х00000139, но если ни один из них вам не помог, придётся пойти на крайние меры и переустановить систему.
При работе Windows 10 KERNEL SECURITY CHECK FAILURE или ошибка 0x00000139, как правило, возникает при самых непохожих обстоятельствах. Это может случиться в момент подключения USB-накопителя, после установки нового модуля памяти, при инсталляции обновлений системного или прикладного программного обеспечения или даже просто на ровном месте. Как определить причину и устранить неполадки? В этой статье – подробное руководство и набор пошаговых инструкций.
Содержание
- Выясняем причины появления синего экрана KERNEL SECURITY CHECK FAILURE в Windows 10
- Чтобы выявить сбойный компонент, лучше воспользоваться фирменной утилитой Microsoft – WinDbg
- Универсальный протокол устранения синего экрана KERNEL SECURITY CHECK FAILURE в Windows 10
- Что делать, если KERNEL SECURITY CHECK FAILURE возникает из-за программного обеспечения в Windows 10
- Что предпринять, когда KERNEL SECURITY CHECK FAILURE – неисправность или конфликты оборудования
- Вот основные варианты развития событий и способы устранения проблем:
- Посмотрите видео о том, как в Windows 10 исправить ошибку KERNEL SECURITY CHECK FAILURE, вызывающую синий экран:
Выясняем причины появления синего экрана KERNEL SECURITY CHECK FAILURE в Windows 10
Решать проблему можно двумя способами: попытаться определить, что именно вызвало синий экран и затем прицельно устранить провоцирующий фактор, либо последовательно применить ряд достаточно простых действий, которые будут описаны в следующих разделах, не разбираясь в сути явления KERNEL SECURITY CHECK FAILURE и все равно получить корректно функционирующую Windows 10. Разберем первый вариант.
Чтобы выявить сбойный компонент, лучше воспользоваться фирменной утилитой Microsoft – WinDbg
- Скачайте это приложение со страницы проекта на официальном сайте https://aka.ms/windbg/download.
- Инсталлируйте WinDbg и запустите от имени администратора.
- В меню «Файл», открывающегося при нажатии одноименной кнопки в левой верхней части окна, выберите пункт «Open dump file» и, нажав кнопку «Browse…», укажите местоположение файла дампа, который по умолчанию операционная система формирует по адресу C:\Windows, давая название Minidump.dmp.
- К тому же результату еще проще прийти, указав тип архитектуры Windows в поле ниже и нажав кнопку «Open».
- Скопируйте, вставьте в строку ввода директив утилиты команду «!analyze -v» без кавычек, нажмите клавишу Enter и дождитесь завершения процесса.
- По завершении программа предложит отчет с подробным описанием результатов анализа минидампа. В верхней части окна, будет выделен код ошибки 0x00000139, сопровождаемый списком аргументов. Первый – Arg1, будет содержать не только числовое значение, но и конкретную причину ошибки. Так если числовую последовательность завершает цифра 3, указывающее на то, что наиболее вероятной причиной является проблемный драйвер. Информацию обо всех возможных числовых обозначениях ошибок нетрудно найти в интернете.
- Прокрутив ниже страницу с текстом анализа в строках Module Name и Image Name можно обнаружить более конкретную информацию о сбойном модуле, которую так же с помощью поисковых систем легко трансформировать в конкретные сведения о способе устранения ошибки.
Если модули, ответственные за сбой, постоянно меняются или связаны с системными файлами и драйверами Windows, велика вероятность, что за этой непоследовательностью скрывается физическое повреждение одного из модулей оперативной памяти. Реже синий экран может быть вызван ошибками обмена данными с диском или наличием вирусов, а иногда даже конфликтами решений в области информационной безопасности от сторонних разработчиков с системными процессами.
Возможно, это будет интересно: Программа защиты ресурсов Windows обнаружила поврежденные файлы, но не может восстановить некоторые из них.
Универсальный протокол устранения синего экрана KERNEL SECURITY CHECK FAILURE в Windows 10
Не каждый пользователь Windows захочет вдаваться в подробный и сложный анализ причин ошибки KERNEL SECURITY CHECK FAILURE, предпочтя предпринять перечень мер общего назначения, позволяющих устранить проблему методом перебора. Поэтому дав пример решения проблемы в профессиональном стиле, стоит рассмотреть и более практичный альтернативный метод устранения ошибки синего экрана.
Что делать, если KERNEL SECURITY CHECK FAILURE возникает из-за программного обеспечения в Windows 10
В этой секции возможны три основных вида сценария: проблему порождает системное программное обеспечение, приложения сторонних разработчиков или вирусы.
- Синий экран с характерной ошибкой может возникнуть после установки или обновления драйверов. В такой ситуации стоит либо поискать совместимую версию, кода системное По устанавливается впервые, либо откатиться на предыдущую, если драйвер был установлен ранее и корректно работал до обновления.
- Повреждение системных файлов в результате сбоя в работе оборудования, также способны приводить к ошибке KERNEL SECURITY CHECK FAILURE. Windows предлагает эффективное средство восстановления целостности своего софтверного каркаса. Достаточно запустить Терминал от имени администратора и последовательно выполнить команды sfc \scannow и dism /Online /Cleanup-Image /RestoreHealth.
- Если ошибка появляется после обновления Windows 10, стоит удалить недавно установленные патчи и затем устанавливать каждый по отдельности. Так удастся выявить компонент, который вызывает ошибку.
- Ошибка, влекущая синий экран, при запуске конкретного приложения чаще всего возникает в следствие конфликта с системой безопасности Windows. Вопрос можно решить, внеся в исключения встроенного антивируса исполняемый файл программы.
- При подозрении на заражение вирусами, стоит воспользоваться бесплатными сканерами от ведущих разработчиков антивирусов. Например, Kaspersky Lab предлагает два вида подобных решений Virus Removal Tool для запуска непосредственно в целевой операционной системе и Rescue Disk для лечения в условиях отдельно загружаемой безопасной среды.
- У некоторых пользователей синий экран возникал как реакция на конфликт современного интерфейса Windows с программным кодом различного происхождения. Выход – активация классического меню загрузки операционной системы. Для этого в Терминале стоит ввести команду BCDEDIT /SET {DEFAULT} BOOTMENUPOLICY LEGACY.
Наиболее универсальное средство для самых сложных ситуаций – использовать систему восстановления Windows.
Это может оказаться полезным: Windows обнаружила неполадки жесткого диска как убрать?
Что предпринять, когда KERNEL SECURITY CHECK FAILURE – неисправность или конфликты оборудования
Установка в компьютер новой платы или повреждение одного из компонентов аппаратной платформы также способны вызвать синий экран в Windows 8/10/11 с характерным текстом ошибки.
Вот основные варианты развития событий и способы устранения проблем:
- Если синий экран появляется при подключении к машине нового оборудования, очевидно, стоит для начала отключить этот сбойный элемент. Дальнейшие шаги – поиск аппаратной или программной альтернативы: можно заменить устройство или попробовать поэкспериментировать с драйверами.
- В некоторых электросетях скачки напряжения могут быть достаточно сильными, чтобы преодолеть защиту сетевого фильтра и повредить оборудование. Часто при этом страдают модули памяти. Определить повреждение может помочь специальная утилита mdsched.exe, которую можно запустить с помощью приложения «Выполнить», скопировав и вставив одноименную команду.
- Ошибки ввода/вывода при работе с жестким диском еще один из возможных источников проблемы. В свою очередь, ведущим триггером некорректной записи или считывания данных является повреждение линии передачи данных – SATA-кабеля. Достаточно отключить компьютер и заменить эту запчасть на заведомо исправную, например, купив или достав из комплекта к системной плате. В завершение операции стоит дополнительно проверить диск на наличие ошибок с последующим исправлением с помощью штатного средства Windows.
Посмотрите видео о том, как в Windows 10 исправить ошибку KERNEL SECURITY CHECK FAILURE, вызывающую синий экран:
Опубликовано Обновлено
KERNEL SECURITY CHECK FAILURE — это синий экран смерти операционных систем Windows 10 и Windows 11. Появляется BSoD в самых разных ситуациях, которые, казалось бы, никак между собой не связаны. Например, одна часть пользователей может столкнуться с ним при веб-серфинге, другая — при подключении к беспроводной сети.
Решение KERNEL SECURITY CHECK FAILURE
Хотим вас обрадовать: KERNEL SECURITY CHECK FAILURE можно попытаться исправить, воспользовавшись набором универсальных методов, которые были проверены в деле множеством пользователей по всему земному шару. Выполнять нижеуказанные методы можно в произвольном порядке — это не имеет особого значения.
Несложные проблемы и несложные решения
- Отключите от своего компьютера все недавно добавленное оборудование. Мыши, клавиатуры, приводы, HDD/SSD диски — не имеет значения. Главное — это проверить возможность того, что одно из них вызывает появление синего экрана смерти. Если BSoD исчез после отключения одного из устройств, можно попробовать переустановить/обновить драйвера для него.
- Если BSoD появляется при запуске какой-то программы, попробуйте полностью переустановить последнюю либо найти ее иную версию. Кроме того, стоит внести программу в список исключений действующего антивируса системы. Понятное дело, не стоит пользоваться программой, если она постоянно вызывает BSoDы и у вас никак не получается это исправить.
- KERNEL SECURITY CHECK начал появляться после обновления Windows? Тогда проблема практически 100% заключается в установленных обновления. Удалите последние патчи, хотфиксы и апдейты через соответствующий журнал в Центре обновления Windows (WIN+I→Обновление и безопасность). После удаления, разумеется, перезагрузите ПК.
- Вирусы и вредоносное ПО — еще одна потенциальная причина за BSoD KERNEL SECURITY CHECK FAILURE. Проверьте систему на наличие нежеланных гостей любым доступным антивирусом, например, системным Защитником Windows. Заприметив подозрительные элементы, избавьтесь от них и протестируйте стабильность системы.
Продвинутые решения для проблем посложнее
- Поврежденные системные файлы могут вызывать самые разные проблемы для системы, включая и рассматриваемый BSoD. С помощью утилиты SFC пользователь может просканировать Windows на наличие поврежденных системных файлов и, по возможности, восстановить их. Достаточно вызвать Командную строку от администратора (WIN→CMD→CTRL+SHIFT+ENTER) и выполнить в консоли команду SFC /SCANNOW.
- Если KERNEL SECURITY CHECK FAILURE начал возникать после добавления в ПК дополнительной планки оперативной памяти, извлеките ее и протестируйте стабильность системы. Возможно, вам попалась проблемная ОЗУ или, например, ваша материнская плата не поддерживает ее аппаратные характеристики.
- Многие пользователи сталкиваются с BSoDом после установки драйверов для устройств в системе. Виртуальные машины и антивирусное ПО тоже можно причислить к данной проблеме. Постарайтесь избавиться от установленных/обновленных недавно драйверов. По возможности можно откатиться до более ранней версии. Обратите внимание на желтые восклицательные знаки в Диспетчере устройств. Наличие такого знака — явный признак проблемы с устройством и его драйвером.
- Будь-то ошибки файловой системы или же аппаратные поломки диска — BSoDы очень часто появляются в результате неполадок с HDD/SSD компьютера. Чтобы проверить диск на ошибки, нужно выполнить команду chkdsk C: /F /R в Командной строке от админа. C: — это буква системного раздела, а поэтому замените ее по необходимости. Помимо прочего, проблема может заключаться в кабеле SATA, который соединяет диск с материнской платой. Переподключите диск и проверьте, была ли решена проблема.
- Переключение меню загрузки Windows в режим Legacy помогает избавиться от KERNEL SECURITY CHECK, если верить сообщениям некоторых пользователей в сети. Делается это через Командную строку (с правами админа) с помощью команды BCDEDIT /SET {DEFAULT} BOOTMENUPOLICY LEGACY. Ничего ждать не нужно — изменения вносятся мгновенно.
Определяем виновника критической ошибки
Перед чем двинуться к тяжелой артиллерии, давайте попробуем определить виновника сложившейся ситуации. Всякий раз, когда система сталкивается с критическими ошибками, т.к. BSoDами, она генерирует на ПК пользователя так называемые damp-файл, в которых содержится целая куча полезной ситуации. Именно ознакомившись с содержимым damp-файла и можно узнать, в чем конкретно проблема и с чего начинать ее решать.
Как правило, пользователи обращаются за помощью к BlueScreenView, мегапопулярной damp-читалке. Тем не менее в случае с KERNEL SECURITY CHECK FAILURE функционала этой программы недостаточно, к сожалению. Поэтому мы прибегнем к услугам официальной утилиты WinDbg от Майкрософт.
- Скачайте WinDbg с сайта Майкрософт;
- установите утилиту в систему, следуя инструкциям на экране;
- запустите WinDbg от имени администратора;
- в строке меню окна утилиты выберите «Файл»→«Открыть дамп-файл» и укажите расположение последний созданный damp-файл (находится в C:\Windows\Minidump);
- по завершению загрузки файла выполните команду !analyze -v (пустая строка посередине окна);
- найдите в отчете по дамп-файлу строку «MODULE_NAME» и запросите в сети информацию по модулю, который там указан.
Ваши дальнейшие действия будут зависитесь исключительно от того, какой модуль вызвал появление синего экрана смерти. Например, если это драйвера видеокарты, то вам потребуется заняться их полной переустановкой.
KERNEL SECURITY CHECK FAILURE — голову с плеч BSoDу!
Возвращение ПК к исходному состоянию — это еще одно потенциальное решение. Ясное дело, если BSoD препятствует входу в ОС, то этим придется заниматься через установочный носитель Windows. Загружаться через установочник не нужно! Достаточно запустить установку Windows в самой ОС и на экране выбора сохранения данных выбрать «Храните файлы, настройки и приложения». Ваша Windows будет переустановлена, а BSoD исчезнет с концами… вероятно.
А у вас получилось избавиться от KERNEL SECURITY CHECK? Пожалуйста, делитесь своими успехами в комментариях!
Одной из критических ошибок операционной системы, вызывающих синий экран смерти (BSoD) в Windows 10 и более ранних ОС является ошибка KERNEL_SECURITY_CHECK_FAILURE. Появление этой ошибки говорит о серьезных проблемах с системой, исправить которые простому пользователю довольно сложно.
Ошибка KERNEL_SECURITY_CHECK_FAILURE на синем экране смерти может появиться как во время работы компьютера, так и при загрузке Windows. Ошибка может появляться как постоянно, так и довольно редко (1-2 раза в месяц).
На вашем ПК возникла проблема и его необходимо перезагрузить. Мы лишь собираем некоторые сведения об ошибке, а затем будет автоматически выполнена перезагрузка (выполнено:100%). При желании вы можете найти в Интернете информацию по этому коду ошибки: KERNEL_SECURITY_CHECK_FAILURE.
Среди самых частых причин ошибки Kernel Security Check Failure обычно выделяют:
- Устаревшие либо новые версии драйверов, вызывающие конфликт;
- Повреждение файлов реестра;
- Проблемы с аппаратным компонентами системы;
- Проблемы с прошивкой BIOS или UEFI.
Ниже мы приведем основные действия, которые нужно выполнить для исправления ошибки. Если ваша Windows 10 не загружается, попробуйте загрузить ее в безопасном режиме или загрузитесь с диска (флешки) восстановления или установочного устройства с Windows 10. Большинство указанных ниже действия можно выполнить и в этих режимах.
- Отключите все лишнее оборудование
- Анализ дампа памяти с помощью WinDbg
- Проверьте жесткий диск на ошибки
- Проверьте целостность системных файлов
- Проверьте оперативную память
- Восстановите реестр из резервной копии
- Обновите драйвера
- Обновите BIOS
Содержание:
Отключите все лишнее оборудование
Прежде всего, рекомендуем отключить все периферийное оборудование компьютера: дополнительные видеокарты, звуковую карты, USB устройства и т.д. Возможно причина ошибка в том, что ваш блок питание не справляется с таким количеством оборудования.
Если у вас на компьютере имеется две видеокарты GPU, например, встроенная Intel HD Graphics и дополнительная видеокарта NVIDIA, попробуйте временно извлечь дополнительную карту и проверить, появляется ли BSOD. Если после извлечения GPU проблема пропала, значит проблема с самой видеокартой или ее драйверами.
Анализ дампа памяти с помощью WinDbg
Чтобы определить причину ошибки и сбойный драйвер или компонент системы нужно проанализировать аварийный дамп памяти с помощью стандартной утилиты WinDBG (входит в комплекс Windows Software Development Kit (SDK) for Windows 10). Утилита называется Debugging Tools for Windows. WinDBG позволяет загрузить и проанализировать аварийный дамп памяти (C:\Windows\MEMORY.DMP) и найти конкретную библиотеку или драйвер, которые вызывает ошибку. Это самый точный и правильный способ для определения компонента системы, который вызывает BSOD (но не самый простой для начинающего пользователя).
В этой статье мы не будет описывать, как использовать WinDBG для анализа дампа памяти при BSOD и выявлении сбойных драйверов и библиотек (это тема отдельной большой статьи).
Проверьте жесткий диск на ошибки
Про появлении ошибки Kernel Security Check Failure настоятельно рекомендуем выполнить проверку жесткого диска на ошибки с помощью команды chkdsk. Откройте командную строку как администратора и выполните команду:
chkdsk /f /r C:\
Проверьте целостность системных файлов
Выполните проверку системных файлов с помощью команд:
sfc /scannow
иDISM /Online /Cleanup-Image /RestoreHealth
Данные команды проверят целостность системных файлов в вашем образе Windows 10 и исправят найденные ошибки.
Проверьте оперативную память
Часто ошибка Kernel Security Check Failure возникает из-за проблем с оперативной памятью. Если в компьютере установлено несколько планок памяти, попробуйте поочередно извлечь каждую и проверить работу системы. Затем выполните полную проверку памяти с помощью встроенной утилиты диагностику памяти в Windows — mdsched.exe (Windows Memory Diagnostics Tool).
Если ваша RAM память неисправна, эта проверка позволит выявить это.
Восстановите реестр из резервной копии
Повреждения файлов реестра или некорректные изменения в нем также могут вызвать BSOD. Попробуйте восстановить реестр из резервной копии с помощью следующей команды из статьи:
copy c:\windows\system32\config\RegBack* c:\windows\system32\config
Обновите драйвера
Попробуйте обновить версии драйверов материнской карты, чипсета, контроллеров и видеокарты до последней версии, доступной на сайте производителя.
Обновите BIOS
Перезагрузите компьютер и войдите в настройки BIOS/UEFI. Определите текущую версию прошивки. На сайте производителя материнской карты проверьте, имеются ли более свежие прошивки для вашего BIOS/UEFI. Скачайте и установить обновление прошивки (firmware) по инструкциям на сайте производителя.
Если ошибка kernel_security_check_failure появляется при подключении к компьютеру телефона через USB кабель, это означает, что у вас установлены некорректные драйвера для вашего телефона или недостаточно напряжения на USB хабе (отключите другие USB устройства и попробуйте другой USB порт).